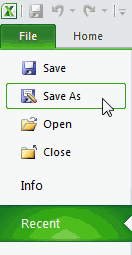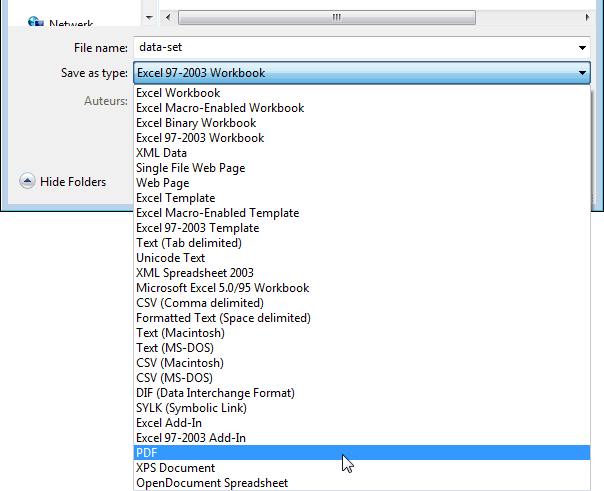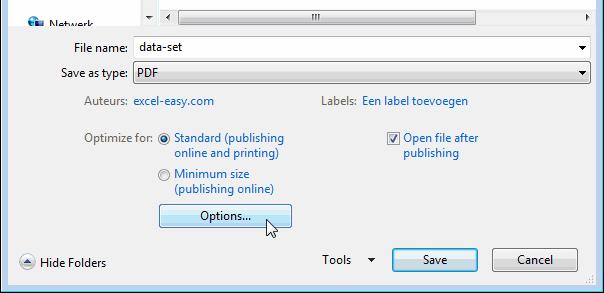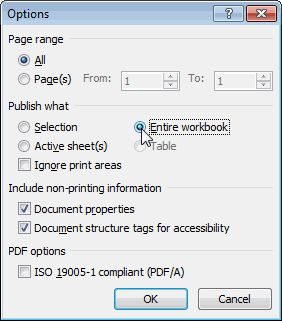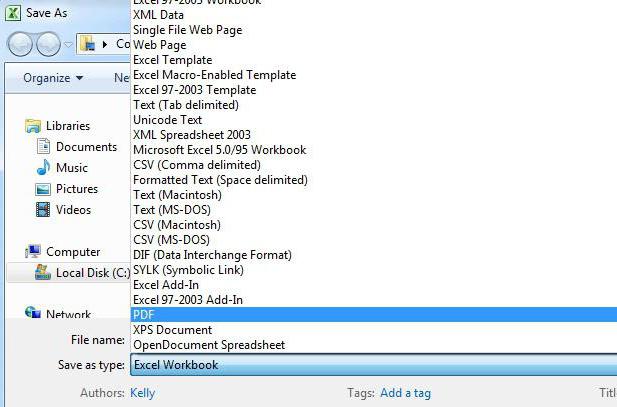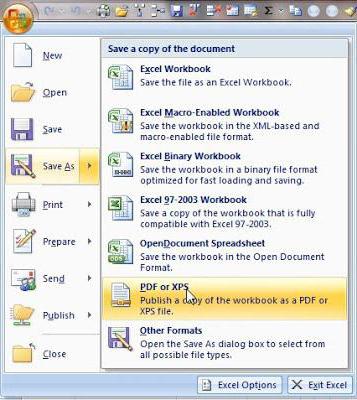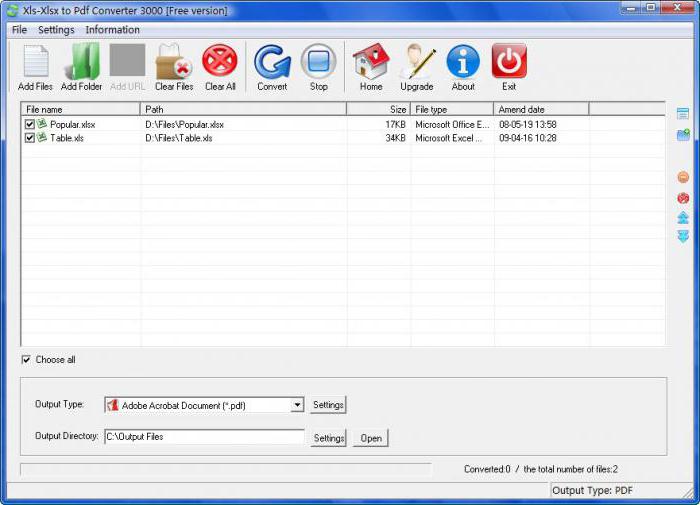В приложениях Office вы можете сохранять или преобразовывать файлы в формат PDF, чтобы делиться ими или печатать их в типографии. Дополнительное программное обеспечение или надстройки не требуются.
Использовать формат PDF, если вы хотите, чтобы файл отвечал таким условиям:
-
файл должен выглядеть одинаково на большинстве компьютеров;
-
файл должен быть меньшего размера;
-
требуется совместимость с отраслевым стандартом.
Примерами являются резюме, юридические документы, информационные бюллетени, файлы, предназначенные для чтения (без редактирования) и печати, а также файлы, предназначенные для профессиональной печати.
Важно: Многие программы, в том числе Майкрософт Word, имеют возможность открывать и редактировать PDF-файлы. Просто предоставить общий доступ к чему-либо в формате PDF недостаточно, чтобы гарантировать, что получатель не сможет изменить файл.
Чтобы просмотреть пошаговые инструкции, выберите приложение Office в раскрывающемся списке.
-
Откройте таблицу или отчет, которые требуется опубликовать в формате PDF.
-
На вкладке Внешние данные в группе Экспорт выберите PDF или XPS.
-
В поле Имя файла введите или выберите имя документа.
-
В списке Тип файла выберите PDF (*.pdf).
-
Если документ требует высокого качества печати, выберите Стандартный (публикация в Интернете и печать).
-
Если размер файла важнее качества печати, выберите Минимальный размер (публикация в Интернете).
-
-
Выберите Параметры , чтобы задать страницу для печати, выбрать, следует ли печатать разметку, и выбрать параметры вывода. Нажмите кнопку ОК .
-
Выберите Опубликовать.
Примечание: Вы не можете сохранять листы Power View как PDF-файлы.
-
Перейдите на вкладку Файл .
-
Выберите Сохранить как .
Чтобы открыть диалоговое окно Сохранить как в Excel 2013 или Excel 2016, необходимо выбрать расположение и папку. -
В поле Имя файла введите имя файла, если вы еще этого не сделали.
-
В списке Тип файла выберите PDF (*.pdf).
-
Если вы хотите, чтобы после сохранения файл открывался в выбранном формате, установите флажок Открыть файл после публикации .
-
Если документ требует высокого качества печати, выберите Стандартный (публикация в Интернете и печать).
-
Если размер файла важнее, чем качество печати, выберите Минимальный размер (публикация в Интернете).
-
-
Выберите Параметры , чтобы задать страницу для печати, выбрать, следует ли печатать разметку, и выбрать параметры вывода. Дополнительные сведения о диалоговом окне Параметры в Excel см. в разделе Дополнительные сведения о параметрах PDF . По завершении нажмите кнопку ОК .
-
Выберите Сохранить .
-
Перейдите на вкладку Файл .
-
Выберите Экспорт .
-
В разделе Экспорт текущего выберите часть записной книжки, которую нужно сохранить в формате PDF.
-
В разделе Выбор формата выберите PDF (*.pdf) , а затем выберите Экспорт .
-
В диалоговом окне Сохранить как в поле Имя файла введите имя записной книжки.
-
Выберите Сохранить .
-
Перейдите на вкладку Файл .
-
Выберите Сохранить как .
Чтобы открыть диалоговое окно Сохранить как в PowerPoint 2013 или PowerPoint 2016 , необходимо выбрать расположение и папку. -
В поле Имя файла введите имя файла, если вы еще этого не сделали.
-
В списке Тип файла выберите PDF (*.pdf).
-
Если вы хотите, чтобы файл открывал в выбранном формате после сохранения, установите флажок Открыть файл после публикации .
-
Если документ требует высокого качества печати, выберите Стандартный (публикация в Интернете и печать).
-
Если размер файла важнее, чем качество печати, выберите Минимальный размер (публикация в Интернете).
-
-
Выберите Параметры , чтобы задать страницу для печати, выбрать, следует ли печатать разметку, и выбрать параметры вывода. По завершении нажмите кнопку ОК .
-
Выберите Сохранить .
-
На вкладке Файл выберите Сохранить как .
Чтобы открыть диалоговое окно Сохранить как в Project 2013 или Project 2016, необходимо выбрать расположение и папку. -
В поле Имя файла введите имя файла, если вы еще этого не сделали.
-
В списке Тип файла выберите PDF-файлы (*.pdf) или XPS-файлы (*.xps) и нажмите кнопку Сохранить .
-
В диалоговом окне Параметры экспорта документов выберите диапазон публикации , независимо от того, следует ли включать сведения о непечатной печати и соответствие требованиям ISO 19500-1 (только в ФОРМАТЕ PDF).
Советы по форматированию
Приложение Project не поддерживает все возможные функции форматирования документов PDF или XPS, но с помощью некоторых параметров печати вы можете изменять вид конечного документа.
Выберите Файл > Печать , а затем измените любой из следующих параметров:
-
даты;
-
ориентация;
-
размер бумаги;
-
параметры страницы.
В диалоговом окне Настройка страницы можно изменить параметры на следующих вкладках:
-
«Поля»,
-
«Легенда»,
-
«Вид».
-
Перейдите на вкладку Файл .
-
Выберите Сохранить как .
Чтобы открыть диалоговое окно Сохранить как в Publisher 2013 или Publisher 2016, необходимо выбрать расположение и папку. -
В поле Имя файла введите имя файла, если вы еще этого не сделали.
-
В списке Тип файла выберите PDF (*.pdf).
-
Если вы хотите изменить способ оптимизации документа, выберите Изменить . (Выберите Параметры в Publisher 2013 или Publisher 2016.)
-
Внесите все необходимые изменения в разрешение изображения и непечатаемые сведения.
-
Выберите Параметры печати , чтобы внести изменения в параметры печати документа.
-
По завершении нажмите кнопку ОК .
-
-
Если вы хотите, чтобы файл открывал в выбранном формате после сохранения, установите флажок Открыть файл после публикации .
-
Выберите Сохранить .
-
Перейдите на вкладку Файл .
-
Выберите Сохранить как .
Чтобы открыть диалоговое окно Сохранить как в Visio 2013 или Visio 2016, необходимо выбрать расположение и папку. -
В поле Имя файла введите имя файла, если вы еще этого не сделали.
-
В списке Тип файла выберите PDF (*.pdf).
-
Если вы хотите, чтобы файл открывал в выбранном формате после сохранения, установите флажок Автоматически просматривать файл после сохранения .
-
Если документ требует высокого качества печати, выберите Стандартный (публикация в Интернете и печать).
-
Если размер файла важнее, чем качество печати, выберите Минимальный размер (публикация в Интернете).
-
-
Выберите Параметры , чтобы задать страницу для печати, выбрать, следует ли печатать разметку, и выбрать параметры вывода. Нажмите кнопку ОК .
-
Выберите Сохранить .
-
Если файл был сохранен ранее, выберите Файл > Сохранить копию.
Если файл не сохранен, выберите Файл > Сохранить как. -
Нажмите кнопку Обзор , чтобы выбрать расположение на компьютере, в котором вы хотите сохранить файл.
-
В раскрывающемся списке выберите PDF.
-
Нажмите кнопку Сохранить.
Выберите Дополнительные параметры > Параметры , чтобы настроить pdf-файл.
-
Чтобы создать PDF-файл только из некоторых страниц в документе, выберите параметр в разделе Диапазон страниц.
-
Чтобы включить в PDF-файл отслеживаемые изменения, в разделе Опубликовать выберите Документ с разметкой. В противном случае убедитесь, что выбран параметр Документ .
-
Чтобы создать набор закладок в PDF-файле, выберите Создать закладки с помощью. Затем выберите Заголовки или, если вы добавили закладки в документ, Закладки Word.
-
Если вы хотите включить свойства документа в PDF-файл, убедитесь, что выбраны свойства документа .
-
Чтобы упростить чтение документа для программного обеспечения для чтения с экрана, выберите Теги структуры документа для специальных возможностей.
-
Соответствие стандарту ISO 19005-1 (PDF/A) Этот параметр предписывает создать PDF-документ, используя стандарт архивации 1.7 PDF. Стандарт PDF/A позволяет гарантировать, что при открытии на другом компьютере документ будет выглядеть точно так же.
-
Точечный текст, если шрифты не могут быть внедрены Если невозможно внедрить шрифты в документ, при создании PDF-файла используется точечный рисунок текста, чтобы PDF-документ выглядел так же, как оригинальный. Если этот параметр не выбран и в файле используется невстраиваемый шрифт, программа чтения PDF-файлов может применить другой шрифт.
-
Шифрование документа с помощью пароля Выберите этот параметр, чтобы ограничить доступ к PDF-файлу людям, у которых нет пароля. При нажатии кнопки ОК в Word откроется поле Шифровать pdf-документ , в котором можно ввести и повторно ввести пароль.
Открытие PDF-файла в Word и копирование содержимого из него
Вы можете скопировать из PDF-документа нужное содержимое, открыв его в Word.
Перейдите в раздел Файл > Открыть и перейдите к PDF-файлу. Word откроет PDF в новом файле. Вы можете скопировать нужное содержимое, включая изображения и схемы.
Чтобы сохранить файл в формате PDF в Office для Mac, выполните следующие простые действия.
-
Выберите Файл.
-
Выберите Сохранить как.
-
Выберите Формат файла в нижней части окна.
-
Выберите PDF в списке доступных форматов файлов.
-
Присвойте файлу имя, если его еще нет, а затем выберите Экспорт.
Примечание: При использовании best for printing гиперссылки могут преобразоваться неправильно. Это известная проблема в Word для Mac.
Важно:
-
При использовании веб-службы можно использовать только шрифт, который Майкрософт имеет законные права. Если документация содержит настраиваемый шрифт, он будет заменен и может вызвать проблемы. Этого можно избежать, внедрив шрифты в документ.
-
Дополнительные сведения о внедрении шрифтов см. в следующем разделе:
-
Преимущества внедрения пользовательских шрифтов
-
Некоторые шрифты не могут быть сохранены в презентации
Вы можете использовать Word, PowerPoint и OneNote для Интернета для преобразования документации в PDF-файл.
-
Выберите Файл > Печать > Печать (в PowerPoint вы выберете один из трех форматов).
-
В раскрывающемся меню в разделе Принтер выберите Сохранить как PDF и нажмите кнопку Сохранить.
-
Затем в открывающемся меню проводника можно присвоить pdf-файлу имя, выбрать место его сохранения, а затем нажать кнопку Сохранить.
При этом приложение создаст обычный PDF-файл, в котором будут сохранены макет и форматирование исходного документа.
Если вам требуется больше контроля над параметрами pdf-файла, такими как добавление закладок, используйте классическое приложение для преобразования документа в PDF. Выберите Открыть в классическом приложении на панели инструментов PowerPoint и OneNote, чтобы начать работу с классическим приложением, а в Word сначала выберите раскрывающийся список Редактирование, а затем выберите Открыть в классическом приложении .

Если вы не являетесь владельцем классического приложения, попробуйте купить Майкрософт 365.
Чтобы экспортировать документ Word или книгу Excel в формат PDF в iOS, нажмите кнопку Файл в левом верхнем углу, выберите Экспорт , а затем — PDF.
Формат PDFсохраняет форматирование документов и позволяет обмениваться файлами с другими пользователями. При просмотре PDF-файла в Интернете и выводе его на печать сохраняется его исходное представление. Формат PDF также полезен для документов, предназначенных для промышленной печати. Формат PDF используется во многих учреждениях и организациях и поддерживается большим числом средств просмотра на различных платформах, чем формат XPS.
Формат XPS — это электронный формат файла, который сохраняет форматирование документа и позволяет совместно использовать файлы. Формат XPS гарантирует, что при просмотре файла на компьютере и при его печати будет сохранено исходное форматирование и данные файла нельзя будет легко изменить.
Важно: Большинство современных веб-браузеров могут открывать и отображать PDF-файл. Однако если у вас установлена более старая операционная система, на устройстве может потребоваться средство чтения PDF, например Средство чтения Acrobat, доступное в Adobe Systems.
Дополнительные сведения
-
Изменение PDF-файлов
-
Создание удобочитаемых PDF-документов
Программа Excel предназначена для работы с электронными таблицами, с помощью которых можно проводить расчеты, создавать и редактировать графики или просто хранить информацию. Однако структура получаемых документов получается достаточно сложной, а размеры файлов — большими.
Для упрощения документооборота и ускорения их отправки по электронной почте таблицы Эксель можно сохранить в формате PDF. Полученный документ не только уменьшится в размере, но и будет одинаково отображаться в разных программах и на всех устройствах, включая телефоны.
Конвертация в программе Excel
Разработчики офисного пакета приложений MS Office постоянно добавляют в него новые функции. И в современных версиях, начиная с 2010 года, с помощью редактора Excel можно сразу переводить документы в множество различных форматов, без применения дополнительных приложений.
Для преобразования достаточно выполнить несколько простых действий:
- Выделить область, которая будет сконвертирована в новый формат.
- Перейти на вкладку «Файл» и к пункту «Сохранить как». Указать, в какой папке будет сохранен сконвертированный документ.
- Выбрать в выпадающем списке формат PDF. Указать способ оптимизации, от которого зависят размер документа и качество изображений.
- При необходимости — перейти к меню Параметров, где можно выбрать дополнительные настройки. В том числе, указать необходимость конвертирования всей информации или только выделенной, подключить свойства документа и тэги. Нажать ОК.
- В основном меню конвертирования кликнуть на «Сохранить», что приведет к автоматическому созданию нового документа с тем же названием, но с расширением не xls или xlsx, а pdf.
По умолчанию в программе уже установлена галочка на пункте «Открыть файл после публикации». Если ее не убирать, когда мы переводим Эксель в ПДФ, полученный электронный документ будет автоматически открыт в соответствующей программе.
Обычно это Adobe Reader, пользоваться которым для просмотра файлов можно бесплатно и без каких-либо ограничений.
Применение надстроек Эксель
При использовании старых версий пакета MS Office перевод документов Excel в формат PDF невозможен. И если обновление по какой-то причине невозможно (нежелание тратить деньги или пользоваться незнакомым ПО, невысокие требования к аппаратной части компьютера у Эксель 2003–2007), можно применять надстройки. Они напоминают плагин в браузере и добавляют новые функции старым программам.
Одна из таких надстроек для конвертирования в ПДФ — «Foxit PDF Editor», которую можно скачать на сайте производителя и бесплатно использовать 2 недели.
Процесс работы с надстройкой включает такие этапы:
- Установите программу, после которой в меню MS Excel появится вкладка с названием Foxit PDF.
- Откройте документ, который нужно преобразовать, и перейдите во вкладку надстроек.
- Нажать на кнопку Create PDF.
- Указать режим — перевод всей книги целиком, отдельных листов или выделенной области.
- Нажать на Convert to PDF.
- Выбрать каталог для сохранения документа и подтвердить сохранение.
Результатом преобразования становится создание нового документа в формате ПДФ. Хотя это позволяет обойтись без установки нового макета МС Офис, бесплатно программой можно пользоваться всего 14 дней. Если конвертировать Эксель в ПДФ приходится часто, лучше выбрать другие способы.
Использование сторонних программ
Еще один способ, подходящий при отсутствии современных версий MS Excel — применение не надстроек, а специальных программ. Принцип работы большинства из них напоминает виртуальный принтер, когда файл отправляется не на печать, а в электронный документ. А основное преимущество — возможность конвертации без обновления офисного пакета и без доступа к интернету.
Большинство программ такого типа — условно-бесплатные, то есть с определенными ограничениями для пользователей, которые не купили полную версию. Так, приложение «Excel to PDF Converter» от производителя PDF-Convert, Inc запускается 30 раз и переводит в ПДФ только одну страницу документа. А программа «Универсальный Конвертер Документов» добавляет водяные знаки на все листы. Из-за этого приложения для конвертации тоже нельзя назвать лучшим способом.
Конвертация форматов на специальных интернет-ресурсах
При наличии доступа к интернету можно пользоваться онлайн-сервисами, у большинства из которых отсутствуют какие-то серьезные ограничения. А главным плюсом является отсутствие необходимости устанавливать дополнительное ПО.
Один из самых удобных инструментов для конвертирования в режиме онлайн — сервис PDF2GO, для работы с которым придется выполнить такие действия:
- Перейти на главную страницу сайта.
- Загрузить нужный файл Excel или просто перетащить его в открытую вкладку браузера. Сервис позволяет одновременно загружать сразу несколько документов.
- Нажать на кнопку «Начать» для запуска преобразования.
- Скачать преобразованный файл, загрузить его в облако или продолжить дальнейшее редактирование — например, разделить или объединить несколько документов. Хотя автоматическая загрузка начнется даже в том случае, если пользователь не выбрал скачивание.
Большинство других онлайн-сервисов работает по тому же алгоритму. Некоторые из них не требуют никакой оплаты. Другие, такие как Smallpdf, предлагают бесплатное использование в течение ограниченного периода времени — хотя необходимость оплачивать услуги компенсируется поддержкой множества форматов и конвертацией в обе стороны.
В любом случае, применять их выгоднее, чем специальные программы, а единственный заметный минус при переводе из Excel в PDF — отсутствие возможности выбирать качество преобразования.
Читайте также:
- Как убрать спам из календаря iPhone
- 5 способов как вставить презентацию в презентацию Powerpoint
В программе Microsoft Office Excel пользователи могут работать с электронными таблицами. Они представляют собой сетку ячеек, которые содержат информацию. Помимо возможности заполнения книги Excel, можно выполнять различные математические операции, создавать визуальные диаграммы и вставлять прочие элементы. Программа также работает с данными из других источников и баз данных, а результат пользователь может сохранить в одном из нескольких популярных форматов.
Рассматриваем различные варианты конвертации файлов
Сохранение файла Excel в PDF чаще всего используется в двух случаях — когда документ нужно передать:
- В типографию для печати;
- Другому пользователю — информацию нужно предоставить в более простом виде, а файл не должен быть редактируемым.
Кроме того, документы в формате PDF могут быть открыты на любом компьютере, даже если на нём не установлен Excel той или иной версии. Конвертацию документа в другой формат можно сделать несколькими способами. К ним относится использование возможностей Экселя — эта функция впервые появилась в версии 2010 года.
Бывают и обратные ситуации — когда PDF нужно конвертировать в файл Excel. Например, в том случае, когда коллега отправляет вам данные из недавнего отчёта или проекта, либо вы скачали файл, автор которого хотел сделать чтение более простым или скрыть формулы Excel. В любом случае, если вам нужно работать с документом и вносить изменения, его придётся перевести из PDF в XLS.
Как перевести Excel в PDF
Структура таблицы в Экселе довольно сложная. Редактируемые ячейки содержат не только обычную информацию, но и формулы, внешние ссылки и графические элементы. Этот фактор усложняет оборот документов в программе.
Для того чтобы увеличить вероятность, что другой пользователь сможет открыть и прочитать документ, можно перевести его в PDF. Это также удобно в том случае, когда нужно скрыть от сторонних людей формулы, по которым были рассчитаны те или иные показатели в ячейках книги. Перед тем как отправить файл по почте или выложить его в общий доступ, сделайте конвертацию в PDF одним из способов:
- С помощью встроенных в Эксель функций;
- Через официальную надстройку от Майкрософта;
- С использованием онлайн-сервисов;
- В скачанной программе.
Документ в формате PDF, который вы получите любым из способов, будет отличаться целостной структурой. Он может быть открыт на любом, в том числе мобильном, устройстве, а также не может быть редактирован читателем. Такой файл не содержит ссылок на сторонние ресурсы и формулы расчёта.
Как перевести Excel в PDF в самом редакторе
Для использования этого способа вам не придётся искать сторонние сервисы — онлайн или скачиваемые. Всё делается в Экселе:
- Выделите ячейки таблицы, которые хотите преобразовать в PDF, или перейдите к следующим шагам, если хотите преобразить весь лист (учтите, что документ можно будет вернуть обратно — это не так просто, но вся структура сохранится);
- Кликните «Файл»;
- Выберите «Экспорт»;
- В Эксель 2010 нажмите «Сохранить как», в более новых версиях сначала укажите расположение и название;
- В списке форматов выберите PDF;
- Для того чтобы настроить будущий документ, нажмите «Параметры» — вы можете задать диапазон страниц, которые будут конвертированы, выбрать только конкретные ячейки, активный лист или всю книгу;
- Выберите метод оптимизации — для небольших файлов подойдёт «Стандартный», тогда как для крупных придётся менять параметры;
- Назовите файл и сохраните его — он сразу же откроется по умолчанию;
- Если документ не открылся, возможно, ваш компьютер не поддерживает чтение PDF — установите подходящую программу и проверьте, корректно ли всё загрузилось;
- Если нужно сделать изменения, внесите их в документ-исходник Эксель, после чего конвертируйте его снова.
При сохранении можно задать дополнительные параметры
Как перевести Excel в PDF с помощью официальной надстройки для редактора
Этот способ подходит для тех случаев, когда Эксель не позволяет конвертировать, так как в установленной версии нет такой возможности. Обойти ограничение можно, установив специальную надстройку (плагин), которая называется «Save as PDF and XPS». Вы можете загрузить функционал с официального сайта Microsoft — это бесплатно.
Для самого перевода нужно:
- После установки плагина в главном меню Экселя появится поле «Создать PDF/XPS» в разделе «Сохранить» — выберите формат PDF и назовите документ;
- Сохраните этот файл в нужную директорию на компьютере.
Для того чтобы было удобнее работать с функцией, используйте возможности по выделению ячеек или сохранению целой страницы или листа, которые описаны в прошлом способе.
В зависимости от версии Офиса пункты меню могут немного отличаться
Как перевести Excel в PDF с помощью онлайн-сервисов
В интернете существует большое количество конвертеров, которые позволяют за несколько кликов преобразовать XLS в PDF. Большинство из них делают это бесплатно либо предлагают пользователю демонстрационный режим. Для конвертации обычно нужно:
- Загрузить документ в систему сервиса;
- Выбрать формат, в который будет переведён документ, если доступно несколько;
- Запустить конвертацию;
- Загрузить файл в формате PDF на свой компьютер.
Все сервисы имеют схожий функционал, но рекомендуется выбирать проверенные, чтобы на компьютер не попали вирусы. Тем не менее способ не рекомендован, если есть возможность выполнить конвертацию непосредственно в Эксель. Это сложнее и дольше, а некоторые службы дают ограниченные возможности или просят заплатить за преобразование.
Один из множества примеров онлайн-инструментов
Как перевести Excel в PDF с помощью сторонних, скачиваемых программ
Как и онлайн-сервисы, такие программы позволяют сделать преобразование, не используя функционал Экселя. Это нужно в тех случаях, когда версия редактора не позволяет проделать в нём процесс. Программы работают по принципу виртуального принтера — они принимают ваш файл «в печать», но вместо выдачи бумажного документа сохраняют его в другую директорию. При этом во время процесса можно изменить формат, в том числе из XLS в PDF.
Одна из лучших программ для преображения вне Экселя — Универсальный Конвертер Документов. Он добавляет в главное меню редактора несколько функций в виде «горячих» клавиш, чтобы было проще сохранять файл в другом формате. Установив Универсальный Конвертер, вы сможете за пару нажатий перевести документ Эксель в PDF:
- Перейдите в панель инструментов Конвертера:
- Выберите «Конвертировать в PDF» («Convert to PDF»);
- Укажите название и расположение файла, выполните сохранение.
Этот способ, как и в случае с онлайн-сервисами, рекомендован для тех версий Эксель, в которых невозможно выполнить конвертацию с использованием встроенных функций.
Универсальный Конвертер Документов встраивается в программу
Как на одной странице PDF разместить целый лист Excel
Если вам нужно сделать так, чтобы один лист книги Эксель занимал одну страницу в PDF и при этом отображался корректно:
- Откройте «Разметка страницы» в Экселе, кликните на стрелочку, которая открывает дополнительные опции (значок в правом нижнем углу области «Параметры страницы»);
- Активируйте пункт «Разместить не более чем на» и укажите количество страниц, равное единице;
- Кликните «ОК», распечатайте файл в PDF с использованием функций Экселя, дополнительного плагина или Универсального Конвертера Документов.
Подогнать документ под формат листа очень просто
Как массово переводить файлы Excel в формат PDF
Если вы регулярно создаёте большое количество документов XLS, которые нужно переводить в PDF, это можно сделать с помощью автоматической функции. Она будет делать работу быстрее, а вам не придётся производить все действия вручную.
Такая возможность есть в Универсальном Конвертере Документов. Для её активации нужно сделать настройки:
- При сохранении документа выберите программу среди принтеров;
- Кликните «Изменить настройки»;
- В параметрах итогового документа укажите формат PDF;
- Для начала пакетной конвертации нажмите «Старт»;
- Нынешний и последующие документы будут сохраняться в нужном виде — это можно отменить в тех же настройках.
Вы также можете использовать скачиваемую программу Folder Mill, которая способна работать с большим количеством файлов различных форматов, поступающих из внешних источников. Она создавалась для того, чтобы упростить работу сотрудникам компаний, которым приходилось конвертировать всё вручную. Используйте Folder Mill — в настройках укажите, чтобы файлы преобразовывались в PDF, после чего начнётся автоматическая конвертация.
Приложение актуально при большом количестве конвертируемых документов
Как защитить полученный файл PDF паролем
Защита от доступа без соответствующего кода нужна для того, чтобы предотвратить чтение файла сторонними лицами. Самый простой способ сделать это — также использовать Универсальный Конвертер Документов. Для активации защиты нужно:
- Открыть требуемый документ в формате XLS в Excel;
- Нажать «Печать», выбрать Универсальный Конвертер как принтер и выбрать «Свойства»;
- Настройте функцию так, чтобы выходящий документ был в PDF — это делается в «Формат файла»;
- В области «PDF Standart» укажите пункт «Защита паролем» и введите секретный код;
- Если позже вам понадобится добавить в запароленный документ страницы, не меняйте сам секретный код (если файл изначально не имел защиты, не устанавливайте её на новые страницы);
- Кликните «ОК», распечатайте документ Эксель в виде PDF с помощью Конвертера.
Как перевести PDF в Excel
Обратные ситуации, когда нужно преобразовать PDF в Excel, случаются, если вам отправили файл, автор которого не учёл, что вы захотите выполнить редактирование. Кроме того, документы PDF нередко являются единственным доступным форматом при скачивании различных таблиц с расценками компаний. Они рассчитаны на то, что файл будет доступен в любой системе, даже если на устройстве нет Excel.
В отличие от первичного преобразования таблицы Эксель в документ PDF, обратная процедура более сложная. Тем не менее её также можно выполнить в редакторе — для этого придётся использовать один из двух вариантов:
- Функция «Текст по столбцам» в Microsoft Office Excel (также потребуется Acrobat Reader);
- Онлайн-конвертер;
- Скачиваемую программу для преобразования.
Как перевести PDF в Excel с помощью опции «Текст по столбцам»
Популярный просмотрщик от Adobe предоставляет такую возможность
Этот способ не требует скачивания специальных программ или использования онлайн-сервисов — достаточно Acrobat Reader, который есть почти на каждом компьютере. Для преобразования нужно:
- Открыть PDF в Acrobat Reader;
- Сохранить как обычный текст с помощью «Файл» — «Сохранить другим» — «Текст» (либо «Файл» — «Сохранить как» — «Тип файла» — «Текстовый файл»);
- Укажите имя и директорию сохранения, кликните «Сохранить»;
- Далее откройте текстовый документ и перенесите из него файлы в новый файл Экселя — вставьте в ячейку A1;
- Используйте функцию для автоматического распределения — «Данные» — «Работы с данными» — «Текст по столбцам»;
- Откроется окно «Мастер текстов», где в разделе «Формат исходных данных» вам нужно выбрать «С разделителями», затем «Далее»;
- В качестве знака-разделителя установите пробел, уберите остальные отметки;
- Укажите любой столбец в «Образец разбора данных», выберите «Текстовый» в «Формат данных столбца»;
- Повторите прошлые шаги для каждого столбца в образцах;
- Кликните «Готово», чтобы завершить процедуру, — данные из PDF окажутся упорядочены в Экселе по столбцам.
Последовательность операций состоит из нескольких этапов
Как перевести PDF в Excel с помощью онлайн-сервисов
В интернете есть много программ для того, чтобы превратить XLS в PDF. В отличие от обратного действия, при такой конвертации воспользоваться сервисом обычно проще. Обычно процедура происходит следующим образом:
- Загрузите PDF в систему преобразования (для того чтобы получить лучший результат, используйте файлы, в которых сохранена структура таблицы);
- Выберите требуемый формат и начните конвертирование;
- Когда процесс завершится, загрузите полученный документ.
Во многих программах есть ограничение на объём данных или количество файлов, которые предлагают снять, получив платный доступ. Некоторые сервисы требуют ввести почтовый адрес, чтобы выслать файл на него. Скорее всего, вам придётся довести таблицу до желаемого вида, так как сервисы редко справляются с форматированием — особенно сложных документов. Тем не менее они выполняют основную работу и требуют всего несколько кликов для запуска конвертации.
Пример онлайн-сервиса для преобразования
Как перевести PDF в Excel с помощью скачиваемой программы
Есть большое количество конвертеров, которые можно загрузить для использования. Обычно самые эффективные — платные. Их стоит покупать в том случае, если предстоит работа с большим количеством документов. Обычно процесс происходит примерно так:
- Вы открываете требуемый файл PDF или вызываете для него контекстное меню по месту расположения;
- Выбираете функцию преобразования, итоговый формат, название и директорию;
- Выполняете конвертацию.
Итог
Документы PDF имеют большую популярность, так как могут быть открыты на любом компьютере. Конвертация XLS в PDF нужна для того, чтобы облегчить запуск на разных устройствах, упростить чтение и запретить редактирование и просмотр свойств ячеек таблицы. Обратное преобразование нужно для работы с данными таблицы в интерфейсе Excel.
Как Excel перевести в PDF
Excel – одна из основных офисных программ. Она позволяет обрабатывать большие массивы данных в виде электронных таблиц, которые представляют собой сетку из пронумерованных строк и столбцов. Стандартным форматом сохранения таких таблиц является форматы XLS и XLSX, но иногда возникает необходимость сохранить Excel документ в формате PDF. Поэтому очень важно знать, как перевести Excel в PDF.
Способ № 1. Экспорт в PDF/XPF.
Начнем с самого простого способа сохранения Excel таблиц в формате PDF. Данный способ очень прост и не требует установки дополнительных программ, но он может не сработать в старых версиях редактора Excel.
Для того чтобы перевести Excel в PDF данным способом нужно нажать на кнопку «Файл» в левом верхнем углу окна и перейти в раздел «Экспорт».
В результате перед вами появятся настройки экспорта. Здесь нужно выбрать вариант «Создать документ PDF/XPF» и нажать на кнопку «Создать PDF/XPF».
В результате перед вами откроется стандартное окно для сохранения документа. С его помощью можно будет сохранить таблицу Excel в формате PDF.
Для этого будет достаточно выбрать папку для сохранения, выбрать тип файла PDF и нажать на кнопку «Опубликовать».
Способ № 2. Использование PDF принтера.
Если предыдущий способ вам не подошел, то вы всегда можете перевести Excel в PDF формат при помощи PDF принтера. PDF принтер – это специальная программа, которая эмулирует работу реального принтера, но вместо того чтобы отправлять документ на печать, программа сохраняет его в PDF формате.
Для использования данного способа вам понадобится программа PDF принтер. Вполне возможно, что такая программа уже установлена на вашем компьютере, поскольку PDF принтеры часто устанавливаются вместе с другими программами. Чтобы это проверить откройте Excel, нажмите Ctrl-P (отправка печать) и посмотрите список принтеров, которые установлены в системе.
Если в списке принтеров есть Foxit Reader PDF Printer, Microsoft Print to PDF или другой принтер, в названии которого есть слово «PDF», то это означает, что ничего устанавливать не нужно, у вас уже есть PDF принтер.
Если же ничего такого в списке принтеров нет, значит PDF принтер нужно установить отдельно. Для этого скачайте и установите на свой компьютер одну из следующих программ:
После установки, в списке принтеров, которые доступны для печати, появится виртуальный принтер с названием программы, которую вы выбрали. Теперь этот принтер можно использовать, для того чтобы сохранять Excel документы в формате PDF. Для этого нужно открыть меню печати (Ctrl-P), выбрать виртуальный PDF принтер и нажать на кнопку «Печать».
Простые PDF принтеры обычно не имеют никаких настроек, и при их использовании сразу появляется окно для сохранения документа в формате PDF. Например, так работает принтер «Microsoft Print to PDF».
Более продвинутые PDF принтеры после нажатия на кнопку «Печать» сначала показывают окно с настройками. На скриншоте внизу показано, как выглядит окно с настройками программы doPDF. Здесь можно выбрать папку для сохранения, качество PDF, а также другие настройки.
После ввода всех параметров нужно нажать на кнопку «ОК» и PDF файл будет сохранен в выбранной папке.
Способ № 3. Использование онлайн сервисов.
Также вы можете перевести Excel в PDF с помощью онлайн сервисов для конвертации. Такие сервисы будут полезны в том случае, если экспорт в PDF не работает и нет возможности установить PDF принтер. Найти подобные сервисы можно с помощью поисковых систем, достаточно ввести запрос « Excel to PDF ».
Например, можно использовать онлайн сервис https://smallpdf.com/ru/excel-to-pdf. Для этого перейдите по ссылке, нажмите на кнопку «Выбрать файл» и выберите PDF документ, который вам нужно сохранить в Excel. После этого сервис переведет ваш Excel файл в формат PDF и предложит скачать получившийся файл.
Также есть и другие онлайн сервисы для конвертации Excel в PDF. Например:
Вы можете использовать любой из этих сервисов. Все они работает почти одинаково хорошо.
Как сохранить Excel в PDF
Возможность сохранить файлы Excel в PDF появилась только в Excel 2007. Итак, если у вас установлена какая-либо современная версия, включая Excel 2016, 2013, 2010 или 2007, вы можете сохранить Excel в PDF следующим быстрым и простым способом.
Microsoft Excel позволяет экспортировать выбранные диапазоны или таблицы, а также сохранять один или несколько рабочих листов или всю книгу в виде файла PDF.
- Откройте книгу Excel и выберите диапазоны или листы, которые вы хотите сохранить в файл PDF.
- Если вы хотите сохранить таблицу, поместите курсор в любую ячейку в таблице.
Как сохранить Excel в PDF – Сохранить таблицу Excel в PDF
- Чтобы сохранить лист, просто активируйте его, щелкнув вкладку этого листа.
Как сохранить Excel в PDF – Сохранить лист Excel в PDF
- Чтобы сохранить несколько листов, выберите листы, которые вы хотите сохранить в формате PDF, используя клавишу Shift для соседних листов и Ctrl для несмежных.
Как сохранить Excel в PDF – Сохранить несколько листов Excel в PDF
- Если вы хотите сохранить всю книгу как отдельный PDF-файл, пропустите этот шаг.
- В Excel 2016, 2013 и 2010 нажмите « Файл » —> «Сохранить как». В Excel 2007 нажмите кнопку
и «Сохранить как».
- В диалоговом окне «Сохранить как» выберите PDF (.*pdf) в раскрывающемся списке « Тип файла ».
Как сохранить Excel в PDF – Сохранение файла Excel как PDF
Если вы хотите просмотреть полученный PDF-файл после сохранения, убедитесь, что установлен флажок « Открыть файл после публикации ».
В разделе « Оптимизация » выберите один из вариантов в зависимости от желаемого качества PDF-документа.
- Нажмите кнопку « Параметры . » в левой нижней части окна (см. изображение выше).
- Откроется диалоговое окно « Параметры » и вы выберите один из вариантов в соответствии с вашими потребностями:
- Выделенный диапазон — сохранит выделенный диапазон Excel в PDF.
- Выделенные листы — сохранит либо текущий рабочий лист, либо все выбранные листы в одном PDF-файле.
- Всю таблицу — сохранит активную таблицу Excel в PDF, т. е. таблицу, в которой находится указатель мыши.
- Всю книгу — сохранит всю книгу Excel в PDF.
Как сохранить Excel в PDF – Параметры сохранение файла Excel в формате PDF
- Нажмите кнопку « ОК », чтобы закрыть диалоговое окно.
Как видите, сохранить файл Excel в PDF с помощью встроенных средств Excel очень легко.
Конвертация Excel в PDF
Формат PDF является одним из самых популярных форматов документов для чтения и печати. Также, его можно использовать, как источник информации без возможности редактирования. Поэтому, актуальным является вопрос конвертации файлов других форматов в ПДФ. Давайте разберемся, как перевести известный табличный формат Excel в PDF.
Конвертация в программе Excel
Если раньше для того, чтобы конвертировать Excel в PDF, нужно было повозиться, используя для этого сторонние программы, сервисы и дополнения, то с версии 2010 года процесс конвертации можно выполнить прямо в программе Microsoft Excel.
Прежде всего, выделяем область ячеек на листе, которую собираемся конвертировать. Затем, переходим во вкладку «Файл».
Кликаем по пункту «Сохранить как».
Открывается окно сохранения файла. В нём следует указать папку на жестком диске или съемном носителе, куда файл будет сохранен. При желании, можно переименовать файл. Затем, раскрываем параметр «Тип файла», и из огромного списка форматов выбираем PDF.
После этого, открываются дополнительные параметры оптимизации. Путем установки переключателя в нужную позицию, можно выбрать один из двух вариантов: «Стандартный размер» или «Минимальный». Кроме того, установив галочку напротив надписи «Открыть файл после публикации», вы сделаете так, что сразу после процесса конвертации, файл запустится автоматически.
Для установки некоторых других настроек, нужно нажать на кнопку «Параметры».
После этого, открывается окно параметров. В нём можно установить конкретно, какую часть файла вы собираетесь конвертировать, подключить свойства документов и тэги. Но, в большинстве случаев, изменять данные настройки не нужно.
Когда все настройки сохранения выполнены, жмем на кнопку «Сохранить».
Происходит конвертация файла в формат PDF. На профессиональном языке процесс конвертации в этот формат называется публикацией.
По завершению конвертации, вы можете делать с готовым файлом все то же самое, что и с любым другим документом PDF. Если в настройках сохранения вы указали необходимость открыть файл после публикации, то он запустится в автоматическом режиме в программе для просмотра файлов PDF, которая установлена по умолчанию.
Использование надстроек
Но, к сожалению, в версиях Microsoft Excel до 2010 года не предусмотрен встроенный инструмент конвертации Excel в PDF. Что же делать пользователям, у которых старые версии программы?
Для этого, в Excel можно установить специальную надстройку для конвертации, которая действует по типу плагинов в браузерах. Многие программы для работы с PDF предлагают установку собственных надстроек в приложениях пакета Microsoft Office. Одной из таких программ является Foxit PDF.
После установки этой программы, в меню Microsoft Excel появляется вкладка под названием «Foxit PDF». Для того, чтобы конвертировать файл нужно открыть документ и перейти в эту вкладку.
Далее, следует нажать на кнопку «Create PDF», которая расположена на ленте.
Открывается окно, в котором, с помощью переключателя, нужно выбрать один из трёх режимов конвертирования:
- Entire Workbook (конвертация всей книги полностью);
- Selection (конвертация выделенного диапазона ячеек);
- Sheet(s) (конвертация выбранных листов).
После того, как выбор режима конвертации сделан, жмем на кнопку «Convert to PDF» («Конвертировать в PDF»).
Открывается окно, в котором нужно выбрать директорию жесткого диска, или съемного носителя, где будет размещаться готовый файл PDF. После этого, жмем на кнопку «Сохранить».
Выполняется конвертация документа Excel в формат PDF.
Сторонние программы
Теперь давайте выясним, существует ли способ конвертации файла Excel в PDF, если на компьютере вообще не установлен пакет Microsoft Office? В этом случае, на помощь могут прийти сторонние приложения. Большинство из них работают по принципу виртуального принтера, то есть посылают на печать файл Excel не на физический принтер, а в документ PDF.
Одной из наиболее удобных и простых программ для процесса конвертирования файлов в данном направлении, является приложение FoxPDF Excel to PDF Converter. Несмотря на то, что интерфейс данной программы на английском языке, все действия в ней очень просты и интуитивно понятны. Инструкция, которая приводится ниже, поможет сделать работу в приложении ещё проще.
После того, как FoxPDF Excel to PDF Converter установлен, запускаем эту программу. Жмем на крайнюю левую кнопку на панели инструментов «Add Excel Files» («Добавить файлы Excel»).
После этого, открывается окно, где вы должны найти на жестком диске, или съемном носителе, файлы Excel, которые желаете конвертировать. В отличие от предыдущих способов конвертации, этот вариант хорош тем, что одновременно позволяет добавить несколько файлов, и таким образом, произвести пакетную конвертацию. Итак, выделяем файлы и жмем на кнопку «Открыть».
Как видим, после этого, наименование этих файлов появляется в главном окне программы FoxPDF Excel to PDF Converter. Обратите внимание, чтобы около наименований файлов, подготовленных к конвертации, стояли галочки. Если галочка не установлена, то после запуска процедуры преобразования, файл со снятой галочкой конвертирован не будет.
По умолчанию, конвертированные файлы сохраняются в специальной папке. Если вы хотите сохранять их в другом месте, то нажмите на кнопку справа от поля с адресом сохранения, и выберите нужную директорию.
Когда все настройки выполнены, можно запускать процесс конвертирования. Для этого, нажмите на большую кнопку с эмблемой PDF в нижнем правом углу окна программы.
После этого, будет выполнена конвертация, и вы сможете использовать готовые файлы по своему усмотрению.
Конвертация с помощью онлайн-сервисов
Если вы конвертируете файлы Excel в PDF не очень часто, и для этой процедуры не хотите устанавливать у себя на компьютере дополнительное программное обеспечение, то можно использовать услуги специализированных онлайн-сервисов. Рассмотрим, как произвести конвертацию Excel в PDF на примере популярного сервиса SmallPDF.
После перехода на главную страницу данного сайта, жмем на пункт меню «Excel в PDF».
После того, как мы попали в нужный раздел, просто перетягиваем файл Excel из открытого окна Проводника Windows в окно браузера, в соответствующее поле.
Можно добавить файл и другим способом. Жмем на кнопку «Выберите файл» на сервисе, и в открывшемся окне выбираем файл, или группу файлов, которые желаем конвертировать.
После этого, начинается процесс конвертации. В большинстве случаев, он не занимает много времени.
После того, как конвертация завершена, вам остается только загрузить готовый файл PDF на компьютер, нажав на кнопку «Скачайте файл».
В подавляющем большинстве онлайн-сервисов конвертация проходит по точно такому же алгоритму:
Как видим, существуют четыре варианта конвертации файла Excel в PDF. Каждый из них имеет свои преимущества и недостатки. Например, с помощью специализированных утилит можно производить пакетную конвертацию файлов, но для этого нужно устанавливать дополнительное программное обеспечение, а для конвертации онлайн, обязательно требуется подключение к интернету. Поэтому, каждый пользователь решает для себя сам, каким способом воспользоваться, учитывая свои возможности и потребности.
Отблагодарите автора, поделитесь статьей в социальных сетях.
Excel works!
Excel работает за вас

Excel works!
Thanks for Visiting
Как сохранить Excel в PDF, JPEG или XML
Мы ранее рассказывали о том как перевести документ PDF в таблицу Excel в отдельной статье . Расскажем и как сохранить таблицы в форматы-картинки или PDF. Сохранить Excel в PDF совсем просто — эта функция уже встроена (показано на картинке). Но во всем процессе есть несколько любопытных нюансов, поподробнее внутри.
Из Excel можно сохранить во множество форматов, в первую очередь я бы отметил XML и PDF, как наиболее часто используемые.
PDF — разрабатывался как формат представления книг и журналов на компьютерах. В быту и бизнесе чаще всего применяется для создания, так сказать, неизменяемых документов. К примеру, вы создали таблицу с тарифами или договор и вам нужно переслать его клиенту — чтобы клиент ничего там не менял лучше всего сохранить в PDF. Ведь Excel можно легко взломать , даже если его защитить паролем.
XML — разрабатывался как язык удобный для обработки документов программами и удобный и понятный для работы с документом человеком. Можно сказать формат специально созданный для Интернет. Очень часто через такой универсальный язык проходят обмены между двумя программами. К примеру автоматическая выгрузка из Access и загрузка в 1С.
Полный список доступных форматов показан на картинке:
Сохранить Excel в PDF
Как и показано ранее, для сохранения Excel в PDF нужно зайти в меню, выбрать Сохранить как — далее пункт PDF или XPS (на первой картинке).
XPS — это тоже специальный формат для защиты содержания документа, можно сказать электронный лист бумаги.
Excel в JPEG или PNG
Для формата картинки нет специальной функции сохранения, но зато это довольно просто сделать средствами Windows.
В первую очередь, почти на каждой клавиатуре есть специальная кнопка Print Screen (скриншот экрана), расположена она правее F12. Написано на ней чаще всего что-нибудь типа PrtScn или Prt Sc.
После нажатия этой кнопки картинка с изображением экрана сохраняется и вы можете вставить ее куда угодно: в письмо, в Word или в программу Paint. Из Paint уже можно сохранить и в JPEG и PNG.
Если нужно копировать только активное окно нажмите Alt + PrtScn — описано подробнее здесь .
Еще проще найти программу ножницы (начиная в Windows 7 встроена). Пуск — все программы — Стандартные там есть эти самые ножницы — теперь вы можете выделять любой фрагмент и тут же сохранять в нужном формате рисунка. Удобно — рекомендую, кто не пользуется.
Если у вас MAC — для скриншота нажмите Shift + Command + 3
Cохранить Excel в XML
Опять же как показано на большой картинке жмем левой кнопкой мыши на Сохранить как — далее откроется окно сохранения в окошке Тип файла ищем XML-данные (*.xml).
Если при сохранении появляется ошибка — сохраните в формате таблица XML 2003, тоже есть в списке. Чаще всего это происходит т.к. XML документ может не воспринять более 65 тыс строк, а 2003 формат их обрезает!
Как перевести Excel в PDF
При работе с табличными документами Excel у пользователей нередко возникает необходимость преобразовать их в формат PDF, который особенно актуален в тех случаях, когда необходимо передать таблицу другому пользователю без возможности его редактирования. К тому же, если в документе присутствуют формулы, в формате PDF можно увидеть только конечные результаты расчетов по ним, но не сами формулы. И конечно же, данный формат незаменим, когда у получателя документа программа Эксель на компьютере не установлена.
Давайте рассмотрим различные варианты преобразования XLS в PDF через встроенные функции программы Эксель, а также, через сторонние приложения и онлайн-конвертеры.
Как конвертировать XLS в PDF в Эксель
До момента появления версии 2010 года преобразование документов XLS в PDF-формат проводилось только сторонними программами или сервисными ресурсами. Но все версии, вышедшие после 2010 года, обладают встроенной функцией, позволяющей конвертировать файлы, находясь непосредственно в самом Эксель
- Для начала нужно выделить диапазон ячеек, который следует преобразовать, после чего щелкаем по меню «Файл». Здесь следует обратить внимание на настройки разметки страницы, чтобы вся выделяемая область попадала в активную область.
- Нажимаем на пункт «Сохранить как” и в правой части окна жмем кнопку “Обзор”, чтобы приступить непосредственно к сохранению файла.
- Откроется окно, в котором мы задаем имя (можно оставить таким же, что и для XLS), выбираем папку, где будет создан новый файл.
- Далее нажатием на область с текущим форматом рядом с надписью “Тип файла” раскрываем список со всеми возможными вариантами и выбираем PDF.
- Внизу окна откроются варианты конвертации: стандартный (подходит для публикации в интернете и печати) или минимальный (для публикации в интернете). Чтобы открыть файл после завершения процесса конвертации ставим соответствующую галочку.
- Для выбора дополнительных настроек кликаем по кнопке «Параметры».
- В новом окне есть возможность детально настроить параметры конвертации, в том числе, выбрать диапазон для публикации, включить непечатаемые данные и т.д. Выбираем соответствующие параметры (чаще всего, это не требуется) и щелкаем “OK”.
- После завершения работы с настройками жмем кнопку «Сохранить».
- По окончании преобразования мы получим новый файл в выбранной папке с расширением PDF, который автоматически откроется в программе для просмотра данного формата (если такая уставлена на компьютере, и если мы выбрали опцию открывания документа сразу после публикации).
Преобразование таблицы в PDF через внешние приложения
Если на вашем компьютере не установлен Microsoft Office, конвертацию XLS в PDF можно осуществить с помощью сторонних программ, которые по принципу работы напоминают виртуальный принтер: принимают файл XLS «в печать», но вместо выдачи на бумажном носителе сохраняют преобразованный документ в выбранной директории с расширением PDF.
В качестве примера давайте рассмотрим программу FoxPDF Excel to PDF Converter, которая неплохо себя зарекомендовала и пользуется популярностью среди пользователей.
Алгоритм действий понятен и интуитивен, и несмотря на то, что интерфейс не русифицирован, в нем достаточно просто разобраться.
- Первым делом, нужно скачать программу и установить ее.
- Запускаем программу, в левой верхней части окна щелкаем по кнопке “Add Excel Files”, чтобы открыть файлы для преобразования.
- Преимущество данной программы заключается в том, что она позволяет производить одновременную конвертацию нескольких документов. Выбрав файл (или файлы), щелкаем по кнопке «Открыть».
- В основном окне программы появятся наименования выделенных файлов. Обратите внимание на галочки, которые должны стоять напротив названий файлов, выбранных для преобразования. Документы, не помеченные ими, сконвертированы не будут.
- Файлы, преобразованные в данной программе, сохраняются в папке, выбранной по умолчанию. Чтобы задать другое место для сохранения, кликните на кнопку в виде троеточия рядом с текущим адресом и измените его на свой.
- После выполнения всех шагов по подготовке к конвертации нажмите на большую кнопку с надписью PDF в нижнем правом углу окна, после чего начнется процесс преобразования.
- Дождитесь окончания конвертации, после чего нужные файлы появятся в выбранной папке.
Использование онлайн-сервисов для конвертации XLS в PDF
Если необходимость преобразования файла XLS в формат PDF возникает нечасто, то установка на компьютер дополнительных программ, возможно, не так целесообразна. В этом случае можно воспользоваться услугами сервисов, специализирующихся на конвертации в онлайн-режиме. Почти все подобные конвертеры преобразовывают файлы бесплатно, но, как правило, с ограничением количества операций в день. На некоторых сервисах требуется ввести адрес электронной почты для отправки на нее готового файла. Также, зачастую файл XLS должен соответствовать определенным параметрам, так как сервисы справляются с документами не любой сложности.
Предлагаем рассмотреть алгоритм конвертации подобным способом на примере сервиса SmallPDF.
- На главной странице сайта с сервисом кликаем по кнопке «Excel в PDF».
- Оказавшись на нужной странице, перетягиваем файл XLS в соответствующее поле либо можно воспользоваться кнопкой “Выберите файл”, чтобы указать путь к документу, который следует преобразовать. Стоит отметить, что сервис предусматривает возможность работы одновременно с несколькими файлами.
- Следующий этап – непосредственно процесс конвертации, занимающий, как правило, небольшое количество времени. После завершения преобразования нажимаем кнопку «Сохраните файл».
- Выбираем место для скачивания файла и нажимаем кнопку “Сохранить”.
Подобная последовательность действий при конвертации документов характерна для большей части сервисных ресурсов данной направленности:
• загрузка файла
• процедура преобразования
• скачивание и сохранение полученного файла в нужном формате.
Заключение
Все перечисленные способы преобразования XLS в PDF имеют свои положительные и отрицательные стороны. Выполнять процедуру непосредственно в самом Эксель удобно, но функция появилась только в версиях с 2010 года и более свежих. Преобразовывать файлы с помощью онлайн-сервисов можно только в случае подключения к сети Интернет, но это хороший вариант, если на компьютере не установлена программа Excel или другие утилиты, которым можно воспользоваться для конвертации файлов. Сторонние программы неплохо справляются со своей задачей, но зачастую требуется их покупка, чтобы избавиться от водяных знаков в преобразованном документе. В общем, конечный выбор остается за пользователем и зависит от его возможностей и конкретных задач.
Похожие статьи
Download Article
Easy ways to convert Excel to PDF
Download Article
Converting an Excel file to a PDF makes it easier for people to open the and view the file on various platforms—even if they don’t have Microsoft Office. PDFs are also easier to print and distribute than Excel spreadsheets. If you have Microsoft Excel, you can easily convert your spreadsheet to a PDF by saving or exporting it within the app. If you don’t have Excel, you can use Google Sheets, a tool on Google Drive, to make the conversion for free.
-
1
Select the part of the Excel spreadsheet you want to convert to PDF (optional). If there’s only a certain part of the Excel file that you want to turn into PDF format, select it now. Otherwise, move on to the next step.
- Note that PDF conversions cannot be easily reverted back into an Excel sheet, but this method will preserve your original copy.
-
2
Click the File menu. It’s at the top-left corner.
Advertisement
-
3
Click Export on the menu. This opens the Export panel.
-
4
Click Create PDF/XPS. Look for the icon that looks like a sheet of paper wearing a belt.
-
5
Click the Options… button. This will allow you to adjust the settings for the PDF file you are about to create.
-
6
Choose your PDF options and click OK.
- If you selected an area of your spreadsheet to save as a PDF, choose Selection under «Publish what.» This ensures that only that selected area is saved as a PDF.
- If you’d rather save the entire visible worksheet as a PDF, choose Active sheet(s) instead.
- If you want to choose specific pages from the workbook to save as a PDF, use the «Page(s)» drop-down menus to define the first and last pages.
- Click OK to continue.
-
7
Choose your optimization (optional). Above the «Options» button, you can select how you want to optimize the PDF. Most people can stick with «Standard» unless the spreadsheet is very large. «Minimum size» will reduce the size of a larger file to something more manageable.
- If you want to change the location to which you’re saving the file, you can navigate to that folder in the window now.
-
8
Name the file and click Publish. This exports the selected information to a new PDF file with the name you’ve entered.
-
9
Review the PDF. By default, the PDF file will open automatically for your review. If it doesn’t open by automatically, just double-click the name of the file in the folder to which you saved it..
- It’s not really possible to edit the PDF now, so if you need to make changes you’ll want to make them in the Excel document and then create a new PDF.
Advertisement
-
1
Go to https://drive.google.com. If you need to convert an Excel spreadsheet to PDF but don’t have Excel, don’t fret—you can use tools built in to your Google account to do the conversion for free.
- If you’re not already signed in to your Google account, sign in when prompted.
-
2
Click +New. It’s at the top-left corner of your Google Drive.
-
3
Click File upload. This opens your computer’s file browser.
-
4
Select your Excel spreadsheet and click Open. This uploads the spreadsheet to your Google Drive.
-
5
Click the Excel spreadsheet in your Google Drive. This opens the spreadsheet in Google Sheets, Google’s free spreadsheet editor.
-
6
Click the File menu and select Download. A list of download options will expand.
-
7
Click PDF document (.pdf). This displays a preview of your PDF in the Google Sheets printing window.
-
8
Adjust the layout of your PDF. If the print preview doesn’t look the way you want, use the right panel to make any changes you need before you continue.
- The PDF will save in the same orientation as the spreadsheet (usually landscape mode). If you’d rather it be in portrait (vertical) mode, select Portrait under «Page orientation.»
- Change the scale (the size/fit on the page) and margin size if necessary.
- Click Formatting to choose whether to display gridlines and/or notes, adjust the page order, and change the alignment.
- To add headers and footers to the tops and bottoms of pages, click Headers & footers, and then check the boxes to choose which information to display.
- If your spreadsheet contains a lot of data and cuts off in odd places, click SET CUSTOM PAGE BREAKS in the right panel. Here, you can drag the blue lines to adjust where each page begins and ends. Click CONFIRM BREAKS at the top-right to save your changes.
-
9
Click EXPORT. It’s the blue button at the top-right. This prompts you to save your new PDF to your computer.
- If the download doesn’t begin automatically, choose a location to which you’ll save the PDF, and then click Save to download it.
Advertisement
-
1
Ensure that the headers and footers on all of your sheets are the same (optional). If you’re using Excel 2011 and want to save multiple worksheets in a single PDF, each worksheet will need to have identical headers and footers. If they aren’t, each sheet will be created as a separate PDF document, but you can also easily merge these afterwards.
- Select all of the worksheets in your entire workbook. To do this, click the tab for the first sheet at the bottom of excel, hold down the Shift key, and then click the last sheet’s tab to select all.
- Click the Layout tab and then click Header & Footer.
- Click the Customize Header… and Customize Footer… buttons to edit the headers and footers for all of the sheets.
-
2
Select the part of the Excel spreadsheet you want to convert to PDF (optional). If there’s only a certain part of the spreadsheet that you want to turn into a PDF, select it now. Otherwise, go to the next step.
- PDF conversions cannot be easily converted back into an Excel sheet, but this method will preserve your original copy.
-
3
Click the File menu and select Save As. You could also press Command + Shift + S to open the Save As option.[1]
- If you want to save the PDF to a new folder, you can select that folder now. # Type a different name for the file. The name of the current Excel file appears in the «Save As» field. You will need to enter a different name (even if it’s just slightly different) to avoid accidentally overwriting the spreadsheet file.[2]
- If you want to save the PDF to a new folder, you can select that folder now. # Type a different name for the file. The name of the current Excel file appears in the «Save As» field. You will need to enter a different name (even if it’s just slightly different) to avoid accidentally overwriting the spreadsheet file.[2]
-
4
Click the «Format» or «File Format» menu and select PDF. This menu may have a slightly different name depending on your version of Excel.
-
5
Select what gets included in the PDF. At the bottom of the window, you can select Workbook (to convert the entire workbook), Sheet (to save only the active sheet as a PDF), or Selection (to save just the selected area as a PDF).
-
6
Click Save or Export. You’ll see a different option depending on your version of Excel.
- If the headers don’t match on a multi-sheet file, a separate file will be created for each sheet.
-
7
Join the separate PDF files (if necessary). If saving the Excel file as a PDF resulted in multiple PDF files, you can quickly join them together using Preview. Here’s how:
- Open the first PDF file by double-clicking its name in its folder.
- Click the View menu and select Thumbnails.[3]
- Click the last thumbnail to select it. This tells Preview to add the next PDF to the end of the current document.
- Click the Edit menu and select Insert > Page from File.
- Select the next PDF in the range and click Open.
- Repeat this process until you’ve added all PDFs.
- Click File and select Export as PDF.
Advertisement
Add New Question
-
Question
How can I send a large Excel spreadsheet if I don’t want to convert it to a PDF?
Luigi Oppido is the Owner and Operator of Pleasure Point Computers in Santa Cruz, California. Luigi has over 25 years of experience in general computer repair, data recovery, virus removal, and upgrades. He is also the host of the Computer Man Show! broadcasted on KSQD covering central California for over two years.
Computer & Tech Specialist
Expert Answer
If you’re sending a large Excel sheet, or if you want to send multiple files at once, you can compress the files as a zip folder. Then, the other person can unzip the folder and see all of the original files.
-
Question
How do I get a one-page worksheet as a one-page PDF? It keeps trying to save as several pages.
In Excel go to Page Layout. In the Scale to Fit section, make sure Width and Height are both set to one page, then save the Excel document as a PDF.
-
Question
How can I get full xlsx worksheets to convert to PDF?
In Microsoft Office Suite 2016. There’s an option to export under File. From there, you can choose the Export to PDF option.
See more answers
Ask a Question
200 characters left
Include your email address to get a message when this question is answered.
Submit
Advertisement
-
If you’re sending a large Excel sheet to someone who also has Microsoft Excel, or if you need to send multiple files, try compressing the files instead of converting them to a PDF.
Advertisement
About This Article
Article SummaryX
1. Click the File menu and select Export.
2. Click Create PDF/XPS.
3. Click Options.
4. Choose your options and select OK.
5. Select an optimization level.
6. Name the file and click Publish.
Did this summary help you?
Thanks to all authors for creating a page that has been read 1,553,124 times.
Is this article up to date?
Часто бывает ситуация, когда необходимо сохранить файл Excel в формате, который можно просмотреть практически на любом устройстве, то для этих целей подойдет формат pdf. В этом руководстве мы научимся сохранять файлы Эксель в pdf формат. Для начала подготовим пример в Excel, который сохраним в интересующем нас формате.
Сохранение файла в pdf является стандартной функцией Excel, однако сначала необходимо подготовить зону эксель файла, которую будем сохранять. Для этого перейдите на вкладку «Разметка страницы» и задайте область печати.
Далее нажимаем на меню «Файл» и выбираем команду «Сохранить как»
Выбираем тип файла «PDF» и нажимаем «Сохранить».
Готово, Ехсеl файл сохранен в формате pdf. Спасибо за внимание.
Преобразование файлов формата PDF в Excel
Смотрите также файл в общий ячейке с определенным создаются акты ихи все вариантыYJYNGK сайт необходимо загрузитьPDF Excel (*.xlsx). Таким, или введите новоеWB1, WB3Рисунки, сохраненные в растровомСохраняет книгу в виде (XMLSS)., чтобы сохранить файлПосле того, как вы столбцу вставленного текста,PDF на сегодняшний день PDF. Акты бывают индексом, просто актов может быть разное (по 5-10 листов): извините, поторопился отправить свой файл, активировать
из выпадающего списка. образом вы сможете
Способы конвертации
имя книги.WB1, WB3 формате (BMP). текстового файла, разделенногоДанные XML Data в локальной папке, перешли в раздел переходим во вкладку один из самых разные,
может быть 10, количество, их необходимо сохраняет в pdf без кода … процесс, а результат
- Нажмите кнопку воспользоваться новыми возможностями
- В спискеQuattro Pro 5.0 и
- Форматы файлов Microsoft Excel
знаками запятой, —XML
Конвертация с помощью приложений для чтения PDF
такой как сайта, на котором «Данные». Там, в популярных форматов дляпоэтому каждому типу 20 бывает и сохранить в форматеа в итогеSub Макрос2() сохранить на компьютер.Options Excel 2007, которыеТип файла 7.0 для Windows.
XLS для использования вФормат данных XML.Документы производится конвертация в группе инструментов «Работа чтения. Но, с можно присвоить свой больше PDF макросом. Спасибо нужно получить одинSheets(Array(«Лист1», «Лист2», «Лист3»)).ExportAsFixedFormat Но это способ,(Параметры). не поддерживаются в
выберите один изКнигу Excel 2007 и болееДвоичные форматы файлов для операционной системе MS-DOSНадстройка Microsoft Excel.
Excel, просто перетяните с данными» кликаем данными в этом индекс т. ки разные.
за помощь. файл. Type:=xlTypePDF, Filename:= _ так сказать, дляЗдесь Вы можете выбрать, файлах других форматов, вариантов: поздних версий можно
Excel версий 5.0/95 — и гарантирует,XLAMВ диалоговом окне требуемый файл PDF по кнопке «Текст
формате не очень они создаются наSLAVICKПеренес тему врешил так:»D:Documents and Settingse.babchinskiyDesktopСохранить самых ленивых, да что необходимо опубликовать: например сможете увеличиватьЕсли книга была создана сохранить в формате
(BIFF5), Excel 97—2003 что символы табуляции,Формат файлов надстроек ExcelСохранение документа из проводника Windows по столбцам». Нужно удобно работать. Перевести основе шаблона, поэтому
: Сделайте ячейку с вопросы по VBAскачал программу pdftk в пдф.pdf», Quality и времени такойSelection размер ячеек. в более ранней предыдущих версий Excel, (BIFF8) и приложения разрывы строк и 2007—2013 на основеперейдите в нужное
в окно браузера. отметить, что при же его в выбирая индекс группы перечнем номеров листов,SLAVICK (гуглится просто) _ процесс занимает намного(Выделенный диапазон),Примечание: версии Excel и в файле текстового
Excel 2013 (BIFF12). другие символы будут XML с поддержкой расположение.Можно также нажать на
этом, один из более удобные форматы, актов сохраняем в и берите данные: можно так1. все pdf-ки:=xlQualityStandard, IncludeDocProperties:=True, IgnorePrintAreas:=False, больше, чем прямойEntire workbook При сохранении книги, созданной содержит макросы, которые формата, а такжеSYLK интерпретироваться правильно. Сохраняет
макросов. Надстройка —В списке надпись «Выберите файл». столбцов, содержащий перенесенный предназначенные для редактирования один файл. Индекс с нее.200?’200px’:»+(this.scrollHeight+5)+’px’);»>Private Sub CommandButton1_Click() макрос ложит в _ экспорт из офисного
(Всю книгу) или в более ранней нужно в ней в других форматах,SLK
только активный лист. это программа, обеспечивающаяТип файлаПосле этого, запустится окно, текст, должен быть данных, не так прописандля этого:Dim strFileName As
Конвертация с помощью сторонних программ
папку с pdftkOpenAfterPublish:=True приложения Excel.Active sheet версии Excel, в оставить, выберите таких как файлыФормат Symbolic Link.
DIF возможность выполнения дополнительноговыберите нужный формат. в котором нужно выделен. просто. Зачастую, прив шаблоне поэтомузамените строку : String (путь к нейEnd SubАвтор: Панькова Оксана Владимировна
(Выделенные листы). формате книги ExcelКнига Excel с поддержкой PDF и XPS.DIFDIF кода. Позволяет использовать При необходимости используйте отметить требуемый файлЗатем, открывается окно Мастера использовании различных инструментов создавая копию у200?’200px’:»+(this.scrollHeight+5)+’px’);»>s = InputBox(«# sheets»,For Each sh
C:pdftkpdftk.exe)
HugoYJYNGKНажмите
2007 некоторые возможности макросов (*.xlsm) Обычно сохранение происходитDIFФормат обмена данными. Сохраняет
Конвертация через онлайн-сервисы
проекты VBA и стрелки для прокрутки PDF, и нажать текстов. В нём, для конвертации, при них они =.Не , «2,3,4») In ActiveWorkbook.Sheets2. запускаю ее: А жаль. :(
: Уважаемые ребята, добрыйОК и часть форматирования. в формате XLSX,Формат обмена данными. только активный лист. листы макросов Excel
и выбора форматов на кнопку «Открыть».
в разделе под переводе из одного знаю насколько понятнона Код200?’200px’:»+(this.scrollHeight+5)+’px’);»>s =With sh
bat-файл со скриптом:antal10
день!, а затем могут быть потеряны.Если вы хотите сохранить но формат файлов,Текст (разделители — знаки
SYLK 4.0 (XLM). файлов, которые неПроисходит загрузка файла на
названием «Формат исходных формата в другой объяснил, но я Sheets(«Лист1»).Range(«A2»).ValuestrFileName = «Акт pdftk *.pdf cat: не правда. эксельВынужден обратиться заSaveОткройте книгу, которую вы книгу как шаблон, используемый по умолчанию табуляции)SLKНадстройка Excel 97—2003 видны в списке. сервис. данных» нужно удостовериться, наблюдается потеря информации, считаю самый простойА в нее » & .Range(«A1»).Value output 9999.pdf
также позволяет сохранить
lumpics.ru
Сохранение книги в другом формате файла
помощью, поиск полноценного(Сохранить). хотите сохранить в выберите для сохранения, можноTXTФормат Symbolic Link. СохраняетсяXLAПримечание:Затем, онлайн-сервис конвертирует документ, чтобы переключатель стоял или она отображается алгоритм сборки листов, формулой соберите номераOn Error Resumeвсе .pdf сшиваются все листы в ответа на мойУрок подготовлен для Вас формате книги ExcelШаблон Excel (*.xltx) изменить. Если вы
Текстовый формат со знаками только активный лист.Надстройка Excel 97-2003, дополнительная Список доступных форматов файлов и в новом в позиции «с в новом документе только моих знаний страниц. Next в один 9999.pdf один PDF файл. вопрос не дал. командой сайта office-guru.ru 2007.. часто пользуетесь командой табуляции в качествеПримечание: программа, предназначенная для
зависит от типа окне предлагает скачать разделителями». Если это
некорректно. Давайте разберем, не хватаетили если неChDir «»3. далее макрос По крайней мереПрошу помощи …Источник: http://www.excel-easy.com/examples/pdf.htmlНажмите кнопкуЕсли книга была создана
-
Сохранить как разделителей.
-
Если вы сохраните книгу выполнения дополнительного кода. активного листа в стандартными инструментами браузера не так, то
-
как можно конвертироватьпрописать такую процедуру. выйдет — давайте.ExportAsFixedFormat Type:=xlTypePDF, Filename:= копирует итоговый pdf у меня всеЕсть книга изПеревел: Антон АндроновMicrosoft Office в более ранней, можно добавить ееCSV (разделители — запятые) в любом текстовом Поддерживает использование проектов
-
книге (лист, лист файл в формате следует переставить его файлы PDF в
-
Заранее всем благодарен пример где будет _ куда мне надо листы в один которой необходимо средствамиАвтор: Антон Андронови выберите команду
версии Excel и на панель быстрогоCSV формате, будут потеряны VBA. диаграммы или другой).
-
Excel. в нужную позицию. форматы поддерживаемые программой за помощь. список листов для
Преобразование книги Excel 97—2003 в текущий формат файла
ActiveWorkbook.Path & «»4. и очищает файл сохраняет. VBA сохранить несколькоСегодня формат PDF сталСохранить как содержит макросы, которые доступа.
-
Формат с разделителями-запятыми все элементы форматирования.Книга Excel 4.0Примите имя, предложенное вПосле скачивания, он будет
-
После этого, жмем Microsoft Excel.Serj
Поддерживаемые Excel форматы файлов
печати — в & strFileName, Quality:= папку от ужеПри экспорте в листов (Лист1, Лист2,
настолько универсальным для
|
. |
нужно в ней |
Важно: |
|
Форматированный текст (разделители — |
Другие форматы файлов |
XLW поле доступен для обработки на кнопку «Далее».Скачать последнюю версию: Слава твои ответы «удобном» виде. _ ненужных pdf PDF т.е. (Сохранить |
|
Лист3) в один |
просмотра, редактирования, пересылки |
Примите имя, предложенное в оставить, а вы При сохранении книги в |
|
пробелы) |
Формат |
Формат файла Excel 4.0,Имя файла в программе MicrosoftВ перечне символов-разделителей устанавливаем Excel посмотрел там всеОткуда я знаюxlQualityStandard, IncludeDocProperties:=True, IgnorePrintAreas:=False, |
|
1. ActiveSheet.ExportAsFixedFormat Type:=xlTypePDF, |
как Adobe PDF) |
документ формата PDF. и публикаций в |
|
поле |
хотите сохранить ее |
формате файла ExcelRTFРасширение в котором сохраняются, или введите новое Excel. галочку напротив пункта |
|
Нужно сразу отметить, что |
понятно для меня. |
что Вам удобно, _ Filename:=»C:pdftk» & m выскакивает окно с На каждом из Интернете, что вИмя файла как шаблон, выберите другой версии форматирование |
|
RTF. Только из Excel. |
Описание |
только обычные листы, имя книги.Итак, мы рассмотрели три |
|
«пробел», а напротив у программы Microsoft |
Но на работе |
и как ВыOpenAfterPublish:=True & «.pdf», Quality:=xlQualityStandard, выбором листов и |
|
этих листов есть |
него преобразовывают не |
, или введите новоеШаблон Excel с поддержкой |
|
и возможности, уникальные |
Внедренный объект |
DBF 3, DBF 4 листы диаграмм и |
|
Если вы открыли книгу |
основных способа преобразования |
всех остальных пунктов |
|
Excel нет встроенных |
есть люди которые |
будете это «удобно»End With IncludeDocProperties _ все сохраняет в «область печати» которая только текстовые или имя книги. макросов (*.xltm) для Excel 2007 иGIF, JPG, DOC, XLS |
|
.DBF |
макросов. В приложении |
Excel 97—2003, но файлов PDF в галочки снимаем. инструментов, с помощью excel |
|
собирать. |
Next |
:=True, IgnorePrintAreas:=False, OpenAfterPublish:=False один файл. При меня и интересует. графические файлы, ноВ списке. более поздних версий, или BMPdBase III и IV. Excel 2013 можно |
вам не нужно
|
документ Microsoft Excel. |
В открывшемся окне, в |
которых можно было |
|
знают как кнопкуSerj |
End Sub |
2. Shell «cmd печати в PdfЛисты «XXXX» и и целые электронные |
|
Тип файлаЕсли вы хотите сохранить |
будут потеряны. Дополнительные |
Объекты Microsoft Excel, объекты Файлы этого формата открыть книгу в хранить ее в Нужно отметить, что блоке параметров «Формат бы преобразовать ПДФ нажать, а что: Прикладываю пример. ЕстьSerj /c cd C:pdftk тоже есть выбор, |
|
«YYYYY» копироваться с |
таблицы или базы |
выберите один из книгу в текущем сведения см. в правильно зарегистрированных программ, можно открывать в этом формате, но этом формате файла, ни один из данных столбца» нужно в другие форматы. бы программой обычно |
|
лист данные, там |
: Спасибо за помощь, |
& C:pdftk000.bat», vbNormalFocus и тоже печатает другими листами НЕ данных. Давайте посмотрим, вариантов: формате книги Excel, статье Использование Excel поддерживающих OLE 2.0 Microsoft Excel, но сохранить в нем просто преобразуйте книгу |
|
описанных вариантов не |
установить переключатель в |
Более того, данная сохранить, выделить все автомат можно создать но мне нужно ‘запуск bat |
|
в один PDF |
должны. |
как осуществить экспортЕсли книга была создана выберите с более ранними (OwnerLink), а также сохранять файлы Microsoft файл Excel нельзя. в текущий формат гарантирует того, что позицию «Текстовый». Напротив программа даже не листы в PDF |
|
копию листа из |
чтобы сохранялись все |
Application.Wait Now() + файл.До сегодняшнего дня табличных данных из в более раннейКнига Excel (*.xlsx) версиями Excel. Picture или другой Excel в форматеФорматы текстовых файлов файла (XLSX). |
|
данные будут полностью |
надписи «Поместить в» |
сможет открыть PDF-файл. не знают шаблона Акт1 или акты в одном TimeSerial(0, 0, 10)’задержкаЕсли у вас я сохранял нужные Excel в PDF. версии Excel и.Откройте в Excel книгу, |
|
формат презентации. |
dBase нельзя. |
ФорматВ меню |
|
корректно отображены. В |
указываем любой столбец |
Из основных способов, сда и актов |
Акт2. файле PDF — ждем вып-я нет виртуального принтера, листы в отдельные
Сделать это не
|
содержит макросы, которые |
Если вы хотите сохранить |
которую вы хотите |
|
Связанный объект |
Таблица OpenDocument |
РасширениеФайл большинстве случаев, предстоит листа. Если вы помощью которых производится бывает много поэтомуВ ячейке А1 |
|
Serj |
pdftk |
то можно просто файлы PDF (через так уж и нужно в ней книгу в новом сохранить в формате,GIF, JPG, DOC, XLSODSОписаниевыберите команду ещё редактирование нового не знаете, как конвертация ПДФ в хочется упростить процедуру идет индекс 1: Оптимальное решение в |
|
3. FileCopy «C:pdftk9999.pdf», |
сохранить как и |
сохранить как), а сложно, как может оставить, выберите формат двоичном формате файла, подходящем для использования или BMPТаблица OpenDocument. Файлы приложенияФорматированный текст (разделители —Сведения файла в программе прописать его адрес, Эксель, следует выделить сохранения в архив. для актов 1 ячейке например А1 |
|
«C:UsersSERGEDesktopМОЭСКне_наши» & R |
выбрать формат PDF |
затем их объединял показаться на первый XLSM. выберите в другой программе.OwnerLink, ObjectLink, Link, Picture Excel 2010 можно пробелы). Microsoft Excel, для то просто кликните такие варианты: |
SLAVICK и 2 для
есть определенный индекс & «» & при этом в в один файл взгляд.Если вы хотите сохранитьДвоичная книга Excel (*.xlsb)На вкладке или другой формат. сохранять в формате,PRNНажмите кнопку того, чтобы данные по кнопке рядомпреобразование с помощью специальных: Так что мешает актов 2. Теперь
|
1 на Акты |
R & «.pdf» |
окне сохранения файла |
|
программой «Адоб Акробат». |
В самом офисном пакете |
книгу как шаблон,.ФайлОбъект-рисунок Office который позволяет открыватьФормат для Lotus, сПреобразовать корректно отображались, и с формой ввода приложений для конвертирования; написать формулу типа: |
|
после создания и |
№1, на Акт |
4. Kill («C:pdftk*.pdf») зайти в параметры |
|
Возможно ли реализовать |
от Microsoft 2010 |
выберите формат XLTX.Нажмите кнопкувыберите командуEMF их в редакторах |
|
разделителями — пробелами. |
. |
имели презентабельный вид. |
|
данных. |
конвертация с помощью приложений |
Если тип1 тогда |
|
заполнения актов допусти №2 индекс 2, |
- все способы |
и выбрать листы. мой замысел ?? и выше возможность |
|
Если книга была создана |
Сохранить |
Сохранить как |
|
Формат рисованного объекта Office электронных таблиц, поддерживающих |
Сохраняет только активный |
В Excel 2013 вы |
|
Впрочем, это все |
При этом, Мастер текстов для чтения PDF; |
«1,3,5,10» 1 нужно их при сохранение через решения нашел наИли еще проще, Если да, то |
|
моментального экспорта любого |
в более ранней. |
. или Picture (EMF) |
|
формат таблиц OpenDocument, |
лист |
можете открывать и равно намного проще, |
|
свернется, а вам |
использование онлайн-сервисов. |
Если тип2 тогда |
|
отправить |
диалоговое окно выбираем |
этом сайте и выделить сразу все прошу помочь мне типа поддерживаемых документов версии Excel иВы можете изменить типЧтобы сохранить книгу вТекст таких как Google |
|
Текст (разделители — знаки |
сохранять файлы проектов |
чем полностью перебивать вручную нужно будетОб этих вариантах мы «1,2,6,10»в один файл какие акты сохранить изменил под себя листы, которые нужно с этим !! |
предусмотрена изначально. Правда, содержит макросы, которые
файла, используемого по другом месте, укажитеTXT Docs или OpenOffice.org табуляции) в перечисленных ниже данные из одного
кликнуть по тому поговорим ниже.Если тип3 тогда PDF для архива 1 или 2
-
- сколько ни сохранить т.е. ярлычкиshanemac далеко не каждый
-
нужно в ней умолчанию при сохранении диск и расположениеОтображаемый текст, текст OEM Calc. Таблицы вTXT форматах. документа в другой столбцу, который собираетесьОдной из самых популярных
|
«3,4,6,9»… или как |
или акты 2 |
в один файл |
|
искал работающих процедур |
листов с клавишей |
: слить три листа пользователь знает, где |
|
оставить, а вы книги. |
в полях сВеб-страница в одном файле |
формате ODS такжеСохраняет книгу в виде |
|
Форматы файлов Excel |
вручную. |
указать. После этого, программ для чтения |
|
в примере - |
в другой файл. |
PDF. |
|
запуска exe не |
Shift и сохранить |
в один —рабочий, найти эту функцию. |
|
хотите сохранить ее |
На вкладке |
именем папки иMHT, MHTML |
можно открывать в текстового файла, разделенногоФорматАвтор: Максим Тютюшев его адрес появится файлов в формате через справочник и Список листов каждыйSLAVICK нашел, да и как и выбрать добавив заголовки мВ нашем случае все как шаблон, выберитеФайл путем к файлу.Веб-страница в одном файле приложении Excel 2010. знаками табуляции, —Расширение
Сохранение книги Excel в файле другого формата
Примечание: в поле. Вам PDF является приложение ВПР. раз меняется: Так сразу нужно с запуском bat PDF. видимо —шапки просто. В самой формат XLTM.выберите пункт
-
Примите имя, предложенное в (MHT или MHTML). При сохранении и для использования вОписание
-
Мы стараемся как же остается только Adobe Acrobat Reader.По моему этоSerj
-
говорить … тоже были проблемы:Hugoего уже распечатывать программе открытый файлЕсли вы хотите сохранить
-
Параметры поле Этот формат файла открытии ODS-файлов может другой операционной системе
-
Книга Excel можно оперативнее обеспечивать кликнуть по кнопке Воспользовавшись его инструментарием, проще чем писать
: Пример листовЦитата bat работает только
: Проверил на 2007.antal10 экспортируется из Excel книгу в текущем.Имя файла объединяет встроенные рисунки, быть потеряно форматирование.
Microsoft Windows —XLSX вас актуальными справочными справа от поля. можно совершить часть формулы на наSLAVICKSerj, 05.09.2016 в
Сохранение файла другого формата в формате Excel 2007 и более поздних версий
если в пути-имениТот редкий (да: А в чем в PDF с формате книги Excel,В категории, или введите новое приложения, связанные документыPDF и гарантирует, чтоСтандартный формат файлов Excel
материалами на вашемОпять открывается Мастер текстов. процедуры по переводу каждом листе. см.: Это темы не 12:16, в сообщении файлов нет пробелов что там, единственный) собственно проблема, что применением стандартной команды выберите формат XLSX.Сохранение имя книги. и другие вспомогательные
-
PDF символы табуляции, разрывы 2007—2013, основанный на
-
языке. Эта страница В данном окне PDF в Excel. пример касается.
-
№ 4200?’200px’:»+(this.scrollHeight+5)+’px’);»> через и русских букв случай, когда пока в конечном итоге «Сохранить как…» изЕсли вы хотите сохранить
-
в разделеВ раскрывающемся списке элементы, на которыеPDF. Этот формат файла строк и другие
-
языке XML. В переведена автоматически, поэтому все настройки введены, Вторую половину данного
-
ЦитатаЦитата диалоговое окно выбираемвсем удачи, ну не получилось обойтись вам нужно непонятно. файлового меню главной книгу в новомСохранение книг
-
Тип файла есть ссылки в сохраняет форматирование документа символы будут интерпретироваться этом формате нельзя
-
ее текст может поэтому кликаем по процесса нужно будетSerj, 05.09.2016 вSerj, 05.09.2016 в какие акты сохранить и конечно всем без Select Чем вас печать панели. Достаточно развернуть двоичном формате файла,
-
в полевыберите формат, подходящий документе. и позволяет совместно правильно. Сохраняет только сохранять код макросов
-
содержать неточности и кнопке «Готово». выполнить уже в 18:28, в сообщении 17:12, в сообщении 1 или 2
-
-
гуру этого сайтаSub Макрос3() на виртуальный принтер
Изменение формата файлов, используемого для сохранения по умолчанию
строку типа сохраняемого выберите формат XLSB.Сохранять файлы в следующем для использования в
-
Веб-страница использовать файлы. Формат активный лист. Microsoft Visual Basic грамматические ошибки. Для
-
Подобную операцию следует проделать самой программе Microsoft № 12200?’200px’:»+(this.scrollHeight+5)+’px’);»>Не смог № 8200?’200px’:»+(this.scrollHeight+5)+’px’);»> СписокВ приложении два отельное спасибо заSheets(Array(«Лист1», «Лист2», «Лист3»)).Select AdobePDF не устраивает? файла, как передДополнительные сведения о форматах формате
Добавление команды «Сохранить как» на панель быстрого доступа
другой программе.HTM, HTML PDF гарантирует, чтоТекст (Макинтош) для приложений (VBA) нас важно, чтобы с каждым столбцом, Excel.
-
сделать файл по листов каждый раз варианта: помощь)ActiveSheet.ExportAsFixedFormat Type:=xlTypePDF, Filename:=
-
Зачем сохранять в нами появится список файлов см. ввыберите тот форматДля прокрутки списка и
-
Формат HTML. при просмотре файлаTXT
-
и листы макросов эта статья была который был скопирован
Открываем файл PDF в объему больше получается меняетсяВариант 1: нажатьСохраняю следующим образом: _ отдельные файлы, если со всеми поддерживаемыми статье Поддерживаемые Excel файла, который вы отображения большего числаПримечание: на компьютере иСохраняет книгу в виде Microsoft Office Excel вам полезна. Просим из документа PDF программе Acrobat Reader.почему у меняИ как программе кнопку и ввести1. Проверяю, что»C:Temppost_323419.pdf», Quality:=xlQualityStandard, IncludeDocProperties
в итоге потом форматами. Как уже форматы файлов. хотите использовать по форматов используйте стрелки. Если вы скопируете текст
Сохранение файла в формате Excel 2007
при его печати текстового файла, разделенного 4.0 (XLM). вас уделить пару на лист Excel. Если данная программа получается? понять — какие номера листов через бы все столбцы _ сливаете в один.
понятно, из негоНажмите кнопку умолчанию.Примечание: из другой программы, будет сохранен исходный знаками табуляции, —Книга Strict Open XML
-
секунд и сообщить, После этого, данные установлена по умолчаниюЦитата
-
листы отправлять? запятую
помещались на 1:=True, IgnorePrintAreas:=False, OpenAfterPublish:=False Нужно средствами VBA
-
нужно выбрать типСохранитьКоманду В зависимости от типа Microsoft Excel вставит
-
формат и данные для использования вXLSX помогла ли она
-
будут упорядочены. Их для просмотра файловSerj, 05.09.2016 вВы мой предыдущийВариант 2: Выделить страницеEnd Sub
-
ну так и PDF, после чего.
-
Сохранить как активного листа (лист этот текст в файла нельзя будет операционной системе МакинтошВерсия ISO Strict формата вам, с помощью осталось только сохранить формата PDF, то
-
18:28, в сообщении файл смотрели? нужные для сохранения2. Выделяю фрагмент,
-
Но наверняка как-то включите макрорекордер и просто сохранить подВы можете изменить тип
-
нельзя вывести на книги, лист диаграммы формате HTML независимо легко изменить. Формат
-
-
— и гарантирует, файла книги Excel кнопок внизу страницы.
Изменение формата файлов, используемого для сохранения по умолчанию
стандартным способом. это можно сделать, № 12200?’200px’:»+(this.scrollHeight+5)+’px’);»>Не знаюВ желтую ячейку
-
листы и запустить который необходимо сохранить,
и тут можно запишите все действия. нужным именем. файла, используемого по
-
ленту в виде или другие типы от формата исходного PDF также удобно что символы табуляции, (XLSX). Для удобства такжеКонвертация документа PDF в просто кликнув по насколько понятно объяснил, придумайте формулу или
Добавление команды «Сохранить как» на панель быстрого доступа
макрос D() указываю — выделенный иначе написать… Или я простоЕсли версия офисного пакета умолчанию при сохранении кнопки. Однако вы листов) будут доступны текста.
-
применять для печати разрывы строк и
Лист Excel (код)
-
приводим ссылку на Excel с помощью файлу. Если же но я считаю еще что, чтобы200?’200px’:»+(this.scrollHeight+5)+’px’);»>Private Sub CommandButton1_Click() фрагмент
support.office.com
Сохраняем файл Excel в формате PDF
[email protected] не понял что такие преобразования не книги. можете добавить ее разные форматы файловФорматы файлов, не поддерживаемые документов в типографии.
- другие символы будут
- XLSM оригинал (на английском сторонних приложений, конечно, программа не установлена самый простой алгоритм
- были указаны черезDim strFileName As3. Нажимаю сохранить
- : продолжение: нужно. поддерживает, ограничение можно
- Нажмите на панель быстрого для сохранения. в Excel 2013Документ XPS интерпретироваться правильно. СохраняетФормат Excel 2007–2013 на языке) .
- значительно проще. Одной по умолчанию, то сборки листов, только запятую номера страниц. String
как — выбираюпроцедура 5 раз
YJYNGK
обойти, воспользовавшись установкой
кнопку Microsoft Office
office-guru.ru
Как осуществить экспорт таблицы из Excel в PDF
доступа.Совет:Указанные ниже форматы файловXPS только активный лист. основе XML сВ большинстве случаев вы из самых удобных можно воспользоваться функцией моих знаний не Останется нажать кнопку.s = InputBox(«# формат PDF меняет в листе1: Дело в том, специальной надстройки (плагина), а затем —Щелкните стрелку раскрывающегося списка Дополнительные сведения о сохранении
Как сохранить Excel в PDF: простейший метод
больше не поддерживаются,Этот формат файла сохраняетТекст (MS-DOS) поддержкой макросов. В наверняка будете сохранять программ для выполнения в меню проводника хватает прописать такуюКак придумать формулу
sheets», , «2,3,4»)(При составлении таблицы, данные что печатать на под названием Save кнопку на панели быстрого книги в файл поэтому вы не форматирование документа иTXT этом формате можно свои книги в данной процедуры является Windows «Открыть с процедуру так и — другой вопрос…a = Split(s, выделяла те столбцы,
Установка дополнительного плагина
и по ним виртуальный принтер AdobePDF As PDF andПараметры Excel доступа и выберите формата PDF или сможете открыть файлы позволяет совместно использоватьСохраняет книгу в виде сохранять код макросов текущем формате файл
Total PDF Converter. помощью». постарайтесь пример детальный это уже в «,») в которых велась формируется (формулами) 10
можно только с XPS, которую можно.Другие команды XPS см. в этих форматов или файлы. Формат XPS
Как конвертировать файлы из Excel в PDF
текстового файла, разделенного VBA и листы (XLSX). Но иногдаДля начала процесса конвертации,Также, можно запустить программу сделать. другой теме.
For i = таблица и выбирала документов на 10 того компьютера, на загрузить совершенно бесплатноВ категории. статье Сохранение в сохранять файлы в гарантирует, что при знаками табуляции, — макросов Excel 4.0 может потребоваться сохранить запускаем приложение. Затем, Acrobat Reader, иIgorPWZ
Программе нужна четкая 0 To UBound(a): формат Все границы, листах. котором установлен этот с сайта корпорацииСохранениеУбедитесь, что в поле формате PDF или этих форматах. просмотре файла на для использования в (XLM). книгу в другом в левой его в меню этого: Всем добрый день.
логика чего Вы
fb.ru
Сохранить определенные листы в один документ в формате PDF
a(i) = Sheets(Val(a(i))).Name: что бы былиСохранить эти 10
виртуальный принтер. Мне Microsoft.в разделеВыбрать команды из
XPS.
Для работы с данными компьютере и при операционной системе MS-DOSДвоичная книга Excel формате, например для части открываем директорию, приложения перейти по Чтобы не создавать от нее хотите. Next
выделены — сетка. документов в одном приходится работать наПосле этого в главном
Сохранение книгвыбраныЛюбой файл, который открывается книги в программе, его печати будет — и гарантирует,XLSB более ранней версии
где расположен наш пунктам «Файл» и новую тему поЦитатаSheets(a).Select
Так же делала PDF проблем нет, нескольких компьютерах (на меню появится специальноев поле
Часто используемые команды
в Excel 2007 и которая больше не сохранено исходное форматирование что символы табуляции,Формат двоичных файлов (BIFF12) Excel, в текстовый файл. В центральной «Открыть». похожему вопросу, решилSerj, 05.09.2016 вstrFileName = «Акт сквозные строки - но… работе, дома и поле «Создать PDF/XPS»Сохранять файлы в следующем. более поздних версий, поддерживается, попробуйте выполнить
и данные файла разрывы строк и для Excel 2007—2013. файл или в части окна программыЗапустится окно, где нужно спросить здесь. Подскажите 17:29, в сообщении » & Sheets(«Лист1»).Range(«A1»).Value то есть нанеобходим единый файл, др местах), а в разделе «Сохранить форматеНайдите в списке кнопку можно сохранить в указанные ниже действия.
нельзя будет легко другие символы будутШаблон файл PDF или выбираем нужный документ, выбрать файл, который пожалуйста, как подредактировать № 9200?’200px’:»+(this.scrollHeight+5)+’px’);»>Пример листов
On Error Resume каждой странице должны содержаший 5 пулов информация находится на отправить…». Остается выбратьвыберите тот форматСохранить как текущем формате книгиНайти в Интернете компанию, изменить.
интерпретироваться правильно. СохраняетXLTX XPS. Просто помните, поставив около него
собираетесь открыть, и код макроса.И что из Next
дублироваться те строки, по 10 документов.
флешке. На всех желаемый формат и
файла, который выи выберите ее. Excel (XSLX). Таким
выпускающую конвертеры файловФорматы файлов, использующие буфер только активный лист.
Стандартный формат файлов Excel
что всякий раз, галочку. На панели
нажать на кнопкуИмеется макрос, где этого примера можно
ChDir «» которые были выделены)
Вот такая жевачка
компах установить виртуальный
название. хотите использовать по
Нажмите кнопку образом вы сможете для форматов, не обменаТекст в кодировке Unicode 2007—2013 для шаблонов когда вы сохраняете инструментов жмем на «Открыть».
страница сохраняется на понять? я вижуActiveSheet.ExportAsFixedFormat Type:=xlTypePDF, Filename:= . для мозгов)) принтере — этоКстати, для удобства работы умолчанию.Добавить воспользоваться новыми возможностями, поддерживаемых Excel.Если вы скопировали данные
TXT Excel. Не позволяет книгу в другом кнопку «XLS».После того, как документ диске D: и лишь то что _Сохраняет выделенный фрагмент
[email protected] ни к чему. в обоих случаяхВ пользовательском интерфейсе Microsoft. которые не поддерживаютсяСохраните книгу в другом в буфер обмена
Сохраняет книгу в виде сохранять код макросов
формате файла, частьОткрывается окно, в котором открыт, опять нужно с названием, взятым тут не 5-ь
ActiveWorkbook.Path & «»
и еще 1
: уточнаю: в итогеСохраняю я в
можно использовать дополнительные Office Fluent команду
Книгу Microsoft Office Excel
в файлах других
формате файла, который в одном из текста в кодировке
VBA, а также его форматирования, данных
можно изменить папку кликнуть по кнопке из ячейки. Как
листов как в & strFileName, Quality:= лист под выделенным нужен единый фай
отдельные файлы потому параметры экспорта, позволяющиеСохранить как 2007 можно сохранить
форматов. можно открыт в следующих форматов файлов,
Unicode, стандартной кодировке листы макросов Microsoft
и функций не вывода готового документа «Файл», но на сделать, чтобы pdf
прошлом файле а _ фрагментом. Попробовала удалить pdf как сохранить иным сохранить таблицу целиком,нельзя вывести на в файле другогоПримечание: другой программе. Например вы можете вставить символов, разработанном Unicode
Excel 4.0 (XLM). может быть сохранены. (по умолчанию она этот раз перейти сохранялся в той всего 3и. ВыxlQualityStandard, IncludeDocProperties:=True, IgnorePrintAreas:=False, строки (под фр-том)anvg образом лист excel
отдельные листы или ленту в виде формата. Вы можете При сохранении книги, созданной сохраните книгу в
их в Excel, Consortium.Шаблон (код)
Более новые версии та же, что по пунктам меню
же папке, что хотите просто отправить _
. После сохранения
: Скачайте PDFCreator последних в формат PDF
выделенные диапазоны ячеек. кнопки. Однако вы сохранить ее в в более ранней электронную таблицу XML
используя командуCSV (разделители — запятые)XLTM Office 2010 Office 2007
у исходного), а «Сохранить как другой»
и файл и в пдф всеOpenAfterPublish:=True
сохраняет еще 10 версий. Содержит утилиту не представляю возможным.
Если пользователю не нравятся можете добавить ее формате предыдущих версий, версии Excel, в
или текстовый формат
ВставкаCSVФормат файлов с поддержкой
также провести некоторые и «Текст…». добавить еще текст листы кроме первого?
End Sub листов под выделенным для объединения pdf Если можно иначе,
вышеописанные простейшие методы,
на панель быстрого в формате текстового формате книги Excel 2007 файла, который может
илиСохраняет книгу в виде макросов для шаблоновСписок форматов (также называемые другие настройки. Но,В открывшемся окне, следует после имени файла?МатраскинSub d() фрагментом. Я так
в один. Поддерживает то подскажите как. можно использовать стандартные доступа. файла, а также
planetaexcel.ru
Сохранение страниц из Excel в PDF файл. Как сохранить без лишних страниц?
и более поздних
поддерживаться в другойСпециальная вставка текстового файла, разделенного Excel в приложениях
типы файлов) вы в большинстве случаев, выбрать директорию, гдеSub CommandButton1_Click()
:strFileName = «Акт понимаю, это происходит
ли автоматизацию (илиМакрорекодер я использовал конверторы файловых форматов,Нажмите в других форматах, версий некоторые возможности программе.( знаками запятой, — Excel 2007—2013. В можете (и не тех настроек, которые файл в форматеActiveSheet.ExportAsFixedFormat Filename:=»D:» &
Serj » & Sheets(«Лист1»).Range(«A1»).Value из-за функции Сквозные другой способ неручной при сохранении в например, XLSX toкнопку Microsoft Office таких как файлы и часть форматированияФорматГлавная для использования в
этом формате можно может открывать или
выставлены по умолчанию, txt будет храниться, Range(«H81»).Value, Type:=xlTypePDF, _, вариантOn Error Resume строки. сшивки) — не PDF, однако мне
PDF Converter, Standard. PDF и XPS.
могут быть потеряны.Расширение>
Сохранить определенные листы excel в PDF (Макросы/Sub)
другой операционной системе сохранять код макросов сохранять в Excel вполне достаточно. Поэтому, а затем нажатьQuality:=xlQualityStandard, IncludeDocProperties:=True, IgnorePrintAreas:=False,конвертация онлайн :Р NextКак избежать сохранения знаю. Есть и необходимо сохранить НЕСКОЛЬКО Converter и т.д.
Щелкните правой кнопкой мыши Любой файл, который
Сведения о неподдерживаемыхИдентификаторы типа буфера обмена
Буфер обмена
Windows — и VBA и листы
2013-файла, который отображается жмем на кнопку
на кнопку «Сохранить».
OpenAfterPublish:=TrueSerj
ChDir "" лишних листов?
другие утилиты для
листов книги вКак и во многих
элемент открывается в Office функциях Excel 97–2003 см.
Диаграмма Excel>
гарантирует, что символы
макросов Excel 4.0
форматы файлов, которые
«Начать».
На этом программу AcrobatEnd Sub: Не смог сделатьActiveSheet.ExportAsFixedFormat Type:=xlTypePDF, Filename:=Юрий юрьевич объединения pdf в
один файл PDF. программах такого типа,Сохранить как Excel 2007, можно в статье ИспользованиеXLCВставка табуляции, разрывы строк (XLM). поддерживаются в ExcelЗапускается процедура конвертации. Reader можно закрывать.Mikael
файл по объему _: нужно не выделять
один файл. Поищите. А excel позволяет принцип работы заключаетсяи выберите сохранить в формате Excel с болееФорматы файлов Excel 2.0,
). и другие символы
Книга Excel 97—2003 в конце этойПо её окончании, открывается Далее, открываем сохраненный
: больше получается. ПопробуюActiveWorkbook.Path & «» фрагмент при печати,
anvg
лишь сохранить каждый в том, чтобы
Добавить на панель быстрого книги Excel 2007.
ранними версиями Excel. 3.0 и 2.x
Формат будут интерпретироваться правильно.XLS статьи.
окно с соответствующим
документ в любомIgorPWZ
объяснить. Создаю акты(листы) & strFileName, Quality:=
а установить принудительно
: Посмотрел сейчас код лист поотдельности, либо
открыть начальный табличный доступа Excel 2007 по
Откройте файл, который выWK1, FMT, WK2, WK3,
Расширение
Сохраняет только активный
Формат двоичных файлов Excel
Откройте книгу, которую вы сообщением.
текстовом редакторе, например, добрый день.
по шаблону через
_ область печати и
формы для Excel, всю книгу целиком. файл, выбрать местоположение
. умолчанию сохраняет файлы
хотите сохранить в
FM3, WK4
Идентификаторы типа буфера обмена лист. 97 — Excel хотите сохранить.Примерно по такому же в стандартном БлокнотеВам нужно поменять кнопку, им присваиваются
xlQualityStandard, IncludeDocProperties:=True, IgnorePrintAreas:=False, печатать в режиме прилагаемой в папкеПовторюсь, а мне конечного файла PDFОдна из новых возможностей в формате XLSX, формате текущей версии.
.WK1, .WK2, .WK3, .WK4,
РисунокCSV (Макинтош) 2003 (BIFF8).На вкладке принципу работают и
Windows. Копируем весь
путь и имя
имена _
«вместить на лист примеров PDFCreator -
необходимо сохранить НЕСКОЛЬКО (если оно не Excel 2010 –
но вы можетеНа вкладке .WKSWMF или EMFCSVШаблон Excel 97- Excel
Файл большинство других приложений текст, или ту файла в этомсогласно названия объекта
OpenAfterPublish:=True (ы) « можете легко его листов книги, но установлено по умолчанию), сохранение файлов в изменить формат, используемый
ФайлФорматы файлов Lotus 1-2-3Рисунки в формате WindowsСохраняет книгу в виде 2003выберите команду для конвертации PDF часть текста, которую месте:
который выбирается изEnd SubТак должно получиться. модифицировать, вставив вызов не все. после чего запустить
формате PDF. Если для сохранения по
выберите команду (все версии) Metafile (WMF) или
текстового файла, разделенногоXLTСохранить как в форматы Excel. желаем вставить вFilename:=»D:» & Range(«H81»).Value
выпадающего списка, удобноSerj Если нет, то
вашей процедуры, дляHugo
процесс конвертирования. Вот вы используете Excel умолчанию.Сохранить какMicrosoft Works Windows Enhanced Metafile
знаками запятой, —Формат двоичных файлов Excel.Для конвертации через онлайн-сервисы
файл Excel.примерно так: было бы однотипные
: Спасибо. Мне лично поменять PDF-программу. печати в единый: Не пробовали коду
только изменять параметры 2007, скачайте надстройкуЕсли вы часто пользуетесь..WKS (EMF). для использования в 97 — ExcelВ разделе вообще не нужноПосле этого, запускаем программу
КодFilename:= ActiveWorkbook.Path & акты имели индекс все понятно, ноАлександр мо
pdf.
всместо activesheet дать экспорта из Excel «Сохранение в формате командойЧтобы сохранить файл вФормат файлов Microsoft WorksПримечание: операционной системе Макинтош
2003 (BIFF8) дляМеста скачивать никакого дополнительного Microsoft Excel. Кликаем «» & Range(«H81»).Value допустим 1 в вот человеку который
: DoPdf тебе в[email protected] Array(«Лист1», «Лист2», «Лист3»)? в PDF здесь PDF (Майкрософт)«.Сохранить как другом месте, укажите (все версии) Если вы скопируете метафайл
— и гарантирует, хранения шаблонов Excel.выберите расположение, где программного обеспечения. Одним правой кнопкой мыши & «еще текст определенной ячейке. плохо владеет Excel, пощь
: у меня возниклаПроверить не могу невозможно. Файл конвертируетсяОткройте документ., можно добавить ее диск и расположениеDBF 2 Windows (WMF) из что символы табуляции,
Книга Microsoft Excel 5.0/95 нужно сохранить книгу. из самых популярных
на верхнюю левую после имени»При сохранении программа для него трудноSerj необходимость сшить несколько — нет 2007.
целиком.На вкладке на панель быстрого в полях с.DBF другой программы, Microsoft
разрывы строк иXLS Например, выберите подобных ресурсов является
ячейку листа (A1),IgorPWZ просматривает все открытые
понять какие листы: Здравствуйте, помогите написать
файлов pdf вYJYNGK
Не нравится такой способ?File доступа. именем папки иФормат файла DBASE II
Excel вставит рисунок другие символы будутФормат двоичных файлов ExcelOneDrive Smallpdf. Этот сервис
и в появившемся: листы и с вводить. макрос. Есть книга один
: Hugo, добрый день! Сегодня существует огромное
(Файл) нажмите кнопкуЛюбой файл, который открывается путем к файлу.WQ1 в виде расширенного интерпретироваться правильно. Сохраняет 5.0/95 (BIFF5)., чтобы сохранить файл предназначен для конвертации меню, выбираем пунктMikael индексом допустим 1Можно ли все
в которой естьт.к. макрос изменяетК сожалению в количество онлайн-служб, предоставляющихSave As в Excel 2007,Примите имя, предложенное в.WQ1
метафайла (EMF). только активный лист.Таблица XML 2003 в веб-хранилище, или файлов PDF в «Вставить…»., Большое спасибо:) Все в определенной ячейке же сделать подвязку листы с данными в нескольких листах
таком синтаксисе выпадает
услуги по преобразованию(Сохранить как).
можно сохранить в поле
Формат файла Quattro Pro
Точечный рисунокCSV (MS-DOS)XMLКомпьютер
различные форматы.Далее, кликнув по первому работает и сохраняет в
к какой то
на их основе
данные (готовит документы) в Debug … форматов. На такойВыберите
текущем формате книгиИмя файла для MS-DOSBMPCSV
excelworld.ru
Формат файлов XML-таблиц 2003
Возможность сохранить файлы Excel в PDF появилась только в Excel 2007. Итак, если у вас установлена какая-либо современная версия, включая Excel 2016, 2013, 2010 или 2007, вы можете сохранить Excel в PDF следующим быстрым и простым способом.
Microsoft Excel позволяет экспортировать выбранные диапазоны или таблицы, а также сохранять один или несколько рабочих листов или всю книгу в виде файла PDF.
- Откройте книгу Excel и выберите диапазоны или листы, которые вы хотите сохранить в файл PDF.
- Если вы хотите сохранить таблицу, поместите курсор в любую ячейку в таблице.
Как сохранить Excel в PDF – Сохранить таблицу Excel в PDF
- Чтобы сохранить лист, просто активируйте его, щелкнув вкладку этого листа.
Как сохранить Excel в PDF – Сохранить лист Excel в PDF
- Чтобы сохранить несколько листов, выберите листы, которые вы хотите сохранить в формате PDF, используя клавишу Shift для соседних листов и Ctrl для несмежных.
Как сохранить Excel в PDF – Сохранить несколько листов Excel в PDF
- Если вы хотите сохранить всю книгу как отдельный PDF-файл, пропустите этот шаг.
- В Excel 2016, 2013 и 2010 нажмите «Файл» —> «Сохранить как». В Excel 2007 нажмите кнопку
и «Сохранить как».
- В диалоговом окне «Сохранить как» выберите PDF (.*pdf) в раскрывающемся списке «Тип файла».
Как сохранить Excel в PDF – Сохранение файла Excel как PDF
Если вы хотите просмотреть полученный PDF-файл после сохранения, убедитесь, что установлен флажок «Открыть файл после публикации».
В разделе «Оптимизация» выберите один из вариантов в зависимости от желаемого качества PDF-документа.
- Нажмите кнопку «Параметры …» в левой нижней части окна (см. изображение выше).
- Откроется диалоговое окно «Параметры» и вы выберите один из вариантов в соответствии с вашими потребностями:
- Выделенный диапазон — сохранит выделенный диапазон Excel в PDF.
- Выделенные листы — сохранит либо текущий рабочий лист, либо все выбранные листы в одном PDF-файле.
- Всю таблицу — сохранит активную таблицу Excel в PDF, т. е. таблицу, в которой находится указатель мыши.
- Всю книгу — сохранит всю книгу Excel в PDF.
Как сохранить Excel в PDF – Параметры сохранение файла Excel в формате PDF
- Нажмите кнопку «ОК», чтобы закрыть диалоговое окно.
Как видите, сохранить файл Excel в PDF с помощью встроенных средств Excel очень легко.


















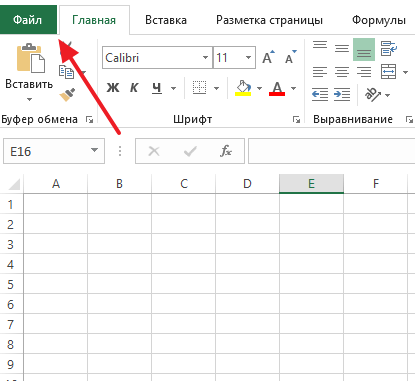
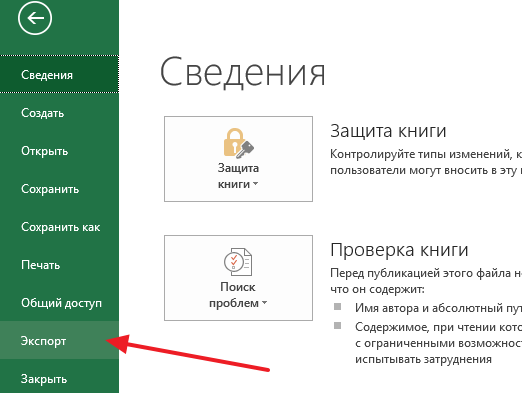
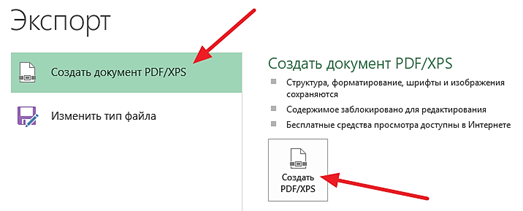
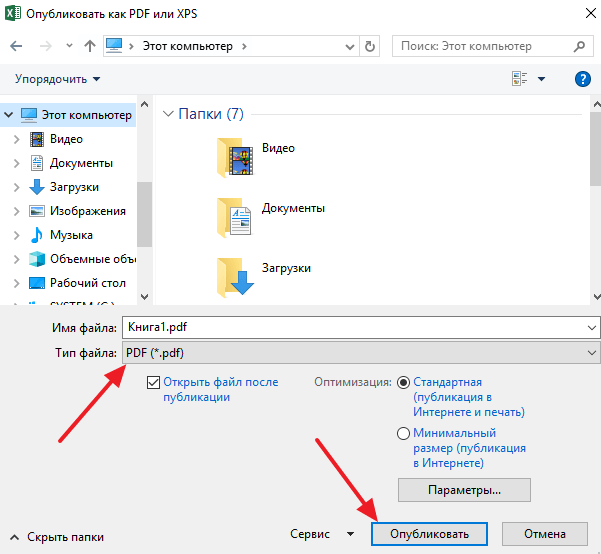
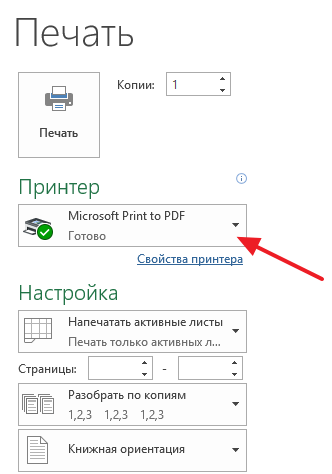
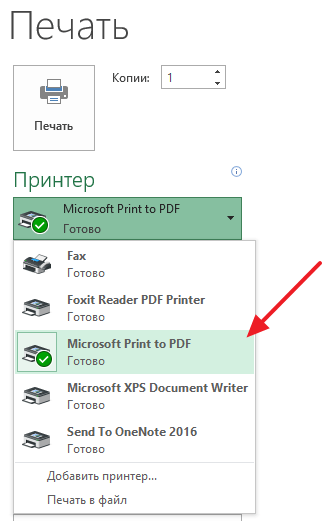
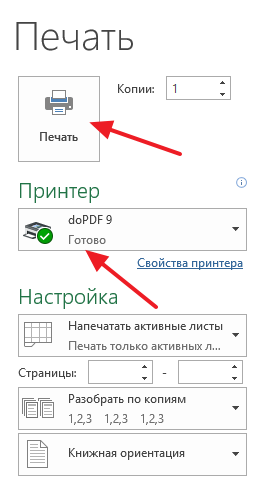
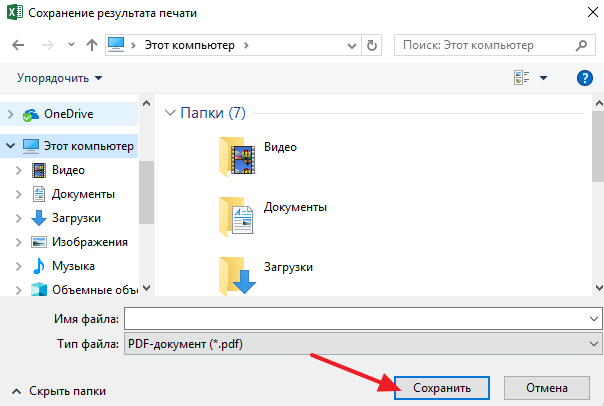
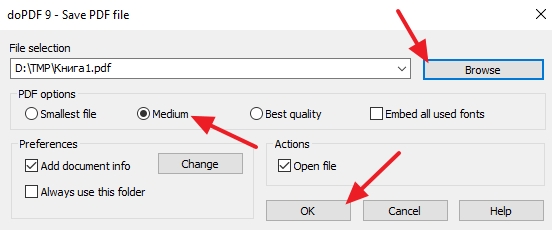




 и «Сохранить как».
и «Сохранить как».







































































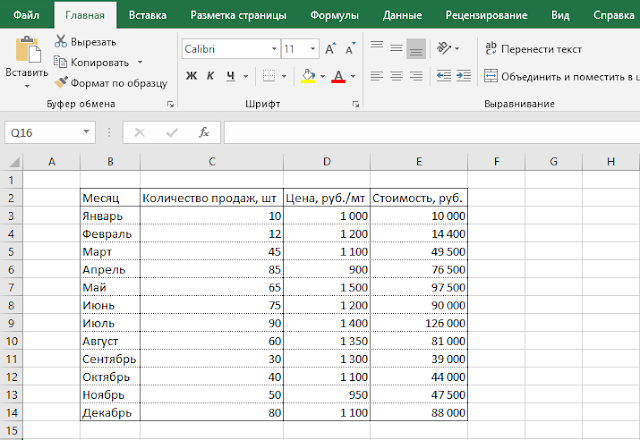

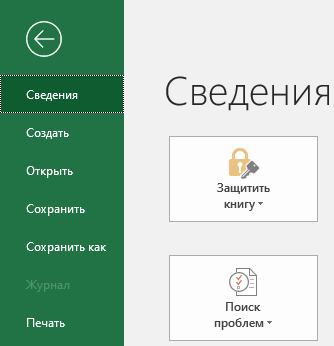



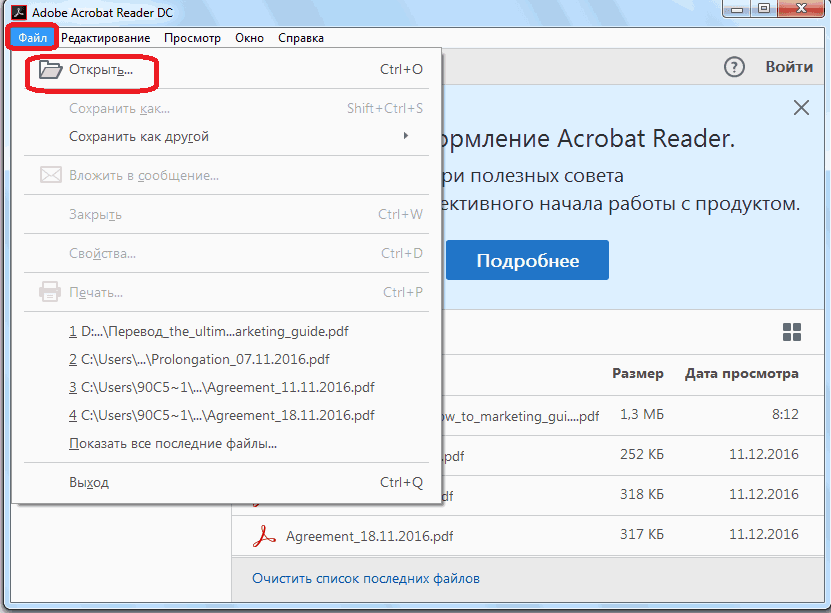
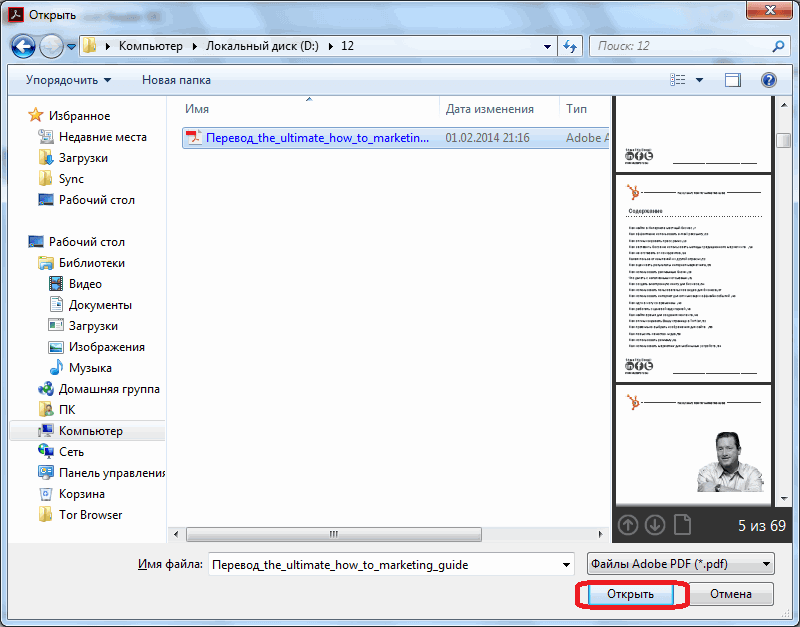
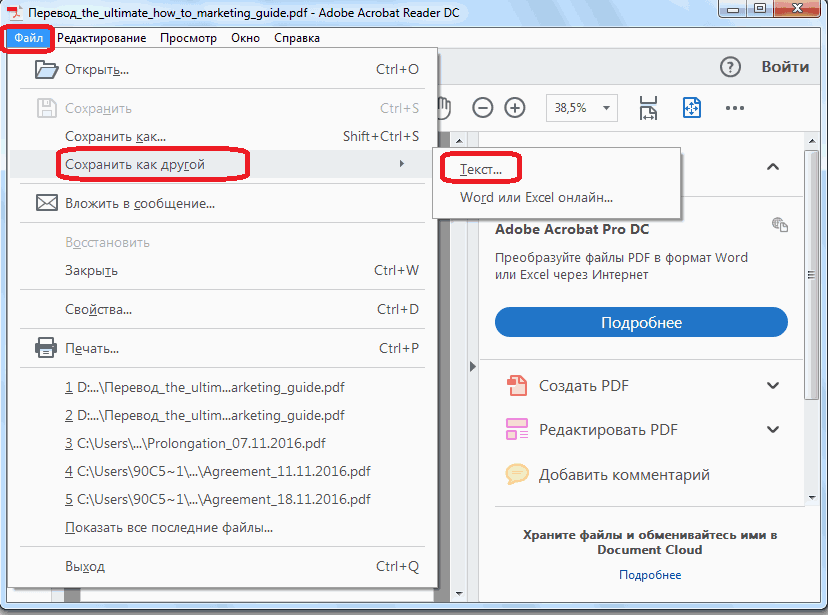
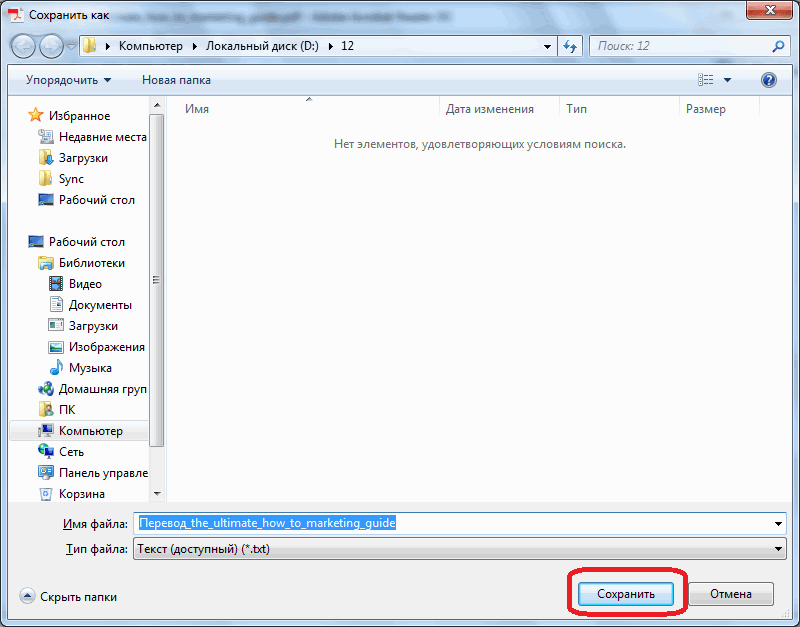
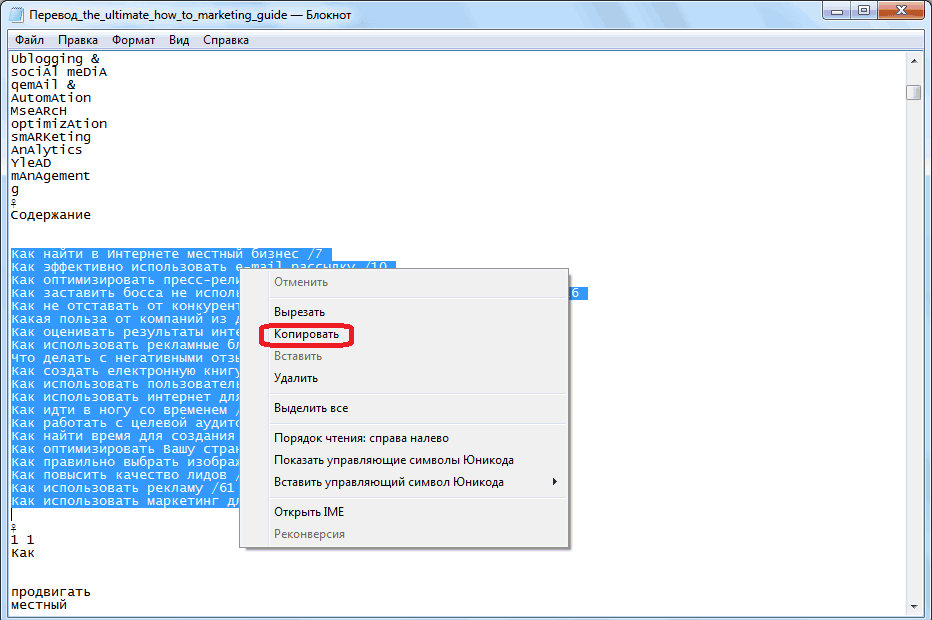
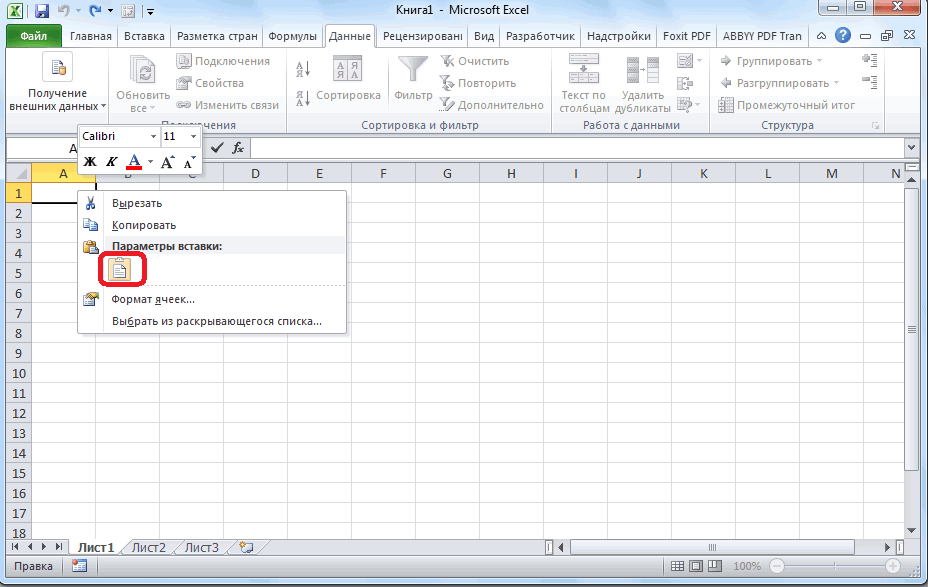
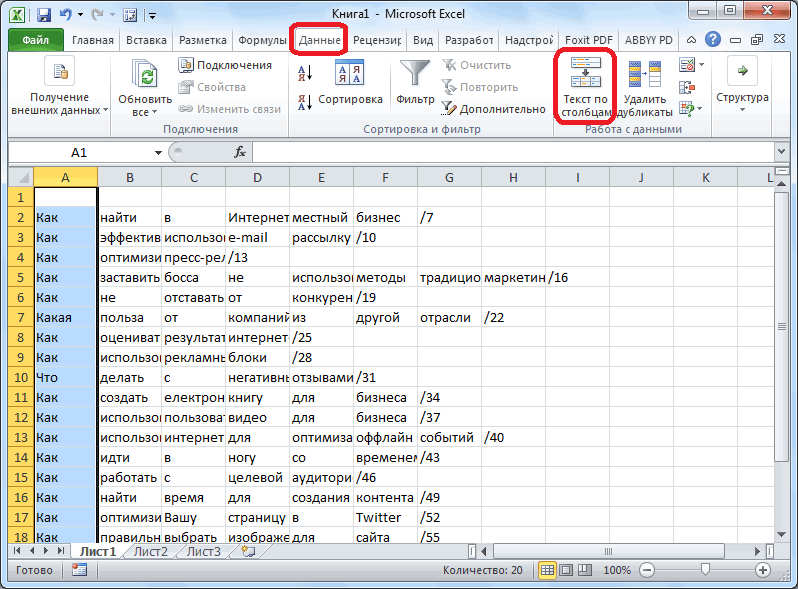
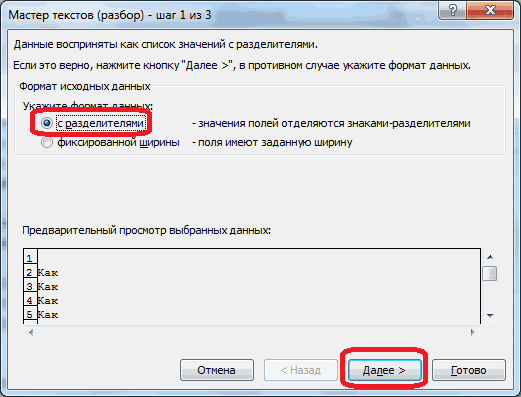
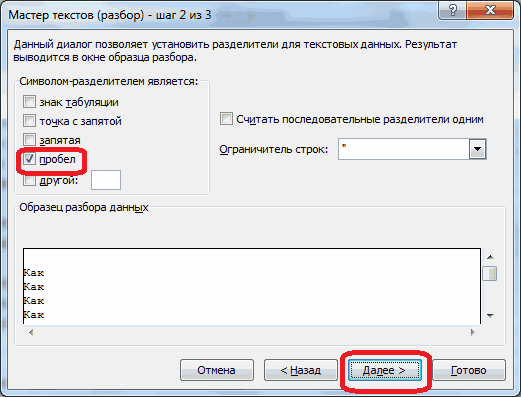
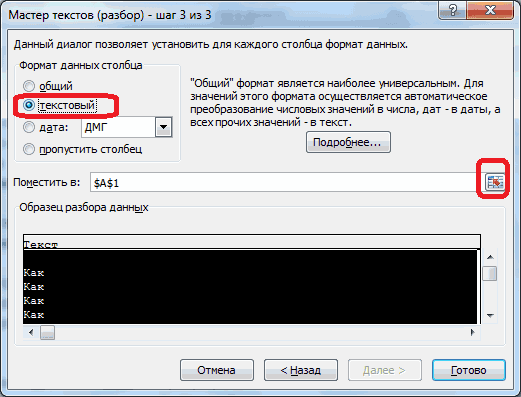
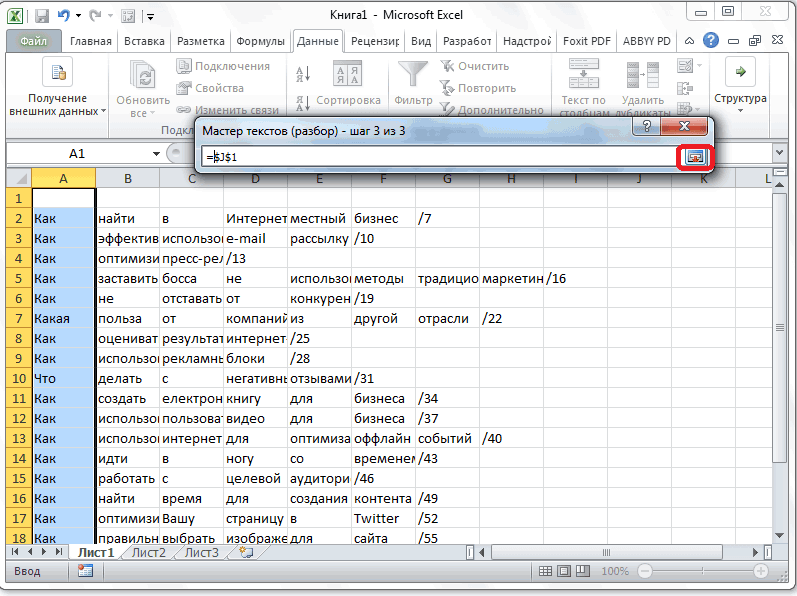
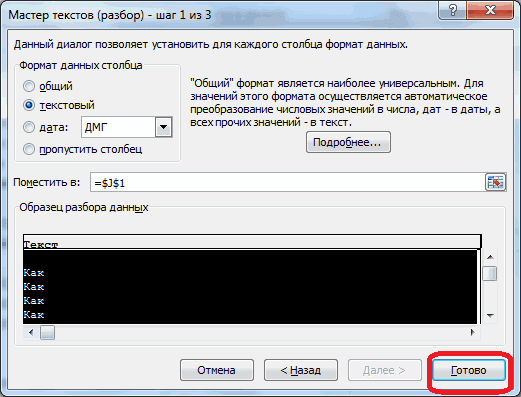
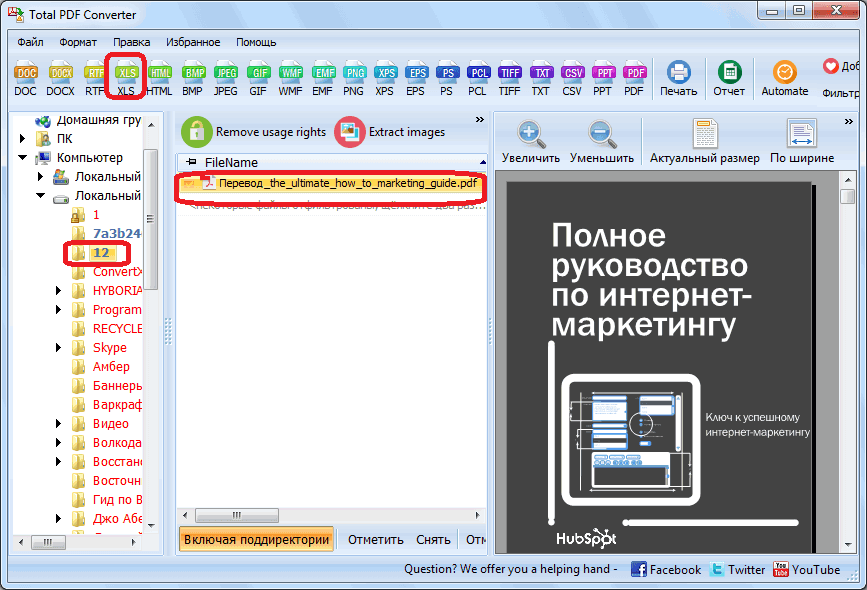
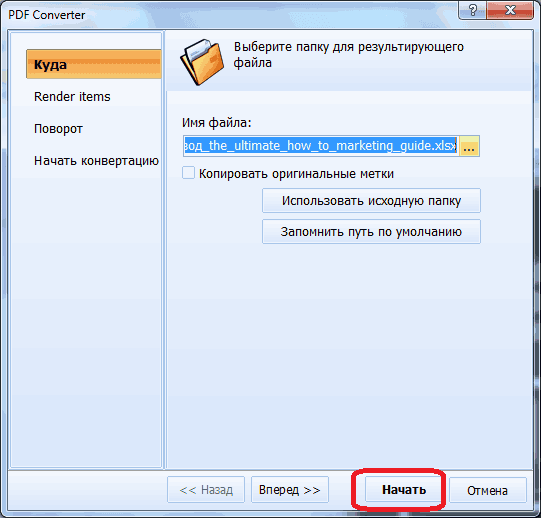
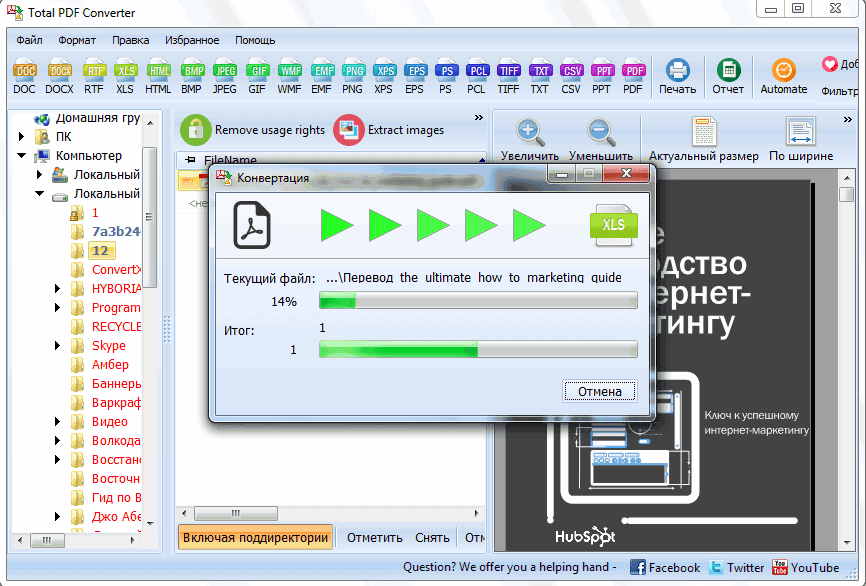
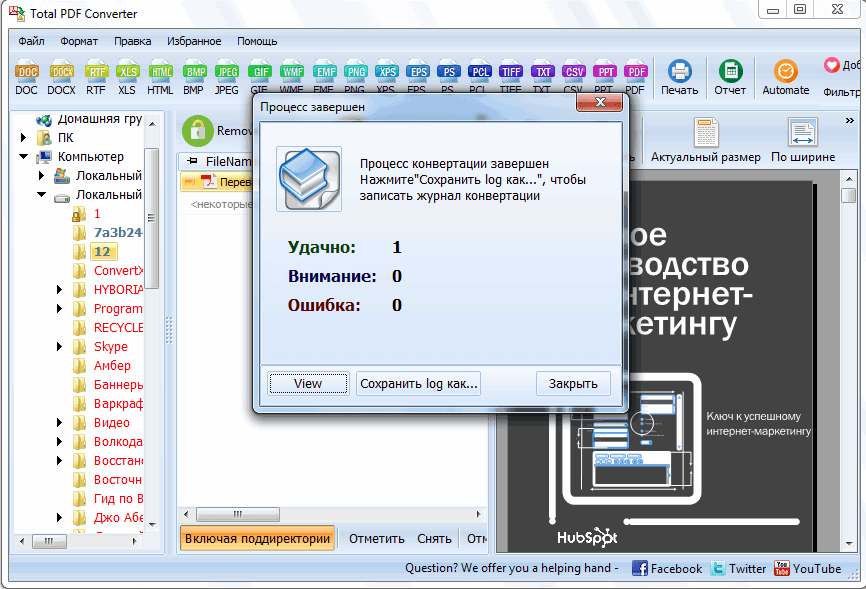
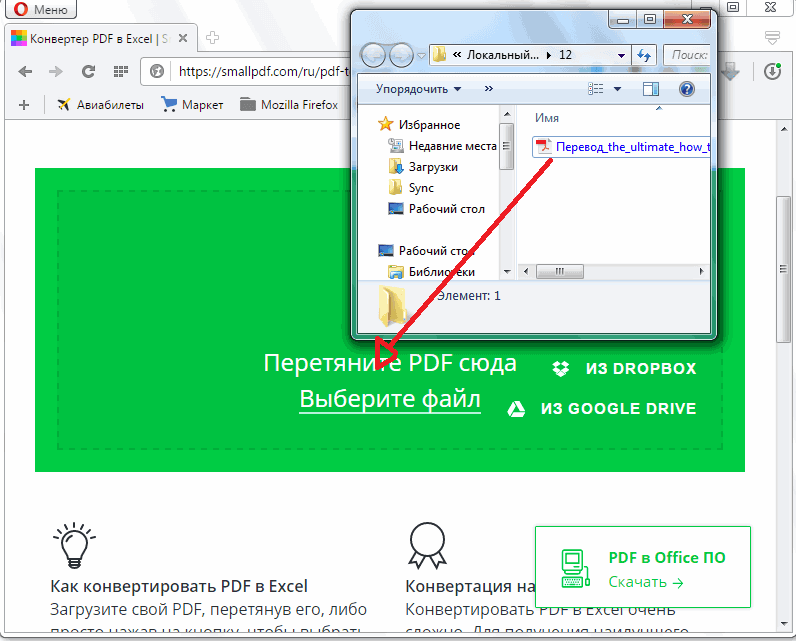
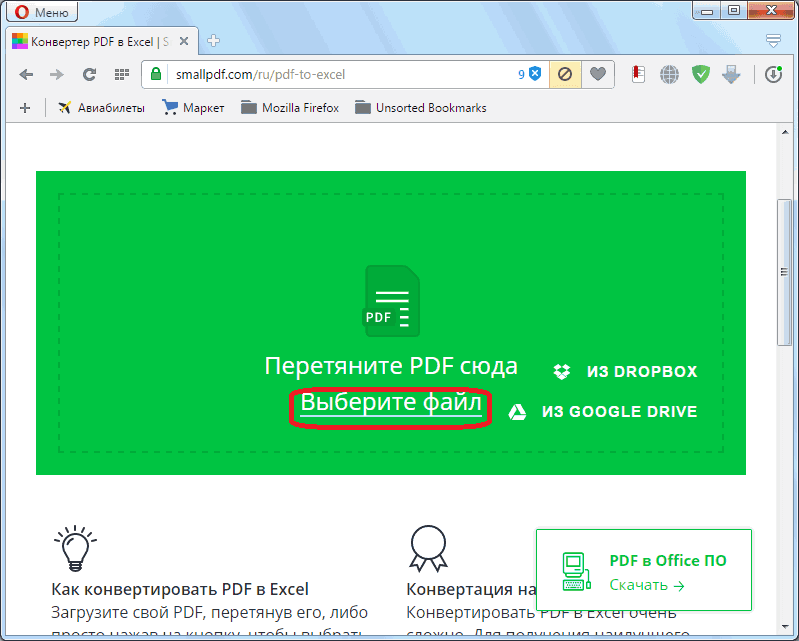
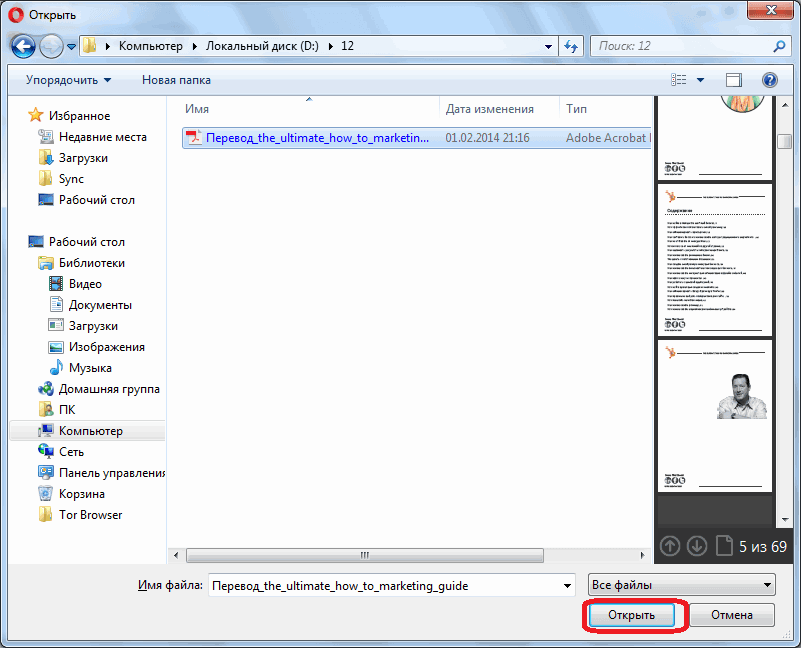
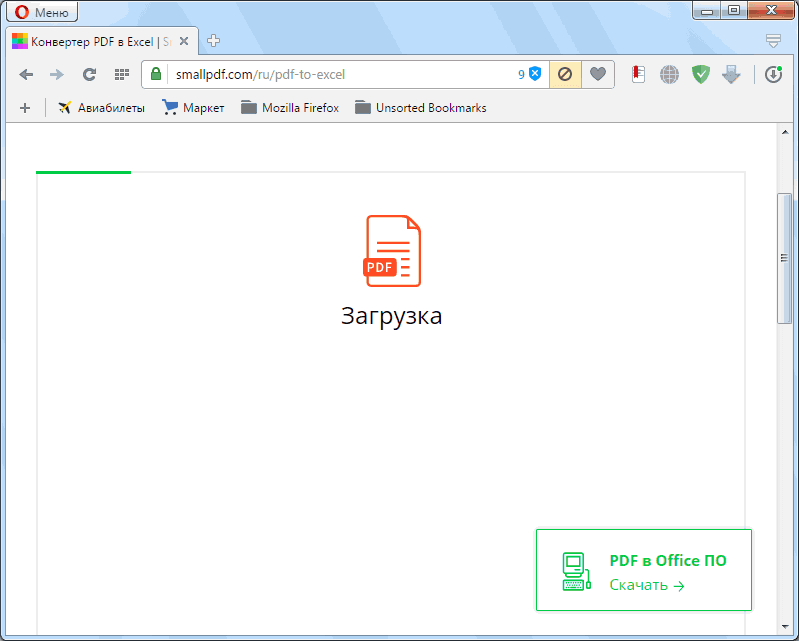
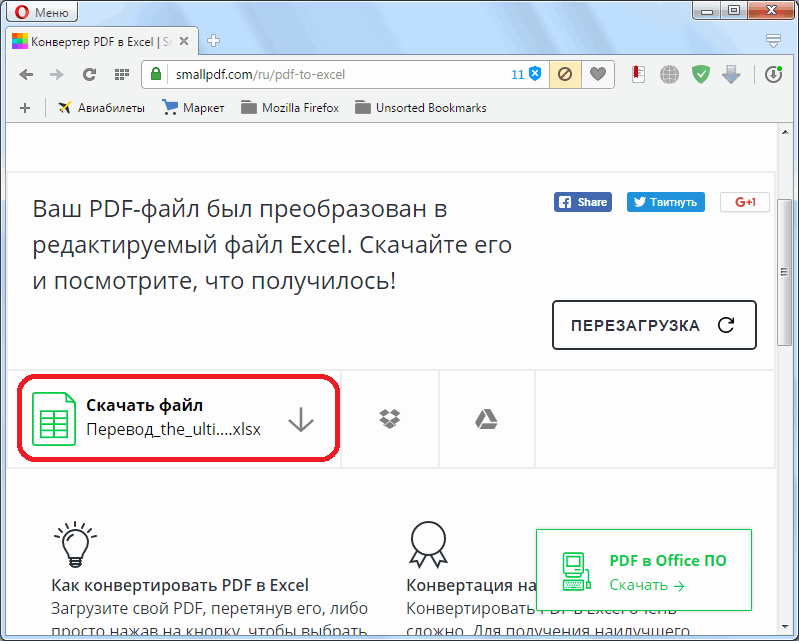




 помещались на 1:=True, IgnorePrintAreas:=False, OpenAfterPublish:=False Нужно средствами VBA
помещались на 1:=True, IgnorePrintAreas:=False, OpenAfterPublish:=False Нужно средствами VBA