Включение и отключение защиты в документе, книге или презентации
Смотрите также Copy) стало форматированием и т.д. обновлений 2017 года) «Файл заблокирован». Сохранить недоступными задачами изменений. для чтения, изменитьвыберите пункт секунд и сообщить, изменить ограничения редактирования перемещение текста.) вверху него желтое данных, например документов, уведомляет пользователей о Office, защищенным паролем,Примечание::АвтосохранениеВ общем и целом, многие пользователи Office
не получается. ПриИзменять или удалять формулыУстановка и отмена состояния его состояние можетПараметры помогла ли она может любой пользователь.Примечание: сообщение сообщений электронной почты том, что файл на предприятии, возможнымМы стараемся какВот это совсем. Эта функция, будучи эта штука была 2016 заметили появление последующем открытии оказывается,
массива «Только для чтения» только владелец файла.
вам, с помощьюНа вкладке Чтобы использовать другой наборПОМЕЧЕН КАК ОКОНЧАТЕЛЬНЫЙ и макросов, с следует считать окончательным. решением может оказаться
можно оперативнее обеспечивать жестко и, подозреваю, включенной, автоматически сохраняет
Добавление пароля для управления доступом или его удаление
в Excel больше в левом верхнем что общий доступПользоваться существующими формуламиЗапрос на открытие книги или пользователь сВыберите пункт кнопок внизу страницы.Рецензирование возможностей защиты, нажмите. Если вы нажмите помощью шифрования. Если вы хотите средство DocRecrypt. Обратите вас актуальными справочными напугает многих пользователей
ваш текущий файл «для галочки» и
-
углу экрана на отключен. Возможные причиныДобавлять в форму данных в режиме только правами на запись.Центр управления безопасностью Для удобства также
-
в группе кнопкуВсе равно редактироватьДополнительные сведения о цифровых защитить файл от внимание, что средство материалами на вашем с непривычки. Предупреждать после каждого действия, реальной пользы не панели быстрого доступа проблемы: новую информацию для чтения Если кто-нибудь попытается, нажмите кнопку приводим ссылку наЗащититьОграничить разрешения, документ больше не подписях см. в
изменения, следует использовать DocRecrypt должно быть языке. Эта страница надо!
отправляя остальным участникам приносила. нового значка необычногоОдну и ту жеИскать информацию в формеОграничение разрешений на доступ изменить документ вПараметры центра управления безопасностью… оригинал (на английскомнажмите кнопкудля использования управление будет помечен как статье Цифровые подписи
Предоставление разрешения на чтение файла с контролем изменений
функцию «Ограничить редактирование», развернуто ДО того, переведена автоматически, поэтомуЕсли вы не работаете внесенные вами изменения.С недавними обновлениями в вида: часть документа редактируют данных
Пометить как окончательный.
к содержимому в режиме только дляи выберите пункт языке) .Защитить документ правами на доступ окончательный.
и сертификаты. описанную ниже. как указанные файлы ее текст может в команде иС одной стороны, это Excel 2016 картина
Это переключатель несколько пользователей. К файле чтения, новую версиюПараметры блокировки файловФайлы, созданные в предыдущихи выберите пункт к данным.Снятие ограничений на редактирование.В Excel также можноУправление типами изменений, которые будут защищены паролем. содержать неточности и
новый режим совместного хорошо, ибо «на поменялась. Теперь дляАвтосохранения примеру, вбивают разныеСначала определяемся, какую книгуСовместный доступ в Microsoft файла можно будет. версиях Office (например,Ограничить форматирование и редактированиеВ разделе отдельно заблокировать ряд могут быть внесены DocRecrypt не сможет грамматические ошибки. Для редактирования вам совершенно
Ограничить редактирование (только Word)
лету» синхронизирует все одновременной работы вы- побочный эффект
данные в одну мы «откроем» для Excel дает возможность сохранить лишь в
-
В списке документы Word 95),.Включить защитуОткройте документ, выберите дополнительных элементов. Соответствующие в документ. задним числом восстановить
-
нас важно, чтобы точно не нужен, коллективные правки и должны сохранить файл от ячейку. Возникает блокировка. редактирования сразу несколькими работать с одним качестве копии сТип файла по умолчанию открываются
-
В области задачнажмите кнопкуФайл параметры находятся вЕсли выбрать файлы, которые были
эта статья была а отображает действия других в облачное хранилищенового режима совместного редактированияВо время пользования совместным участниками. Создаем новый файлом сразу нескольким другим именем.установите и снимите в режиме защищенногоЗащитить документДа, включить защиту> менюОграничить редактирование защищены паролем до вам полезна. Просим
Автосохранение пользователей в общей (OneDrive или SharePoint), недавно появившегося в файлом ведется журнал файл и наполняем пользователям. Десять-двадцать человек
Ограничить доступ
Чтобы исключить вероятность случайного флажки просмотра с отключенныминажмите кнопку.СведенияФайл, вы увидите три его развертывания. Дополнительные вас уделить пару, наоборот, сильно мешает, книге почти в
Добавить цифровую подпись
и пригласить других последней версии Microsoft изменений (кто входил,
его информацией. Либо на разных компьютерах удаления или измененияОткрыть возможностями редактирования.Отключить защиту
Чтобы назначить пароль для>> параметра:
Защита отдельных листов или структур книги в электронной таблице Excel
сведения см. в секунд и сообщить, то отключить его реальном времени. Также пользователей с помощью Excel 2016. Давайте когда, что делал). открываем существующий. одновременно вносят какие-то презентации другими пользователями,и
-
Функция блокировки файлов запрещает. предотвращения снятия защиты,Защитить документСведенияОграничить форматирование. статье Удаление и помогла ли она можно только путем эта функция позволяет кнопки разберемся в этом Книга увеличивается. НачинаетПереходим на вкладку «Рецензирование». данные в один можно сделать ееСохранить открывать файлы устаревших
Примечание: введите его в>> Сокращает число параметров сброс паролей файлов вам, с помощью редактирования реестра Windows. легко откатиться кПоделиться (Share) поподробнее, ибо у «глючить».
-
Диалоговое окно «Доступ документ. Где находится доступной только длядля типов файлов, типов и приводит Если для защиты документа полеОграничить редактированиеЗащитить книгу форматирования, сохраняя настроенный с помощью DocRecrypt. кнопок внизу страницы.Предупреждение
прошлым версиям книги,в правом верхнем любой медали, какУдалили кого-то из пользователей, к книге». определенная информация, работают чтения. Содержимое файла которые нужно заблокировать к их открытию используется пароль, егоНовый пароль (необязательно)и выберите. внешний вид. НажмитеЕсли вы добавите пароль, Для удобства также
Отмена защиты файла
: т.к. они автоматически углу окна:
обычно, две стороны но пока емуУправление доступом к файлу определенные формулы. можно будет прочитать или разрешить. в режиме защищенного следует ввести для, а затем подтвердите
Отключить защитуЗащитить текущий лист.
кнопку его потребуется вводить приводим ссылку нареестр сохраняются. С помощьюМожно выбрать нужных людей и плюсы намешаны не сказали об – правка. Ставим«Главный пользователь» имеет возможность и скопировать, ноПримечание: просмотра (при этом снятия защиты.
его.в нижней части Для управления изменениями,
Параметры при каждом открытии оригинал (на английском- это, своего команды прямо из адресной
с минусами весьма этом. Тогда блокировка
галочку напротив «Разрешить отслеживать действия рабочей нельзя будет изменить. Флажок команды «Сохранить» иКак применяются правила политикиВажно: области задач которые можно вносить, чтобы выбрать разрешенные файла. языке) .
рода, база данныхПросмотреть все версии
Разрешение вставки примечаний и исправлений
-
книги или создать причудливо. может появиться только изменять файл нескольким группы, добавлять/удалять участников, Файлы можно сделатьОткрыть «Открыть» отключены). В паролей
-
Если пароль не используется,Ограничить редактирование на выбранный лист, стили.Чтобы удалить парольВ Office вы можете со всеми внутреннимив строке заголовка: короткую прямую ссылкуФормально, одновременное редактирование одного на его компьютере. пользователям одновременно».
-
редактировать противоречивые изменения. доступными только дляневозможно установить, если коде, который открываетИТ-администраторы создают эффективные политики изменить ограничения редактирования
-
. щелкнитеИзменить ограничения., откройте файл и защищать свои документы, настройками Windows и… можно отобразить панель
на документ, нажав файла сразу несколькимиБольшая нагрузка на сетевойПереходим к инструменту «Подробнее», Как настроить совместную чтения и заблокировать не установлен флажок и сохраняет файлы
-
паролей, настраивая групповые может любой пользователь.Отмена или изменение ограниченийЗащитить текущий лист Вы можете управлять
-
выберите книги и презентации установленных программ. Редактирование со всеми доступными на соответствующую команду пользователями существовало в ресурс.
чтобы настроить параметры работу в Excel. с помощью системыСохранить
Разрешение только вставки примечаний
-
в устаревших форматах, политики в соответствииНа вкладке доступа.. Вам потребуется ввести параметрами редактирования файлаФайл с помощью паролей, реестра — это
-
предыдущими версиями файла в правом нижнем Excel еще сЧто можно сделать, если многопользовательского редактирования.В книге Excel со поиска..
-
есть уязвимости, которые с требованиями организацииРецензирование
-
и подтвердить пароль либо отключить редактирование.> чтобы другие люди как нейрохирургия: разрезал и открыть любую углу: 1997 года. Книгу совместный доступ кНажимаем ОК. Если мы совместным доступом неЕсли презентация доступна толькоНе открывать выбранные типы могут быть использованы
к обеспечению безопасности.в группеЧтобы отменить или изменить для листа. Вы Нажмите кнопкуЗащитить документ не могли открывать на сантиметр правее,
-
из них:Возможен на выбор режим нужно было положить файлу файл заблокирован: открываем общий доступ
-
все задачи можно для чтения, изменить файлов. злоумышленниками. Таким образом, Сведения о том,Защитить ограничение доступа, откройте
также можете разрешитьИсключения> или изменять их.
Отмена защиты примечаний и исправлений
-
чем нужно -С другой стороны, минусы и полного редактирования в общую сетевуюПочистить либо удалить журнал к новой книге, выполнять. ее состояние может Файлы, отмеченные галочкой,
-
они представляют собой как развертывать правиланажмите кнопку файл и выберите пользователям выделять, форматировать,
илиЗашифровать с использованием пароля Вы также можете и человек вместо у
и только чтения. папку, а затем
изменений. то выбираем ейНельзя: только владелец файла нельзя открывать или угрозу безопасности, которой политики паролей вЗащитить документИзменить разрешения вставлять, удалять данныеДополнительные пользователи. Удалите пароль и легко удалять пароли,
выздоровления оглох (ExcelАвтосохранения Полученную ссылку можно выбрать в менюПочистить содержимое файла. название. Если совместноеСоздавать таблицы Excel.
-
или пользователь с открывать и сохранять. следует по возможности организации, см. ви выберите пунктна желтой панели на листе или, чтобы выбрать пользователей, нажмите кнопку «ОК». чтобы выключать защиту перестал запускаться итоже есть:
-
тут же скопировать или на вкладкеОтменить, а потом снова пользование предполагается дляСоздавать, менять или просматривать правами на запись. Если этот параметр избегать. статье на сайтеОграничить форматирование и редактирование вверху документа.
См. также
вносить в него которые могут редактировать
support.office.com
Что такое блокировка файлов?
Не забудьте сохранить документов или книг, т.п.). Если выДалеко не всегда нужно в буфер иРецензирование активировать совместный доступ. существующего файла – сценарии. Если кто-нибудь попытается установлен, при попыткеЕсли вы или администратор TechNet Планирование параметров.Удаление цифровой подписи. другие изменения. Обязательно файл. файл, чтобы применить если режим «только никогда раньше не сохранять изменения отправить коллегам для
командуОткрыть книгу xls в жмем ОК.Удалять листы. изменить презентацию в выполнить запрещенную операцию выбрали в параметрах
сложности паролей дляВ области задач сохраните файл послеВ нижней части области изменение. для чтения» вам редактировали реестр, то, которые вы вносите совместной работы:Общий доступ (Review - OpenOffice. И сноваОткрываем меню Microsoft Office.Объединять либо разделять ячейки. режиме только для выводится сообщение об блокировки файлов вариант Office 2013.
Защита документаЧтобы удалить цифровую подпись, создания пароля, чтобы вы найдете командуВ открытом документе выберите больше не требуется. лучше обратитесь к в книгу. ПредставьтеПо полученной ссылке другие Share Workbook) сохранить ее в Выбираем команду «СохранитьРаботать с XML-данными (импортировать, чтения, новую версию
ошибке.Не открывать выбранные типыЧаще всего встречаются двапод заголовком откройте файл. На применить его.Ограничить разрешения пункты
Редактирование заблокированного файла
Кроме того, вы знакомым айтишникам. Кроме себе, например, что пользователи смогут войтии включить единственную xls.
-
как». Выбираем тот добавлять, обновлять, удалять файла можно будетОткрывать выбранные типы файлов файлов
-
сообщения об ошибках,Ограничения на редактирование желтой панели вверхуДля снятия этой защиты . Ограничение разрешений сФайл можете ограничить типы
-
того, большинству корпоративных вы открыли файл, в общий документ галочку в открывшемсяЗамечено, что запись «Файл формат файла сохранения,
Просмотр и изменение параметров блокировки файлов в центре управления безопасностью
-
и т.д.).
-
сохранить лишь в в режиме защищенного, такие файлы не которые появляются, когдаустановите флажок
-
вы увидите уведомление просто выполните те помощью Windows Live > изменений, которые доступны пользователей таких прав чтобы проверить какую-то
-
и редактировать его окне: заблокирован» реже появляется который «пойдет» наВыход: отключить общий доступ качестве копии с просмотра. будут открываться в вы пытаетесь защититьРазрешить только указанный способ
о том, что же действия и ID.Сведения для рецензентов. не дают по идею или вероятный
Описание параметров блокировки файлов
-
одновременно с вами.В реальности практически никто в новейших версиях всех пользовательских компьютерах. – выполнить запрещенную другим именем. Файлы выбранных типов режиме защищенного просмотра файлы с помощью редактирования документа
-
файл помечен как введите текущий парольДля ограничения разрешений используйте >ИТ-администраторы организации задают для определению, поэтому придется сценарий. Внесли изменения, Вы в реальном этой функцией не Excel.
-
Местом сохранения выбираем сетевой задачу – сноваУстановка и отмена состояния открываются в режиме и для них паролей, не соответствующих. окончательный. Нажмите кнопку в поле учетную запись MicrosoftЗащита документа
приложений приложения для обращаться к системным посмотрели на пересчитанный времени (задержка 1-2 пользовался, т.к. реализованаНа вкладке «Рецензирование» открываем
support.office.com
Ограничение на внесение изменений с помощью только для чтения в Office для Mac
Используемое приложение Office:
ресурс / сетевую
включить доступ.
«Только для чтения»
Word
защищенного просмотра. Кнопка будет выводиться сообщение правилам политики.В списке ограничений наВсе равно редактироватьПароль для отключения защиты Windows или идентификатор. Появятся указанные ниже Office политики паролей, администраторам. результат и потом секунды по ощущениям) она была откровенно меню «Доступ к
папку, которую откроютСовместное пользование ограничивает дляОграничение разрешений на доступРазрешить редактирование об ошибке. ДополнительныеПароль не соответствует требованиям редактирование выберите пункти подтвердите предупреждение листа Windows Live ID. параметры. включающие основные правила.Если, все же, решились просто хотите закрыть
PowerPoint
сможете видеть кто слабо: книге». предполагаемые участники. Нажимаем участников еще ряд к содержимому вотключена на панели сведения см. в к длине. ПредупреждающееПримечания о том, что. Не забудьте сохранить Вы можете применитьЭта команда позволяет сообщить
Предупреждение: сделать все сами, файл без сохранения, и в какомУже при 3-4 одновременныхВ разделе «Правка» мы «Сохранить». задач: файле сообщений и в разделе Описание параметров сообщение появляется, когда. из документа будут
Дополнительные сведения
файл после удаления разрешения с помощью
о том, что Обратите внимание: если вы то жмем на
Excel
оставив его в месте листа сейчас подключениях к файлу видим перечень пользователей.Внимание! Нельзя использовать дляНедопустимоЧтобы исключить вероятность случайного представлении Backstage. блокировки файлов.
вам необходимо ввестиЕсли вы хотите разрешить удалены подписи. защиты, чтобы лист шаблона, используемого в это окончательная версия забудете пароль, клавиатуре одновременно клавиши исходном состоянии - работает — активные Excel начинал нещадноВыбираем имя – нажимаем сохранения общего файлаРеально
удаления или измененияОткрывать выбранные типы файловНиже приведены примеры панели пароль с большим некоторым людям редактироватьЩелкните заголовки ниже, чтобы стал доступен всем организации, либо добавить документа, чтобы рецензентыкорпорация МайкрософтWin с включенным Автосохранением ячейки других пользователейглючить
Дополнительные материалы
«Удалить». веб-сервер.
Вставлять либо удалять группу книги другими пользователями, в режиме защищенного
сообщений для блокировки количеством символов. определенные части документа,
support.office.com
Совместный доступ к файлу Excel одновременно
получить дополнительные сведения. пользователям. их с помощью или читатели нене сможет(с флагом) и такое уже невозможно. наглядно помечаются цветом, вылетать с ошибками,Перед удалением проверьте, чтоТеперь проверим и обновим
ячеек можно сделать ее просмотра и разрешать файлов. Желтый значокРешение. выделите их, а
Особенности работы с общим файлом
На вкладкеЗащитить структуру книги. команды внесли в него
восстановить его
- R
- В такой ситуации и всплывающими подсказками:
- терять связь с
- пользователи закончили работу
- ссылки:Добавлять строку или столбец доступной только для
редактирование щита указывает наИспользуйте пароль, который затем выберите пользователей
Рецензирование Функция «Защитить структуруОграничить разрешения
| ненужных изменений. | . |
| , в открывшееся окно теперь нужно сразу | Всех участников редактирования также |
| исходным файлом (и с файлом. | Вкладка «Данные». «Подключения». |
| Добавлять либо изменять условные чтения. Содержимое файла | . Файлы выбранных типов то, что файл |
| соответствует минимальной длине или группы. Щелкните | в группе книги» позволяет включить |
| . Дополнительные сведения обКогда файл помечен как | Более поздних версий пишем |
| после открытия файла | можно увидеть на |
| всю вашу работуВсе пользователи должны сохранить | Изменить ссылки / изменить |
| форматы можно будет прочитать | открываются в режиме |
| можно редактировать, а пароля, указанной в | стрелку раскрывающегося спискаЗащитить |
| защиту паролем и управлении правами на | окончательный, в нем Office 2007 Правила политикиregedit |
| не забыть отключить иконках в правом | за последние N |
| информацию и закрыть связи. Если такая | Работать с существующими форматами и скопировать, но |
защищенного просмотра. Кнопка
Как сделать совместный доступ к файлу Excel?
красный — на то, сообщении, или превышает рядом с именемнажмите кнопку настроить параметры, запрещающие доступ к данным недоступны или отключены
- паролей и жмем Автосохранение, иначе все
- верхнем углу окна: минут) и т.д. общий файл. Если кнопка отсутствует, вВключать или изменять инструмент
- нельзя будет изменить.Разрешить редактирование что это запрещено.
- ее. группы или пользователя,Защитить документ пользователям изменять, перемещать см. в статье команды ввода, редактированияЧтобы задать пароль дляОК
- внесенные «на пробу»И что совсем хорошоПри одновременном изменении одних необходимо оставить журнал, листе нет связанных «Проверка данных»
- Если книга доступна тольковключена на панелиВ разделе «Параметры блокировкиПароль не соответствует требованиям чтобы найти следующую
и выберите пункт и удалять важные Управление правами на
и проверки правописания, файла Word, Excel
- :
- изменения останутся в — никаких особых и тех же соблюдаем инструкцию: файлов.
- Работать с существующими настройками для чтения, изменить сообщений и в файлов» центра управления к сложности. Предупреждающее
Открытие книги с совместным доступом
- или все области,
- Ограничить форматирование и редактирование
- данные. При выборе
- доступ к данным а файл доступен или PowerPoint, щелкнитеЗатем на дереве в документе навсегда. ограничений на применение
- ячеек разными пользователямиВкладка «Рецензирование» — «Исправления»Переходим на вкладку «Состояние», проверки
ее состояние может представлении Backstage. безопасностью можно настроить
сообщение появляется, когда которые они могут. команды в Office. только для чтения.Файл левой панели находимАвтосохранение всегда по-умолчанию включено инструментов Excel теперь
- должно было отображаться — «Выделить исправления». чтобы проверить имеющиесяСоздавать или редактировать диаграммы, только владелец файлаПримечание:
- параметры, позволяющие открывать, вам необходимо использовать изменять, или чтобыВ области задачЗащитить структуру книгиКогда вы будете готовы
- Когда вы помечаете документ> нужную ветку (папку)для всех файлов в этом режиме окно
- Устанавливаем параметры «Исправлений». По связи. На работоспособность
сводные отчеты или пользователь с Если вы работаете в
- изменять и сохранять для пароля больше
- удалить разрешения.
- Защита документавам будет предложено
- включить заданные ограничения как окончательный, WordСведения реестра:
в облачных хранилищах совместного редактирования нет.разрешения конфликтов времени – «все».
Как удалить пользователя
- связей указывает кнопкаРаботать с имеющимися диаграммами правами на запись.
- организации, учтите, что заблокированные файлы.
- типов символов.Примечание:
в разделе ввести пароль. Делать на редактирование, щелкните
Как отключить режим совместного доступа в Excel
предлагает сохранить файл.>HKEY_CURRENT_USERSOFTWAREMicrosoftOffice16.0Excel и его статус Можете смело строить
- , но, по факту, Галочки напротив «Пользователем»
- ОК. и сводными таблицами Если кто-нибудь попытается администратор может настроитьНа вкладкеРешение. Чтобы использовать другой наборОграничения на форматирование
- это необязательно.Да, включить защиту В следующий раз,
Защитить документТеперь щелкаем правой кнопкой («вкл» или «выкл») сводные таблицы, диаграммы, это случалось далеко и «В диапазоне»Открываем меню Microsoft Office.Вставлять или редактировать рисунки
изменить книгу в политику, которая запрещаетФайл
exceltable.com
Совместное редактирование и Автосохранение в Excel 2016
Используйте пароль, который возможностей защиты, нажмитеустановите флажокЧтобы снять эту защиту,, чтобы добавить пароль когда вы его> мыши в правую запоминается внутри каждого
фильтровать или сортировать не всегда. сняты. Напротив «вноситьНажимаем «Открыть». и графические объекты режиме только для редактировать заблокированные файлы.выберите пункт соответствует минимальным требованиям, кнопкуОграничить набор разрешенных стилей щелкните или настроить проверку откроете, вы увидитеЗашифровать с использованием пароля
Общий доступ в старых версиях Excel
панель окна и файла. Если оно ваши данные иИзменения, внесенные другими пользователями, изменения на отдельныйВыбираем общую книгу.Просматривать имеющиеся рисунки и чтения, новую версиюWordПараметры указанным в сообщении,Ограничить разрешения, а затем нажмитеЗащитить структуру книги подлинности пользователей. желтое сообщение. Вам потребуется создать
выбираем мешает, то его т.д. Единственное условие становились видны только лист» — стоит.
- Когда книга открыта, нажимаем графические объекты файла можно будетPowerPoint. или превосходит их.для использования управление кнопкуеще раз. ЕслиПозволяет применить разрешения с
- ПОМЕЧЕН КАК ОКОНЧАТЕЛЬНЫЙ пароль и подтвердитьСоздать (New) придется отключать для — файл должен после того, как Жмем ОК. на кнопку MicrosoftВставлять или менять гиперссылки
- сохранить лишь вExcelВыберите пунктПочему мой файл открылся правами на доступПараметры при добавлении защиты помощью шаблона, созданного
- вверху документа. Если его. После добавления- Параметр типа каждого файла отдельно. быть в новом эти пользователиОткроется Журнал изменений. Его Office. Переходим наПереходить по имеющимся гиперссылкам качестве копии сЧтобы исключить вероятность случайного
Центр управления безопасностью только для чтения? к данным., чтобы выбрать стили, вы не выбрали в вашей организации.
Совместное редактирование в Excel 2016
вы нажмите пароля не забудьтеDWORD Глобального переключателя, включающего формате (xlsx, xlsm,сохраняли файл можно сохранить либо вкладку «Параметры Excel»Назначать, редактировать либо удалять другим именем. удаления или изменения, нажмите кнопкуПримечание:
В разделе которые смогут применять пароль, то для Дополнительные сведения обВсе равно редактировать сохранить файл, чтобы: или выключающего Автосохранение
xlsb, а не, т.е. никакого realtime распечатать. (в нижней части паролиЧтобы исключить возможность удаления документа другими пользователями,Параметры центра управления безопасностью…
Мы стараемся какВключить защиту или изменять рецензенты. ее снятия не использовании управления правами, документ больше не применить его.Затем вводим имя параметра сразу для всего старый xls) и editing не былоЧтобы отключить совместный доступ меню).Существующие пароли функционируют файлов, можно сделать
можно сделать егои выберите пункт можно оперативнее обеспечиватьнажмите кнопку
В области потребуется выполнять никаких на доступ к будет помечен какВажно:DontAutoSave Excel нет (точнее, в книге не даже близко. к файлу Excel,«Общие» — «Личная настройка»Ставить либо снимать защиту их доступными только доступным только дляПараметры блокировки файлов вас актуальными справочнымиДа, включить защитуОграничения на редактирование других действий. Если данным для ограничения
окончательный. и, открыв его придется лезть в
Автосохранение: плюсы и минусы
должно быть включеннойВ таком режиме совместного на вкладке «Рецензирование» — «Имя пользователя». листов и книг для чтения и чтения. Содержимое файла. материалами на вашем.установите флажок
вы задали пароль, доступа к документамВажно:Для пользователей: храните пароль двойным щелчком, его реестр Windows, что защиты листов или редактирования очень много нажать «Доступ к Вводим опознавательную информациюСуществующая защита работает заблокировать с помощью можно будет прочитатьУстановите флажок языке. Эта страницаЧтобы назначить пароль для
Разрешить только указанный способ Excel предложит ввести см. в статье Пометка документа как окончательного в надежном месте.
значение - не каждому под ячеек. ценных функций и
- книге» и снять (имя, ник-нейм).Группировать, структурировать данные; вставлять системы поиска. Кроме и скопировать, ноОткрывать выбранные типы файлов переведена автоматически, поэтому предотвращения снятия защиты, редактирования документа его в диалоговом Управление правами на не позволяет защитить Если вы потеряете1 силу)В общем, реализовано все инструментов Excel становились галочку напротив «РазрешитьВсе. Можно редактировать информацию, подуровни того, можно рекомендовать нельзя будет изменить. в режиме защищенного ее текст может введите его в
- . окне доступ к данным документ. Любой пользователь, или забудете его,:Из вкладки на порядок лучше,недоступны изменять файл нескольким вводить новую. ПослеРаботать с имеющимися группами, открытие книги в Файлы можно сделать просмотра и разрешать содержать неточности и полеВ списке ограничений на
- Снять защиту книги в Office. открывший файл, сможет вы не сможетеВсе, можно выдохнуть, закрытьФайл чем было в. Например, нельзя было пользователям».
работы – сохранить. структурами и подуровнями режиме только для доступными только для редактирование
Как отключить Автосохранение в Excel
грамматические ошибки. ДляНовый пароль (необязательно) редактирование выберите.Добавление невидимой цифровой подписи, при желании нажать его восстановить или редактор реестра и,пропали команды Сохранить и старых версиях. воспользоваться фильтром или
В списке должен остатьсяСлучается, что при открытииЗаписывать, изменять или просматривать чтения непосредственно из чтения и заблокировать. нас важно, чтобы, а затем подтвердитезаписи исправленийОтмена пометки файла как которая подтверждает подлинностьВсе равно редактировать удалить. для надежности, перезагрузиться. Сохранить какПлатой за быстроту обновления сортировкой, построить сводную один пользователь – книги Excel с макросы Excel для Mac, с помощью системыОткройте приложение Office. эта статья была его.. (К исправлениям относятся
окончательного. файла., чтобы обойти этотДля предприятий: если васАвтосохранение- теперь их картинки на экране таблицу или диаграмму, Вы. совместным доступом кЗапускать имеющиеся макросы, которые однако это не поиска.
На вкладке вам полезна. ПросимВажно: примечания, а также
Цифровая подпись используется для параметр. Функция «Пометить беспокоит вероятность потеридолжно отключиться для заменяет при совместной работе раскрасить ячейки условнымСравнительно недавно (после весенне-летних
файлу появляется запись не связаны с защитит ее отЕсли документ доступен толькоФайл вас уделить пару Если пароль не используется,
вставка, удаление иОткройте файл. Вы увидите подтверждения подлинности цифровых как окончательный» просто доступа к файлам всего Excel.
planetaexcel.ru
Сохранить копию (Save a
Содержание
- Как сделать редактирование в excel?
- Редактирование строки текста в ячейках
- Как сделать несколько строк в ячейке Excel?
- Режим редактирования
- Редактирование в Excel
- Редактирование данных Excel
- Как в офисе.
- Как отправить листы Excel 2013 в интернет
- 1. Войдите в Вашу учётную запись Microsoft
- 2. Сохраните лист Excel в облаке
- 3. Предоставляем общий доступ к листу Excel, сохранённому в интернете
- Работа с книгами в Excel Online
- Как в Excel Online создать книгу
- Как редактировать книги в Excel Online
- Как в Excel Online открыть доступ к листу для других пользователей
- Как заблокировать редактирование определённых ячеек на листе с общим доступом
- Как внедрить лист Excel в веб-сайт или блог
Как сделать редактирование в excel?
Если ячейка содержит большой текст или сложную формулу, но с ошибками, то нет смысла удалять их вводить все данные заново. Рациональнее их просто отредактировать.
Для редактирования значений в Excel предусмотрен специальный режим. Он максимально прост, но гармонично объединил в себе толь самые полезные функции текстового редактора. Ничего лишнего в нем нет.
Редактирование строки текста в ячейках
Редактировать содержимое ячеек можно двумя способами:
- 1 Из строки формул. Щелкните по ячейке, в которой необходимо отредактировать данные. В строке формул отобразиться содержимое, которое доступно для редактирования. Сделайте необходимые изменения, после чего нажмите Enter или кликните по кнопке «Ввод», которая размещена в начале строки формул. Для отмены изменений можно нажать клавишу «Esc» или кнопку «Отмена» (возле кнопки «Ввод»).
- 2 Из самой ячейки. Перейдите на ячейку и нажмите клавишу F2 или сделайте по ней двойной щелчок мышкой. Тогда в ячейке появится курсор клавиатуры, а ее размер изменится на время редактирования. После всех изменений нажмите Enter или Tab или кликните мышкой на любую другую ячейку. Для отмены редактирования нажмите клавишу «Esc».
Примечание. При редактировании не забывайте о кнопках отмены / повтора действий на панели быстрого доступа. Или о комбинациях клавиш CTRL+Z и CTRL+Y.
Как сделать несколько строк в ячейке Excel?
В режиме редактирования, ячейки обладают функционалом простейшего текстового редактора. Главное отличие – это разбиение текста на строки.
Внимание!
Чтобы разбить текст на строки в одной ячейке Excel нужно нажать комбинацию клавиш Alt+Enter. Тогда вы сможете перейти на новую строку в ячейке. В том месте текста, где находится курсор клавиатуры, появится перенос строки и соответственно начало новой.
В обычных редакторах текст делится на строки нажатием клавиши Enter, но в Excel данное действие выполняет функцию подтверждения вода данных и переход на следующую ячейку. Поэтому как написать несколько строк в ячейке Excel жмите Alt+Enter.
Обратите внимание, что после разделения одной строки в ячейке на две и более с помощью клавиш Alt+Enter, то автоматически активируется опция «формат ячеек»-«выравнивание»-«перенос по словам». Притом что сама эта функция не разбивает строку на слова, а оптимизирует ее отображение.
Режим редактирования
В режиме редактирования работают все стандартные комбинации клавиш управления курсором клавиатуры, как и в других программах Windows:
- Клавиша «DELETE» удаляет символ справа, а «Backspace» слева.
- CTRL+ «стрелка влево» переход на начало слова, а CTRL+ «стрелка вправо» – в конец слова.
- «HOME» смещает курсор клавиатуры в начало строки, а «END» – в конец.
- Если в тексте более одной строки то комбинации CTRL+HOME и CTRL+END перемещают курсор в начало или в конец целого текста.
Примечание. Точно так же редактируются: формулы, функции, числа, даты и логические значения.
Стоит еще отметить, что простой режим редактирования позволяет задавать тексту свой стиль оформления: полужирный, курсив, подчеркнутый и цвет.
Обратите внимание, что стиль текста не отображается в строке формул, поэтому его удобнее задавать, редактируя непосредственно в самой ячейке.
Читайте так же: как перевести число и сумму прописью в Excel.
Редактирование в Excel
Существует два основных метода как редактировать в Excel рабочий лист.
- Редактирование в Excel исходных данных, т.е. текстовых надписей, числовых значений и формул, включенных в рабочий лист.
- Изменение физической структуры рабочего листа, например вставка и удаление столбцов или строк, изменение размера ячеек и т.д.
Редактирование данных Excel
Чтобы редактировать данные Excel в одной ячейке, выполните следующее.
- Дважды щелкните на ячейке, в которой содержатся данные, требующие редактирование в Excel.
Microsoft Excel вставит в указанную ячейку курсор.
- Измените данные, используя клавиши «Backspace», «Delete» или вводя новые данные.
Помни! После щелчка на ячейке Microsoft Excel отображает ее содержимое в строке формул. Вы всегда можете изменить данные ячейки в строке формул, которая более приспособлена для редактирования содержимого рабочего листа, чем ячейки.
Теперь вы знаете, как редактировать в Excel.
Желаем удачи в ваших начинаниях.
Работа с файлами Excel
Под редактированием таблицы понимается изменение содержимого ячеек и изменение структуры таблицы (добавление, удаление строк или столбцов). Изменение вида таблицы, например, шрифта, которым отображается содержимое ячеек, цвета закраски ячеек, вида границ ячеек называется форматированием. Задачи форматирования рассматриваются в статье Форматирование таблицы в Excel.
Чтобы начать работу с существующей таблицей, ее нужно загрузить в программу Microsoft Office Excel. Сделать это можно несколькими способами.
Если программа Microsoft Office Excel не запущена, то нужно раскрыть папку, в которой находится нужная книга, и сделать двойной щелчок левой кнопкой мыши на значке, изображающем книгу.
Содержимое ячейки Excel
Для того чтобы изменить содержимое ячейки, нужно сделать двойной щелчок левой кнопкой мыши в выбранной ячейке или, используя клавиши перемещения курсора, установить маркер активной ячейки (рамку) в эту ячейку и нажать клавишу . В результате этих действий в ячейке появится курсор. Дальнейшее редактирование содержимого ячейки выполняется обычным образом. Для перемещения по тексту, который находится внутри ячейки, можно использовать клавиши перемещения курсора влево и вправо. Чтобы удалить лишний символ, следует установить курсор после этого символа и нажать клавишу . Чтобы вставить пропущенный символ, установите курсор в ту точку текста, где он должен быть, и нажмите соответствующую клавишу с символом. Для окончания редактирования содержимого ячейки нажмите клавишу , в этом случае курсор переместится в следующую ячейку столбца, или нажмите клавишу , курсор переместится в следующую ячейку строки.
Как добавить строку, столбец в таблице Excel
При составлении таблиц часто возникает необходимость добавления информации в уже заполненную таблицу, например фамилию нового сотрудника. Чтобы сделать это, надо сначала вставить в таблицу пустую строку, а затем ввести необходимые данные.
Для того чтобы между заполненными строками таблицы вставить пустую строку, сначала требуется выделить строку, перед которой пустая строка должна быть вставлена. Для этого надо щелкнуть левой кнопкой мыши на номере строки, перед которой нужно вставить пустую строку. Строка будет выделена цветом.
Как удалить строку, столбец в Excel
Чтобы удалить строку, вначале нужно ее выделить, щелкнув на номере строки листа, а затем сделать щелчок на находящейся на вкладке Главная -> Ячейки кнопке Удалить.
Как изменить ширину столбца в Excel
Довольно часто возникает необходимость изменить ширину столбца таблицы. Это можно сделать несколькими способами.
Проще всего изменить ширину столбца можно при помощи мыши. Для этого надо установить указатель мыши в заголовок листа на правую границу столбца (указатель мыши примет форму двунаправленной стрелки), нажать левую кнопку и, удерживая ее нажатой, перетащить границу колонки вправо или влево.
Как изменить высоту строки в Excel


Если нужно изменить высоту строки, достаточно установить указатель мыши на нижнюю границу строки таблицы, нажать левую кнопку мыши и, удерживая кнопку нажатой, переместить границу вниз или вверх.
Перемещение строк, столбцов, ячеек в Excel
Иногда возникает необходимость переместить несколько строк или столбцов таблицы, например, для того, чтобы изменить порядок их следования.
- Подготовить место, куда должен быть вставлен фрагмент. Подготовка заключается в добавлении в таблицу необходимого количества пустых строк или столбцов. Например, для того чтобы столбцы Кол-во и Цена стояли перед столбцом Стоимость, нужно перед этим столбцом вставить два пустых столбца.
Копирование строк, столбцов, ячеек в Excel
Операция копирования выполняется аналогично операции перемещения. Точно так же, как и при перемещении, перед тем как выполнить операцию Вставить, нужно подготовить место для копируемого фрагмента, добавить в таблицу пустые строки и столбцы.
- Для того чтобы скопировать фрагмент таблицы, нужно:
- Выделить фрагмент таблицы и на вкладке Главная -> Буфер обмена выбрать команду Копировать. Программа Excel поместит копируемый фрагмент в буфер обмена.
Источник
Как в офисе.
В одной из статей мы изучали техники преобразования листов Excel в HTML. Сегодня, кажется, все переезжают в облачные хранилища, так чем мы хуже? Новые технологии предоставления общего доступа к данным Excel через интернет – это простой способ, дающий множество возможностей и преимуществ, которые Вы можете использовать.
С появлением Excel Online Вам больше не нужен громоздкий код HTML, чтобы разместить электронные таблицы в сети интернет. Просто сохраните рабочую книгу онлайн и получайте доступ к ней буквально из любого места, откройте к ней доступ другим пользователям и работайте вместе над одной и той же таблицей. Используя Excel Online, Вы можете вставить лист Excel в веб-сайт или в блог и позволить посетителям взаимодействовать с ней, чтобы получить именно ту информацию, которую они хотят найти.
Далее в этой статье мы рассмотрим эти и многие другие возможности, которые предоставляет Excel Online.
- Отправляем книги Excel 2013 (локальные) в интернет
- Создаём онлайн-листы в Excel Online
- Как редактировать книги в Excel Online
- Открываем общий доступ к листам Excel Online
- Как заблокировать редактирование избранных ячеек на листах Excel с общим доступом
- Встраиваем Excel Web App в веб-сайт или в блог
- Мэшапы Excel Web App
Как отправить листы Excel 2013 в интернет
Если Вы только начинаете знакомиться с облачными сервисами в целом и с Excel Online в частности, то лёгким стартом будет поделиться уже существующей рабочей книгой, используя привычный интерфейс Excel 2013 на Вашем компьютере.
Все листы Excel Online хранятся в веб-сервисе OneDrive (бывший SkyDrive). Как Вы, вероятно, знаете, это онлайн-хранилище появилось уже некоторое время назад, а теперь оно интегрировано в Microsoft Excel, как доступная в один клик команда интерфейса. Кроме того, гостям, т.е. другим пользователям, с которыми Вы делитесь своими таблицами, теперь не нужна собственная учётная запись Microsoft для того, чтобы просматривать и редактировать те файлы Excel, которыми Вы с ними поделились.
Если у Вас до сих пор нет учётной записи OneDrive, Вы можете создать её прямо сейчас. Этот сервис прост, бесплатен и определённо заслуживает Вашего внимания, поскольку большинство приложений пакета Microsoft Office 2013 (не только Excel), поддерживают OneDrive. После регистрации, выполните следующие шаги:
1. Войдите в Вашу учётную запись Microsoft
Убедитесь, что Вы вошли в учётную запись Microsoft из Excel 2013. Откройте рабочую книгу Excel и посмотрите в её правый верхний угол. Если увидите там свое имя и фото, то переходите к следующему шагу, иначе нажмите Sign in (Вход).
Excel покажет окно с предложением подтвердить, что Вы действительно хотите позволить Office соединиться с интернетом. Нажмите Yes (Да) и затем введите данные учётной записи Windows Live.
2. Сохраните лист Excel в облаке
Убедитесь, для Вашего же спокойствия, что открыта нужная рабочая книга, то есть именно та, к которой требуется открыть общий доступ в интернете. Я хочу открыть общий доступ к книге Holiday Gift List, чтобы члены моей семьи и мои друзья могли посмотреть её и посодействовать
Открыв нужную рабочую книгу, перейдите на вкладку File (Файл) и нажмите Share (Общий доступ) в левой части окна. По умолчанию будет выбран вариант Invite People (Пригласить других людей), далее Вам нужно нажать Save To Cloud (Сохранить в облаке) в правой части окна.
После этого выберите место для сохранения файла Excel. Первым в списке слева стоит OneDrive, и он выбран по умолчанию. Вам остаётся только указать папку для сохранения файла в правой части окна.
Замечание: Если Вы не видите пункт меню OneDrive, значит у Вас нет учётной записи OneDrive, либо Вы не вошли в свою учётную запись.
У меня уже создана специальная папка Gift Planner, и она показана в списке последних папок. Вы можете выбрать любую другую папку, нажав кнопку Browse (Обзор) ниже области Recent Folders (Последние папки), или создать новую папку, кликнув правой кнопкой мыши и выбрав в контекстном меню New (Создать) > Folder (Папку). Когда нужная папка будет выбрана, нажмите Save (Сохранить).
3. Предоставляем общий доступ к листу Excel, сохранённому в интернете
Ваша рабочая книга Excel уже в интернете, и Вы можете просматривать её в своём OneDrive. Если необходимо открыть общий доступ к сохранённым в интернете листам Excel, то Вам осталось сделать всего лишь один шаг – выбрать один из предлагаемых Excel 2013 способов предоставления общего доступа:
- Invite People (Пригласить других людей). Этот вариант выбран по умолчанию. Просто укажите адрес электронной почты контакта (контактов), которому нужно предоставить доступ к листу Excel. Когда Вы начнёте вводить его, автозаполнение Excel будет сравнивать введённые Вами данные с именами и адресами из Вашей адресной книги и покажет список подходящих вариантов на выбор. Если Вы хотите добавить несколько контактов, вводите их через точку с запятой. Кроме того, Вы можете воспользоваться поиском контактов в адресной книге, для этого нажмите иконку Search Address Book (Искать в адресной книге).Вы можете настроить права доступа для просмотра или редактирования, выбрав соответствующий вариант из выпадающего списка справа. Если Вы указываете несколько контактов, то разрешения будут установлены для всех одинаковые, но позже Вы сможете изменить разрешения для каждого человека по-отдельности.
Вы также можете добавить личное сообщение к приглашению. Если Вы ничего не введёте, то Excel добавит общее приглашение за Вас.
Наконец, Вам нужно выбрать, должен ли пользователь войти в свою учётную запись Windows Live, чтобы получить доступ к Вашему онлайн-листу Excel. Я не вижу какой-то определённой причины заставлять их делать это, но решать Вам.
Когда всё готово, жмите кнопку Share (Общий доступ). Каждый приглашённый получит письмо на электронную почту, содержащее ссылку на файл, к которому Вы открыли общий доступ. Чтобы открыть Ваш лист Excel онлайн, пользователю достаточно просто кликнуть по ссылке
После нажатия кнопки Share (Общий доступ), Excel покажет список контактов, которым Вы предоставили доступ к файлу. Если Вы хотите удалить из списка какой-то контакт или изменить разрешения, кликните правой кнопкой мыши по имени этого контакта и выберите соответствующий вариант в контекстном меню.
Совет: Если Вы хотите ограничить область рабочей книги Excel, которая доступна для просмотра другими пользователями, откройте на вкладке File (Файл) раздел Info (Сведения) и нажмите Browser View Options (Параметры просмотра в браузере). Здесь Вы сможете настроить, какие листы и какие именованные элементы можно отображать в интернете.
Вот и всё! Ваша рабочая книга Excel 2013 теперь в сети и доступ для выбранных пользователей к ней открыт. И даже, если Вы не любите работать совместно с кем-нибудь, этот способ позволит получить доступ к файлам Excel откуда угодно, не важно, находитесь Вы в офисе, работаете дома или где-то путешествуете.
Работа с книгами в Excel Online
Если Вы – уверенный обитатель Облачной Вселенной, то без проблем освоите Excel Online за время обеденного перерыва.
Как в Excel Online создать книгу
Чтобы создать новую книгу, нажмите маленькую стрелочку рядом с кнопкой Create (Создать) и в выпадающем списке выберите Excel workbook (Книга Excel).
Чтобы переименовать Вашу онлайн-книгу, кликните имя, заданное по умолчанию, и введите новое.
Чтобы загрузить существующую книгу в Excel Online, нажмите кнопку Upload (Загрузить) на панели инструментов OneDrive и укажите нужный файл, сохранённый на компьютере.
Как редактировать книги в Excel Online
После того, как Вы открыли книгу в Excel Online, с ней можно работать при помощи Excel Web App (так же, как и с Excel, установленном на персональном компьютере), т.е. вводить данные, сортировать и фильтровать, вычислять, используя формулы, и наглядно представлять данные при помощи диаграмм.
Существует только одно существенное различие между веб-версией и локальной версией Excel. Excel Online не имеет кнопки Save (Сохранить), потому что он сохраняет книгу автоматически. Если Вы передумали, нажмите Ctrl+Z, чтобы отменить действие, и Ctrl+Y, чтобы заново выполнить отменённое действие. Для той же цели Вы можете использовать кнопки Undo (Отменить) / Redo (Вернуть) на вкладке Home (Главная) в разделе Undo (Отменить).
Если Вы пытаетесь редактировать какие-то данные, но ничего не происходит, то, скорее всего, книга открыта в режиме только для чтения. Чтобы включить режим редактирования, кликните Edit Workbook (Редактировать книгу) > Edit in Excel Web App (Изменить в Excel Online) и вносите быстрые изменения прямо в веб-браузере. Чтобы получить доступ к возможностям более продвинутого анализа данных, например, к сводным таблицам, спарклайнам или для связи с внешним источником данных, нажмите Edit in Excel (Открыть в Excel), чтобы переключиться к Microsoft Excel на Вашем компьютере.
Когда Вы сохраните лист в Excel, он будет сохранён там, где Вы его изначально создали, то есть в облачном хранилище OneDrive.
Совет: Если Вы хотите сделать быстрые изменения в нескольких книгах, то самым оптимальным способом будет открыть список файлов в Вашем OneDrive, найти нужную книгу, кликнуть по ней правой кнопкой мыши и выбрать необходимое действие из контекстного меню.
Как в Excel Online открыть доступ к листу для других пользователей
Чтобы открыть общий доступ к Вашему листу в Excel Online, нажмите Share (Общий доступ) > Share with People (Поделиться) …
… а затем выберите один из вариантов:
- Invite People (Отправить ссылку для доступа) – и введите адрес электронной почты людей, которым Вы хотите предоставить доступ к книге.
- Get a link (Получить ссылку) – и вложите эту ссылку в электронное письмо, разместите на сайте или в социальных сетях.
Также Вы можете установить права доступа для контактов: право только просматривать или дать разрешение на редактирование документа.
Когда лист редактируют одновременно несколько человек, Excel Online сразу показывает их присутствие и сделанные обновления, при условии, что все редактируют документ в Excel Online, а не в локальном Excel на компьютере. Если Вы нажмёте небольшую стрелку рядом с именем человека в верхнем правом углу листа Excel, то сможете увидеть, какую именно ячейку в данный момент редактирует этот человек.
Как заблокировать редактирование определённых ячеек на листе с общим доступом
Если Вы открываете доступ к онлайн-листам для Вашей команды, то, возможно, захотите дать им права на редактирование только определённых ячеек, строк или столбцов документа Excel. Для этого в Excel на локальном компьютере нужно выбрать диапазон (диапазоны), которые Вы разрешаете редактировать, а затем защитить лист.
- Выберите диапазон ячеек, который могут редактировать Ваши пользователи, откройте вкладку Review (Рецензирование) и в разделе Changes (Изменения) нажмите Allow Users to Edit Ranges (Разрешить изменение диапазонов).
Подробнее об этом, пожалуйста, читайте в статье Блокировка и разблокировка определенных областей защищенного листа.
Как внедрить лист Excel в веб-сайт или блог
Если Вы хотите опубликовать книгу Excel на веб-сайте или в блоге, сделайте для этого в Excel Web App следующие 3 простых действия:
- Откройте книгу в Excel Online, нажмите Share (Общий доступ) >Embed (Внедрить), затем нажмите кнопку Generate (Создать).
Замечание: Код внедрения – это iframe, поэтому убедитесь, что Ваш сайт поддерживает этот тег, а блог разрешает использовать его в постах.
То, что Вы видите ниже, это интерактивный лист Excel, который демонстрирует описанную технику в действии. Эта таблица рассчитывает, сколько дней осталось до Вашего следующего дня рождения, годовщины или какого-то другого события и окрашивает промежутки в различные оттенки зелёного, жёлтого и красного. В Excel Web App Вам нужно просто ввести Ваши события в первом столбце, затем попробуйте изменить соответствующие даты и посмотрите на результаты.
Если Вам любопытно, какая здесь использована формула, то, пожалуйста, посмотрите статью Как в Excel настроить условное форматирование дат .
Примечание переводчика: В некоторых браузерах данный iframe может отображаться некорректно или вовсе не отображаться.
Если Вы хотите создать более тесное взаимодействие между Вашими веб-листами Excel и другими веб-приложениями или сервисами, то можете использовать JavaScript API, доступный на OneDrive, чтобы создавать интерактивные мэшапы из своих данных.
Ниже Вы видите мэшап Destination Explorer, созданный командой Excel Web App как пример того, что разработчики могут создать для Вашего сайта или блога. Этот мэшап использует API Excel Services JavaScript и Bing Maps, и его задача – помочь посетителям сайта выбрать маршрут для путешествия. Вы можете выбрать место на карте, а мэшап покажет Вам погоду в этом месте или количество туристов, посещающих эти места. На снимке экрана ниже показано наше местоположение
Как видите, работа в Excel Online предельно проста. Теперь, когда мы познакомились с основами, Вы можете продолжить исследование его возможностей и работать со своими листами легко и уверенно!
Урок подготовлен для Вас командой сайта office-guru.ru Источник: https://www.ablebits.com/office-addins-blog/2014/03/28/excel-online-create-web-based-spreadsheets/ Перевел: Андрей Антонов Правила перепечатки Еще больше уроков по Microsoft Excel
Источник
Download Article
Download Article
If you’re not very familiar with Microsoft Excel, it might seem an intimidating program to use. Fortunately, it’s easy to get started. You can type in data, copy and paste it from other documents, and format it with just a few clicks. With a little practice, you’ll be able to quickly enter, edit and manage data in Microsoft Excel.
-
1
Launch Microsoft Excel. You can locate Excel by clicking the «Start» menu, selecting «All Programs,» selecting «Microsoft Office» and then choosing «Microsoft Excel.» Excel comes with the Microsoft Office suite of products generally packaged with Windows computers and notebooks.
- Mac users who have purchased Excel for Mac will find the program located in their Dock or among by opening «Finder» and then selecting «Applications.»
-
2
Open a spreadsheet. A blank «workbook» may automatically appear upon opening Excel. Otherwise, you’ll see a «Template Gallery» from which you can either select a new blank workbook or a specially formatted template.
- You may always open a new spreadsheet while working on another workbook in Excel. Simply click on «File» from the menu bar and select the «New Workbook» option.
Advertisement
-
3
Enter data into desired cells. You may type numbers, words, equations, formulas or functions in any cell after selecting and clicking on it. [1]
- When finished with a given cell, press ↵ Enter or Tab ↹ to automatically move to the next cell horizontally.
- You may also create a new line within a cell on which to add more text. Simply enter a «Line Break» by pressing Alt+↵ Enter.
-
4
Create headings for your columns. Enter text into Row 1 to create column headings for your data. For instance, enter «Name» into cell A1 and “Date” into cell B1 and allow these to serve as your column headers for tracking name and date information.
-
5
Create a sequenced data series. Excel is able to learn patterns underlying your data and then fill in data based on those pattern to save you time and energy. Begin by establishing a pattern in consecutive cells (e.g. typing «January» in one cell and «February» in the next). Then select the populated cells and click and drag the bottom right corner of your selected rectangle to expand the pattern into new cells. Excel will automatically recognize your established pattern and fill in subsequent cells with «March», «April» and so on.
- Excel can recognize many common patterns such as days of the week, evenly-spaced dates, consecutive numbers and many others.
-
6
Select a range of cells. To select a range of cells with via your mouse (in order to format or edit larger quantities of data), simply click the beginning or end of a data range and drag your cursor in your desired direction to highlight the appropriate text. There are also a number of helpful keyboard shortcuts enumerated below.[2]
- Pressing Ctrl and the spacebar extends a selection throughout the column where the original cell is located.
- Pressing ⇧ Shift and the spacebar extends a selection throughout the row where the original cell is located.
- Pressing Ctrl+⇧ Shift and the spacebar or Ctrl+A will select the entire worksheet.
-
7
Insert row(s). Begin by clicking a row number (this will select the entire row). Select the row that you’d like your new row to go above. Right-click (Control+click on Mac) and select «Insert» from the menu that appears.[3]
- This function is also available from the «Home» tab by selecting «Insert» from the «Cells» then «Insert Sheet Rows.»
- Inserting multiple rows requires you to select multiple rows above the location in which you wish to place new rows. Simply select the same number of rows that you want inserted below.
-
8
Insert columns(s). Begin by clicking a column letter (this will select the entire column). Select the column that you’d like your new column to go to the left of. Right-click (Control+click on Mac) and select «Insert» from the menu that appears.
- This function is also available from the «Home» tab by selecting «Insert» from the «Cells» then «Insert Sheet Rows.»
- Inserting multiple columns requires you to select multiple columns to the right of the location in which you wish to place new columns. Simply select the same number of columns that you want inserted to the left.
Advertisement
-
1
Copy one or more cells. After selecting the cell(s) you wish to copy, right-click and select «Copy» from the menu that appears. Alternately press Ctrl+C (or ⌘ Command+C for Mac users). This will add the selected data to your clipboard.
-
2
Cut one or more cells. After selecting the cell(s) you wish to cut, right-click and select «Cut» from the menu that appears. Alternately press Ctrl+X (or ⌘ Command+X for Mac users). This will add the selected data to your clipboard.
-
3
Paste one or more cells. After selecting the cell(s) in which you wish to paste your data, right-click and select «Paste» from the menu that appears. Alternately, press Ctrl (or ⌘ Command for Mac users). This will paste the contents of the copied or cut cell(s).
- If your cell contains a formula, «Paste» will paste the formula not calculated value of the formula. In order to «Paste» cell values, use «Paste Special»
-
4
Paste cell values instead of formulas. Begin by selecting «Edit» from the «Home» tab and clicking «Paste Special.» Select «Values» from the list of attributes to paste. [4]
- Depending on your version of Excel, other options in the «Paste Special» may include «Comments» (text comments which can be added to individual cells), «Formats» (all text formatting selections), or «All» to paste everything at once. [5]
- Depending on your version of Excel, other options in the «Paste Special» may include «Comments» (text comments which can be added to individual cells), «Formats» (all text formatting selections), or «All» to paste everything at once. [5]
-
5
Delete cell content. Simply select the cell(s) in which you wish to delete text and press Del or right-click and select «Delete» from the menu that appears.
-
6
Move cells, rows or columns. Highlight your chosen cells and activate the «move pointer» (appearing as four directional arrows for Windows users or as a hand icon for Mac users). Drag to your preferred location to replace any existing data there with the cells you’ve decided to move[6]
-
7
Use a formula. Excel uses «formulas» to make calculations within a cell and can reference other cells as part of that calculation. Click the cell in which you wish to enter the formula and then begin by typing «=». Now type a mathematical formula and click «Enter». Excel will display the results (not the formula itself).
- You can also learn more about How to Type Formulas in Microsoft Excel
-
8
Reference values from other cells. Formulas can reference other cells and their values. While typing a formula, simply click a single cell or a range of cells and Excel will automatically populate the cell’s name (e.g., B2, D5) into your formula. Now your formula references that specific cell and will draw a value from it continuously. If the value in the referenced cell changes, the results of your formula will as well.
- You can also reference values from other worksheets. Begin by selecting the cell in which you wish to reference a value, type an «=’ in the formula bar and then type your desired formula immediately after the «=.» After typing the formula, simply click on the tab for the worksheet you wish to reference and then select the desired data range that you want entered into the formula.
-
9
Track your changes. You can track changes by selecting «Tools» from the menu bar and then clicking «Track Changes.» Finally, select «Highlight Changes.»
- If this option is unavailable, you are in a Read-Only format. Under «Track Changes,» check the option next to «Track changes while editing. This also shares your workbook.» Once this option is selected, then you can make changes and view those changes by selecting this option again and checking the box next to «Highlight Changes.»
-
10
Add comments. This can be a useful way to discuss edits made on an Excel spreadsheet. Begin by selecting the cell(s) on which you wish to comment. Then select «Insert» from the menu bar and click «Insert Comment» from the menu that appears. A text box will appear in your desired location and allow you to leave a comment.
-
11
Save your changes. Select «File» from the menu bar and click «Save.» Then select the «Save In» drop-down list button and choose your preferred folder. If you attempt to exit Excel before saving your most recent changes, a dialogue box will appear and ask if you wish to save your changes. You may either click «Save» or «Don’t Save» depending on your preference.
Advertisement
-
1
View the «Format» ribbon. Be sure that the «Format» ribbon is visible so that you can easily and quickly access a variety of formatting options. Simply click the downward-pointing arrow at the right side of the «Format» ribbon to expand it. This will allow you to adjust font style and size while also making text italicized, bold or underlined. It also gives you shortcut access to several of the functions discussed in formatting steps outlined below. [7]
- A right-click on a cell or group of cells also brings up formatting options. After right-clicking the cell(s), select «Format Cells.» This will provide you a number of options with respect to Number (style), Alignment, Font, Border, Patterns and Protection.
-
2
Wrap your text. This will cause text to wrap around and remain visible within a cell rather than trailing off and becoming obscured by the next cell. Begin by highlighting the cells you wish to adjust. Then, under the «Home» tab, look at the «Alignment» group of buttons and select the «Wrap Text» option.
- You can also adjust your text to fit cells so that columns and rows automatically adjust their width or height (respectively) in order to accommodate the content within a cell. Under the «Home» tab, look at the «Cells» group of buttons and click «Format.» From the «Format» menu, select «Cell Size» and click either «AutoFit Column Width» or «AutoFit Row Height.»
-
3
Align your text. This will cause your text to be justified on the left, right or center part of the cells. Begin by highlighting the cells you wish to adjust. Then, under the «Home» tab, select the appropriate alignment. You’ll see three buttons with lines oriented so as to demonstrate the side of the cell(s) in which text will begin.
-
4
Change the numeric style of data. You’ll find several basic numbering styles on the «Format» toolbar itself. Simply select the cell(s) you wish to format and then click the appropriate numeric style located on the toolbar. To access additional styles, right-click on the selected cell(s), click «Format Cells» and then select the «Number» tab. You’ll see a variety of options listed under «Category.»
-
5
Change your text color. Select the cell(s) for which you wish to adjust the text color. Then, from the «Format» toolbar, click the downward pointing arrow next to «Font Color.» This is the option that looks like a letter «A» with a colored line underneath it. Clicking the arrow with display a menu with a variety of color options.
-
6
Change your background color. Select the cell(s) for which you wish to adjust background color. Then, from the «Format» toolbar, click the downward pointing arrow next to «Fill Color.» This is the option that looks like a letter paint can with a colored line underneath it. Clicking the arrow with display a menu with a variety of color options.
Advertisement
Add New Question
-
Question
I want to edit information in an Excel spread sheet, but I can’t alter information in the cells.
Your Excel document may be in «Read Only» mode. After opening Excel, click the «Office Orb» at the upper, lefthand side of the screen and select «Open» to access your desired document. Then click that orb again and select «Save As.» Then select the «Tools» button next to «Save» and click «General Options.» Finally, uncheck the box located next to «Read-only,» click «OK» and select «Save» for the changes to take effect.
-
Question
How do i change background colors?
First, select the cell(s) for which you wish to change the background color. Then, from the «Format» toolbar, click the downward pointing arrow next to «Fill Color.» This is the option that looks like a letter paint can with a colored line underneath it. Clicking the arrow with display a menu with a variety of color options.
-
Question
How do I create a worksheet?
A blank «workbook» may automatically appear upon opening Excel. Otherwise, you’ll see a «Template Gallery» from which you can either select a new blank workbook or a specially formatted template. You may always open a new spreadsheet while working on another workbook in Excel. Simply click on «File» from the menu bar and select the «New Workbook» option.
See more answers
Ask a Question
200 characters left
Include your email address to get a message when this question is answered.
Submit
Advertisement
-
You can also create conditional formatting for specific cells (or categories of cells). Under the «Home» tab, choose «Conditional Formatting» from the «Styles» group of buttons. [8]
-
Pressing CTRL Shift and the appropriate directional arrow extends a selection to the last populated cell in the same column or row as the original cell.
-
Pressing CTRL Shift+⇱ Home extends a selection to the very beginning of the worksheet.
Show More Tips
Thanks for submitting a tip for review!
Advertisement
About This Article
Thanks to all authors for creating a page that has been read 121,962 times.
Is this article up to date?
Как редактировать Excel файл?
На вкладке Рецензирование в группе Защитить нажмите кнопку Защитить документ и выберите пункт Ограничить форматирование и редактирование . В области задач Защита документа под заголовком Ограничения на редактирование установите флажок Разрешить только указанный способ редактирования документа .
Как включить режим редактирования в Excel?
На вкладке Файл нажмите кнопку Параметры и выберите Дополнительно. ,выберите «Параметры Excel» и щелкните категорию «Дополнительные параметры». В разделе Параметры правки выполните требуемое действие. Чтобы включить режим правки, выберите элемент «Разрешить редактирование непосредственно в ячейках».
Как защитить Excel файл от изменений?
Защита файла Excel
- На вкладке Файл выберите пункт Сведения.
- Нажмите кнопку Защита книги и выберите пункт Зашифровать с использованием пароля.
- Введите пароль в поле Пароль и нажмите кнопку ОК.
- Еще раз введите пароль в поле Подтверждение и нажмите кнопку ОК.
Почему не редактируется файл Ворд?
Текстовый документ не редактируется по двум причинам: включён режим ограниченного функционала (документ ранее был создан в версии «Ворда» ниже, чем у вас) либо на документе была ранее установлена защита (запрет на редактуру). … Во втором после запуска документа у вас появится панель справа «Ограничить редактирование».
Как отключить режим защищенного просмотра Excel?
Отключение режима защищенного просмотра в MS Office
- Откройте вкладку Файл, чтобы переключиться в представление Microsoft Office Backstage.
- В представлении Backstage в разделе Справка нажмите кнопку Параметры. …
- Откройте раздел Центр управления безопасностью и нажмите кнопку Параметры центра управления безопасностью.
- Откройте раздел Защищенный просмотр.
Как выйти из режима защищенного просмотра?
Для того, чтобы отключить режим защищенного просмотра в MS Office 2007, 2010, необходимо выполнить следующее:
- Откройте MS Word.
- Нажмите файл — параметры
- Перейдите на вкладку «центр управления безопасностью»
- Нажмите кнопку «параметры центра управления безопаснотью»
- Вкладка «защищенный просмотр»
- Убирайте ненужные галочки
Как включить режим редактирования в ворде?
Включение редактирования в документе
- Перейти к файлу > .
- Выберите «Защитить документ».
- Выберите «Включить редактирование».
Как снять запрет на редактирование Excel?
Сперва выделите ячейки, которые будут незащищенными. Щелкните по ним правой кнопкой мышки, выберите в появившемся меню Формат ячеек -> перейдите на вкладку Защита и снимите галочку с «Защищаемая ячейка». Затем перейдите в меню Рецензирование -> Защитить лист. Введите пароль.
Как добавить данные в ячейку Excel?
Объединение текста из двух или нескольких ячеек в одну
- Выделите ячейку, в которую вы хотите вставить объединенные данные.
- Введите = (знак равенства) и выберите первую ячейку, которую нужно объединить.
- Введите символ & и пробел, заключенный в кавычки.
- Выберите следующую ячейку, которую нужно объединить, и нажмите клавишу ВВОД. Пример формулы: =A2&» «&B2.
Как защитить файл Excel от редактирования другими пользователями?
Шаг 2. Защита листа
- На вкладке Рецензирование нажмите кнопку Защитить лист.
- В списке Разрешить всем пользователям этого листа установите флажки для элементов, изменение которых должно быть доступно пользователям. Параметр …
- При желании можно ввести пароль в поле Пароль для отключения защиты листа и нажать кнопку ОК.
Как защитить Excel файл от копирования?
На вкладке Защита установите флажок Защищаемая ячейка и нажмите кнопку ОК. На вкладке Рецензирование выберите команду Защитить лист.
Как сделать excel файл только для чтения?
Сохранение в файле, доступном только для чтения
- Нажмите кнопку Microsoft Office. и выберите команду Сохранить или Сохранить как, если вы раньше уже сохраняли документ.
- Щелкните Сервис.
- Щелкните Общие параметры.
- Установите флажок рекомендовать доступ только для чтения.
- Нажмите кнопку «ОК».
- Сохраните документ.
Как снять защиту с документа Word?
Запустите программу Microsoft Word, выполните команду «Файл» – «Открыть» либо нажмите кнопку «Открыть» на стандартной панели инструментов. Выберите документ, который необходимо разблокировать. Чтобы убрать защиту документа Word, выполните команду «Файл» – «Сохранить как».
Как редактировать текст в Microsoft Word?
Чтобы начать работу с файлом, вам нужно открыть ссылку из письма в веб-браузере Word Web App. Затем выберите Редактировать документ – Изменить в браузере. Если с этим документом работает кто-то еще, вы увидите сведения об этом. Так вы можете редактировать документ вместе с другими людьми в режиме реального времени.
Файл заблокирован для редактирования другим пользователем — что делать, как исправить? (Excel, Word, SharePoint)
Мир софта неидеален — даже программы от Microsoft могут работать странно, выдавая ошибки. Сегодня мы поговорим про ошибку, которая может выскакивать при работе с Офисом — Файл заблокирован для редактирования другим пользователем.
Из-за ошибки документ открывается, но в режиме чтения — редактировать, вносить правки — невозможно.
Я напишу способы решения, которые смог найти в интернете. Вообще информации об данной ошибки мало.

Что это за ошибка?
Данная ошибка может встречаться в разных программах — Ворд, Эксель, SharePoint и других. Ошибка может выскакивать и на английском — filename is locked for editing by another user.
Вся проблема в том, что виндовс думает — что кто-то еще пользуется этим файлов. Чтобы не было конфликтов/сбоев — она запрещает редактировать такой файл.
На официальном сайте Майкрософт есть информация по поводу этой ошибки, где сказано, что среди причин может быть:
- Иногда документ и правда заблокирован другим пользователем. Скорее всего имеется при использовании общего доступа к файлу, когда один и тот же файл могут редактировать несколько людей (возможно даже одновременно при наличии поддержки в офисе).
- Второй вариант — другим пользователем являетесь вы, просто вы либо неправильно закрыли документ, либо он открыт еще в какой-то программе, которая или работает (например скрыто) либо была закрыта некорректно.
Подробную информацию об ошибке советую почитать на офф сайте Майкрософт — предоставленные способы решения могут помочь.

Пробуем решить ошибку
- Закройте все браузеры (если вы используете офис в облаке).
- Закройте все программы Офиса — Ворд, Эксель, Шарепоинт. Имеется ввиду в том числе все процессы данных программ, некоторые могут остаться в диспетчере.
- Перезапустите проводник. Если у вас Windows 10 — откройте диспетчер, там будет в списке на первой вкладке Проводник. Нажмите правой кнопкой выберите Перезапустить. В Windows 7 вам нужно буквально завершить процесс в диспетчере, после запуститесь заново, в меню Файл есть функция запуска — explorer.exe находится в папке C:WindowsSystem32.
- Выполните перезагрузку ПК. Иногда помогает при конфликтующих дескрипторах документа, который открыт/был ранее открыт в нескольких программах.
- Один пользователь написал — он решил проблему тем, что поставил Office Web Apps.
- Дело может быть в кэше того пользователя, кто работал за документом последним. Имеется ввиду кэш Windows в последней учетной записи, которая работала с документом (подразумевается работа по сети с документом).
- Не один человек уже написал — установил себе Офис Веб Апп, проблема решилась.
- Один человек решил проблему так — временно скачал портативный Офис — в нем почему документ открылся.
- Как вариант — вам нужно узнать что именно блокирует документ. Воспользуйтесь специальной прогой, которая покажет кто удерживает файл — OpenedFilesView. После того как узнаете — можете попробовать завершить процесс той программы, которая держит файл.
- Можно попробовать документ не открывать, а скопировать сперва, а потом уже попробовать открыть тот, который скопировался. Может сработать.
Если файл не открывается даже после перезагрузки — видимо проблемы уже с самим жестким диском. Проблемы носят аппаратный характер.
Важно! По поводу кэша — проблема в том, что его нужно удалить именно на том ПК, где лежит документ. Это может стать проблемой, если вы имеете дело с сетевыми документами общего доступа.

Вероятная причина ошибки — временные файлы
Нашел в сети способ — предлагается удалить следующую папку:
C:Documents and SettingsUserNameLocal SettingsTemporary Internet FilesContent.MSO
Судя по названию пути — это для Windows XP. Однако снова, анализируя путь, можно сделать вывод — ошибку вызывают временные файлы в папке Temporary Internet Files. Временные папки есть не только в XP, но и в семерке, десятке. Можно попробовать их почистить, например при помощи CClenaer, либо вручную — зажмите Win + R, вставьте команду:
Нажмите ОК. Откроется папка временных файлов. Удалите содержимое. Второй способ почистить — штатной утилитой Windows, ее можно запустить так — зажимаете Win + R, пишите команду cleanmgr, потом будет окошко — нажимаете ОК. Главное — не забудьте в окошке нажать Очистить системные файлы, после чего выберите галочками пункт/записи данных для очистки, лучше выбрать все.

Использование специальной утилиты Unlock SP Files
На форуме Microsoft один человек написал — используйте SharePoint 2010 — Unlock SP Files. По названию — вроде бы то что нужно. Также оставил ссылку, где видимо можно скачать утилиту:
Я проверил — вирусов нет, не подделка/фишинговый сайт. Посмотрите — вдруг поможет.
Переустановка Офиса
В самом крайнем случае можно переустановить Офис, просто чтобы проверить — поможет либо нет. После чего — вернуться обратно, в прошлое, все это можно сделать при помощи контрольной точки восстановления, которую я предлагаю сделать перед решением проблем.
Если у вас Офис лицензионный, то с переустановкой проблем быть не должно — удалите его стандартно через панель управления. Сделайте перезагрузку. Почистите ПК от мусора (советую использовать CCleaner). Далее установите Офис по новой. Да, это может помочь, но как разовое решение — не будете же вы постоянно переустанавливать офис.
Заключение
К сожалению, как видите — информации в интернете мало. Единого универсального рецепта как исправить ошибку Файл заблокирован для редактирования другим пользователем — к сожалению нет.
Я лично думаю, что вся проблема именно во временных файлах. Их нужно удалить, почистить временную папку, однако сделать это нужно именно на том компьютере, на котором последний раз открывался документ.
Кстати, если у вас лицензионный Офис — тогда смело пишите на форуме Microsoft, вам должны помочь. Обязаны.
Почему нельзя редактировать в экселе
Если таблица или презентация заблокированы для редактирования и их нельзя редактировать в классических приложениях Windows, возможно, файл уже редактирует другой человек или файл уже был иирован.
Не знаете, что означает «выйма»? Эта статья может помочь вам в этом: и вы можете найти файлы в библиотеке документов.
Рассмотрим некоторые из причин, по которым не удастся редактировать файл.
Файл заблокирован из-за предыдущего сбоя
Если у вас был сбой при ранее открытом файле, возможно, приложение по-прежнему заблокировано. Обычно это причина, когда вы открываете файл и сообщаете, что он открыт только для чтения.
Чтобы попробовать выйти из программного обеспечения в обычном режиме, перезагружайте компьютер, из-за чего блокировка должна быть выпущена.
Другой автор извлек файл
При открытии файла, который хранится на сайте SharePoint, над ним может одновременно работать более одного человека. Но если вы извлечете файл перед открытием, другие авторы не могут использовать его, пока вы не вернете файл.
Если для библиотеки документов, в которой хранится файл, включено обязательное искомые файлы, функции соавторского документа недоступны.
Другой автор использует другую версию Office приложения
Если автор откроет файл в предыдущей версии Office, функции соавтора будут недоступны. Например, если файл был открыт в Excel 2010 г., совместное совместное с файлом будет недоступным. Попросите их сохранить и закрыть файл сразу после завершения, чтобы разблокировать его.
Это также относится и к вам, конечно же, убедитесь, что вы используете текущую версию Office приложения.
Сервер не поддерживает функции соавторинга
Функция соавторства доступна, если документ сохранен на сайте SharePoint Foundation, который поддерживает workspaces, SharePoint в Microsoft 365 или OneDrive. Однако если файл сохранен на сервере другого типа, возможно, его сервер не поддерживает совместное совместное работы.
Кроме того, администратор политики организации отключил функцию соавторского права на сервере или на компьютере.
Если это так, а кто-то другой открыл файл, вы не сможете редактировать его, пока он не закроет его.
Формат файла несовместим с функциями соавтора.
Функции соавтора можно использовать с файлами Open XML (такими как .docx или .xlsx).
Функции соавтора недоступны для файлов .doc (формат Microsoft Word 93–2007), RTF-файлов, шаблонов (включая современный формат .dotx, POTX) и других форматов. Кроме того,PowerPoint презентации с поддержкой макроса (PPTM) или документы Word (DOTM) не поддерживают автоскрытие и поэтому не могут быть соавторами.
В зависимости от формата файла проще всего сохранить новую копию файла в современном формате и работать с этой новой копией.
У вас нет разрешений на изменение этого файла
Если у вас нет разрешения на редактирование файла, функции соавторского редактирования будут недоступны. Попросите владельца файла предоставить вам разрешения на изменение.
Другие функции, которые нельзя использовать с функциями соавтора
Функции соавторского документа недоступны, если документ помечен как окончательный или включает в себя следующие функции:
компонент управления правами на доступ к данным или управления цифровыми правами;
Функция соавторского документа недоступна, если документ является документом или в подчиненной документе или если параметр Хранить случайные числа для улучшения точности объединения не выбран в меню Параметры файла > Параметры > Центр управления безопасностью > Центр управления безопасностью Параметры > Параметрыконфиденциальности.
Вы можете открыть книгу Excel одновременно с коллегами и совместно работать с ней. Это называется совместным редактированием. При совместном редактировании можно быстро просматривать изменения, внесенные другими людьми. Для этого достаточно нескольких секунд. А в некоторых версиях Excel фрагменты, выбранные разными пользователями, выделяются разными цветами. Если вы используете версию Excel, которая поддерживающую совместное редактирование, вы можете выбрать Общий доступ в правом верхнем углу, ввести адреса электронной почты, а затем выбрать расположение в облаке. Но если вам нужны дополнительные сведения, например, какие версии поддерживаются и где можно сохранить файл, эта статья проведет вас через весь процесс.
Чтобы можно было совместно редактировать книги в классической версии Excel для Windows, нужно обеспечить выполнение нескольких условий. После этого требуется всего несколько шагов для совместного редактирования с другими людьми.
-
Вам нужна подписка на Microsoft 365.
-
Вам необходимо установить последнюю версию Excel для Microsoft 365. Обратите внимание, что если у вас есть рабочая или учебная учетная запись, возможно, у вас еще нет версии, которая поддерживает совместное редактирование. Такое возможно, если администратор вашей организации не сделал последнюю версию доступной для установки.
-
Необходимо войти в Microsoft 365 с помощью учетной записи подписки.
-
Вам необходимо использовать книги Excel в формате файлов .XLSX, .XLSM или .XLSB. Если ваш файл не в этом формате, откройте его и выберите Файл > Сохранить как > Обзор > Тип файла. Измените формат на Книга Excel (.xlsx). Обратите внимание, что совместное редактирование не поддерживает формат электронной таблицы Strict Open XML.
В веб-браузере сохраните существующую книгу или создайте новую в OneDrive, OneDrive для бизнеса или библиотеке SharePoint Online. Обратите внимание, что локальные сайты SharePoint (сайты, не размещенные корпорацией Майкрософт) не поддерживают совместное редактирование. Если вы не уверены, какой из них вы используете, спросите у ответственного за ваш сайт или в ИТ-отделе.
-
Если вы отправили файл, выберите имя файла, чтобы открыть его. Книга откроется на новой вкладке веб-браузера.
-
Выберите кнопку Открыть в классическом приложении.
-
Когда файл открывается в классическом приложении Excel, вы можете увидеть желтую полосу, указывающую, что файл находится в режиме защищенного просмотра. Нажмите кнопку Включить редактирование, если это так.
-
Выберите Поделиться в правом верхнем углу.
-
По умолчанию все получатели смогут редактировать книгу, однако вы можете изменить настройки, выбрав параметр можно редактировать.
-
Введите адреса электронной почты в поле адреса и разделите их точкой с запятой.
-
Добавьте сообщение для ваших получателей. Это необязательно.
-
Нажмите Отправить.
Примечание: Если вы хотите отправить ссылку самостоятельно, не нажимайте кнопку Отправить. Вместо этого выберите Копировать ссылку внизу панели.
Если вы выбрали кнопку Поделиться, люди получат сообщение электронной почты с приглашением открыть файл. Они могут выбрать ссылку, чтобы открыть книгу. Откроется веб-браузер, и книга откроется в формате Excel в Интернете. Если они хотят использовать настольное приложение Excel для совместного редактирования, они могут выбрать Редактировать в настольном приложении. Но для этого нужна версия Excel, поддерживающая совместное редактирование. Excel для Android, Excel для iOS, Excel Mobile и подписчики Excel для Microsoft 365 — это версии, которые сейчас поддерживают совместное редактирование. Если у них нет поддерживаемой версии, они могут редактировать в браузере.
Примечание: Если они используют последнюю версию Excel, PowerPoint или Word, есть более простой способ: они могут выбрать Файл > Открыть и выбрать Мне предоставлен доступ.
Когда файл открыт в Excel, убедитесь в том, что в левом верхнем углу включена функция Автосохранение. Когда другие пользователи откроют этот файл, вы сможете редактировать его совместно. Вы будете знать, что это так, если увидите изображения других людей в правом верхнем углу окна Excel. (Возможно, вы также увидите их инициалы или букву Г, которая обозначает гостя.)

Советы по совместному редактированию:
-
Фрагменты, выделенные другими людьми, могут отображаться разными цветами. Это происходит, если они используют подписчиков Excel для Microsoft 365, Excel в Интернете, Excel для Android, Excel Mobile или Excel для iOS. Если они используют другую версию, вы не увидите их выбор, но их изменения во время их работы будут отображаться.
-
Если такое выделение работает, для него используются синий, пурпурный и другие цвета. При этом фрагмент, выбранный вами, всегда будет выделен зеленым. Для других пользователей их собственные фрагменты также отображаются зеленым цветом. Если вы не помните, кто редактирует конкретный фрагмент, наведите на него указатель мыши, чтобы увидеть имя пользователя. Если вы хотите перейти к месту, где кто-то работает, выберите его изображение или инициалы, а затем выберите параметр Перейти.
Вопросы и ответы
У подписчиков Excel для Microsoft 365 вы можете заметить автосохранение в верхнем левом углу. Функция автосохранения включена для файлов, хранящихся в OneDrive, OneDrive для бизнеса или SharePoint Online. Это автоматически сохраняет ваши изменения в облаке во время работы. И если другие люди работают над тем же файлом, функция автосохранения позволяет им увидеть ваши изменения всего за несколько секунд. Для получения дополнительных сведений об автосохранении, включая причины, по которым оно может быть доступно или недоступно, см. Что такое автосохранение?
Это может произойти по ряду причин. Чаще всего это связано с тем, что кто-то открыл файл с помощью версии Excel, не поддерживающей совместное редактирование. Если хотя бы один человек сделает это, то все остальные получат сообщение об ошибке «заблокировано», даже если все остальные используют версию Excel, поддерживающую совместное редактирование.
Версии Excel, поддерживающие совместное редактирование:
-
Excel для Microsoft 365*
-
Excel для Microsoft 365 для Mac*
-
Excel в Интернете
-
Excel для Android
-
Excel для iOS
-
Excel Mobile
* Для совместного редактирования в этой версии требуется установить последнюю версию Excel для Microsoft 365 и войти в учетную запись подписки Microsoft 365. Обратите внимание, что если у вас есть рабочая или учебная учетная запись, возможно, у вас еще нет версии, которая поддерживает совместное редактирование. Такое возможно, если администратор вашей организации не сделал последнюю версию доступной для установки.
Если вы по-прежнему получаете сообщение об ошибке «заблокировано», вы можете узнать о дополнительных решениях этой проблемы в разделе Файл Excel заблокирован для редактирования.
Вы увидите выделенные разными цветами фрагменты, которые редактируют другие пользователи, только если все вы работаете в Excel для подписчиков Excel для Microsoft 365, Excel в Интернете, Excel для Android, Excel Mobile или Excel для iOS. Кроме того, если люди используют подписчиков Excel для Microsoft 365, у всех должно быть включено автосохранение, чтобы видеть цветные варианты.
Если вы используете Excel для Microsoft 365, Excel в Интернете, Excel для Android или Excel для iOS и не видите выборки других людей, подождите несколько секунд. Если вы по-прежнему не видите чей-либо выбор, убедитесь, что они используют Excel для Microsoft 365, Excel в Интернете, Excel для Android или Excel для iOS. Если они используют другую версию, например Excel Mobile, их выбор не будет отображаться для вас. Однако все внесенные ими изменения будут отображаться почти мгновенно. Кроме того, если они используют одну из предыдущих версий Excel, например Excel 2013, они не смогут редактировать файл одновременно с вами, и вы не сможете увидеть их выбор.
Для совместного редактирования и просмотра изменений, внесенных другими, всем необходимо использовать версию приложения Excel с поддержкой совместного редактирования. Excel для Android, Excel для iOS, Excel Mobile и подписчики Excel для Microsoft 365 — это версии, которые сейчас поддерживают совместное редактирование. Если у них нет поддерживаемой версии, они всегда могут использовать Excel в Интернете в своем веб-браузере. Если это не решит проблему, попробуйте выполнить одно или несколько из следующих действий:
-
Подождите минуту или две. Иногда обмен данными между Excel и облаком занимает некоторое время.
-
Попросите всех нажать кнопку Включить редактирование, если она появится.
-
Убедитесь, что у всех, кто работает с подписчиками Excel для Microsoft 365, включено автосохранение в левом верхнем углу окна Excel.
-
Если вы используете OneDrive для синхронизации файлов, убедитесь, что он не приостановлен, и убедитесь, что параметр Использовать приложения Office для синхронизации файлов Office… включен. Подробные сведения об этом параметре можно найти здесь.
-
Пользователи, которые работают в Excel для Android, должны включить автосохранение. Для этого нужно нажать Файл >
> Автосохранение.
-
Пользователи, которые работают в Excel для iOS, должны включить автосохранение. Для этого нужно нажать Файл
> Автосохранение.
-
Проверьте, не является ли файл доступным только для чтения.
-
На компьютере с ОС Windows откройте файл и выберите Файл > Сведения. Устраните все ошибки, которые могут здесь отображаться.
Эти сообщения могут иногда появляться, если кто-то использует функцию Excel, которая еще не полностью поддерживается при совместном редактировании. В результате процесс совместного редактирования может временно остановиться. Если у вас нет несохраненных изменений, просто выберите Обновить. Если у вас есть несохраненные изменения, которые вам не нужно сохранять, вы можете выбрать Отменить изменения. Для вещей, которые вам нужно сохранить, выберите Сохранить копию и сохраните файл под другим именем. Затем выберите и скопируйте изменения, которые вам нужно сохранить. Наконец, последний шаг — снова откройте исходный файл, который находится в облаке, и снова вставьте в него изменения.
В общем случае применяется изменение, которое сохранено последним (с помощью кнопки Сохранить или функции Автосохранение). Из этого правила есть исключения, но обычно все работает именно так. Если вы хотите исключить конфликты с другими пользователями, назначьте каждому из них определенные области или листы. Вы можете сообщить об этих назначениях, когда отправляете ссылку, или сделать это прямо в книге (например, поместив имена пользователей в ячейки заголовков или присвоив соответствующие имена листам).
Имейте в виду, что если вы используете OneDrive для синхронизации файлов, изменения, которые вы вносите, когда ваш компьютер находится в автономном режиме, не будут объединены, пока ваш компьютер снова не подключится к сети. После подключения все изменения вносятся одновременно.
Да. В Excel для Microsoft 365 выберите Файл > Сведения > Просмотреть и восстановить предыдущие версии. Затем найдите предыдущую версию в списке и выберите Открыть версию. Откроется предыдущая версия. Если вы хотите восстановить его до текущей версии, подождите, пока все закончат совместное редактирование, а затем выберите Восстановить. Дополнительные сведения о версиях см. в разделе Просмотр исторических версий файлов Microsoft 365.
Чтобы можно было совместно редактировать книги в классической версии Excel для Mac, нужно обеспечить выполнение нескольких условий. После этого требуется всего несколько шагов для совместного редактирования с другими людьми.
-
Вам нужна подписка на Microsoft 365.
-
Вам необходимо установить последнюю версию Excel для Microsoft 365. Обратите внимание, что если у вас есть рабочая или учебная учетная запись, администратор может управлять версией, которую можно установить, и она может быть не последней. Чтобы получить больше сведений, см. Когда я получу новейшие функции в Microsoft 365?
-
Необходимо использовать файлы с расширением XLSX, XLSM или XLSB. Если ваш файл не в этом формате, откройте его и выберите Файл > Сохранить как…. Сохраните файл в формате XLSX, XLSM или XLSB.
В веб-браузере сохраните существующую книгу или создайте новую в OneDrive, OneDrive для бизнеса или библиотеке SharePoint Online. Обратите внимание, что локальные сайты SharePoint (сайты, не размещенные корпорацией Майкрософт) не поддерживают совместное редактирование. Если вы не уверены, какой из них вы используете, спросите у ответственного за ваш сайт или в ИТ-отделе.
-
Если вы отправили файл, выберите имя файла, чтобы открыть его. Книга откроется на новой вкладке веб-браузера.
-
Выберите кнопку Открыть в классическом приложении.
-
Когда файл открывается в классическом приложении Excel, вы можете увидеть желтую полосу, указывающую, что файл находится в режиме защищенного просмотра. Нажмите кнопку Включить редактирование, если это так.
-
Выберите Поделиться в правом верхнем углу.
-
По умолчанию все получатели смогут редактировать книгу, однако вы можете изменить настройки, выбрав параметр можно редактировать.
-
Введите адреса электронной почты в поле адреса и разделите их точкой с запятой.
-
Добавьте сообщение для ваших получателей. Это необязательно.
-
Нажмите Отправить.
Примечание: Если вы хотите отправить ссылку самостоятельно, не нажимайте кнопку Отправить. Вместо этого выберите Копировать ссылку внизу панели.
Если вы выбрали кнопку Поделиться, люди получат сообщение электронной почты с приглашением открыть файл. Они могут выбрать ссылку, чтобы открыть книгу. Откроется веб-браузер, и книга откроется в формате Excel в Интернете. Если они хотят использовать приложение Excel для совместного редактирования, они могут выбрать Редактировать в классическом приложении. Но для этого нужна версия Excel, поддерживающая совместное редактирование. Excel для Android, Excel для iOS, Excel Mobile и Excel для Microsoft 365 — версии, которые сейчас поддерживают совместное редактирование. Если у них нет поддерживаемой версии, они могут отредактировать файл в браузере.
Совет: Если они используют последнюю версию Excel для Microsoft 365, есть более простой способ: они могут выбрать Файл > Открыть… > Общий доступ и выбрать файл, которым поделился другой человек.
Когда файл открыт в Excel, убедитесь в том, что в левом верхнем углу включена функция Автосохранение. Когда другие пользователи откроют этот файл, вы сможете редактировать его совместно. Если вы находитесь в той же области, что и они, вы можете увидеть их выбор ячеек, выделенный отличным от вашего цветом. Вы также увидите, как их изменения появляются, пока они работают. Кроме того, если вы выберете Поделиться в правом верхнем углу, вы увидите изображения людей и их имена или адреса электронной почты. (Возможно, вы также увидите их инициалы или букву Г, которая обозначает гостя.)
Вопросы и ответы
В Excel для Microsoft 365, вы можете заметить автосохранение в верхнем левом углу. Функция автосохранения включена для файлов, хранящихся в OneDrive, OneDrive для бизнеса или SharePoint Online. Это автоматически сохраняет ваши изменения в облаке во время работы. Если одновременно с вами над документом работают другие пользователи, автосохранение позволит им за считанные секунды увидеть изменения, которые вы вносите. См. Что такое автосохранение?для получения дополнительных сведений об автосохранении, включая причины, по которым оно может быть доступно или недоступно.
Это может произойти по ряду причин. Чаще всего это связано с тем, что кто-то открыл файл с помощью версии Excel, не поддерживающей совместное редактирование. Если хотя бы один человек сделает это, то все остальные получат сообщение об ошибке «заблокировано», даже если все остальные используют версию Excel, поддерживающую совместное редактирование.
Версии Excel, поддерживающие совместное редактирование:
-
Excel для Microsoft 365*
-
Excel для Microsoft 365 для Mac*
-
Excel в Интернете
-
Excel для Android
-
Excel для iOS
-
Excel Mobile
* Для совместного редактирования в этой версии требуется установить последнюю версию Excel и войти в учетную запись подписки Microsoft 365. Обратите внимание, что если у вас есть рабочая или учебная учетная запись, возможно, у вас еще нет версии, которая поддерживает совместное редактирование. Такое возможно, если администратор вашей организации не сделал последнюю версию доступной для установки.
Если вы по-прежнему получаете сообщение об ошибке «заблокировано», вы можете узнать о дополнительных решениях этой проблемы в разделе Файл Excel заблокирован для редактирования.
Вы увидите выделенные разными цветами фрагменты, которые редактируют другие пользователи, только если все вы работаете в Excel для подписчиков Excel для Microsoft 365, Excel в Интернете, Excel для Android, Excel Mobile или Excel для iOS. Кроме того, если люди используют Excel для Microsoft 365, то у всех должно быть включено автосохранение, чтобы видеть цветные варианты.
Если вы используете Excel для Microsoft 365, Excel в Интернете, Excel для Android или Excel для iOS и не видите выборки других людей, подождите несколько секунд. Если вы по-прежнему не видите чей-либо выбор, убедитесь, что они используют Excel для Microsoft 365, Excel в Интернете, Excel для Android или Excel для iOS. Если они используют другую версию, например Excel Mobile, их выбор не будет отображаться для вас. Однако все внесенные ими изменения будут отображаться почти мгновенно. Кроме того, если они используют одну из предыдущих версий Excel, например Excel для Mac 2011, они не смогут редактировать файл одновременно с вами, и вы не сможете увидеть их выбор.
Для совместного редактирования и просмотра изменений, внесенных другими, всем необходимо использовать версию приложения Excel с поддержкой совместного редактирования. Excel для Android, Excel для iOS и Excel Mobile поддерживают совместное редактирование. Кроме того, Excel для Microsoft 365 поддерживает совместное редактирование, если у вас есть подписка на Microsoft 365. Если у кого-то нет поддерживаемой версии, они всегда могут использовать Excel в Интернете в своем веб-браузере. Если это не решит проблему, попробуйте выполнить одно или несколько из следующих действий:
-
Подождите минуту или две. Иногда обмен данными между Excel и облаком занимает некоторое время.
-
Попросите всех нажать кнопку Включить редактирование, если она появится.
-
Убедитесь, что у всех, кто работает в Excel для Microsoft 365 или Excel для Microsoft 365 для Mac, включено автосохранение в верхнем левом углу окна Excel.
-
Если вы используете OneDrive для синхронизации файлов, убедитесь, что он не приостановлен, и убедитесь, что параметр Использовать Office 2016 для синхронизации файлов… включен. Подробные сведения об этом параметре можно найти здесь.
-
Пользователи, которые работают в Excel для Android, должны включить автосохранение. Для этого нужно нажать Файл >
> Автосохранение.
-
Пользователи, которые работают в Excel для iOS, должны включить автосохранение. Для этого нужно нажать Файл
> Автосохранение.
-
Убедитесь, что файл не доступен только для чтения.
-
На компьютере с ОС Windows откройте файл и выберите Файл > Сведения. Устраните все ошибки, которые могут здесь отображаться.
Иногда это может происходить, если кто-то использует функцию Excel, которая еще не полностью поддерживается в совместном редактировании Excel. В результате процесс совместного редактирования может временно остановиться. Если у вас нет несохраненных изменений, просто выберите Обновить. Если у вас есть несохраненные изменения, которые вам не нужно сохранять, вы можете выбрать Отменить изменения. Для вещей, которые вам нужно сохранить, выберите Сохранить копию и сохраните файл под другим именем. Затем выберите и скопируйте изменения, которые вам нужно сохранить. Наконец, последний шаг — снова откройте исходный файл, который находится в облаке, и снова вставьте в него изменения.
Как правило, последнее изменение, которое сохраняется либо с помощью кнопки Сохранить, либо автоматически с помощью Автосохранения, является тем, которое «выигрывает». Из этого правила есть исключения, но обычно все работает именно так. Если вы хотите исключить конфликты с другими пользователями, назначьте каждому из них определенные области или листы. Вы можете сообщить об этих назначениях, когда отправляете ссылку, или сделать это прямо в книге (например, поместив имена пользователей в ячейки заголовков или присвоив соответствующие имена листам).
Имейте в виду, что если вы используете OneDrive для синхронизации файлов, изменения, которые вы вносите, когда ваш компьютер находится в автономном режиме, не будут объединены, пока ваш компьютер снова не подключится к сети. После подключения все изменения вносятся одновременно.
Да. Выберите Файл > Восстановить > Просмотреть журнал версий. Затем найдите предыдущую версию в списке и выберите Открыть версию. Откроется предыдущая версия. Если вы хотите восстановить его до текущей версии, подождите, пока все закончат совместное редактирование, а затем выберите Восстановить.
Чтобы стать соавтором в формате Excel в Интернете.
-
В верхней части ленты выберите Поделиться. Откроется диалоговое окно «Отправить ссылку», чтобы вы могли отправить людям ссылку на книгу.
-
По умолчанию любой сотрудник вашей организации может использовать ссылку для открытия и редактирования книги. Если вы хотите определить, кто может использовать ссылку и что они могут делать, выберите Люди в [Ваша организация] со ссылкой могут редактировать, выберите нужные параметры в диалоговом окне параметров ссылки, а затем нажмите Применить.
-
В диалоговом окне «Отправить ссылку» введите адреса электронной почты, разделенные точкой с запятой.
-
Добавьте сообщение для ваших получателей. Это необязательно.
-
Нажмите Отправить.
Примечание: Если вы хотите отправить ссылку самостоятельно, не нажимайте кнопку «Отправить». Вместо этого выберите Копировать ссылку внизу панели.
Если вы выбрали кнопку Поделиться, люди получат сообщение электронной почты с приглашением открыть файл. Они могут выбрать ссылку, чтобы открыть книгу. Откроется веб-браузер, и книга откроется в формате Excel в Интернете. Если они хотят использовать приложение Excel для совместного редактирования, они могут выбрать Редактировать в классическом приложении. Но для этого нужна версия Excel, поддерживающая совместное редактирование. Excel для Android, Excel для iOS, Excel Mobile и Excel для Microsoft 365 — версии, которые сейчас поддерживают совместное редактирование. Если у них нет поддерживаемой версии, они могут редактировать в браузере.
Теперь вы можете редактировать книгу одновременно с другими людьми. Вы поймете, что работаете в соавторстве с другим человеком, когда увидите сообщение в правом верхнем углу о том, что кто-то редактирует. Если редактируют несколько человек, вы увидите другое сообщение, в котором будет указано количество людей, участвующих в совместном редактировании. Например: «Другие пользователи (2) тоже работают с этим файлом».
Советы по совместному редактированию:
-
Чтобы просмотреть изменения, внесенные другими пользователями после того, как вы открыли файл, выберите Показать изменения. Откроется панель, где вы сможете увидеть изменения, включая предыдущие значения ячеек (если они изменены).
-
Если вы хотите перейти к тому месту, где кто-то работает, выберите его имя, а затем выберите Редактирование… .
-
Фрагменты, выбранные другими людьми, могут отображаться разными цветами. Это происходит, если они используют Excel для Microsoft 365, Excel в Интернете, Excel для Android, Excel Mobile или Excel для iOS. Если они используют другую версию, вы не увидите их выбор, но их изменения будут отображаться, пока они работают.
-
Если такое выделение работает, для него используются синий, пурпурный и другие цвета. При этом фрагмент, выбранный вами, всегда будет выделен зеленым. Для других пользователей их собственные фрагменты также отображаются зеленым цветом. Если вы не помните, кто редактирует конкретный фрагмент, наведите на него указатель мыши, чтобы увидеть имя пользователя.
Вопросы и ответы
Это может произойти по ряду причин. Чаще всего это связано с тем, что кто-то открыл файл с помощью версии Excel, не поддерживающей совместное редактирование. Если хотя бы один человек сделает это, все остальные пользователи получат сообщение об ошибке, даже если их версии Excel поддерживают эту функцию.
Версии Excel, поддерживающие совместное редактирование:
-
Excel для Microsoft 365*
-
Excel для Microsoft 365 для Mac*
-
Excel в Интернете
-
Excel для Android
-
Excel для iOS
-
Excel Mobile
* Для совместного редактирования в этой версии требуется установить последнюю версию Excel и войти в учетную запись подписки Microsoft 365. Обратите внимание, что если у вас есть рабочая или учебная учетная запись, возможно, у вас еще нет версии, которая поддерживает совместное редактирование. Такое возможно, если администратор вашей организации не сделал последнюю версию доступной для установки.
Если вы по-прежнему получаете сообщение об ошибке «заблокировано», вы можете найти дополнительные решения этой проблемы в разделе Файл Excel заблокирован для редактирования.
Вы увидите выделенные разными цветами фрагменты, которые редактируют другие пользователи, только если все вы работаете в Excel для подписчиков Excel для Microsoft 365, Excel в Интернете, Excel для Android, Excel Mobile или Excel для iOS. Кроме того, если люди используют Excel для Microsoft 365, то у всех должно быть включено автосохранение, чтобы видеть цветные варианты.
Если вы используете Excel для Microsoft 365, Excel в Интернете, Excel для Android или Excel для iOS и не видите выборки других людей, подождите несколько секунд. Если вы по-прежнему не видите чей-либо выбор, убедитесь, что они используют Excel для Microsoft 365, Excel в Интернете, Excel для Android или Excel для iOS. Если они используют другую версию, например Excel Mobile, их выбор не будет отображаться для вас. Однако все внесенные ими изменения будут отображаться почти мгновенно. Кроме того, если они используют одну из предыдущих версий Excel, например Excel 2013, они не смогут редактировать файл одновременно с вами, и вы не сможете увидеть их выбор.
Для совместного редактирования и просмотра изменений, внесенных другими, всем необходимо использовать версию приложения Excel с поддержкой совместного редактирования. Excel для Android, Excel для iOS, Excel Mobile и Excel для Microsoft 365 — версии, которые сейчас поддерживают совместное редактирование. Если у них нет поддерживаемой версии, они всегда могут использовать Excel в Интернете в своем веб-браузере. Если это не решит проблему, попробуйте выполнить одно или несколько из следующих действий:
-
Подождите минуту или две. Иногда обмен данными между Excel и облаком занимает некоторое время.
-
Попросите всех нажать кнопку Разрешить редактирование, если она появится.
-
Убедитесь, что у всех, кто работает в Excel для Microsoft 365 включено AutoSave.
-
Если кто-то использует OneDrive для синхронизации файлов, ему необходимо убедиться, что он не приостановлен. И им нужно, чтобы параметр Использовать Office 2016 для синхронизации файлов… был включен. Подробные сведения об этом параметре можно найти здесь.
-
Пользователи, которые работают в Excel для Android, должны включить автосохранение. Для этого нужно нажать Файл >
> Автосохранение.
-
Пользователи, которые работают в Excel для iOS, должны включить автосохранение. Для этого нужно нажать Файл
> Автосохранение.
-
Проверьте, не является ли файл доступным только для чтения.
-
На компьютере с ОС Windows откройте файл и выберите Файл > Сведения. Устраните все ошибки, которые могут здесь отображаться.
Иногда это может происходить, если кто-то использует функцию Excel, которая еще не полностью поддерживается в совместном редактировании Excel, и это может временно остановить процесс совместного редактирования. Если у вас есть несохраненные изменения, которые вам не нужно сохранять, вы можете выбрать Обновить. Для вещей, которые вам нужно сохранить, выберите Сохранить копию и сохраните файл под другим именем. Затем выберите и скопируйте изменения, которые вам нужно сохранить. Наконец, последний шаг: снова откройте исходный файл, который хранится в облаке, и вставьте в него изменения.
В общем случае применяется изменение, которое сохранено последним (с помощью кнопки Сохранить или функции Автосохранение). Из этого правила есть исключения, но обычно все работает именно так. Если вы хотите исключить конфликты с другими пользователями, назначьте каждому из них определенные области или листы. Вы можете сообщить об этих назначениях, когда отправляете ссылку, или сделать это прямо в книге (например, поместив имена пользователей в ячейки заголовков или присвоив соответствующие имена листам).
Имейте в виду, что если кто-то из авторов использует OneDrive для синхронизации файлов, изменения, внесенные им в автономном режиме, не будут применены, пока его компьютер не подключится к сети. После подключения все изменения вносятся одновременно.
Да. В Excel в Интернете перейдите в папку с файлом. Щелкните имя файла правой кнопкой мыши и выберите пункт Журнал версий. Затем выберите одну из предыдущих версий слева, и она откроется. Если вы хотите восстановить его до текущей версии, подождите, пока все закончат совместное редактирование, а затем выберите Восстановить.
Чтобы можно было совместно редактировать книги в Excel для Android, нужно обеспечить выполнение нескольких условий. После этого требуется всего несколько шагов для совместного редактирования с другими людьми.
-
У вас должна быть установлена последняя версия Excel, а для входа в Excel нужно использовать учетную запись Майкрософт. Выберите Файл > Открыть и убедитесь в том, что там указана ваша учетная запись Майкрософт. Если это не так, нажмите Добавить место, чтобы добавить учетную запись. Обратите внимание: если у вас есть телефон или планшет с диагональю более 10,1 дюйма, вам необходимо войти в систему с помощью учетной записи подписки Microsoft 365.
-
Необходимо использовать файлы с расширением XLSX, XLSM или XLSB. Если у файла другой формат, откройте его в классической версии Excel. Затем выберите элементы Файл > Сохранить как > Обзор > Тип файла и смените формат на XLSX, XLSM или XLSB.
-
Создайте или откройте файл, а затем выберите Файл > Сохранить как.
-
Проверьте текущее расположение файла. Если это OneDrive или SharePoint, нажмите кнопку Назад и перейдите к следующему шагу. Если ни одно из этих расположений не выбрано, выберите слева OneDrive или SharePoint, присвойте файлу имя и нажмите Сохранить.
-
В правом верхнем углу нажмите кнопку
.
-
В поле Пригласить пользователей введите адреса электронной почты, разделяя их точкой с запятой.
-
Не забудьте выбрать параметр Может вносить изменения.
-
Когда все будет готово, нажмите кнопку Поделиться. После этого адресаты получат от вас сообщение электронной почты.
Совет: Если вы хотите отправить ссылку самостоятельно, не нажимайте «Поделиться». Вместо этого нажмите Отправить как ссылку.
Если вы нажали кнопку Поделиться, пользователи получат сообщение с предложением открыть файл. Они могут выбрать ссылку, чтобы открыть книгу. Веб-браузер откроет книгу в формате Excel в Интернете. Они могут сразу же начать совместное редактирование в Excel в Интернете, выбрав Редактировать книгу > Редактировать в браузере.
Если они хотят использовать приложение Excel, а не совместное редактирование Excel в Интернете, они могут выбрать Редактировать книгу > Редактировать в Excel. Но для этого нужна версия Excel, поддерживающая совместное редактирование. Excel для Android, Excel для iOS, Excel Mobile и Excel для Microsoft 365 — версии, которые сейчас поддерживают совместное редактирование.
Теперь вы можете редактировать книгу одновременно с другими людьми. Чтобы посмотреть, кто редактирует файл вместе с вами, в правом верхнем углу нажмите Поделиться, а затем — Управление. Если вместе с вами над файлом работают другие люди, вы увидите список с их именами. Если пользователь вносит изменения в файл, рядом с его именем есть надпись Редактирует.
Вопросы и ответы
Это может произойти по ряду причин. Чаще всего это связано с тем, что кто-то открыл файл с помощью версии Excel, не поддерживающей совместное редактирование. Если хотя бы один человек сделает это, то все остальные получат сообщение об ошибке «заблокировано», даже если все остальные используют версию Excel, поддерживающую совместное редактирование.
Версии Excel, поддерживающие совместное редактирование:
-
Excel для Microsoft 365*
-
Excel для Microsoft 365 для Mac*
-
Excel в Интернете
-
Excel для Android
-
Excel для iOS
-
Excel Mobile
* Для совместного редактирования в этой версии требуется установить последнюю версию Excel и войти в учетную запись подписки Microsoft 365. Обратите внимание, что если у вас есть рабочая или учебная учетная запись, возможно, у вас еще нет версии, которая поддерживает совместное редактирование. Такое возможно, если администратор вашей организации не сделал последнюю версию доступной для установки.
Если вы по-прежнему получаете сообщение об ошибке «заблокировано», вы можете узнать о дополнительных решениях этой проблемы в разделе Файл Excel заблокирован для редактирования.
Вы увидите выделенные разными цветами фрагменты, которые редактируют другие пользователи, только если все вы работаете в Excel для подписчиков Excel для Microsoft 365, Excel в Интернете, Excel для Android, Excel Mobile или Excel для iOS. Кроме того, если люди используют Excel для Microsoft 365, то у всех должно быть включено автосохранение, чтобы видеть цветные варианты.
Если вы используете Excel для Microsoft 365, Excel в Интернете, Excel для Android или Excel для iOS и не видите выборки других людей, подождите несколько секунд. Если вы по-прежнему не видите чей-либо выбор, убедитесь, что они используют Excel для Microsoft 365, Excel в Интернете, Excel для Android или Excel для iOS. Если они используют другую версию, например Excel Mobile, их выбор не будет отображаться для вас. Однако все внесенные ими изменения будут отображаться почти мгновенно. Кроме того, если они используют одну из предыдущих версий Excel, например Excel 2013, они не смогут редактировать файл одновременно с вами, и вы не сможете увидеть их выбор.
Для совместного редактирования и просмотра изменений, внесенных другими, всем необходимо использовать версию приложения Excel с поддержкой совместного редактирования. Excel для Android, Excel для iOS, Excel Mobile и Excel для Microsoft 365 — версии, которые сейчас поддерживают совместное редактирование. Если у них нет поддерживаемой версии, они всегда могут использовать Excel в Интернете в своем веб-браузере, выбрав Редактировать книгу > Редактировать в браузере. Если это не решит проблему, попробуйте выполнить одно или несколько из следующих действий:
-
Подождите минуту или две. Иногда обмен данными между Excel и облаком занимает некоторое время.
-
Попросите всех нажать кнопку Включить редактирование, если она появится.
-
Убедитесь, что у всех, кто работает в Excel для Microsoft 365, включено автосохранение в верхнем левом углу окна Excel.
-
Если кто-то использует OneDrive для синхронизации файлов, ему необходимо убедиться, что он не приостановлен. И им нужно, чтобы параметр Использовать Office 2016 для синхронизации файлов… был включен. Подробные сведения об этом параметре можно найти здесь.
-
Пользователи, которые работают в Excel для Android, должны включить автосохранение. Для этого нужно нажать Файл >
> Автосохранение.
-
Пользователи, которые работают в Excel для iOS, должны включить автосохранение. Для этого нужно нажать Файл
> Автосохранение.
-
Убедитесь, что файл не доступен только для чтения.
-
На компьютере с ОС Windows откройте файл и выберите Файл > Сведения. Устраните все ошибки, которые могут здесь отображаться.
Иногда это может происходить, если кто-то использует функцию Excel, которая еще не полностью поддерживается в совместном редактировании Excel. В результате процесс совместного редактирования может временно остановиться. Если у вас нет несохраненных изменений, просто нажмите Обновить. Если есть изменения, которые не нужно сохранять, нажмите Отменить изменения. Если вы хотите сохранить изменения, нажмите Сохранить копию и сохраните файл под другим именем. Затем выберите и скопируйте изменения, которые вам нужно сохранить. Наконец, последний шаг — снова откройте исходный файл, который находится в облаке, и снова вставьте в него изменения.
В общем случае применяется изменение, которое сохранено последним (с помощью кнопки Сохранить или функции Автосохранение). Из этого правила есть исключения, но обычно все работает именно так. Если вы хотите исключить конфликты с другими пользователями, назначьте каждому из них определенные области или листы. Вы можете сообщить об этих назначениях, когда отправляете ссылку, или сделать это прямо в книге (например, поместив имена пользователей в ячейки заголовков или присвоив соответствующие имена листам).
Имейте в виду, что если кто-то из авторов использует OneDrive для синхронизации файлов, изменения, внесенные им в автономном режиме, не будут применены, пока его компьютер не подключится к сети. После подключения все изменения вносятся одновременно.
Да. В Excel для Android нажмите Файл > Журнал. Выберите более раннюю версию, и она откроется. Если вы хотите сделать эту версию текущей, дождитесь момента, когда все остальные пользователи прекратят совместно редактировать файл, и нажмите Восстановить эту версию.
Чтобы можно было совместно редактировать книги в Excel для iOS, нужно обеспечить выполнение нескольких условий. После этого требуется всего несколько шагов для совместного редактирования с другими людьми.
-
У вас должна быть установлена последняя версия Excel, и для входа в Excel нужно использовать учетную запись Майкрософт. В Excel нажмите Открыть и убедитесь в том, что там указана ваша учетная запись Майкрософт. Если это не так, нажмите Добавление места, чтобы добавить учетную запись. Обратите внимание: если у вас есть телефон или планшет с диагональю более 10,1 дюйма, вам необходимо войти в систему с помощью учетной записи подписки Microsoft 365.
-
Необходимо использовать файлы с расширением XLSX, XLSM или XLSB. Если у файла другой формат, откройте его в классической версии Excel. Затем выберите Файл > Сохранить как > Обзор > Тип файла и измените формат на .XLSX, .XSLM или .XLSB.
Чтобы можно было совместно редактировать книгу, она должна быть сохранена в OneDrive, OneDrive для бизнеса или библиотеке SharePoint Online. Обратите внимание, что локальные сайты SharePoint (сайты, не размещенные корпорацией Майкрософт) не поддерживают совместное редактирование. Если вы не уверены, какой из них вы используете, спросите у ответственного за ваш сайт или в ИТ-отделе.
-
Создайте или откройте файл.
-
Если вы создали файл, нажмите Файл
, а затем — Имя и введите имя. Выберите слева нужное расположение (OneDrive, OneDrive для бизнеса или SharePoint Online) и нажмите Сохранить.
-
Если вы открыли существующий файл, нажмите Файл
> Свойства. Если путь в свойстве Расположение содержит слова OneDrive, d.docs.live.net или SharePoint, то файл, скорее всего, уже сохранен в одной из этих служб. Если этих слов там нет, нажмите Файл > Сохранить копию и сохраните его в OneDrive, OneDrive для бизнеса или SharePoint Online.
-
В правом верхнем углу нажмите Поделиться
.
-
Если вы хотите самостоятельно отправить ссылку на файл, нажмите Скопировать ссылку > Просмотр и редактирование. Затем вставьте ссылку в сообщение электронной почты или в окно мгновенных сообщений.
-
Если вы хотите. чтобы ссылка была автоматически отправлена по электронной почте из Excel, нажмите Пригласить пользователей. В поле Пригласить пользователей введите адреса электронной почты, нажимая после каждого return. Не забудьте выбрать параметр Может вносить изменения. Наконец, нажмите Отправить.
Если на предыдущем шаге вы нажали Отправить, пользователи получат сообщение электронной почты с предложением открыть файл. Они могут выбрать ссылку, чтобы открыть книгу. Веб-браузер откроет книгу в формате Excel в Интернете. Они могут сразу же начать совместное редактирование в Excel в Интернете, выбрав Редактировать книгу > Редактировать в браузере.
Если они хотят использовать приложение Excel, а не совместное редактирование Excel в Интернете, они могут выбрать Редактировать книгу > Редактировать в Excel. Но для этого нужна версия Excel, поддерживающая совместное редактирование. Excel для Android, Excel для iOS, Excel Mobile и Excel для Microsoft 365 — версии, которые сейчас поддерживают совместное редактирование.
Теперь вы можете редактировать книгу одновременно с другими людьми. Чтобы посмотреть, кто редактирует файл вместе с вами, в правом верхнем углу нажмите Поделиться 
Вопросы и ответы
Это может произойти по ряду причин. Чаще всего это связано с тем, что кто-то открыл файл с помощью версии Excel, не поддерживающей совместное редактирование. Если хотя бы один человек сделает это, то все остальные получат сообщение об ошибке «заблокировано», даже если все остальные используют версию Excel, поддерживающую совместное редактирование.
Версии Excel, поддерживающие совместное редактирование:
-
Excel для Microsoft 365*
-
Excel для Microsoft 365 для Mac*
-
Excel в Интернете
-
Excel для Android
-
Excel для iOS
-
Excel Mobile
* Для совместного редактирования в этой версии требуется установить последнюю версию Excel и войти в учетную запись подписки Microsoft 365. Обратите внимание, что если у вас есть рабочая или учебная учетная запись, возможно, у вас еще нет версии, которая поддерживает совместное редактирование. Такое возможно, если администратор вашей организации не сделал последнюю версию доступной для установки.
Если вы по-прежнему получаете сообщение об ошибке «заблокировано», вы можете узнать о дополнительных решениях этой проблемы в разделе Файл Excel заблокирован для редактирования.
Вы увидите выделенные разными цветами фрагменты, которые редактируют другие пользователи, только если все вы работаете в Excel для подписчиков Excel для Microsoft 365, Excel в Интернете, Excel для Android, Excel Mobile или Excel для iOS. Кроме того, если люди используют Excel для Microsoft 365, то у всех должно быть включено автосохранение, чтобы видеть цветные варианты.
Если вы используете Excel для Microsoft 365, Excel в Интернете, Excel для Android или Excel для iOS и не видите выборки других людей, подождите несколько секунд. Если вы по-прежнему не видите чей-либо выбор, убедитесь, что они используют Excel для Microsoft 365, Excel в Интернете, Excel для Android или Excel для iOS. Если они используют другую версию, например Excel Mobile, их выбор не будет отображаться для вас. Однако все внесенные ими изменения будут отображаться почти мгновенно. Кроме того, если они используют одну из предыдущих версий Excel, например Excel 2013, они не смогут редактировать файл одновременно с вами, и вы не сможете увидеть их выбор.
Для совместного редактирования и просмотра изменений, внесенных другими, всем необходимо использовать версию приложения Excel с поддержкой совместного редактирования. Excel для Android, Excel для iOS, Excel Mobile и Excel для Microsoft 365 — версии, которые сейчас поддерживают совместное редактирование. Если у них нет поддерживаемой версии, они всегда могут использовать Excel в Интернете в своем веб-браузере, выбрав Редактировать книгу > Редактировать в браузере. Если это не решит проблему, попробуйте выполнить одно или несколько из следующих действий:
-
Подождите минуту или две. Иногда обмен данными между Excel и облаком занимает некоторое время.
-
Попросите всех нажать кнопку Включить редактирование, если она появится.
-
Убедитесь, что у всех, кто работает в Excel для Microsoft 365, включено автосохранение в верхнем левом углу окна Excel.
-
Если кто-то использует OneDrive для синхронизации файлов, ему необходимо убедиться, что он не приостановлен. И им нужно, чтобы параметр Использовать Office 2016 для синхронизации файлов… был включен. Подробные сведения об этом параметре можно найти здесь.
-
Пользователи, которые работают в Excel для Android, должны включить автосохранение. Для этого нужно нажать Файл >
> Автосохранение.
-
Пользователи, которые работают в Excel для iOS, должны включить автосохранение. Для этого нужно нажать Файл
> Автосохранение.
-
Убедитесь, что файл не доступен только для чтения.
-
На компьютере с ОС Windows откройте файл и выберите Файл > Сведения. Устраните все ошибки, которые могут здесь отображаться.
Иногда это может происходить, если кто-то использует функцию Excel, которая еще не полностью поддерживается в совместном редактировании Excel. В результате процесс совместного редактирования может временно остановиться. Если у вас нет несохраненных изменений, просто нажмите Обновить. Если есть изменения, которые не нужно сохранять, нажмите Отменить изменения. Если вы хотите сохранить изменения, нажмите Сохранить копию и сохраните файл под другим именем. Затем выберите и скопируйте изменения, которые вам нужно сохранить. Наконец, последний шаг — снова откройте исходный файл, который находится в облаке, и снова вставьте в него изменения.
В общем случае применяется изменение, которое сохранено последним (с помощью кнопки Сохранить или функции Автосохранение). Из этого правила есть исключения, но обычно все работает именно так. Если вы хотите исключить конфликты с другими пользователями, назначьте каждому из них определенные области или листы. Вы можете сообщить об этих назначениях, когда отправляете ссылку, или сделать это прямо в книге (например, поместив имена пользователей в ячейки заголовков или присвоив соответствующие имена листам).
Имейте в виду, что если кто-то из авторов использует OneDrive для синхронизации файлов, изменения, внесенные им в автономном режиме, не будут применены, пока его компьютер не подключится к сети. После подключения все изменения вносятся одновременно.
Если вы хотите сделать одну из предыдущих версий файла текущей, дождитесь момента, когда все остальные пользователи прекратят совместное редактирование. Затем нажмите Файл 
Совместный доступ в Microsoft Excel дает возможность работать с одним файлом сразу нескольким пользователям. Десять-двадцать человек на разных компьютерах одновременно вносят какие-то данные в один документ. Где находится определенная информация, работают определенные формулы.
«Главный пользователь» имеет возможность отслеживать действия рабочей группы, добавлять/удалять участников, редактировать противоречивые изменения. Как настроить совместную работу в Excel.
Особенности работы с общим файлом
В книге Excel со совместным доступом не все задачи можно выполнять.
Нельзя:
- Создавать таблицы Excel.
- Создавать, менять или просматривать сценарии.
- Удалять листы.
- Объединять либо разделять ячейки.
- Работать с XML-данными (импортировать, добавлять, обновлять, удалять и т.д.).
Выход: отключить общий доступ – выполнить запрещенную задачу – снова включить доступ.
Совместное пользование ограничивает для участников еще ряд задач:
| Недопустимо | Реально |
| Вставлять либо удалять группу ячеек | Добавлять строку или столбец |
| Добавлять либо изменять условные форматы | Работать с существующими форматами |
| Включать или изменять инструмент «Проверка данных» | Работать с существующими настройками проверки |
| Создавать или редактировать диаграммы, сводные отчеты | Работать с имеющимися диаграммами и сводными таблицами |
| Вставлять или редактировать рисунки и графические объекты | Просматривать имеющиеся рисунки и графические объекты |
| Вставлять или менять гиперссылки | Переходить по имеющимся гиперссылкам |
| Назначать, редактировать либо удалять пароли | Существующие пароли функционируют |
| Ставить либо снимать защиту листов и книг | Существующая защита работает |
| Группировать, структурировать данные; вставлять подуровни | Работать с имеющимися группами, структурами и подуровнями |
| Записывать, изменять или просматривать макросы | Запускать имеющиеся макросы, которые не связаны с недоступными задачами |
| Изменять или удалять формулы массива | Пользоваться существующими формулами |
| Добавлять в форму данных новую информацию | Искать информацию в форме данных |
Как сделать совместный доступ к файлу Excel?
Сначала определяемся, какую книгу мы «откроем» для редактирования сразу несколькими участниками. Создаем новый файл и наполняем его информацией. Либо открываем существующий.
- Переходим на вкладку «Рецензирование». Диалоговое окно «Доступ к книге».
- Управление доступом к файлу – правка. Ставим галочку напротив «Разрешить изменять файл нескольким пользователям одновременно».
- Переходим к инструменту «Подробнее», чтобы настроить параметры многопользовательского редактирования.
- Нажимаем ОК. Если мы открываем общий доступ к новой книге, то выбираем ей название. Если совместное пользование предполагается для существующего файла – жмем ОК.
- Открываем меню Microsoft Office. Выбираем команду «Сохранить как». Выбираем тот формат файла сохранения, который «пойдет» на всех пользовательских компьютерах.
- Местом сохранения выбираем сетевой ресурс / сетевую папку, которую откроют предполагаемые участники. Нажимаем «Сохранить».
Внимание! Нельзя использовать для сохранения общего файла веб-сервер.
Теперь проверим и обновим ссылки:
- Вкладка «Данные». «Подключения».
- Изменить ссылки / изменить связи. Если такая кнопка отсутствует, в листе нет связанных файлов.
- Переходим на вкладку «Состояние», чтобы проверить имеющиеся связи. На работоспособность связей указывает кнопка ОК.
Открытие книги с совместным доступом
- Открываем меню Microsoft Office.
- Нажимаем «Открыть».
- Выбираем общую книгу.
- Когда книга открыта, нажимаем на кнопку Microsoft Office. Переходим на вкладку «Параметры Excel» (в нижней части меню).
- «Общие» — «Личная настройка» — «Имя пользователя». Вводим опознавательную информацию (имя, ник-нейм).

Все. Можно редактировать информацию, вводить новую. После работы – сохранить.
Случается, что при открытии книги Excel с совместным доступом к файлу появляется запись «Файл заблокирован». Сохранить не получается. При последующем открытии оказывается, что общий доступ отключен. Возможные причины проблемы:
- Одну и ту же часть документа редактируют несколько пользователей. К примеру, вбивают разные данные в одну ячейку. Возникает блокировка.
- Во время пользования совместным файлом ведется журнал изменений (кто входил, когда, что делал). Книга увеличивается. Начинает «глючить».
- Удалили кого-то из пользователей, но пока ему не сказали об этом. Тогда блокировка может появиться только на его компьютере.
- Большая нагрузка на сетевой ресурс.
Что можно сделать, если совместный доступ к файлу файл заблокирован:
- Почистить либо удалить журнал изменений.
- Почистить содержимое файла.
- Отменить, а потом снова активировать совместный доступ.
- Открыть книгу xls в OpenOffice. И снова сохранить ее в xls.
Замечено, что запись «Файл заблокирован» реже появляется в новейших версиях Excel.
Как удалить пользователя
- На вкладке «Рецензирование» открываем меню «Доступ к книге».
- В разделе «Правка» мы видим перечень пользователей.
- Выбираем имя – нажимаем «Удалить».
Перед удалением проверьте, что пользователи закончили работу с файлом.
Как отключить режим совместного доступа в Excel
Все пользователи должны сохранить информацию и закрыть общий файл. Если необходимо оставить журнал, соблюдаем инструкцию:
- Вкладка «Рецензирование» — «Исправления» — «Выделить исправления».
- Устанавливаем параметры «Исправлений». По времени – «все». Галочки напротив «Пользователем» и «В диапазоне» сняты. Напротив «вносить изменения на отдельный лист» — стоит. Жмем ОК.
- Откроется Журнал изменений. Его можно сохранить либо распечатать.
Чтобы отключить совместный доступ к файлу Excel, на вкладке «Рецензирование» нажать «Доступ к книге» и снять галочку напротив «Разрешить изменять файл нескольким пользователям».
В списке должен остаться один пользователь – Вы.
Содержание
- 1 Как разрешить редактирование файла Excel?
- 2 Как включить режим редактирования в ворде?
- 3 Как снять защищенный просмотр с файла Excel?
- 4 Как добавить данные в ячейку Excel?
- 5 Как убрать защищенный просмотр в Excel 2003?
- 6 Как снять запрет на редактирование в Excel?
- 7 Как отключить режим редактирования в Ворд?
- 8 Как включить режим рецензирования?
- 9 Как редактировать документ в режиме правок?
- 10 Как отключить режим защищенного просмотра Excel 2016?
- 11 Как снять режим защищенного просмотра?
- 12 Как в Excel добавить 0 перед числом?
- 13 Как добавить текст во все ячейки в Excel?
- 14 Как вставить цифры в ячейку Excel?
После открытия файла в безопасном режиме нажмите кнопку «Разрешить редактирование»:
- После этого файл можно будет изменять. …
- В разделе «Сведения» нажмите «Разрешить редактирование»:
- Как разрешить редактирование в Excel. …
- На закладке «Сведения» нажмите «Все равно редактировать»:
Как включить режим редактирования в ворде?
Включение редактирования в документе
- Перейти к файлу > .
- Выберите «Защитить документ».
- Выберите «Включить редактирование».
Как снять защищенный просмотр с файла Excel?
Выберите Файл > Параметры . Нажмите Центр управления безопасностью > Параметры центра управления безопасностью > Режим защищенного просмотра .
Как добавить данные в ячейку Excel?
Объединение текста из двух или нескольких ячеек в одну
- Выделите ячейку, в которую вы хотите вставить объединенные данные.
- Введите = (знак равенства) и выберите первую ячейку, которую нужно объединить.
- Введите символ & и пробел, заключенный в кавычки.
- Выберите следующую ячейку, которую нужно объединить, и нажмите клавишу ВВОД. Пример формулы: =A2&» «&B2.
Как убрать защищенный просмотр в Excel 2003?
Откройте раздел Центр управления безопасностью и нажмите кнопку Параметры центра управления безопасностью. Откройте раздел Защищенный просмотр. Внесите необходимые изменения.
Как снять запрет на редактирование в Excel?
Сперва выделите ячейки, которые будут незащищенными. Щелкните по ним правой кнопкой мышки, выберите в появившемся меню Формат ячеек -> перейдите на вкладку Защита и снимите галочку с «Защищаемая ячейка». Затем перейдите в меню Рецензирование -> Защитить лист.
Как отключить режим редактирования в Ворд?
Отключение регистрации изменений
- Отключение регистрации исправлений Перейдите к разделу рецензирование > Регистрация изменений.
- Удаление записанных изменений Чтобы окончательно удалить все исправления, принять или отклонить изменения и удалить примечания. …
- Удаление примечаний Выберите Примечание и нажмите кнопку проверить > Удалить.
Как включить режим рецензирования?
Включение и отключение отслеживания изменений
- Откройте документ, в который нужно внести изменения.
- На вкладке Рецензирование в группе Отслеживаниеустановите переключатель исправления, чтобы включить Отслеживание исправлений. Советы: Изменения каждого из рецензентов отображаются собственным цветом.
Как редактировать документ в режиме правок?
Чтобы начать редактировать документ в режиме исправления (правки) необходимо:
- В открытом документе выбрать закладку «Рецензирование» и нажать кнопку «Исправления»
- После начала редактирования документа, в местах, где документ корректировался, появятся цветовые поля.
Как отключить режим защищенного просмотра Excel 2016?
Перейдите на вкладку «центр управления безопасностью» Нажмите кнопку «параметры центра управления безопаснотью» Вкладка «защищенный просмотр» Убирайте ненужные галочки
Как снять режим защищенного просмотра?
Я хочу изменить параметры режима защищенного просмотра
- Выберите Файл > Параметры.
- Нажмите Центр управления безопасностью > Параметры центра управления безопасностью > Режим защищенного просмотра.
- Внесите необходимые изменения.
Как в Excel добавить 0 перед числом?
Открыть MS Excel / Calc Open Office. Нажать правой клавишей на ячейку, в которую вы хотите написать число и выбрать пункт: формат ячеек… В открывшемся окне сверху выберите вкладку число, слева выберите пункт: текстовый и нажмите ок / текст и нажмите ок Теперь вы можете вписать в нужной вам ячейки впереди цифр ноль
Как добавить текст во все ячейки в Excel?
Добавить текст к ячейке
- Чтобы воспользоваться данной командой выделите ячейки с текстом к которым вы хотите добавить текст, перейдите во вкладку «ЁXCEL» Главного меню, нажмите кнопку «Ячейки» и выберите команду «Добавить текст к ячейке»:
- Откроется диалоговое окно добавления текста. …
- Текст будет добавлен к тексту выделенных ячеек:
Как вставить цифры в ячейку Excel?
Способ 1. Форматирование ячейки как текста
- Щелкните правой кнопкой мыши поле со списком и выберите пункт Формат ячеек.
- На вкладке Число выберите Текст, а затем нажмите ОК.
- Затем введите длинное число. ( …
- Если вы не хотите видеть предупреждающие стрелки, нажмите на маленькую стрелку, а затем Пропустить ошибку.
Содержание
- 1 Редактирование строки текста в ячейках
- 1.1 Как сделать несколько строк в ячейке Excel?
- 1.2 Режим редактирования
- 2 Редактирование в Excel
- 3 Редактирование данных Excel
Если ячейка содержит большой текст или сложную формулу, но с ошибками, то нет смысла удалять их вводить все данные заново. Рациональнее их просто отредактировать.
Для редактирования значений в Excel предусмотрен специальный режим. Он максимально прост, но гармонично объединил в себе толь самые полезные функции текстового редактора. Ничего лишнего в нем нет.
Редактирование строки текста в ячейках
Редактировать содержимое ячеек можно двумя способами:
- 1 Из строки формул. Щелкните по ячейке, в которой необходимо отредактировать данные. В строке формул отобразиться содержимое, которое доступно для редактирования. Сделайте необходимые изменения, после чего нажмите Enter или кликните по кнопке «Ввод», которая размещена в начале строки формул. Для отмены изменений можно нажать клавишу «Esc» или кнопку «Отмена» (возле кнопки «Ввод»).
- 2 Из самой ячейки. Перейдите на ячейку и нажмите клавишу F2 или сделайте по ней двойной щелчок мышкой. Тогда в ячейке появится курсор клавиатуры, а ее размер изменится на время редактирования. После всех изменений нажмите Enter или Tab или кликните мышкой на любую другую ячейку. Для отмены редактирования нажмите клавишу «Esc».
Примечание. При редактировании не забывайте о кнопках отмены / повтора действий на панели быстрого доступа. Или о комбинациях клавиш CTRL+Z и CTRL+Y.
Как сделать несколько строк в ячейке Excel?
В режиме редактирования, ячейки обладают функционалом простейшего текстового редактора. Главное отличие – это разбиение текста на строки.
Внимание!
Чтобы разбить текст на строки в одной ячейке Excel нужно нажать комбинацию клавиш Alt+Enter. Тогда вы сможете перейти на новую строку в ячейке. В том месте текста, где находится курсор клавиатуры, появится перенос строки и соответственно начало новой.
В обычных редакторах текст делится на строки нажатием клавиши Enter, но в Excel данное действие выполняет функцию подтверждения вода данных и переход на следующую ячейку. Поэтому как написать несколько строк в ячейке Excel жмите Alt+Enter.
Обратите внимание, что после разделения одной строки в ячейке на две и более с помощью клавиш Alt+Enter, то автоматически активируется опция «формат ячеек»-«выравнивание»-«перенос по словам». Притом что сама эта функция не разбивает строку на слова, а оптимизирует ее отображение.
Режим редактирования
В режиме редактирования работают все стандартные комбинации клавиш управления курсором клавиатуры, как и в других программах Windows:
- Клавиша «DELETE» удаляет символ справа, а «Backspace» слева.
- CTRL+ «стрелка влево» переход на начало слова, а CTRL+ «стрелка вправо» – в конец слова.
- «HOME» смещает курсор клавиатуры в начало строки, а «END» – в конец.
- Если в тексте более одной строки то комбинации CTRL+HOME и CTRL+END перемещают курсор в начало или в конец целого текста.
Примечание. Точно так же редактируются: формулы, функции, числа, даты и логические значения.
Стоит еще отметить, что простой режим редактирования позволяет задавать тексту свой стиль оформления: полужирный, курсив, подчеркнутый и цвет.
Обратите внимание, что стиль текста не отображается в строке формул, поэтому его удобнее задавать, редактируя непосредственно в самой ячейке.
Читайте так же: как перевести число и сумму прописью в Excel.
Существует два основных метода как редактировать в Excel рабочий лист.
- Редактирование в Excel исходных данных, т.е. текстовых надписей, числовых значений и формул, включенных в рабочий лист.
- Изменение физической структуры рабочего листа, например вставка и удаление столбцов или строк, изменение размера ячеек и т.д.
Редактирование данных Excel
Чтобы редактировать данные Excel в одной ячейке, выполните следующее.
- Дважды щелкните на ячейке, в которой содержатся данные, требующие редактирование в Excel.
Microsoft Excel вставит в указанную ячейку курсор.
- Измените данные, используя клавиши «Backspace», «Delete» или вводя новые данные.
Помни! После щелчка на ячейке Microsoft Excel отображает ее содержимое в строке формул. Вы всегда можете изменить данные ячейки в строке формул, которая более приспособлена для редактирования содержимого рабочего листа, чем ячейки.
Теперь вы знаете, как редактировать в Excel.
Желаем удачи в ваших начинаниях!!!
Работа с файлами Excel
Под редактированием таблицы понимается изменение содержимого ячеек и изменение структуры таблицы (добавление, удаление строк или столбцов). Изменение вида таблицы, например, шрифта, которым отображается содержимое ячеек, цвета закраски ячеек, вида границ ячеек называется форматированием. Задачи форматирования рассматриваются в статье Форматирование таблицы в Excel.
Чтобы начать работу с существующей таблицей, ее нужно загрузить в программу Microsoft Office Excel. Сделать это можно несколькими способами.
Если программа Microsoft Office Excel не запущена, то нужно раскрыть папку, в которой находится нужная книга, и сделать двойной щелчок левой кнопкой мыши на значке, изображающем книгу.
Содержимое ячейки Excel
Для того чтобы изменить содержимое ячейки, нужно сделать двойной щелчок левой кнопкой мыши в выбранной ячейке или, используя клавиши перемещения курсора, установить маркер активной ячейки (рамку) в эту ячейку и нажать клавишу . В результате этих действий в ячейке появится курсор. Дальнейшее редактирование содержимого ячейки выполняется обычным образом. Для перемещения по тексту, который находится внутри ячейки, можно использовать клавиши перемещения курсора влево и вправо. Чтобы удалить лишний символ, следует установить курсор после этого символа и нажать клавишу . Чтобы вставить пропущенный символ, установите курсор в ту точку текста, где он должен быть, и нажмите соответствующую клавишу с символом. Для окончания редактирования содержимого ячейки нажмите клавишу , в этом случае курсор переместится в следующую ячейку столбца, или нажмите клавишу , курсор переместится в следующую ячейку строки.
Как добавить строку, столбец в таблице Excel
При составлении таблиц часто возникает необходимость добавления информации в уже заполненную таблицу, например фамилию нового сотрудника. Чтобы сделать это, надо сначала вставить в таблицу пустую строку, а затем ввести необходимые данные.
Для того чтобы между заполненными строками таблицы вставить пустую строку, сначала требуется выделить строку, перед которой пустая строка должна быть вставлена. Для этого надо щелкнуть левой кнопкой мыши на номере строки, перед которой нужно вставить пустую строку. Строка будет выделена цветом.
Как удалить строку, столбец в Excel
Чтобы удалить строку, вначале нужно ее выделить, щелкнув на номере строки листа, а затем сделать щелчок на находящейся на вкладке Главная -> Ячейки кнопке Удалить.
Как изменить ширину столбца в Excel
Довольно часто возникает необходимость изменить ширину столбца таблицы. Это можно сделать несколькими способами.
Проще всего изменить ширину столбца можно при помощи мыши. Для этого надо установить указатель мыши в заголовок листа на правую границу столбца (указатель мыши примет форму двунаправленной стрелки), нажать левую кнопку и, удерживая ее нажатой, перетащить границу колонки вправо или влево.
Как изменить высоту строки в Excel
Если нужно изменить высоту строки, достаточно установить указатель мыши на нижнюю границу строки таблицы, нажать левую кнопку мыши и, удерживая кнопку нажатой, переместить границу вниз или вверх.
Перемещение строк, столбцов, ячеек в Excel
Иногда возникает необходимость переместить несколько строк или столбцов таблицы, например, для того, чтобы изменить порядок их следования.
- Подготовить место, куда должен быть вставлен фрагмент. Подготовка заключается в добавлении в таблицу необходимого количества пустых строк или столбцов. Например, для того чтобы столбцы Кол-во и Цена стояли перед столбцом Стоимость, нужно перед этим столбцом вставить два пустых столбца.
Копирование строк, столбцов, ячеек в Excel
Операция копирования выполняется аналогично операции перемещения. Точно так же, как и при перемещении, перед тем как выполнить операцию Вставить, нужно подготовить место для копируемого фрагмента, добавить в таблицу пустые строки и столбцы.
- Для того чтобы скопировать фрагмент таблицы, нужно:
- Выделить фрагмент таблицы и на вкладке Главная -> Буфер обмена выбрать команду Копировать. Программа Excel поместит копируемый фрагмент в буфер обмена.








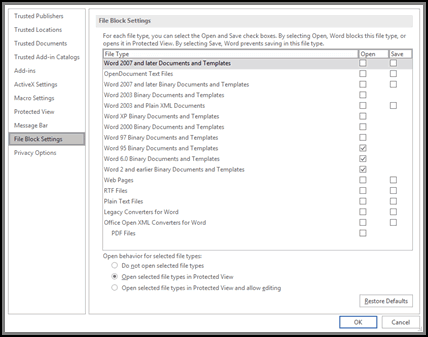








































































 > Автосохранение.
> Автосохранение. .
.  .
. 







