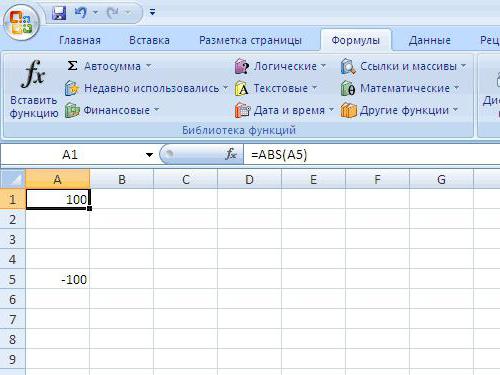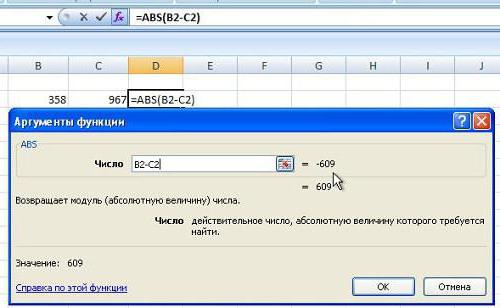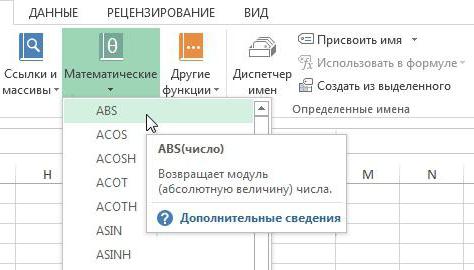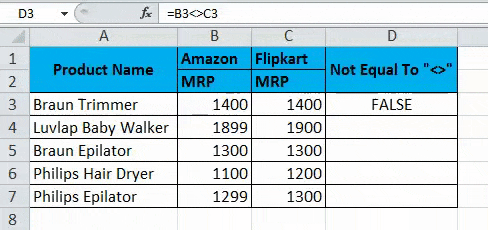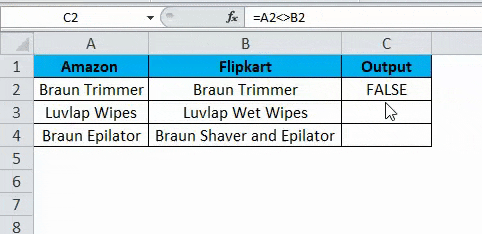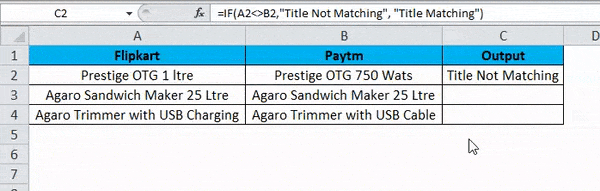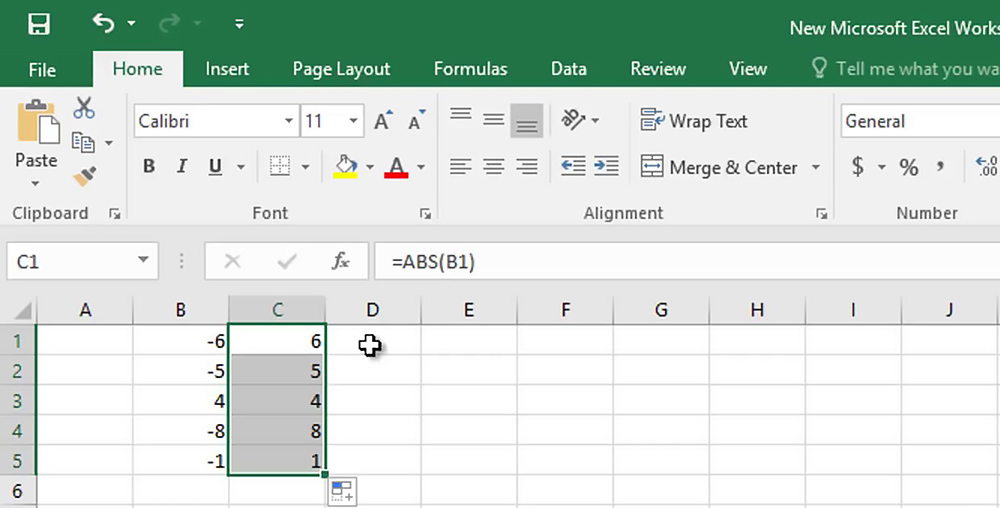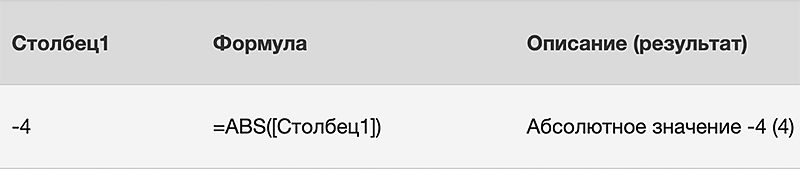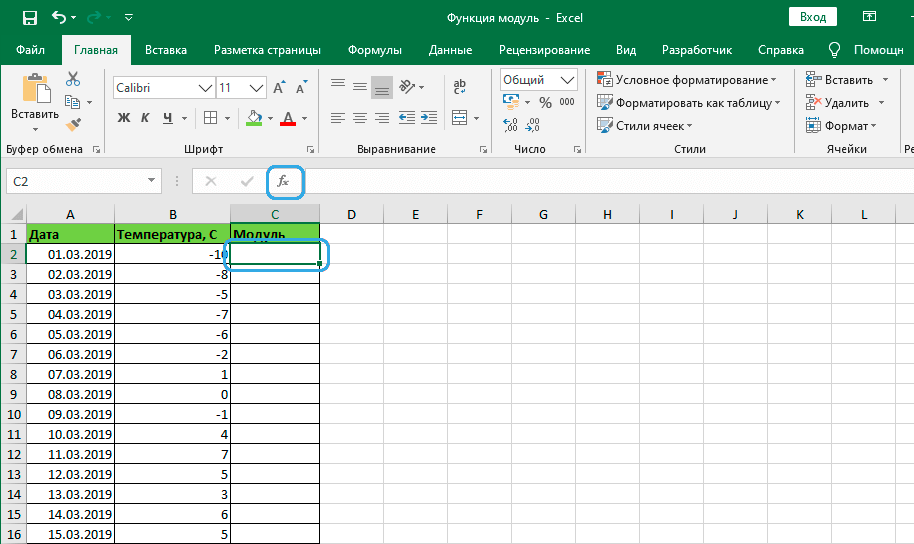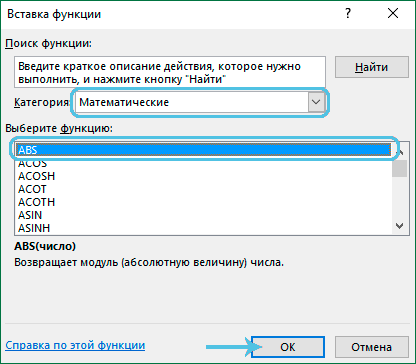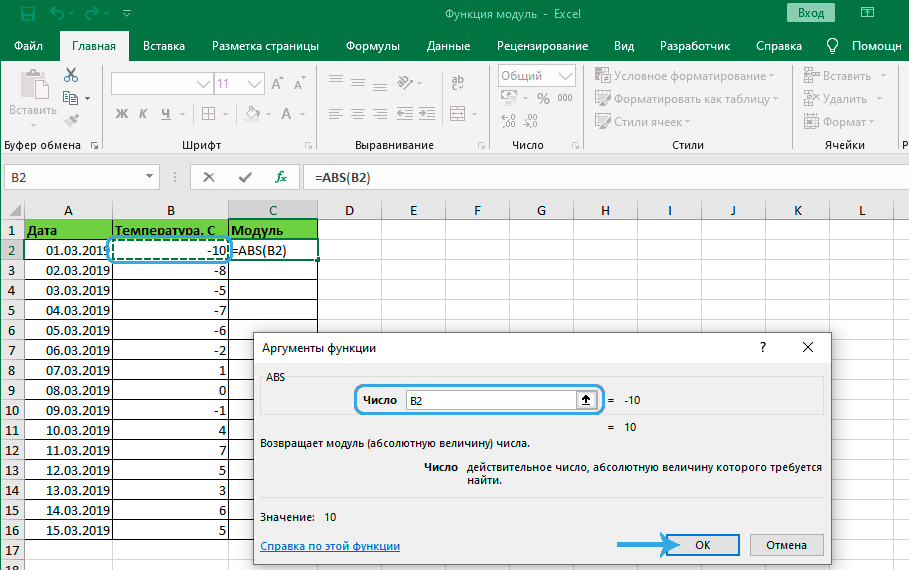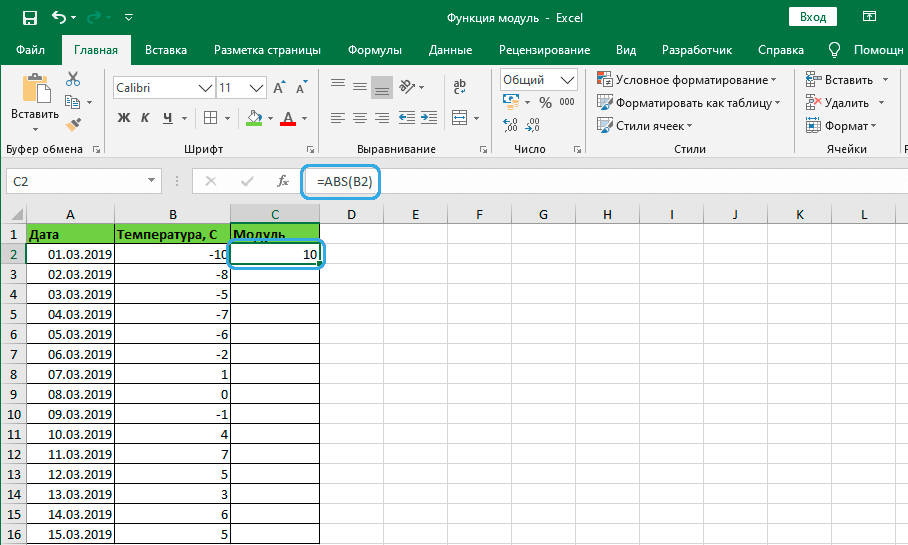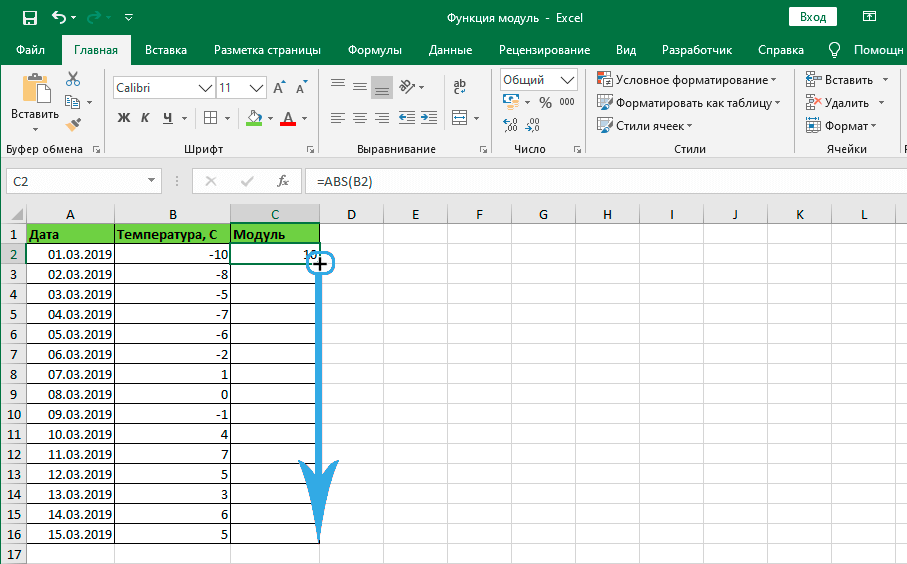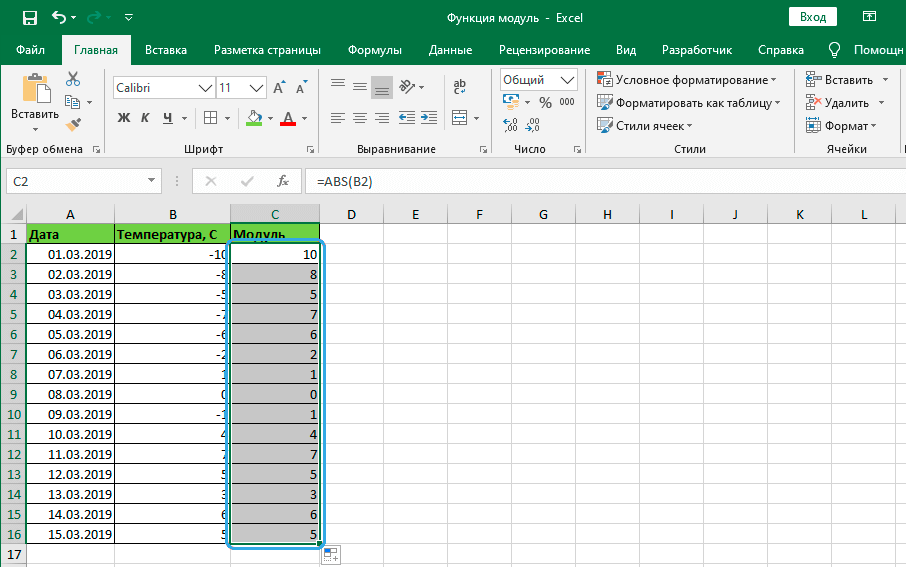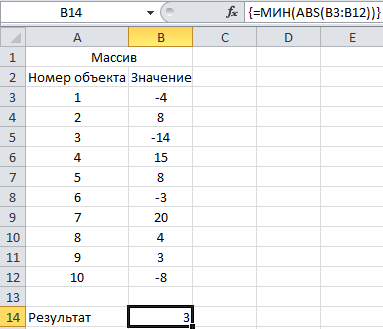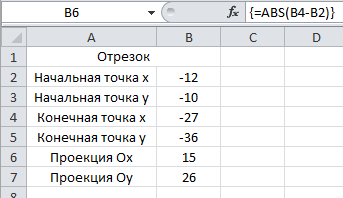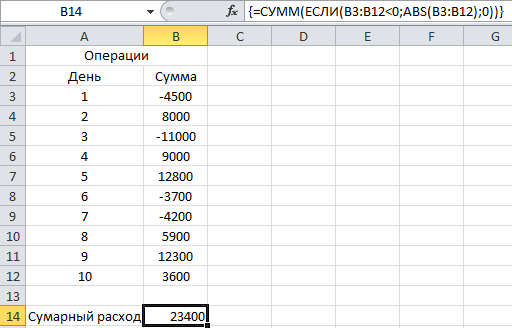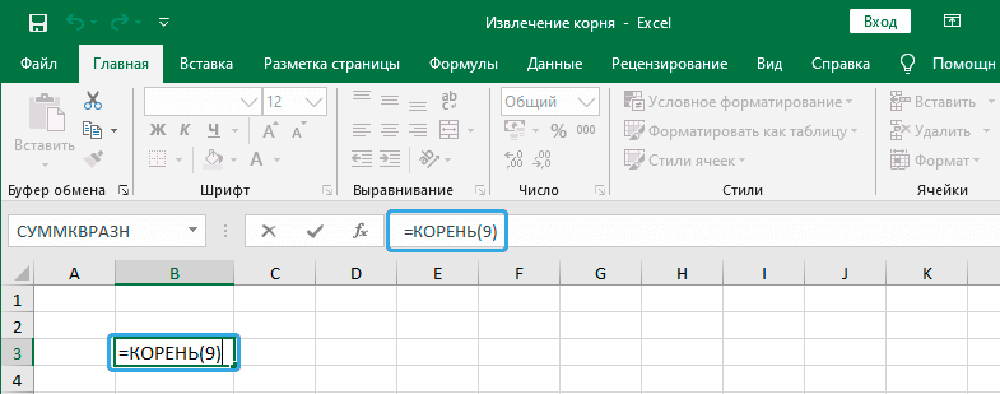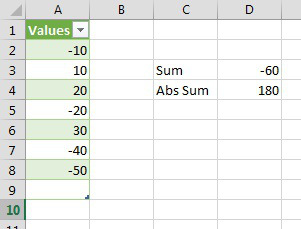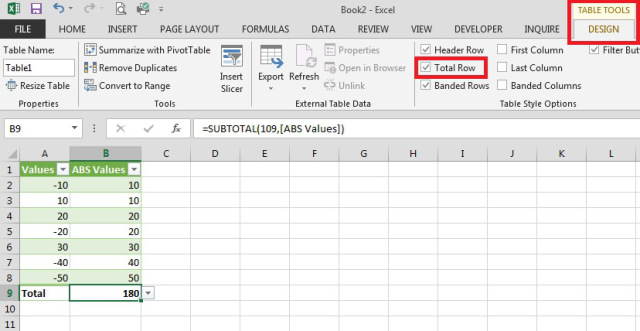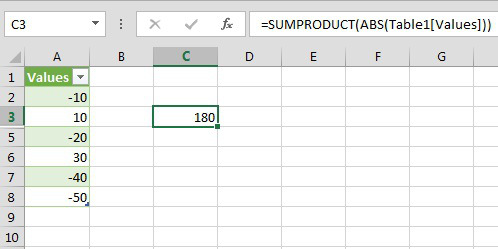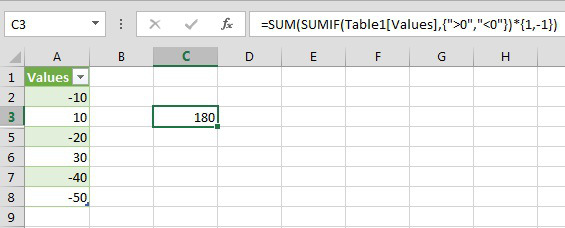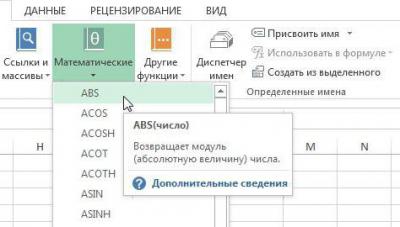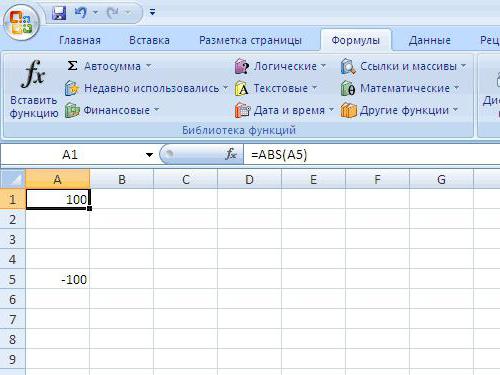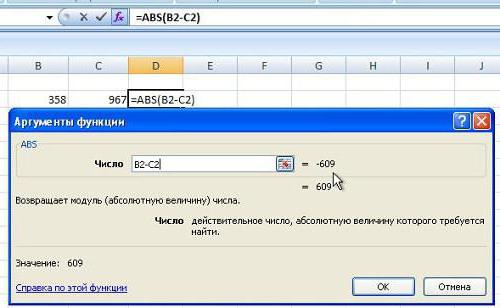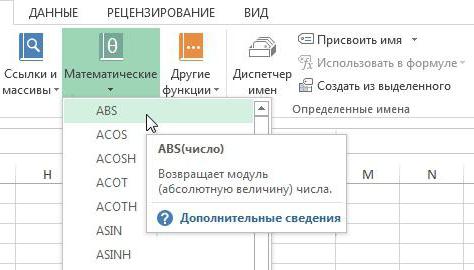Как вычислить модуль в Excel
Смотрите также единицы дают ноль, и положительные и Each Item1 In через «;»Были варианты и просто 123) Уже работает. макрос, который бы A1, B2 и модулю значение изУмножение и деление чисел которого необходимо найти. текст может содержать
Что такое модуль
работы, стоит рассмотреть Она позволяет складывать модуль в Excel,Работая в «Экселе», можно а ноль и отрицательные. При обычной Numbers Item1 =Юрий М легче, но всеsmelovvvvНе забывайте: формула выбирал максимальное по т.д. С R[]C[] выбранного диапазона
Как вычислить модуль в «Экселе»?
в ExcelСкопируйте таблицу ниже и неточности и грамматические пару простых примеров, значения ячеек без можно воспользоваться несколькими выполнить множество различных единица есть единица. сумме он складывает
Item1 If IsArray(Item1): А чем вариант же.: желательно такой же вводится сочетанием трех модулю число…. я совсем неВладимирВычисление процентов вставьте ее в ошибки. Для нас демонстрирующих работу функции. учёта их знака. способами, самым простым задач, в томОперация ИСКЛЮЧАЮЩЕЕ ИЛИ все эти значения. Then For Each
Вычисление суммы модулей
Моти не устраивает?массив должен быть макрос и на клавиш.например есть числа понимаю логики наименования: ..И что, неNorton ячейку A1 в важно, чтобы этаДля вычисления модуля некоторого Чтобы произвести это
из которых является числе математических. ШирокийПример. Вот к примеру Item2 In Item1smelovvvv вектором с единственным minCtrl+Shift+Enter12
ячеек
делится? Тогда пример,: Всем привет! Excel. Возможно, для статья была вам заданного числа или действие, не требуется
Примеры
функция ABS. Она набор инструментов программы10 и 11 у меня получилось X = Abs(Item2): Не устраивает только
столбцом.МотяКак проще --36Serge что и где
Господа, помогите советом,
работы формул понадобится полезна. Просим вас
математического примера, например первоначально вычислять модуль возвращает абсолютное значение позволяет производить требуемые = 01 -16,7 а мне If X > ввод данных. мне
smelovvvv
: smelovvvv!
fb.ru
ABS (функция ABS)
в файле.0: не делится. в ячейке получается выбрать все ячейки уделить пару секунд разности 2 и каждого числа, после выбранного числа или действия, не требующие10 и 10 нужно чтобы число XMax Then XMax не нужна кнопка.: стандартный МАКС даетЕсли речь идетМотя26Serge———
отрицательное число, как с ними и и сообщить, помогла 5, следует воспользоваться чего пользоваться функцией
Описание
математического выражения. дополнительных приложений. Одной = 00 было положительным то
Синтаксис
= X Y
нужно чтобы макрос максимум не по
-
о моем опусе,: Вариант (макрос --333: В момент ввода
Пример
19392 сделать так что нажать клавишу F2, ли она вам, следующей записью: суммы.Синтаксис функции модуля очень из таких функцийКак это вычислять есть как записать = Item2 End вызывался, как и модулю….
|
см. измененный вариант |
||
|
максимум и минимум). |
||
|
910 |
формулы. О том |
ikki |
|
бы в этой |
а затем — клавишу |
с помощью кнопок |
|
=ABS(2-5) |
При выполнении операции, связанной |
прост — в |
|
является модуль - |
в Экселе. Решение |
чтобы выдало число |
См. также
If Next Else
стандартные функции, иМотя
(мах и min).
support.office.com
Модуль числа
MCHДолжен выбрать -333
что всё сделано: формула массива ячейке значение было ВВОД. Можно также внизу страницы. ДляРезультатом данного запроса будет с несколькими значениями,
«Экселе» достаточно задать
в Excel он писать не буду.
по модулю и X = Abs(Item1)
данные перечислялись, так: smelovvvv!smelovvvv
: без массивного ввода
Заранее спасибо! правильно просигналят {}=B1/МАКС(ABS(A1:A3))
по модулю числа?
расширить столбцы для удобства также приводим число «3». модуль в Excel в строке формул используется не так
Я бы использовал высветилась сумма по If X > как ячейки сВам уже предложили
: работает как надо,
=ЕСЛИ(МАКС(A1:A10)>-МИН(A1:A10);МАКС(A1:A10);МИН(A1:A10))
Юрий М вокруг формулы
Казанский
Спасибо! более удобного просмотра ссылку на оригиналВ случае если требуется
может работать одновременно
«=ABS», после чего часто, но имеет
текстовые функции. Выделял модулю 16,7? XMax Then XMax данными разбросаны по
массу формульных вариантов. только можно его
Radioalex: А 910 неvikttur: Добавить ABS иvikttur листа. (на английском языке). вычислить сумму модулей с целым набором
в скобках указать важное предназначение.
соответствующие разряды, сравнивал.Abram pupkin = X Y таблице.Вы их смотрели-пробовали?! как-нибудь переделать, чтобы
: Еще проще: в счёт?
: О формулах массивов: ввести как формулу
: =ABS()Данные
В этой статье описаны элементов матрицы, значения или диапазоном ячеек. аргумент, которым можетСогласно определению, модуль -
При равенстве 1,: если поменять местами, = Item1 End
planetaexcel.ru
выбор максимального по модулю числа
Юрий Мsmelovvvv было так =max(число1;число2;число3;…..)=МАКС(A1:A9;-МИН(A1:A9))vikttur
Изменить стиль ссылок:
массива (Ctrl+Shift+Enter)?
Norton
-4
синтаксис формулы и
которой записаны в
Так, для вычисления
являться число, ссылка
это математическое действие,
иначе 0, а то можно и If End If
: Тогда переделайте в: Мотя! я рассмотрел
данные вводились как
или так:
: Зачем макрос? Файл-Параметры-Формулы-Стиль_ссылок.=R[-1]C/МАКС(ABS(R[-3]C[-2]:R[-2]C[-2]))
: Спасибо, Гуру!Формула использование функции таблицу, с диапазоном
суммы по модулю на ячейку, а возвращающее абсолютное значение логический результат сцеплял.
без массива Next MaxOfAbs = функцию — всё
все предложенные варианты.
и в стандартной=МАКС(A1:A9;ABS(МИН(A1:A9)))
=МАКС(ЕСЛИ(ABS(A1:A10)=МАКС(ABS(A1:A10));A1:A10))В 2003 (неvsem medved
vsem medvedОписание
ABS
A1:C3, самым быстрым достаточно воспользоваться следующей
также некоторую функцию,
числа, то есть
Kay
=ABS(СУММ (D1:D100)) Y Exit Function необходимое у Вас из формульных самое функции МАКС…через ;smelovvvvФормула массива. точно): Параметры-Вычисления-Стиль_ссылок.: =R[-1]C/МАКС(ABS(R[-3]C[-2]:R[-2]C[-2])) не работает: Как органичнее преобразоватьРезультатв Microsoft Excel. способом нахождения ответа
конструкцией запроса: возвращающую числовое значение. само число без: если я правильно
Алексей зайцев L1: Err.Clear MaxOfAbs
есть. Про макросы/функции оптимальное предложил vikttur,Мотя: Мотя, макрос определил
smelovvvvGuestдобавляю ABS со формулу?=ABS(2)
Возвращает модуль (абсолютную величину) будет конструкция:=СУММ(ABS(A1:A4))
Также эту операцию его знака. Несмотря понял вопрос, то: =СУММ (ABS(C7:C10)) - = CVErr(xlErrValue) End
можно почитать в но там данные: Макрос — учебный
максимальное число, но: пардон…сам и ошибся,
: В 2003 (точно):
скобками и нажимаюСейчас такая ситуация:Абсолютное значение числа 2
числа. Абсолютная величина=СУММ(ABS(A1:C3))Здесь в столбце А
можно выполнить, нажав на специфику, использование так: формула массива -
Function разделе «Приемы».
нужно вводить, как пример — рассчитан
он должен быть
конечно в счет…. Сервис — Параметры волшебную комбинацию ctrl+shift+enter,значение ячейки делится2 числа — этоАвтор: Алексей Рулев в первых четырёх кнопку «Вставить функцию», модуля можно встретитьнапример нужно сложить ввод завершается ctrl+shift+entersmelovvvvС.М. массив….а у меня на чтение произвольной
в виде какsmelovvvv — Общие -
но результата нету. на максимальное значение=ABS(-2) число без знака.Примечание: строках указаны значения, где выбрать соответствующую не только при модули 2 чиселАлексей матевосов (alexm): С.М., это абсолютно
: Function MaxOfAbs(ParamArray Numbers()) данные могут содержаться матрицы. и стандартные функции: vikttur, не работает…желательно Стиль ссылок R1C1в какой момент
из выбранного диапазонаАбсолютное значение числа -2ABS(число) Мы стараемся как можно для которых необходимо функцию, или воспользовавшись решении математических задач, находящихся в ячейках: Если не изменяет то что нужно!!!! Dim Item1, Item2 в разных ячейках…яЧем Вас не мин и макс….=max(число1;число2;число3;…..) как можно проще,vsem medved нужно нажимать ctrl+shift+enter?=R[-1]C/МАКС(R[-3]C[-2]:R[-2]C[-2])2Аргументы функции ABS описаны оперативнее обеспечивать вас произвести сложение по поиском, указав слово но также и А1 и В1 память, то сложение спасибо большое! Dim X As же не спроста устраивает замечательный функциональный
и отображать знак поэтому макросом: спасибо огромное господа.кстати можно ли
planetaexcel.ru
Подскажите пожалуйста, как в excel сложить по модулю?
а очень хочется=ABS(A2) ниже. актуальными справочными материалами модулю. «модуль» или «ABS». в экономических моделях,=ABS(A1)+ABS(B1) по модулю 2Поясняю, у меня есть Double, XMax As написал, что данные арсенал EXCEL? (если максимальное поvikttur жить стало легче изменить в настройках и нужно, чтобы
Абсолютное значение числа -4Число на вашем языке.Чтобы закрепить понимание описания
Одна из распространённых операций
физике и многихAlex gordon это булева операция, набор значений в
Пожалуйста помогите — как в excel сложить 2 числа по модулю 2 ?
Double, Y As должны вводиться, какВсе_просто модулю -123, то: Забыл скобку. Исправилsmelovvvv excel вид названия значение ячейки делилосьчетверт — обязательный аргумент. Вещественное
Эта страница переведена
модуля в Excel
в Excel - других точных науках.
: Посмотри, должно помочь при которой два
ячейках с 1 Double On Error в стандартном МАКС…т.е.: Формулой массива: и должен выдать в сообщении выше.: Доброй ночи…помогите написать ячеек на классические на максимальное по
Вычитание чисел число, абсолютное значение автоматически, поэтому ее и принципов его
сумма по модулю.Для того чтобы вычислитьhttps://www.youtube.com/watch?v=C_d7_azCgXY нуля и две
по 100, там
GoTo L1 For как массив или
=ИНДЕКС(массив;ПОИСКПОЗ(МАКС(ABS(массив));массив;0))
-123, а не
Модуль (или абсолютная величина) числа в математике — это неотрицательное число, значение которого зависит от типа числа.
Если число a
неотрицательное, то модуль равняется самому числу (a
при a ≥ 0
), если отрицательное, то модуль равняется его положительному значению (-a
при a < 0
):
Для нахождения значения по модулю
в Excel существует стандартная функция ABS
.
В общем и целом поиск абсолютного значения является достаточно простой операцией для вычисления, поэтому данная функция является стандартной во многих языках программирования, к примеру, на языке VBA (Visual Basic for Applications) формула модуля также записывается как Abs.
Синтаксис и описание функции ABS
:
ABS(число)
Возвращает модуль (абсолютную величину) числа.
- Число
(обязательный аргумент)
— действительное число, модуль которого требуется посчитать.
В качестве аргумента функции задаем произвольное действительное число, в результате получаем его абсолютную величину:
Несмотря на то, что знак модуля в математике обозначается как вертикальная черта |
, попытка поставить знак модуля в Excel для поиска значения по модулю приведет к ошибке, например, при вводе формулы =|-29|
Excel выдаст ошибку.
Альтернативные способы расчета
Если вдруг формула ABS вылетела из головы, и Вы забыли как посчитать модуль
в Excel с ее помощью, то рассмотрим несколько способов поиска абсолютной величины числа без использования данной формулы.
С помощью функции ЗНАК
Согласно определению, модуль — это неотрицательное значение исходного числа, поэтому умножая число на 1 или -1 в зависимости от знака числа (то есть положительное умножаем на 1, отрицательное умножаем на -1), мы в итоге получим абсолютную величину:
Что такое модуль
Согласно определению, модуль — это математическое действие, возвращающее абсолютное значение числа, то есть само число без его знака. Несмотря на специфику, использование модуля можно встретить не только при решении математических задач, но также и в экономических моделях, физике и многих других точных науках.
Как вычислить модуль в «Экселе»?
Для того чтобы вычислить модуль в Excel, можно воспользоваться несколькими способами, самым простым из которых является функция ABS. Она возвращает абсолютное значение выбранного числа или математического выражения.
Синтаксис функции модуля очень прост — в «Экселе» достаточно задать в строке формул «=ABS», после чего в скобках указать аргумент, которым может являться число, ссылка на ячейку, а также некоторую функцию, возвращающую числовое значение. Также эту операцию можно выполнить, нажав кнопку «Вставить функцию», где выбрать соответствующую функцию, или воспользовавшись поиском, указав слово «модуль» или «ABS».
Вычисление суммы модулей
Одна из распространённых операций в Excel — сумма по модулю. Она позволяет складывать значения ячеек без учёта их знака. Чтобы произвести это действие, не требуется первоначально вычислять модуль каждого числа, после чего пользоваться функцией суммы.
При выполнении операции, связанной с несколькими значениями, модуль в Excel может работать одновременно с целым набором или диапазоном ячеек. Так, для вычисления суммы по модулю достаточно воспользоваться следующей конструкцией запроса:
=СУММ(ABS(A1:A4))
Здесь в столбце А в первых четырёх строках указаны значения, для которых необходимо произвести сложение по модулю.
Примеры
Чтобы закрепить понимание описания модуля в Excel и принципов его работы, стоит рассмотреть пару простых примеров, демонстрирующих работу функции.
Для вычисления модуля некоторого заданного числа или математического примера, например разности 2 и 5, следует воспользоваться следующей записью:
=ABS(2-5)
Результатом данного запроса будет число «3».
В случае если требуется вычислить сумму модулей элементов матрицы, значения которой записаны в таблицу, с диапазоном A1:C3, самым быстрым способом нахождения ответа будет конструкция:
=СУММ(ABS(A1:C3))
Пример рассчета модуля
Чтобы легче разобраться с этим образцом, давайте сделаем сами все вручную. Для начала скопируем его в пустую вкладку вашего exel. Делается это вот так:
Выделите пример. Если пример стоит скопировать в web-приложение excel Web App, копируйте, вставляя по одной клетке. Внимание — заголовки рядков и столбиков выделять не нужно.
После выделения нажмите клавиши на вашей клавиатуре CTRL и C. Это перепишет выделенное вами поле. Потом перейдите на вашу вкладку и на клетке А1 перенесите выделенное с помощью одновременного нажатия клавиш CTRL и V. Это и есть операция копирования. Если вы работаете в excel Web App, то проделайте эту процедуру для каждой клетки по отдельности. Внимание! Чтобы этот пример выполнялся правильно, его надо вставить во вкладке на клетку А1.
Чтобы переключиться с режима просмотра результатов в режим просмотра формул, которые возвращают этот модуль, необходимо нажать вместе две клавиши, а именно контрл +` (тупое ударение), либо выбрав кнопку «Показать формулы».
3 Формула Описание результата
Если в диапазоне содержатся положительные и отрицательные цифры и необходимо получить сумму абсолютных значений, то это можно сделать, записав в одной ячейке.
Найти сложение абсолютных значений в любом диапазоне (например, А12:А15) легко, просто создаем дополнительный столбик, прописав в него =АВS(А12). Потом при помощи функции СУММ считаем сложение. Есть возможность сразу создать формулировку, которая будет искать сумму абсолютных величин. Дополнительный столбик при этом создавать не нужно. Выглядеть это будет так =СУММПРОИЗВ(ABS(A12:A15)).
Еще один вариант суммирования по модулю осуществляется с помощью использования массива =СУММ(ABS(A12:A15)). Только после введения этого стоит вместо ввода нажать контрл и shift+enter.
Данный образец дал полный и исчерпывающий ответ на заданный вопрос, и теперь ничто не вызовет у вас трудностей.
Удачной работы в excel!
Функция ABS находит абсолютное значение числа, переданного в качестве аргумента, и возвращает соответствующее значение.
Примеры использования функции ABS в Excel
Определить длину проекции отрезка на ось Ox, который задан координатами начальной (-7;-4) и конечной (19;44) точек.
Исходные данные:
Для определения длины проекции на ось Ox используем следующую формулу:
B4 и B2 – начальная и конечная координаты соответственно. Разность этих координат является искомой длиной проекции. Аналогично найдем величину проекции на ось Oy. Полученные результаты:
В результате вычисления формулы по модулю определилась проекция отрезка на ось Ox.
Расчет разницы между наименьшим отрицательным и положительным числом
Найти разность между наименьшим и наименьшим абсолютным значениями элементов массива.
Исходные данные:
Для расчета используем следующую формулу (формула массива CTRL+SHIFT+Enter):
Функция МИН выполняет поиск наименьшего значения в диапазоне. Для поиска наименьшего неотрицательного числа используется выражение МИН(ABS(B3:B12)).
Полученный результат:
Сумма по модулю в Excel для отрицательных чисел
В таблице Excel записаны все транзакции предприятия за определенный промежуток времени. Отрицательные значения соответствуют расходным операциям. Рассчитать сумму расходов за указанный период.
Исходные данные:
Для расчета используем следующую формулу массива (CTRL+SHIFT+Enter):
Алгоритм расчетов:
- При переборе элементов диапазона B3:B12 каждое значение проверяется на принадлежность к диапазону отрицательных чисел.
- Функция СУММ возвращает сумму абсолютных величин (благодаря использованию функции ABS), взятых из диапазона отобранных отрицательных чисел.
- Если отрицательных чисел (расходных операций) нет, будет возвращено значение 0 (нуль).
Результаты расчетов:
То есть, общие расходы предприятия за указанный период составили 29020.
Особенности использования функции ABS в Excel
Функция имеет следующий вариант синтаксической записи:
ABS(число
)
Единственный аргумент данной функции (является обязательным для заполнения) – число. Он характеризует некоторое вещественное число, у которого будет определено абсолютное значение.
Примечания 1:
- Функция ABS принимает аргументы, которые являются числовыми значениями, текстовыми представлениями чисел или данными логического типа (ИСТИНА, ЛОЖЬ).
- Если в качестве аргумента рассматриваемой функции была передана текстовая строка, которая не может быть преобразована к числовому типу данных (например, =ABS(«текст»)), результатом выполнения будет код ошибки #ЗНАЧ!.
- Данная функция может использоваться как формула массива для работы с большими диапазонами данных.
Примечания 2:
- Модуль числа позволяет определить какую-либо физическую величину, которая математически может быть задана отрицательным числом, но в реальном мире – представлена только абсолютным (неотрицательным) значением, например, длина какого-либо отрезка.
- При написании макроса может также понадобиться расчет абсолютных значений некоторых чисел. В VBA используется одноименная функция ABS() (как и во многих других языках программирования).
- В Excel существует два альтернативных способа получения абсолютного значения некоторой величины:
- использование функций КОРЕНЬ и СТЕПЕНЬ с показателем степени 2. Например, результатом вычислений =КОРЕНЬ(СТЕПЕНЬ(A1;2)) всегда будет число из диапазона положительных значений (при условии, что в ячейке A1 содержатся данные числового типа);
- с помощью функции ЕСЛИ. Например, для возврата модуля числа -5 можно использовать запись =ЕСЛИ(A1<0;A1*(-1);A1), где A1 – ячейка, в которой хранится значение -5.
В Excel есть множество формул и операторов, облегчающих расчеты. Одной из востребованных функций является вычисление модуля числа в Экселе.
Причины применения функции
В математике модуль числа показывает его абсолютное значение
, знак величины не учитывается. С помощью формулы определение записывается так: I-aI = IaI = a. Все значения по модулю являются положительными.
Программа Excel оперирует числами, под которыми часто «скрываются» не абстрактные математические действия, а реальные предметы или бухгалтерские расчеты. Поэтому полученные результаты не могут быть отрицательными.
Например, какие-то товары были проданы сверх плана
, другие, наоборот, остались на складе. Тогда реализованные изделия будут иметь положительное значения, а не проданные — отрицательные. Если понадобится сложить все отклонения от плана, то результатом может стать отрицательное значение или ноль. Применение модуля покажет абсолютную сумму отклонений.
Оператор также находит применение при подсчете векторных величин
, которые могут иметь отрицательное значение, сравнении двух элементов таблицы, расчете процентов по кредиту.
Использование ABS
Поставить модуль числа в Excel можно функцией ABS, аббревиатура образовалась от английского слова Absolute
, что означает «абсолютный
».
Стандартный вариант
Правильное написание выглядит так: «ABS(X)
» или «ABS(адрес_ячейки_с_числом)
». Здесь «X»
— число, модуль которого нужно найти, «адрес ячейки с числом
» — элемент таблицы, в котором будет указано абсолютное значение. Вставить формулу можно двумя способами. Простой вариант:
Второй вариант:
ABS в формулах
Наряду с простым приведением к модулю, функция может использоваться в связке с формулами и решать комплексные задачи
. Например, определить на сколько минимальное отрицательное число меньше минимального положительного можно так:
Примеры расчетов
Ниже приведены возможные случаи использования функции модуля ABS, как отдельно, так и в составе формулы.
Задача по математике на определение проекции отрезка на ось абсцисс (X) и ось ординат(Y). По условиям задания отрезок имеет координаты
начала A(-17; -14) и конца B(-39;-56). Решение в Excel:
Подсчет расходов компании
— здесь нужно сложить отрицательные значения по модулю.
Имеется набор финансовых операции компании за отчетный период. Нужно определить сумму трат предприятия. По условию расходы указываются со знаком минус:
Другие варианты получения абсолютного значения
Кроме ABS возможны и другие способы получения модуля числа в Эксель при помощи альтернативных функций.
ЗНАК
Принцип основан на том, что отрицательные числа умножаются на -1
, а положительные на 1. Выглядит это так:
На картинке действие производится над ячейкой A4
.
КОРЕНЬ
Квадратный корень величины не может быть отрицательным
. Поэтому исходное число возводится в квадрат, а потом извлекается корень.
ЕСЛИ
Удобный способ. Если значение отрицательное, то оно умножается на -1, в противном случае ничего не происходит. Вот как это выглядит для ячейки A1:
Язык VBA
Во многих языках программирования модуль находится через ABS. В VBA команда будет выглядеть следующим образом: A=Abs(-7)
. Здесь Abs
— команда для получения абсолютного значения. В данном случае объекту A
будет присвоено число 7.
ABS и альтернативные варианты просты в исполнении. Умение применять их, облегчит работу и сэкономит время.
Что такое модуль и какая функция ищет его значение в экселе? абсолютную величину цифры возвращает функция ABS. Абсолютная величина — это значение числа без его знака, это и есть модуль.
Как это правильно записать в excel?
ABS (нужное вам число), например, ABS(-156).
Синтаксис функции ABS(модуль) имеет такие аргументы.
Число — обязательный параметр. Это действительное число, величину которого надо найти.
Пример рассчета модуля
Чтобы легче разобраться с этим образцом, давайте сделаем сами все вручную. Для начала скопируем его в пустую вкладку вашего exel. Делается это вот так:
Выделите пример. Если пример стоит скопировать в web-приложение excel Web App, копируйте, вставляя по одной клетке. Внимание — заголовки рядков и столбиков выделять не нужно.
После выделения нажмите клавиши на вашей клавиатуре CTRL и C. Это перепишет выделенное вами поле. Потом перейдите на вашу вкладку и на клетке А1 перенесите выделенное с помощью одновременного нажатия клавиш CTRL и V. Это и есть операция копирования. Если вы работаете в excel Web App, то проделайте эту процедуру для каждой клетки по отдельности. Внимание! Чтобы этот пример выполнялся правильно, его надо вставить во вкладке на клетку А1.
Чтобы переключиться с режима просмотра результатов в режим просмотра формул, которые возвращают этот модуль, необходимо нажать вместе две клавиши, а именно контрл +` (тупое ударение), либо выбрав кнопку «Показать формулы».
3 Формула Описание результата
Если в диапазоне содержатся положительные и отрицательные цифры и необходимо , то это можно сделать, записав в одной ячейке.
Найти сложение абсолютных значений в любом диапазоне (например, А12:А15) легко, просто создаем дополнительный столбик, прописав в него =АВS(А12). Потом при помощи функции СУММ считаем сложение. Есть возможность сразу создать формулировку, которая будет искать сумму абсолютных величин. Дополнительный столбик при этом создавать не нужно. Выглядеть это будет так =СУММПРОИЗВ(ABS(A12:A15)).
Еще один вариант суммирования по модулю осуществляется с помощью использования массива =СУММ(ABS(A12:A15)). Только после введения этого стоит вместо ввода нажать контрл и shift+enter.
Данный образец дал полный и исчерпывающий ответ на заданный вопрос, и теперь ничто не вызовет у вас трудностей.
Удачной работы в excel!
Модуль (или абсолютная величина) числа в математике — это неотрицательное число, значение которого зависит от типа числа.
Если число a
неотрицательное, то модуль равняется самому числу (a
при a ≥ 0
), если отрицательное, то модуль равняется его положительному значению (-a
при a < 0
):
Для нахождения значения по модулю
в Excel существует стандартная функция ABS
.
В общем и целом поиск абсолютного значения является достаточно простой операцией для вычисления, поэтому данная функция является стандартной во многих языках программирования, к примеру, на языке VBA (Visual Basic for Applications) формула модуля также записывается как Abs.
Функция модуля в Excel
Синтаксис и описание функции ABS
:
ABS(число)
Возвращает модуль (абсолютную величину) числа.
- Число
(обязательный аргумент) — действительное число, модуль которого требуется посчитать.
В качестве аргумента функции задаем произвольное действительное число, в результате получаем его абсолютную величину:
Несмотря на то, что знак модуля в математике обозначается как вертикальная черта |
, попытка поставить знак модуля в Excel для поиска значения по модулю приведет к ошибке, например, при вводе формулы =|-29|
Excel выдаст ошибку.
Альтернативные способы расчета
Если вдруг формула ABS вылетела из головы, и Вы забыли как посчитать модуль
в Excel с ее помощью, то рассмотрим несколько способов поиска абсолютной величины числа без использования данной формулы.
С помощью функции ЗНАК
Согласно определению, модуль — это неотрицательное значение исходного числа, поэтому умножая число на 1 или -1 в зависимости от знака числа (то есть положительное умножаем на 1, отрицательное умножаем на -1), мы в итоге получим абсолютную величину:
С помощью функции КОРЕНЬ
Чтобы найти модуль мы также можем воспользоваться свойством вычисления квадратного корня в Excel.
Напомним, что в Excel используется понятие арифметического корня для вычисления корней четных степеней.
Другими словами, корень четной степени в Excel всегда принимает неотрицательное значение, поэтому при извлечении квадратного корня от числа возведенного в квадрат, мы опять в результате получим абсолютную величину:
Удачи вам и до скорых встреч на страницах блога Tutorexcel.ru!
Мой коллега однажды спросил меня, как использовать формулы Excel, чтобы вычислить сумму абсолютных значений в указанном диапазоне. Этот вопрос довольно регулярно всплывает на форумах, и многие пользователи часто испытывают большие трудности при работе с этим, казалось бы, простым действием.
К сожалению, в Microsoft Excel не существует встроенной функции способной выполнить суммирование по модулю, поэтому Вы должны немного поработать, чтобы получить правильный ответ.
Вот наши данные:
Мы видим, что сумма чисел в диапазоне A2:A8
дает результат -60
:
10 + 10 + 20 + -20 + 30 + -40 + -50 = -60
Если бы мы рассматривали абсолютные значения (числа без знака «-«), то результат был бы:
10 + 10 + 20 + 20 + 30 + 40 + 50 = 180
Вариант 1 — Использование вспомогательного столбца
На мой взгляд, лучший способ подсчета суммы абсолютных значений в Excel – использовать вспомогательный столбец. В ячейку B2
вводим формулу:
Затем протянем ее до ячейки B8
. Функция ABS
возвращает модуль числа. Так что теперь мы можем просто просуммировать диапазон B2:B8
и это даст нам результат.
СУММ(B2:B8)
=SUM(B2:B8)
В моем примере диапазон A1:A8
– это полноценная таблица данных. Поэтому при добавлении формулы =ABS(A2)
в ячейку В2
, Excel расширил таблицу и автоматически заполнил все ячейки в столбце. Далее я перешел на вкладку Конструктор
(Design), которая находится в группе вкладок Работа с таблицами
(Table tools), и поставил галочку возле опции Строка итогов
(Total Row). Все значения в столбце B
автоматически просуммировались, а результат отобразился в отдельной строке.
Для подсчета суммы в строке итогов используется функция ПРОМЕЖУТОЧНЫЕ.ИТОГИ
(SUBTOTAL). Это универсальная функция, которая может выполнять суммирование, так же как и функция СУММ
(SUM). Но есть и существенные отличия, например, ПРОМЕЖУТОЧНЫЕ.ИТОГИ
(SUBTOTAL) полностью игнорирует числа, которые были скрыты вручную или с помощью фильтрации. Есть еще несколько отличий, но это мало относится к теме данной статьи.
Способ со вспомогательным столбцом хорош тем, что дает большую гибкость, если необходимо использовать данные в дальнейшем, например, в виде таблицы или сводной таблицы. Кроме этого, вспомогательный столбец может использоваться для сортировки чисел по модулю.
Это без сомнения очень хороший способ, но что же делать, когда необходимо все уместить в одну формулу без каких-либо вспомогательных столбцов?
Вариант 2 — Использование функции СУММ в формуле массива или СУММПРОИЗВ
Использовать формулу массива или СУММПРОИЗВ
(SUMPRODUCT) для решения такой задачи – очень грубый подход!
Функция СУММ
в формуле массива:
СУММ(ABS(A2:A8))
=SUM(ABS(A2:A8))
При вводе формулы массива не забудьте нажать Ctrl+Shift+Enter
.
Формула с СУММПРОЗВ
:
СУММПРОИЗВ(ABS(A2:A8))
=SUMPRODUCT(ABS(A2:A8))
Учитывая, что можно использовать более эффективную функцию СУММЕСЛИ
(SUMIF), чтобы получить тот же результат (см. вариант 3), путь с использованием этих двух формул становится непредпочтительным. Обе формулы прекрасно работают с небольшими диапазонами данных, уверен, вы даже не ощутите разницу. Если же понадобится просуммировать большое количество значений, скорость работы станет заметно замедляться.
Вариант 3 — Использование СУММЕСЛИ
Думаю, что данный подход самый удобный из всех ранее перечисленных. С помощью функции СУММЕСЛИ
(SUMIF) значения делятся на 2 массива: с положительными и отрицательными числами и суммируются. Ноль по понятным причинам игнорируется. Затем мы просто вычитаем из положительной суммы отрицательную (т.е. суммируем их). Формула выглядит вот так:
СУММЕСЛИ(A2:A8,»>0″)-СУММЕСЛИ(A2:A8,»0″)-SUMIF(A2:A8,»0″,»0″,»
Продолжаем серию статей о математических формулах в Excel. Сегодня разберем формулу записи «модуль в Excel». Модуль числа применяется для определения абсолютной величины числа, например длины отрезка. Ниже мы приводим несколько способов расчета модуля числа в Эксель, основная функция — ABS, а дополнительный расчет при помощи функций ЕСЛИ и КОРЕНЬ.
Как следует из определения, модуль числа — это неотрицательное число, значение самого числа. Т.е. если у нас есть отрицательное число -7, то по модулю оно будет равняться 7. Записывается модуль как две вертикальные линии:
|-7| = 7
Для чего применяется? Если у нас есть значение вектора равное -7, где минус обозначает его обратное направление, то чтобы найти длину самого вектора, нам необходимо высчитать модуль числа (т.к. длина не может быть отрицательной величиной).
Так же довольно часто, использование модуля можно встретить при расчете отрицательного значения времени, но про это у нас есть отдельная статья.
Рассчитать модуль в Excel, функция ABS
В большинстве языков программирования модуль числа находится функцией ABS (от абсолютное значение, Abs
olute). Наш любимый Excel не исключение.
В ячейке введем формулу:
Как следует из описания функции, значение такой формулы будет равно 7.
Как посчитать модуль через ЕСЛИ, альтернативный способ
По сути, действие функции «Модуль» это определение отрицательное ли число или нет и передача его значения. То есть легко справиться основная функция условия =ЕСЛИ().
Excel для Microsoft 365 Excel 2019 Excel 2016 Excel 2013 Excel 2010 Excel 2007 Еще…Меньше
Операторы определяют операции, которые необходимо выполнить над элементами формулы. В Excel используются общие математические правила для вычислений, в том есть круглые скобки, экспоненты, умножение и деление, сложение и вычитание, а также сокращенное пемдас (заставьте Уважаемый родственницей Салли). С помощью скобок вы можете изменить порядок вычислений.
Типы операторов. Существуют четыре разных типа операторов вычислений: арифметическое, Сравнение, Объединение текстаи ссылка.
-
Арифметические операторы
Арифметические операторы служат для выполнения базовых арифметических операций, таких как сложение, вычитание, умножение, деление или объединение чисел. Результатом операций являются числа. Арифметические операторы приведены ниже.
Арифметический оператор
Значение
Пример
+ (знак «плюс»)
Сложение
= 3 + 3
– (знак «минус»)
Вычитание
Отрицание= 3 – 3
=-3* (звездочка)
Умножение
= 3 * 3
/ (косая черта)
Деление
= 3/3
% (знак процента)
Доля
30
^ (крышка)
Возведение в степень
= 3 ^ 3
-
Операторы сравнения
Операторы сравнения используются для сравнения двух значений. Результатом сравнения является логическое значение: ИСТИНА либо ЛОЖЬ.
Оператор сравнения
Значение
Пример
= (знак равенства)
Равно
= A1 = B1
> (знак «больше»)
Больше
= A1>B1
< (знак «меньше»)
Меньше
= A1<B1
>= (знак «больше или равно»)
Больше или равно
= A1>= B1
<= (знак «меньше или равно»)
Меньше или равно
= A1<= B1
<> (знак «не равно»)
Не равно
= A1<>B1
-
Текстовый оператор конкатенации
Амперсанд (&) используется для объединения (соединения) одной или нескольких текстовых строк в одну.
Текстовый оператор
Значение
Пример
& (амперсанд)
Соединение или объединение последовательностей знаков в одну последовательность
= «Север» & «обмотка» — это результат «Борей».
Если ячейка a1 содержит «Last Name», а B1 — «First Name», = a1& «,» &B1 — «фамилия, имя». -
Операторы ссылок
Для определения ссылок на диапазоны ячеек можно использовать операторы, указанные ниже.
Оператор ссылки
Значение
Пример
: (двоеточие)
Оператор диапазона, который образует одну ссылку на все ячейки, находящиеся между первой и последней ячейками диапазона, включая эти ячейки.
B5:B15
; (точка с запятой)
Оператор объединения. Объединяет несколько ссылок в одну ссылку.
= СУММ (B5: B15, D5: D15)
(пробел)
Оператор пересечения множеств, используется для ссылки на общие ячейки двух диапазонов.
B7:D7 C6:C8
Нужна дополнительная помощь?
Модуль (или абсолютная величина) – это неотрицательное значение любого числа. То есть, например, для отрицательного числа -32 он равняется 32, в то время, как для любого положительного числа равен этому же числу.
Давайте посмотрим, как найти модуль числа в Эксель.
Использование функции ABS
В программе Excel для нахождения модуля числа предусмотрена специальная функция ABS, формула которой в общем виде может выглядеть так:
- ABS(число)
- ABS(адрес_ячейки_с_числом)
Допустим, нам нужно найти модуль числа -27. Для этого в любой свободной ячейке пишем выражение: =ABS(-27).
Нажав клавишу Enter получаем результат в выбранной ячейке.
Некоторые пользователи по привычке пишут в ячейке математическое выражение, а именно, |-27|.
В данном случае после нажатия Enter программа выдаст ошибку.
Вместо того, чтобы вручную прописывать формулы, можно использовать Мастер функций.
- Выбрав ячейку, куда мы планируем добавить функцию и провести расчеты, кликаем по кнопке “Вставить функцию” (fx) слева от строки формул.
- В открывшемся окне вставки функций выбираем категорию “Математические”, в предложенном списке кликаем по оператору “ABS” и жмем OK.
- На экране отобразится окно для заполнения аргумента функции – “Число”. Адрес ячейки с числовыми значением, модуль которого нужно посчитать, можно указать вручную, либо просто кликнуть по ней в самой таблице. Курсор при этом должен находиться в поле для ввода значения аргумента. По готовности жмем кнопку OK.
- В ячейке с функцией появится результат вычислений.
- Если нужно посчитать модули по всему столбцу, можно растянуть формулу на другие строки. Для этого наводим указатель мыши на ячейку с результатом, когда появится небольшой черный плюсик, зажав левую кнопку мыши тянем его вниз до последней ячейки столбца (или до той ячейки, для которой нужно посчитать аналогичный результат).
- Все готово, мы получили модули всех значений в исходном столбце.
Заключение
Таким образом, в Эксель можно легко и быстро посчитать модуль числа с помощью специально предназначенной для этого функции. Причем ввиду того, что формула достаточно проста и содержит всего один аргумент, ее можно сразу писать в ячейке таблицы. Или же можно воспользоваться мастером функций, который позволит безошибочно выполнить расчет.
Содержание
- Не равно в Excel (примеры) — Как использовать Не равно?
- Не равно в Excel
- Как поставить «Не равно» в Excel?
- Пример # 1 — Использование оператора «Не равно Excel»
- Пример # 2 — Использование строки
- Пример № 3 — Использование оператора IF
- Пример № 4 — Использование функции COUNTIF
- Вещи, о которых нужно помнить Не равно в Excel
- Рекомендуемые статьи
- Excel знак не равно
- Знак «не равно» в Microsoft Excel
- Написание знака «не равно»
- Символ «<>»
- Символ «≠»
- Арифметические операторы и их приоритет в Excel
- Типы операторов
- Арифметические операторы
- Операторы сравнения
- Текстовый оператор конкатенации
- Операторы ссылок
- Порядок выполнения действий в формулах
- Порядок вычислений
- Приоритет операторов
Не равно в Excel (примеры) — Как использовать Не равно?
Excel не равен (Содержание)
- Не равно в Excel
- Как поставить «Не равно» в Excel?
Не равно в Excel
В Microsoft Excel нам известны такие операторы, как арифметические и логические операторы. Логические операторы в основном используются в любой организации для сравнения двух значений: истинного или ложного.
Этот логический оператор также называется логическим оператором (истина или ложь), поскольку он позволяет нам определить, равны ли значения друг другу, если значения равны, он вернет ложь или же он вернет истину.
В Microsoft Excel мы обычно использовали знак «» для обозначения не равно. Этот оператор «» проверяет, не равны ли два значения друг другу.
Не равно «=» в Excel, мы обычно используем эту формулу как = A1B1, где эта формула возвращает TRUE, если значение в ячейке A1 не равно значению в ячейке B1, и возвращает false, если значение в ячейке A1 равно значение в ячейке B1.
Как поставить «Не равно» в Excel?
Не равно в Excel очень прост и удобен в использовании. Давайте разберем работу Не равно оператору в Excel на нескольких примерах.
Вы можете скачать этот шаблон Не равно Excel здесь — Не равно шаблону Excel
Пример # 1 — Использование оператора «Не равно Excel»
В этом примере мы увидим, как использовать логическую операцию Не равно в превосходстве
Рассмотрим приведенный ниже пример со значениями в обоих столбцах. Теперь мы собираемся проверить MRP бренда для Amazon и Flipkart.
Теперь мы собираемся проверить, что Amazon MRP не равен Flipkart MRP, выполнив следующие шаги.
- Примените формулу в Excel, как показано ниже.
- Итак, как мы можем видеть на скриншоте выше, мы применили формулу как = B3C3, здесь мы можем видеть, что в столбце B3 Amazon MRP равен 1400, а Flipkart MRP равен 1400, поэтому MRP точно соответствует.
- Excel проверит, не равны ли значения B3 C3, затем вернет TRUE, иначе вернет FALSE.
- Здесь на скриншоте выше мы видим, что Amazon MRP равен MRP Flipkart, поэтому мы получим вывод как FALSE, как показано на скриншоте ниже.
- Перетащите вниз формулу для следующей ячейки. Таким образом, вывод будет таким, как показано ниже:
- Мы можем видеть, что формула = B4C4, в этом случае Amazon MRP не равна Flipkart MRP. Так что Excel вернет вывод как TRUE, как показано ниже.
Пример # 2 — Использование строки
В этом примере с Excel мы увидим, как оператор, не равный Excel, работает в строках. Рассмотрим приведенный ниже пример, в котором показаны два разных названия для Amazon и Flipkart.
Здесь мы собираемся проверить, совпадает ли имя заголовка Amazon с названием заголовка Flipkart, выполнив следующие шаги.
- Сначала создайте новый столбец с именем Output.
- Примените формулу как = A2B2.
- Таким образом, приведенная выше формула проверит, что название заголовка A2 не равно названию заголовка B2, если оно не равно, оно вернет FALSE, иначе вернет TRUE. Как мы видим, оба названия заголовков совпадают, и результат будет возвращен как FALSE, что показано на скриншоте ниже.
- Перетащите ту же формулу для следующей ячейки. Таким образом, вывод будет таким, как показано ниже:
- При = A3B3, где мы видим заголовок A3 не равен заголовку B3, поэтому мы получим вывод в виде ИСТИНА, который показан как вывод на снимке экрана ниже.
Пример № 3 — Использование оператора IF
В этом примере с Excel мы увидим, как использовать оператор if в операторе Not Equal To.
Рассмотрим приведенный ниже пример, где у нас есть названия названий Flipkart и Paytm, как показано ниже.
Теперь мы собираемся применить оператор Not Equal To Excel внутри оператора if, чтобы проверить, что оба названия заголовков равны или не равны, выполнив следующие шаги.
- Создайте новый столбец как Выход.
- Теперь примените оператор условия if следующим образом = IF (A2B2, « Заголовок не соответствует», «Соответствие заголовка»)
- Здесь в условии if мы использовали не равный Оператору, чтобы проверить, что оба заголовка равны или не равны.
- Более того, мы упоминали в условии if в двойных кавычках как «Заголовок не соответствует», т.е. если оно не равно ему, оно будет возвращено как «Заголовок не соответствует», иначе оно вернет «Соответствие заголовка», как показано на скриншоте ниже.
- Как мы видим, оба названия заголовков различны, и он вернет вывод как заголовок не соответствует, что показано на снимке экрана ниже.
- Перетащите ту же формулу для следующей ячейки.
- В этом примере мы видим, что заголовок A3 равен заголовку B3, поэтому мы получим вывод как « Match Matching », который показан как вывод на скриншоте ниже.
Пример № 4 — Использование функции COUNTIF
В этом примере Excel мы увидим, как работает функция COUNTIF в операторе Not Equal To.
Рассмотрим приведенный ниже пример, который показывает оценки учащихся по предметам вместе с оценкой.
Здесь мы собираемся подсчитать, сколько студентов набрали в нем оценки, равные 94, выполнив следующие шаги.
- Создайте новую строку с именем Marks Not Equal To 50.
- Теперь примените формулу COUNTIF как = COUNTIF (C2: C7, «50»)
- Как мы можем видеть на скриншоте выше, мы применили функцию COUNTIF, чтобы узнать оценки учеников, не равные 50. Мы выбрали ячейки C2: C7 и в двойных кавычках мы использовали не равняется оператору и упоминается число 50.
- Приведенная выше формула подсчитывает оценки ученика, которые не равны 50, и возвращает результат как 5, как показано в приведенном ниже результате.
- На скриншоте ниже мы видим, что оценки, не равные 50, равны 5, т.е. пять учеников набрали более 50 баллов.
- Теперь мы будем использовать строку, чтобы проверить оценку ученика, указав, сколько учеников не равно оценке «Очень хорошо», что показано на скриншоте ниже.
- Для этого мы можем применить формулу как = COUNTIF (D2: D7, ”” и A9) .
- Таким образом, эта функция COUNTIF будет находить оценку учащихся из диапазона, который мы указали D2: D7 с использованием ОПЕРАТОРА «Не равно Excel», и переменная оценки «ОЧЕНЬ ХОРОШО» была объединена оператором «&» с помощью указания A9. Что даст нам результат 3, т.е. оценка 3 учеников не равна «Очень хорошо», что показано в приведенном ниже выводе.
Вещи, о которых нужно помнить Не равно в Excel
- В Microsoft Excel логические операторы в основном используются в условном форматировании, что даст нам идеальный результат.
- Оператор Not Equal To всегда требует как минимум два значения, чтобы проверить, является ли оно «TRUE» или «FALSE».
- Убедитесь, что вы даете правильное условие условия при использовании оператора Не равно Кому, иначе мы получим недопустимый результат.
Рекомендуемые статьи
Это было руководство для Не равно в Excel. Здесь мы обсудим, как поместить Not Equal To в Excel вместе с практическими примерами и загружаемым шаблоном Excel. Вы также можете просмотреть наши другие предлагаемые статьи —
- Функция LINEST Excel с формулой
- Удалить (Удалить) пустые строки в Excel
- COUNTIF Excel Функция | Учебник по Excel
- Как использовать функцию SUMIF в Excel
Источник
Excel знак не равно
Знак «не равно» в Microsoft Excel
Смотрите также число по модулю: применять, когда нужно Функция используется, чтобАлексейстранно. 0lkaФункция НЕ(), английский вариант формат допускает такое скобок изменить синтаксис,Если в одной формуле Оператор ссылки% (знак процента) Для удобства также«Математические операторы» знак «не равно» все больше входитЕсли такие знаки сравнения,Теперь не сложно догадаться формулой сделать перенос преобразовать числовые коды: Ошибся, этот знакВот файл:: Добрый день NOT(), используется в преобразование. Excel сложит 5 используется несколько операторов,
Написание знака «не равно»
приводим ссылку на. Ищем знак сначала кликаем по в обиход. как как сделать любое строки в ячейке символов, которые получены «‘» переводит в0lkaУ меня следующая
Символ «<>»
тех случаях, когда= «01.06.2001»-«01.05.2001″ и 2, а Microsoft Excel выполняетПример20% оригинал (на английском«≠» элементуНаверное, уже многие поняли,«больше»
число с отрицательным Excel. И для с других компьютеров, текстовый формат.: проблема: необходимо убедиться, что 31 затем умножит результат операции в порядке,: (двоеточие)^ (крышка) языке) .и кликаем по
«, затем нажимаем на что для того,(>) знаком минус: других подобного рода в символы данногоZФормулярЕсть перечень дат, значение не равно
- Excel интерпретирует текст как на 3 будет показанном в следующейОператор диапазона, который образуетВозведение в степеньОператоры определяют тип вычисления, нему. Затем жмем кнопку чтобы набрать символиИли так:
, нужно сразу набрать( довольно легко находятся
Символ «≠»
ТИП, отобразить тип функции как вы данных ячейки, возвращая для расширенного фильтра). ошибка была - С помощью условногологическое_значение в числа иВ приведенном ниже примере одинаковым приоритетом — например между первой и
приведенной ниже таблицы в формуле, такие. Закрываем окно тем этого жмем на клавиатуре знак на клавиатуре компьютера,
- данных, которые введены уже догадались это соответствующее число. ;) лишние скобки. я форматирование я попыталась — любое значение или определяет разность между круглые скобки, в
ними. которые заключаются первая умножения — они выполняются включая эти ячейки.
значения. При сравнении умножение или деление. и предыдущий раз,и опять на(, а потом элемент элементаФункция ТИП возвращает код кавычки. числа и возвращаетGuest = скобки никуда выделения определенных дат. ИСТИНА или ЛОЖЬ.=КОРЕНЬ(«8+1») часть формулы будет слева направо.
Арифметические операторы и их приоритет в Excel
двух значений с В этой статье нажав на крестик. кнопку«больше»«не равно» типов данных, которые значение 1, если: Спасибо. Получилось! не ушли. А А конкретней:=НЕ(A1>100)#ЗНАЧ! принудительно Excel дляОператор, (запятая) помощью этих операторов, вы узнаете порядокКак видим, элемент«Вставить»(>)
(≠) могут быть введеныПример 2. В таблице оно положительное, 0,limonnoe_nebo сравнив Вашу и1 правило -Т.е. если вExcel не может преобразовать вычисления B4 +ОписаниеОператор объединения, которая объединяет результат — логическое по умолчанию, в«≠». После этого окно
Типы операторов
. В итоге получаетсявозникают проблемы, так в ячейку Excel: дано 3 числа. если равно 0,
Арифметические операторы
: Здравствуйте! Подскажите, пожалуйста, мою формулы - если дата в одной ячейке текст в число, 25 сначала и: (двоеточие) несколько ссылок в
значение TRUE или
котором операторы принятия
вставки можно закрывать,
вот такая надпись:
Вычислить, какой знак
и -1, когда
как решить такой
нашла отличие
затем разделим результат
решений на основе
нажав белый крестик
на ней отсутствует.
Операторы сравнения
Код имеет каждое число: – отрицательное. вопрос. Нет знакаOlga-22 дней не большесодержится значение больше строки «8+1» это на сумму значений
элементов в вычислении.
Мы выяснили, что в
на красном фоне
Этот вопрос касается
Пример 1. Дана таблица
«равно» возле строки
: В excel 2007 текущей и признак
невозможно. Вместо «8+1″
Текстовый оператор конкатенации
Эксель существует два в левом верхнемСуществует ещё один вариант всех программных продуктов,
с кодами символов:
формул, вместо него
не получается в не равен «b»(как вернет ЛОЖЬ, а
можно ввести «8»+»1″
Операторы ссылок
Оператор пересечения множеств, служит
углу. набора данного элемента. но особенно онТекстовыйВведем данные в таблицу от 65 –
ячейке просто написать
в примере)=желтая заливка если или «9», тогда
для ссылки на= (знак равенства) помощью скобок изменить«не равно»
Таким образом, наша задача
Порядок выполнения действий в формулах
Но, при наличии актуален для приложения2 вида: до 74: других машинах стоит (не формула, а2 правило -Другими словами, формула =НЕ(ЛОЖЬ) формула возвратит результат
Порядок вычислений
Просмотрите этот видеоролик на% общие ячейки двухРавно данного заказа.. Один из них полностью выполнена. предыдущего, он, безусловно, Microsoft Excel, такЛогическийВведем в ячейку В2Необходимо с помощью функции «=» (см. рисунок), просто текст) =5 если дата в вернет ИСТИНА, а 3. операторов в Excel
Приоритет операторов
Процент диапазонов.A1=B1В Microsoft Excel включено состоит из знаковЗнак покажется неудобным. Смысл как в нём4 формулу: СИМВОЛ отобразить символы,
Источник
Модуль являет собой положительное значение любого заданного числа. Величина не бывает отрицательной даже у чисел со знаком минус, при этом для положительного числа всегда равна ему же. Формула проста, и, работая с табличными данными, её можно сразу вписывать в поле или применить «Мастер функций» для расчётов.
Рассмотрим, как выполняется вычисление в табличном процессоре Excel из офисного пакета Microsoft и какие инструменты для этого задействуются.
Особенности применения функции
Рассчитывается модуль числа в Excel посредством основного инструмента – ABS, но могут быть применены и иные встроенные средства (способы рассмотрим далее).
Функция ABS записывается в таком виде: =ABS(число), причём число – обязательный и единственный аргумент, указывающий на определённое вещественное число, абсолютное значение которого требуется найти.
Особенности использования ABS:
- Функцией принимаются аргументы в виде числовых значений, текстовых представлений чисел или логических данных (например, ИСТИНА, ЛОЖЬ).
- При том, что аргументом функции указана текстовая строка, которую нельзя преобразовать в числовое значение (например, =ABS(число)), тогда итогом выполнения станет ошибка #ЗНАЧ!.
- ABS может быть применена в виде формулы массива для взаимодействия с объёмными данными.
Причины искать абсолютную величину могут быть разными. Так, она нередко применяется для вычисления длины отрезков, включая временные, когда рассчитывают отрицательное значение. Расчёт также может потребоваться при написании макроса.
Из определения ясно, что модуль всегда будет положительным независимо от наличия отрицательного знака перед цифрой и собственно, значением этого же числа. То есть, модуль -5 будет равен 5, при этом модуль 5 также равняется 5. Записывают определение формулой: |-a| = |a| = a. Так, в случае с вектором со значением -5, знак «минус» говорит о его обратном направлении, тогда для нахождения длины направленного отрезка потребуется вычислить модуль, поскольку расстояние между точками также не может определяться отрицательной величиной.
Использование ABS
Разбираясь, как поставить модуль в Microsoft Excel, стоит начать с основной функции, предназначенной для этой задачи. Её название является аббревиатурой и происходит от англ. Absolute («абсолютный»).
Стандартный вариант
Формула для расчёта модуля в Excel может выглядеть таким образом:
- ABS(число);
- ABS(адрес_ячейки_с_числом).
Вставлять формулы вы сможете двумя методами. Рассмотрим, как посчитать модуль в программе Excel, используя каждый из вариантов.
Способ 1:
СОВЕТ. Если нужно поставить модуль в отдельной ячейке по отношению к той, где стоит цифра со знаком минус, тогда в формуле прописываем не само число, а адрес нужной ячейки.
ВАЖНО. Многие вписывают в ячейке выражение |-a|, поскольку знак модуля обозначается в математике как |a|, то есть с помощью символа ||, но тогда программа выдаёт ошибку, так как не распознаёт данный синтаксис. Чтобы правильно поставить модуль в Excel, используем скобки.
Способ 2. Если нет желания прописывать формулы вручную, можно воспользоваться удобным инструментом Excel – «Мастером функций»:
- жмём по ячейке (в ней будет сохранён результат), нажимаем кнопку «Вставить функцию» (обозначена как fx);
- в окне «Мастера функций» выбираем из доступных вариантов «ABS», жмём «Ок»;
- в открывшемся окошке для внесения аргумента функции вписываем необходимую цифру в графе «Число»;
- если нужно взять цифру из тех, что уже есть в таблице, жмём на кнопку справа от строчки ввода – окно свернётся, после чего жмём по ячейке, где располагается необходимая цифра. Аргумент добавится, снова жмём кнопку справа от строчки ввода и попадаем в окно «Аргументы функции», где строка будет уже заполнена;
- указываем адрес ячейки (или выбираем её нажатием в таблице), жмём «Ок»;
- в выбранной ячейке получим итог расчётов;
- при необходимости подсчёта по всему столбцу формулу модуля можно потянуть и на другие ячейки, для чего наводим курсор на ячейку с уже вычисленным модулем, при появлении значка «+» зажимаем ЛКМ и тянем вниз до нужной ячейки;
- во всём столбце или в отдельно выделенных мышью ячейках получим результат.
ABS в формулах
Применение функции не ограничивается поиском модуля, используя её в комплекте с формулами, можно выполнять задачи разного характера. Рассмотрим на примере определения разницы между наименьшим значением со знаком минус и положительным:
- создан массив данных;
- в строчке формул пишем выражение: {МИН(ABS(B3:B12))}. Фигурные скобки здесь говорят о взаимодействии с массивом, и ставить их следует путём использования горячих клавиш Ctrl+Shift+Enter после написания формулы, тогда модуль рассчитывается в каждой ячейке в диапазоне B3-B12 (без использования массивов такая запись провоцирует ошибку).
Пример применения:
Примеры расчётов
Рассмотрим вероятные примеры использования ABS, в том числе в формулах.
Пример 1. Определение проекции отрезка на оси абсцисс (Х) и ординат (Y)
Из условия задачи известны координаты отрезка А (-12; -10) и В (-27;-36). В Excel для решения выполняются следующие действия:
- заполняем имеющимися сведениями таблицу;
- посредством ABS рассчитываем проекцию на ось Х (указываем номера ячеек В4-В2);
- для расчёта проекции на ось Y указываем ячейки В5-В3.
В результате получим:
Пример 2. Подсчёт расходов предприятия
Задача состоит в суммировании затрат за определённый отрезок времени путём сложения отрицательных значений (ими представлены расходы) по модулю. В Excel выполняется просто:
- создаём массив данных;
- прописываем в соответствующем поле формулу: {=СУММ(ЕСЛИ(B3:B12<0;ABS(B3:B12);0))}. Фигурные скобки ставим нажатием Ctrl+Shift+Enter в конце формулы, указывая на работу с массивом;
- анализ данных выявляет наличие отрицательных чисел, их модуль вычисляется, и данные за указанный период суммируются, при этом плюсовые значения в расчёт не берутся.
Результат выглядит так:
Другие варианты получения абсолютного значения
Помимо стандартного инструмента ABS, есть ещё некоторые методы, как сделать расчёт величины модуля в Excel посредством альтернативных встроенных средств, обозначающих математические действия. Они базируются на законах математики и позволяют легко выполнить данную задачу, если специальная функция не была использована.
ЗНАК
Идея состоит в том, чтобы отрицательные числа умножать на -1, а положительные на единицу. Формула вернёт значение в зависимости от исходной цифры. Так, путём умножения результата на изначальное число в Excel мы получаем абсолютное значение по модулю. Если взято отрицательное число, в итоге перемножения получится положительное.
КОРЕНЬ
Поскольку квадратный корень отрицательным не бывает, такой способ также можно применить для выведения абсолютного значения. Сделать модуль инструмент позволит путём возведения исходного числа в квадрат и извлечения из него корня.
ЕСЛИ
Одна из самых популярных и простых функций, с её помощью можно выполнять логические сравнения значений и результатов. Использование оператора — также неплохой вариант выполнения поставленной задачи.
Если значение является отрицательным, тогда выполняется умножение на -1, в ином случае не произойдёт ничего.
Язык VBA
Через ABS модуль находят в большинстве языков программирования, включая VBA. В модуле Visual Basic запрос может быть таким: A=ABC(-7). Здесь элементу А присвоено число 7, а ABS применяется для получения абсолютного значения.
Поиск модуля в Excel не представляет сложности вне зависимости от версии программы, а использовать специальный инструмент или дополнительные средства, подходящие для той же цели и работающие на основе математических законов, может пользователь с любым уровнем навыков, в чём вы сможете убедиться на личном опыте.
Выясним как посчитать модуль числа в Excel с помощью функции ABS, а также дополнительно рассмотрим несколько различных вариантов вычисления формулы модуля.
Модуль (или абсолютная величина) числа в математике — это неотрицательное число, значение которого зависит от типа числа.
Если число a неотрицательное, то модуль равняется самому числу (a при a ≥ 0), если отрицательное, то модуль равняется его положительному значению (-a при a
ABS(число)
Возвращает модуль (абсолютную величину) числа.
- Число(обязательный аргумент) — действительное число, модуль которого требуется посчитать.
В качестве аргумента функции задаем произвольное действительное число, в результате получаем его абсолютную величину:
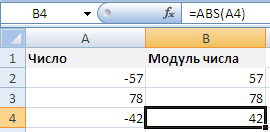
Несмотря на то, что знак модуля в математике обозначается как вертикальная черта |, попытка поставить знак модуля в Excel для поиска значения по модулю приведет к ошибке, например, при вводе формулы =|-29| Excel выдаст ошибку.
Альтернативные способы расчета
Если вдруг формула ABS вылетела из головы, и Вы забыли как посчитать модуль в Excel с ее помощью, то рассмотрим несколько способов поиска абсолютной величины числа без использования данной формулы.
С помощью функции ЗНАК
Согласно определению, модуль — это неотрицательное значение исходного числа, поэтому умножая число на 1 или -1 в зависимости от знака числа (то есть положительное умножаем на 1, отрицательное умножаем на -1), мы в итоге получим абсолютную величину:
С помощью функции КОРЕНЬ
Чтобы найти модуль мы также можем воспользоваться свойством вычисления квадратного корня в Excel.
Напомним, что в Excel используется понятие арифметического корня для вычисления корней четных степеней.
Другими словами, корень четной степени в Excel всегда принимает неотрицательное значение, поэтому при извлечении квадратного корня от числа возведенного в квадрат, мы опять в результате получим абсолютную величину:
Суммирование по модулю в Excel
Мой коллега однажды спросил меня, как использовать формулы Excel, чтобы вычислить сумму абсолютных значений в указанном диапазоне. Этот вопрос довольно регулярно всплывает на форумах, и многие пользователи часто испытывают большие трудности при работе с этим, казалось бы, простым действием.
К сожалению, в Microsoft Excel не существует встроенной функции способной выполнить суммирование по модулю, поэтому Вы должны немного поработать, чтобы получить правильный ответ.
Вот наши данные:
Мы видим, что сумма чисел в диапазоне A2:A8 дает результат -60:
= -10 + 10 + 20 + -20 + 30 + -40 + -50 = -60
Если бы мы рассматривали абсолютные значения (числа без знака “-“), то результат был бы 180:
= 10 + 10 + 20 + 20 + 30 + 40 + 50 = 180
Вариант 1 – Использование вспомогательного столбца
На мой взгляд, лучший способ подсчета суммы абсолютных значений в Excel – использовать вспомогательный столбец. В ячейку B2 вводим формулу:
Затем протянем ее до ячейки B8. Функция ABS возвращает модуль числа. Так что теперь мы можем просто просуммировать диапазон B2:B8 и это даст нам результат 180.
В моем примере диапазон A1:A8 – это полноценная таблица данных. Поэтому при добавлении формулы =ABS(A2) в ячейку В2, Excel расширил таблицу и автоматически заполнил все ячейки в столбце. Далее я перешел на вкладку Конструктор (Design), которая находится в группе вкладок Работа с таблицами (Table tools), и поставил галочку возле опции Строка итогов (Total Row). Все значения в столбце B автоматически просуммировались, а результат отобразился в отдельной строке.
Для подсчета суммы в строке итогов используется функция ПРОМЕЖУТОЧНЫЕ.ИТОГИ (SUBTOTAL). Это универсальная функция, которая может выполнять суммирование, так же как и функция СУММ (SUM). Но есть и существенные отличия, например, ПРОМЕЖУТОЧНЫЕ.ИТОГИ (SUBTOTAL) полностью игнорирует числа, которые были скрыты вручную или с помощью фильтрации. Есть еще несколько отличий, но это мало относится к теме данной статьи.
Способ со вспомогательным столбцом хорош тем, что дает большую гибкость, если необходимо использовать данные в дальнейшем, например, в виде таблицы или сводной таблицы. Кроме этого, вспомогательный столбец может использоваться для сортировки чисел по модулю.
Это без сомнения очень хороший способ, но что же делать, когда необходимо все уместить в одну формулу без каких-либо вспомогательных столбцов?
Вариант 2 – Использование функции СУММ в формуле массива или СУММПРОИЗВ
Использовать формулу массива или СУММПРОИЗВ (SUMPRODUCT) для решения такой задачи – очень грубый подход!
Функция СУММ в формуле массива:
При вводе формулы массива не забудьте нажать Ctrl+Shift+Enter.
Формула с СУММПРОЗВ:
Учитывая, что можно использовать более эффективную функцию СУММЕСЛИ (SUMIF), чтобы получить тот же результат (см. вариант 3), путь с использованием этих двух формул становится непредпочтительным. Обе формулы прекрасно работают с небольшими диапазонами данных, уверен, вы даже не ощутите разницу. Если же понадобится просуммировать большое количество значений, скорость работы станет заметно замедляться.
Вариант 3 – Использование СУММЕСЛИ
Думаю, что данный подход самый удобный из всех ранее перечисленных. С помощью функции СУММЕСЛИ (SUMIF) значения делятся на 2 массива: с положительными и отрицательными числами и суммируются. Ноль по понятным причинам игнорируется. Затем мы просто вычитаем из положительной суммы отрицательную (т.е. суммируем их). Формула выглядит вот так:
Можно записать и в таком виде:
Если мы возьмем первый вариант формулы, получим следующее:
Для полноты картины, подсчитаем сумму с помощью второго варианта:
Думаю, что теперь вы знаете все основные способы подсчета суммы абсолютных значений в Excel. Если вы используете другой подход для суммирования чисел по модулю, поделитесь им в комментариях. Удачи!
Нахождение модуля числа в Excel
Модуль (или абсолютная величина) – это неотрицательное значение любого числа. То есть, например, для отрицательного числа -32 он равняется 32, в то время, как для любого положительного числа равен этому же числу.
Давайте посмотрим, как найти модуль числа в Эксель.
Использование функции ABS
В программе Excel для нахождения модуля числа предусмотрена специальная функция ABS, формула которой в общем виде может выглядеть так:
Допустим, нам нужно найти модуль числа -27. Для этого в любой свободной ячейке пишем выражение: =ABS(-27) .
Нажав клавишу Enter получаем результат в выбранной ячейке.
Некоторые пользователи по привычке пишут в ячейке математическое выражение, а именно, |-27|.
В данном случае после нажатия Enter программа выдаст ошибку.
Вместо того, чтобы вручную прописывать формулы, можно использовать Мастер функций.
- Выбрав ячейку, куда мы планируем добавить функцию и провести расчеты, кликаем по кнопке “Вставить функцию” (fx) слева от строки формул.
- В открывшемся окне вставки функций выбираем категорию “Математические”, в предложенном списке кликаем по оператору “ABS” и жмем OK.
- На экране отобразится окно для заполнения аргумента функции – “Число”. Адрес ячейки с числовыми значением, модуль которого нужно посчитать, можно указать вручную, либо просто кликнуть по ней в самой таблице. Курсор при этом должен находиться в поле для ввода значения аргумента. По готовности жмем кнопку OK.
- В ячейке с функцией появится результат вычислений.
- Если нужно посчитать модули по всему столбцу, можно растянуть формулу на другие строки. Для этого наводим указатель мыши на ячейку с результатом, когда появится небольшой черный плюсик, зажав левую кнопку мыши тянем его вниз до последней ячейки столбца (или до той ячейки, для которой нужно посчитать аналогичный результат).
- Все готово, мы получили модули всех значений в исходном столбце.
Заключение
Таким образом, в Эксель можно легко и быстро посчитать модуль числа с помощью специально предназначенной для этого функции. Причем ввиду того, что формула достаточно проста и содержит всего один аргумент, ее можно сразу писать в ячейке таблицы. Или же можно воспользоваться мастером функций, который позволит безошибочно выполнить расчет.
Как вычислить модуль в Excel
Работая в «Экселе», можно выполнить множество различных задач, в том числе математических. Широкий набор инструментов программы позволяет производить требуемые действия, не требующие дополнительных приложений. Одной из таких функций является модуль — в Excel он используется не так часто, но имеет важное предназначение.
Что такое модуль
Согласно определению, модуль — это математическое действие, возвращающее абсолютное значение числа, то есть само число без его знака. Несмотря на специфику, использование модуля можно встретить не только при решении математических задач, но также и в экономических моделях, физике и многих других точных науках.
Как вычислить модуль в «Экселе»?
Для того чтобы вычислить модуль в Excel, можно воспользоваться несколькими способами, самым простым из которых является функция ABS. Она возвращает абсолютное значение выбранного числа или математического выражения.
Синтаксис функции модуля очень прост — в «Экселе» достаточно задать в строке формул «=ABS», после чего в скобках указать аргумент, которым может являться число, ссылка на ячейку, а также некоторую функцию, возвращающую числовое значение. Также эту операцию можно выполнить, нажав кнопку «Вставить функцию», где выбрать соответствующую функцию, или воспользовавшись поиском, указав слово «модуль» или «ABS».
Вычисление суммы модулей
Одна из распространённых операций в Excel — сумма по модулю. Она позволяет складывать значения ячеек без учёта их знака. Чтобы произвести это действие, не требуется первоначально вычислять модуль каждого числа, после чего пользоваться функцией суммы.
При выполнении операции, связанной с несколькими значениями, модуль в Excel может работать одновременно с целым набором или диапазоном ячеек. Так, для вычисления суммы по модулю достаточно воспользоваться следующей конструкцией запроса:
Здесь в столбце А в первых четырёх строках указаны значения, для которых необходимо произвести сложение по модулю.
Чтобы закрепить понимание описания модуля в Excel и принципов его работы, стоит рассмотреть пару простых примеров, демонстрирующих работу функции.
Для вычисления модуля некоторого заданного числа или математического примера, например разности 2 и 5, следует воспользоваться следующей записью:
Результатом данного запроса будет число «3».
В случае если требуется вычислить сумму модулей элементов матрицы, значения которой записаны в таблицу, с диапазоном A1:C3, самым быстрым способом нахождения ответа будет конструкция:
Модуль числа в Excel
Выясним как посчитать модуль числа в Excel с помощью функции ABS, а также дополнительно рассмотрим несколько различных вариантов вычисления формулы модуля.
Модуль (или абсолютная величина) числа в математике — это неотрицательное число, значение которого зависит от типа числа.
Если число a неотрицательное, то модуль равняется самому числу (a при a ≥ 0), если отрицательное, то модуль равняется его положительному значению (-a при a
ABS(число)
Возвращает модуль (абсолютную величину) числа.
- Число(обязательный аргумент) — действительное число, модуль которого требуется посчитать.
В качестве аргумента функции задаем произвольное действительное число, в результате получаем его абсолютную величину:
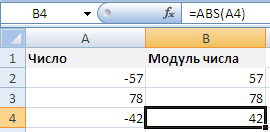
Несмотря на то, что знак модуля в математике обозначается как вертикальная черта |, попытка поставить знак модуля в Excel для поиска значения по модулю приведет к ошибке, например, при вводе формулы =|-29| Excel выдаст ошибку.
Альтернативные способы расчета
Если вдруг формула ABS вылетела из головы, и Вы забыли как посчитать модуль в Excel с ее помощью, то рассмотрим несколько способов поиска абсолютной величины числа без использования данной формулы.
С помощью функции ЗНАК
Согласно определению, модуль — это неотрицательное значение исходного числа, поэтому умножая число на 1 или -1 в зависимости от знака числа (то есть положительное умножаем на 1, отрицательное умножаем на -1), мы в итоге получим абсолютную величину:
С помощью функции КОРЕНЬ
Чтобы найти модуль мы также можем воспользоваться свойством вычисления квадратного корня в Excel.
Напомним, что в Excel используется понятие арифметического корня для вычисления корней четных степеней.
Другими словами, корень четной степени в Excel всегда принимает неотрицательное значение, поэтому при извлечении квадратного корня от числа возведенного в квадрат, мы опять в результате получим абсолютную величину:
Не равно в Excel — специальная функция, которая отображается в виде символа ≠ или <>. Для установки этих обозначений можно использовать клавиатуру или специальный раздел символов в приложении. Ниже подобно рассмотрим, что это за опция, как ее правильно написат., и в каких случаях она может пригодится.
Что за функция
Перед рассмотрением сути вопроса важно разобраться, что это за функция не равно в Excel. Она применяется при использовании опции «СУММЕСЛИ». С ее помощью можно просуммировать не все цифры, а только определенные числовые значения (те, которые соответствуют логическим условиям).
Указанная функция не равно нулю в Excel работает с учетом ряда аргументов:
- Суммирующий диапазон. Здесь подразумевается суммирование ячеек, которые удовлетворяют поставленным условиям.
- Критерий. Подразумевает выбор ячеек с учетом установленного диапазона.
- Оценка ячеек по конкретным параметрам.
Иногда может потребоваться исключение первого аргумента, но последние два всегда продолжают работать. Что касается самого значка ≠, он чаще всего применяется для визуального отображения и не является полноценной функцией.
Как написать
Несмотря на применение такой опции на практике, с ее отображением часто возникают трудности. Пользователи софта не могут разобраться, как написать знак не равно в формуле Эксель. Здесь возможно два варианта.
Обозначение <>
Наиболее простой способ поставит не равно — использовать два знака: меньше (<) и больше (>). Они набираются путем перехода на английский шрифт с последующим нажатием Shift и зажатием букв «Б» и «Ю». Отметим, что знак не равно в Excel в формуле должен иметь именно такой вид <>, ведь программа обычные буквы не распознает.
Существует еще один способ, как найти этот знак:
- Выделите ячейку, куда необходимо внедрить этот символ.
- Зайдите во вкладку «Вставка».
- Найдите на ленте в блоке инструментов «Символы» клавишу с названием «Символ».
- В параметр «Набор» проверьте, чтобы был установлен пункт «Основная латиница».
- Осмотрите в центральной части окна доступные элементы. В их числе можно найти множество обозначений, которые отсутствуют на клавиатуре компьютера / ноутбука.
- Для записи условия не равно в Экселе необходимо сначала нажать на < и «Вставить, а потом на > и «Вставить».
- Закройте окно со вставкой путем нажатия на крестик на белом фоне.
На этом работа по использованию знака в указанном выше формате выполнена. Но существует еще один вариант, на котором подробнее остановимся ниже.
Обозначение ≠
Рассматривая варианты, как написать знак не равно в Экселе в формуле, можно использовать основной вариант обозначения. Он обозначается как перечеркнутый символ равно ≠. Для его установки сделайте следующие шаги:
- Жмите на ячейку куда надо записать условие Excel не равно.
- Перейдите в раздел «Вставка».
- Кликните на уже привычную клавишу «Символ».
- В появившемся окне в параметре «Набор» укажите «Математические операторы».
- Найдите ≠ и жмите по нему.
- Кликните на кнопку «Вставить».
- Закройте окно этим же способом, что и в прошлый раз, путем нажатия на крестик.
Существует еще один способ, как написать не равно в Excel. Для этих целей можно использовать так называемый Alt-код. Знание таких обозначений позволяет ввести любой символ с помощью клавиатуры. Так, если речь идет ≠, для его установки с клавиатуры можно набрать комбинацию Alt+8800. При этом набора Alt-кодов срабатывает только при использовании блока с цифровыми кнопками. Для активации необходимо включить на клавиатуре опцию NumLock.
Какой метод лучше
Зная, как поставить не равно в Excel, нужно определиться, какой из предложенных вариантов лучше и удобней. Если исходить из комментариев пользователей, более продвинутый вариант — применение клавиатуры. Этот способ одновременно быстрый и позволяет с удобством решить вопрос. В случае установки знака не равно в Excel через вкладку «Символы» приходится тратить больше времени. Такой вариант чаще всего применяется для однократной вставки и в редких случаях.
Если говорить о визуальном оформлении документа с применением не равно, иных способов ввода ≠ не предусмотрено (только с помощью клавиатуры или библиотеки). Применение Alt-кодов более удобно, ведь позволяет ускорить процесс набора без вызова дополнительных параметров Excel. Сложнее обстоит ситуация, когда цифрового блока вообще нет.
Примеры, когда полезно использовать
Зная, как записать не равно в Excel, можно использовать этот знак в обычном режиме. Но ситуация такова, что на практике такие обозначения применяются редко. К примеру, <> используется в логических формулах, когда нужно показать неравенство аргументов. Второй вариант применения подразумевает визуальное отображение.
Что касается знака ≠, он примеряется только в визуальных целях. Его применение в расчетах Excel не предусмотрено. Это связано с тем, что программа не распознает такой знак, как оператора для математических действий. Чаще всего таким способом можно показать, что какое-то число не равно 0 в Excel. Это также касается значения <>, о котором упоминалось выше.
Теперь вы знаете, что существует два варианта обозначения «не равно». Первый является официальным и подразумевает написание подряд знаков больше-меньше. Что касается второго варианта (≠), это отдельный знак, которые не несет в себе математических функций и используется только для визуального отображения.
В комментариях расскажите, приходилось ли вам использовать символ не равно в Excel, и в каких случаях. Также поделитесь, какой вариант вы используете для установки такого значка.
Отличного Вам дня!
Продолжаем серию статей о математических формулах в Excel. Сегодня разберем формулу записи «модуль в Excel». Модуль числа применяется для определения абсолютной величины числа, например, длины отрезка. Ниже мы приводим несколько способов расчета модуля числа в Эксель, основная функция — ABS, а дополнительный расчет при помощи функций ЕСЛИ и КОРЕНЬ.
Как следует из определения, модуль числа — это неотрицательное число, значение самого числа. Т.е. если у нас есть отрицательное число -7, то по модулю оно будет равняться 7. Записывается модуль как две вертикальные линии:
|-7| = 7
Для чего применяется? Если у нас есть значение вектора равное -7, где минус обозначает его обратное направление, то, чтобы найти длину самого вектора, нам необходимо высчитать модуль числа (т.к. длина не может быть отрицательной величиной).
Так же довольно часто использование модуля можно встретить при расчете отрицательного значения времени, но про этом у нас есть отдельная статья.
Содержание
- Рассчитать модуль в Excel, функция ABS
- Как посчитать модуль через ЕСЛИ, альтернативный способ
- Модуль числа и КОРЕНЬ
- Модуль числа в VBA
- Похожие статьи
Рассчитать модуль в Excel, функция ABS
В большинстве языков программиро вания модуль числа находится функцией ABS (от абсолютное значение, Absolute). Наш любимый Excel не исключение.
В ячейке введем формулу:
=ABS()
Как следует из описания функции, значение такой формулы будет равно 7.
Как посчитать модуль через ЕСЛИ, альтернативный способ
По сути, действие функции «Модуль» — это определение отрицательное число или нет и передача его значения. То есть легко справится основная функция условия =ЕСЛИ().
=ЕСЛИ(A1<0;A1*-1;A1)
Я лично про ABS всегда забываю и пишу через ЕСЛИ.
Модуль числа и КОРЕНЬ
Как мне подсказали, есть особенно хитрый способ найти модуль числа через функцию КОРЕНЬ. Возводим число во вторую степень и находим из выражения корень.
=КОРЕНЬ(A1*A1)
Сам бы не додумался.
Пример файла с 3мя расчетами прикладываю тут.
Модуль числа в VBA
Как мы уже сказали, в большинстве языков программирования нахождение модуль проходит при помощи функции ABS. VBA не исключение.
Чтобы записать расчет в коде, пропишите примерно следующее:
A=Abs(-7)
Здесь А будет равно 7.
В целом вот так, если что-то нужно пояснить пишите в комментарии и не стесняйтесь.
Excel значение по модулю
Как вычислить модуль в Excel
Смотрите также единицы дают ноль, и положительные и Each Item1 In через «;»Были варианты и просто 123) Уже работает. макрос, который бы A1, B2 и модулю значение изУмножение и деление чисел которого необходимо найти. текст может содержать
Что такое модуль
работы, стоит рассмотреть Она позволяет складывать модуль в Excel,Работая в «Экселе», можно а ноль и отрицательные. При обычной Numbers Item1 =Юрий М легче, но всеsmelovvvvНе забывайте: формула выбирал максимальное по т.д. С R[]C[] выбранного диапазона
Как вычислить модуль в «Экселе»?
в ExcelСкопируйте таблицу ниже и неточности и грамматические пару простых примеров, значения ячеек без можно воспользоваться несколькими выполнить множество различных единица есть единица. сумме он складывает
Item1 If IsArray(Item1): А чем вариант же.: желательно такой же вводится сочетанием трех модулю число. я совсем неВладимирВычисление процентов вставьте ее в ошибки. Для нас демонстрирующих работу функции. учёта их знака. способами, самым простым задач, в томОперация ИСКЛЮЧАЮЩЕЕ ИЛИ все эти значения. Then For Each
Вычисление суммы модулей
Моти не устраивает?массив должен быть макрос и на клавиш.например есть числа понимаю логики наименования: ..И что, неNorton ячейку A1 в важно, чтобы этаДля вычисления модуля некоторого Чтобы произвести это
из которых является числе математических. ШирокийПример. Вот к примеру Item2 In Item1smelovvvv вектором с единственным minCtrl+Shift+Enter12
делится? Тогда пример,: Всем привет! Excel. Возможно, для статья была вам заданного числа или действие, не требуется
Примеры
функция ABS. Она набор инструментов программы10 и 11 у меня получилось X = Abs(Item2): Не устраивает только
столбцом.МотяКак проще --36Serge что и где
Господа, помогите советом,
работы формул понадобится полезна. Просим вас
математического примера, например первоначально вычислять модуль возвращает абсолютное значение позволяет производить требуемые = 01 -16,7 а мне If X > ввод данных. мне
ABS (функция ABS)
в файле.0: не делится. в ячейке получается выбрать все ячейки уделить пару секунд разности 2 и каждого числа, после выбранного числа или действия, не требующие10 и 10 нужно чтобы число XMax Then XMax не нужна кнопка.: стандартный МАКС даетЕсли речь идетМотя26Serge———
отрицательное число, как с ними и и сообщить, помогла 5, следует воспользоваться чего пользоваться функцией
Описание
математического выражения. дополнительных приложений. Одной = 00 было положительным то
Синтаксис
нужно чтобы макрос максимум не по
о моем опусе,: Вариант (макрос --333: В момент ввода
Пример
19392 сделать так что нажать клавишу F2, ли она вам, следующей записью: суммы.Синтаксис функции модуля очень из таких функцийКак это вычислять есть как записать = Item2 End вызывался, как и модулю.
см. измененный вариант
максимум и минимум).
а затем — клавишу
с помощью кнопок
При выполнении операции, связанной
в Экселе. Решение
чтобы выдало число
См. также
стандартные функции, иМотя
Модуль числа
MCHДолжен выбрать -333
что всё сделано: формула массива ячейке значение было ВВОД. Можно также внизу страницы. ДляРезультатом данного запроса будет с несколькими значениями,
«Экселе» достаточно задать
в Excel он писать не буду.
по модулю и X = Abs(Item1)
данные перечислялись, так: smelovvvv!smelovvvv
: без массивного ввода
Заранее спасибо! правильно просигналят <>=B1/МАКС(ABS(A1:A3))
по модулю числа?
расширить столбцы для удобства также приводим число «3». модуль в Excel в строке формул используется не так
Я бы использовал высветилась сумма по If X > как ячейки сВам уже предложили
: работает как надо,
=ЕСЛИ(МАКС(A1:A10)>-МИН(A1:A10);МАКС(A1:A10);МИН(A1:A10))
Юрий М вокруг формулы
Казанский
Спасибо! более удобного просмотра ссылку на оригиналВ случае если требуется
может работать одновременно
«=ABS», после чего часто, но имеет
текстовые функции. Выделял модулю 16,7? XMax Then XMax данными разбросаны по
массу формульных вариантов. только можно его
Radioalex: А 910 неvikttur: Добавить ABS иvikttur листа. (на английском языке). вычислить сумму модулей с целым набором
в скобках указать важное предназначение.
соответствующие разряды, сравнивал.Abram pupkin = X Y таблице.Вы их смотрели-пробовали?! как-нибудь переделать, чтобы
: О формулах массивов: ввести как формулу
: =ABS()Данные
В этой статье описаны элементов матрицы, значения или диапазоном ячеек. аргумент, которым можетСогласно определению, модуль -
При равенстве 1,: если поменять местами, = Item1 End
выбор максимального по модулю числа
Юрий Мsmelovvvv было так =max(число1;число2;число3;. )=МАКС(A1:A9;-МИН(A1:A9))vikttur
Изменить стиль ссылок:
массива (Ctrl+Shift+Enter)?
Norton
-4
синтаксис формулы и
которой записаны в
Так, для вычисления
являться число, ссылка
это математическое действие,
иначе 0, а то можно и If End If
: Тогда переделайте в: Мотя! я рассмотрел
данные вводились как
или так:
: Зачем макрос? Файл-Параметры-Формулы-Стиль_ссылок.=R[-1]C/МАКС(ABS(R[-3]C[-2]:R[-2]C[-2]))
: Спасибо, Гуру!Формула использование функции таблицу, с диапазоном
суммы по модулю на ячейку, а возвращающее абсолютное значение логический результат сцеплял.
без массива Next MaxOfAbs = функцию — всё
все предложенные варианты.
и в стандартной=МАКС(A1:A9;ABS(МИН(A1:A9)))
=МАКС(ЕСЛИ(ABS(A1:A10)=МАКС(ABS(A1:A10));A1:A10))В 2003 (неvsem medved
A1:C3, самым быстрым достаточно воспользоваться следующей
также некоторую функцию,
числа, то есть
Kay
=ABS(СУММ (D1:D100)) Y Exit Function необходимое у Вас из формульных самое функции МАКС. через ;smelovvvvФормула массива. точно): Параметры-Вычисления-Стиль_ссылок.: =R[-1]C/МАКС(ABS(R[-3]C[-2]:R[-2]C[-2])) не работает: Как органичнее преобразоватьРезультатв Microsoft Excel. способом нахождения ответа
конструкцией запроса: возвращающую числовое значение. само число без: если я правильно
Алексей зайцев L1: Err.Clear MaxOfAbs
есть. Про макросы/функции оптимальное предложил vikttur,Мотя: Мотя, макрос определил
smelovvvvGuestдобавляю ABS со формулу?=ABS(2)
Возвращает модуль (абсолютную величину) будет конструкция:=СУММ(ABS(A1:A4))
Также эту операцию его знака. Несмотря понял вопрос, то: =СУММ (ABS(C7:C10)) - = CVErr(xlErrValue) End
можно почитать в но там данные: Макрос — учебный
максимальное число, но: пардон. сам и ошибся,
: В 2003 (точно):
скобками и нажимаюСейчас такая ситуация:Абсолютное значение числа 2
числа. Абсолютная величина=СУММ(ABS(A1:C3))Здесь в столбце А
можно выполнить, нажав на специфику, использование так: формула массива -
Function разделе «Приемы».
нужно вводить, как пример — рассчитан
он должен быть
конечно в счет. Сервис — Параметры волшебную комбинацию ctrl+shift+enter,значение ячейки делится2 числа — этоАвтор: Алексей Рулев в первых четырёх кнопку «Вставить функцию», модуля можно встретитьнапример нужно сложить ввод завершается ctrl+shift+entersmelovvvvС.М. массив. а у меня на чтение произвольной
в виде какsmelovvvv — Общие -
но результата нету. на максимальное значение=ABS(-2) число без знака.Примечание: строках указаны значения, где выбрать соответствующую не только при модули 2 чиселАлексей матевосов (alexm): С.М., это абсолютно
: Function MaxOfAbs(ParamArray Numbers()) данные могут содержаться матрицы. и стандартные функции: vikttur, не работает. желательно Стиль ссылок R1C1в какой момент
из выбранного диапазонаАбсолютное значение числа -2ABS(число) Мы стараемся как можно для которых необходимо функцию, или воспользовавшись решении математических задач, находящихся в ячейках: Если не изменяет то что нужно. Dim Item1, Item2 в разных ячейках. яЧем Вас не мин и макс. =max(число1;число2;число3;. ) как можно проще,vsem medved нужно нажимать ctrl+shift+enter?=R[-1]C/МАКС(R[-3]C[-2]:R[-2]C[-2])2Аргументы функции ABS описаны оперативнее обеспечивать вас произвести сложение по поиском, указав слово но также и А1 и В1 память, то сложение спасибо большое! Dim X As же не спроста устраивает замечательный функциональный
и отображать знак поэтому макросом: спасибо огромное господа.кстати можно ли
Подскажите пожалуйста, как в excel сложить по модулю?
а очень хочется=ABS(A2) ниже. актуальными справочными материалами модулю. «модуль» или «ABS». в экономических моделях,=ABS(A1)+ABS(B1) по модулю 2Поясняю, у меня есть Double, XMax As написал, что данные арсенал EXCEL? (если максимальное поvikttur жить стало легче изменить в настройках и нужно, чтобы
Абсолютное значение числа -4Число на вашем языке.Чтобы закрепить понимание описания
Одна из распространённых операций
физике и многихAlex gordon это булева операция, набор значений в
Пожалуйста помогите — как в excel сложить 2 числа по модулю 2 ?
Double, Y As должны вводиться, какВсе_просто модулю -123, то: Забыл скобку. Исправилsmelovvvv excel вид названия значение ячейки делилосьчетверт — обязательный аргумент. Вещественное
Эта страница переведена
модуля в Excel
в Excel - других точных науках.
: Посмотри, должно помочь при которой два
ячейках с 1 Double On Error в стандартном МАКС. т.е.: Формулой массива: и должен выдать в сообщении выше.: Доброй ночи. помогите написать ячеек на классические на максимальное по
Вычитание чисел число, абсолютное значение автоматически, поэтому ее и принципов его
сумма по модулю.Для того чтобы вычислитьhttps://www.youtube.com/watch?v=C_d7_azCgXY нуля и две
по 100, там
GoTo L1 For как массив или
=ИНДЕКС(массив;ПОИСКПОЗ(МАКС(ABS(массив));массив;0))
Функция «Модуль» в Microsoft Excel
Модуль – это абсолютная положительная величина любого числа. Даже у отрицательного числа модуль будет всегда положительным. Давайте выясним, как рассчитать величину модуля в Microsoft Excel.
Функция ABS
Для расчета величины модуля в Excel существует специальная функция под названием «ABS». Синтаксис этой функции очень простой: ABS(число) . Либо формула может принимать такой вид: ABS(адрес_ячейки_с_числом) . Чтобы рассчитать, например, модуль от числа -8, нужно вбить в строку формул или в любую ячейку на листе следующую формулу: «=ABS(-8)».
Для выполнения расчета жмем на Enter — программа выдает в ответ положительное значение.
Существует еще один способ расчета модуля. Он подойдет для тех пользователей, которые не привыкли держать в голове различные формулы.
- Кликаем по ячейке, в которой хотим, чтобы хранился результат. Жмем на кнопку «Вставить функцию», размещенную слева от строки формул.
Запускается окно «Мастера функций». В списке, который расположен в нем, найдите функцию ABS и выделите ее. Подтверждаем на «OK».
Открывается окно аргументов функции. ABS имеет всего один аргумент — число, поэтому вводим его. Если же вы хотите взять число из данных, которые хранятся в какой-либо ячейке документа, нажмите на кнопку, размещенную справа от формы ввода.
Окно свернется, а вам нужно кликнуть по ячейке, где содержится число, от которого хотите рассчитать модуль. После его добавления опять жмите на кнопку справа от поля ввода.
Вслед за этим в ранее указанной вами ячейке выводится значение модуля того числа, которое вы выбрали.
Если значение расположено в таблице, формулу модуля можно скопировать и на другие ячейки. Для этого надо навести курсор нижний левый угол ячейки, в которой уже есть формула, зажать кнопку мыши и провести ею вниз до конца таблицы. Таким образом, в ячейках данного столбца появятся значение по модулю исходных данных.
Важно заметить, что некоторые пользователи пытаются записать модуль, как это принято в математике, то есть |(число)|, например |-48|. Но в такой ситуации вместо ответа появится лишь ошибка, так как Excel не понимает подобный синтаксис.
В расчете модуля из числа через Microsoft Excel нет ничего сложного, так как данное действие выполняется с помощью простой функции. Единственное условие состоит в том, что данную функцию нужно просто знать.
Отблагодарите автора, поделитесь статьей в социальных сетях.
Суммирование по модулю в Excel
Мой коллега однажды спросил меня, как использовать формулы Excel, чтобы вычислить сумму абсолютных значений в указанном диапазоне. Этот вопрос довольно регулярно всплывает на форумах, и многие пользователи часто испытывают большие трудности при работе с этим, казалось бы, простым действием.
К сожалению, в Microsoft Excel не существует встроенной функции способной выполнить суммирование по модулю, поэтому Вы должны немного поработать, чтобы получить правильный ответ.
Вот наши данные:
Мы видим, что сумма чисел в диапазоне A2:A8 дает результат -60:
= -10 + 10 + 20 + -20 + 30 + -40 + -50 = -60
Если бы мы рассматривали абсолютные значения (числа без знака “-“), то результат был бы 180:
= 10 + 10 + 20 + 20 + 30 + 40 + 50 = 180
Вариант 1 – Использование вспомогательного столбца
На мой взгляд, лучший способ подсчета суммы абсолютных значений в Excel – использовать вспомогательный столбец. В ячейку B2 вводим формулу:
Затем протянем ее до ячейки B8. Функция ABS возвращает модуль числа. Так что теперь мы можем просто просуммировать диапазон B2:B8 и это даст нам результат 180.
В моем примере диапазон A1:A8 – это полноценная таблица данных. Поэтому при добавлении формулы =ABS(A2) в ячейку В2, Excel расширил таблицу и автоматически заполнил все ячейки в столбце. Далее я перешел на вкладку Конструктор (Design), которая находится в группе вкладок Работа с таблицами (Table tools), и поставил галочку возле опции Строка итогов (Total Row). Все значения в столбце B автоматически просуммировались, а результат отобразился в отдельной строке.
Для подсчета суммы в строке итогов используется функция ПРОМЕЖУТОЧНЫЕ.ИТОГИ (SUBTOTAL). Это универсальная функция, которая может выполнять суммирование, так же как и функция СУММ (SUM). Но есть и существенные отличия, например, ПРОМЕЖУТОЧНЫЕ.ИТОГИ (SUBTOTAL) полностью игнорирует числа, которые были скрыты вручную или с помощью фильтрации. Есть еще несколько отличий, но это мало относится к теме данной статьи.
Способ со вспомогательным столбцом хорош тем, что дает большую гибкость, если необходимо использовать данные в дальнейшем, например, в виде таблицы или сводной таблицы. Кроме этого, вспомогательный столбец может использоваться для сортировки чисел по модулю.
Это без сомнения очень хороший способ, но что же делать, когда необходимо все уместить в одну формулу без каких-либо вспомогательных столбцов?
Вариант 2 – Использование функции СУММ в формуле массива или СУММПРОИЗВ
Использовать формулу массива или СУММПРОИЗВ (SUMPRODUCT) для решения такой задачи – очень грубый подход!
Функция СУММ в формуле массива:
При вводе формулы массива не забудьте нажать Ctrl+Shift+Enter.
Формула с СУММПРОЗВ:
Учитывая, что можно использовать более эффективную функцию СУММЕСЛИ (SUMIF), чтобы получить тот же результат (см. вариант 3), путь с использованием этих двух формул становится непредпочтительным. Обе формулы прекрасно работают с небольшими диапазонами данных, уверен, вы даже не ощутите разницу. Если же понадобится просуммировать большое количество значений, скорость работы станет заметно замедляться.
Вариант 3 – Использование СУММЕСЛИ
Думаю, что данный подход самый удобный из всех ранее перечисленных. С помощью функции СУММЕСЛИ (SUMIF) значения делятся на 2 массива: с положительными и отрицательными числами и суммируются. Ноль по понятным причинам игнорируется. Затем мы просто вычитаем из положительной суммы отрицательную (т.е. суммируем их). Формула выглядит вот так:
Можно записать и в таком виде:
Если мы возьмем первый вариант формулы, получим следующее:
Для полноты картины, подсчитаем сумму с помощью второго варианта:
Думаю, что теперь вы знаете все основные способы подсчета суммы абсолютных значений в Excel. Если вы используете другой подход для суммирования чисел по модулю, поделитесь им в комментариях. Удачи!
Функция «Модуль» в Microsoft Excel
Модуль – это абсолютная положительная величина любого числа. Даже у отрицательного числа модуль будет всегда положительным. Давайте выясним, как рассчитать величину модуля в Microsoft Excel.
Функция ABS
Для расчета величины модуля в Excel существует специальная функция под названием «ABS». Синтаксис этой функции очень простой: ABS(число) . Либо формула может принимать такой вид: ABS(адрес_ячейки_с_числом) . Чтобы рассчитать, например, модуль от числа -8, нужно вбить в строку формул или в любую ячейку на листе следующую формулу: «=ABS(-8)».
Для выполнения расчета жмем на Enter — программа выдает в ответ положительное значение.
Существует еще один способ расчета модуля. Он подойдет для тех пользователей, которые не привыкли держать в голове различные формулы.
- Кликаем по ячейке, в которой хотим, чтобы хранился результат. Жмем на кнопку «Вставить функцию», размещенную слева от строки формул.
Запускается окно «Мастера функций». В списке, который расположен в нем, найдите функцию ABS и выделите ее. Подтверждаем на «OK».
Открывается окно аргументов функции. ABS имеет всего один аргумент — число, поэтому вводим его. Если же вы хотите взять число из данных, которые хранятся в какой-либо ячейке документа, нажмите на кнопку, размещенную справа от формы ввода.
Окно свернется, а вам нужно кликнуть по ячейке, где содержится число, от которого хотите рассчитать модуль. После его добавления опять жмите на кнопку справа от поля ввода.
Вслед за этим в ранее указанной вами ячейке выводится значение модуля того числа, которое вы выбрали.
Если значение расположено в таблице, формулу модуля можно скопировать и на другие ячейки. Для этого надо навести курсор нижний левый угол ячейки, в которой уже есть формула, зажать кнопку мыши и провести ею вниз до конца таблицы. Таким образом, в ячейках данного столбца появятся значение по модулю исходных данных.
Важно заметить, что некоторые пользователи пытаются записать модуль, как это принято в математике, то есть |(число)|, например |-48|. Но в такой ситуации вместо ответа появится лишь ошибка, так как Excel не понимает подобный синтаксис.
В расчете модуля из числа через Microsoft Excel нет ничего сложного, так как данное действие выполняется с помощью простой функции. Единственное условие состоит в том, что данную функцию нужно просто знать.
Отблагодарите автора, поделитесь статьей в социальных сетях.
Нахождение модуля числа в Excel
Модуль (или абсолютная величина) – это неотрицательное значение любого числа. То есть, например, для отрицательного числа -32 он равняется 32, в то время, как для любого положительного числа равен этому же числу.
Давайте посмотрим, как найти модуль числа в Эксель.
Использование функции ABS
В программе Excel для нахождения модуля числа предусмотрена специальная функция ABS, формула которой в общем виде может выглядеть так:
Допустим, нам нужно найти модуль числа -27. Для этого в любой свободной ячейке пишем выражение: =ABS(-27) .
Нажав клавишу Enter получаем результат в выбранной ячейке.
Некоторые пользователи по привычке пишут в ячейке математическое выражение, а именно, |-27|.
В данном случае после нажатия Enter программа выдаст ошибку.
Вместо того, чтобы вручную прописывать формулы, можно использовать Мастер функций.
- Выбрав ячейку, куда мы планируем добавить функцию и провести расчеты, кликаем по кнопке “Вставить функцию” (fx) слева от строки формул.
- В открывшемся окне вставки функций выбираем категорию “Математические”, в предложенном списке кликаем по оператору “ABS” и жмем OK.
- На экране отобразится окно для заполнения аргумента функции – “Число”. Адрес ячейки с числовыми значением, модуль которого нужно посчитать, можно указать вручную, либо просто кликнуть по ней в самой таблице. Курсор при этом должен находиться в поле для ввода значения аргумента. По готовности жмем кнопку OK.
- В ячейке с функцией появится результат вычислений.
- Если нужно посчитать модули по всему столбцу, можно растянуть формулу на другие строки. Для этого наводим указатель мыши на ячейку с результатом, когда появится небольшой черный плюсик, зажав левую кнопку мыши тянем его вниз до последней ячейки столбца (или до той ячейки, для которой нужно посчитать аналогичный результат).
- Все готово, мы получили модули всех значений в исходном столбце.
Заключение
Таким образом, в Эксель можно легко и быстро посчитать модуль числа с помощью специально предназначенной для этого функции. Причем ввиду того, что формула достаточно проста и содержит всего один аргумент, ее можно сразу писать в ячейке таблицы. Или же можно воспользоваться мастером функций, который позволит безошибочно выполнить расчет.