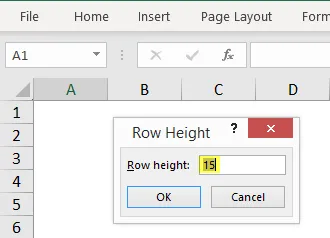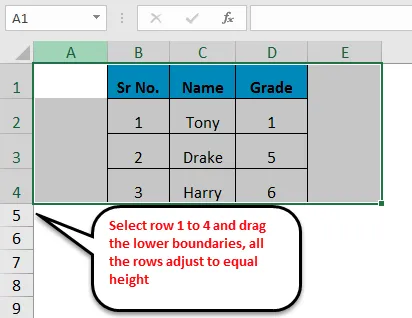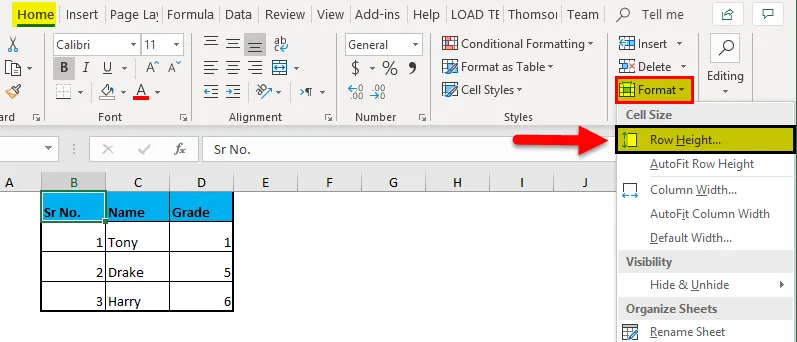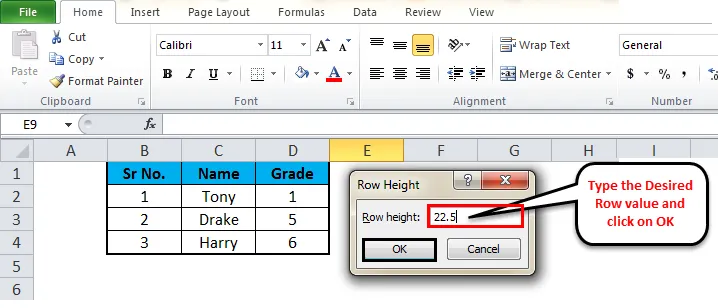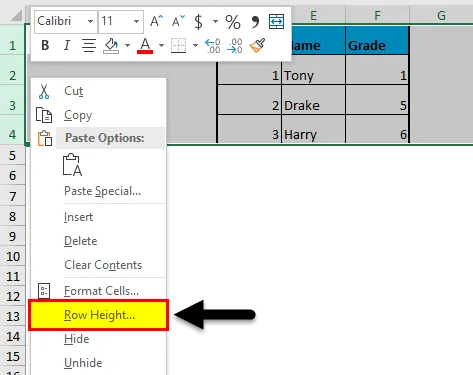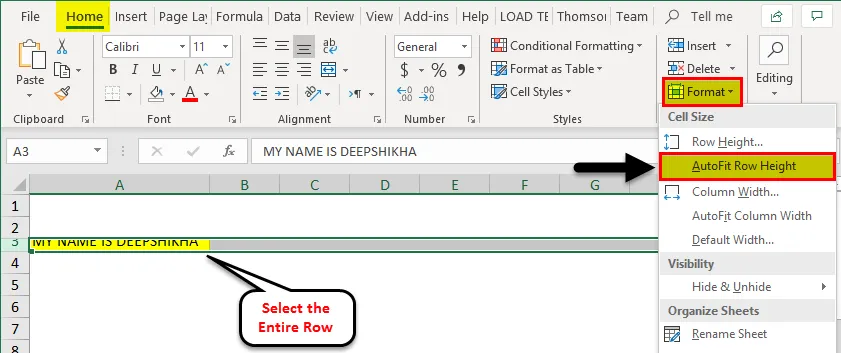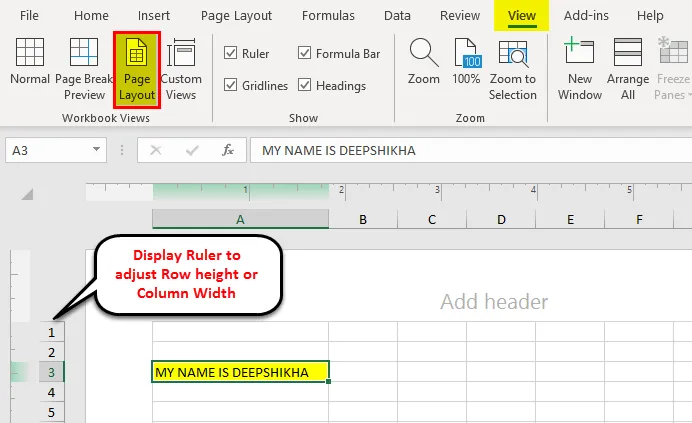Изменение ширины столбца и высоты строки
Excel для Microsoft 365 Excel 2021 Excel 2019 Excel 2016 Excel 2013 Excel 2010 Excel 2007 Еще…Меньше
Если вам нужно увеличить или уменьшить ширину строк и высоту столбцов в Excel, это можно сделать несколькими способами. В приведенной ниже таблице показаны минимальный, максимальный и стандартный размеры для строк и столбцов в точках.
|
Тип |
Минимум |
Максимум |
По умолчанию |
|---|---|---|---|
|
Столбец |
0 (скрыто) |
255 |
8,43 |
|
Строка |
0 (скрыто) |
409 |
15,00 |
Примечания:
-
Если работа ведется в режиме разметки страницы (вкладка Представление, группа Представления книги, кнопка Разметка страницы), вы можете указать ширину столбца или высоту строки в дюймах, сантиметрах и миллиметрах. По умолчанию единицами измерения являются дюймы. Перейдите в раздел Файл > Параметры > Дополнительно > Отображение и выберите параметр из списка Единицы на линейке. При переключении в обычный режим, значения ширины столбцов и высоты строк будут отображаться в точках.
-
Отдельные строки и столбцы могут иметь только один параметр. Например, если для одного столбца задана ширина 25 точек, это не может быть 25 точек для одной строки и 10 для другой.

Установка заданной ширины столбца
-
Выберите столбец или столбцы, ширину которых требуется изменить.
-
На вкладке Главная в группе Ячейки нажмите кнопку Формат.
-
В разделе Размер ячейки выберите пункт Ширина столбца.
-
Введите значение в поле Ширина столбцов.
-
Нажмите кнопку ОК.
Совет: Чтобы быстро задать ширину одного столбца, щелкните столбец правой кнопкой мыши, выберите Ширина столбца, а затем введите требуемое значение и нажмите кнопку ОК.
-
Выберите столбец или столбцы, ширину которых требуется изменить.
-
На вкладке Главная в группе Ячейки нажмите кнопку Формат.
-
В разделе Размер ячейки выберите пункт Автоподбор ширины столбца.
Примечание: Чтобы быстро подобрать ширину всех столбцов листа, нажмите кнопку Выделить все и дважды щелкните любую границу между заголовками двух столбцов.

-
Выделите ячейку, которая имеет нужную ширину.
-
Нажмите сочетание клавиш CTRL+C или на вкладке Главная в группе Буфер обмена нажмите кнопку Копировать.
-
Щелкните правой кнопкой мыши ячейку в целевом столбце, наведите указатель мыши на значок над пунктом Специальная вставка, а затем нажмите кнопку Сохранить ширину столбцов оригинала
.
Значение ширины столбца по умолчанию указывает приблизительное количество символов стандартного шрифта, которое умещается в ячейке. Можно указать другое значение ширины столбца по умолчанию для листа или книги.
-
Выполните одно из указанных ниже действий.
-
Чтобы изменить ширину столбца по умолчанию для листа, щелкните ярлычок листа.
-
Чтобы изменить ширину столбца по умолчанию для всей книги, щелкните правой кнопкой мыши ярлычок какого-либо листа, а затем выберите пункт Выделить все листы в контекстное менюTE000127572.
-
-
На вкладке Главная в группе Ячейки нажмите кнопку Формат.
-
В разделе Размер ячейки выберите пункт Ширина по умолчанию.
-
В поле Ширина столбца введите новое значение, а затем нажмите кнопку ОК.
Выполните одно из указанных ниже действий.
-
Чтобы изменить ширину одного столбца, перетащите правую границу его заголовка до нужной ширины.
-
Чтобы изменить ширину нескольких столбцов, выделите столбцы, ширину которых требуется изменить, а затем перетащите правую границу заголовка любого выделенного столбца.
-
Чтобы изменить ширину столбцов в соответствии с содержимым ячеек, выберите столбец или столбцы, которые требуется изменить, и дважды щелкните правую границу заголовка одного из выделенных столбцов.
-
Чтобы изменить ширину всех столбцов на листе, нажмите кнопку Выделить все, а затем перетащите правую границу заголовка любого столбца.
-
Выберите строку или строки, высоту которых требуется изменить.
-
На вкладке Главная в группе Ячейки нажмите кнопку Формат.
-
В разделе Размер ячейки выберите пункт Высота строки.
-
Введите значение в поле Высота строки и нажмите кнопку ОК.
-
Выберите строку или строки, высоту которых требуется изменить.
-
На вкладке Главная в группе Ячейки нажмите кнопку Формат.
-
В разделе Размер ячейки выберите пункт Автоподбор высоты строки.
Совет: Чтобы быстро подобрать высоту всех строк листа, нажмите кнопку Выделить все и дважды щелкните нижнюю границу заголовка любой строки.

Выполните одно из указанных ниже действий.
-
Чтобы изменить высоту одной строки, перетащите нижнюю границу заголовка строки до нужной высоты.
-
Чтобы изменить высоту нескольких строк, выберите нужные строки и перетащите нижнюю границу заголовка одной из выбранных строк.
-
Чтобы изменить высоту всех строк на листе, нажмите кнопку Выделить все, а затем перетащите нижнюю границу заголовка любой строки.
-
Чтобы изменить высоту строки в соответствии с содержимым, дважды щелкните нижнюю границу заголовка строки.
К началу страницы
Если вы предпочитаете видеть ширину столбцов и высоту строк в сантиметрах, перейдите в режим разметки страницы (вкладка Вид, группа Режимы просмотра книги, кнопка Разметка страницы). В режиме разметки страницы можно указывать ширину колонок и высоту строк в сантиметрах. По умолчанию в этом режиме единицами измерения являются дюймы, но можно также выбрать сантиметры или миллиметры.
-
В Excel 2007 нажмите кнопку Microsoft Office
> Параметры Excel> Дополнительно.
-
В Excel 2010 выберите Файл > Параметры > Дополнительно.
Установка заданной ширины столбца
-
Выберите столбец или столбцы, ширину которых требуется изменить.
-
На вкладке Главная в группе Ячейки нажмите кнопку Формат.
-
В разделе Размер ячейки выберите пункт Ширина столбца.
-
Введите значение в поле Ширина столбцов.
-
Выберите столбец или столбцы, ширину которых требуется изменить.
-
На вкладке Главная в группе Ячейки нажмите кнопку Формат.
-
В разделе Размер ячейки выберите пункт Автоподбор ширины столбца.
Совет Чтобы быстро подобрать ширину всех столбцов листа, нажмите кнопку Выделить все и дважды щелкните любую границу между заголовками двух столбцов.

-
Выделите ячейку, которая имеет нужную ширину.
-
На вкладке Главная в группе Буфер обмена нажмите кнопку Копировать и выберите нужный столбец.
-
На вкладке Главная в группе Буфер обмена щелкните стрелку под кнопкой Вставить и выберите команду Специальная вставка.
-
В разделе Вставить установите переключатель в положение ширины столбцов.
Значение ширины столбца по умолчанию указывает приблизительное количество символов стандартного шрифта, которое умещается в ячейке. Можно указать другое значение ширины столбца по умолчанию для листа или книги.
-
Выполните одно из указанных ниже действий.
-
Чтобы изменить ширину столбца по умолчанию для листа, щелкните ярлычок листа.
-
Чтобы изменить ширину столбца по умолчанию для всей книги, щелкните правой кнопкой мыши ярлычок какого-либо листа, а затем выберите пункт Выделить все листы в контекстное менюTE000127572.
-
-
На вкладке Главная в группе Ячейки нажмите кнопку Формат.
-
В разделе Размер ячейки выберите пункт Ширина по умолчанию.
-
В поле Ширина столбца введите новое значение.
Совет Если требуется определить новое значение ширины столбцов по умолчанию для всех новых книг и листов, можно создать шаблон книги или листа, а затем создавать новые книги и листы на его основе. Дополнительные сведения см. в статье Сохранение книги или листа в качестве шаблона.
Выполните одно из указанных ниже действий.
-
Чтобы изменить ширину одного столбца, перетащите правую границу его заголовка до нужной ширины.
-
Чтобы изменить ширину нескольких столбцов, выделите столбцы, ширину которых требуется изменить, а затем перетащите правую границу заголовка любого выделенного столбца.
-
Чтобы изменить ширину столбцов в соответствии с содержимым ячеек, выберите столбец или столбцы, которые требуется изменить, и дважды щелкните правую границу заголовка одного из выделенных столбцов.
-
Чтобы изменить ширину всех столбцов на листе, нажмите кнопку Выделить все, а затем перетащите правую границу заголовка любого столбца.
-
Выберите строку или строки, высоту которых требуется изменить.
-
На вкладке Главная в группе Ячейки нажмите кнопку Формат.
-
В разделе Размер ячейки выберите пункт Высота строки.
-
Введите значение в поле Высота строки.
-
Выберите строку или строки, высоту которых требуется изменить.
-
На вкладке Главная в группе Ячейки нажмите кнопку Формат.
-
В разделе Размер ячейки выберите пункт Автоподбор высоты строки.
Совет Чтобы быстро подобрать высоту всех строк листа, нажмите кнопку Выделить все и дважды щелкните нижнюю границу заголовка любой строки.

Выполните одно из указанных ниже действий.
-
Чтобы изменить высоту одной строки, перетащите нижнюю границу заголовка строки до нужной высоты.
-
Чтобы изменить высоту нескольких строк, выберите нужные строки и перетащите нижнюю границу заголовка одной из выбранных строк.
-
Чтобы изменить высоту всех строк на листе, нажмите кнопку Выделить все, а затем перетащите нижнюю границу заголовка любой строки.
-
Чтобы изменить высоту строки в соответствии с содержимым, дважды щелкните нижнюю границу заголовка строки.
К началу страницы
См. также
Изменение ширины столбца или высоты строк (PC)
Изменение ширины столбца или высоты строк (Mac)
Изменение ширины столбца или высоты строк (веб-сайт)
Рекомендации, позволяющие избежать появления неработающих формул
Нужна дополнительная помощь?
Наиболее быстрый способ добиться, чтобы содержимое ячеек отображалось полностью – это использовать механизм автоподбора ширины столбца/ высоты строки по содержимому.
Пусть имеется таблица с ячейками заполненными текстовыми значениями.
Автоподбор ширины столбца
Как видно из рисунка выше, текстовые значения в ячейках
А2
и
А3
отображаются не полностью, т.к. мешает текст в столбце
B
. Нам необходимо, чтобы содержимое всех ячеек в столбце
A
отображалось полностью. Для этого необходимо сделать ширину столбца
A
достаточной для отображения самого длинного текста в столбце. Делается это элементарно: подводим указатель мыши к разделу столбцов
А
и
B
(на сером заголовке столбцов), курсор примет следующий вид:
Делаем двойной клик мышкой и, Voila, ширина столбца стала достаточной для отображения значений во всех ячейках столбца (с учетом скрытых строк).
Если нужно выровнять ширину по содержимому у сразу нескольких столбцов, то делаем следующее:
- выделяем необходимые столбцы (за их серые заголовки);
- подводим курсор к любому разделу выделенных столбцов и дважды кликаем.
Альтернативный вариант:
- Выберите столбец или столбцы, ширину которых нужно изменить;
-
На вкладке
Главная
в группе
Ячейки
выберите команду
Формат
; -
В группе
Размер ячейки
выберите пункт
Автоподбор ширины столбца
.
Автоподбор высоты строки
Если ячейки содержат значения с очень большой длиной строки (например, если длина текстовой строки без переносов сравнима с шириной видимой части листа), то ширина столбца может стать слишком большой, работать с данными будет не удобно. В этом случае нужно выделить ячейки и включить опцию
Переносить по словам
через
Формат ячеек
(или через меню
).
Ширина столбца останется прежней, зато высота строки автоматически увеличится, чтобы полностью отобразить значение ячейки.
Иногда, не смотря на установленную опцию
Переносить по словам
, высоты строки не хватает, чтобы отобразить текстовую строку полностью (это могло произойти, если высота строки была уменьшена вручную). В этом случае нужно поступить также, как мы поступали в случае подбора ширины строки — дважды кликнуть на границе раздела, но теперь не столбцов, а строк:
После этого текстовое значение будет отображено в ячейке полностью:
Реальный пример
Теперь применим рассмотренный метод в реальной ситуации – отредактируем таблицу, созданную путем копирования данных из MS ACCESS. Скопируем через
Буфер обмена
какую-нибудь таблицу из MS ACCESS на лист EXCEL.
Обратите внимание, что у ячеек, в которые мы вставили значения из
Буфера обмена
, включена опция
Переносить по словам,
хотя, по умолчанию, она отключена (EXCEL сам включил ее при вставке). Кроме того, EXCEL не стал изменять ширину столбцов, установленную по умолчанию, а была изменена только высота строк, чтобы полностью отобразить все значения. Такое форматирование таблицы не всегда устраивает пользователя. Используя вставленную таблицу, решим 2 задачи.
Задача1.
Предположим, нам нужно, чтобы все значения отображались в таблице в одну строку.
Для этого:
-
выделите вставленные значения (для этого выделите любую ячейку таблицы и нажмите
CTRL+A
(выделитсятекущая область
), если таблица не содержит пустых строк и столбцов, то будут выделены все вставленные значения);
-
выключите опцию
Переносить по словам
(через меню);
- высота ячеек будет уменьшена так, чтобы отображать только одну строку, как следствие часть значений станет невидна;
-
выделите столбцы
А
,
B
и
С
за серые заголовки; -
подведите указатель мыши к разделу столбцов
А
и
B
(на сером заголовке столбцов) и дважды кликните.
Задача решена: содержимое всех ячеек полностью отображается.
Задача2.
Теперь предположим, что нам нужно, чтобы все столбцы имели определенную, заданную пользователем, ширину, а значения полностью бы отображались в ячейке. При этом высота строки должна быть минимальной.
Для этого:
-
задайте требуемую ширину столбцов
А
,
B
и
С
; -
опцию
Переносить по словам
не выключайте (включите);
-
выделите все строки, содержащие вставленные значения, или все ячейки листа (все ячейки листа можно выделить нажав кнопку
Выделить все
в левом верхнем углу листа или дважды нажав
CTRL
+
A
); - подведите указатель мыши к разделу любых двух заполненных строк (на сером заголовке столбцов) и дважды кликните.
Задача решена: содержимое всех ячеек полностью отображается.
Случай с объединенными ячейками
В случае, если две или несколько ячеек объединены в одну, то рассмотренный подход не сработает. Можно ли осуществить автоподбор высоты строки в случае объединенных ячеек? Об этом читайте в одноименной статье
Автоподбор высоты строки по содержимому при объединении ячеек
.
Содержание
- Применение атоподбора
- Способ 1: панель координат
- Способ 2: включение автоподбора для нескольких строк
- Способ 3: кнопка на ленте инструментов
- Способ 4: подбор высоты для объединенных ячеек
- Вопросы и ответы
Каждый пользователь, работающий в Экселе, рано или поздно встречается с ситуацией, когда содержимое ячейки не вмещается в её границы. В таком случае существует несколько выходов из сложившегося положения: сократить размер содержимого; смириться с существующей ситуацией; расширить ширину ячеек; расширить их высоту. Как раз о последнем варианте, а именно об автоподборе высоты строки мы и поговорим дальше.
Применение атоподбора
Автоподбор – это встроенный инструмент Excel, который помогает произвести расширение ячеек по содержимому. Сразу нужно отметить, что несмотря на название эта функция не применяется автоматически. Для того, чтобы расширить конкретный элемент, нужно выделить диапазон и применить к нему указанный инструмент.
Кроме того, нужно сказать, что автоподбор высоты применим в Эксель только для тех ячеек, у которых в форматировании включен перенос по словам. Для того чтобы включить это свойство выделяем на листе ячейку или диапазон. Кликаем по выделению правой кнопкой мыши. В запустившемся контекстном списке выбираем позицию «Формат ячеек…».
Происходит активация окна форматирования. Переходим во вкладку «Выравнивание». В блоке настроек «Отображение» устанавливаем флажок напротив параметра «Переносить по словам». Чтобы сохранить и применить изменения конфигурации настроек, жмем на кнопку «OK», которая размещена внизу этого окна.
Теперь на выделенном фрагменте листа включен перенос по словам и к нему можно применять автоподбор высоты строки. Рассмотрим, как это сделать различными способами на примере версии Excel 2010. Вместе с тем нужно заметить, что полностью аналогичный алгоритм действий можно использовать как для более поздних версий программы, так и для Excel 2007.
Способ 1: панель координат
Первый способ предполагает работу с вертикальной панелью координат, на которой располагаются номера строк таблицы.
- Кликаем по номеру той строки на панели координат, к которой нужно применить автоподбор высоты. После этого действия вся строчка будет выделена.
- Становимся на нижнюю границу строки в секторе панели координат. Курсор должен приобрести вид стрелки направленной в две стороны. Делаем двойной щелчок левой кнопкой мыши.
- После этих действий при неизменном состоянии ширины высота строки автоматически увеличится ровно настолько, насколько нужно, чтобы весь текст, находящийся во всех её ячейках, был виден на листе.
Способ 2: включение автоподбора для нескольких строк
Вышеуказанный способ хорош, когда нужно включить автоподбор для одной или двух строк, но что делать, если подобных элементов много? Ведь, если действовать по тому алгоритму, который был описан в первом варианте, то на процедуру придется потратить большое количество времени. В этом случае существует выход.
- Выделяем на панели координат весь диапазон строк, к которым нужно подключить указанную функцию. Для этого зажимаем левую кнопку мыши и проводим курсором по соответствующему отрезку панели координат.
Если диапазон сильно большой, то кликаем левой кнопкой мыши по первому сектору, потом зажимаем кнопку Shift на клавиатуре и выполняем щелчок по последнему сектору панели координат требуемой области. При этом все её строки будут выделены.
- Устанавливаем курсор на нижнюю границу любого из выделенных секторов на панели координат. При этом курсор должен принять точно такую же форму, как и в прошлый раз. Два раза щелкаем левой кнопкой мыши.
- После выполнения вышеуказанной процедуры все строки выделенного диапазона будут увеличены в высоту на размер хранящихся в их ячейках данных.
Урок: Как выделить ячейки в Excel
Способ 3: кнопка на ленте инструментов
Кроме того, для включения автоподбора по высоте ячейки можно использовать специальный инструмент на ленте.
- Выделяем диапазон на листе, к которому нужно применить автоподбор. Находясь во вкладке «Главная», производим щелчок по кнопке «Формат». Данный инструмент размещен в блоке настроек «Ячейки». В появившемся списке в группе «Размер ячейки» выбираем пункт «Автоподбор высоты строки».
- После этого строки выделенного диапазона увеличат свою высоту настолько, насколько нужно для того, чтобы их ячейки показали все свое содержимое.
Способ 4: подбор высоты для объединенных ячеек
В то же время, нужно заметить, что функция автоподбора не работает для объединенных ячеек. Но и в этом случае тоже имеется решение данной проблемы. Выход заключается в применении алгоритма действий, при котором реального объединения ячейки не происходит, а только видимое. Поэтому мы сможем применить технологию автоподбора.
- Выделяем те ячейки, которые нужно объединить. Кликаем по выделению правой кнопкой мыши. В меню переходим по пункту «Формат ячеек…».
- В открывшемся окне форматирования переходим во вкладку «Выравнивание». В блоке настроек «Выравнивание» в поле параметра «По горизонтали» выбираем значение «По центру выделения». После того, как конфигурирование произведено, жмем на кнопку «OK».
- После этих действий данные расположились по всей зоне выделения, хотя по факту продолжают храниться в крайней левой ячейке, так как объединения элементов, по сути, не произошло. Поэтому, если, например, нужно будет удалить текст, то сделать это можно будет только в крайней левой ячейке. Далее опять выделяем весь диапазон листа, на котором размещен текст. Любым из трех предыдущих способов, которые были описаны выше, включаем автоподбор высоты.
- Как видим, после этих действий автоподбор высоты строки был произведен при сохраняющейся иллюзии объединения элементов.
Чтобы вручную не выставлять высоту каждой строки в отдельности, тратя на это уйму времени, особенно если таблица большая, лучше воспользоваться таким удобным инструментом Excel, как автоподбор. С его помощью можно автоматически скорректировать размер строчек любого диапазона по содержимому. Единственная проблема может возникнуть, если вы работаете с областью листа, в которой расположены объединенные ячейки, но и в этом случае тоже можно найти выход из сложившейся ситуации путем выравнивания содержимого по выделению.
Еще статьи по данной теме:
Помогла ли Вам статья?
|
Высота строки: авто размер строки + задать min значение |
||||||||
Ответить |
||||||||
Ответить |
||||||||
Ответить |
||||||||
Ответить |
||||||||
Ответить |
||||||||
Ответить |
||||||||
Ответить |
||||||||
Ответить |
Содержание:
- Измените высоту строки щелчком и перетаскиванием (с помощью мыши)
- Использование метода двойного щелчка мышью
- Ручная установка высоты строки
- Сочетание клавиш для указания высоты строки
- Автоподбор строк
- Можно ли изменить высоту строки по умолчанию в Excel?
В Excel есть ячейки, которые аккуратно разделены на строки и столбцы на листе.
И когда вы начинаете работать с данными в Excel, одна из распространенных задач, которые вам нужно выполнить, — это настроить высоту строки в Excel на основе ваших данных (или настроить ширину столбца).
Это действительно просто, и в этом коротком руководстве по Excel я покажу вам пять способов изменить высоту строки в Excel
Измените высоту строки щелчком и перетаскиванием (с помощью мыши)
Самый простой и самый популярный способ изменить высоту строки в Excel — использовать мышь.
Предположим, у вас есть набор данных, показанный ниже, и вы хотите изменить высоту третьей строки (чтобы в строке был виден весь текст).
Ниже приведены инструкции по использованию мыши для изменения высоты строки в Excel:
- Поместите курсор у нижнего края заголовка строки, для которой вы хотите изменить высоту. Вы заметите, что курсор изменится на значок плюса.
- Поместив курсор на нижний край заголовка строки, нажмите левую клавишу мыши.
- Удерживая нажатой клавишу мыши, перетащите ее вниз, чтобы увеличить высоту строки (или перетащите ее вверх, чтобы уменьшить высоту строки)
- Когда закончите, оставьте кнопку мыши
Это простой способ изменить высоту строки в Excel, и это хороший метод, если вам нужно сделать это только для одной или нескольких строк.
Вы также можете сделать это для нескольких строк. Просто выберите все строки, для которых вы хотите увеличить / уменьшить высоту, используйте курсор и перетащите (для любой из выбранных строк).
Одним из недостатков этого метода является то, что он не дает стабильных результатов каждый раз, когда вы меняете высоту строки. Например, если вы измените высоту строки для одной строки, а затем снова для другой строки, она может быть не такой же (она может быть близкой, но может быть не совсем такой же)
Давайте рассмотрим другие методы, которые более точны и могут использоваться, когда вам нужно изменить высоту нескольких строк за один раз.
Использование метода двойного щелчка мышью
Если вы хотите, чтобы Excel автоматически настраивал высоту строки таким образом, чтобы текст хорошо вписывался в ячейку, это самый быстрый и простой способ.
Предположим, у вас есть набор данных, показанный ниже, и вы хотите изменить высоту третьей строки (чтобы в строке был виден весь текст).
Ниже приведены шаги для автоматической регулировки высоты строки с помощью двойного щелчка мыши:
- Поместите курсор у нижнего края заголовка строки, для которой вы хотите изменить высоту. Вы заметите, что курсор изменится на значок плюса.
- Поместив курсор на нижний край алфавита строки, дважды щелкните (быстро нажмите левую клавишу мыши)
- Когда закончите, оставьте кнопку мыши
Когда вы дважды щелкаете мышью, она автоматически увеличивает или уменьшает высоту строки, чтобы убедиться, что ее достаточно для отображения всего текста в ячейке.
Вы также можете сделать это для ряда ячеек.
Например, если у вас есть несколько ячеек, и вам нужно установить высоту строки для всех ячеек, выберите заголовок строки для этих ячеек и дважды щелкните край любой из строк.
Ручная установка высоты строки
Вы можете указать точную высоту строки, которую хотите для строки (или нескольких строк).
Допустим, у вас есть набор данных, показанный ниже, и вы хотите увеличить высоту всех строк в наборе данных.
Ниже приведены шаги для этого:
- Выберите все строки, щелкнув и перетащив заголовки строк (или выберите ячейки в столбце для всех строк, для которых вы хотите изменить высоту)
- Перейдите на вкладку «Главная»
- в группе «Ячейки» выберите параметр «Формат».
- В раскрывающемся списке выберите параметр «Высота строки».
- В диалоговом окне «Высота строки» введите желаемую высоту для каждой из выбранных строк. В этом примере я бы выбрал 50.
- Нажмите ОК.
Вышеупомянутые шаги изменили бы высоту строки всех выбранных строк на 50 (высота строки по умолчанию в моей системе была 14,4).
Хотя вы также можете использовать ранее описанный метод двойного щелчка мышью, разница с этим методом заключается в том, что все ваши строки имеют одинаковую высоту (что некоторые люди считают лучше).
Сочетание клавиш для указания высоты строки
Если вы предпочитаете использовать сочетание клавиш, этот метод для вас.
Ниже приведено сочетание клавиш, которое откроет диалоговое окно высоты строки, в котором вы можете вручную вставить желаемое значение высоты строки.
ALT + H + O + H (нажимайте один за другим)
Допустим, у вас есть набор данных, как показано ниже, и вы хотите увеличить высоту всех строк в наборе данных.
Ниже приведены инструкции по использованию этого сочетания клавиш для изменения высоты строки:
- Выберите ячейки в столбце для всех строк, для которых вы хотите изменить высоту.
- Используйте сочетание клавиш — ALT + H + O + H
- В открывшемся диалоговом окне «Высота строки» введите желаемую высоту для каждой из выбранных строк. В этом примере я бы выбрал 50.
- Нажмите ОК.
Многие люди предпочитают этот метод, так как вам не нужно оставлять клавиатуру, чтобы изменить высоту строки (если у вас есть определенное значение высоты, которое вы хотите применить для всех выбранных ячеек).
Хотя это может выглядеть как длинное сочетание клавиш, если вы к нему привыкнете, оно работает быстрее, чем другие методы, описанные выше.
Автоподбор строк
Большинство рассмотренных до сих пор методов зависят от того, что пользователь указывает высоту строки (либо путем щелчка и перетаскивания, либо путем ввода значения высоты строки в диалоговом окне).
Но во многих случаях вам не нужно делать это вручную.
Иногда вам просто нужно убедиться, что высота строки регулируется, чтобы текст был виден.
Здесь вы можете использовать функцию автозаполнения.
Предположим, у вас есть набор данных, как показано ниже, где в каждой ячейке больше текста, а дополнительный текст обрезается, потому что высоты ячейки недостаточно.
Ниже приведены шаги по использованию автоподборки для увеличения высоты строки, чтобы она соответствовала тексту в ней:
- Выберите строки, которые вы хотите подобрать автоматически
- Перейдите на вкладку «Главная»
- В группе «Ячейки» выберите параметр «Формат». Откроется дополнительное раскрывающееся меню с вариантами.
- Нажмите на опцию Автоподбор высоты строки.
Вышеупомянутые шаги изменили бы высоту строки и автоматически поместили бы текст таким образом, чтобы теперь был виден весь текст в этих строках.
Если вы измените высоту столбца, высота строки автоматически изменится, чтобы в строке не было лишних пробелов.
Есть другие способы использования автозаполнения в Excel, и вы можете прочитать об этом здесь.
Можно ли изменить высоту строки по умолчанию в Excel?
Хотя было бы здорово иметь возможность установить высоту строки по умолчанию, к сожалению, на момент написания этой статьи нет способа установить высоту строки по умолчанию.
Версия Excel, которую я использую в настоящее время (Microsoft 365), имеет значение высоты строки по умолчанию 14,4.
В одной из статей, которые я нашел в Интернете, предлагалось изменить размер шрифта по умолчанию, что автоматически изменит высоту строки.
Хотя это, похоже, работает, это слишком беспорядочно (учитывая, что для изменения высоты строки любым из методов, которые я рассмотрел выше в этом руководстве, требуется всего несколько секунд)
Нижняя граница — в настоящее время нет возможности установить высоту строки по умолчанию в Excel.
А поскольку изменить высоту строки и ширину столбца довольно легко, я не ожидаю, что в Excel появится эта функция в ближайшее время (или когда-либо).
В этом руководстве я показал вам 5 простых способов быстро изменить высоту строки (с помощью мыши, сочетания клавиш или функции автозаполнения).
Все описанные здесь методы также можно использовать для изменения ширины столбца.
Надеюсь, вы нашли этот урок полезным.
Во время работы с таблицами Excel нередко возникает ситуация, когда информация в ячейке выходит за ее рамки. Конечно же, можно постараться каким-то образом убрать лишние данные, тем самым сократив содержимое ячейки. Но это редко помогает, поэтому наиболее практичным решением будет сдвиг ее границ, чтобы уместить все данные внутри нее. Сделать это можно путем настройки ширины столбца или высоты строки. Давайте остановимся на последнем варианте и посмотрим, как можно задать высоту строки, причем, чтобы она определялась программой автоматически.
Содержание
- Автоподбор высоты строк
- Метод 1. Автоподбор высоты через формат ячеек
- Метод 2. Настройка высоты через координатную панель
- Метод 3. Автоподбор высоты для нескольких строк
- Метод 4. Использование инструментов на ленте
- Метод 5. Настройка высоты для объединенных ячеек
- Заключение
Автоподбор высоты строк
Сначала давайте разберемся, что такое автоподбор высоты строки. Это функция, позволяющий подстроить высоту всех ячеек строки под содержимое самой заполненной из них (ширина при этом остается неизменной). Тут важно понимать, что инструмент направлен на автоматическую настройку границ, но сам по себе он в автоматическом режиме не работает, а это значит, что его нужно самостоятельно задействовать по отношению к выделенным элементам. Выполнить данное действие можно разными способами, так что давайте рассмотрим каждый из них подробнее.
Метод 1. Автоподбор высоты через формат ячеек
Это первый метод, и он же – обязательное условие для реализации следующих способов. Дело в том, что автоподбор работает исключительно по отношению к тем ячейкам, в которых активирован перенос по словам.
Итак, давайте приступим:
- Щелкаем правой кнопкой мыши по ячейке/выделенному диапазону (в нашем случае выделяем всю таблицу) и в контекстном меню щелкаем по строке “Формат ячеек…”.
- Откроется окно форматирования, в котором переключаемся во вкладку “Выравнивание”. В параметрах “Отображение” ставим галочку напротив опции “переносить текст”, после чего щелкаем OK.
- Благодаря нашим действиям, содержимое выделенных ячеек полностью отобразилось в них с учетом переноса, а высота строк изменилась ровно на столько, сколько необходимо для того, чтобы полностью отобразить все данные.
Теперь перейдем к остальным ситуациям, когда мы имеем дело с ячейками, в которых включен перенос текста, но границы сдвинуты так, что часть информации в них не “вписывается” или, наоборот, в ячейках остается слишком много свободного места.
Метод 2. Настройка высоты через координатную панель
- На вертикальной координатной панели щелкам по порядковому номеру строки, для которой нужно настроить автовысоту. Вся строка вместе с ее номером должна выделиться после этого.
- Теперь все на той же координатной панели наводим указатель мыши на нижнюю границу выделенной строки, как только он изменит привычный вид на стрелки вверх и вниз, выполняем двойной щелчок левой кнопкой мыши.
- Как мы можем сразу же после этого заметить, высота выделенной строки подстроилась таким образом, чтобы вместить содержимое самой заполненной ячейки. При этом границы столбцов остались неизменными.
Метод 3. Автоподбор высоты для нескольких строк
Если требуется одновременно настроить высоту нескольких строк, описанный выше метод не так хорош, так как на поочередное выделение и настройку высоты каждой строки может уйти немало времени. Поэтому в таких случаях лучше придерживаться следующего плана действий:
- На координатной панели вместо одной строки одновременно выделяем диапазон строк, высоту которых хотим настроить. Как это сделать, читайте в нашей статье “Как выделить ячейки в Эксель“.
- Теперь аналогично методу, описанному выше, двойным щелчком левой кнопки мыши автоматически задаем высоту строк. Наводить указатель мыши можно на нижнюю границу любой строки выделенного диапазона.
- Все готово. Мы задали оптимальную высоту для всех строк, которые выбрали, выполняя первый шаг.
Метод 4. Использование инструментов на ленте
Многие наиболее часто используемые функции программы Эксель вынесены в виде отдельных кнопок на Ленту программы. Для автоподбора высоты также предусмотрена своя собственная кнопка, и вот как ею нужно пользоваться:
- Отмечаем область ячеек, высоту которых нужно автоматически задать.
- Переключаемся во вкладку “Главная” и нажимаем кнопку “Формат”, которая расположена в разделе “Ячейки”. Откроется перечень команд, среди которых нам нужна строка “Автоподбор высоты строки”, следовательно, щелкаем по данному пункту.
- Это все, что нужно было сделать для того, чтобы автоматически задать высоту строк для выделенного фрагмента данных.
Метод 5. Настройка высоты для объединенных ячеек
Несмотря на то, что функция автоподбора высоты срок не применима к объединенным ячейкам, и эта задача вполне выполнима.
Суть данного метода заключается в том, что на самом деле никакого объединения ячеек не будет, мы лишь создадим видимость слияния, что позволить использовать автоподбор.
- Сначала нужно выделить ячейки, которые мы якобы хотим объединить.
- Затем щелчком правой кнопки мыши по выделенному диапазону вызываем контекстное меню, в котором выбираем строку “Формат ячеек…”.
- Переключаемся во вкладку “Выравнивание”, кликаем по текущему варианту выравнивания по горизонтали, выбираем “по центру выделения” и жмем кнопку OK.
- В результате текст из первой ячейки расположился по центру выделенных элементов, при этом, объединение ячеек не было выполнено.
- Теперь осталось только применить функцию автоподбора высоты строк любым из способов, описанных выше.
Заключение
Во время работы в программе Excel одну и ту же задачу можно выполнить разными способами. Это касается и настройки высоты строк. Если речь идет о небольших таблицах, данный параметр можно задать отдельно для каждой строки. Но когда мы имеем дело с большими табличными массивами, лучше использовать такую функцию, как автоподбор высоты ячеек, которая позволит справиться с поставленной задачей значительно быстрее.
Включение автоподбора высоты строки в Microsoft Excel
Каждый пользователь, работающий в Экселе, рано или поздно встречается с ситуацией, когда содержимое ячейки не вмещается в её границы. В таком случае существует несколько выходов из сложившегося положения: сократить размер содержимого; смириться с существующей ситуацией; расширить ширину ячеек; расширить их высоту. Как раз о последнем варианте, а именно об автоподборе высоты строки мы и поговорим дальше.
Применение атоподбора
Автоподбор – это встроенный инструмент Excel, который помогает произвести расширение ячеек по содержимому. Сразу нужно отметить, что несмотря на название эта функция не применяется автоматически. Для того, чтобы расширить конкретный элемент, нужно выделить диапазон и применить к нему указанный инструмент.
Кроме того, нужно сказать, что автоподбор высоты применим в Эксель только для тех ячеек, у которых в форматировании включен перенос по словам. Для того чтобы включить это свойство выделяем на листе ячейку или диапазон. Кликаем по выделению правой кнопкой мыши. В запустившемся контекстном списке выбираем позицию «Формат ячеек…».
Происходит активация окна форматирования. Переходим во вкладку «Выравнивание». В блоке настроек «Отображение» устанавливаем флажок напротив параметра «Переносить по словам». Чтобы сохранить и применить изменения конфигурации настроек, жмем на кнопку «OK», которая размещена внизу этого окна.
Теперь на выделенном фрагменте листа включен перенос по словам и к нему можно применять автоподбор высоты строки. Рассмотрим, как это сделать различными способами на примере версии Excel 2010. Вместе с тем нужно заметить, что полностью аналогичный алгоритм действий можно использовать как для более поздних версий программы, так и для Excel 2007.
Способ 1: панель координат
Первый способ предполагает работу с вертикальной панелью координат, на которой располагаются номера строк таблицы.
-
Кликаем по номеру той строки на панели координат, к которой нужно применить автоподбор высоты. После этого действия вся строчка будет выделена.
Становимся на нижнюю границу строки в секторе панели координат. Курсор должен приобрести вид стрелки направленной в две стороны. Делаем двойной щелчок левой кнопкой мыши.
Способ 2: включение автоподбора для нескольких строк
Вышеуказанный способ хорош, когда нужно включить автоподбор для одной или двух строк, но что делать, если подобных элементов много? Ведь, если действовать по тому алгоритму, который был описан в первом варианте, то на процедуру придется потратить большое количество времени. В этом случае существует выход.
-
Выделяем на панели координат весь диапазон строк, к которым нужно подключить указанную функцию. Для этого зажимаем левую кнопку мыши и проводим курсором по соответствующему отрезку панели координат.
Если диапазон сильно большой, то кликаем левой кнопкой мыши по первому сектору, потом зажимаем кнопку Shift на клавиатуре и выполняем щелчок по последнему сектору панели координат требуемой области. При этом все её строки будут выделены.
Устанавливаем курсор на нижнюю границу любого из выделенных секторов на панели координат. При этом курсор должен принять точно такую же форму, как и в прошлый раз. Два раза щелкаем левой кнопкой мыши.
Способ 3: кнопка на ленте инструментов
Кроме того, для включения автоподбора по высоте ячейки можно использовать специальный инструмент на ленте.
-
Выделяем диапазон на листе, к которому нужно применить автоподбор. Находясь во вкладке «Главная», производим щелчок по кнопке «Формат». Данный инструмент размещен в блоке настроек «Ячейки». В появившемся списке в группе «Размер ячейки» выбираем пункт «Автоподбор высоты строки».
Способ 4: подбор высоты для объединенных ячеек
В то же время, нужно заметить, что функция автоподбора не работает для объединенных ячеек. Но и в этом случае тоже имеется решение данной проблемы. Выход заключается в применении алгоритма действий, при котором реального объединения ячейки не происходит, а только видимое. Поэтому мы сможем применить технологию автоподбора.
-
Выделяем те ячейки, которые нужно объединить. Кликаем по выделению правой кнопкой мыши. В меню переходим по пункту «Формат ячеек…».
В открывшемся окне форматирования переходим во вкладку «Выравнивание». В блоке настроек «Выравнивание» в поле параметра «По горизонтали» выбираем значение «По центру выделения». После того, как конфигурирование произведено, жмем на кнопку «OK».
После этих действий данные расположились по всей зоне выделения, хотя по факту продолжают храниться в крайней левой ячейке, так как объединения элементов, по сути, не произошло. Поэтому, если, например, нужно будет удалить текст, то сделать это можно будет только в крайней левой ячейке. Далее опять выделяем весь диапазон листа, на котором размещен текст. Любым из трех предыдущих способов, которые были описаны выше, включаем автоподбор высоты.
Чтобы вручную не выставлять высоту каждой строки в отдельности, тратя на это уйму времени, особенно если таблица большая, лучше воспользоваться таким удобным инструментом Excel, как автоподбор. С его помощью можно автоматически скорректировать размер строчек любого диапазона по содержимому. Единственная проблема может возникнуть, если вы работаете с областью листа, в которой расположены объединенные ячейки, но и в этом случае тоже можно найти выход из сложившейся ситуации путем выравнивания содержимого по выделению.
Отблагодарите автора, поделитесь статьей в социальных сетях.
Автоподбор в MS EXCEL ширины столбца и высоты строки по содержимому ячеек
Наиболее быстрый способ добиться, чтобы содержимое ячеек отображалось полностью – это использовать механизм автоподбора ширины столбца/ высоты строки по содержимому.
Пусть имеется таблица с ячейками заполненными текстовыми значениями.
Автоподбор ширины столбца
Как видно из рисунка выше, текстовые значения в ячейках А2 и А3 отображаются не полностью, т.к. мешает текст в столбце B. Нам необходимо, чтобы содержимое всех ячеек в столбце A отображалось полностью. Для этого необходимо сделать ширину столбца A достаточной для отображения самого длинного текста в столбце. Делается это элементарно: подводим указатель мыши к разделу столбцов А и B (на сером заголовке столбцов), курсор примет следующий вид:
Делаем двойной клик мышкой и, Voila, ширина столбца стала достаточной для отображения значений во всех ячейках столбца (с учетом скрытых строк).
Если нужно выровнять ширину по содержимому у сразу нескольких столбцов, то делаем следующее:
- выделяем необходимые столбцы (за их серые заголовки);
- подводим курсор к любому разделу выделенных столбцов и дважды кликаем.
- Выберите столбец или столбцы, ширину которых нужно изменить;
- На вкладке Главная в группе Ячейки выберите команду Формат;
- В группе Размер ячейки выберите пункт Автоподбор ширины столбца .
Автоподбор высоты строки
Если ячейки содержат значения с очень большой длиной строки (например, если длина текстовой строки без переносов сравнима с шириной видимой части листа), то ширина столбца может стать слишком большой, работать с данными будет не удобно. В этом случае нужно выделить ячейки и включить опцию Переносить по словам через Формат ячеек (или через меню Главная/ Выравнивание/ Перенос текста ).
Ширина столбца останется прежней, зато высота строки автоматически увеличится, чтобы полностью отобразить значение ячейки.
Иногда, не смотря на установленную опцию Переносить по словам, высоты строки не хватает, чтобы отобразить текстовую строку полностью (это могло произойти, если высота строки была уменьшена вручную). В этом случае нужно поступить также, как мы поступали в случае подбора ширины строки — дважды кликнуть на границе раздела, но теперь не столбцов, а строк:
После этого текстовое значение будет отображено в ячейке полностью:
Реальный пример
Теперь применим рассмотренный метод в реальной ситуации – отредактируем таблицу, созданную путем копирования данных из MS ACCESS. Скопируем через Буфер обмена какую-нибудь таблицу из MS ACCESS на лист EXCEL.
Обратите внимание, что у ячеек, в которые мы вставили значения из Буфера обмена, включена опция Переносить по словам, хотя, по умолчанию, она отключена (EXCEL сам включил ее при вставке). Кроме того, EXCEL не стал изменять ширину столбцов, установленную по умолчанию, а была изменена только высота строк, чтобы полностью отобразить все значения. Такое форматирование таблицы не всегда устраивает пользователя. Используя вставленную таблицу, решим 2 задачи.
Задача1. Предположим, нам нужно, чтобы все значения отображались в таблице в одну строку.
- выделите вставленные значения (для этого выделите любую ячейку таблицы и нажмите CTRL+A (выделится текущая область), если таблица не содержит пустых строк и столбцов, то будут выделены все вставленные значения);
- выключите опцию Переносить по словам (через меню Главная/ Выравнивание/ Перенос текста );
- высота ячеек будет уменьшена так, чтобы отображать только одну строку, как следствие часть значений станет невидна;
- выделите столбцы А, B иС за серые заголовки;
- подведите указатель мыши к разделу столбцов А и B (на сером заголовке столбцов) и дважды кликните.
Задача решена: содержимое всех ячеек полностью отображается.
Задача2. Теперь предположим, что нам нужно, чтобы все столбцы имели определенную, заданную пользователем, ширину, а значения полностью бы отображались в ячейке. При этом высота строки должна быть минимальной.
- задайте требуемую ширину столбцов А, B иС;
- опцию Переносить по словам не выключайте (включите);
- выделите все строки, содержащие вставленные значения, или все ячейки листа (все ячейки листа можно выделить нажав кнопку Выделить все в левом верхнем углу листа или дважды нажав CTRL+A);
- подведите указатель мыши к разделу любых двух заполненных строк (на сером заголовке столбцов) и дважды кликните.
Задача решена: содержимое всех ячеек полностью отображается.
Случай с объединенными ячейками
В случае, если две или несколько ячеек объединены в одну, то рассмотренный подход не сработает. Можно ли осуществить автоподбор высоты строки в случае объединенных ячеек? Об этом читайте в одноименной статье Автоподбор высоты строки по содержимому при объединении ячеек.
Высота строк по содержимому
QTableWidget высота по содержимому(кол-ву строк)
Добрый день! Есть форма созданная в дизайнере, в ней есть Tab, а в нем QTableWidget. Хотелось бы.
Высота блока по содержимому
Подскажите как сделать высоту .item по высоте контента в нем. <div class=»row»> <div.
Высота блока по содержимому
Есть div. в нём p и img. img справа. как сделать так, чтобы float: right не убирал изображение из.
Высота дива по его содержимому
Добрый день, подскажите пожалуйста как сделать высоту родительского дива по содержимому <div.
Высота блока по плавающему содержимому
Привет всем! Не могу понять почему почему при такой структуре страницы блок content принимает.
Спасибо за совет, Галина Борисовна ))
Добавлено через 37 минут
Люди, кто знает что делать.
если я правильно понял, то можно сделать так:
выделить нужные ячейки и нажать на «Перенос текста» на вкладке главная.
Добавлено через 1 минуту
P.S. для ворд 2007
Попробуйте выделить область, в которой нужно подогнать размер ячеек по высоте и выбрать Главная->Формат->Формат ячеек-> Переносить по словам.
Добавлено через 3 минуты
От меня вопрос: с текстом такой номер проходит, а вот с датами и числами — нет. Есть способ обойти это ограничение? Нужно вывести числа и даты в небольших ячейках.
Проблемма в том что в ячейке где ты пытаешься сцепить несколько строк реально прописана формула а результат сцепки лишь отображается.
Способы разрешения проблеммы.
1 Способ:
Допустим в А1 и А2 находятся части сцепляемого текста, а в А3 их нужно сцепить, чтоб при проставленном в этой ячейке «перенос по словам» строка подгоняла высоту под текст.
в А3 пишем = А1&А2 и нажимаем F9 а не enter.
Вуаля. Наслаждаемся результатом.
МИНУС: Офигительный минус данного способа это то что мы заменяем формулу в А3 на получаемое с помощью этой формулы значение и при изменении данных в А1 и А2 в А3 уже ничего не произойдет. Придется снова повторять эти действия.
2 Способ:
Попробовать написать макрос. Пойду поэксперементирую. О результатах сообщу позже :cofee2:
Добавлено через 59 минут
Упс, совсем забыл.
Вот как то так:
Ячейки указаны для моего примера (см способ1)
Ячейка в которой происходит сцепка должна быть с переносом по словам.
Проверял в excel2003. В других версиях excel’я нет возможности щас проверить.
Для удобства вынеси выполнение макроса на панель инструментов чтоб каждый раз в меню не лазить.
Добавлено через 14 минут
ОУ, во блин.
Все что сказал выше — это не в тему. Перепутал с недосыпу объединение ячеек и сцепку их значений (
Не ругайтесь сильно
ещё вариант это двойной клик на каждый стык строк которым нужно увеличить высоту
https://www.youtube.com/watch?v=xDYXOeXQ1Yw
Изменение ширины столбцов и высоты строк
Примечание: Мы стараемся как можно оперативнее обеспечивать вас актуальными справочными материалами на вашем языке. Эта страница переведена автоматически, поэтому ее текст может содержать неточности и грамматические ошибки. Для нас важно, чтобы эта статья была вам полезна. Просим вас уделить пару секунд и сообщить, помогла ли она вам, с помощью кнопок внизу страницы. Для удобства также приводим ссылку на оригинал (на английском языке).
Если вам нужно увеличить или уменьшить ширину строк и столбцов Excel, существует несколько способов их изменения. В приведенной ниже таблице указаны минимальные, максимальные значения и размеры по умолчанию для каждого элемента на уровне точек.
Если вы работаете в режиме разМетки страницы (вкладка «вид «, Группа » представления книги «, кнопка «разметка страницы «), можно задать ширину столбца или высоту строки в дюймах, сантиметрах и миллиметрах. По умолчанию единица измерения — дюймы. Перейдите в меню файл _гт_ Параметры _гт_ Advanced _гт_ Display _гт_ выберите параметр в списке единицы измерения линейки. При переключении в обычный режим значения ширины столбцов и высоты строк будут отображаться в точках.
Отдельные строки и столбцы могут иметь только один параметр. Например, один столбец может иметь ширину 25 пунктов, но она не может быть шириной 25 пунктов для одной строки, а 10 пунктов для другой.
Установка заданной ширины столбца
Выберите столбец или столбцы, ширину которых требуется изменить.
На вкладке Главная в группе Ячейки нажмите кнопку Формат.
В разделе Размер ячейки выберите пункт Ширина столбца.
Введите значение в поле Ширина столбцов.
Нажмите кнопку ОК.
Совет: Чтобы быстро задать ширину одного столбца, щелкните его правой кнопкой мыши, выберите пункт Ширина столбца, введите нужное значение и нажмите кнопку ОК.
Выберите столбец или столбцы, ширину которых требуется изменить.
На вкладке Главная в группе Ячейки нажмите кнопку Формат.
В разделе Размер ячейки выберите пункт Автоподбор ширины столбца.
Примечание: Чтобы быстро подобрать ширину всех столбцов листа, нажмите кнопку Выделить все и дважды щелкните любую границу между заголовками двух столбцов.
Выделите ячейку, которая имеет нужную ширину.
Нажмите сочетание клавиш CTRL+C или на вкладке Главная в группе Буфер обмена нажмите кнопку Копировать.
Щелкните правой кнопкой мыши ячейку в целевом столбце, выберите пункт Специальная Вставка, а затем нажмите кнопку 
Значение ширины столбца по умолчанию указывает приблизительное количество символов стандартного шрифта, которое умещается в ячейке. Можно указать другое значение ширины столбца по умолчанию для листа или книги.
Выполните одно из указанных ниже действий.
Чтобы изменить ширину столбца по умолчанию для листа, щелкните ярлычок листа.
Чтобы изменить ширину столбца по умолчанию для всей книги, щелкните правой кнопкой мыши ярлычок какого-либо листа, а затем выберите пункт Выделить все листы в контекстное менюTE000127572.
На вкладке Главная в группе Ячейки нажмите кнопку Формат.
В разделе Размер ячейки выберите пункт Ширина по умолчанию.
В поле Ширина столбца введите новое значение, а затем нажмите кнопку ОК.
Советы: Если вы хотите задать ширину столбца по умолчанию для всех новых книг и листов, можно создать шаблон книги или шаблон листа, а затем создать на основе этих шаблонов книги или листы. Дополнительные сведения см. по следующим ссылкам:
Выполните одно из указанных ниже действий.
Чтобы изменить ширину одного столбца, перетащите правую границу его заголовка до нужной ширины.
Чтобы изменить ширину нескольких столбцов, выделите столбцы, ширину которых требуется изменить, а затем перетащите правую границу заголовка любого выделенного столбца.
Чтобы изменить ширину столбцов в соответствии с содержимым ячеек, выберите столбец или столбцы, которые требуется изменить, и дважды щелкните правую границу заголовка одного из выделенных столбцов.
Чтобы изменить ширину всех столбцов на листе, нажмите кнопку Выделить все, а затем перетащите правую границу заголовка любого столбца.
Выберите строку или строки, высоту которых требуется изменить.
На вкладке Главная в группе Ячейки нажмите кнопку Формат.
В разделе Размер ячейки выберите пункт Высота строки.
Введите значение в поле Высота строки и нажмите кнопку ОК.
Выберите строку или строки, высоту которых требуется изменить.
На вкладке Главная в группе Ячейки нажмите кнопку Формат.
В разделе Размер ячейки выберите пункт Автоподбор высоты строки.
Совет: Чтобы быстро подобрать высоту всех строк листа, нажмите кнопку Выделить все и дважды щелкните нижнюю границу заголовка любой строки.
Выполните одно из указанных ниже действий.
Чтобы изменить высоту одной строки, перетащите нижнюю границу заголовка строки до нужной высоты.
Чтобы изменить высоту нескольких строк, выберите нужные строки и перетащите нижнюю границу заголовка одной из выбранных строк.
Чтобы изменить высоту всех строк на листе, нажмите кнопку Выделить все, а затем перетащите нижнюю границу заголовка любой строки.
Чтобы изменить высоту строки в соответствии с содержимым, дважды щелкните нижнюю границу заголовка строки.
Если вы предпочитаете работать с шириной столбцов и высотой строк в дюймах, то следует работать в режиме разМетки страницы (вкладка «вид «, Группа » представления книги «, кнопка » Разметка страницы «). В режиме разМетки страницы можно задать ширину столбца или высоту строки в дюймах. В этом представлении единицы измерения по умолчанию представлены в дюймах, но вы можете изменить единицы измерения на сантиметры или миллиметры.
В Excel 2007 нажмите кнопку Microsoft Office 
В Excel 2010 перейдите в раздел Параметры _гт_ _гт_ Дополнительно.
Установка заданной ширины столбца
Выберите столбец или столбцы, ширину которых требуется изменить.
На вкладке Главная в группе Ячейки нажмите кнопку Формат.
В разделе Размер ячейки выберите пункт Ширина столбца.
Введите значение в поле Ширина столбцов.
Выберите столбец или столбцы, ширину которых требуется изменить.
На вкладке Главная в группе Ячейки нажмите кнопку Формат.
В разделе Размер ячейки выберите пункт Автоподбор ширины столбца.
Совет . Чтобы быстро подобрать ширину всех столбцов листа, нажмите кнопку Выделить все и дважды щелкните любую границу между заголовками двух столбцов.
Выделите ячейку, которая имеет нужную ширину.
На вкладке Главная в группе Буфер обмена нажмите кнопку Копировать и выберите нужный столбец.
На вкладке Главная в группе Буфер обмена щелкните стрелку под кнопкой Вставить и выберите команду Специальная вставка.
В разделе Вставить установите переключатель в положение ширины столбцов.
Значение ширины столбца по умолчанию указывает приблизительное количество символов стандартного шрифта, которое умещается в ячейке. Можно указать другое значение ширины столбца по умолчанию для листа или книги.
Выполните одно из указанных ниже действий.
Чтобы изменить ширину столбца по умолчанию для листа, щелкните ярлычок листа.
Чтобы изменить ширину столбца по умолчанию для всей книги, щелкните правой кнопкой мыши ярлычок какого-либо листа, а затем выберите пункт Выделить все листы в контекстное менюTE000127572.
На вкладке Главная в группе Ячейки нажмите кнопку Формат.
В разделе Размер ячейки выберите пункт Ширина по умолчанию.
В поле Ширина столбца введите новое значение.
Совет . Если требуется определить новое значение ширины столбцов по умолчанию для всех новых книг и листов, можно создать шаблон книги или листа, а затем создавать новые книги и листы на его основе. Дополнительные сведения см. в статье Сохранение книги или листа в качестве шаблона.
Выполните одно из указанных ниже действий.
Чтобы изменить ширину одного столбца, перетащите правую границу его заголовка до нужной ширины.
Чтобы изменить ширину нескольких столбцов, выделите столбцы, ширину которых требуется изменить, а затем перетащите правую границу заголовка любого выделенного столбца.
Чтобы изменить ширину столбцов в соответствии с содержимым ячеек, выберите столбец или столбцы, которые требуется изменить, и дважды щелкните правую границу заголовка одного из выделенных столбцов.
Чтобы изменить ширину всех столбцов на листе, нажмите кнопку Выделить все, а затем перетащите правую границу заголовка любого столбца.
Выберите строку или строки, высоту которых требуется изменить.
На вкладке Главная в группе Ячейки нажмите кнопку Формат.
В разделе Размер ячейки выберите пункт Высота строки.
Введите значение в поле Высота строки.
Выберите строку или строки, высоту которых требуется изменить.
На вкладке Главная в группе Ячейки нажмите кнопку Формат.
В разделе Размер ячейки выберите пункт Автоподбор высоты строки.
Совет . Чтобы быстро подобрать высоту всех строк листа, нажмите кнопку Выделить все и дважды щелкните нижнюю границу заголовка любой строки.
Выполните одно из указанных ниже действий.
Чтобы изменить высоту одной строки, перетащите нижнюю границу заголовка строки до нужной высоты.
Чтобы изменить высоту нескольких строк, выберите нужные строки и перетащите нижнюю границу заголовка одной из выбранных строк.
Чтобы изменить высоту всех строк на листе, нажмите кнопку Выделить все, а затем перетащите нижнюю границу заголовка любой строки.
Чтобы изменить высоту строки в соответствии с содержимым, дважды щелкните нижнюю границу заголовка строки.
Изменение ширины столбцов и высоты строк в Excel
Работая в Microsoft Excel, Вы можете свободно изменять высоту строк и ширину столбцов и устанавливать их нужной величины. Excel предлагает множество инструментов осуществить это, включая функцию автоподбора высоты и ширины. В данном уроке мы рассмотрим самые распространенные способы изменения размеров строк и столбцов.
При создании новой книги все строки и столбцы устанавливаются одной высоты и ширины, это происходит по умолчанию. Excel позволяет изменять ширину столбцов и высоту строк самыми различными способами, в том числе с помощью переноса текста по словам и объединения ячеек.
Изменение ширины столбца в Excel
На примере ниже некоторая часть текста в столбце A не отображается, поскольку ширина ячейки слишком мала. Мы можем сделать весь текст видимым, просто изменив ширину столбца А.
- Наведите курсор на границу столбца справа от заголовка, он примет вид двойной стрелки.
- Нажмите и, не отпуская левую кнопку мыши, переместите курсор, чтобы увеличить или уменьшить ширину столбца.
- Отпустите левую кнопку мыши. Ширина изменится.
Если вы вдруг увидели, что вместо ожидаемого результата, вся ячейка заполнена знаками решетки (#####), это означает, что ширины недостаточно для отображения содержимого ячейки. Просто увеличьте ширину столбца, чтобы все содержимое полностью поместилось.
Автоподбор ширины столбца и высоты строки в Excel
Инструмент Автоподбор позволяет установить ширину столбца или высоту строки в соответствии с его содержимым.
- Наведите курсор на границу столбца справа от заголовка, он примет вид двойной стрелки.
- По двойному щелчку левой кнопкой мыши ширина столбца автоматически изменится в соответствии с содержимым ячеек.
Вы можете воспользоваться инструментом Автоподбор для изменения ширины сразу нескольких столбцов. Для этого выделите столбцы, которые необходимо изменить, а затем на вкладке Главная из раскрывающегося меню команды Формат выберите пункт Автоподбор ширины столбца. Этот же способ может быть использован для автоподбора высоты строки.
Изменение высоты строки в Excel
- Наведите курсор на нижнюю границу заголовка строки, он примет вид двойной стрелки.
- Нажмите и, не отпуская левую кнопку мыши, переместите курсор, чтобы увеличить или уменьшить высоту строки.
- Отпустите левую кнопку мыши. Высота строки изменится.
Изменение высоты всех строк на листе Excel
Вместо того чтобы изменять размеры строк и столбцов по отдельности, Вы также можете изменить их одновременно. Этот метод позволяет установить единый размер всех строк и столбцов на листе. В следующем примере мы установим одинаковую высоту для каждой строки.
- Выделите все ячейки на листе Excel, для этого щелкните по кнопке Выбрать все, которая находится на пересечении заголовков строк и столбцов.
- Наведите курсор на нижнюю границу заголовка любой строки, он примет вид двойной стрелки.
- Нажмите и, не отпуская левую кнопку мыши, переместите курсор, чтобы увеличить или уменьшить высоту строки.
- Отпустите левую кнопку мыши. Высота всех строк изменится и станет одинаковой.
Вы можете выделить все ячейки на листе Excel просто нажав комбинацию Ctrl+A на клавиатуре.
- Высота строки в Excel
Высота строки в Excel (Содержание)
- Высота строки в Excel
- Различные способы изменения высоты строки
Высота строки в Excel
Вы готовите список предметов для предстоящих покупок. Как только вы начали перечислять свои элементы подряд в Excel, вы подумали о выделении определенных элементов из списка. Вы только начали использовать Excel и не знакомы с большинством инструментов или методов, которые могут помочь в решении вашей проблемы. Вы столкнулись с решением выделения элементов путем изменения цвета шрифта, фона, изменения стиля шрифта или изменения размера ячейки. Ну, вот некоторые из основных функций Excel, которые очень полезны в нашей повседневной деятельности. Microsoft Excel предоставляет базовую функцию изменения высоты строки Excel или ширины столбца. Используя эту простую особенность, можно точно изменить порядок столбцов или строк.
Максимальная высота строки составляет 409, а максимальная ширина столбца 255. Высота строки по умолчанию обычно определяется размером шрифта. Если вы вносите какие-либо изменения в размер шрифта, Excel автоматически настраивает строку или столбец ячейки как выше, так и короче.
Если введенный вами текст написан шрифтом Times New Roman в Excel 2013, высота строки по умолчанию составляет 15 точек. Эта высота строки варьируется в зависимости от масштаба отображения (DPI) от 15 точек на 100% точек на дюйм до 14, 3 точек на 200% точек на дюйм.
Можно также установить высоту строки в Excel вручную, начиная с 0 до 409 точек. Ячейка, имеющая высоту строки, равную 1 точке, составляет приблизительно 0, 035 см, тогда как высота скрытой строки равна нулю. На вкладке «Главная» под параметром формата вы можете настроить высоту строки или ширину столбца.
Вы можете вручную установить параметр «Высота строки», тогда как высота строки «Автоподбор» будет регулировать высоту автоматически в зависимости от размера текста или шрифта ячейки.
Различные способы изменения высоты строки
(1) с помощью мыши
- Это самый простой и быстрый способ настройки высоты строки путем перетаскивания границ строки с помощью мыши.
- Если вы хотите изменить размер одной ячейки, перетаскивайте нижнюю границу строки, пока не получите желаемую высоту.
- Для изменения нескольких ячеек сначала выберите строки, для которых вы хотите внести изменения, а затем перетащите границу заголовка строки.
(2) вариант высоты строки
- Эта опция предоставляет пользователю возможность изменять или устанавливать высоту строки в определенной точке.
- Выберите формат на вкладке «Главная», нажмите «Высота строки». В поле высоты строки введите указанное значение строки и нажмите кнопку «ОК».
- Существует также быстрый способ получения диалогового окна «Высота строки». Выберите строки по своему выбору, а затем щелкните правой кнопкой мыши и выберите «Высота строки» в раскрывающемся меню.
(3) высота строки Auto-Fit
- Иногда вы можете столкнуться с ситуацией, когда вы скопировали любой текст в ячейку и не можете правильно прочитать текст, поскольку текст обрезан. Высота строки должна быть зафиксирована с помощью параметра «Автоподбор высоты строки». Это позволит автоматически регулировать высоту строки, используя наибольшее значение этой строки.
- Дважды щелкните нижнюю границу заголовка строки, чтобы настроить высоту строки введенного текста.
- Выберите строку A3, перейдите к параметру «Формат» и нажмите параметр «Автоматически подогнать высоту строки». Высота строки текста будет настроена автоматически.
Примечание. Чтобы автоматически подогнать все строки листа Excel, нажмите кнопку выбора (Ctrl + A), а затем дважды щелкните нижнюю границу любых двухстрочных заголовков или выберите параметр «Высота строки автоподбора» в меню формата, доступном в домашней папке. вкладка ленты.
(4) Использование линейки
- Иногда, когда необходимо извлечь отпечаток из нашей работы Excel, нам нужно установить высоту строки Excel, основанную на дюймах, и это можно сделать с помощью параметра Макет страницы.
- На вкладке «Вид» выберите параметр «Макет страницы». Это отобразит линейки, которые позволяют вам регулировать ширину столбца или высоту строки в дюймах, сантиметрах или миллиметрах согласно требованию.
- Выберите одну или несколько строк листа Excel и установите высоту строки, перетаскивая нижнюю границу заголовков выбранной строки.
Что нужно помнить о высоте строки в Excel
- Сетка Excel иногда кажется статичной по своей природе, но вы можете настроить макет страницы, используя инструмент Excel для высоты строки или ширины столбца.
- Самый простой способ настройки строк — перетаскивание мыши вверх или вниз. Чтобы получить указанную высоту строки, вы можете использовать параметр высоты строки в меню формата.
- Чтобы изменить размер всего набора данных, выберите весь лист и нажмите параметр «Автоподгонка». Это автоматически устанавливает необходимые строки / столбца.
- Если пользователь хочет настроить лист, используйте параметр макета страницы и отрегулируйте высоту строки в дюймах, сантиметрах или миллиметрах. Это наиболее эффективный и простой метод, который полезен в нашей повседневной деятельности.
Рекомендуемые статьи
Это было руководство по высоте строк в Excel. Самый простой способ настроить столбец — использовать высоту строки в Excel. Здесь мы также обсудим Row Height в Excel вместе с практическими примерами. Вы также можете просмотреть наши другие предлагаемые статьи —
- Шаги и сочетания клавиш для ограничения числа строк в Excel
- Как напечатать область в Excel
- Как отделить текст в Excel
- Как вы Автофит текст в Excel?
- Информация по Excel Отдельный текст