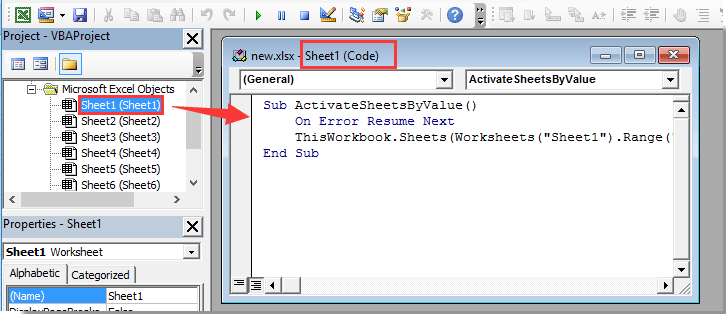Обращение к рабочим листам Excel из кода VBA. Переименование листов, скрытие и отображение с помощью кода VBA Excel. Свойства Worksheets.Name и Worksheets.Visible.
Обращение к рабочим листам
Рабочий лист (Worksheet) принадлежит коллекции всех рабочих листов (Worksheets) книги Excel. Обратиться к листу можно как к элементу коллекции и, напрямую, по его уникальному имени.
Откройте редактор VBA и обратите внимание на вашу книгу в проводнике, где уникальные имена листов указаны без скобок, а в скобках — имена листов, отображаемые на ярлычках в открытой книге Excel. Уникальные имена листов отсортированы по алфавиту и их расположение по порядку не будет соответствовать их индексам (номерам), если листы перемещались по отношению друг к другу. Индексы листов смотрите по порядку расположения ярлычков в открытой книге. Переместили листы — изменились их индексы.
Обращение к рабочему листу в коде VBA Excel:
|
‘По уникальному имени УникИмяЛиста ‘По индексу Worksheets(N) ‘По имени листа на ярлычке Worksheets(«Имя листа») |
- УникИмяЛиста — уникальное имя листа, отображаемое в проводнике редактора VBA без скобок, с помощью кода VBA изменить его невозможно.
- N — индекс листа от 1 до количества всех листов в книге, соответствует порядковому номеру ярлычка этого листа в открытой книге Excel.
- Имя листа — имя листа, отображаемое в проводнике редактора VBA в скобках, с помощью кода VBA изменить его можно.
Количество листов в рабочей книге Excel определяется так:
|
‘В активной книге Worksheets.Count ‘В любой открытой книге, ‘например, в «Книга1.xlsm» Workbooks(«Книга1.xlsm»).Worksheets.Count |
Переименование листов
В VBA Excel есть некоторые особенности в наименовании листов, так как у рабочего листа есть два свойства, связанных с именем: (Name) и Name. Откройте окно «Properties» в редакторе VBA, нажав клавишу «F4», и выделите любой лист в проводнике. Вы увидите, что в окне «Properties» свойству (Name) в скобках соответствует в проводнике уникальное имя листа без скобок, а свойству Name без скобок соответствует изменяемое имя листа в скобках. Оба имени в окне «Properties» можно редактировать.
С помощью кода VBA Excel можно редактировать только имя листа Name, отображаемое на ярлычке листа и в проводнике без скобок. Для этого используется свойство рабочего листа Worksheets.Name со следующим синтаксисом:
expression.Name
где expression — переменная, представляющая собой объект Worksheet. Смена имени осуществляется путем присвоения нового значения свойству Worksheets.Name.
Допустим, у нас есть лист с уникальным именем (Name) — Лист1, индексом — 1 и именем Name — МойЛист, которое необходимо заменить на имя — Реестр.
|
Лист1.Name = «Реестр» Worksheets(1).Name = «Реестр» Worksheets(«МойЛист»).Name = «Реестр» |
Скрытие и отображение листов
Для скрытия и отображения рабочих листов в VBA Excel используется свойство Worksheet.Visible со следующим синтаксисом:
expression.Visible
где expression — переменная, представляющая собой объект Worksheet. Свойству Worksheet.Visible могут присваиваться следующие значения:
- False — лист становится невидимым, но он будет присутствовать в списке скрытых листов, и пользователь сможет его отобразить с помощью инструментов рабочей книги Excel.
- xlVeryHidden — лист становится супер невидимым и его не будет в списке скрытых листов, пользователь не сможет его отобразить. Актуально для Excel 2003-2016.
- True — лист становится видимым.
Аналоги присваиваемых значений:
- False = xlHidden = xlSheetHidden = 1
- xlVeryHidden = xlSheetVeryHidden = 2
- True = xlSheetVisible = -1 (константа xlVisible вызывает ошибку)
Примеры:
|
Лист1.Visible = xlSheetHidden Лист2.Visible = —1 Worksheets(Worksheets.Count).Visible = xlVeryHidden Worksheets(«МойЛист»).Visible = True |
Как создать, скопировать, переместить или удалить рабочий лист с помощью кода VBA Excel, смотрите в этой статье.
Return to VBA Code Examples
In this Article
- ActiveSheet
- Activate Worksheet (Setting the ActiveSheet)
- ActiveSheet Name
- Selected Sheets vs ActiveSheet
- Select Worksheet
- Select Worksheet by Tab Name
- Select Worksheet by Index Number
- Select Worksheet With VBA Code Name
- Select Current Worksheet
- More Activate / Select Sheet Examples
- Set ActiveSheet to Variable
- Change ActiveSheet Name
- With ActiveSheet
- Loop Through Selected Sheets
- GoTo Next Sheet
- VBA Coding Made Easy
This article will discuss the ActiveSheet object in VBA. It will also discuss how to activate, select, and go to Worksheets (& much more). Read our full VBA Worksheets Guide for more information about working with worksheets in VBA.
ActiveSheet
In VBA, ActiveSheet refers to the currently active Worksheet. Only one Sheet may be active at a time.
Activate Worksheet (Setting the ActiveSheet)
To set the ActiveSheet use Worksheet.Activate:
Worksheets("Input").ActivateThe Activate Sheet command will actually “go to” the sheet, changing the visible Sheet.
The above example uses the Sheet (Tab) name. Instead you can use the VBA code name for the worksheet:
Sheet1.ActivateActiveSheet Name
To get the ActiveSheet Name:
msgbox ActiveSheet.nameSelected Sheets vs ActiveSheet
At any point in time, only one Sheet can be the ActiveSheet. However, multiple Worksheets can be selected at once.
When multiple Worksheets are selected only the “top-most” Worksheet is considered active (the ActiveSheet).
Select Worksheet
If you would like to select a worksheet instead of activating it. Use .Select instead.
Select Worksheet by Tab Name
This selects a Worksheet based on it’s Sheet Tab Name
Sheets("Input").SelectSelect Worksheet by Index Number
This selects a Worksheet based on it’s position relative to other tabs
Worksheets(1).SelectSelect Worksheet With VBA Code Name
Sheet1.SelectSelecting worksheets by code name can prevent errors caused by worksheet name changes.
Select Current Worksheet
To select the current Worksheet, use the ActiveSheet object:
ActiveSheet.SelectMore Activate / Select Sheet Examples
VBA Programming | Code Generator does work for you!
Set ActiveSheet to Variable
This will assign the ActiveSheet to a Worksheet Object Variable.
Dim ws As Worksheet
Set ws = ActiveSheetChange ActiveSheet Name
This will change the ActiveSheet Name.
ActiveSheet.Name = "NewName"With ActiveSheet
Using the With Statement allows you to streamline your code when working with objects (such as Sheets or ActiveSheet).
With ActiveSheet
.Name = "StartFresh"
.Cells.Clear
.Range("A1").Value = .Name
End WithNotice how you don’t need to repeat “ActiveSheet” before each line of code. This can be a huge time saver when working with a long list of commands.
Loop Through Selected Sheets
The following macro will Loop through all selected sheets, displaying their names.
Sub GetSelectedSheetsName()
Dim ws As Worksheet
For Each ws In ActiveWindow.SelectedSheets
MsgBox ws.Name
Next ws
End SubGoTo Next Sheet
This code will go to the next Sheet. If the ActiveSheet is the last Sheet, then it will go to the first Sheet in the Workbook.
If ActiveSheet.Index = Worksheets.Count Then
Worksheets(1).Activate
Else
ActiveSheet.Next.Activate
End IfVBA Coding Made Easy
Stop searching for VBA code online. Learn more about AutoMacro – A VBA Code Builder that allows beginners to code procedures from scratch with minimal coding knowledge and with many time-saving features for all users!
Learn More!
<<Return to VBA Examples
Содержание
- ActiveSheet
- Выбранные листы против ActiveSheet
- Выберите рабочий лист
- Дополнительные примеры активации / выбора листов
В этой статье будет обсуждаться объект ActiveSheet в VBA. Также будет обсуждаться, как активировать, выбирать и переходить к рабочим листам (и многое другое). Прочтите наше полное руководство по рабочим листам VBA для получения дополнительной информации о работе с рабочими листами в VBA.
В VBA ActiveSheet относится к текущему активному рабочему листу. Одновременно может быть активен только один лист.
Активировать рабочий лист (настройка ActiveSheet)
Чтобы установить ActiveSheet, используйте Worksheet.Activate:
| 1 | Рабочие листы («Ввод»). Активировать |
Команда «Активировать лист» фактически «перейдет» к листу, изменив видимый лист.
В приведенном выше примере используется имя листа (вкладка). Вместо этого вы можете использовать кодовое имя VBA для рабочего листа:
Имя ActiveSheet
Чтобы получить имя ActiveSheet:
| 1 | msgbox ActiveSheet.name |
Выбранные листы против ActiveSheet
В любой момент времени ActiveSheet может быть только один лист. Однако можно выбрать сразу несколько листов.
Когда выбрано несколько листов, активным считается только самый верхний лист (ActiveSheet).
Выберите рабочий лист
Если вы хотите выбрать лист вместо его активации. Вместо этого используйте .Select.
Выбрать лист по имени вкладки
Это выбирает рабочий лист на основе его имени вкладки листа
| 1 | Таблицы («Ввод»). Выбрать |
Выбрать лист по порядковому номеру
Это выбирает рабочий лист на основе его положения относительно других вкладок.
| 1 | Рабочие листы (1) .Выбрать |
Выберите рабочий лист с кодовым именем VBA
Выбор листов по имени кода может предотвратить ошибки, вызванные изменением имени листа.
Выбрать текущий лист
Чтобы выбрать текущий рабочий лист, используйте объект ActiveSheet:
Дополнительные примеры активации / выбора листов
Установите ActiveSheet на переменную
Это назначит ActiveSheet переменной объекта рабочего листа.
| 123 | Dim ws как рабочий листУстановить ws = ActiveSheet |
Изменить имя ActiveSheet
Это изменит имя ActiveSheet.
| 1 | ActiveSheet.Name = «NewName» |
С ActiveSheet
Использование оператора With позволяет оптимизировать код при работе с объектами (такими как листы или ActiveSheet).
| 12345 | С ActiveSheet.Name = «StartFresh».Cells.Clear.Range («A1»). Value = .NameКонец с |
Обратите внимание, что вам не нужно повторять ActiveSheet перед каждой строкой кода. Это может значительно сэкономить время при работе с длинным списком команд.
Перебирать выбранные листы
Следующий макрос будет проходить по всем выбранным листам, отображая их имена.
| 12345678 | Sub GetSelectedSheetsName ()Dim ws как рабочий листДля каждого ws в ActiveWindow.SelectedSheetsMsgBox ws.NameСледующий wsКонец подписки |
Перейти к следующему листу
Этот код перейдет на следующий лист. Если ActiveSheet является последним листом, он перейдет к первому листу в рабочей книге.
| 12345 | Если ActiveSheet.Index = Worksheets.Count, тоРабочие листы (1) .АктивироватьЕщеActiveSheet.Next.ActivateКонец, если |
Вы поможете развитию сайта, поделившись страницей с друзьями

Всем привет!
Есть вот такой макрос
| Visual Basic | ||
|
Он открывает диалоговое окно, вы выбираете другую электронную таблицу, он из нее копирует данные с листа «Имя листа» с ячеек B1:AT666 в ту книгу, с которой вы запустили макрос, начиная с ячейки A1.
Момент заключается в том что имена книг (которую вы пытаетесь открыть и ваша основная) загоняются в переменные MainBook и Name, а вот имя листа которое находится в книге, которую вы пытаетесь открыть записано вручную в строке 11.
Я где-то видел что можно открыть диалоговое окно, которое предложит к какому листу обращаться из той книги, которую вы открываете.
Вот собственно и вопрос, как открыть это диалоговое окно, выбрать лист и САМОЕ главное занести название выбранного листа в переменную, чтобы в строке номер 11 , вместо «Имя листа» можно было бы написать имя этой переменной?
Добавлено через 12 минут
Закомментировал подробно код
| Visual Basic | ||
|
Предположим, у вас есть раскрывающийся список проверки данных, который содержит все имена рабочих листов, и вы хотите автоматически выбрать или перейти на соответствующий рабочий лист на основе имени листа, выбранного в раскрывающемся списке, что вы можете сделать? А как насчет автоматического перехода к определенному листу после ввода имени листа в указанную ячейку? Эта статья покажет вам несколько способов ее достижения.
Выберите конкретный рабочий лист в раскрывающемся списке с кодом VBA
Выберите конкретный рабочий лист на основе значения ячейки с кодом VBA
Легко создавайте индекс листов и переходите к определенному рабочему листу с помощью Kutools for Excel
Выберите конкретный рабочий лист в раскрывающемся списке с кодом VBA
Например, раскрывающийся список находится в ячейке A2 листа 8. Вы можете запустить приведенный ниже код VBA, чтобы выбрать или перейти к соответствующему листу, когда имя листа выбрано в раскрывающемся списке.
1. Нажмите другой + F11 для открытия Microsoft Visual Basic для приложений окно.
2. в Microsoft Visual Basic для приложений дважды щелкните имя листа (рабочий лист, содержащий раскрывающийся список, из которого вы выберете имена листов) на левой панели, затем скопируйте и вставьте приведенный ниже код VBA в окно кода.
Код VBA: выберите конкретный рабочий лист в раскрывающемся списке.
Private Sub Worksheet_Change(ByVal Target As Range)
On Error Resume Next
If Not (Application.Intersect(Range("A2"), Target) Is Nothing) Then _
ThisWorkbook.Sheets(Target.Value).Activate
End SubВнимание: Вы можете изменить «A2» на свою ячейку.
3. Нажмите другой + Q клавиши одновременно, чтобы закрыть Microsoft Visual Basic для приложений окно.
С этого момента, когда вы выбираете имя листа в раскрывающемся списке Sheet8, этот лист будет выбираться автоматически.
Выберите конкретный рабочий лист на основе значения ячейки с кодом VBA
Если вы хотите перейти к определенному листу после ввода имени листа в ячейку (ячейка A1 на листе 1), вы можете попробовать следующий код VBA.
1. Нажмите другой + F11 для открытия Microsoft Visual Basic для приложений окно.
2. в Microsoft Visual Basic для приложений окна, дважды щелкните имя листа (рабочий лист, который вы введете в имя листа) на левой панели, затем скопируйте и вставьте приведенный ниже код VBA в окно кода. Смотрите скриншот:
Код VBA: выберите конкретный лист на основе значения ячейки
Sub ActivateSheetsByValue()
On Error Resume Next
ThisWorkbook.Sheets(Worksheets("Sheet1").Range("A1").Value).Activate
End Sub3. Вернитесь к рабочему листу и введите имя листа, которое вы хотите выбрать в ячейке A1, и активируйте окно кода, затем нажмите клавишу F5, чтобы запустить код.
Если ячейка A1 в Sheet1 содержит имя листа «Sheet8», после запуска кода VBA она немедленно перейдет на Sheet8.
Легко создавайте индекс листов и переходите к определенному рабочему листу с помощью Kutools for Excel
Если вы просто хотите быстро выбрать или перейти к определенному листу, вы можете попробовать Создать список имен листов полезности Kutools for Excel. С помощью этой утилиты вы можете легко создать указатель листов, а затем быстро перейти к определенному листу, щелкнув имя листа.
1. Нажмите Кутулс Плюс > Рабочий лист > Создать список имен листов. Смотрите скриншот:
2. в Создать список имен листов диалоговое окно, выберите Содержит список гиперссылок вариант в Стили указателя листов раздел; введите имя для указателя листа в Укажите имя листа для указателя листов коробка; выберите Перед всеми листами в Вставить указатель листов в раскрывающемся списке. Затем нажмите кнопку OK кнопку.
Внимание: проверить Содержит кнопки и макросы вариант, вы получите индекс листа с кнопкой макросов. Смотрите скриншот:
На рабочем листе указателя вы можете щелкнуть имя определенного рабочего листа, чтобы автоматически перейти к нему.
Если вы хотите получить бесплатную пробную версию (30-день) этой утилиты, пожалуйста, нажмите, чтобы загрузить это, а затем перейдите к применению операции в соответствии с указанными выше шагами.
Легко создавайте индекс листов и переходите к определенному рабочему листу с помощью Kutools for Excel
Лучшие инструменты для работы в офисе
Kutools for Excel Решит большинство ваших проблем и повысит вашу производительность на 80%
- Снова использовать: Быстро вставить сложные формулы, диаграммы и все, что вы использовали раньше; Зашифровать ячейки с паролем; Создать список рассылки и отправлять электронные письма …
- Бар Супер Формулы (легко редактировать несколько строк текста и формул); Макет для чтения (легко читать и редактировать большое количество ячеек); Вставить в отфильтрованный диапазон…
- Объединить ячейки / строки / столбцы без потери данных; Разделить содержимое ячеек; Объединить повторяющиеся строки / столбцы… Предотвращение дублирования ячеек; Сравнить диапазоны…
- Выберите Дубликат или Уникальный Ряды; Выбрать пустые строки (все ячейки пустые); Супер находка и нечеткая находка во многих рабочих тетрадях; Случайный выбор …
- Точная копия Несколько ячеек без изменения ссылки на формулу; Автоматическое создание ссылок на несколько листов; Вставить пули, Флажки и многое другое …
- Извлечь текст, Добавить текст, Удалить по позиции, Удалить пробел; Создание и печать промежуточных итогов по страницам; Преобразование содержимого ячеек в комментарии…
- Суперфильтр (сохранять и применять схемы фильтров к другим листам); Расширенная сортировка по месяцам / неделям / дням, периодичности и др .; Специальный фильтр жирным, курсивом …
- Комбинируйте книги и рабочие листы; Объединить таблицы на основе ключевых столбцов; Разделить данные на несколько листов; Пакетное преобразование xls, xlsx и PDF…
- Более 300 мощных функций. Поддерживает Office/Excel 2007-2021 и 365. Поддерживает все языки. Простое развертывание на вашем предприятии или в организации. Полнофункциональная 30-дневная бесплатная пробная версия. 60-дневная гарантия возврата денег.
Вкладка Office: интерфейс с вкладками в Office и упрощение работы
- Включение редактирования и чтения с вкладками в Word, Excel, PowerPoint, Издатель, доступ, Visio и проект.
- Открывайте и создавайте несколько документов на новых вкладках одного окна, а не в новых окнах.
- Повышает вашу продуктивность на 50% и сокращает количество щелчков мышью на сотни каждый день!