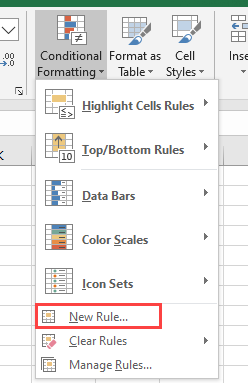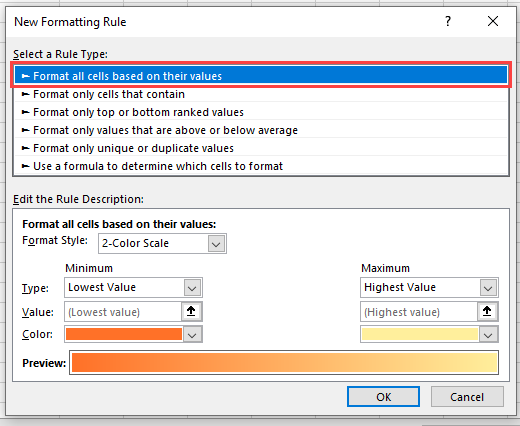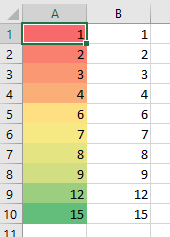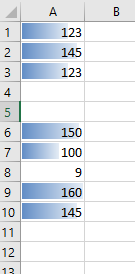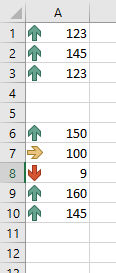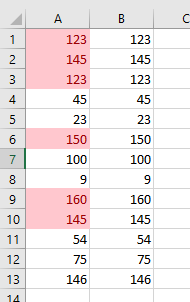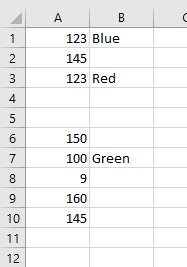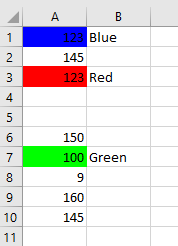In this Article
- Excel Conditional Formatting
- Conditional Formatting in VBA
- Practical Uses of Conditional Formatting in VBA
- A Simple Example of Creating a Conditional Format on a Range
- Multi-Conditional Formatting
- Deleting a Rule
- Changing a Rule
- Using a Graduated Color Scheme
- Conditional Formatting for Error Values
- Conditional Formatting for Dates in the Past
- Using Data Bars in VBA Conditional Formatting
- Using Icons in VBA Conditional Formatting
- Using Conditional Formatting to Highlight Top Five
- Significance of StopIfTrue and SetFirstPriority Parameters
- Using Conditional Formatting Referencing Other Cell Values
- Operators that can be used in Conditional formatting Statements
Excel Conditional Formatting
Excel Conditional Formatting allows you to define rules which determine cell formatting.
For example, you can create a rule that highlights cells that meet certain criteria. Examples include:
- Numbers that fall within a certain range (ex. Less than 0).
- The top 10 items in a list.
- Creating a “heat map”.
- “Formula-based” rules for virtually any conditional formatting.
In Excel, Conditional Formatting can be found in the Ribbon under Home > Styles (ALT > H > L).
To create your own rule, click on ‘New Rule’ and a new window will appear:
Conditional Formatting in VBA
All of these Conditional Formatting features can be accessed using VBA.
Note that when you set up conditional formatting from within VBA code, your new parameters will appear in the Excel front-end conditional formatting window and will be visible to the user. The user will be able to edit or delete these unless you have locked the worksheet.
The conditional formatting rules are also saved when the worksheet is saved
Conditional formatting rules apply specifically to a particular worksheet and to a particular range of cells. If they are needed elsewhere in the workbook, then they must be set up on that worksheet as well.
Practical Uses of Conditional Formatting in VBA
You may have a large chunk of raw data imported into your worksheet from a CSV (comma-separated values) file, or from a database table or query. This may flow through into a dashboard or report, with changing numbers imported from one period to another.
Where a number changes and is outside an acceptable range, you may want to highlight this e.g. background color of the cell in red, and you can do this setting up conditional formatting. In this way, the user will be instantly drawn to this number, and can then investigate why this is happening.
You can use VBA to turn the conditional formatting on or off. You can use VBA to clear the rules on a range of cells, or turn them back on again. There may be a situation where there is a perfectly good reason for an unusual number, but when the user presents the dashboard or report to a higher level of management, they want to be able to remove the ‘alarm bells’.
Also, on the raw imported data, you may want to highlight where numbers are ridiculously large or ridiculously small. The imported data range is usually a different size for each period, so you can use VBA to evaluate the size of the new range of data and insert conditional formatting only for that range.
You may also have a situation where there is a sorted list of names with numeric values against each one e.g. employee salary, exam marks. With conditional formatting, you can use graduated colors to go from highest to lowest, which looks very impressive for presentation purposes.
However, the list of names will not always be static in size, and you can use VBA code to refresh the scale of graduated colors according to changes in the size of the range.
A Simple Example of Creating a Conditional Format on a Range
This example sets up conditional formatting for a range of cells (A1:A10) on a worksheet. If the number in the range is between 100 and 150 then the cell background color will be red, otherwise it will have no color.
Sub ConditionalFormattingExample()
‘Define Range
Dim MyRange As Range
Set MyRange = Range(“A1:A10”)
‘Delete Existing Conditional Formatting from Range
MyRange.FormatConditions.Delete
‘Apply Conditional Formatting
MyRange.FormatConditions.Add Type:=xlCellValue, Operator:=xlBetween, _
Formula1:="=100", Formula2:="=150"
MyRange.FormatConditions(1).Interior.Color = RGB(255, 0, 0)
End Sub
Notice that first we define the range MyRange to apply conditional formatting.
Next we delete any existing conditional formatting for the range. This is a good idea to prevent the same rule from being added each time the code is ran (of course it won’t be appropriate in all circumstances).
Colors are given by numeric values. It is a good idea to use RGB (Red, Green, Blue) notation for this. You can use standard color constants for this e.g. vbRed, vbBlue, but you are limited to eight color choices.
There are over 16.7M colors available, and using RGB you can access them all. This is far easier than trying to remember which number goes with which color. Each of the three RGB color number is from 0 to 255.
Note that the ‘xlBetween’ parameter is inclusive so cell values of 100 or 150 will satisfy the condition.
Multi-Conditional Formatting
You may want to set up several conditional rules within your data range so that all the values in a range are covered by different conditions:
Sub MultipleConditionalFormattingExample()
Dim MyRange As Range
'Create range object
Set MyRange = Range(“A1:A10”)
'Delete previous conditional formats
MyRange.FormatConditions.Delete
'Add first rule
MyRange.FormatConditions.Add Type:=xlCellValue, Operator:=xlBetween, _
Formula1:="=100", Formula2:="=150"
MyRange.FormatConditions(1).Interior.Color = RGB(255, 0, 0)
'Add second rule
MyRange.FormatConditions.Add Type:=xlCellValue, Operator:=xlLess, _
Formula1:="=100"
MyRange.FormatConditions(2).Interior.Color = vbBlue
'Add third rule
MyRange.FormatConditions.Add Type:=xlCellValue, Operator:=xlGreater, _
Formula1:="=150"
MyRange.FormatConditions(3).Interior.Color = vbYellow
End Sub
This example sets up the first rule as before, with the cell color of red if the cell value is between 100 and 150.
Two more rules are then added. If the cell value is less than 100, then the cell color is blue, and if it is greater than 150, then the cell color is yellow.
In this example, you need to ensure that all possibilities of numbers are covered, and that the rules do not overlap.
If blank cells are in this range, then they will show as blue, because Excel still takes them as having a value less than 100.
The way around this is to add in another condition as an expression. This needs to be added as the first condition rule within the code. It is very important where there are multiple rules, to get the order of execution right otherwise results may be unpredictable.
Sub MultipleConditionalFormattingExample()
Dim MyRange As Range
'Create range object
Set MyRange = Range(“A1:A10”)
'Delete previous conditional formats
MyRange.FormatConditions.Delete
'Add first rule
MyRange.FormatConditions.Add Type:=xlExpression, Formula1:= _
"=LEN(TRIM(A1))=0"
MyRange.FormatConditions(1).Interior.Pattern = xlNone
'Add second rule
MyRange.FormatConditions.Add Type:=xlCellValue, Operator:=xlBetween, _
Formula1:="=100", Formula2:="=150"
MyRange.FormatConditions(2).Interior.Color = RGB(255, 0, 0)
'Add third rule
MyRange.FormatConditions.Add Type:=xlCellValue, Operator:=xlLess, _
Formula1:="=100"
MyRange.FormatConditions(3).Interior.Color = vbBlue
'Add fourth rule
MyRange.FormatConditions.Add Type:=xlCellValue, Operator:=xlGreater, _
Formula1:="=150"
MyRange.FormatConditions(4).Interior.Color = RGB(0, 255, 0)
End Sub
This uses the type of xlExpression, and then uses a standard Excel formula to determine if a cell is blank instead of a numeric value.
The FormatConditions object is part of the Range object. It acts in the same way as a collection with the index starting at 1. You can iterate through this object using a For…Next or For…Each loop.
Deleting a Rule
Sometimes, you may need to delete an individual rule in a set of multiple rules if it does not suit the data requirements.
Sub DeleteConditionalFormattingExample()
Dim MyRange As Range
'Create range object
Set MyRange = Range(“A1:A10”)
'Delete previous conditional formats
MyRange.FormatConditions.Delete
'Add first rule
MyRange.FormatConditions.Add Type:=xlCellValue, Operator:=xlBetween, _
Formula1:="=100", Formula2:="=150"
MyRange.FormatConditions(1).Interior.Color = RGB(255, 0, 0)
'Delete rule
MyRange.FormatConditions(1).Delete
End Sub
This code creates a new rule for range A1:A10, and then deletes it. You must use the correct index number for the deletion, so check on ‘Manage Rules’ on the Excel front-end (this will show the rules in order of execution) to ensure that you get the correct index number. Note that there is no undo facility in Excel if you delete a conditional formatting rule in VBA, unlike if you do it through the Excel front-end.
VBA Coding Made Easy
Stop searching for VBA code online. Learn more about AutoMacro — A VBA Code Builder that allows beginners to code procedures from scratch with minimal coding knowledge and with many time-saving features for all users!
Learn More
Changing a Rule
Because the rules are a collection of objects based on a specified range, you can easily make changes to particular rules using VBA. The actual properties once the rule has been added are read-only, but you can use the Modify method to change them. Properties such as colors are read / write.
Sub ChangeConditionalFormattingExample()
Dim MyRange As Range
'Create range object
Set MyRange = Range(“A1:A10”)
'Delete previous conditional formats
MyRange.FormatConditions.Delete
'Add first rule
MyRange.FormatConditions.Add Type:=xlCellValue, Operator:=xlBetween, _
Formula1:="=100", Formula2:="=150"
MyRange.FormatConditions(1).Interior.Color = RGB(255, 0, 0)
'Change rule
MyRange.FormatConditions(1).Modify xlCellValue, xlLess, "10"
‘Change rule color
MyRange.FormatConditions(1).Interior.Color = vbGreen
End Sub
This code creates a range object (A1:A10) and adds a rule for numbers between 100 and 150. If the condition is true then the cell color changes to red.
The code then changes the rule to numbers less than 10. If the condition is true then the cell color now changes to green.
Using a Graduated Color Scheme
Excel conditional formatting has a means of using graduated colors on a range of numbers running in ascending or descending order.
This is very useful where you have data like sales figures by geographical area, city temperatures, or distances between cities. Using VBA, you have the added advantage of being able to choose your own graduated color scheme, rather than the standard ones offered on the Excel front-end.
Sub GraduatedColors()
Dim MyRange As Range
'Create range object
Set MyRange = Range(“A1:A10”)
'Delete previous conditional formats
MyRange.FormatConditions.Delete
'Define scale type
MyRange.FormatConditions.AddColorScale ColorScaleType:=3
'Select color for the lowest value in the range
MyRange.FormatConditions(1).ColorScaleCriteria(1).Type = _
xlConditionValueLowestValue
With MyRange.FormatConditions(1).ColorScaleCriteria(1).FormatColor
.Color = 7039480
End With
'Select color for the middle values in the range
MyRange.FormatConditions(1).ColorScaleCriteria(2).Type = _
xlConditionValuePercentile
MyRange.FormatConditions(1).ColorScaleCriteria(2).Value = 50
'Select the color for the midpoint of the range
With MyRange.FormatConditions(1).ColorScaleCriteria(2).FormatColor
.Color = 8711167
End With
'Select color for the highest value in the range
MyRange.FormatConditions(1).ColorScaleCriteria(3).Type = _
xlConditionValueHighestValue
With MyRange.FormatConditions(1).ColorScaleCriteria(3).FormatColor
.Color = 8109667
End With
End Sub
When this code is run, it will graduate the cell colors according to the ascending values in the range A1:A10.
This is a very impressive way of displaying the data and will certainly catch the users’ attention.
Conditional Formatting for Error Values
When you have a huge amount of data, you may easily miss an error value in your various worksheets. If this is presented to a user without being resolved, it could lead to big problems and the user losing confidence in the numbers. This uses a rule type of xlExpression and an Excel function of IsError to evaluate the cell.
You can create code so that all cells with errors in have a cell color of red:
Sub ErrorConditionalFormattingExample() Dim MyRange As Range 'Create range object Set MyRange = Range(“A1:A10”) 'Delete previous conditional formats MyRange.FormatConditions.Delete 'Add error rule MyRange.FormatConditions.Add Type:=xlExpression, Formula1:="=IsError(A1)=true" 'Set interior color to red MyRange.FormatConditions(1).Interior.Color = RGB(255, 0, 0) End Sub
VBA Programming | Code Generator does work for you!
Conditional Formatting for Dates in the Past
You may have data imported where you want to highlight dates that are in the past. An example of this could be a debtors’ report where you want any old invoice dates over 30 days old to stand out.
This code uses the rule type of xlExpression and an Excel function to evaluate the dates.
Sub DateInPastConditionalFormattingExample() Dim MyRange As Range 'Create range object based on a column of dates Set MyRange = Range(“A1:A10”) 'Delete previous conditional formats MyRange.FormatConditions.Delete 'Add error rule for dates in past MyRange.FormatConditions.Add Type:=xlExpression, Formula1:="=Now()-A1 > 30" 'Set interior color to red MyRange.FormatConditions(1).Interior.Color = RGB(255, 0, 0) End Sub
This code will take a range of dates in the range A1:A10, and will set the cell color to red for any date that is over 30 days in the past.
In the formula being used in the condition, Now() gives the current date and time. This will keep recalculating every time the worksheet is recalculated, so the formatting will change from one day to the next.
Using Data Bars in VBA Conditional Formatting
You can use VBA to add data bars to a range of numbers. These are almost like mini charts, and give an instant view of how large the numbers are in relation to each other. By accepting default values for the data bars, the code is very easy to write.
Sub DataBarFormattingExample() Dim MyRange As Range Set MyRange = Range(“A1:A10”) MyRange.FormatConditions.Delete MyRange.FormatConditions.AddDatabar End Sub
Your data will look like this on the worksheet:
Using Icons in VBA Conditional Formatting
You can use conditional formatting to put icons alongside your numbers in a worksheet. The icons can be arrows or circles or various other shapes. In this example, the code adds arrow icons to the numbers based on their percentage values:
Sub IconSetsExample()
Dim MyRange As Range
'Create range object
Set MyRange = Range(“A1:A10”)
'Delete previous conditional formats
MyRange.FormatConditions.Delete
'Add Icon Set to the FormatConditions object
MyRange.FormatConditions.AddIconSetCondition
'Set the icon set to arrows - condition 1
With MyRange.FormatConditions(1)
.IconSet = ActiveWorkbook.IconSets(xl3Arrows)
End With
'set the icon criteria for the percentage value required - condition 2
With MyRange.FormatConditions(1).IconCriteria(2)
.Type = xlConditionValuePercent
.Value = 33
.Operator = xlGreaterEqual
End With
'set the icon criteria for the percentage value required - condition 3
With MyRange.FormatConditions(1).IconCriteria(3)
.Type = xlConditionValuePercent
.Value = 67
.Operator = xlGreaterEqual
End With
End Sub
This will give an instant view showing whether a number is high or low. After running this code, your worksheet will look like this:
Using Conditional Formatting to Highlight Top Five
You can use VBA code to highlight the top 5 numbers within a data range. You use a parameter called ‘AddTop10’, but you can adjust the rank number within the code to 5. A user may wish to see the highest numbers in a range without having to sort the data first.
Sub Top5Example()
Dim MyRange As Range
'Create range object
Set MyRange = Range(“A1:A10”)
'Delete previous conditional formats
MyRange.FormatConditions.Delete
'Add a Top10 condition
MyRange.FormatConditions.AddTop10
With MyRange.FormatConditions(1)
'Set top to bottom parameter
.TopBottom = xlTop10Top
'Set top 5 only
.Rank = 5
End With
With MyRange.FormatConditions(1).Font
'Set the font color
.Color = -16383844
End With
With MyRange.FormatConditions(1).Interior
'Set the cellbackground color
.Color = 13551615
End With
End Sub
The data on your worksheet would look like this after running the code:
Note that the value of 145 appears twice so six cells are highlighted.
Significance of StopIfTrue and SetFirstPriority Parameters
StopIfTrue is of importance if a range of cells has multiple conditional formatting rules to it. A single cell within the range may satisfy the first rule, but it may also satisfy subsequent rules. As the developer, you may want it to display the formatting only for the first rule that it comes to. Other rule criteria may overlap and may make unintended changes if allowed to continue down the list of rules.
The default on this parameter is True but you can change it if you want all the other rules for that cell to be considered:
MyRange. FormatConditions(1).StopIfTrue = False
The SetFirstPriority parameter dictates whether that condition rule will be evaluated first when there are multiple rules for that cell.
MyRange. FormatConditions(1).SetFirstPriority
This moves the position of that rule to position 1 within the collection of format conditions, and any other rules will be moved downwards with changed index numbers. Beware if you are making any changes to rules in code using the index numbers. You need to make sure that you are changing or deleting the right rule.
You can change the priority of a rule:
MyRange. FormatConditions(1).Priority=3
This will change the relative positions of any other rules within the conditional format list.
AutoMacro | Ultimate VBA Add-in | Click for Free Trial!
Using Conditional Formatting Referencing Other Cell Values
This is one thing that Excel conditional formatting cannot do. However, you can build your own VBA code to do this.
Suppose that you have a column of data, and in the adjacent cell to each number, there is some text that indicates what formatting should take place on each number.
The following code will run down your list of numbers, look in the adjacent cell for formatting text, and then format the number as required:
Sub ReferToAnotherCellForConditionalFormatting()
'Create variables to hold the number of rows for the tabular data
Dim RRow As Long, N As Long
'Capture the number of rows within the tabular data range
RRow = ActiveSheet.UsedRange.Rows.Count
'Iterate through all the rows in the tabular data range
For N = 1 To RRow
'Use a Select Case statement to evaluate the formatting based on column 2
Select Case ActiveSheet.Cells(N, 2).Value
'Turn the interior color to blue
Case "Blue"
ActiveSheet.Cells(N, 1).Interior.Color = vbBlue
'Turn the interior color to red
Case "Red"
ActiveSheet.Cells(N, 1).Interior.Color = vbRed
'Turn the interior color to green
Case "Green"
ActiveSheet.Cells(N, 1).Interior.Color = vbGreen
End Select
Next N
End Sub
Once this code has been run, your worksheet will now look like this:
The cells being referred to for the formatting could be anywhere on the worksheet, or even on another worksheet within the workbook. You could use any form of text to make a condition for the formatting, and you are only limited by your imagination in the uses that you could put this code to.
Operators that can be used in Conditional formatting Statements
As you have seen in the previous examples, operators are used to determine how the condition values will be evaluated e.g. xlBetween.
There are a number of these operators that can be used, depending on how you wish to specify your rule criteria.
| Name | Value | Description |
| xlBetween | 1 | Between. Can be used only if two formulas are provided. |
| xlEqual | 3 | Equal. |
| xlGreater | 5 | Greater than. |
| xlGreaterEqual | 7 | Greater than or equal to. |
| xlLess | 6 | Less than. |
| xlLessEqual | 8 | Less than or equal to. |
| xlNotBetween | 2 | Not between. Can be used only if two formulas are provided. |
| xlNotEqual | 4 | Not equal. |
You can use the following methods in VBA to apply conditional formatting to cells:
Method 1: Apply Conditional Formatting Based on One Condition
Sub ConditionalFormatOne()
Dim rg As Range
Dim cond As FormatCondition
'specify range to apply conditional formatting
Set rg = Range("B2:B11")
'clear any existing conditional formatting
rg.FormatConditions.Delete
'apply conditional formatting to any cell in range B2:B11 with value greater than 30
Set cond = rg.FormatConditions.Add(xlCellValue, xlGreater, "=30")
'define conditional formatting to use
With cond
.Interior.Color = vbGreen
.Font.Color = vbBlack
.Font.Bold = True
End With
End Sub
Method 2: Apply Conditional Formatting Based on Multiple Conditions
Sub ConditionalFormatMultiple()
Dim rg As Range
Dim cond1 As FormatCondition, cond2 As FormatCondition, cond3 As FormatCondition
'specify range to apply conditional formatting
Set rg = Range("A2:A11")
'clear any existing conditional formatting
rg.FormatConditions.Delete
'specify rules for conditional formatting
Set cond1 = rg.FormatConditions.Add(xlCellValue, xlEqual, "Mavericks")
Set cond2 = rg.FormatConditions.Add(xlCellValue, xlEqual, "Blazers")
Set cond3 = rg.FormatConditions.Add(xlCellValue, xlEqual, "Celtics")
'define conditional formatting to use
With cond1
.Interior.Color = vbBlue
.Font.Color = vbWhite
.Font.Italic = True
End With
With cond2
.Interior.Color = vbRed
.Font.Color = vbWhite
.Font.Bold = True
End With
With cond3
.Interior.Color = vbGreen
.Font.Color = vbBlack
End With
End Sub
Method 3: Remove All Conditional Formatting Rules from Cells
Sub RemoveConditionalFormatting()
ActiveSheet.Cells.FormatConditions.Delete
End Sub
The following examples shows how to use each method in practice with the following dataset in Excel:
Example 1: Apply Conditional Formatting Based on One Condition
We can use the following macro to fill in cells in the range B2:B11 that have a value greater than 30 with a green background, black font and bold text style:
Sub ConditionalFormatOne()
Dim rg As Range
Dim cond As FormatCondition
'specify range to apply conditional formatting
Set rg = Range("B2:B11")
'clear any existing conditional formatting
rg.FormatConditions.Delete
'apply conditional formatting to any cell in range B2:B11 with value greater than 30
Set cond = rg.FormatConditions.Add(xlCellValue, xlGreater, "=30")
'define conditional formatting to use
With cond
.Interior.Color = vbGreen
.Font.Color = vbBlack
.Font.Bold = True
End With
End Sub
When we run this macro, we receive the following output:
Notice that each cell in the range B2:B11 that has a value greater than 30 has conditional formatting applied to it.
Any cell with a value equal to or less than 30 is simply left alone.
Example 2: Apply Conditional Formatting Based on Multiple Conditions
We can use the following macro to apply conditional formatting to the cells in the range A2:A11 based on their team name:
Sub ConditionalFormatMultiple()
Dim rg As Range
Dim cond1 As FormatCondition, cond2 As FormatCondition, cond3 As FormatCondition
'specify range to apply conditional formatting
Set rg = Range("A2:A11")
'clear any existing conditional formatting
rg.FormatConditions.Delete
'specify rules for conditional formatting
Set cond1 = rg.FormatConditions.Add(xlCellValue, xlEqual, "Mavericks")
Set cond2 = rg.FormatConditions.Add(xlCellValue, xlEqual, "Blazers")
Set cond3 = rg.FormatConditions.Add(xlCellValue, xlEqual, "Celtics")
'define conditional formatting to use
With cond1
.Interior.Color = vbBlue
.Font.Color = vbWhite
.Font.Italic = True
End With
With cond2
.Interior.Color = vbRed
.Font.Color = vbWhite
.Font.Bold = True
End With
With cond3
.Interior.Color = vbGreen
.Font.Color = vbBlack
End With
End Sub
When we run this macro, we receive the following output:
Notice that cells with the team names “Mavericks”, “Blazers” and “Celtics” all have specific conditional formatting applied to them.
The one team with the name “Lakers” is left alone since we didn’t specify any conditional formatting rules for cells with this team name.
Example 3: Remove All Conditional Formatting Rules from Cells
Lastly, we can use the following macro to remove all conditional formatting rules from cells in the current sheet:
Sub RemoveConditionalFormatting()
ActiveSheet.Cells.FormatConditions.Delete
End Sub
When we run this macro, we receive the following output:
Notice that all conditional formatting has been removed from each of the cells.
Additional Resources
The following tutorials explain how to perform other common tasks in VBA:
VBA: How to Count Occurrences of Character in String
VBA: How to Check if String Contains Another String
VBA: A Formula for “If” Cell Contains”
I have a range of cells which have conditional formatting applied.
The aim was to visually separate the values with a positive, negative, and no change.
How can I use VBA to check if the cells have conditional formatting applied to them (such as color of the cell due to being a negative number)?
asked Jan 29, 2015 at 1:15
yoshiserryyoshiserry
19.7k35 gold badges76 silver badges103 bronze badges
1
See if the Count is zero or not:
Sub dural()
MsgBox ActiveCell.FormatConditions.Count
End Sub
answered Jan 29, 2015 at 1:28
Gary’s StudentGary’s Student
95.3k9 gold badges58 silver badges98 bronze badges
To use VBA to check if a cell has conditional formatting use the following code
Dim check As Range
Dim condition As FormatCondition
Set check = ThisWorkbook.ActiveSheet.Cells.Range("A1") 'this is the cell I want to check
Set condition = check.FormatConditions(1) 'this will grab the first conditional format
condition. 'an autolist of methods and properties will pop up and
'you can see all the things you can check here
'insert the rest of your checking code here
You can use parts of this code above with a for each loop to check all the conditions within a particular range.
answered Jan 29, 2015 at 1:25
3
you can use Range.DisplayFormat to check if the conditional formatting is applied.
Put some data into column A and then use the below code example
Private Sub TestConditionalFormat()
Range("A:A").FormatConditions.AddUniqueValues
Range("A:A").FormatConditions(1).DupeUnique = xlDuplicate
Range("A:A").FormatConditions(1).Interior.Color = 13551615
Dim rCell As Range
Dim i As Long
For Each rCell In Range(Range("A1"), Range("A1").End(xlDown))
If rCell.DisplayFormat.Interior.Color = 13551615 Then
i = i + 1
End If
Next
MsgBox i & " :Cells Highlights for Duplicates."
End Sub
answered Feb 13, 2019 at 18:44
замечания
Вы не можете определить более трех условных форматов для диапазона. Используйте метод Modify для изменения существующего условного формата или используйте метод Delete для удаления существующего формата перед добавлением нового.
FormatConditions.Add
Синтаксис:
FormatConditions.Add(Type, Operator, Formula1, Formula2)
Параметры:
| название | Обязательный / необязательный | Тип данных |
|---|---|---|
| Тип | необходимые | XlFormatConditionType |
| оператор | Необязательный | Вариант |
| Формула 1 | Необязательный | Вариант |
| Formula2 | Необязательный | Вариант |
XlFormatConditionType enumaration:
| название | Описание |
|---|---|
| xlAboveAverageCondition | Выше среднего условия |
| xlBlanksCondition | Состояние бланков |
| xlCellValue | Значение ячейки |
| xlColorScale | Цветовая гамма |
| xlDatabar | Databar |
| xlErrorsCondition | Условие ошибок |
| xlExpression | выражение |
| XlIconSet | Набор значков |
| xlNoBlanksCondition | Отсутствие состояния пробелов |
| xlNoErrorsCondition | Нет ошибок. |
| xlTextString | Текстовая строка |
| xlTimePeriod | Временной период |
| xlTop10 | Топ-10 значений |
| xlUniqueValues | Уникальные значения |
Форматирование по значению ячейки:
With Range("A1").FormatConditions.Add(xlCellValue, xlGreater, "=100")
With .Font
.Bold = True
.ColorIndex = 3
End With
End With
Операторы:
| название |
|---|
| xlBetween |
| xlEqual |
| xlGreater |
| xlGreaterEqual |
| xlLess |
| xlLessEqual |
| xlNotBetween |
| xlNotEqual |
Если Type является выражением xlExpression, аргумент Operator игнорируется.
Форматирование по тексту содержит:
With Range("a1:a10").FormatConditions.Add(xlTextString, TextOperator:=xlContains, String:="egg")
With .Font
.Bold = True
.ColorIndex = 3
End With
End With
Операторы:
| название | Описание |
|---|---|
| xlBeginsWith | Начинается с указанного значения. |
| xlContains | Содержит указанное значение. |
| xlDoesNotContain | Не содержит указанного значения. |
| xlEndsWith | Завершить указанное значение |
Форматирование по времени
With Range("a1:a10").FormatConditions.Add(xlTimePeriod, DateOperator:=xlToday)
With .Font
.Bold = True
.ColorIndex = 3
End With
End With
Операторы:
| название |
|---|
| xlYesterday |
| xlTomorrow |
| xlLast7Days |
| xlLastWeek |
| xlThisWeek |
| xlNextWeek |
| xlLastMonth |
| xlThisMonth |
| xlNextMonth |
Удалить условный формат
Удалите все условные форматы в диапазоне:
Range("A1:A10").FormatConditions.Delete
Удалите все условные форматы на листе:
Cells.FormatConditions.Delete
FormatConditions.AddUniqueValues
Выделение повторяющихся значений
With Range("E1:E100").FormatConditions.AddUniqueValues
.DupeUnique = xlDuplicate
With .Font
.Bold = True
.ColorIndex = 3
End With
End With
Выделение уникальных значений
With Range("E1:E100").FormatConditions.AddUniqueValues
With .Font
.Bold = True
.ColorIndex = 3
End With
End With
FormatConditions.AddTop10
Выделение верхних 5 значений
With Range("E1:E100").FormatConditions.AddTop10
.TopBottom = xlTop10Top
.Rank = 5
.Percent = False
With .Font
.Bold = True
.ColorIndex = 3
End With
End With
FormatConditions.AddAboveAverage
With Range("E1:E100").FormatConditions.AddAboveAverage
.AboveBelow = xlAboveAverage
With .Font
.Bold = True
.ColorIndex = 3
End With
End With
Операторы:
| название | Описание |
|---|---|
| XlAboveAverage | Выше среднего |
| XlAboveStdDev | Выше стандартного отклонения |
| XlBelowAverage | Ниже среднего |
| XlBelowStdDev | Ниже стандартного отклонения |
| XlEqualAboveAverage | Равно выше среднего |
| XlEqualBelowAverage | Равновесие ниже среднего |
FormatConditions.AddIconSetCondition

Range("a1:a10").FormatConditions.AddIconSetCondition
With Selection.FormatConditions(1)
.ReverseOrder = False
.ShowIconOnly = False
.IconSet = ActiveWorkbook.IconSets(xl3Arrows)
End With
With Selection.FormatConditions(1).IconCriteria(2)
.Type = xlConditionValuePercent
.Value = 33
.Operator = 7
End With
With Selection.FormatConditions(1).IconCriteria(3)
.Type = xlConditionValuePercent
.Value = 67
.Operator = 7
End With
IconSet:
| название |
|---|
| xl3Arrows |
| xl3ArrowsGray |
| xl3Flags |
| xl3Signs |
| xl3Stars |
| xl3Symbols |
| xl3Symbols2 |
| xl3TrafficLights1 |
| xl3TrafficLights2 |
| xl3Triangles |
| xl4Arrows |
| xl4ArrowsGray |
| xl4CRV |
| xl4RedToBlack |
| xl4TrafficLights |
| xl5Arrows |
| xl5ArrowsGray |
| xl5Boxes |
| xl5CRV |
| xl5Quarters |

Тип:
| название |
|---|
| xlConditionValuePercent |
| xlConditionValueNumber |
| xlConditionValuePercentile |
| xlConditionValueFormula |
Оператор:
| название | Значение |
|---|---|
| xlGreater | 5 |
| xlGreaterEqual | 7 |
Значение:
Возвращает или устанавливает пороговое значение для значка в условном формате.
|
Добрый день. Помогите пожалуйста реализовать идею как с помощью макроса VBA можно сделать условное форматирование: Изменено: Ruslan Giniyatullin — 06.10.2022 16:12:43 |
|
|
МатросНаЗебре Пользователь Сообщений: 5507 |
#2 06.10.2022 16:19:31
|
||
|
Ruslan Giniyatullin Пользователь Сообщений: 80 |
#3 06.10.2022 16:33:46
Большое спасибо. Но почему то спотыкается сразу же на данном пункте |
||||||
|
Sub of Function not defined Прикрепленные файлы
Изменено: Ruslan Giniyatullin — 06.10.2022 16:50:16 |
|
|
Дмитрий(The_Prist) Щербаков Пользователь Сообщений: 14181 Профессиональная разработка приложений для MS Office |
#6 06.10.2022 16:45:42
выделяете нужный диапазон, начинаете запись макроса, создаете нужные условия УФ с форматами. В Вашем случае это условие с использованием формулы. Код готов, останется лишь диапазоны подправить при необходимости. Даже самый простой вопрос можно превратить в огромную проблему. Достаточно не уметь формулировать вопросы… |
||
|
Ruslan Giniyatullin Пользователь Сообщений: 80 |
#7 06.10.2022 16:51:56
Изначально я так и планировал, но к сожалению макрорекордер не пишет шаги по созданию УФ. |
||||
|
Ruslan Giniyatullin Пользователь Сообщений: 80 |
#8 06.10.2022 16:57:53
Прошу прощения, а вот сейчас почему то получилось. В чем глюк — не понятно. может из-а версий Office. Большое спасибо что дали наводку попробовать еще раз. |
||||||