|
DjAlex77 Пользователь Сообщений: 102 |
#1 25.09.2018 07:20:03 Всем доброго времени суток.
Но вот как сюда «Validation.Delete» вставить? Помогите Пожалуйста! |
||
|
SAS888 Пользователь Сообщений: 757 |
#2 25.09.2018 07:30:26 Например, так:
Изменено: SAS888 — 25.09.2018 07:41:51 Чем шире угол зрения, тем он тупее. |
||
|
DjAlex77 Пользователь Сообщений: 102 |
SAS888, |
|
DjAlex77 Пользователь Сообщений: 102 |
#4 25.09.2018 08:25:36 SAS888,
Работает А вот
у меня не работает |
||||
|
Nordheim Пользователь Сообщений: 3154 |
#5 25.09.2018 08:30:03
Это подразумевает обработку той книги в которой находится сама процедура. «Все гениальное просто, а все простое гениально!!!» |
||
|
SAS888 Пользователь Сообщений: 757 |
#6 25.09.2018 08:30:12 ThisWorkbook — это книга, содержащая выполняемый макрос.
Чем шире угол зрения, тем он тупее. |
||
|
DjAlex77 Пользователь Сообщений: 102 |
#7 25.09.2018 08:55:53 У меня заработало только так
Не знаю почему, открыта только эта книга. Спасибо Вам Огромнейшее!!! |
||
|
Дмитрий(The_Prist) Щербаков Пользователь Сообщений: 14181 Профессиональная разработка приложений для MS Office |
#8 25.09.2018 10:25:59
А код скорее всего при этом в PERSONAL Даже самый простой вопрос можно превратить в огромную проблему. Достаточно не уметь формулировать вопросы… |
||
|
DjAlex77 Пользователь Сообщений: 102 |
Не подскажете, что значит PERSONAL? |
|
Юрий М Модератор Сообщений: 60570 Контакты см. в профиле |
#10 25.09.2018 12:17:17 PERSONAL — личная книга макросов. |
Содержание:
- Удалите все макросы, сохранив файл в формате XLSX
- Удалить определенные макросы из диалогового окна «Макрос»
- Удалите модуль с макросом
[lyte id=’lyNJbZfM7TU’ /]
Использование макросов VBA в Excel может значительно сэкономить время. Вы можете автоматизировать множество повторяющихся задач и создавать новые функции и возможности в Excel с помощью простых кодов макросов VBA.
Но в некоторых случаях вам может потребоваться удалить все макросы из книги Excel (или удалить только определенные макросы).
Это может быть в том случае, если вы получаете книгу от кого-то другого и хотите освободить ее от макросов, или когда вы отправляете кому-то файл с макросами, а квитанция не нуждается в них в книге.
В этом уроке я покажу вам несколько действительно простых способов удалить макросы из книги в Microsoft Excel.
Итак, приступим!
Удалите все макросы, сохранив файл в формате XLSX
Если вы хотите избавиться от всех макросов сразу, самый простой способ сделать это — сохранить существующую книгу в формате XLSX.
По умолчанию у вас не может быть кода макроса VBA в формате файла XLSX. Если вы это сделаете, он будет автоматически удален при сохранении файла Excel.
В Excel вы можете использовать макросы только в форматах .XLSM, .XLSB и более старых форматах .XLS. Когда вы сохраняете книгу в любом другом формате, макросы сразу теряются.
Предположим, у вас есть файл с именем Example.xlsm (с макросами), ниже приведены шаги по удалению всех макросов из этого файла:
- Перейдите на вкладку Файл.
- Нажмите на опцию «Сохранить как» (в новых версиях Excel это «Сохранить копию»).
- Щелкните Обзор. Откроется диалоговое окно «Сохранить как».
- В диалоговом окне «Сохранить как» введите имя файла, с которым вы хотите его сохранить. Вы также можете сохранить существующее имя, если хотите
- Щелкните раскрывающийся список Тип файла.
- Выберите вариант «Книга Excel (* .xlsx)».
- Нажмите на Сохранить
- В появившемся запросе нажмите Да. Он просто информирует вас о том, что код VB будет утерян, если вы сохраните этот файл в формате .XLSX.
Вот и все! Теперь ваш файл не содержит макросов.
Этот метод удобен тем, что удаляет все макросы из текущей книги Excel за один раз. Однако, если вы хотите удалить некоторые макросы и удалить некоторые, этот метод не сработает для вас (см. Тот, который использует диалоговое окно «Макрос» для этого).
Еще одна хорошая особенность этого метода заключается в том, что у вас все еще есть копия исходного файла со всеми макросами (на случай, если она вам понадобится в будущем).
Удалить определенные макросы из диалогового окна «Макрос»
Хотя предыдущий метод удалял все макросы. это позволяет вам выбрать те, которые вы хотите удалить.
И если вы хотите удалить все макросы, вы также можете это сделать.
Предположим, у вас есть файл с именем Example.xlsm, в котором есть несколько макросов.
Ниже приведены шаги по удалению макроса из этой книги:
- Перейдите на вкладку Разработчик (если вы не видите вкладку Разработчик, обратите внимание на примечание желтого цвета после шагов)
- Щелкните по кнопке Macros. Откроется диалоговое окно «Макрос», в котором вы увидите все макросы в книге.
- Убедитесь, что в раскрывающемся списке «Макросы в» выбрана «Эта книга».
- Выберите имя макроса, который вы хотите удалить, из списка макросов.
- Щелкните по кнопке Удалить. Это удалит выбранный макрос
Если вы хотите удалить несколько (или все) макросов, повторите шаги 4 и 5.
Примечание. Если вы не видите вкладку разработчика, нажмите здесь, чтобы узнать, как отобразить вкладку разработчика на ленте в Excel. Кроме того, вы также можете использовать сочетание клавиш — ALT + 8, чтобы открыть диалоговое окно «Макрос».
Кроме того, вы также можете щелкнуть вкладку «Представления», щелкнуть раскрывающийся список «Макросы» и затем выбрать опцию «Просмотр макросов». Это также откроет диалоговое окно Macros.
Хотя этот метод отлично работает, он позволяет удалять только макросы, которые хранятся в модуле редактора Visual Basic. Если у вас есть макросы событий (в определенных листах или ThisWorkbook) или макросы в личной книге макросов, их нельзя удалить с помощью этого метода.
Удалите модуль с макросом
Другой способ удалить макросы — перейти в редактор Visual Basic и удалить оттуда макросы.
Этот метод дает вам наибольший контроль, поскольку вы можете получить доступ ко всем макросам (будь то в модуле, объектах или личной книге макросов).
Ниже приведены шаги по удалению макроса из редактора Visual Basic:
- Щелкните вкладку Разработчик на ленте.
- Нажмите на опцию Visual Basic (или воспользуйтесь сочетанием клавиш — ALT + F11)
- В редакторе VB у вас будут все объекты книги в Project Explorer. Если вы не видите Project Explorer, выберите опцию View в меню, а затем нажмите Project Explorer.
- В Project Explorer дважды щелкните объект с кодом макроса. Это может быть модуль, объект рабочего листа или ThisWorkbook.
- В открывшемся окне кода удалите макросы, которые хотите удалить. Если вы хотите удалить все, просто выберите все и нажмите клавишу удаления.
Если у вас есть модуль, который имеет код, который вы хотите удалить, вы можете щелкнуть правой кнопкой мыши объект модуля, а затем выбрать опцию «Удалить модуль».
Итак, это три способа удаления макросов из книги Microsoft Excel.
Надеюсь, вы нашли этот урок полезным!
Хитрости »
2 Декабрь 2011 57692 просмотров
Как запретить сообщения?
Статья может показаться странной, но…Спрос на данную тему достаточно велик. Тем, кто программирует на VBA приходится делать разнообразные вещи, для выполнения которых используются вызовы стандартных Excel-вских команд и методов. Команды в свою очередь могут выдавать сообщения, которые совершенно не нужны при выполнении кода. Яркий пример — удаление листа из книги. При попытке удаления листа появляется запрос:
Такое предупреждение не может быть лишним с точки зрения ручного удаления листа — вдруг кнопка Удалить была нажата по ошибке. Но при выполнении кода подобные сообщения «стопорят» код и могут стать очень ощутимой помехой автоматизации процессов. К примеру ниже приведен код удаления листа:
Sub Del_Sheet() ActiveSheet.Delete MsgBox "Лист удален(или нет, смотря что Вы нажали)", vbInformation, "www.excel-vba.ru" End Sub
Запустите его и увидите, что приходится нажимать «Да» в стандартном окне Excel, чтобы код продолжился и показал уже наше сообщение. Т.е. сначала пользователь увидит стандартное окно предупреждения Excel и пока не сделает выбор код дальше не пойдет и не покажет наше сообщение. Не совсем удобно, особенно когда надо обойти штук 10 таких сообщений(часто это бывает при работе в циклах). К тому же, если пользователь откажется от удаления — лист так и не будет удален. А это уже может быть очень критично для выполнения кода в дальнейшем.
Проблема устраняется очень просто:
Sub Del_Sheet() Application.DisplayAlerts = False ActiveSheet.Delete MsgBox "Лист удален", vbInformation, "www.excel-vba.ru" Application.DisplayAlerts = True End Sub
Команда Application.DisplayAlerts = False «подавляет» показ системных сообщений. Это касается практически всех сообщений Excel, даже тех, что появляются перед закрытием книги без сохранения. К чему я это специально уточняю? К тому, что следует помнить, что необходимо всегда возвращать значение данного свойства в True. Иначе может получиться так, что код Вы выполнили, никаких лишних сообщений не получили. Но значение не вернули. И тогда Вы рискуете вследствие случайного нажатия того же удаления листа, вместо привычного предупреждения просто лишиться листа со всеми данными. А попытавшись закрыть книгу без сохранения, чтобы заново открыть и вернуть лист — не увидеть стандартного вопроса: «Сохранить изменения в книге?» — книга будет закрыта и возможно даже сохранена автоматически.
Поэтому отключение показа сообщений сводится к простому алгоритму:
'отключаем показ сообщений Application.DisplayAlerts = False 'производим действия, в результате которых может появится назойливое и ненужное сообщение 'какой-то код 'обязательно возвращаем показ сообщений Application.DisplayAlerts = True
Но следует так же учитывать, что некоторые сообщения невозможно отменить даже этим методом. Например, при открытии кодом книги с нарушенными связями Excel запросит их обновление и указание источника, если это задано в свойствах книги. Чтобы избежать сообщений об изменении связей при открытии книг кодом можно использовать свойство книги UpdateLinks:
Workbooks.Open FileName:="C:Documentsкнига1.xlsx", UpdateLinks:=False
Поэтому если вдруг Вам посчастливилось нарваться на сообщение, которое не отменяется командой Application.DisplayAlerts = False, то имеет смысл присмотреться к методам и свойствам объекта(или параметрам метода), который это сообщение провоцирует.
Статья помогла? Поделись ссылкой с друзьями!
Видеоуроки
Поиск по меткам
Access
apple watch
Multex
Power Query и Power BI
VBA управление кодами
Бесплатные надстройки
Дата и время
Записки
ИП
Надстройки
Печать
Политика Конфиденциальности
Почта
Программы
Работа с приложениями
Разработка приложений
Росстат
Тренинги и вебинары
Финансовые
Форматирование
Функции Excel
акции MulTEx
ссылки
статистика
Удаление надстройки VBA-Excel
Будем рады Вашей обратной связи
Мы сожалеем, что наша программа не подошла для Вас. Мы стараемся усовершенствовать ее внедряя новый функционал и исправляя выявленные ошибки. Будем рады если Вы дадите нам обратную связь, на основе которой мы поймем в каком направлении нам двигаться.
Оставьте Ваше предложение на этой странице.
Инструкция по отключению надстройки
- Откройте любой файл Excel, либо «чистую» книгу
- Откройте параметры Excel
- Перейдите в список надстроек
- Отключите надстройку VBA-Excel сняв с нее выбор и нажав ОК.
В результате вкладка с надстройкой исчезнет с компьютера и больше не будет загружаться вместе с Excel.
Вы сможете подключить надстройку тогда, когда она понадобиться.
Полное удаление программы
Если Вы больше не планируете пользоваться программой, то помимо отключения надстройки необходимо удалить сам файл с программой. Для этого:
- Откройте диалоговое окно Надстройки повторив действия указанные выше.
- Выделите надстройку VBA-Excel и нажмите Обзор.
- Откроется местоположение файла. Удалите его и программа удалится полностью.
Как удалить надстройку xla/xlam из Excel? Удаление надстроек из списка доступных надстроек
Наверное, у каждого пользователя, активно использующего надстройки, рано или поздно наступает такой момент, когда возникает желание почистить список доступных надстроек, то есть убрать из него все лишнее и неиспользуемое, удалить ставшие ненужными те или иные надстройки или их предыдущие версии, ставшие неактуальными.
Удаление надстроек Excel xla/xlam условно можно разбить на три этапа:
1) Отключение надстройки;
2) удаление файла надстройки;
3) изменение состояния надстройки с последующим удалением ее из списка.
Можно посмотреть видео этого процесса.
Рассмотрим каждый этап подробнее на примере Excel 2007, в других версиях Excel надстройки удаляются аналогично.
Отключение активной надстройки
Перед тем как удалить надстройку Excel xla/xlam, необходимо сделать ее неактивной, то есть отключить. Чтобы узнать состояние надстройки (активная она или нет) необходимо нажать кнопку «Office» 
Удаление файла надстройки
Итак, из приведенного выше окна мы узнали текущее состояние надстройки, которую собираемся удалить. Надстройка test.xla активная, поэтому переходим в поле «Управление», выбираем из списка «Надстройки Excel» и нажимаем кнопку «Перейти». Снимаем флажок перед названием надстройки.
Все, надстройка стала неактивной, мы ее отключили. Теперь можно удалять файл. Место расположения файла мы уже предварительно выяснили чуть раньше, так что осталось зайти в указанную папку и удалить этот файл (можно переместить файл в другую папку или переименовать, если надстройка будет использоваться в будущем). Вот собственно и все, фактически надстройка уже удалена, но она продолжает оставаться в списке доступных надстроек, а в некоторых случаях может и доставлять определенные неудобства, вынуждая Excel при каждом запуске выдавать сообщение с текстом «Не удалось найти файл. Проверьте правильность ввода имени и расположения файла. При попытке открытия файла из списка недавно использованных файлов убедитесь, что файл не был переименован, перемещен или удален».
Изменение состояния надстройки с последующим удалением ее из списка
Для окончательного удаления надстройки из списка доступных надстроек, опять зайдем в окно «Надстройки» и попытаемся изменить состояние надстройки, то есть поставить флажок, если поле пустое, либо снять флажок, если он установлен. При попытке изменения состояния уже удаленной надстройки появится сообщение «Надстройка не найдена. Удалить из списка?».
Добавление и удаление надстроек в Excel
Примечание: Мы стараемся как можно оперативнее обеспечивать вас актуальными справочными материалами на вашем языке. Эта страница переведена автоматически, поэтому ее текст может содержать неточности и грамматические ошибки. Для нас важно, чтобы эта статья была вам полезна. Просим вас уделить пару секунд и сообщить, помогла ли она вам, с помощью кнопок внизу страницы. Для удобства также приводим ссылку на оригинал (на английском языке).
Надстройки расширяют диапазон команд и возможностей Microsoft Excel. По умолчанию они доступны не сразу, поэтому сначала их необходимо установить и (в некоторых случаях) активировать.
Вы ищете сведения о надстройках Office на основе HTML, CSS и JS? В этом случае ознакомьтесь со статьей получение надстройки Office для Excel.
Некоторые надстройки, такие как «Пакет анализа» и «Поиск решения», встроены в Excel. Другие доступны в Центре загрузки, и их необходимо предварительно скачать и установить. Кроме того, некоторые надстройки создаются сторонними организациями, например поставщиками программных решений или программистами. Это могут быть надстройки модели COM, надстройки Visual Basic для приложений (VBA) и надстройки DLL. Они также требуют установки.
Большинство надстроек можно разделить на три типа, описанных ниже.
Надстройки Excel. Обычно к этому типу относят файлы надстроек Excel (XLAM), Excel 97–2003 (XLA) и надстроек DLL (XLL), а также надстройки автоматизации. Некоторые надстройки Excel, такие как «Пакет анализа» и «Поиск решения», становятся доступны после установки Microsoft Office или Excel. Для использования этих надстроек в большинстве случаев нужно лишь активировать их.
Скачиваемые надстройки. Дополнительные надстройки для Excel можно скачать и установить со страницы Загрузки на сайте Office.com.
Пользовательские надстройки. Многие разработчики и поставщики решений создают пользовательские надстройки модели COM, надстройки автоматизации, VBA и XLL. Они требуют установки.
После установки надстройки или ее активации соответствующие команды становятся доступны в одном из указанных ниже мест.
Вкладка Данные. После установки и активации надстроек «Пакет анализа» и «Поиск решения» в группе Анализ становятся доступны команды Анализ данных и Поиск решения.
Вкладка Формулы. После установки и активации инструментов для евро в группе Решения становятся доступны команды Пересчет в евро и Формат евро.
Вкладка Надстройки. Другие надстройки можно добавить на вкладку Надстройки. Эта вкладка добавляется на ленту после установки и активации первой надстройки, которая должна отображаться на ней. Если вкладка надстройки не отображается, необходимо закрыть и перезапустить Excel.
Другие надстройки, такие как вкладка Начало работы, доступны в Excel в других местах, например в виде вкладки на ленте, или через макросы или пользовательские меню.
Важно: С помощью этой процедуры разработчики могут добавлять и удалять надстройки автоматизации перед разработкой программ установки и удаления данных надстроек.
Активация надстройки Excel
На вкладке Файл выберите команду Параметры, а затем — категорию Надстройки.
В поле Управление выберите элемент Надстройки Excel и нажмите кнопку Перейти.
Откроется диалоговое окно Надстройки.
В поле Доступные надстройки установите флажок той надстройки, которую необходимо активировать, а затем нажмите кнопку ОК .
Если в окне Доступные надстройки не удается найти надстройку, которую требуется активировать, возможно, ее требуется установить.
Установка надстройки Excel
Чтобы установить надстройку, которая обычно устанавливается вместе с Excel, например «Пакет анализа» или «Поиск решения», запустите программу установки Excel или Microsoft Office и выберите вариант Изменить, а затем выберите требуемую надстройку. После перезапуска Excel она должна появиться в поле Доступные надстройки.
Некоторые надстройки Excel хранятся на компьютере. Чтобы установить или активировать их, нажмите кнопку Обзор (в диалоговом окне Надстройки), найдите надстройку, а затем нажмите кнопку ОК.
Некоторые надстройки Excel требуют запуска пакета установки. В этом случае может потребоваться загрузить или скопировать пакет установки на компьютер (обычно пакеты установки имеют расширение MSI), а затем запустить его.
Другие надстройки, отсутствующие на компьютере, можно скачать и установить с помощью веб-браузера со страницы Загрузки или с других сайтов в Интернете или на сервере организации. Чтобы скачать их, следуйте инструкциям по установке.
Отключение надстройки Excel
На вкладке Файл выберите команду Параметры, а затем — категорию Надстройки.
В поле Управление выберите элемент Надстройки Excel и нажмите кнопку Перейти.
В поле Доступные надстройки снимите флажок той надстройки, которую нужно деактивировать, а затем нажмите кнопку ОК .
Во многих случаях деактивация надстройки приводит к ее удалению с ленты. В других случаях для удаления надстройки с ленты может потребоваться перезапустить Excel.
Примечание. При деактивации надстройки она не удаляется с компьютера. Чтобы удалить надстройку с компьютера, необходимо воспользоваться средством установки/удаления программ.
Удаление надстройки Excel
Важно: Если надстройка Excel была установлена с сетевого файлового сервера или из общей папки, удалять ее, возможно, потребуется там же. Если надстройка Excel была установлена с компакт-диска, а после установки буква диска для дисковода компакт-дисков была изменена, следует выполнить повторную установку надстройки с компакт-диска. При запуске надстроек Excel с компакт-диска необходимо сначала удалить их с компьютера, а затем выполнить повторную установку с компакт-диска.
Откройте вкладку Файл и выберите пункт Выход.
Выберите в панели управления пункт Программы и компоненты (для Windows 7 и Windows Vista) или Установка и удаление программ (для Windows XP).
Выполните одно из указанных ниже действий.
Если приложение Excel было установлено в составе пакета Microsoft Office, в списке установленных программ выберите пункт Microsoft Office, а затем нажмите кнопку Заменить.
Если приложение Excel было установлено отдельно, в списке установленных программ выберите название программы, а затем нажмите кнопку Заменить.
Если вы установили надстройку из Центра загрузки, выберите имя программы в списке установленных и нажмите кнопку Удалить.
Следуйте инструкциям программы установки.
Важно: С помощью этой процедуры разработчики могут добавлять и удалять надстройки автоматизации перед разработкой программ установки и удаления данных надстроек. Пользователям эта процедура не потребуется. Инструкции по установке и удалению надстройки можно получить у системного администратора, который предоставил эту надстройку.
Добавление надстройки COM
На вкладке Файл выберите команду Параметры, а затем — категорию Надстройки.
В списке Управление нажмите Надстройки COM, а затем — Перейти.
Откроется диалоговое окно Надстройки COM.
В поле Доступные надстройки установите флажок для той надстройки, которую необходимо установить, и нажмите кнопку ОК.
Совет Если нужная надстройка отсутствует в поле Список надстроек, нажмите кнопку Добавить, а затем найдите надстройку.
Удаление надстройки COM
На вкладке Файл выберите команду Параметры, а затем — категорию Надстройки.
В списке Управление нажмите Надстройки COM, а затем — Перейти.
Откроется диалоговое окно Надстройки COM.
В поле Список надстроек снимите флажок той надстройки, которую нужно удалить, а затем нажмите кнопку ОК .
Примечание. В результате надстройка будет удалена из памяти, но ее имя останется в списке доступных надстроек. Надстройка не будет удалена с компьютера.
Чтобы удалить надстройку COM из списка доступных надстроек и с компьютера, щелкните ее имя в поле Список надстроек, а затем нажмите кнопку Удалить.
Примечание: С помощью этой процедуры разработчики могут добавлять и удалять надстройки автоматизации перед разработкой программ установки и удаления данных надстроек. Пользователям эта процедура не потребуется. Инструкции по установке и удалению надстройки можно получить у системного администратора, который предоставил эту надстройку.
На вкладке Файл выберите команду Параметры, а затем — категорию Надстройки.
В поле Управление выберите элемент Надстройки Excel и нажмите кнопку Перейти.
Откроется диалоговое окно Надстройки.
Чтобы установить надстройку автоматизации, в поле Доступные серверы автоматизации выберите пункт Автоматизация и щелкните нужную надстройку.
Совет Если нужной надстройки нет в списке, нажмите кнопку Обзор , найдите нужную надстройку, а затем нажмите кнопку ОК .
Чтобы удалить надстройку автоматизации, ее нужно удалить из реестра. За дополнительными сведениями обратитесь к системному администратору.
Некоторые надстройки, такие как «Пакет анализа» и «Поиск решения», встроены в Excel. Другие доступны в Центре загрузки, и их необходимо предварительно скачать и установить. Кроме того, некоторые надстройки создаются сторонними организациями, например поставщиками программных решений или программистами. Это могут быть надстройки модели COM, надстройки Visual Basic для приложений (VBA) и надстройки DLL. Они также требуют установки.
Большинство надстроек можно разделить на три типа, описанных ниже.
Надстройки Excel. Обычно к этому типу относят файлы надстроек Excel (XLAM), Excel 97–2003 (XLA) и надстроек DLL (XLL), а также надстройки автоматизации. Некоторые надстройки Excel, такие как «Пакет анализа» и «Поиск решения», становятся доступны после установки Microsoft Office или Excel. Для использования этих надстроек в большинстве случаев нужно лишь активировать их.
Скачиваемые надстройки. Дополнительные надстройки для Excel можно скачать и установить со страницы Загрузки на сайте Office.com.
Пользовательские надстройки. Многие разработчики и поставщики решений создают пользовательские надстройки модели COM, надстройки автоматизации, VBA и XLL. Они требуют установки.
После установки надстройки или ее активации соответствующие команды становятся доступны в одном из указанных ниже мест.
Вкладка Данные. После установки и активации надстроек «пакет анализа» и «Поиск решения» команды » анализ данных» и «Поиск решения» доступны на вкладке » данные » на ленте.
Вкладка » Главная «. Другие надстройки можно добавить на вкладку » Главная «.
Другие надстройки, такие как вкладка Начало работы, доступны в Excel в других местах, например в виде вкладки на ленте, или через макросы или пользовательские меню.
Важно: С помощью этой процедуры разработчики могут добавлять и удалять надстройки автоматизации перед разработкой программ установки и удаления данных надстроек.
Активация предварительно установленной надстройки Excel
В меню Сервис выберите пункт надстройки.
В диалоговом окне Доступные надстройки установите флажок для надстройки, которую требуется активировать, и нажмите кнопку ОК.
Установка надстройки Excel
Некоторые надстройки Excel находятся на вашем компьютере и могут быть установлены или активированы с помощью кнопки Обзор (в диалоговом окне » надстройки » выше), чтобы найти надстройку, а затем нажмите кнопку ОК.
Некоторые надстройки Excel требуют запуска пакета установки. В этом случае может потребоваться загрузить или скопировать пакет установки на компьютер (обычно пакеты установки имеют расширение MSI), а затем запустить его.
Другие надстройки, недоступные на вашем компьютере, можно скачать и установить с помощью веб-браузера из загрузок или с других сайтов в Интернете, с сервера в организации или с помощью встроенного параметра » магазин » в Excel. Чтобы скачать их, следуйте инструкциям по установке.
Установка надстроек из магазина
Откройте вкладку Вставка на ленте.
Нажмите кнопку магазин .
Чтобы найти надстройки, используйте поле » категории » или » Поиск «.
Нажмите кнопку Добавить , чтобы установить надстройку.
Примечание: Некоторые надстройки должны быть приобретены.
Удаление надстройки Excel
На вкладке Вставка нажмите кнопку Моинадстройки.
В надстройках Officeщелкните меню 3 точки рядом с надстройкой.
Прочитайте уведомление о других устройствах и нажмите кнопку Удалить.
Отключение надстроек в Microsoft Office 2007
Сведения о вопросе
Надстройка — это устанавливаемый компонент, который добавляет пользовательские команды и новые возможности к приложениям 2007 системы Microsoft Office. Надстройки предназначены для реализации новых или обновленных функций, повышающих производительность труда пользователя.
Вы можете самостоятельно управлять установленными надстройками:
Для Word (Access, Excel, PowerPoint):
- Нажмите кнопку Microsoft Office , затем нажмите кнопку Параметры Word (Access, Excel, PowerPoint) и откройте раздел Надстройки.
- Найдите в поле Надстройки надстройку, которую необходимо включить или отключить, и обратите внимание на тип надстройки в столбце Тип.
- Выберите тип надстройки в поле Управление и нажмите кнопку Перейти.
- Установите или снимите флажок для надстройки, которую необходимо включить или отключить, и нажмите кнопку ОК.
Для Outlook, InfoPath, Publisher, Visio:
- В меню Сервис выберите пункт Центр управления безопасностью и щелкните Надстройки.
- Найдите в поле Надстройки надстройку, которую необходимо включить или отключить, и обратите внимание на тип надстройки в столбце Тип.
- Выберите тип надстройки в поле Управление и нажмите кнопку Перейти.
- Установите или снимите флажок для надстройки, которую необходимо включить или отключить, и нажмите кнопку ОК.
Подключение/отключение надстроек
В основном, данный файл предназначен для подключения/удаления надстроек, выложенных на данном сайте на странице Мои надстройки.
Добавить надстройку — надстройка, выбранная в соответствующем поле, будет добавлена в список доступных надстроек Microsoft Excel и автоматически подключена.
Только для выложенных на сайте надстроек — Если установлен флажок Подключить файл помощи, то так же автоматически файл помощи будет подключен и его можно будет вызвать из надстройки нажатием значка соответствующей команды.
Удалить надстройку -надстройка, выбранная в соответствующем поле, будет удалена и отключена. Так же будет удален файл помощи для данной надстройки.
Только для выложенных на сайте надстроек — Если файл помощи не указан — то будет удален файл, относящейся программно к выбранной для удаления надстройке.
При помощи данного файла можно подключать и удалять абсолютно любые надстройки, а не только выложенные на данном сайте. Просто необходимо будет снять флажок с пункта — Подключить файл помощи.

Внимание: программа распространяется бесплатно. Распространение данной программы в коммерческих целях запрещено.
Если решили самостоятельно подключить надстройку(на примере установки MyAddin.xla):
Помещаем файл надстройки с раширением .xla:
- в папку надстроек Excel, как правило она расположена по адресу:
C:Documents and SettingsДмитрийApplication DataMicrosoftAddIns ;
для Windows 7: C:UsersДмитрийAppDataRoamingMicrosoftAddIns - в любое место на локальном диске;
Вместо «Дмитрий» — Ваша учетная запись на компьютере.
Запускаем Excel и выбираем:
- 2010-2016 Excel — Файл—Параметры—Надстройки—Перейти
- 2007 Excel — Меню—Параметры Excel—Надстройки—Перейти
- 2003 Excel — Сервис—Надстройки
Если надстройка была помещена в папку C:Documents and SettingsДмитрийApplication DataMicrosoftAddIns , то она будет отображена в списке и Вам надо будет только выбрать её, поставив галочку.
Если же Вы поместили надстройку в другую папку, то в окне выбора надстроек нажмите кнопку «Обзор» и выберите файл надстройки. После нажатия «ОК» надстройка будет подключена.
После подключения и установки надстройки для версий Excel 2007 и старше на панели появится новая вкладка(если она еще не отображена) — «Надстройки» (Add-Ins) и на ней будут показаны элементы, относящиеся к данной надстройке. Для версий Excel 2003 и ниже — команды новой надстройки будут созданы вместе с новой панелью, которая должна отобразиться сразу после установки надстройки.
Вкладка «Надстрйоки» и меню появляются только в том случае, если это предусмотрено надстройкой. Если в надстройке не реализован визуальный интерфейс, а присутствуют лишь функции пользователя или процедуры, запускаемые не с панели — то панель не появится.
|
4377 / 661 / 36 Регистрация: 17.01.2010 Сообщений: 2,134 |
|
|
1 |
|
|
06.04.2010, 21:14. Показов 57741. Ответов 16
0 |
|
paladin 286 / 186 / 7 Регистрация: 25.02.2009 Сообщений: 589 |
|
|
07.04.2010, 07:47 |
2 |
|
Если удалять столбец, в котором находится первая ячейка из объединенных, то данные из нее теряются
0 |
|
4377 / 661 / 36 Регистрация: 17.01.2010 Сообщений: 2,134 |
|
|
07.04.2010, 14:54 [ТС] |
3 |
|
To Yurij. Спасибо за ответ, но ситуация не стандартная, таблица большая, в ней много обьединенных ячеек разной длинны, причем размещены на листе асиметрически. Сделать можно, но очень долго. Может есть какое-нибудь решение попроще?
0 |
|
11482 / 3773 / 677 Регистрация: 13.02.2009 Сообщений: 11,145 |
|
|
08.04.2010, 00:38 |
4 |
|
Старайся не применять объединение ячеек. С ним всегда столько геморроя
0 |
|
496 / 130 / 19 Регистрация: 30.03.2010 Сообщений: 224 |
|
|
08.04.2010, 14:24 |
5 |
|
Для удаления столбца нужно применить метод Delete, непосредственно к самому столбцу, не выделяя его перед этим Columns(h).Delete ‘удаляет только указанный столбец Columns(h).Select
1 |
|
4377 / 661 / 36 Регистрация: 17.01.2010 Сообщений: 2,134 |
|
|
11.04.2010, 11:14 [ТС] |
6 |
|
Для удаления столбца нужно применить метод Delete, непосредственно к самому столбцу, не выделяя его перед этим Columns(h).Delete ‘удаляет только указанный столбец Columns(h).Select Спасибо, работает. Действительно, для контроля я выделял столбец, что в окончательном варианте кода планировалось удалить. Теперь все на месте. Еще раз спасибо.
1 |
|
24 / 8 / 17 Регистрация: 22.12.2015 Сообщений: 2,099 |
|
|
01.03.2016, 02:48 |
7 |
|
у меня есть 6 столбцов и 16 строк как в цикле FOR
0 |
|
Казанский 15136 / 6410 / 1730 Регистрация: 24.09.2011 Сообщений: 9,999 |
||||
|
01.03.2016, 03:03 |
8 |
|||
|
scherbakovss201, а зачем в цикле?
0 |
|
24 / 8 / 17 Регистрация: 22.12.2015 Сообщений: 2,099 |
|
|
01.03.2016, 04:09 |
9 |
|
вы не знаете какое пользователь в textbox1 ведет значение.Пример для трех хорош.
0 |
|
Казанский 15136 / 6410 / 1730 Регистрация: 24.09.2011 Сообщений: 9,999 |
||||
|
01.03.2016, 09:02 |
10 |
|||
|
scherbakovss201, а вместо «3» подставить значение текстбокса — не судьба?
0 |
|
inquisitor 24 / 8 / 17 Регистрация: 22.12.2015 Сообщений: 2,099 |
||||
|
01.03.2016, 17:19 |
11 |
|||
|
О так можно удалять без цикла.Круто.А можно ли загрузать(открыть/импортировать) бд екселе на vba
0 |
|
1 / 1 / 0 Регистрация: 02.03.2017 Сообщений: 3 |
|
|
17.01.2019, 16:45 |
12 |
|
Почему у меня компилятор ругается Sheets(«ДГМ»).Range(Columns(8), Columns(20)).Delete Добавлено через 19 минут Добавлено через 33 минуты
0 |
|
pashulka 4131 / 2235 / 940 Регистрация: 01.12.2010 Сообщений: 4,624 |
||||||||||||||||
|
17.01.2019, 19:12 |
13 |
|||||||||||||||
|
DANGER1979, Если в момент удаления лист с именем «ДГМ» не активен, то :
Добавлено через 3 минуты
1 |
|
DANGER1979 1 / 1 / 0 Регистрация: 02.03.2017 Сообщений: 3 |
||||||||
|
24.01.2019, 12:38 |
14 |
|||||||
оба эти варианта работает плохо, Мой вариант
т.е. мы удаляем с 8 по последний столбец с данными
0 |
|
pashulka 4131 / 2235 / 940 Регистрация: 01.12.2010 Сообщений: 4,624 |
||||
|
24.01.2019, 16:34 |
15 |
|||
|
DANGER1979, 1) Вопрос был «почему у меня компилятор ругается» и не более 2) Два представленных варианта различаются, ибо правильно будет так :
3) Если Вы утверждаете, что результаты, после удаления одних и тех же столбцов, различаются, приложите файл (.xls/.xlsm) оставив там только нужные и обезличенные данные и макросы.
0 |
|
0 / 0 / 0 Регистрация: 19.03.2018 Сообщений: 13 |
|
|
19.05.2021, 16:10 |
16 |
|
Ребята подскажите как удалить 1 нужный мне столбец к примеру «D» со сдвигом влево ?
0 |
|
Ученик 87 / 69 / 16 Регистрация: 01.04.2020 Сообщений: 247 |
|
|
21.05.2021, 01:46 |
17 |
|
lovator, доброго времени суток. Включите макрорекодер для того чтоб записать макрос. Выделите нужный вам столбец и удалите его со сдвигом влево. Остановите запись макроса в макрорекодере, ALT+F11 увидеть свой макрос для удаление столбца. Удачи вам.
0 |

















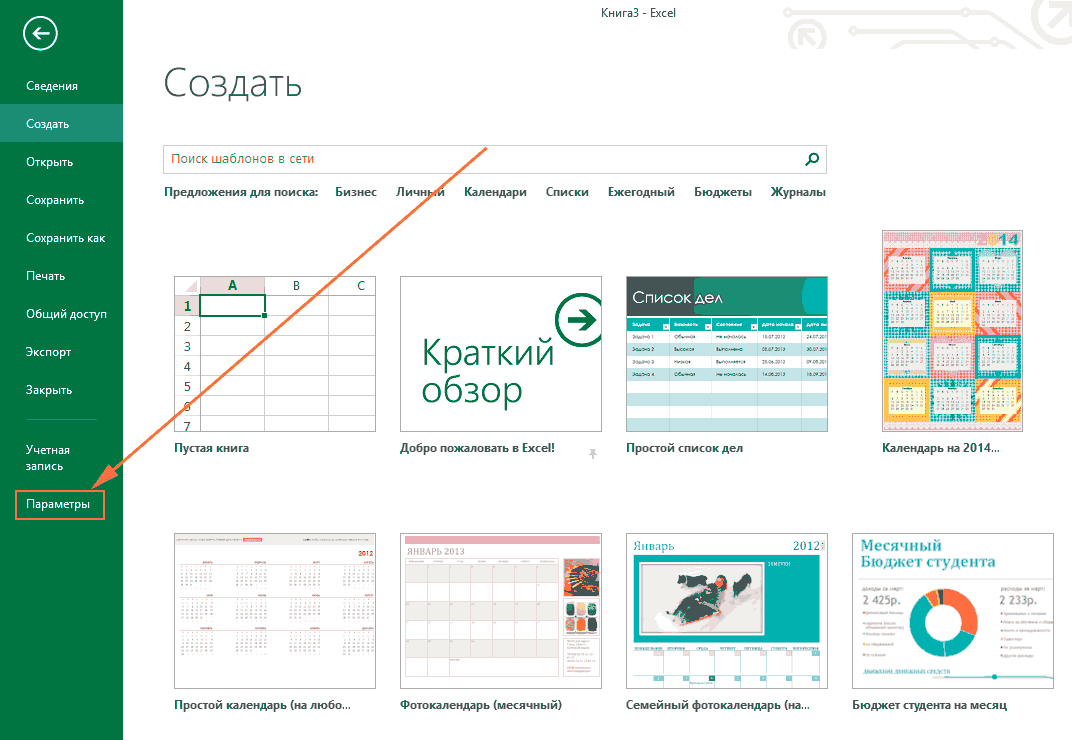
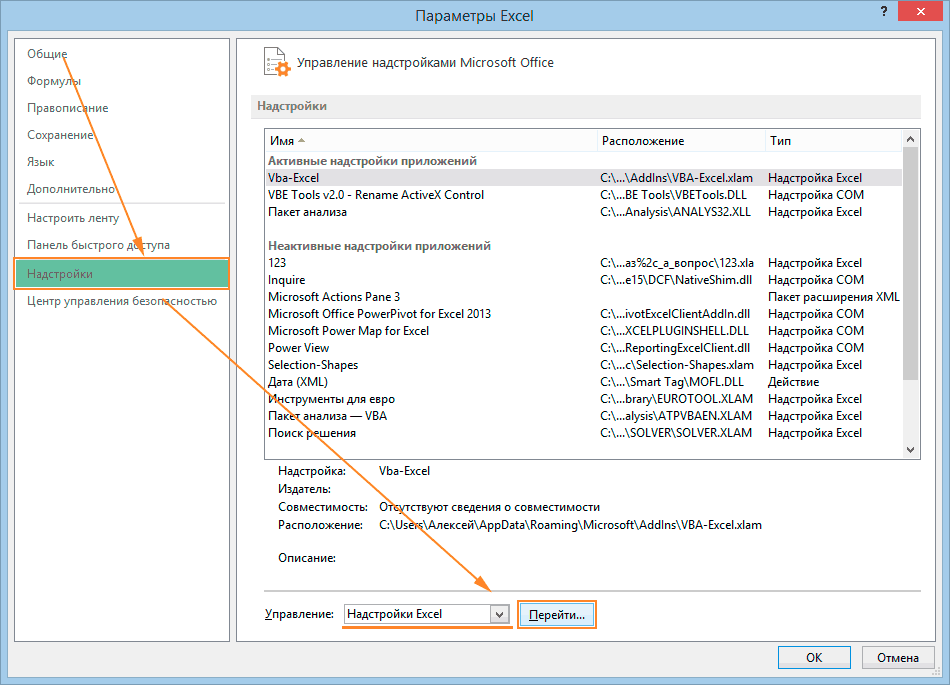
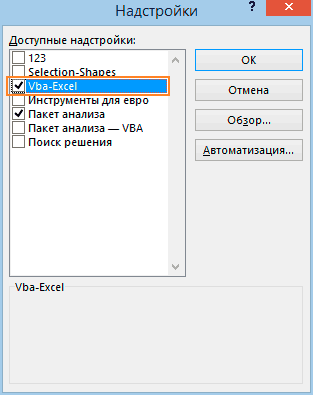










 Столбец проходит через диапазон обьединенных ячеек (например Сolumns(h) через ячейку, обьеденившую ячейки G10, H10, i10) Отменять обьединение не желательно. Что только не пробую — глухо.
Столбец проходит через диапазон обьединенных ячеек (например Сolumns(h) через ячейку, обьеденившую ячейки G10, H10, i10) Отменять обьединение не желательно. Что только не пробую — глухо. . По идее можно все такие ячейки разъединять, копировать значение в следующую за ней, снова объединять как надо (как было, за исключением удаляемого) и проводить удаление лишнего столбца.
. По идее можно все такие ячейки разъединять, копировать значение в следующую за ней, снова объединять как надо (как было, за исключением удаляемого) и проводить удаление лишнего столбца.