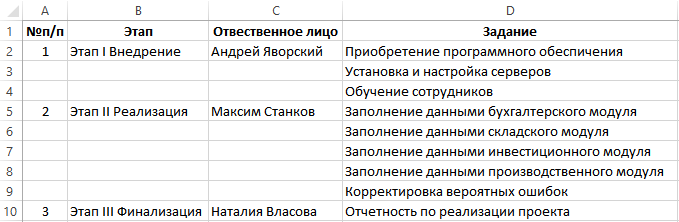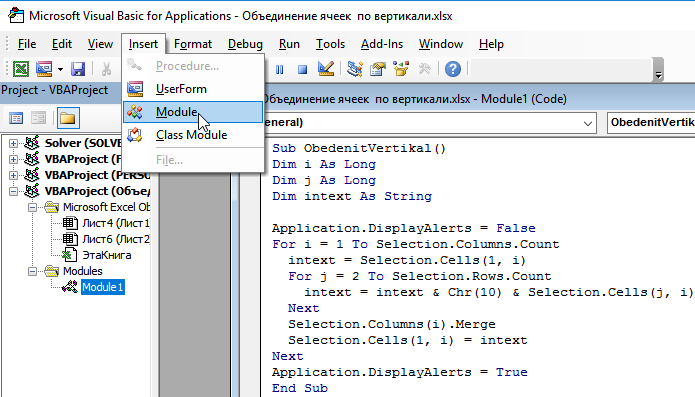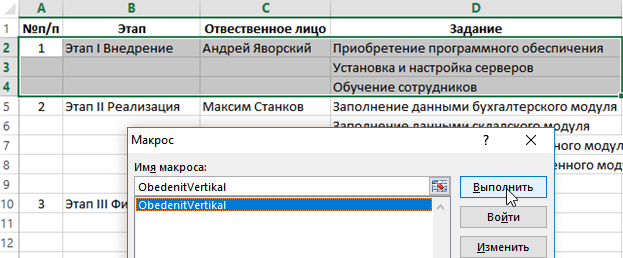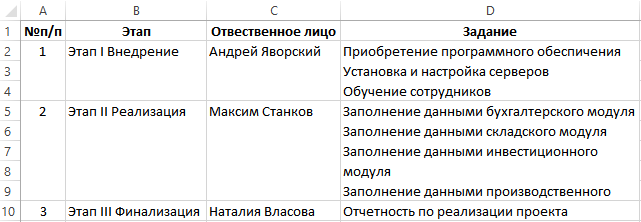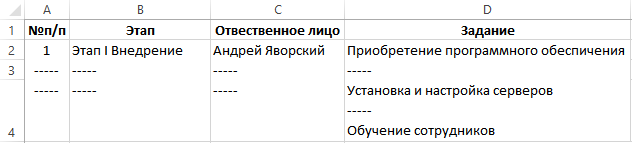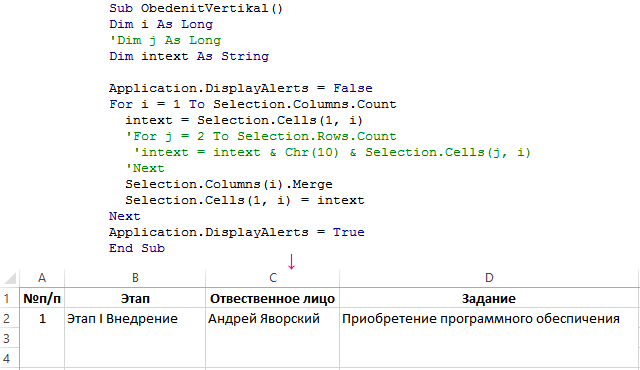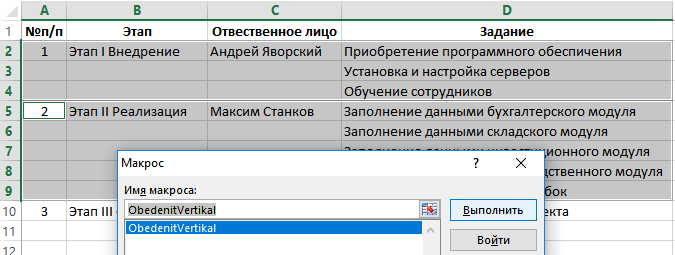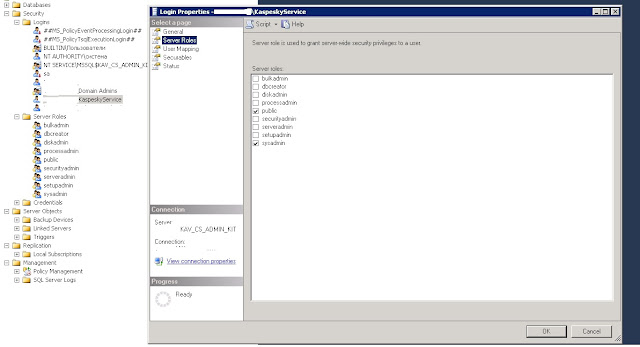Объединение диапазона ячеек в одну или построчно с помощью кода VBA Excel. Метод Range.Merge и свойство MergeCells. Отмена объединения ячеек. Примеры.
Метод Range.Merge
Метод Merge объекта Range объединяет ячейки заданного диапазона в одну или построчно из кода VBA Excel.
Синтаксис метода:
- Expression — выражение, возвращающее объект Range.
- Across — логическое значение, определяющее характер объединения ячеек:
- True — ячейки объединяются построчно: каждая строка заданного диапазона преобразуется в одну ячейку.
- False — весь диапазон преобразуется в одну ячейку. False является значением по умолчанию.
Преимущество метода Range.Merge перед свойством MergeCells заключается в возможности построчного объединения ячеек заданного диапазона без использования цикла.
Свойство MergeCells
Свойство MergeCells объекта Range применяется как для объединения ячеек, так и для его отмены.
Синтаксис свойства с присвоением значения:
|
Expression.MergeCells = Boolean |
- Expression — выражение, представляющее объект Range.
- Boolean — логическое значение, определяющее необходимость объединения ячеек или его отмены:
- True — объединение ячеек заданного диапазона.
- False — отмена объединения ячеек.
С помощью свойства MergeCells можно из кода VBA Excel проверять диапазон (отдельную ячейку), входит ли он (она) в объединенную ячейку (True) или нет (False). Если проверяемый диапазон окажется комбинированным, то есть содержащим объединенные и необъединенные ячейки, компилятор сгенерирует ошибку.
Переменная Expression для отмены объединения ячеек с помощью свойства Range.MergeCells может представлять одну любую ячейку, входящую в объединенный диапазон.
Метод Range.UnMerge
Метод UnMerge объекта Range разделяет объединенную область на отдельные ячейки из кода VBA Excel.
Синтаксис метода:
Expression — выражение, возвращающее объект Range.
Переменная Expression для отмены объединения ячеек методом UnMerge может представлять одну любую ячейку, входящую в объединенный диапазон.
Примеры объединения ячеек и его отмены
Пример 1
Наблюдаем, как происходит объединение ячеек при разных значениях параметра Across:
|
Sub Primer1() ‘Объединяем ячейки диапазона «A1:D4» построчно Range(«A1:D4»).Merge (True) ‘Объединяем диапазон «A5:D8» в одну ячейку ‘Across принимает значение False по умолчанию Range(«A5:D8»).Merge End Sub |
Не забываем, что логическое выражение True можно заменить единичкой, а False — нулем.
Пример 2
Отменяем объединение ячеек в диапазонах из первого примера:
|
Sub Primer2() Range(«A1:D8»).MergeCells = False End Sub |
Пример 3
Предполагается, что перед этим примером отменено объединение ячеек кодом из предыдущего примера.
|
Sub Primer3() ‘Объединяем ячейки диапазона «A1:D4» Range(«A1:D4»).MergeCells = 1 ‘Проверяем принадлежность диапазона ‘объединенной ячейке* MsgBox Range(«A1:C2»).MergeCells MsgBox Range(«A6:C7»).MergeCells ‘Ячейки диапазона «A5:D8» ‘можно объединить и так Cells(5, 1).Resize(4, 4).Merge End Sub |
*Если проверяемый диапазон окажется комбинированным, VBA Excel сгенерирует ошибку.
Пример 4
Отмена объединения ячеек с помощью метода Range.UnMerge:
|
Sub Primer4() ‘Объединяем ячейки диапазона «A1:C4» Range(«A1:C4»).Merge MsgBox «Ячейки диапазона ««A1:C4»» объединены» ‘Смотрим адрес диапазона, входящего в объединенную ячейку MsgBox Range(«A2»).MergeArea.Address ‘Отменяем объединение ячеек диапазона «A1:C4» Range(«B3»).UnMerge ‘или: Range(«B3»).MergeArea.UnMerge MsgBox «Объединение ячеек диапазона ««A1:C4»» отменено» End Sub |
Предупреждение перед объединением
Если объединяемые ячейки не являются пустыми, пред их объединением появится предупреждающее диалоговое окно с сообщением: «В объединенной ячейке сохраняется только значение из верхней левой ячейки диапазона. Остальные значения будут потеряны.»
Пример 5
Наблюдаем появление предупреждающего окна:
|
Sub Primer5() ‘Отменяем объединение ячеек в диапазоне «A1:D4» Range(«A1:D4»).MergeCells = 0 ‘Заполняем ячейки диапазона текстом Range(«A1:D4») = «Ячейка не пустая» ‘Объединяем ячейки диапазона «A1:D4» Range(«A1:D4»).MergeCells = 1 ‘Наблюдаем предупреждающее диалоговое окно End Sub |
Чтобы избежать появление предупреждающего окна, следует использовать свойство Application.DisplayAlerts, с помощью которого можно отказаться от показа диалоговых окон при работе кода VBA Excel.
Пример 6
|
Sub Primer6() ‘Отменяем объединение ячеек в диапазоне «A5:D8» Range(«A5:D8»).MergeCells = 0 ‘Заполняем ячейки диапазона «A5:D8» текстом Range(«A5:D8») = «Ячейка не пустая» Application.DisplayAlerts = False Range(«A5:D8»).MergeCells = 1 Application.DisplayAlerts = True End Sub |
Теперь все прошло без появления диалогового окна. Главное, не забывать после объединения ячеек возвращать свойству Application.DisplayAlerts значение True.
Кстати, если во время работы VBA Excel предупреждающее окно не показывается, это не означает, что оно игнорируется. Просто программа самостоятельно принимает к действию ответное значение диалогового окна по умолчанию.
Объединить ячейки чтобы придать таблице читабельный вид очень часто существенно усложняется с увеличением объема данных. Так же весьма неблагодарным занятием является присвоение соответственных границ для ячеек. На помощь пользователям приходят макросы, благодаря которым все эти действия можно выполнить автоматически.
Автоматическое объединение большого количества ячеек по вертикали
Допустим мы имеем маркетинговый план внедрения нового информационного программного продукта:
Чтобы план было легче визуально анализировать лучше объединить ячейки этапов выполнения плана: A2:A4, B2:B4 и т.д. К сожалению, многократно объединять диапазоны с большим количеством строк вручную – это задание требует слишком много времени и сил. Кроме того, можно допустить много ошибок после очередного десятка выделения ячеек перед объединением. Рассмотрим каким способом можно существенно облегчить свой труд переложив большую часть работы на простую программу, написанную на языке VBA прямо в Excel. Для этого следует написать макрос, который безошибочно быстро и автоматически объединит ячейки диапазонов с разным количеством строк для каждого столбца.
- Сначала откройте редактор макросов: «РАЗРАБОТЧИК»-«Код»-«Visual Basic» (или просто нажмите ALT+F11).
- Откройте стандартный модуль выбрав инструмент в редакторе: «Insert»-«Module» и введите в него следующий код макроса для объединения ячеек:
Sub ObedenitVertikal()
Dim i As Long
Dim j As Long
Dim intext As String
Application.DisplayAlerts = False
For i = 1 To Selection.Columns.Count
intext = Selection.Cells(1, i)
For j = 2 To Selection.Rows.Count
intext = intext & Chr(10) & Selection.Cells(j, i)
Next
Selection.Columns(i).Merge
Selection.Cells(1, i) = intext
Next
Application.DisplayAlerts = True
End Sub
Пока что это еще не полная версия макроса поэтому перед тем как его проверить нам все еще вручную необходимо выделить первый диапазон A2:D4. После чего можно выполнить нашу первую версию макроса.
Запуск макроса для объединения ячеек
Выбираем инструмент: «РАЗРАБОТЧИК»-«Код»-«Макросы».
В появившемся диалоговом окне выделяем значение «ObedenitVertikal» и нажимаем на кнопку «Выполнить».
Потом снова вручную выделите новый диапазон A5:D9 и повторно выполните тот же макрос. Ячейки будут выделены как показано ниже на рисунке:
В начале кода определены 3 переменные: две из них выполняют функцию счетчика, а третья служит для временного хранения текстового содержания ячеек. Счетчик первой переменной в цикле проходит по очереди все столбцы выделенного диапазона ячеек. В каждом таком столбце в текстовую переменную записывается текст, который содержится в первой ячейке каждого выделенного столбца. Второй счетчик идет по строкам каждого столбца и дописывает в текстовую переменную текстовые значения из остальных ячеек каждого текущего столбца выделенного диапазона – сверху вниз. Тексты, взятые из отдельных ячеек разделяться символом обрыва строки.
Символ обрыва строки вставлен с помощью функции Chr(10). Каждый вводимый символ из клавиатуры имеет свой код ASCII. Если введем код 10 в качестве аргумента для функции Chr(), тогда она будет возвращать символ обрыва строки. Такой же код ASCII на клавиатуре вызывается клавишей Enter для обрыва строки во всех текстовых редакторах.
Потом остальной код макроса объединяет все ячейки столбцов в выделенном диапазоне, а потом заполняет их текстом из текстовой переменной. Чтобы не появлялось предупреждающее сообщение об объединении ячеек, в начале кода программы макроса отключаем отображение сообщений в Excel средствами программирования. Для этой цели используем свойство: Application.DisplayAlerts = Fale. После выполнения кода макроса изменяем значение свойства на True, чтобы в дальнейшем процессе работы с программой Excel все сообщения предупреждений (Alerts) имели возможность отображаться.
Внимание! Если ячейки выделенного диапазона будут содержать формулы, то после выполнения макроса эти формулы будут заменены на текст. В результате после объединения ячеек макросом, формулы могут быть утеряны.
Модернизация и настройка кода макроса для объединения ячеек
Если нам нужно изменить текст разделяющий отдельные строки символов содержащийся в целых ячейках, то можно вписать другой код символа, текст или несколько текстов соединенных символом амперсантом (&). Допустим мы хотим вставить между двумя символами разрыва строки текст, состоящий из пяти тире «——». Тогда данную строку следует модифицировать следующим образом:
intext = intext & Chr(10) & “——” & Chr(10) & Selection.Cells(j, i)
Если в объединенной ячейке мы хотим всегда вставлять только текст из первой ячейки в выделенном столбце (без текстов, записанных в остальных ячейках), тогда удалим или закомментируем переменную второго счетчика и часть кода второго цикла:
Если нам нужно чтобы выполнять макрос после выделения нескольких диапазонов (с удержанием клавиши CTRL), тогда можно добавить еще одну переменную, которая будет дополнять функцию счетчика:
Dim k As Long
Перед первым циклом добавим новую строку с кодом:
For k = 1 To Selection.Areas.Count
А после последнего цикла добавим строку конца нового цикла:
Next
Соответственно добавим новый отступ, чтобы код был более читабельным. Кроме того, после всех изменений для объекта Selection добавим ссылку на диапазон:
Selection.Areas(k)
Полная новая версия макроса для объедения ячеек выделенных нескольких диапазонов, выглядит так:
Sub ObedenitVertikal()
Dim i As Long
Dim j As Long
Dim k As Long
Dim intext As String
Application.DisplayAlerts = False
For k = 1 To Selection.Areas.Count
For i = 1 To Selection.Areas(k).Columns.Count
intext = Selection.Areas(k).Cells(1, i)
For j = 2 To Selection.Areas(k).Rows.Count
intext = intext & Chr(10) & Selection.Areas(k).Cells(j, i)
Next
Selection.Areas(k).Columns(i).Merge
Selection.Areas(k).Cells(1, i) = intext
Next
Next
Application.DisplayAlerts = True
End Sub
Тепер выделяем 2 диапазона подряд A2:D4, A5:D8, A с нажатой клавишей CTRL на клавиатуре:
В результате получаем идентичный вид таблицы с объединенными ячейками:
Читайте также:
Как разъединить объединенные ячейки в Excel используя макрос.
Как объединить столбцы в Excel используя макрос.
Если выполнить первую версию макроса (без всех этих изменений), для многократного выделения диапазонов с нажатой клавишей CTRL, то объединение строк по столбцам будет выполнено только для первого диапазона.
I have a similar question to this one:
Merge the contents of 2 cells into another 3rd cell using VBA in Excel
But I want to combine a range of cells within a column, eg A2:A50. Sometimes I have over 300 cells to be combined into one. Values are text. Is there any way to modify this macro so that it works on a range instead of just two cells?
Thanks!
asked Jan 18, 2010 at 22:45
Based on the thread you are citing, I guess you wish to return the concatination of all the values held by the cells, interpreting all the values as strings?
For that, you could use a VBA macro that looks like this:
Function ConcatinateAllCellValuesInRange(sourceRange As Excel.Range) As String
Dim finalValue As String
Dim cell As Excel.Range
For Each cell In sourceRange.Cells
finalValue = finalValue + CStr(cell.Value)
Next cell
ConcatinateAllCellValuesInRange = finalValue
End Function
As an example, you could call it like this:
Sub MyMacro()
MsgBox ConcatinateAllCellValuesInRange([A1:C3])
End Sub
Is this what you were looking for?
Mike
answered Jan 18, 2010 at 23:18
Mike RosenblumMike Rosenblum
12k6 gold badges48 silver badges64 bronze badges
Try the following macro, not very elegant in that it doesn’t do any error checking etc but works. Assign the macro to a button, click in a cell, click the macro button, highlight the desired (source) range to merge using your mouse (will autofill in range in the input box in the dialogue box), click ok, highlight the destination cell (will autofill the input box in the next dialogue box) click ok, all cells will be merged with a single space character into the destination cell, which can be in the original source range). Up to you to delete the superfluous cells manually. Workks with both rows and columns but not blocks.
Sub JoinCells()
Set xJoinRange = Application.InputBox(prompt:="Highlight source cells to merge", Type:=8)
xSource = 0
xSource = xJoinRange.Rows.Count
xType = "rows"
If xSource = 1 Then
xSource = xJoinRange.Columns.Count
xType = "columns"
End If
Set xDestination = Application.InputBox(prompt:="Highlight destination cell", Type:=8)
If xType = "rows" Then
temp = xJoinRange.Rows(1).Value
For i = 2 To xSource
temp = temp & " " & xJoinRange.Rows(i).Value
Next i
Else
temp = xJoinRange.Columns(1).Value
For i = 2 To xSource
temp = temp & " " & xJoinRange.Columns(i).Value
Next i
End If
xDestination.Value = temp
End Sub
answered Aug 23, 2011 at 15:15
Just to add to Mike’s solution, if you want to get your range from a variable instead of a defined range (I had trouble with the syntax):
Sub MyMacro()
dim myVar As Range
MsgBox ConcatinateAllCellValuesInRange(myVar)
End Sub
answered Apr 13, 2015 at 9:55
Here is a macro developed circa 2006.
I still use it today!
Usage:
- Select the cells you want to merge (the marco assumes they are all in the same column, one below the other)
- Run the macro (a good idea is to assign it a short-cut key via Excel’s Developer->Code->Macros-> select the macro -> Options)
Sub MergeCells()
'
Dim myString As String
Dim myUnion As Range
Count = Selection.Count
myValue = Selection
myrow = Selection.Row
mycol = Selection.Column
myString = ""
For Index = 1 To Count
If Index > 1 Then myString = myString & Chr(10) & myValue(Index, 1) Else myString = myValue(Index, 1)
Next Index
Selection.ClearContents
Cells(myrow, mycol) = myString
' Uncomment this loop if you want to delete the rows that are below the top cell (the rows with the cells whose content was concatenated to the top cell)
' For Index = 1 To Count - 1
' Rows(myrow + 1).Delete
' Next Index
Cells(myrow, mycol).Select
End Sub
answered Mar 25 at 18:02
Макросы объединения ячеек в EXEL.
Иногда бывает необходимо провести объединение ячеек в EXEL.
Стандартно и просто EXEL этого делать не умеет.
Нужно писать макросы.
Вот два из них.
1) Данный макрос объединяет данные из выделенных ячеек в одну.
Sub MergeToOneCell()
Const sDELIM As String = » » ‘символ-разделитель
Dim rCell As Range
Dim sMergeStr As String
If TypeName(Selection) <> «Range» Then Exit Sub ‘если выделены не ячейки — выходим
With Selection
For Each rCell In .Cells
sMergeStr = sMergeStr & sDELIM & rCell.Text ‘собираем текст из ячеек
Next rCell
Application.DisplayAlerts = False ‘отключаем стандартное предупреждение о потере текста
.Merge Across:=False ‘объединяем ячейки
Application.DisplayAlerts = True
.Item(1).Value = Mid(sMergeStr, 1 + Len(sDELIM)) ‘добавляем к объед.ячейке суммарный текст
End With
End Su
2) Данный макрос объединяет данные во всех строках (горизонтальное расположение) в одну ячейку. То есть, если выделить пять строк с данным,то мы получим 5 объединенных строк:
Sub Merge_Cells()
tStr = «»
cs = Selection.Item(1).Column
cf = Selection.Item(Selection.Count).Column
For Each Cell In Selection.Cells
tStr = tStr & » » & Cell
If cf = Cell.Column Then
Application.DisplayAlerts = False
Range(Cells(Cell.Row, cs), Cells(Cell.Row, cf)).MergeCells = True
Application.DisplayAlerts = True
Cells(Cell.Row, cs) = Mid(tStr, 2)
tStr = «»
End If
Next Cell
End Sub
Как пользоваться макросами в EXEL? А вот так:
Открываем редактор Visual Basic через меню Сервис — Макрос — Редактор Visual Basic (Tools — Macro — Visual Basic Editor) или сочетанием клавиш ALT+F11, вставим в нашу книгу новый программный модуль (меню Insert — Module) и скопируем туда текст такого простого макроса.
Теперь, если выделить несколько ячеек и запустить этот макрос с помощью сочетания клавиш ALT+F8 или в меню Сервис — Макрос — Макросы (Tools — Macro — Macros), то Excel объединит выделенные ячейки в одну, слив туда же и текст через пробелы.
Также стоит отметить, что каждому макросу можно назначить «быстрые клавиши».
А еще, если решили сохранить EXEL-евскую таблицу с макросами, не забудьте сохранить ее в формате, поддерживающем эти самые макросы.
На этом пока все. Спасибо.
Популярные сообщения из этого блога
Как увидеть список выданных адресов в DHCP на Debian или CentOS.
В Debian: Информация о выданных адресах хранится в: dhcpd.leases внутри каталога /var/lib/dhcp/dhcpd.leases Открываем файл с помощью «cat» и смотрим, кто что получил. В CentOS: cd /var/lib/dhcpd cat dhcpd.leases OR TO EDIT nano dhcpd.leases
Получение доступа к серверу SQL при отсутствии пароля администратора SQL.
Столкнулся я тут с проблемой: после смены пароля от учетной записи, из под которой работал сервер централизованного управления «Kaspersky Security Center 10», данная служба перестала работать. Подменили учётную запись, из под которой запускается служба приложения — безрезультатно. В итоге выяснили, что проблема уходят корнями в «Microsoft SQL Server», доступ к которому также осуществлялся из под этой УЗ. Чтобы сменить УЗ, из под которой «Kaspersky Security Center 10» «ломится» к базе данных, нужны административные права от «Microsoft SQL Server», которых ни у локального администратора ни у доменных администраторов не оказалось. ВНИМАНИЕ: ВСЕ КОМАНДЫ НУЖНО ЗАПУСКАТЬ ИЗ ПОД «CMD» или «Poweshell», которые в свою очередь запущены с повышением прав!!! (Правой кнопкой мыши на запускаемом приложении и далее, ЗАПУСТИТЬ ОТ АДМИНИСТРАТОРА). В итоге, пришлось запускать базу данных в специальном режиме: 1) Останавливаем э
Powershell- иероглифы; Кодировка командной строки – иероглифы и кракозябры
Часто приходиться видеть ИЕРОГЛИФЫ и КРАКОЗЯБРЫ в консоли PowerShell или DOS-окна после выполнения кода? РЕШЕНИЕ ЕСТЬ! Поменять кодировку можно с помощью команды: chcp 1251 chcp в качестве параметра принимает номер кодовой страницы: 866 — установлена по умолчанию 1251 — Windows кодировка 65001 — UTF Для изменения кодовой страницы в консоли по умолчанию рекомендую прочитать статью: http://support.microsoft.com/kb/262283/ru
2 / 2 / 1
Регистрация: 27.01.2014
Сообщений: 164
1
Объединение ячеек
11.09.2017, 14:32. Показов 8564. Ответов 1

Добрый день!
Есть две колонки A и В с некоторым набором строк. Некоторые строки объединены. Например А2 и В2, А4 и В4 и т.д. Объедиение только построчно.
В тех ячейках, которые не объединены записан пробел. Так же там может быть записано любое значение.
Кроме того, у этих столбцов есть заголовки.
Необходимо сделать следующим образом:
Если в в столбце В во всех необъединенных ячейках записан пробел, то необходимо эти ячейки объединить с соответствующей ячейкой в столбце А и поместить текст в объединенной ячейке из ячейки А. При этом необходимо удалить заголовок из колонки В и установить заголовок из столбца А.
Если в столбце В в необъединенных ячейках присутствует что-то кроме пробела, то ничего делать не надо.
Пишу следующим образом:
| Visual Basic | ||
|
Подскажите, пожалуйста, что я делаю не так.
0