Создание таблицы с помощью кода VBA Excel. Создание умной и обычной пользовательской таблицы. Указание стиля умной таблицы, добавление строки итогов. Примеры.
Создание и удаление умной таблицы
Создание умной таблицы
Создается умная таблица Excel с помощью следующего кода:
|
ActiveSheet.ListObjects.Add(xlSrcRange, Range(«$A$1:$L$15»), , xlNo).Name _ = «МояТаблица1» |
В данном примере:
ActiveSheet — лист, на котором создается таблица, может быть любой лист рабочей книги Excel.
Range(«$A$1:$L$15») — диапазон, который преобразуется в таблицу. Можно использовать и такую форму: Range(Cells(1, 1), Cells(15, 12)), где индексы строк и столбцов можно заменить переменными.
xlNo — указывает, что первая строка выбранного диапазона не содержит заголовки столбцов (граф) будущей таблицы, и их необходимо добавить. В этом случае будет добавлена дополнительная строка с наименованиями столбцов по умолчанию: Столбец1, Столбец2, Столбец3 и т.д., которые в дальнейшем можно переименовать (количество строк в таблице, включая строку заголовков, получится на одну больше, чем в указанном диапазоне). Если в диапазоне уже содержатся заголовки столбцов будущей таблицы, то следует указать вместо xlNo значение xlYes. В этом случае первая строка указанного диапазона будет преобразована в строку заголовков, а если она будет не заполнена, то добавятся названия столбцов по умолчанию: Столбец1, Столбец2, Столбец3 и т.д. (количество строк в таблице, включая строку заголовков, будет то же, что и в указанном диапазоне).
МояТаблица1 — имя, присваиваемое создаваемой таблице. Имя должно быть без пробелов: при указании в коде VBA названия таблицы с пробелами, во время его выполнения Excel заменит пробелы знаками подчеркивания (по крайней мере, так происходит в Excel 2016).
Таблица будет создана со стилем по умолчанию (TableStyleMedium2 в Excel 2016).
Стиль умной таблицы
Присвоение стиля таблице (изменение стиля) осуществляется с помощью свойства TableStyle объекта ListObjects:
|
ActiveSheet.ListObjects(«МояТаблица1»).TableStyle = «TableStyleMedium15» |
Свойство TableStyle может принимать следующие значения:
- TableStyleLight (светлый) с индексом от 1 до 21 (в Excel 2016);
- TableStyleMedium (средний) с индексом от 1 до 28 (в Excel 2016);
- TableStyleDark (темный) с индексом от 1 до 11 (в Excel 2016).
Например, TableStyleLight5, TableStyleMedium24, TableStyleDark8.
Чтобы отменить стиль таблицы в коде VBA, необходимо свойству TableStyle присвоить пустую строку:
|
ActiveSheet.ListObjects(«МояТаблица1»).TableStyle = «» |
Этому коду соответствует выбор в разделе «Конструктор» на ленте инструментов Excel самого первого значка стилей в разделе «Светлый».
Добавление строки итогов
Строка итогов умной таблицы добавляется следующим образом:
|
ActiveSheet.ListObjects(«МояТаблица1»).ShowTotals = True |
Удаляется строка итогов умной таблицы так:
|
ActiveSheet.ListObjects(«МояТаблица1»).ShowTotals = False |
Удаление умной таблицы
Удалить умную таблицу очень просто:
|
ActiveSheet.ListObjects(«МояТаблица1»).Delete |
Создание пользовательской таблицы
Мне не приходилось на практике с помощью VBA Excel создавать умные таблицы, в отличие от пользовательских таблиц, которые использовались для улучшения восприятия различных отчетов или сгенерированных документов.
Для создания такой таблицы необходимо:
- определить диапазон, если он заранее не известен (иногда для этого может понадобиться определить номер последней заполненной строки);
- добавить границы ячеек;
- отформатировать строку заголовков;
- добавить строку итогов, если она необходима.
Подробнее о создании пользовательской таблицы в Примере 2.
Примеры создания таблиц
Задание для примеров
Набор данных для примеров создания таблиц
Допустим, на лист Excel переданы данные для заполнения табличной части товарного чека со следующими условиями:
- в табличной части 5 граф: № п/п, Наименование, Количество, Цена и Сумма;
- сколько наименований добавил пользователь неизвестно.
Нам необходимо:
- определить количество строк;
- добавить строку заголовков;
- отобразить сетку (границы ячеек);
- добавить строку итогов.
Таблицу будем оформлять двумя способами: путем создания умной и пользовательской таблиц.
Пример 1 — умная таблица
Упаковываем набор данных из задания в умную таблицу:
|
1 2 3 4 5 6 7 8 9 10 11 12 13 14 15 16 17 18 |
Sub test1() ‘Объявляем переменную для присвоения ей количества строк Dim a As Long ‘Определяем количество строк a = Cells(1, 1).CurrentRegion.Rows.Count ‘Создаем умную таблицу с добавлением строки заголовков ActiveSheet.ListObjects.Add(xlSrcRange, Range(Cells(1, 1),Cells(a, 5)), , xlNo).Name _ = «ТоварныйЧек1» ‘Изменяем названия граф Cells(1, 1) = «№ п/п» Cells(1, 2) = «Наименование» Cells(1, 3) = «Количество» Cells(1, 4) = «Цена» Cells(1, 5) = «Сумма» ‘Добавляем строку итогов ActiveSheet.ListObjects(«ТоварныйЧек1»).ShowTotals = True ‘Стиль оставляем по умолчанию End Sub |
Результат выполнения кода Примера 1 получится такой:
Умная таблица из заданного набора данных
Пример 2 — «обычная» таблица
Упаковываем набор данных из задания в пользовательскую таблицу:
|
1 2 3 4 5 6 7 8 9 10 11 12 13 14 15 16 17 18 19 20 21 22 23 24 25 26 27 28 29 |
Sub test2() ‘Объявляем переменную для присвоения ей количества строк Dim a As Long ‘Определяем количество строк a = Cells(1, 1).CurrentRegion.Rows.Count ‘Добавляем строку заголовков Cells(1, 1).EntireRow.Insert ‘Указываем названия граф Cells(1, 1) = «№ п/п» Cells(1, 2) = «Наименование» Cells(1, 3) = «Количество» Cells(1, 4) = «Цена» Cells(1, 5) = «Сумма» ‘Добавляем сетку Range(Cells(1, 1), Cells(a + 1, 5)).Borders.LineStyle = True ‘Добавляем строку итогов Cells(a + 2, 4) = «Итого:» With Cells(a + 2, 5) .FormulaR1C1 = «=SUM(R[-« & a & «]C:R[-1]C)» .Borders.LineStyle = True .Font.Bold = True End With ‘Выделяем заголовки жирным шрифтом и ‘применяем автоподстройку ширины столбцов With Range(Cells(1, 1), Cells(1, 5)) .Font.Bold = True .EntireColumn.AutoFit End With End Sub |
Результат выполнения кода Примера 2 получится такой:
Пользовательская таблица из заданного набора данных
Если решите поэкспериментировать с моим кодом, добавьте любые данные в пять колонок на активном листе Excel, количество строк может быть любым, в пятой графе должны быть числа.
О работе с умной таблицей (обращение к ячейкам, строкам и столбцам; добавление и удаление строк и столбцов) рассказано в статье VBA Excel. Работа с умной таблицей
Содержание
- VBA Excel. Создание таблицы (умной, обычной)
- Создание и удаление умной таблицы
- Создание умной таблицы
- Стиль умной таблицы
- Умные таблицы в Excel
- Видео
- Постановка задачи
- Решение
- Умная таблица в Excel: зачем нужна и как создать
- Суть умной таблицы в Excel
- Задачи и правила работы с умной таблицей
- Excel миф умная таблица
- Умные таблицы
- Зачем они нужны?
- 1.Создание умной таблицы
- 2.Форматирование
- 3.Предпросмотр стиля таблицы
- 4.Прочие плюшки и полезности.
- 5.Упрощенное выделение таблицы, столбцов, строк
- 6.Умная таблица имеет имя и его можно изменять
- 7.Вставка срезов.
- 8.Структурированные формулы.
VBA Excel. Создание таблицы (умной, обычной)
Создание таблицы с помощью кода VBA Excel. Создание умной и обычной пользовательской таблицы. Указание стиля умной таблицы, добавление строки итогов. Примеры.
Создание и удаление умной таблицы
Создание умной таблицы
Создается умная таблица Excel с помощью следующего кода:
В данном примере:
ActiveSheet — лист, на котором создается таблица, может быть любой лист рабочей книги Excel.
Range(«$A$1:$L$15») — диапазон, который преобразуется в таблицу. Можно использовать и такую форму: Range(Cells(1, 1), Cells(15, 12)), где индексы строк и столбцов можно заменить переменными.
xlNo — указывает, что первая строка выбранного диапазона не содержит заголовки столбцов (граф) будущей таблицы, и их необходимо добавить. В этом случае будет добавлена дополнительная строка с наименованиями столбцов по умолчанию: Столбец1, Столбец2, Столбец3 и т.д., которые в дальнейшем можно переименовать (количество строк в таблице, включая строку заголовков, получится на одну больше, чем в указанном диапазоне). Если в диапазоне уже содержатся заголовки столбцов будущей таблицы, то следует указать вместо xlNo значение xlYes. В этом случае первая строка указанного диапазона будет преобразована в строку заголовков, а если она будет не заполнена, то добавятся названия столбцов по умолчанию: Столбец1, Столбец2, Столбец3 и т.д. (количество строк в таблице, включая строку заголовков, будет то же, что и в указанном диапазоне).
МояТаблица1 — имя, присваиваемое создаваемой таблице. Имя должно быть без пробелов: при указании в коде VBA названия таблицы с пробелами, во время его выполнения Excel заменит пробелы знаками подчеркивания (по крайней мере, так происходит в Excel 2016).
Таблица будет создана со стилем по умолчанию (TableStyleMedium2 в Excel 2016).
Стиль умной таблицы
Присвоение стиля таблице (изменение стиля) осуществляется с помощью свойства TableStyle объекта ListObjects:
Источник
Умные таблицы в Excel
Видео
Постановка задачи
Имеем таблицу, с которой постоянно приходится работать (сортировать, фильтровать, считать по ней что-то) и содержимое которой периодически изменяется (добавляется, удаляется, редактируется). Ну, хотя бы, для примера — вот такого вида:
Размер — от нескольких десятков до нескольких сотен тысяч строк — не важен. Задача — всячески упростить и облегчить себе жизнь, превратив эти ячейки в «умную» таблицу.
Решение
Выделяем любую ячейку в таблице и на вкладке Главная (Home) разворачиваем список Форматировать как таблицу (Format as table) :
В раскрывшемся списке стилей выбираем любой вариант заливки на наш вкус и цвет и в окне подтверждения выделенного диапазона жмем ОК и получаем на выходе примерно следующее:
В результате после такого преобразования диапазона в «умную» Таблицу (с большой буквы!) имеем следующие радости (кроме приятного дизайна):
- Созданная Таблицаполучает имяТаблица1,2,3 и т.д. которое, можно изменить на более адекватное на вкладке Конструктор (Design) . Это имя можно использовать в любых формулах, выпадающих списках и функциях, например в качестве источника данных для сводной таблицы или массива поиска для функции ВПР (VLOOKUP).
- Созданная один раз Таблицаавтоматически подстраивается в размерах при добавлении или удалении в нее данных. Если дописать к такой Таблице новые строки — она растянется ниже, если добавить новые столбцы — разойдется вширь. В правом нижнем углу Таблицы можно увидеть автоматически перемещающийся маркер границы и, при необходимости, скорректировать его положение мышью:

Включив флажок Показать итоговую строку (Total row) на вкладке Конструктор (Design) мы получаем автоматическую строку итогов в конце Таблицы с возможностью выбора функции (сумма, среднее, количество и т.д.) по каждому столбцу:
- =Таблица1[#Все] — ссылка на всю таблицу, включая заголовки столбцов, данные и строку итогов
- =Таблица1[#Данные] — ссылка только на данные (без строки заголовка)
- =Таблица1[#Заголовки] — ссылка только на первую строку таблицы с заголовками столбцов
- =Таблица1[#Итоги] — ссылка на строку итогов (если она включена)
- =Таблица1[#Эта строка] — ссылка на текущую строку, например формула =Таблица1[[#Эта строка];[НДС]] — будет ссылаться на значение НДС из текущей строки таблицы.
(В англоязычной версии эти операторы будут звучать, соответственно, как #All, #Data, #Headers, #Totals и #This row).
В Excel 2003 было что-то отдаленно похожее на такие «умные» таблицы — называлось Списком и создавалось через меню Данные — Список — Создать список (Data — List — Create list) . Но даже половины нынешнего функционала там не было и в помине. В более древних версиях Excel не было и этого.
Источник
Умная таблица в Excel: зачем нужна и как создать


Суть умной таблицы в Excel
Умная таблица – это способ форматирования в программе Microsoft Excel, который впервые появился в версии 2007. Суть его в том, что программный алгоритм позволяет обрабатывать данные из нескольких ячеек, расположенных рядом друг с другом, как единый элемент. Если пользователь внесет данные в произвольную ячейку столбца или колонки, располагающихся непосредственно у границы, то эти данные включаются в соответствующий табличный диапазон
Суть умной таблицы в Excel
Этот вид форматирования имеет отдельные ограничения. В частности, функция объединения ячеек в этом случае может работать некорректно. В первую очередь, эта особенность касается шапки, для которой объединение невозможно в принципе. Также, нередки ситуации, когда нет необходимости включать данные, размещенные в ячейке, находящейся у границ табличного диапазона, в общий массив, однако программа все равно выполнит эту операцию.
В этой связи нужно текстовые данные вводить хотя бы после одного пустого диапазона от массива. Не получится воспользоваться в режиме умной таблицы и функциями формул, станет невозможным совместный просмотр и редактирование книги. Во избежание лишних неполадок нужно следить за именами столбцов, заголовки которых не должны совпадать.
Задачи и правила работы с умной таблицей
Постоянное использование Excel приводит к тому, что при использовании данного приложения необходимо придерживаться определенных требований, позволяющих оптимально использовать возможности программы.
- Каждый столбец должен иметь заголовок, не совпадающий с названиями других столбцов.
- Исключать столбцы и строки, не содержащие данных.
- В одной колонке использовать данные только в одном формате. Например, если в столбце вносятся данные о количестве проданных товаров в штуках, в нем не должны содержаться значения, отражающие сумму продаж в денежном выражении.
Источник
Excel миф умная таблица
Сегодня поговорим про ТАБЛИЦЫ. Не про таблицы, а именно про ТАБЛИЦЫ . Именно так Microsoft предложил называть те замечательные таблицы, о которых пойдёт речь ниже. В зачаточном состоянии они появились в Excel 2003 и назывались там » списками » («lists»). В Excel 2007 их довели до ума и переименовали в ТАБЛИЦЫ (TABLES), а то что раньше все нормальные люди называли таблицами, теперь предложено называть ДИАПАЗОНОМ (range). В России этот подход не прижился, да и чего ради людям менять задним числом устоявшиеся термины, поэтому TABLES мы будем называть » умными таблицами «, а таблицы в их общеупотребительном понимании оставим в покое.
Умные таблицы
Надо признать, что термин умные таблицы достаточно хорошо ухватывает суть явления. Действительно, иметь дело в Excel с умными таблицами куда проще и приятнее, чем с обычными. Однако не все о них знают. Давайте восполним этот пробел, потому что умные таблицы воистину изменят вашу жизнь и вы не захотите возвращаться после этого к обычным таблицам.
Зачем они нужны?
Те люди, кто много работает в Excel со временем понимают, что, создавая свои таблицы, надо придерживаться определенных жёстких правил.
- Всем столбцам давать уникальные названия колонок.
- Не допускать пустых столбцов и строк в таблице.
- Не допускать разнородных данных в пределах одной колонки. Если уж решили, что, например, в колонке E должен хранится объем продаж в штуках, то не надо туда же вносить объём продаж, скажем, в деньгах у части строк таблицы.
- Не объединять ячейки без самой крайней необходимости.
- Форматировать таблицу, чтобы она выглядела одинаково во всех своих частях. То есть элементарно рисовать сетку, выделять цветом заголовки столбцов.
- Закреплять области, чтобы заголовок был всегда виден на экране.
- Ставить фильтр по умолчанию.
- Вставлять строку подитогов.
- Грамотно использовать абсолютные и относительные ссылки в формулах, чтобы их можно было протягивать без необходимости внесения изменений.
- При рабте с таблицей не выделять цветом строки/столбцы за пределами таблицы. Это поветрие, кстати очень сильно распространено, — взять выделить всю строку или весь столбец одним кликом мыши и закрасить. И наплевать, что в таблице 100 строк, а закрасилось помимо них ещё 1 000 000 строк. А потом невинно интересоваться: «Почему мои файлы так много весят?»
Соблюдение этих простых правил поможет вам, если не уходить пораньше с работы домой, так хотя бы работать более продуктивно и осмысленно, осваивая действительно интересные и сложные вещи, а не воюя с последствиями своей неаккуратности на каждом шагу.
Так вот к 13-й версии (Excel 2007) его разработчики пригляделись к типовым действиям квалифицированных пользователей Excel и падарили нам функционал умных таблиц, за что им огромное спасибо. Потому что большую часть того, что я только что перечислил умные таблицы либо делают сами автоматически, либо очень сильно облегчают настройку оного.
Итак, давайте познакомимся, как создаются умные таблицы и какими полезными свойствами обладают.
1.Создание умной таблицы
Создать умную таблицу можно буквально за пару кликов мышью. Встаньте на любую ячейку вашей таблицы,
- Способ 1 — на ленте ГЛАВНАЯ выбираем Форматировать как таблицу , выбираем понравишейся дизайн (при этом вам доступны 60 стандартных способа форматирования)
- Способ 2 — Нажимаем Ctrl-T
- Способ 3 — На ленте ВСТАВКА выбрать Таблица
далее подтверждаем координаты таблицы и факт наличия/отсутствия заголовков, нажимаем OK.
2.Форматирование
Если до того, как поумнеть, ваша таблица имела форматирование (рамки, цвета букв и фона и т.п.), то возможно вам стоит это форматирование сбросить, чтобы оно не «конфликтовало» с форматированием умной таблицы. Для этого:
- Выделите таблицу целиком — проще всего 2 раза нажать Ctrl-A (латинская «A»!)
- На ленте ГЛАВНАЯ щёлкните Стили ячеек , далее стиль Обычный
При этом все проблемы с форматированием сразу решаются. Однако вам придётся восстанавливать форматы столбцов ячеек: формат даты, времени, нюансы числового формата (типа количества знаков после точки), но это не очень сложно. В любом случае вам решать — сбрасывать форматирование этим способом, либо каким-то другим, менее «разрушительным», но знать о нём надо.
3.Предпросмотр стиля таблицы
Через меню Форматировать как таблицу вы можете увидеть, как будет выглядеть ваша таблица при приминении любого имеющегося стандартного стиля. Очень удобно и наглядно!
4.Прочие плюшки и полезности.
- Чередующийся цвет строк или столбцов! Да знаете ли вы, что раньше для этого надо было 10 минут колдовать с условным форматированием с бубном и крысиными костями!. «А теперь? Оглянитесь вокруг, — какие вам корпуса понастроили, какие газоны разбили, водопровод, телевизор, газовая кухня, парники, цветники. «
- Включение строки итогов одним нажатием!
- Фильтр по умолчанию
- Первый и последний столбец могут быть выделены жирным шрифтом
- При прокрутке таблицы столбцы видны БЕЗ закрепления областей! Чего ж вам боле?!
5.Упрощенное выделение таблицы, столбцов, строк
6.Умная таблица имеет имя и его можно изменять
Хоть умная таблица и появляется в Диспетчере имен , но она не полностью равносильна именованному диапазону. Например, не получится напрямую столбец умной таблицы использовать в качестве источника строк для выпадающего списка функции Проверка данных (Data validation). Приходится создавать именованный диапазон, который ссылается уже на умную таблицу, тогда это работает. И в этом случае данный именованный диапазон, в случае добавления новых строк в умную таблицу, та расширяется автоматически, чем я очень люблю пользоваться и вам очень рекомендую.
7.Вставка срезов.
В Excel 2010 появилась такая полезная функция как срезы . Это наглядные фильтры, которые можно добавлять к сводным таблицам, а также и к умным таблицам тоже. Посмотрим как это работает:
8.Структурированные формулы.
Структурированные формулы оперируют не адресами ячеек и диапазонов, а столбцами умной таблицы, диапазонами столбцов и специальными областями таблиц (типа заголовков, строки итогов, всей областью данных таблицы). Смотрим:
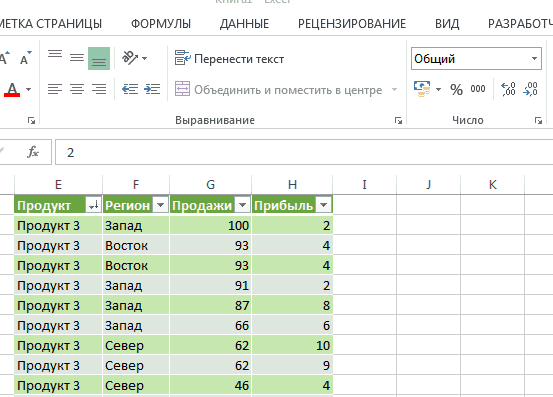
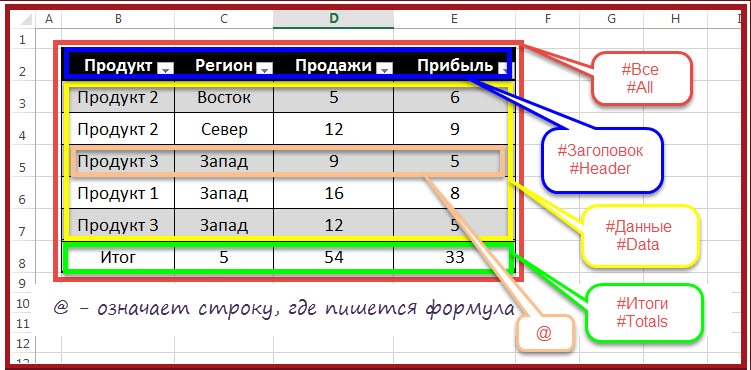
| «Умный» способ адрессации | На что ссылается | Формула возвращает | Стандартный диапазон |
| =СУММ(Результаты) | По умолчанию умная таблица, которая названа «Результаты» ссылается на область своих данных | 87 | B3:E7 |
| =СУММ(Результаты[#Данные]) | Тот же результат вернёт данная формула, где область данных указана в явном виде. | 87 | B3:E7 |
| =СУММ(Результаты[Продажи]) | Суммируем область данных столбца «Продажи». Если надо создать именованный диапазон, который будет ссылаться на столбец умной таблицы, то надо использовать синтаксис Результаты[Продажи]. | 54 | D3:D7 |
| =Результаты[@Прибыль] | Данную формулу мы вводили в строке 3. @ — означает текущую строку, а Прибыль — столбец, из которого возвращаются данные. | 6 | E3 |
| =СУММ(Результаты[Продажи]:Результаты[Прибыль]) | Ссылка на диапазон столбцов: от колонки «Продажи», до колонки «Прибыль» включительно. Обратите внимание на оператор «:», который создаёт диапазон. | 87 | D3:E7 |
| =СУММ(Результаты[@]) | Формулу вводили в троке 3. Она вернула всю строку таблицы. | 11 | B3:E3 |
| =СЧЁТЗ(Результаты[#Заголовки]) | Подсчёт количества элементов в #Заголовки. | 4 | B2:E2 |
| =Результаты[[#Итоги];[Продажи]] | Формула возвращает итоговую строку для столбца Продажи. Это не одно и тоже, что Результаты[Продажи], так как итоговая функция может быть разной, например, средней величиной. | 54 | D8 |
Предупреждение для любителей полазить по иностранным сайтам: товарищи, учитывайте различия в региональных настройках России и западных стран (англоязычных то точно). В региональных настройках есть такой параметр, как » Разделитель элементов списка «. Так вот на Западе это запятая , а у нас точка с запятой . Поэтому, когда они пишут формулы в Excel, то параметры разделяются запятыми , а когда мы пишем, то — точкой с запятой . Тоже самое и в переводных книгах, везде.
Источник
Это продолжение перевода книги Зак Барресс и Кевин Джонс. Таблицы Excel: Полное руководство для создания, использования и автоматизации списков и таблиц (Excel Tables: A Complete Guide for Creating, Using and Automating Lists and Tables by Zack Barresse and Kevin Jones. Published by: Holy Macro! Books. First printing: July 2014. – 161 p.). Visual Basic for Applications (VBA) – это язык программирования, который можно использовать для расширения стандартных возможностей Excel. VBA позволяет автоматизировать сложные или повторяющиеся задачи. Например, VBA можно использовать для форматирования листа, получаемого ежедневно из внешнего источника, извлечения данных с веб-страницы раз в неделю или построения сложной пользовательской функции листа.
Предыдущая глава Содержание Следующая глава
Рис. 9.1. Редактирование макросов
Скачать заметку в формате Word или pdf
Вот некоторые примеры автоматизации Таблиц Excel:
- Вы создаете приложение для использования менее опытными пользователями, и хотите заблокировать Таблицу, предоставляя несколько простых функций для добавления, редактирования и удаления записей.
- Вы хотите предоставить функциональные возможности для редактирования групп записей в пользовательской форме, например, транзакции по одному заказу (аванс, финальная оплата, фрахт, пошлина и т.д.).
- Ваша Таблица поддерживает другие функции книги, такие как запись информации о событиях в журнал, и вы хотите вставлять строки в таблицу, обновлять существующие табличные данные, а также находить и извлекать строки из Таблицы.
- Вы хотите провести аудит Таблицы и отобразить ошибки, которые необходимо исправить.
Для работы с этой главой лучше всего, если у вас есть начальный уровень программирования, вы знакомы с объектной моделью и хотите расширить функциональность Таблиц Excel (см. Джон Уокенбах. Excel 2010. Профессиональное программирование на VBA). Среда VBA не русифицирована.
Один из самых простых способов начать работать с VBA – это использовать запись макросов. При этом действия, которые вы совершаете в Excel, записываются в среде VBA в виде инструкций. Не забудьте выключить запись макросов, когда автоматизированные действия будут завершены. Вы можете просматривать и редактировать код VBA, пройдя по меню Разработчик –> Макросы, выбрать имя макроса и нажать кнопку Изменить (рис. 9.1). Код, сгенерированный при записи макросов, не самый эффективный, и вы часто можете улучшить его с помощью редактирования.
Если вкладка Разработчик не видна, включите ее, пройдя по меню Файл –> Параметры –> Настроить ленту, и установив флажок на вкладке Разработчик.
VBA, Excel и объекты
Этот раздел можно пропустить, если у вас уже есть опыт работы с объектами в среде Excel VBA.
В среде VBA приложение Excel представляет объекты, к которым можно получить доступ, в виде объектной модели Excel. Основные объекты Excel:
- Application – Приложение Excel.
- Workbooks – коллекция всех книг, открытых в данный момент в приложении Excel. В общем случае коллекция – набор объектов. В этом случае коллекция Workbooks представляет собой набор отдельных объектов Workbook.
- Workbook – одна книга.
- Worksheets – коллекция всех листов в рабочей книге.
- Worksheet – отдельный рабочий лист или вкладка в рабочей книге.
- Cells – совокупность всех ячеек на листе.
- Range – набор из одной или нескольких ячеек на одном листе. Клетки могут быть прерывистыми. Любая ссылка даже на одну ячейку является объектом Range.
Объекты имеют свойства. Каждый объект принадлежит родительскому объекту. Например, родителем объекта Workbook является объект Application, а родителем объекта Cell – объект Worksheet. Одним из исключений является объект Application, который не имеет родителя; это объект самого высокого уровня, доступный при просмотре объектной модели Excel. При описании контекста объекта или метода часто используются следующие термины:
- Parent – родительский объект. Например, родительский объект для Cell – это Worksheet.
- Member – член родительского объекта. Например, член объекта Worksheet – объект Cell. Член также может быть методом, который выполняет действие.
Когда вы ссылаетесь на объект, вы должны начать с самого высокого уровня. Чтобы найти каждый подчиненный объект, введите родительский объект, за которым следует точка, а затем дочерний элемент. Например, чтобы сослаться на значение ячейки A1 на листе Sheet1 в книге My Workbook.xlsx, используйте следующий синтаксис:
|
Application.Workbooks(«My Workbook.xlsm»).Worksheets(«Sheet1»).Cells(1,1).Value |
Ссылки в VBA как правило используют синтаксис R1C1, а не А1.
Объектная модель Excel предоставляет объекты по умолчанию в зависимости от того, какой элемент приложения в данный момент активен. Например, следующий синтаксис ссылается на ячейку A1 на листе, активном в момент выполнения кода:
Хотя этот синтаксис работает, он не считается хорошей практикой. Мы рекомендуем использовать объект ActiveSheet, если вы действительно намеревались ссылаться на активный лист:
|
Application.ActiveSheet.Cells(1,1).Value |
Единственный объект, который подразумевается во всей среде Excel VBA, – это объект Application, и его можно без проблем опустить. Поэтому следующие ссылки не являются неоднозначными в любом месте среды Excel VBA:
|
Workbooks(«My Workbook.xlsm»).Worksheets(«Sheet1»).Cells(1,1).Value ActiveSheet.Cells(1,1).Value |
Вы можете назначить ссылку на любой объект переменной, если эта переменная имеет тот же тип, что и объект, или определена как универсальный тип объекта. Основная причина для этого – удобство. Если вы ссылаетесь на объект повторно, то выделение переменной для ссылки на этот объект может привести к уменьшению объема кода, который будет легче читать и поддерживать. Например, вы можете назначить ссылку на Sheet1 переменной:
|
Dim TargetWorksheet As Worksheet Set TargetWorksheet = Workbooks(«My Workbook.xlsm»).Worksheets(«Sheet1») |
Теперь ссылка на А1 может быть записана в виде:
|
TargetWorksheet.Cells(1,1).Value |
Ключевое слово Set присваивает ссылку. VBA требует использования ключевого слова Set при назначении ссылок на объекты. Кроме того, переменная является ссылкой на объект, а не копией объекта. Вы можете иметь любое количество переменных, содержащих ссылку на один и тот же экземпляр объекта.
Следует различать объекты, экземпляры объектов и ссылки на объекты. Объект включает в себя объектную модель (свойства и методы, которые ему принадлежат) и код, который управляет его поведением. Примером объекта является Worksheet. Экземпляр объекта является конкретным экземпляром этого объекта и включает в себя данные и значения свойств, связанные с этим экземпляром объекта. Листы Sheet1 и Sheet2 примеры экземпляров объектов. Переменная, ссылающаяся на объект, содержит ссылку на объект.
При определении переменных, ссылающихся на объекты, необходимо определить переменную того же типа, что и объект, на который ссылаются, или присвоить универсальный тип объекта. В общем случае универсальный тип объекта следует использовать только в том случае, если этой переменной будут присвоены ссылки на другие объекты различных типов; при использовании универсального типа объекта редактор VBA не может помочь вам с интеллектуальной подсказкой IntelliSense (IntelliSense представляет список свойств и методов объекта при вводе ссылки на объект, за которой следует точка.)
В дальнейшем описании мы используем следующие объекты:
- ThisWorkbook – рабочая книга, в которой выполняется код. Это удобно, когда единственная книга, на которую ссылаются, является той, в которой находится код. С этой рабочей книгой работать легче, чем с рабочими книгами (My Workbook.xlsm), особенно когда имя рабочей книги может меняться.
- Me – когда код находится в модуле кода листа, Me – это удобный способ ссылаться на объект листа, в котором находится код.
Excel Online открывает файлы с VBA (при просмотре в браузере), но не выполняет код. Код игнорируется при открытии книги в приложении Excel Online, но сам код сохраняется.
Объект ListObject
Excel использует объект ListObject для представления таблицы в объектной модели Excel. Он содержится в коллекции ListObjects, которая принадлежит объекту Worksheet. Используйте этот синтаксис для ссылки на Таблицу на листе:
|
ThisWorkbook.Worksheets(«Sheet1»).ListObjects(«Table1») |
Назовите Таблицу как-то иначе, чем имя по умолчанию. Это поможет вам как при написании кода, так и позже, когда вы смотрите на свой код, пытаясь понять, что вы сделали. Это также будет полезно для других пользователей, которые будут изучать ваш код.
Поскольку ListObjects – это набор таблиц, вы можете получить доступ к конкретной Таблице с помощью индекса:
|
ThisWorkbook.Worksheets(«Sheet1»).ListObjects(1) |
Индекс (или позиция) объекта ListObject в коллекции ListObjects определяется порядком, в котором объекты ListObject были созданы на листе. Объект ListObject может быть назначен переменной, которая была определена как тип ListObject. Объект ListObject имеет ряд свойств и методов, используемых для доступа к таблицам и управления ими.
Свойства объекта Таблица
Пять свойств представляют собой основные части таблицы. Каждое из этих свойств является объектом диапазона Range. Два дополнительных свойства или коллекции предоставляют доступ к строкам и столбцам Таблицы. Каждая коллекция предоставляет доступ ко всем объектам ListRow и ListColumn в Таблице.
Свойство Range
Свойство Range возвращает всю таблицу, включая заголовок и итоговые строки. Тип объекта – Range. Свойство не может быть установлено.
Свойство HeaderRowRange
Свойство HeaderRowRange возвращает строку заголовка таблицы. Тип объекта – Range. Свойство не может быть установлено. Диапазон всегда представляет собой одну строку – строку заголовка – и распространяется на все столбцы таблицы. Если строка заголовка отключена, этому свойству присваивается значение Nothing.
Свойство DataBodyRange
Свойство DataBodyRange возвращает тело таблицы. Тип объекта – Range. Свойство не может быть установлено. Диапазон – это каждая строка между заголовком и общей строкой и распространяется на все столбцы таблицы. Если таблица не содержит строк, свойство DataBodyRange не возвращает Nothing (и ListRows.Count возвращает 0). Это единственный случай, когда свойство InsertRowRange возвращает объект диапазона, который можно использовать для вставки новой строки. В этом состоянии таблица выглядит как одна строка без каких-либо значений. Как только одна ячейка в таблице получает значение, InsertRowRange получает значение Nothing, а DataBodyRange – значение строк данных в таблице.
Свойство TotalRowRange
Свойство TotalRowRange возвращает итоговую строку Таблицы. Тип объекта – Range. Свойство не может быть установлено. Диапазон всегда представляет собой одну строку – строку итогов – и распространяется на все столбцы Таблицы. Если строка итогов отключена, это свойство имеет значение Nothing.
Свойство InsertRowRange
Свойство InsertRowRange возвращает текущую строку вставки Таблицы. Тип объекта – Range. Свойство не может быть установлено. В Excel 2007 и более поздних версиях InsertRowRange возвращает только первую строку данных и только тогда, когда таблица не содержит никаких данных. В противном случае он ничего не возвращает и фактически бесполезен.
Свойство ListRows
Свойство ListRows возвращает коллекцию всех строк в таблице DataBodyRange. Это тип объекта ListRows, который ведет себя очень похоже на объект Collection и содержит коллекцию объектов ListRow. Свойство не может быть установлено. На строки ссылаются по индексу, отсчитываемому от единицы (one-based index).[1] В пустой таблице нет строк. Метод Add объекта ListRows используется для вставки одной новой строки за один раз.
Свойство ListColumns
Свойство ListColumns возвращает коллекцию всех столбцов таблицы. Это тип объекта ListColumns, который ведет себя очень похоже на объект Collection и содержит коллекцию объектов ListColumn. Свойство не может быть установлено. На столбцы ссылается one-based. Таблица всегда содержит хотя бы один столбец.
Свойства структуры Таблиц
Таких свойств несколько. Все они являются членами объекта ListObject.
Свойство ShowAutoFilter возвращает или задает, включен ли Автофильтр. Свойство имеет логический тип. Если значение True, Автофильтр включен, False – отключен. Свойство представлено в пользовательском интерфейсе Excel, меню Данные –> Сортировка и фильтр –> Фильтр.
Свойство ShowAutoFilterDropDown возвращает или задает значение, указывающее отображается ли кнопка ниспадающего списка Автофильтра. Свойство имеет логический тип. Если значение True, кнопка отражается, False – не отражается. Если ShowAutoFilter имеет значение False, то свойство ShowAutoFilterDropDown изменить нельзя. Свойство представлено в пользовательском интерфейсе Excel, меню Работа с таблицами –> Конструктор –> Параметры стилей таблицы –> Кнопка фильтра.
Свойство ShowHeaders возвращает или задает, включена ли строка заголовка таблицы. Свойство имеет логический тип. Если значение True, строка заголовка таблицы включена, False – отключена. Свойство представлено в пользовательском интерфейсе Excel, меню Работа с таблицами –> Конструктор –> Параметры стилей таблицы –> Строка заголовков.
Свойство ShowTotals возвращает или задает включена ли строка итогов. Свойство имеет логический тип. Если значение True, строка итогов включена, False – отключена. Свойство представлено в пользовательском интерфейсе Excel, меню Работа с таблицами –> Конструктор –> Параметры стилей таблицы –> Строка итогов.
Свойства стилей Таблиц
Этих свойств также несколько. Все они являются членами объекта ListObject.
Свойство TableStyle возвращает или задает имя стиля таблицы. Свойство имеет тип Variant. Чтобы изменить стиль таблицы, необходимо задать имя нужного стиля. При назначении стиля таблицы к таблице применяются только элементы стиля, определенные в этом стиле (подробнее см. Глава 7. Форматирование Таблиц Excel). Чтобы определить имя стиля, наведите курсор мыши на нужный стиль в галерее стилей таблиц, пока Excel не отобразит имя этого стиля:
Рис. 9.2. Определение имени стиля таблицы
Чтобы присвоить это имя свойству TableStyle, используйте код:
|
ActiveSheet.ListObjects(«qryCrosstab2»).TableStyle = «TableStyleLight21» |
Здесь qryCrosstab2 – имя Таблицы. Внутренние имена всех встроенных стилей не содержат пробелов и английские, хотя имена, отображаемые на ленте, содержат пробелы и русифицированы. Чтобы узнать имя таблицы, которое нужно использовать в коде VBA, запустите запись макроса, присвойте стиль, завершите запись макроса, и посмотрите его код.
Свойство TableStyle представлено в пользовательском интерфейсе Excel в виде массива кнопок в группе Работа с таблицами –> Конструктор –> Стили таблиц.
Свойство ShowTableStyleColumnStripes возвращает или задает, форматируются ли нечетные столбцы таблицы иначе, чем четные столбцы. Свойство имеет логический тип. Если значение True, нечетные столбцы таблицы форматируются иначе, чем четные столбцы, как определено в заданном стиле таблицы. Нечетные столбцы форматируются с использованием параметров полосы первого столбца стиля таблицы, а четные строки форматируются с использованием параметров полосы второго столбца стиля таблицы. Если ShowTableStyleColumnStripes имеет значение False, столбцы таблицы не форматируются с использованием назначенного стиля таблицы. Свойство ShowTableStyleColumnStripes представлено в пользовательском интерфейсе Excel в виде флажка на ленте Работа с таблицами –> Конструктор –> Параметры стилей таблицы –> Чередующиеся столбцы.
Обратите внимание, что по умолчанию количество столбцов в каждой полосе равно одному, но вы можете изменить его на большее число для элементов полосы первого столбца и полосы второго столбца независимо. Дополнительную информацию смотрите в главе 7.
Свойство ShowTableStyleRowStripes возвращает или задает, форматируются ли нечетные строки таблицы иначе, чем четные строки. Свойство имеет логический тип. Если значение True, нечетные строки таблицы форматируются иначе, чем четные строки, как определено в заданном стиле таблицы. Нечетные строки форматируются с использованием первой полосы строк стиля таблицы, а четные строки форматируются с использованием второй полосы строк стиля таблицы. Если свойству ShowTableStyleRowStripes присвоено значение False, строки таблицы не форматируются с использованием назначенного стиля таблицы. Это свойство эквивалентно флажку на ленте Работа с таблицами –> Конструктор –> Параметры стилей таблицы –> Чередующиеся строки.
Свойство ShowTableStyleFirstColumn возвращает или задает, выделяется ли первый столбец. Свойство имеет логический тип. Если значение True, первый столбец таблицы форматируется так, как определено в настройках первого столбца назначенного стиля таблицы. Если установлено значение False, первый столбец таблицы не форматируется в соответствии с заданным стилем таблицы. Это свойство представлено в пользовательском интерфейсе Excel в виде флажка на ленте Работа с таблицами –> Конструктор –> Параметры стилей таблицы –> Первый столбец.
Свойство ShowTableStyleLastColumn возвращает или задает, выделяется ли последний столбец. Свойство имеет логический тип. Если значение True, последний столбец таблицы форматируется так, как определено в настройках последнего столбца назначенного стиля таблицы. Если установлено значение False, последний столбец таблицы не форматируется в соответствии с заданным стилем таблицы. Это свойство представлено в пользовательском интерфейсе Excel в виде флажка на ленте Работа с таблицами –> Конструктор –> Параметры стилей таблицы –> Последний столбец.
Другие свойства объекта Таблицы
В следующих разделах рассматриваются свойства объекта таблицы для использования в VBA. Они отличаются от методов.
Свойство Active возвращает True, если активная ячейка находится в пределах таблицы, включая заголовок и итоговые строки; в противном случае оно возвращает False. Свойство имеет логический тип. Свойство не может быть установлено.
Свойство AlternativeText возвращает или задает замещающий текст таблицы. Свойство имеет строковый тип. Установка этого свойства перезаписывает любое предыдущее значение. Это свойство представлено в пользовательском интерфейсе Excel в диалоговом окне Замещающий текст, доступ к которому можно получить, щелкнув правой кнопкой мыши в любом месте таблицы и пройдя по меню Таблица –> Замещающий текст. Это свойство отображается и редактируется в текстовом поле Заголовок.
Рис. 9.3. Замещающий текст
Свойство AutoFilter – это объект AutoFilter со своими собственными свойствами и методами. Его можно использовать для проверки настроек Автофильтра и повторного применения или очистки настроек Автофильтра в таблице. Он не используется для установки фильтров; для этого используется метод AutoFilter объекта Range.
Свойство Comment возвращает или задает комментарий таблицы. Свойство имеет строковый тип. Это свойство, добавленное в Excel 2007, представлено в пользовательском интерфейсе Excel в диалоговом окне Диспетчер имен, доступ к которому можно получить, пройдя по меню Формулы –> Определенные имена –> Диспетчер имен. Комментарий (примечание) отображается в правом столбце, и вы можете изменить его, кликнув на кнопку Изменить (рис. 9.4). Напомним, поскольку все Таблицы именуются, их имена отражаются в окне Диспетчер имен.
Рис. 9.4. Диспетчер имен
Свойство DisplayName возвращает или задает имя таблицы. Свойство имеет строковый тип. При назначении имени применяются те же ограничения, что и при изменении имени таблицы в пользовательском интерфейсе Excel; например, оно не может дублировать иное имя и не может содержать пробелов. Это свойство, добавленное в Excel 2007, ведет себя почти так же, как и свойство Name, но при использовании свойства DisplayName присваиваемое имя должно соответствовать ограничениям на имя таблицы, иначе возникает ошибка. Это свойство представлено в пользовательском интерфейсе Excel в виде поля ввода текста Работа с таблицами –> Конструктор –> Свойства –> Имя таблицы.
Свойство Name возвращает или задает имя таблицы. Свойство имеет строковый тип. В отличие от свойства DisplayName, когда вы присваиваете значение свойству Name, Excel изменяет имя так, чтобы оно соответствовало правилам имени таблицы. Например, он меняет пробелы на подчеркивания и, если имя уже существует, добавляет к нему символ подчеркивания, за которым следует число. Это свойство представлено в пользовательском интерфейсе Excel в виде поля ввода текста Работа с таблицами –> Конструктор –> Свойства –> Имя таблицы.
Чтобы избежать проблем, используйте свойство DisplayName вместо свойства Name для присвоения имени таблице. Свойство DisplayName создает ошибку, если имя является незаконным или уже определено в другом месте. С другой стороны, Excel будет искажать значение, присвоенное свойству Name, чтобы сделать его законным, и таким образом имя может оказаться не совсем тем, что вы намеревались.
Свойство Parent возвращает родителя таблицы. Свойство имеет тип объекта и всегда возвращает Worksheet. Свойство не может быть установлено.
Свойство QueryTable возвращает объект QueryTable, который ссылается на сервер списков. Это тип объекта QueryTable. Свойство не может быть установлено. Объект QueryTable предоставляет свойства и методы, позволяющие управлять таблицей. Следующий код публикует Таблицу на сервере SharePoint и называет опубликованный список Register. Затем он восстанавливает объект QueryTable для таблицы и устанавливает свойству MaintainConnection Таблицы значение True:
|
Dim Table As ListObject Dim QueryTable As QueryTable Dim PublishTarget(4) As String Dim ConnectionString As String Set Table = ThisWorkbook.Worksheets(«Register»).ListObjects(«tblRegister») PublishTarget(0) = «0» PublishTarget(1) = «http://myserver/myproject» PublishTarget(2) = «1» PublishTarget(3) = «Register» ConnectionString = Table.Publish(PublishTarget, True) Set QueryTable = Table.QueryTable QueryTable.MaintainConnection = True |
Свойство SharePointURL возвращает URL-адрес списка SharePoint. Свойство имеет строковый тип. Это свойство устанавливается при создании или обслуживании подключения к SharePoint и не может быть изменено. Это свойство представлено в пользовательском интерфейсе Excel в виде кнопки Работа с таблицами –> Конструктор –> Данные из внешней таблицы –> Экспорт –> Экспорт таблицы в список SharePoint. Следующий код публикует существующую таблицу на сервере SharePoint с помощью SharePointURL и называет опубликованный список Register:
|
Dim Table As ListObject Dim QueryTable As QueryTable Dim PublishTarget(4) As String Dim ConnectionString As String Set Table = ThisWorkbook.Worksheets(«Register»).ListObjects(«tblRegister») PublishTarget(0) = «0» PublishTarget(1) = Table.SharePointURL PublishTarget(2) = «1» PublishTarget(3) = «Register» ConnectionString = Table.Publish(PublishTarget, True) |
Свойство Slicers возвращает коллекцию срезов, связанных с таблицей. Свойство имеет тип Slicers, который ведет себя очень похоже на объект Collection и содержит коллекцию объектов Slicer. Свойство не может быть установлено. Объект Slicers используется для добавления, управления и удаления срезов, связанных с таблицей. Каждый объект среза предоставляет свойства и методы, которые позволяют управлять срезом. Свойства срезов была добавлена в объект ListObject в Excel 2013.
В следующем примере срез добавляется и помещается на том же листе, что и Таблица. Чтобы добавить срез сначала нужно создать объект SlicerCache для каждого среза:
|
Dim Table As ListObject Dim SlicerCache As SlicerCache Dim Slicer As Slicer Set Table = ThisWorkbook.Worksheets(«Register»).ListObjects(«tblRegister») Set SlicerCache = ThisWorkbook.SlicerCaches.Add(Table, «Category») SlicerCache.RequireManualUpdate = False Set Slicer = SlicerCache.Slicers.Add(Table.Parent, , _ «tblRegisterCategory», «Category», 100, 400) |
Объект SlicerCache привязан к таблице и фильтруемому столбцу. Сам срез является визуальным представлением кэша среза и имеет родителя, имя, заголовок и позицию; он также имеет размер, но в приведенном выше примере используется размер по умолчанию. Свойство RequireManualUpdate объекта SlicerCache имеет значение False, чтобы избежать появления в срезе сообщения Устарело.
Следующий срез настроен на отображение категории Расходы (Expense) и скрытие категории Доходы (Income):
|
Dim Table As ListObject Dim Slicer As Slicer Set Table = ThisWorkbook.Worksheets(«Register»).ListObjects(«tblRegister») Set Slicer = Table.Slicers(«tblRegisterCategory») With Slicer.SlicerCache .SlicerItems(«Expense»).Selected = True .SlicerItems(«Income»).Selected = False End With |
Следующий срез настроен для отображения только одной категории:
|
Dim Table As ListObject Dim Slicer As Slicer Dim SlicerItem As SlicerItem Set Table = ThisWorkbook.Worksheets(«Register»).ListObjects(«tblRegister») Set Slicer = Table.Slicers(«tblRegisterCategory») With Slicer.SlicerCache .ClearManualFilter For Each SlicerItem In .SlicerItems If SlicerItem.Name <> «Expense» Then SlicerItem.Selected = False End If Next SlicerItem End Wit |
В следующем примере происходит очистка фильтр среза:
|
Dim Table As ListObject Dim Slicer As Slicer Set Table = ThisWorkbook.Worksheets(«Register»).ListObjects(«tblRegister») Set Slicer = Table.Slicers(«tblRegisterCategory») Slicer.SlicerCache.ClearManualFilter |
В следующем примере срез удаляется. Обратите внимание, что кэш среза также удаляется:
|
Dim Table As ListObject Dim Slicer As Slicer Set Table = ThisWorkbook.Worksheets(«Register»).ListObjects(«tblRegister») Set Slicer = Table.Slicers(«tblRegisterCategory») Slicer.Delete Table.ShowAutoFilter = False |
Обратите внимание, что свойство таблицы ShowAutoFilter имеет значение False, чтобы скрыть раскрывающийся список, который остается после удаления среза. Если Автофильтр таблицы был включен при создании среза, то этот шаг не требуется. Если Автофильтр таблицы не был включен до добавления среза, то после удаления среза раскрывающийся элемент управления Автофильтром остается только у столбца, для которого был удален срез.
Свойство Sort возвращает объект сортировки таблицы. Свойство имеет тип Sort object. Свойство не может быть установлено. В следующем примере Таблица сортируется по дате и описанию:
|
Dim Table As ListObject Set Table = ThisWorkbook.Worksheets(«Register»).ListObjects(«tblRegister») With Table .Sort.SortFields.Add .ListColumns(«Date»).DataBodyRange,_ xlSortOnValues, xlAscending .Sort.SortFields.Add .ListColumns(«Description»)._ DataBodyRange, xlSortOnValues, xlAscending .Sort.Apply .Sort.SortFields.Clear End With |
На защищенном листе невозможно выполнить сортировку Таблицы, если не будут разблокированы все ячейки в заголовке таблицы и теле данных. Или снимите защиту со всего листа, выполните сортировку, и затем снова защитите лист.
Свойство SourceType возвращает текущий источник таблицы. Свойство имеет тип XlListObjectSourceType. Свойство не может быть установлено. Свойство может принимать следующие константы:
- xlSrcExternal или 0 – источник является внешним источником данных, таким как сайт Microsoft SharePoint.
- xlSrcModel или 4 – источником является модель Power Pivot.
- xlSrcQuery или 3 – источником является запрос Power Query.
- xlSrcRange или 1 – источником является объект Range.
- xlSrcXml или 2 – источником является XML.
Свойство Summary возвращает или задает текст, используемый для замещающего текста при публикации таблицы. Свойство имеет строковый тип, введенный в Excel 2010. Установка этого свойства перезаписывает любое предыдущее значение. Это свойство представлено в пользовательском интерфейсе Excel в диалоговом окне Замещающий текст, доступ к которому можно получить, щелкнув правой кнопкой мыши в любом месте Таблицы и выбрав Таблица –> Замещающий текст (см. рис. 9.3). Это свойство отображается и редактируется в текстовом поле Описание.
Свойство TableObject возвращает объект TableObject Таблицы. Свойство имеет тип объекта TableObject. Свойство не может быть установлено. Объект TableObject предоставляет свойства и методы, позволяющие управлять объектами таблицы. TableObject – это объект, построенный на основе данных, полученных из модели Power Pivot. Он был введен в Excel 2013.
Свойство XmlMap возвращает объект XmlMap Таблицы, который предоставляет карту XML Таблицы. Свойство имеет тип объекта XmlMap. Объект XmlMap предоставляет свойства и методы, позволяющие управлять XML-картой. Свойство не может быть установлено.
Другие свойства Таблиц
Свойство ListColumn – это элемент в свойстве или коллекции ListColumns. ListColumn – это объект с рядом полезных свойств, включая следующие:
- Range – ссылки на ячейки в столбце, включая заголовок и итоговые строки, если они включены.
- DataBodyRange – тип объекта Range, который ссылается на столбец, исключая строки заголовка и итогов. Это пересечение диапазонов, представленных свойством Range объекта ListObject и диапазоном DataBodyRange объекта ListObject.
- Index – относительный номер индекса столбца, представленного объектом ListColumn.
- Parent – объект ListObject, которому принадлежит столбец.
ListColumn также включает метод Delete – удаляет столбец из Таблицы.
Каждый объект ListRow в коллекции строк имеет три часто используемых свойства: Range, которое ссылается на ячейки в этой строке; Index, которое является относительным номером индекса этой строки, и Parent, которое ссылается на объект ListObject, содержащий строку. Объект ListRow также имеет один метод Delete, который удаляет строку из таблицы.
Методы объекта Таблицы
Метод Delete удаляет Таблицу, включая все ее значения, формулы и форматирование. Не путайте этот метод с методом Unlist, который преобразует таблицу в обычный диапазон ячеек.
Метод ExportToVisio экспортирует и открывает в Visio динамическую сводную диаграмму в новом документе. Этот метод был добавлен в Excel 2007. Ошибка возникает, если Visio не установлен у вас на ПК (см. также Глава 3. Работа с таблицами Excel).
Метод Publish публикует таблицу в службе SharePoint. Он возвращает URL-адрес опубликованного списка в SharePoint в виде строки:
|
expression.Publish(Target, LinkSource) |
где: expression – переменная, представляющая объект ListObject; Target – одномерный массив типа Variant, содержащий два или три элемента: URL-адрес SharePoint server, отображаемое имя списка и, при необходимости, описание списка; LinkSource – логическое значение. Если оно равно True, создает новую ссылку на новый список SharePoint. Если False, хранит ссылку на текущий список SharePoint и заменяет этот список, или, если нет никакого текущего списка, создает новый список на SharePoint без ссылок на него.
Метод Refresh обновляет таблицу из внешнего источника, если Таблица имеет такую связь. Если Таблица не связана с внешним источником данных, возвращает ошибку. Все изменения, внесенные в таблицу после последнего обновления, будут потеряны.
Метод Resize изменяет диапазон Таблицы на указанный диапазон. Метод принимает один параметр Range, который определяет новый диапазон Таблицы. Если строка заголовка включена, новый диапазон должен включать по крайней мере одну ячейку строки заголовка. Если строка заголовка отключена, новый диапазон должен содержать по крайней мере одну ячейку в первой строке диапазона тела данных. Столбцы можно добавлять и удалять с обоих концов, а строки можно добавлять и удалять только снизу. При удалении строк и столбцов все существующие данные в удаленных строках и столбцах остаются, но теперь находятся вне Таблицы. При добавлении строк и столбцов в Таблицу добавляются любые данные из дополнительных ячеек. После изменения размера структурированные ссылки в формулах в ячейках, отсутствующих в Таблице, преобразуются в абсолютные стандартные ссылки на ячейки. Если Таблица связана со списком SharePoint, можно добавлять и удалять только строки. Попытка добавить или удалить столбцы в связанной таблице приводит к ошибке.
Метод Unlink удаляет любую внешнюю ссылку на данные, если она существует.
Метод Unlist преобразует Таблицу в обычный диапазон ячеек. В интерфейсе Excel это эквивалентно команде Работа с таблицами –> Конструктор –> Параметры стилей таблицы –> Инструменты –> Преобразовать в диапазон.
Другие методы
Метод Add объекта ListObject добавляет новую таблицу, используя существующий список данных или другой источник. При использовании существующего заголовка числовые значения преобразуются в текст, а все повторяющиеся заголовки становятся уникальными путем добавления целых значений. Вот синтаксис этого метода:
|
expression.Add(SourceType, Source, LinkSource, _ XlListObjectHasHeaders, Destination, TableStyleName) |
где:
- expression – переменная, представляющая объект ListObjects,
- SourceType – передает константу XlListObjectSourceType, которая определяет тип источника, используемого для создания Таблицы. Необязательный параметр. Если опущен, предполагается xlSrcRange.
- Source – если SourceType = xlSrcRange, то передайте объект Range, представляющий диапазон значений данных для преобразования в Таблицу. Необязательный параметр. Если опущен, используется текущий выбор. Если SourceType = xlSrcExternal, передайте массив строковых значений, указывающих соединение с источником, где элементы массива: 0 – URL-адрес сайта SharePoint, 1 – имя списка SharePoint, 2 – код представления GUID (уникальный шестнадцатеричный идентификатор представления),
- LinkSource – логическое значение, указывающее, должен ли внешний источник данных быть связан с объектом ListObject. Если SourceType имеет значение xlSrcExternal, то значение по умолчанию равно True, и этот параметр не требуется передавать. Если значение передается и SourceType является xlSrcRange, генерируется ошибка.
- XlListObjectHasHeaders – передает тип константы xlYesNoGuess, которая может принимать три значения: xlYes, xlNo или xlGuess. Константа указывает, имеют ли импортируемые данные метки столбцов. Если источник не содержит заголовков, Excel автоматически создает заголовки. Необязательный параметр. Если опущено, значение по умолчанию = xlGuess. Имя этого параметра должно было быть HasHeaders, но, когда метод был реализован, разработчики ошибочно использовали XlListObjectHasHeaders.
- Destination – передает объект Range, который указывает ссылку на одну ячейку в качестве назначения для верхнего левого угла Таблицы. Ошибка генерируется, если диапазон относится к нескольким ячейкам. Этот параметр должен быть указан, если SourceType = xlSrcExternal. Он игнорируется, если SourceType имеет значение xlSrcRange. Диапазон назначения должен находиться на листе, содержащем коллекцию ListObjects, указанную в expression. Столбцы вставляются перед целевым диапазоном, чтобы соответствовать новому списку, предотвращая перезапись существующих данных. Необязательный параметр.
- TableStyleName – передает имя стиля, который будет применен к Таблице. Необязательный параметр. Если опущен, применяется стиль по умолчанию.
Метод Add объекта ListRows вставляет одну новую строку в таблицу в указанной позиции. Вот синтаксис этого метода:
|
expression.Add(Position, AlwaysInsert) |
где:
- expression – переменная, представляющая объект ListRows.
- Position – целое число, определяющее относительное положение новой строки. Новая строка вставляется над текущей строкой в этой позиции. Необязательный параметр. Если опущен, новая строка добавляется в нижнюю часть Таблицы.
- AlwaysInsert – логическое значение, указывающее, следует ли всегда сдвигать данные в ячейках под последней строкой таблицы при вставке новой строки, независимо от того, является ли строка под таблицей пустой. При значении True ячейки под таблицей сдвигаются на одну строку вниз. При значении False, если строка под Таблицей пуста, Таблица расширяется, чтобы занять (добавить) эту строку без сдвига ячеек под ней; если строка под Таблицей содержит данные, эти ячейки сдвигаются вниз при вставке новой строки.
Метод Add возвращает объект ListRow, представляющий новую строку.
Метод Delete объекта ListRow удаляет строку Таблицы, представленную объектом ListRow.
Метод Add объекта ListColumns вставляет один новый столбец в Таблицу в указанной позиции:
- expression – переменная, представляющая объект ListColumns.
- Position – целое число, определяющее относительное положение нового столбца. Новый столбец вставляется перед текущим столбцом в этой позиции. Необязательный параметр. Если этот параметр опущен, новый столбец добавляется в правую часть Таблицы.
Этот метод возвращает объект ListColumn, представляющий новый столбец.
Метод Delete объекта ListColumn удаляет столбец Таблицы, представленный объектом ListColumn.
Метод Автофильтр объекта Range
Метод позволяет создать критерии Автофильтра для столбца, очистить критерии Автофильтра или переключить статус Автофильтра:
|
expression.AutoFilter(Field, Criteria1, Operator, _ Criteria2, VisibleDropDown) |
где:
- expression – выражение, возвращающее объект Range.
- Field – целочисленное смещение поля, на котором будет основан фильтр, где крайнее левое поле = 1. Необязательный параметр. Если опущен, то состояние Автофильтра (включено/выключено) переключается для всего диапазона. Отключение Автофильтра удаляет раскрывающиеся элементы управления Автофильтра.
- Criteria1 – критерий в виде числа, строки или массива, например, 20 или
"Расход". Можно использовать знаки равенства = и неравенства <>. Чтобы найти несколько строк, используйте функцию Array со значением оператора xlFilterValues, например, Array("Значение 1","Значение 2"). Подстановочные знаки * (один или несколько символов) и ? (можно использовать любой отдельный символ). Если оператор xlTop10Items, то Criteria1 задает число элементов, например 10. Когда оператор xlFilterDynamic, Criteria1 – это константа xlDynamicFilterCriteria (описана ниже). Необязательный параметр. Если опущен, критерии для столбца очищаются. - Operator – передает константу XlAutoFilterOperator, определяющую тип фильтра. Необязательный параметр. Если опущен, то принимается равным 0, и Crtiteria1 рассматривается как простое значение для поиска; в этом случае, если в Crtiteria1 передается массив значений, то используется только последнее значение. Если этот параметр опущен, а Crtiteria1 не указан, то Автофильтр для указанного столбца будет очищен.
- Criteria2 – второй критерий в виде числа, строки или массива. Он используется с Crtiteria1 и Operator для построения составных критериев или когда Operator = xlFilterValues, а фильтруются дата и время (описано ниже). Необязательный параметр.
- VisibleDropDown – передает True, чтобы отобразить стрелку раскрывающегося списка Автофильтра для отфильтрованного поля, и False, чтобы скрыть раскрывающийся список Автофильтра для отфильтрованного поля. Необязательный параметр. Если опущен, принимает значение True.
Если заданы критерии фильтрации, то возвращаемое значение является значением Field. При переключении статуса Автофильтра возвращается значение True.
Значения констант оператора XlAutoFilterOperator:
- xIAnd или 1 – фильтры с логическим И для Criteria1 and Criteria Оба критерия являются строками, задающими условия, например,
">0"и"<100". - xlBottom10Items или 4 – находит отображаемые элементы с наименьшим значением, где число элементов задается как число или строка в Criteria1, например, 5 или
"5", то есть пять наименьших элементов. Столбец, указанный в параметре Field, должен содержать хотя бы одно число, иначе произойдет ошибка. - xlBottom10Percent или 6 – найти отображаемые элементы с наименьшим значением, где процент указан как число или строка в Criteria1, например, 20 или
"20"для элементов в нижних 20%. Столбец, указанный в параметре Field, должен содержать хотя бы одно число, иначе произойдет ошибка. - xlFilterCellColor или 8 – находит цвет ячейки, где цвет указан как значение RGB в Criteria
- xlFilterDynamic или 11 – динамический фильтр, где критерий фильтра задается как значение XlDynamicFilterCriteria в Criteria Динамический фильтр – это фильтр, изменяющийся в зависимости от какого-либо другого значения, например сегодняшней даты или среднего значения в столбце.
- xlFilterFontColor или 9 – находит цвет шрифта, где цвет указан как значение RGB в Criteria
- xlFilterIcon или 10 – находит значок, указанный в Criteria Значки извлекаются из свойства ActiveWorkbookIconSets. Свойство IconSets представляет собой набор объектов IconSets, в котором каждый набор иконок представляет собой набор из ряда иконок, таких как набор
"3 стрелки (цветные)"или"3 Arrows (Colored)". В приведенном ниже примере извлекается первый значок в наборе"3 стрелки (цветные)":
|
ActiveWorkbook.IconSets(xlIconSet.xl3Arrows).Item(1) |
Обратите внимание, что при вводе в редакторе VBA "xlIconSet." (включая точку) появится всплывающий список IntelliSense со всеми доступными ссылками на набор значков.
- xlFilterValues или 7 – находит несколько значений, заданных в виде массива в Criteria1 или Criteria Значения в массиве должны быть строковыми и точно соответствовать отображаемому значению, если оно числовое; например, если соответствующие значения отображаются как
"$25.00", передаваемое значение должно быть"$25.00". Criteria2 используется при поиске дат и времени. При поиске дат и времен массив передается как массив пар значений, где первое значение каждой пары является типом поиска, а второе –датой. Типы поиска: 0 – находит элементы в том же году, что и следующее значение даты / времени; 1 – находит элементы в том же месяце, что и следующее значение даты / времени; 2 – находит элементы на ту же дату, что и следующее значение даты / времени; 3 – находит элементы в тот же час, что и следующее значение даты / времени; 4 – находит элементы в ту же минуту, что и следующее значение даты / времени; 5 – находит элементы в ту же секунду, что и следующее значение даты / времени.
Может быть передано любое количество пар типа поиска и значения даты / времени. Все значения типа поиска должны находиться в нечетных позициях в массиве (1, 3, 5 и т.д.), а все значения даты/времени должны быть в четных позициях (2, 4, 6 и т.д.). Любое значение, переданное для типа поиска, которого нет в приведенном выше списке, создает ошибку. Любое значение, переданное для значения даты/времени, которое не является значением даты/времени, создает ошибку. Допустимо любое значение даты/времени, которое может быть введено в ячейку и распознано как дата. Некоторые примеры значений Criteria2:
Показать все элементы в 2014 году: Array(0, "1/1/2014")
Показать все элементы в 2014 году, когда текущий год 2014: Array(0, "1/1")
Показать все элементы в январе 2014 года: Array(1, "1/1/2014")
Показать все элементы 15 января 2014 года: Array(2, "15/1/2014")
Показывать все элементы 15, 20 и 25 января 2014 года: Array(2, "15/1/2014", 2, "20/1/2014", 2, "25/1/2014")
Показать все элементы в 2013 году и в январе 2014 года: Array(0, "1/1/2013", 1, "1/1/2014")
Показать все элементы в в 3 часа дня 15 января 2014 года: Array(3, "15/1/2014 15:00") или Array(3, "15/1/2014 3 PM")
Показать все элементы в 15:01 15 января 2014 года: Array (3, "15/1/2014 15:01") или Array(3, "15/1/2014 3:01 PM")
- xlOr или 2 – логическим ИЛИ для Criteria1 and Criteria Оба критерия – это строки, задающие условие, например
"<0"и">100"для значений меньше нуля или больше 100. - xlTop10Items или 3 – находит отображаемые элементы с наибольшим значением, где число элементов задается как число или строка в Criteria1, например 5 или
"5", то есть пять самых больших элементов. Столбец, указанный в параметре Field, должен содержать хотя бы одно число, иначе произойдет ошибка. - xlTop10Percent или 5 – находит отображаемые элементы с наибольшим значением, где процент указан как число или строка в Criteria1, например 20 или
"20"для элементов в верхних 20%. Столбец, указанный в параметре Field, должен содержать хотя бы одно число, иначе произойдет ошибка.
Значения констант оператора XlDynamicFilterCriteria:
- xlFilterToday – фильтрует все значения дат, равные сегодняшнему дню.
- xlFilterYesterday – фильтрует все значения дат, равные вчерашнему дню.
- xlFilterTomorrow – фильтрует все значения дат, равные завтрашнему дню.
- xlFilterThisWeek – фильтрует все значения дат на текущей неделе.
- xlFilterLastWeek – фильтрует все значения дат за предыдущую неделю.
- xlFilterNextWeek – фильтрует все значения дат на следующей неделе.
- xlFilterThisMonth – фильтрует все значения дат в текущем месяце.
- xlFilterLastMonth – фильтрует все значения дат за предыдущий месяц.
- xlFilterNextMonth – фильтрует все значения дат в следующем месяце.
- xlFilterThisQuarter – фильтрует все значения дат в текущем квартале.
- xlFilterLastQuarter – фильтрует все значения дат в предыдущем квартале.
- xlFilterNextQuarter – фильтрует все значения дат в следующем квартале.
- xlFilterThisYear – фильтрует все значения дат в текущем году.
- xlFilterLastYear – фильтрует все значения дат за предыдущий год.
- xlFilterNextYear – фильтрует все значения, относящиеся к следующему году.
- xlFilterYearToDate – фильтрует все значения дат с начала года по сегодня.
- xlFMterAMDatesInPeriodQuarterl – фильтрует все значения дат в квартале
- xlFMterAMDatesInPeriodQuarter2 – фильтрует все значения дат в квартале 2.
- xlFMterAMDatesInPeriodQuarter3 – фильтрует все значения дат в квартале 3.
- xlFilterAllDatesInPeriodQuarter4 – фильтрует все значения дат в квартале 4.
- xlFilterAllDatesInPeriodJanuary – фильтрует все значения дат в январе.
- xlFilterANDatesInPeriodFebruary – фильтрует все значения дат в феврале.
- xlFilterAllDatesInPeriodMarch – фильтрует все значения дат в марте.
- xlFilterAllDatesInPeriodApril – фильтрует все значения дат в апреле.
- xlFilterAllDatesInPeriodMay – фильтрует все значения дат в мае.
- xlFilterAllDatesInPeriodJune – фильтрует все значения дат в июне.
- xlFilterAllDatesInPeriodJuly – фильтрует все значения дат в июле.
- xlFilterAllDatesInPeriodAugust – фильтрует все значения дат в августе.
- xlFilterAllDatesInPeriodSeptember – фильтрует все значения дат в сентябре.
- xlFilterAllDatesInPeriodOctober – фильтрует все значения дат в октябре.
- xlFilterAllDatesInPeriodNovember – фильтрует все значения дат в ноябре.
- xlFilterAllDatesInPeriodDecember – фильтрует все значения дат в декабре.
- xlFilterAboveAverage – фильтрует все значения выше среднего.
- xlFilterBelowAverage – фильтрует все значения ниже среднего.
Доступ к элементам Таблицы
Хотя свойства ListObject, ListColumns, ListRows предоставляют доступ к основным частям таблицы, существуют и другие способы доступа к элементам таблицы с использованием синтаксиса структурированных ссылок, описанного в главе 4. Эти способы могут быть более удобными, в зависимости от стиля программирования и предпочтений. В приведенных ниже примерах предполагается, что есть Таблица с именем "tblRegister" на листе с именем "Register" с заголовками столбцов "Date", "Description", "Category" и "Amount":
Чтобы использовать структурированную ссылку, используйте объект Range для извлечения диапазона, описанного ссылкой. Объект Range является дочерним объектом многих объектов Excel, включая объекты Application и Worksheet. При использовании объекта Range с объектом Application ссылка должна иметь глобальную область действия. При использовании Range с Worksheet (или Sheet) ссылка может иметь глобальную или локальную (Worksheet) область.
Область действия имени определяет, откуда к нему можно получить доступ. Ссылка с глобальной областью действия может быть доступна из любого объекта. На ссылку с локальной областью действия можно ссылаться только из листа, на котором определена конкретная ссылка.
Имена таблиц определены глобально, то есть, вы можете получить к ним доступ из любого модуля кода, не уточняя ссылку на объект листа, в котором находится таблица. Например, следующие ссылки эквивалентны:
|
ThisWorkbook.Worksheets(«Register»).Range(«tblRegister[Date]») Application.Range(«tblRegister[Date]») Range(«tblRegister[Date]») [tblRegister[Date]] |
Чтобы соответствовать этому правилу, Excel требует, чтобы каждая Таблица в книге имела уникальное имя. Это правило управляет всеми глобальными именами, а не только именами Таблиц.
Чтобы уменьшить вероятность коллизии имен, можно предварить все имена таблиц общим префиксом, часто называемым «венгерской нотацией», описанной в главе 2, например, "tbl".
Excel 2003 не поддерживает структурированные ссылки. Существуют также некоторые различия между Excel 2007, 2010 и 2013 с точки зрения поддержки структурированных ссылок.
Создание и присвоение имени Таблице
Таблицы создаются с помощью метода Add объекта ListObjects. После создания новой Таблицы свойству DisplayName объекта ListObject присваивается имя новой Таблицы. Имя Таблицы, присваиваемое по умолчанию, зависит от источника Таблицы: xlSrcRange (диапазон данных на листе), xlSrcExternal (внешний источник данных), xlSrcModel (модель данных Power Pivot) и xlSrcQuery (запрос). Тип источника xlSrcXml (источник XML) не рассматривается, но показаны обходные пути.
Использование диапазона данных
В этом примере создается новая таблица, использующая существующий диапазон данных с заголовками. Параметр SourceType имеет значение xlSrcRange:
|
Dim TableRange As Range Dim Table As ListObject Set TableRange = ThisWorkbook.Worksheets(«Register»). _ Range(«A1»).CurrentRegion Set Table = ThisWorkbook.Worksheets(«Register»). _ ListObjects.Add(xlSrcRange, TableRange, ,xlYes) Table.DisplayName = «tblRegister» |
Обратите внимание, что четвертый параметр, xlYes, сообщает Excel, что список данных уже содержит заголовки. В этом примере Таблица будет названа сразу же после ее создания; это поможет вам найти объект ListObject позже.
Использование модели данных Power Pivot
В этом примере для создания соединения с базой данных SQL Server используется объект TableObject. Таблица SQL "Product" добавляется в модель данных Power Pivot. Таблица помещается на рабочий лист "Sheet1" в ячейку A1. Поскольку взаимодействие происходит с моделью данных, то вместо объекта ListObject с xlSrcModel, переданного для SourceType, должен использоваться объект TableObject. Измените текст "YourServerName" на имя нужного SQL-сервера. Используется база данных AdventureWorks2012:
|
Dim SQLConnection As WorkbookConnection Dim TargetWorksheet As Worksheet Dim Table As TableObject Dim ConnectionString As String Set TargetWorksheet = ThisWorkbook.Worksheets(«Sheet1») ConnectionString = «OLEDB;Provider=SQLOLEDB.1; _ Integrated Security=SSPI;» & «Initial Catalog _ =AdventureWorks2012;Data Source=YourServerName» Set SQLConnection = ActiveWorkbook.Connections.Add2(«FriendlyName», _ «Description», ConnectionString, «Product», 3, True) With TargetWorksheet Set Table = .ListObjects.Add(SourceType:=xlSrcModel, _ Source:=SQLConnection, Destination:=.Range(«A1»)).NewTable End With Table.ListObject.DisplayName = «tblNewTable» |
Константа xlSrcModel была добавлена в Excel 2013.
В следующем примере предполагается, что книга уже имеет соединение SQL Server с Таблицей в модели данных Power Pivot, и задача состоит в том, чтобы извлечь данные из таблицы модели данных в новую Таблицу Excel. Тип источника – xlSrcModel, и предполагается, что имя Таблицы модели данных – "Product". Этот пример работает только в Excel 2013:
|
Dim ModelSource As Model Dim SourceTable As ModelTable Dim TargetWorksheet As Worksheet Dim Table As TableObject Set TargetWorksheet = ThisWorkbook.Worksheets(«Sheet1») Set ModelSource = ThisWorkbook.Model Set SourceTable = ModelSource.ModelTables(«Product») Set Table = TargetWorksheet.ListObjects.Add(SourceType:=xlSrcModel, _ Source:=SourceTable.SourceWorkbookConnection, _ LinkSource:=True, Destination:=DestinationSheet.Range(«A1»)).TableObject Table.Refresh |
Использование запроса Power Query
В этом примере объект QueryTable используется для создания соединения с базой данных SQL Server. Таблица "Product" добавляется на лист "Sheet1" в ячейку А1. Измените текст "YourServerName" на имя нужного SQL-сервера. Используется база данных AdventureWorks2012:
|
Dim TargetWorksheet As Worksheet Dim Table As QueryTable Dim ConnectionString As String Set TargetWorksheet = ThisWorkbook.Worksheets(«Sheet1») ConnectionString = «OLEDB;Provider=SQLOLEDB.1;Integrated Security=SSPI;» _ & «Initial Catalog=AdventureWorks2012;Data Source=YourServerName» Set Table = TargetWorksheet.ListObjects.Add(SourceType:=xlSrcExternal, _ Source:=ConnectionString, LinkSource:=True, _ Destination:=DestinationSheet.Range(«A1»)).QueryTable Table.CommandText = Array(«»«AdventureWorks2012»«.»«Production»«.»«Product»«») Table.CommandType = xlCmdTable Table.Refresh BackgroundQuery:=False Table.ListObject.DisplayName = «tblNewTable» |
Константа xlSrcQuery была добавлена в Excel 2007.
При использовании xlSrcExternal необходимо указать параметр назначения. При использовании объекта QueryTable необходимо задать свойства CommandText и CommandType перед обновлением соединения.
В этом примере используется тип источника xlSrcExternal, который используется для любого внешнего подключения к данным. Передача xlSrcQuery для параметра SourceType приводит к тому же результату. Как правило, xlSrcQuery используется для подключения к базе данных, а xlSrcExternal используется для подключения к SharePoint.
Использование источника XML
По замыслу, метод Add объекта ListObjects с типом источника xlSrcXml должен создать объект ListObject, используя в качестве источника XML-файл. Однако этот метод ненадежен, и нет известных рабочих примеров его использования. Для импорта исходного файла XML в Таблицу рекомендуется использовать два метода. Во-первых, необходимо импортировать XML-файл в новую пустую книгу:
|
Workbooks.OpenXML Filename:=«C:XML File Name.xml», _ LoadOption:=xlXmlLoadImportToList |
Во-вторых, необходимо импортировать XML-файл в существующий лист в указанном диапазоне.:
|
ActiveWorkbook.XmlImport URL:=«C:XML File Name.xml», _ ImportMap:=Nothing, Overwrite:=True, _ Destination:=Range(«A1») |
В этих примерах, если указанный источник XML не ссылается на схему, Excel создает ее на основе того, что он найдет в указанном XML-файле.
Информация о Таблице
В следующих примерах предполагается, что DataBodyRange является допустимым объектом диапазона. Если в Таблице нет существующих строк (то есть если ListRows.Count равно 0), любая ссылка на DataBodyRange вернет ошибку.
Определение того, существует ли таблица
Это не простая задача, так как имя таблицы, которой нет, может использоваться с коллекцией ListObjects. В следующем коде показано, как использовать обработку ошибок для определения того, существует ли таблица:
|
Dim Table As ListObject Set Table = Nothing On Error Resume Next Set Table = ThisWorkbook.Worksheets(«Register»).ListObjects(«tblRegister») On Error GoTo 0 If Table Is Nothing Then Debug.Print «Table does not exist» Else Debug.Print «Table exists» End If |
Зачем устанавливать объектную переменную равную Nothing, прежде чем пытаться присвоить ей значение? В приведенном выше случае это не обязательно, поскольку VBA инициализирует каждую переменную, когда она определена с помощью оператора Dim. Но он включен выше в качестве примера написания надежного кода, потому что, если возникает ошибка, переменная не трогается и, если она уже содержит ссылку на другой объект, следующий тест не даст желаемого результата.
Определение адреса таблицы
В следующем примере выводится адрес Таблицы и адрес DataBodyRange Таблицы:
|
Dim Table As ListObject Set Table = ThisWorkbook.Worksheets(«Register»).ListObjects(«tblRegister») Debug.Print «Table’s address: « & Table.Range.Address Debug.Print «Table’s data body range address: « _ & Table.DataBodyRange.Address |
Определение количества строк
Количество строк в таблице определяется с помощью свойства Count объекта ListRows:
|
Dim Table As ListObject Set Table = ThisWorkbook.Worksheets(«Register»).ListObjects(«tblRegister») Debug.Print «Number of rows: « & Table.ListRows.Count |
Свойство Count возвращает 0, если таблица пуста (то есть имеет одну строку, готовую для ввода данных, и нет данных ни в одной ячейке).
Определение количества столбцов
Количество столбцов в таблице определяется с помощью свойства Count объекта ListColumns:
|
Dim Table As ListObject Set Table = ThisWorkbook.Worksheets(«Register»).ListObjects(«tblRegister») Debug.Print «Number of columns: « & Table.ListColumns.Count |
Определение того, существует ли столбец
Это также непростая задача. В следующем коде показано, как использовать обработку ошибок для определения того, существует ли столбец:
|
Dim Table As ListObject Dim ListColumn As ListColumn Set Table = ThisWorkbook.Worksheets(«Register»).ListObjects(«tblRegister») Set ListColumn = Nothing On Error Resume Next Set ListColumn = Table.ListColumns(«Description») On Error GoTo 0 If ListColumn Is Nothing Then Debug.Print «Column does not exist» Else Debug.Print «Column exists» End If |
Добавление строк
Существует несколько способов добавления новых строк в Таблицу. Если вы добавляете одну строку, используйте метод Add объекта ListRows. Он возвращает объект ListRow, который затем можно использовать для добавления значений в эту новую строку:
|
Dim Table As ListObject Dim NewRow As ListRow Set Table = ThisWorkbook.Worksheets(«Register»).ListObjects(«tblRegister») Set NewRow = Table.ListRows.Add With NewRow.Range .Columns(1).Value = #1/1/2015# .Columns(2).Value = «Transaction 20» .Columns(3).Value = «Expense» .Columns(4).Value = —75 End With |
Обратите внимание, что в этом примере параметр Position не был передан методу Add, что привело к добавлению новой строки в конец таблицы. Чтобы вставить новую строку в определенную позицию таблицы, используйте параметр Position.
Чтобы добавить более одной строки в нижнюю часть таблицы, удобнее добавлять строки за один шаг, чем вызывать метод Add объекта ListRows несколько раз. В следующем примере строка итогов отключена, новые данные копируются в пустые ячейки непосредственно под Таблицей, после чего строка итогов включается. (Если функция TotalRow не отключена, Таблица не распознает новые строки и поэтому не расширяется для их включения.) Новые данные копируются из диапазона A2:D11 на листе Data:
|
Dim Table As ListObject Dim NewValues As Variant Set Table = ThisWorkbook.Worksheets(«Register»).ListObjects(«tblRegister») NewValues = ThisWorkbook.Worksheets(«Data»).Range(«A2:D11»).Value Table.ShowTotals = False With Table.DataBodyRange .Resize(10).Offset(.Rows.Count).Value = NewValues End With Table.ShowTotals = True |
Чтобы вставить несколько строк в середину таблицы, используйте метод Insert объекта Range для вставки пустых ячеек, а затем эти ячейки заполняются новыми данными. В следующем примере 10 строк данных вставляются после существующей строки 2 (и перед строкой 3):
|
Dim Table As ListObject Dim NewValues As Variant Set Table = ThisWorkbook.Worksheets(«Register»).ListObjects(«tblRegister») NewValues = ThisWorkbook.Worksheets(«Data»).Range(«A2:D11»).Value With Table.DataBodyRange .Resize(10).Offset(2).Insert Shift:=xlShiftDown .Resize(10).Offset(2).Value = NewValues End With |
Удаление строк
Метод, который вы используете, зависит от того, сколько строк вы хотите удалить.
Удаление одной строки
Для удаления одной строки используется метод Delete объекта ListRow:
|
Dim Table As ListObject Dim ListRow as ListRow Set Table = ThisWorkbook.Worksheets(«Register»).ListObjects(«tblRegister») Set ListRow = Table.ListRows(3) ListRow.Delete |
Переменной ListRow присваивается третий объект ListRow в коллекции ListRows, а затем вызывается метод Delete объекта ListRow. Вот альтернативная, более короткая версия примера, которая не требует переменной ListRow:
|
Dim Table As ListObject Set Table = ThisWorkbook.Worksheets(«Register»).ListObjects(«tblRegister») Table.ListRows(3).Delete |
Удаление нескольких строк
Удаление нескольких строк одновременно требует использования метода Delete объекта Range. В следующем примере удаляются 10 строк, начиная со строки 3:
|
Dim Table As ListObject Set Table = ThisWorkbook.Worksheets(«Register»).ListObjects(«tblRegister») Table.DataBodyRange.Resize(10).Offset(2).Delete |
Удаление всех строк
В следующем примере удаляются все строки таблицы:
|
Dim Table As ListObject Set Table = ThisWorkbook.Worksheets(«Register»).ListObjects(«tblRegister») Table.DataBodyRange.Delete |
В этом примере объекту DataBodyRange после завершения кода присваивается значение Nothing. Любые последующие ссылки на этот объект возвращают ошибку, если в Таблицу не добавлена хотя бы одна строка.
Циклы
В первом примере выполняется цикл по всем строкам Таблицы, добавляя в переменную TotalExpenses значения всех строк в столбце Expense (расходы) и выводя результат в окно Immediate:
|
Dim Table As ListObject Dim ListRow As ListRow Dim TotalExpenses As Double Set Table = ThisWorkbook.Worksheets(«Register»).ListObjects(«tblRegister») For Each ListRow In Table.ListRows If ListRow.Range.Columns(3).Value = «Expense» Then TotalExpenses = TotalExpenses + ListRow.Range.Columns(4).Value End If Next ListRow Debug.Print «Total expenses: « & TotalExpenses |
Ниже приведен альтернативный метод, использующий имена столбцов:
|
Dim Table As ListObject Dim ListRow As ListRow Dim TotalExpenses As Double Set Table = ThisWorkbook.Worksheets(«Register»).ListObjects(«tblRegister») For Each ListRow In Table.ListRows If Intersect(ListRow.Range, Table.ListColumns(«Category»).Range) _ .Value = «Expense» Then TotalExpenses = TotalExpenses + Intersect(ListRow.Range, Table. ListColumns(«Amount»).Range).Value End If Next ListRow Debug.Print «Total expenses: « & TotalExpenses |
Во втором примере выполняется цикл по столбцам Таблицы, выводя имя каждого столбца на экран с помощью коллекции ListColumns и оператора For / Each:
|
Dim Table As ListObject Dim ListColumn As ListColumn Set Table = ThisWorkbook.Worksheets(«Register»).ListObjects(«tblRegister») For Each ListColumn In Table.ListColumns Debug.Print ListColumn.Name Next ListColumn |
Фильтрация
Одной из самых мощных особенностей Таблиц является их способность фильтровать строки. Объектная модель Excel предоставляет объект AutoFilter (дочерний элемент объекта ListObject) и метод AutoFilter (дочерний элемент объекта Range), что позволяет полностью контролировать процесс фильтрации в VBA. Используйте объект ListObject.AutoFilter для проверки текущих настроек Автофильтра, обновления Автофильтра и очистки Автофильтра. Используйте метод Range.AutoFilter для задания критериев Автофильтра.
Включение и выключение Автофильтра
Вы включаете и выключаете Автофильтр, задавая свойству ShowAutoFilter значения True (вкл.) и False (выкл.). В следующем примере показано, как включить Автофильтр:
|
Dim Table As ListObject Set Table = ThisWorkbook.Worksheets(«Register»).ListObjects(«tblRegister») Table.ShowAutoFilter = True |
Поскольку Автофильтр – это объект, который не имеет значения при отключенном Автофильтре, любой код, ссылающийся на какие-либо свойства и методы объекта Автофильтра, будет генерировать ошибку, если Автофильтр отключен. Чтобы избежать ошибок, убедитесь, что Автофильтр включен, и получите доступ к свойствам и методам объекта Автофильтра только в этом случае. Примеры ниже показывают, как осуществить эту проверку.
Вы также можете включать и отключать Автофильтр, повторно вызывая метод Range.AutoFilter без каких-либо параметров. Использование этого метода просто переключает состояние Автофильтра.
Определение состояния фильтрации
Объект Автофильтр используется для определения того, включен ли Автофильтр:
|
Dim Table As ListObject Set Table = ThisWorkbook.Worksheets(«Register»).ListObjects(«tblRegister») If Table.ShowAutoFilter Then Debug.Print «AutoFilter is on» Else Debug.Print «AutoFilter is off» End If |
Если Автофильтр включен, вы используете свойство FilterMode объекта Автофильтра, чтобы определить, установлены ли критерии фильтрации:
|
Dim Table As ListObject Set Table = ThisWorkbook.Worksheets(«Register»).ListObjects(«tblRegister») If Table.ShowAutoFilter Then If Table.AutoFilter.FilterMode Then Debug.Print «Filtering is active» Else Debug.Print «Filtering is inactive» End If Else Debug.Print «AutoFilter is off» End If |
Определение того, фильтруется ли столбец
Если Автофильтр включен, можно использовать свойство On объекта Filter, чтобы определить, имеет ли столбец активный критерий фильтра:
|
Dim Table As ListObject Set Table = ThisWorkbook.Worksheets(«Register»).ListObjects(«tblRegister») If Table.ShowAutoFilter Then If Table.AutoFilter.Filters(3).On Then Debug.Print «Column 3 is being filtered» End If Else Debug.Print «AutoFilter is off» End If |
Создание фильтров
Вы создаете (применяете) фильтры по одному столбцу за раз. Для добавления и удаления критериев фильтрации используется метод AutoFilter объекта Range. При применении критерия Автофильтра строка заголовка включается автоматически. В примерах ниже предполагается, что Таблица не имеет активных критериев фильтрации: Ниже приведены примеры, каждый из которых начинается с этих двух строк кода. Предполагается, что Таблица не имеет активных критериев фильтрации:
|
Dim Table As ListObject Set Table = ThisWorkbook.Worksheets(«Register»).ListObjects(«tblRegister») |
В следующем примере фильтруются строки со значением Expense в третьем столбце.:
|
Table.Range.AutoFilter Field:=3, Criteria1:=«Expense» |
А здесь фильтруются строки с Expense или Income в третьем столбце.:
|
Table.Range.AutoFilter Field:=3, _ Criteria1:=Array(«Expense», «Income»), Operator:=xlFilterValues |
Ниже показаны только строки со значениями во втором столбце, которые начинаются с Transaction:
|
Table.Range.AutoFilter Field:=2, Criteria1:=«Transaction*» |
Строки в четвертом столбце со значениями больше нуля:
|
Table.Range.AutoFilter Field:=4, Criteria1:=«>0» |
Строки с Income в третьем столбце и значениями более 100 – в четвертом:
|
Table.Range.AutoFilter Field:=3, Criteria1:=«Income» Table.Range.AutoFilter Field:=4, Criteria1:=«>100» |
Повторное применение критериев активного фильтра
Видимость строк в отфильтрованной таблице может не совпадать с критериями фильтра при изменении данных и добавлении новых строк. Эту ситуацию можно исправить, повторно применив критерии активного фильтра:
|
Dim Table As ListObject Set Table = ThisWorkbook.Worksheets(«Register»).ListObjects(«tblRegister») If Table.ShowAutoFilter Then Table.AutoFilter.ApplyFilter End If |
Очистка фильтра одного столбца
Вы можете очистить фильтр одного столбца, используя метод AutoFilter и указав только параметр Field. В следующем примере очищаются критерии фильтра третьего столбца:
|
Dim Table As ListObject Set Table = ThisWorkbook.Worksheets(«Register»).ListObjects(«tblRegister») Table.Range.AutoFilter Field:=3 |
Очистка всех фильтров
Вы можете очистить критерии фильтрации для всех столбцов за один шаг, не отключая Автофильтр, вызвав метод ShowAllData:
|
Dim Table As ListObject Set Table = ThisWorkbook.Worksheets(«Register»).ListObjects(«tblRegister») If Table.ShowAutoFilter Then Table.AutoFilter.ShowAllData End If |
Скрытие раскрывающихся элементов управления по столбцам
Вы можете скрыть раскрывающиеся элементы управления Автофильтра в определенных столбцах. В следующем примере показано, как скрыть раскрывающийся элемент управления AutoFilter во втором столбце Таблицы:
|
Dim Table As ListObject Set Table = ThisWorkbook.Worksheets(«Register»).ListObjects(«tblRegister») If Table.ShowAutoFilter Then Table.Range.AutoFilter Field:=2, VisibleDropDown:=False End If |
Пользовательские процедуры
В следующих разделах приведены некоторые пользовательские процедуры. Более надежные версии этих программ и ряд других программ, а также полезные утилиты и библиотеки доступны по адресу http://exceltables.com/.
Делаем объемную вставку
Следующая функция вставляет массив значений в Таблицу и возвращает новые строки в виде диапазона. Если задана строка, то значения вставляются выше этой строки; в противном случае значения добавляются в нижнюю часть Таблицы. Функция также сопоставляет столбцы значений со столбцами Таблицы с помощью параметра ColumnAssignmentS. Дополнительные сведения о параметрах см. в комментариях к процедуре.
|
1 2 3 4 5 6 7 8 9 10 11 12 13 14 15 16 17 18 19 20 21 22 23 24 25 26 27 28 29 30 31 32 33 34 35 36 37 38 39 40 41 42 43 44 45 46 47 48 49 50 51 52 53 54 55 56 57 58 59 60 61 62 63 64 65 66 67 68 69 70 71 72 73 74 75 76 77 78 79 80 81 82 83 84 85 86 87 88 89 90 91 92 93 94 95 96 97 98 99 100 101 102 103 104 105 106 107 |
Public Function BulkInsertIntoTable( _ ByVal Table As ListObject, _ ByVal Values As Variant, _ Optional ByVal Position As Long = —1, _ Optional ByVal ColumnAssignments As Variant _ ) As Range ‘ Insert an array of values into a Table. Optionally specify the row before ‘ which the new rows are inserted. Optionally specify how the columns are ‘ assigned. The new rows in the Table are returned as a Range. ‘ Syntax ‘ BulkInsertIntoTable(Table, Values, Position, ColumnAssignments) ‘ Table — A Table object. ‘ Values — A single value, a single dimension array of values, or a two ‘ dimension array of values. ‘ Position — The row number before which the new rows are inserted. Optional. ‘ If omitted then the new rows are appended to the end of the Table. ‘ ColumnAssignments — A single dimension array of integer values specifying ‘ which Table column receives what column of values in the Values parameter. ‘ Each element in the array is a column number in the Table. The position of ‘ the element in the array corresponds to the column in the Values array. ‘ Optional. If omitted then the values are placed in column order starting in ‘ the first Table column. For example, passing Array(2,3,1) results in this ‘ column mapping: ‘ Values column 1 is placed in Table column 2. ‘ Values column 2 is placed in Table column 3. ‘ Values column 3 is placed in Table column 1. Dim Calculation As XlCalculation Dim ScreenUpdating As Boolean Dim Result As Long Dim TwoDimensionArray As Boolean Dim WorkArray As Variant Dim Column As Long Dim SourceColumn As Long Dim TargetColumn As Long Dim ShowTotals As Boolean Dim InsertRange As Range ‘ Exit if no values to insert If IsEmpty(Values) Then Exit Function Calculation = Application.Calculation Application.Calculation = xlCalculationManual ScreenUpdating = Application.ScreenUpdating Application.ScreenUpdating = False ‘ Normalize Values parameter — must be a two—dimension array On Error Resume Next Result = LBound(Values, 2) TwoDimensionArray = Err.Number = 0 On Error GoTo 0 If Not TwoDimensionArray Then If Not IsArray(Values) Then Values = Array(Values) End If ReDim WorkArray(1 To 1, 1 To UBound(Values) — LBound(Values) + 1) For Column = 1 To UBound(WorkArray, 2) WorkArray(1, Column) = Values(Column — 1 + LBound(Values)) Next Column Values = WorkArray End If ‘ Normalize Position parameter If Position < 0 Then Position = Table.ListRows.Count End If Position = Application.Max(1, Application.Min(Position, _ Table.ListRows.Count+ 1)) ‘ Save total row setting and disable total ShowTotals = Table.ShowTotals Table.ShowTotals = False ‘ Insert the new rows If Table.ListRows.Count > 0 And Position <= Table.ListRows.Count Then Table.DataBodyRange.Resize(UBound(Values)). _ Offset(Position — 1).InsertShift:=xlShiftDown End If If Table.ListRows.Count > 0 Then Set InsertRange = Table.DataBodyRange.Resize _ (UBound(Values)).Offset(Position — 1) Else Set InsertRange = Table.InsertRowRange.Resize(UBound(Values)) End If If IsEmpty(ColumnAssignments) Or IsMissing(ColumnAssignments) Then InsertRange.Value = Values Else For TargetColumn = LBound(ColumnAssignments) To _ UBound(ColumnAssignments) SourceColumn = TargetColumn — LBound(ColumnAssignments) + 1 If ColumnAssignments(TargetColumn) >= 1 And _ ColumnAssignments(TargetColumn) <= _ Table.ListColumns.Count Then InsertRange.Columns(ColumnAssignments(TargetColumn)) _ .Value = Application.Index(Values, , SourceColumn) End If Next TargetColumn End If Set BulkInsertIntoTable = InsertRange ‘ Restore the total row setting Table.ShowTotals = ShowTotals Application.Calculation = Calculation Application.ScreenUpdating = ScreenUpdating End Function |
Восстановление форматирования и формул
Обычно Таблица поддерживает одинаковое форматирование и формулы во всех строках, исключая строки заголовка и итоговые строки. При изменении форматирования или формулы в ячейке столбца Таблицы Excel применяет это новое форматирование или формулу ко всему столбцу. Форматирование и формулы автоматически применяются к новым строкам по мере их добавления.
Форматирование или формулы Таблицы могут стать несогласованными, если вы вручную редактируете форматирование или применяете разные формулы в одном столбце Таблицы. Вы можете исправить столбец Таблицы, повторно применив форматирование ко всему столбцу плюс одна дополнительная строка внизу (строка итогов должна быть отключена, чтобы выполнить эту корректировку). Вы можете исправить формулу (преобразовать столбец обратно в вычисляемый столбец), применив формулу ко всему столбцу.
Процедура ниже выполняет это с помощью метода изменения размера Таблицы. Сначала Таблица изменяется, чтобы быть только одной строкой. Затем форматирование и формулы удаляются из всех строк таблицы от строки 2 до последней строки плюс одна строка. Наконец, диапазон Таблицы возвращается к тому, что было. На этом заключительном этапе Excel должен применить форматирование и формулы в первой строке ко всем строкам ниже первой строки. В результате получается последовательно отформатированная таблица, использующая первую строку данных в качестве шаблона для всех остальных строк. Код предполагает, что в Таблице есть по крайней мере одна строка данных:
|
1 2 3 4 5 6 7 8 9 10 11 12 13 14 15 16 17 18 19 20 21 22 23 24 25 26 27 28 29 30 31 32 33 34 35 36 37 38 |
Public Sub RepairTable( _ ByVal Table As ListObject _ ) ‘ Repair the Table’s formatting and formulas by making them consistent down the ‘ entire length of each column. ‘ ‘ Syntax ‘ ‘ RepairTable(Table) ‘ ‘ Table — A Table object (ListObject object). Dim RowCount As Long Dim ListColumn As ListColumn Dim ShowTotals As Boolean RowCount = Table.ListRows.Count If RowCount < 2 Then Exit Sub With Table ShowTotals = .ShowTotals .ShowTotals = False .Resize .HeaderRowRange.Resize(2) For Each ListColumn In .ListColumns With ListColumn.DataBodyRange.Resize( _ Application.Max(RowCount, 1)).Offset(1) If Left(.Rows(1).Formula, 1) = «=» Then .Cells.Clear Else .Cells.ClearFormats End If End With Next ListColumn .Resize .HeaderRowRange.Resize(1 + RowCount) .ShowTotals = ShowTotals End With End Sub |
Копирование стиля Таблицы в новую книгу
Нет простого способа скопировать стиль Таблицы из одной книги в другую. Следующий пример кода копирует стиль, присвоенный Таблице с именем "tblRegister", в книгу "Destination Workbook. xlsx":
|
Sub ExportTableStyle() Dim Source As Workbook Dim Target As Workbook Dim Table As ListObject Set Source = ThisWorkbook Set Target = Workbooks(«Destination Workbook.xlsx») Set Table = Source.Worksheets(«Register»).ListObjects(«tblRegister») Target.Worksheets.Add Before:=Target.Worksheets(1) Table.Range.Copy Target.Worksheets(1).Range(«A1») Target.Worksheets(1).Delete End Sub |
[1] Различают три основных разновидности массивов: с отсчетом от нуля (zero-based), с отсчетом от единицы (one-based) и с отсчетом от специфического значения заданного программистом (n-based).
|
-3 / 2 / 0 Регистрация: 29.10.2013 Сообщений: 178 |
|
|
1 |
|
|
30.09.2017, 07:53. Показов 14227. Ответов 12
Всем доброго времени суток.
0 |
|
pashulka 4131 / 2235 / 940 Регистрация: 01.12.2010 Сообщений: 4,624 |
||||
|
30.09.2017, 09:25 |
2 |
|||
|
Пример преобразования всех умных таблиц :
1 |
|
NikolayHAOS -3 / 2 / 0 Регистрация: 29.10.2013 Сообщений: 178 |
||||
|
30.09.2017, 13:12 [ТС] |
3 |
|||
|
pashulka, не работает.
0 |
|
6875 / 2807 / 533 Регистрация: 19.10.2012 Сообщений: 8,562 |
|
|
30.09.2017, 15:00 |
4 |
|
Николай, у Вас хаос!
0 |
|
-3 / 2 / 0 Регистрация: 29.10.2013 Сообщений: 178 |
|
|
30.09.2017, 15:03 [ТС] |
5 |
|
Как может не работать первый код а хрен его знает.
0 |
|
4131 / 2235 / 940 Регистрация: 01.12.2010 Сообщений: 4,624 |
|
|
30.09.2017, 15:11 |
6 |
|
И правда хаос, ещё и с фильтром
0 |
|
-3 / 2 / 0 Регистрация: 29.10.2013 Сообщений: 178 |
|
|
30.09.2017, 15:14 [ТС] |
7 |
|
Назначил на нее фильтр. Естественно назначил макрос. Ошибся.
0 |
|
4131 / 2235 / 940 Регистрация: 01.12.2010 Сообщений: 4,624 |
|
|
30.09.2017, 15:25 |
8 |
|
Это не единственная ошибка. Например, Вы могли бы прочитать офисную справку, касаемо метода Unlist и понять, что именно он и преобразует «умную» таблицу в диапазон, но …
0 |
|
NikolayHAOS -3 / 2 / 0 Регистрация: 29.10.2013 Сообщений: 178 |
||||
|
30.09.2017, 15:30 [ТС] |
9 |
|||
|
pashulka,
Как заставить макрос последовательно перебирать листы, и выполнять на них макрос1?
0 |
|
OLEGOFF 1062 / 506 / 137 Регистрация: 27.02.2013 Сообщений: 1,451 |
||||
|
30.09.2017, 16:13 |
10 |
|||
Попробуйте так
0 |
|
-3 / 2 / 0 Регистрация: 29.10.2013 Сообщений: 178 |
|
|
30.09.2017, 16:24 [ТС] |
11 |
|
OLEGOFF, Работает, но если листов меньше то выскакивает ошибка.
0 |
|
OLEGOFF 1062 / 506 / 137 Регистрация: 27.02.2013 Сообщений: 1,451 |
||||
|
30.09.2017, 16:32 |
12 |
|||
|
Решение
1 |
|
-3 / 2 / 0 Регистрация: 29.10.2013 Сообщений: 178 |
|
|
30.09.2017, 16:43 [ТС] |
13 |
|
OLEGOFF,
0 |
Хитрости »
27 Июль 2013 306949 просмотров
Полагаю не совру когда скажу, что все кто программирует в VBA очень часто в своих кодах общаются к ячейкам листов. Ведь это чуть ли не основное предназначение VBA в Excel. В принципе ничего сложного в этом нет. Например, чтобы записать в ячейку A1 слово Привет необходимо выполнить код:
Range("A1").Value = "Привет"
Тоже самое можно сделать сразу для нескольких ячеек:
Range("A1:C10").Value = "Привет"
Если необходимо обратиться к именованному диапазону:
Range("Диапазон1").Select
Диапазон1 — это имя диапазона/ячейки, к которому надо обратиться в коде. Указывается в кавычках, как и адреса ячеек.
Но в VBA есть и альтернативный метод записи значений в ячейке — через объект Cells:
Cells(1, 1).Value = "Привет"
Синтаксис объекта Range:
Range(Cell1, Cell2)
- Cell1 — первая ячейка диапазона. Может быть ссылкой на ячейку или диапазон ячеек, текстовым представлением адреса или имени диапазона/ячейки. Допускается указание несвязанных диапазонов(A1,B10), пересечений(A1 B10).
- Cell2 — последняя ячейка диапазона. Необязательна к указанию. Допускается указание ссылки на ячейку, столбец или строку.
Синтаксис объекта Cells:
Cells(Rowindex, Columnindex)
- Rowindex — номер строки
- Columnindex — номер столбца
Исходя из этого несложно предположить, что к диапазону можно обратиться, используя Cells и Range:
'выделяем диапазон "A1:B10" на активном листе Range(Cells(1,1), Cells(10,2)).Select
и для чего? Ведь можно гораздо короче:
Иногда обращение посредством Cells куда удобнее. Например для цикла по столбцам(да еще и с шагом 3) совершенно неудобно было бы использовать буквенное обозначение столбцов.
Объект Cells так же можно использовать для указания ячеек внутри непосредственно указанного диапазона. Например, Вам необходимо выделить ячейку в 3 строке и 2 столбце диапазона «D5:F56». Можно пройтись по листу и посмотреть, отсчитать нужное количество строк и столбцов и понять, что это будет «E7». А можно сделать проще:
Range("D5:F56").Cells(3, 2).Select
Согласитесь, это гораздо удобнее, чем отсчитывать каждый раз. Особенно, если придется оперировать смещением не на 2-3 ячейки, а на 20 и более. Конечно, можно было бы применить Offset. Но данное свойство именно смещает диапазон на указанное количество строк и столбцов и придется уменьшать на 1 смещение каждого параметра для получения нужной ячейки. Да и смещает на указанное количество строк и столбцов весь диапазон, а не одну ячейку. Это, конечно, тоже не проблема — можно вдобавок к этому использовать метод Resize — но запись получится несколько длиннее и менее наглядной:
Range("D5:F56").Offset(2, 1).Resize(1, 1).Select
И неплохо бы теперь понять, как значение диапазона присвоить переменной. Для начала переменная должна быть объявлена с типом Range. А т.к. Range относится к глобальному типу Object, то присвоение значения такой переменной должно быть обязательно с применением оператора Set:
Dim rR as Range Set rR = Range("D5")
если оператор Set не применять, то в лучшем случае получите ошибку, а в худшем(он возможен, если переменной rR не назначать тип) переменной будет назначено значение Null или значение ячейки по умолчанию. Почему это хуже? Потому что в таком случае код продолжит выполняться, но логика кода будет неверной, т.к. эта самая переменная будет содержать значение неверного типа и применение её в коде в дальнейшем все равно приведет к ошибке. Только ошибку эту отловить будет уже сложнее.
Использовать же такую переменную в дальнейшем можно так же, как и прямое обращение к диапазону:
Вроде бы на этом можно было завершить, но…Это как раз только начало. То, что я написал выше знает практически каждый, кто пишет в VBA. Основной же целью этой статьи было пояснить некоторые нюансы обращения к диапазонам. Итак, поехали.
Обычно макрорекордер при обращении к диапазону(да и любым другим объектам) сначала его выделяет, а потом уже изменяет свойство или вызывает некий метод:
'так выглядит запись слова Test в ячейку А1 Range("A1").Select Selection.Value = "Test"
Но как правило выделение — действие лишнее. Можно записать значение и без него:
'запишем слово Test в ячейку A1 на активном листе Range("A1").Value = "Test"
Теперь чуть подробнее разберем, как обратиться к диапазону не выделяя его и при этом сделать все правильно. Диапазон и ячейка — это объекты листа. У каждого объекта есть родитель — грубо говоря это другой объект, который является управляющим для дочернего объекта. Для ячейки родительский объект — Лист, для Листа — Книга, для Книги — Приложение Excel. Если смотреть на иерархию зависимости объектов, то от старшего к младшему получится так:
Applicaton => Workbooks => Sheets => Range
По умолчанию для всех диапазонов и ячеек родительским объектом является текущий(активный) лист. Т.е. если для диапазона(ячейки) не указать явно лист, к которому он относится, в качестве родительского листа для него будет использован текущий — ActiveSheet:
'запишем слово Test в ячейку A1 на активном листе Range("A1").Value = "Test"
Т.е. если в данный момент активен Лист1 — то слово Test будет записано в ячейку А1 Лист1. Если активен Лист3 — в А1 Лист3. Иначе говоря такая запись равносильна записи:
ActiveSheet.Range("A1").Value = "Test"
Поэтому выхода два — либо активировать сначала нужный лист, либо записать без активации.
'активируем Лист2 Worksheets("Лист2").Select 'записываем слово Test в ячейку A1 Range("A1").Value = "Test"
Чтобы не активируя другой лист записать в него данные, необходимо явно указать принадлежность объекта Range именно этому листу:
'запишем слово Test в ячейку A1 на Лист2 независимо от того, какой лист активен Worksheets("Лист2").Range("A1").Value = "Test"
Таким же образом происходит считывание данных с ячеек — если не указывать лист, данные ячеек которого необходимо считать — считаны будут данные с ячейки активного листа. Чтобы считать данные с Лист2 независимо от того, какой лист активен применяется такой код:
'считываем значение ячейки A1 с Лист2 независимо от того, какой лист активен MsgBox Worksheets("Лист2").Range("A1").Value
Т.к. ячейка является частью листа, то лист в свою очередь является частью книги. Исходя из того легко сделать вывод, что при открытых двух и более книгах мы так же можем обратиться к ячейкам любого листа любой открытой книги не активируя при этом ни книгу, ни лист:
'запишем слово Test в ячейку A1 на Лист2 книги Книга2.xlsx независимо от того, какая книга и какой лист активен Workbooks("Книга2.xlsx").Worksheets("Лист2").Range("A1").Value = "Test" 'считываем значение ячейки A1 с Лист2 книги Книга3.xlsx независимо от того, какой лист активен MsgBox Workbooks("Книга3.xlsx").Worksheets("Лист2").Range("A1").Value
Важный момент: лучше всегда указать имя книги вместе с расширением(.xlsx, xlsm, .xls и т.д.). Если в настройках ОС Windows(Панель управления —Параметры папок -вкладка Вид —Скрывать расширения для зарегистрированных типов файлов) указано скрывать расширения — то указывать расширение не обязательно — Workbooks(«Книга2»). Но и ошибки не будет, если его указать. Однако, если пункт «Скрывать расширения для зарегистрированных типов файлов» отключен, то указание Workbooks(«Книга2») обязательно приведет к ошибке.
Очень часто ошибки обращения к ячейкам листов и книг делают начинающие, особенно в циклах по листам. Вот пример неправильного цикла:
Dim wsSh As Worksheet For Each wsSh In ActiveWorkbook.Worksheets Range("A1").Value = wsSh.Name 'записываем в ячейку А1 имя листа MsgBox Range("A1").Value 'проверяем, то ли имя записалось Next wsSh
MsgBox будет выдавать правильные значения, но сами имена листов будут записываться не на каждый лист, а последовательно в ячейку активного листа. Поэтому на активном листе в ячейке А1 будет имя последнего листа.
А вот так выглядит правильный цикл:
Вариант 1 — активация листа(медленный)
Dim wsSh As Worksheet For Each wsSh In ActiveWorkbook.Worksheets wsSh.Activate 'активируем каждый лист Range("A1").Value = wsSh.Name 'записываем в ячейку А1 имя листа MsgBox Range("A1").Value 'проверяем, то ли имя записалось Next wsSh
Вариант 2 — без активации листа(быстрый и более правильный)
Dim wsSh As Worksheet For Each wsSh In ActiveWorkbook.Worksheets wsSh.Range("A1").Value = wsSh.Name 'записываем в ячейку А1 имя листа MsgBox wsSh.Range("A1").Value 'проверяем, то ли имя записалось Next wsSh
Важно: если код записан в модуле листа(правая кнопка мыши на листе-Исходный текст) и для объекта Range или Cells родитель явно не указан(т.е. нет имени листа и книги) — тогда в качестве родителя будет использован именно тот лист, в котором записан код, независимо от того какой лист активный. Иными словами — если в модуле листа записать обращение вроде Range(«A1»).Value = «привет», то слово привет всегда будет записывать в ячейку A1 именно того листа, в котором записан сам код. Это следует учитывать, когда располагаете свои коды внутри модулей листов.
В конструкциях типа Range(Cells(,),Cells(,)) Range является контейнером, в котором указываются ссылки на объекты, из которых и будет создана ссылка на непосредственно конечный объект.
Предположим, что активен «Лист1», а код запущен с листа «Итог».
Если запись будет вида
Sheets("Итог").Range(Cells(1, 1), Cells(10, 1))
это вызовет ошибку «Run-time error ‘1004’: Application-defined or object-defined error». А ошибка появляется потому, что контейнер и объекты внутри него не могут располагаться на разных листах, равно как и:
Sheets("Итог").Range(Cells(1, 1), Sheets("Итог").Cells(10, 1)) 'запись ниже так же неверна Range(Cells(1, 1), Sheets("Итог").Cells(10, 1))
т.к. ссылки на объекты внутри контейнера относятся к разным листам. Cells(1, 1) — к активному листу, а Sheets(«Итог»).Cells(10, 1) — к листу Итог.
А вот такие записи будут правильными:
Sheets("Итог").Range(Sheets("Итог").Cells(1, 1), Sheets("Итог").Cells(10, 1)) Range(Sheets("Итог").Cells(1, 1), Sheets("Итог").Cells(10, 1))
Вторая запись не содержит ссылки на родителя для Range, но ошибки это в большинстве случаев не вызовет — т.к. если для контейнера ссылка не указана, а для двух объектов внутри контейнера родитель один — он будет применен и для самого контейнера. Однако лучше делать как в первой строке — т.е. с обязательным указанием родителя для контейнера и для его составляющих. Т.к. при определенных обстоятельствах(например, если в момент обращения к диапазону активной является книга, открытая в режиме защищенного просмотра) обращение к Range без родителя может вызывать ошибку выполнения.
Если запись будет вида Range(«A1″,»A10»), то указывать ссылку на родителя внутри Range не обязательно — достаточно будет указать эту ссылку перед самим Range — Sheets(«Итог»).Range(«A1″,»A10»), т.к. текстовое представление адреса внутри Range не является объектом(у которого может быть какой-то родительский объект), что обязывает создать ссылку именно на родителя контейнера.
Разберем пример, приближенный к жизненной ситуации. Необходимо на лист Итог занести формулу вычитания, начиная с ячейки А2 и до последней заполненной. На момент записи активен Лист1. Очень часто начинающие записывают так:
Sheets("Итог").Range("A2:A" & Cells(Rows.Count, 1).End(xlUp).Row) _ .FormulaR1C1 = "=RC2-RC11"
Запись смешанная — и текстовое представление адреса ячейки(«A2:A») и ссылка на объект Cells. В данном случае явную ошибку код не вызовет, но и работать будет не всегда так, как хотелось бы. А это самое плохое, что может случиться при разработке.
Sheets(«Итог»).Range(«A2:A» — создается ссылка на столбец "A" листа Итог. Но далее идет вычисление последней строки первого столбца. И вот как раз это вычисление происходит на основе объекта Cells, который не содержит в себе ссылки на родительский объект. А значит он будет вычислять последнюю строку исключительно для текущего листа(если код записан в стандартном модуле, а не модуле листа) — т.е. для Лист1. Правильно было бы записать так:
Sheets("Итог").Range("A2:A" & Sheets("Итог").Cells(Rows.Count, 1).End(xlUp).Row) _ .FormulaR1C1 = "=RC2-RC11"
Но и здесь неверное обращение с диапазоном может сыграть злую шутку. Например, надо получить последнюю заполненную ячейку в конкретной книге:
lLastRow = Workbooks("Книга3.xls").Sheets("Лист1").Cells(Rows.Count, 1).End(xlUp).Row
с виду все нормально, но есть нюанс. Rows.Count по умолчанию будет относится к активной книге, если записано в стандартном модуле. Приведенный выше код должен работать с книгой формата 97-2003 и вычислить последнюю заполненную ячейку на листе1. В книгах формата Excel 97-2003(.xls) всего 65536 строк. Если в момент выполнения приведенной строки активна книга формата 2007 и выше(форматы .xlsx, .xlsm, .xlsb и пр) — то Rows.Count вернет 1048576, т.к. именно такое количество строк в листах книг версий Excel, начиная с 2007. И т.к. в книге, в которой мы пытаемся вычислить последнюю строку всего 65536 строк — получим ошибку 1004, т.к. не может быть номера строки 1048576 на листе с количеством строк 65536. Поэтому имеет смысл указывать явно откуда считывать Rows.Count:
lLastRow = Workbooks("Книга3.xls").Sheets("Лист1").Cells(Workbooks("Книга3.xls").Sheets("Лист1").Rows.Count, 1).End(xlUp).Row
или применить конструкцию With
With Workbooks("Книга3.xls").Sheets("Лист1") lLastRow = .Cells(.Rows.Count, 1).End(xlUp).Row End With
Также не мешало бы упомянуть возможность выделения несмежного диапазона(часто его называют «рваным»). Это диапазон, который обычно привыкли выделять на листе при помощи зажатой клавиши Ctrl. Что это дает? Это дает возможность выделить одновременно ячейки A1 и B10 и записать значения только в них. Для этого есть несколько способов. Самый очевидный и описанный в справке — метод Union:
Union(Range("A1"), Range("B10")).Value = "Привет"
Однако существует и другой метод:
Range("A1,B10").Value = "Привет"
В чем отличие(я бы даже сказал преимущество) Union: можно применять в цикле по условию. Например, выделить в диапазоне A1:F50 только те ячейки, значение которых больше 10 и меньше 20:
Sub SelOne() Dim rCell As Range, rSel As Range For Each rCell In Range("A1:F50") If rCell.Value > 10 And rCell.Value < 20 Then If rSel Is Nothing Then Set rSel = rCell Else Set rSel = Union(rSel, rCell) End If End If Next rCell If Not rSel Is Nothing Then rSel.Select End Sub
Конечно, можно и просто в Range через запятую передать все эти ячейки, сформировав предварительно строку. Но в случае со строкой действует ограничение: длина строки не должна превышать 255 символов.
Надеюсь, что после прочтения данной статьи проблем с обращением к диапазонам и ячейкам у Вас будет гораздо меньше.
Также см.:
Как определить последнюю ячейку на листе через VBA?
Как определить первую заполненную ячейку на листе?
Как из Excel обратиться к другому приложению
Статья помогла? Поделись ссылкой с друзьями!
Видеоуроки
Поиск по меткам
Access
apple watch
Multex
Power Query и Power BI
VBA управление кодами
Бесплатные надстройки
Дата и время
Записки
ИП
Надстройки
Печать
Политика Конфиденциальности
Почта
Программы
Работа с приложениями
Разработка приложений
Росстат
Тренинги и вебинары
Финансовые
Форматирование
Функции Excel
акции MulTEx
ссылки
статистика










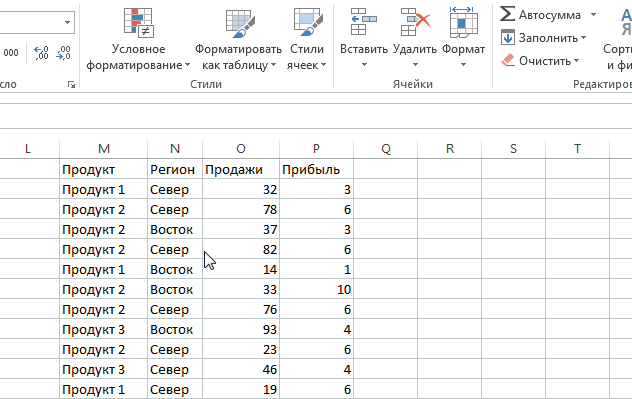
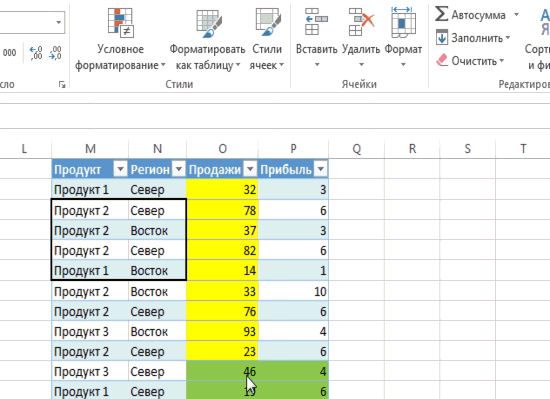
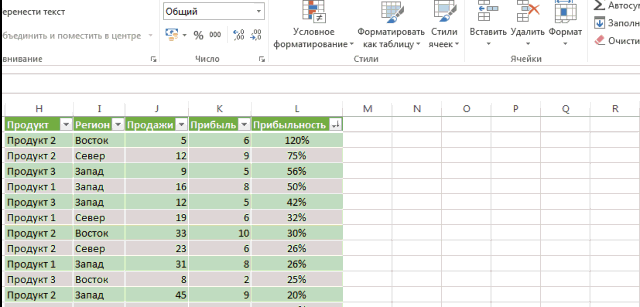
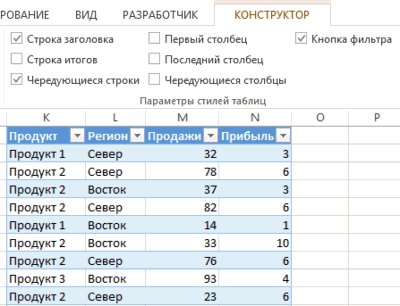
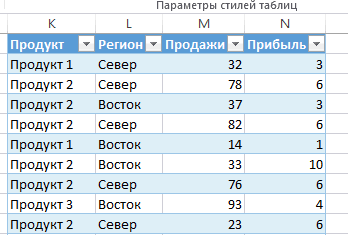
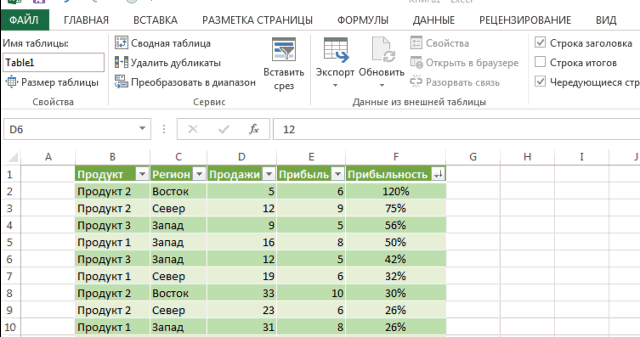
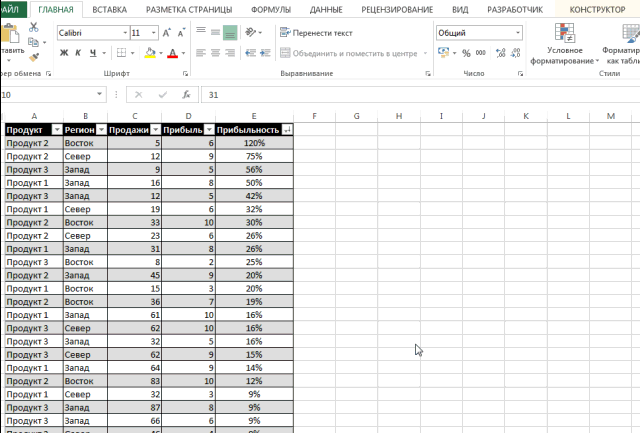








 Сообщение было отмечено NikolayHAOS как решение
Сообщение было отмечено NikolayHAOS как решение