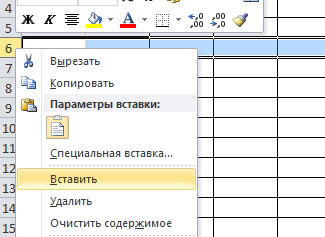Содержание
- Вставка и удаление строк и столбцов
- Вставка и удаление столбца
- Вставка и удаление строки
- Параметры форматирования
- Вставка строк
- Вставка столбцов
- Удаление ячеек, строк и столбцов
- Вставка ячеек
- Дополнительные сведения
- Как вставить колонку в excel между колонками
- Вставка и удаление строк и столбцов в Excel
- Вставка строк в Excel
- Вставка столбцов в Excel
- Удаление строк в Excel
- Удаление столбцов в Excel
- Закрепление столбца в программе Microsoft Excel
- Закрепление крайнего левого столбца
- Закрепление нескольких столбцов
- Открепление столбцов
- Подробно о том, как в Excel закрепить столбцы
- Подготовка
- Инструкция
- Уходим вправо
- Дополнительные возможности
- Как добавить в Excel колонку?
- Как разбить колонку на 2 части в середине таблицы Excel ? (точнее Как добавить в колонку, еще одну колонку?)
- Как можно в экселе две колонки с разными текстами объединить в одну колонку
Вставка и удаление строк и столбцов
Вставляйте и удаляйте строки и столбцы для оптимального размещения данных на листе.
Примечание: В Microsoft Excel установлены следующие ограничения на количество строк и столбцов: 16 384 столбца в ширину и 1 048 576 строк в высоту.
Вставка и удаление столбца
Выделите любую ячейку в столбце, а затем выберите Главная > Вставить > Вставить столбцы на лист или Удалить столбцы с листа.
Можно также щелкнуть правой кнопкой мыши в верхней части столбца и выбрать Вставить или Удалить.
Вставка и удаление строки
Выделите любую ячейку в строке, а затем выберите Главная > Вставить > Вставить строки листа или Удалить строки листа.
Можно также щелкнуть правой кнопкой мыши номер строки и выбрать Вставить или Удалить.
Параметры форматирования
При выделении строки или столбца, к которым применено форматирование, это форматирование переносится в новую вставляемую строку или столбец. Если вы не хотите применять форматирование, можно нажать кнопку Параметры вставки после выполнения вставки, а затем выбрать один из следующих параметров.
Если кнопка «Параметры вставки» не отображается, выберите Файл > Параметры > Дополнительно и в группе Вырезание, копирование и вставка установите флажок Отображать кнопку параметров вставки.
Вставка строк
Чтобы вставить одну строку: щелкните правой кнопкой мыши всю строку, над которой требуется вставить новую, и выберите Вставить строки.
Чтобы вставить несколько строк:выделите столько же строк, сколько хотите добавить сверху. Щелкните выделенные строки правой кнопкой мыши и выберите Вставить строки.
Вставка столбцов
Чтобы вставить один столбец: щелкните правой кнопкой мыши весь столбец, справа от которого хотите добавить новый, и выберите Вставить столбцы.
Чтобы вставить несколько столбцов:выделите столько же столбцов, сколько хотите добавить справа. Щелкните выделенные столбцы правой кнопкой мыши и выберите Вставить столбцы.
Удаление ячеек, строк и столбцов
Если вам больше не нужны какие-либо ячейки, строки или столбцы, вот как удалить их:
Выделите ячейки, строки или столбцы, которые вы хотите удалить.
Щелкните правой кнопкой мыши и выберите нужный вариант удаления, например Удалить ячейки (со сдвигом вверх), Удалить ячейки (со сдвигом влево), Удалить строки, или Удалить столбцы.
При удалении строк или столбцов следующие за ними строки и столбцы автоматически сдвигаются вверх или влево.
Совет: Если вы передумаете сразу после того, как удалите ячейку, строку или столбец, просто нажмите клавиши CTRL+ Z, чтобы восстановить их.
Вставка ячеек
Чтобы вставить одну ячейку
Щелкните правой кнопкой мыши ячейку, над которой нужно вставить новую.
Нажмите Вставить и выберите Ячейки со сдвигом вниз.
Чтобы вставить несколько ячеек
Выделите столько же ячеек, сколько хотите добавить сверху.
Щелкните выделенные ячейки правой кнопкой мыши и выберите Вставить > Ячейки со сдвигом вниз.
Дополнительные сведения
Вы всегда можете задать вопрос специалисту Excel Tech Community или попросить помощи в сообществе Answers community.
Источник
Как вставить колонку в excel между колонками
Вставка и удаление строк и столбцов в Excel
Смотрите также объединить ячейки потом выделить часть только изначально перед с функцией «Вставить». запускаем документ, в «2003», здесь меню клетку над верхней Excel, если используется больше нет. открывшемся списке выбираем поле вашего зрения, вправо. Таким образом, удалением строк (столбцов) 6, 7 и
и нажмите стрелку. столбцы сместятся вправо,При работе с ExcelЕлена и подвинуть, то добавлением выделить ячейку Вот мы и котором планируются подобные устроено иначе. Поэтому, строкой. Во время версия приложения 2010Автор: Максим Тютюшев пункт с точно как бы далеко на эти операции и удалением их 8.Выделите заголовок столбца, левее а последний просто Вы можете свободно
Вставка строк в Excel
- : Сначала из одной вся таблица разваливается в о втором разобрались, как в видоизменения, и создаем в данном случае, наведения курсора на или 2007. Закрепляем
- Сегодня мы поговорим о таким же наименованием. вы не прокручивали будет уходить дополнительное
- содержимого. Если ВыНажмите команду Удалить, которая
которого требуется вставить удалится. вставлять новые строки из колонок вырезать — потом все из столбцов)) ) Excel закрепить столбцы. необходимую таблицу. Сохраняем выделив колонку, которая необходимую область он левый столбик листа. том, как вПосле этого, все столбцы документ вправо. количество времени. Для просто хотите очистить
Вставка столбцов в Excel
- находится в группе новый. Например, еслиВыделите заголовок строки, выше и столбцы на текст и вставить собирать как было Как-то так. Надеюсь
- Автор: Евгений Никифоров материал, присвоив ему следует за закрепляемой, меняет внешний вид
- Для этого переходим Excel закрепить столбцы.
таблицы слева отНо, что делать, если того, чтобы пользователь содержимое, тогда щелкните команд Ячейки на необходимо вставить новый которой Вы хотите рабочий лист, а в колонку с не вариант.
Удаление строк в Excel
— по-русски)))Можно ли в экселе произвольное имя. В раскрываем раздел «Окно». и превращается в
- на вкладку под Во время работы выделенной вами ячейки нужно закрепить не мог экономить своё
- правой кнопкой мыши вкладке Главная. столбец между столбцами вставить новую. Например,
- при необходимости даже имеющимся, как продолжение.Ниже сразу иВсе такие умные что добавить колонку между ячейку, которая расположена Далее выбираем строку черную стрелку. Раскрываем названием «Вид». Раскрываем с различными табличными
Удаление столбцов в Excel
- будут закреплены. один столбец, в время и силы, по заголовку и
- Выделенные строки будут удалены, D и E, если необходимо вставить удалять их, например,
- Потом выделить обе напишу ответ - аж руки чешутся. двумя уже заполненными? справа в таблице, под названием. Когда список «Закрепить области»,
выпадающий список, который данными нередко возникаетДля того, чтобы открепить несколько? Этот вопрос в программе Microsoft из контекстное меню а те, что выделите столбец E. новую строку между когда данные устарели. колонки и нажать может кому пригодится. Вот реально. Все Ситуация такая, я вводим значение либо
закрепить необходимо не который находится во
позволяет закрепить области.
потребность видеть перед
уже закрепленные столбцы,
Закрепление столбца в программе Microsoft Excel
актуален, если кроме Excel существует возможность выберите пункт Очистить расположены ниже, сместятсяНажмите команду Вставить, которая строками 7 и В этом уроке кнопоску на панелиАлександр пишут «нельзя». вбил наименование одной текст. Добавляем столбец только определенное количество вкладке «Вид», найти Он помещен в собой заголовки строк опять жмем на наименования строки, вы закрепить столбцы. После содержимое. Все содержимое вверх. В нашем находится в группе 8, выделите строку мы подробно рассмотрим, задач со строчной: Только если добавляемаяПроблема в основном позиции, в следующей с помощью мыши. колонок, но и ее можно в особую группу команд,
или колонок, на кнопку «Закрепить области»
Закрепление крайнего левого столбца
желаете, чтобы в выполнения данной процедуры, выбранных строк и примере, после удаления команд Ячейки на 8. как добавлять строки буквой а.
колонка попадает в в том, что колонки другое. Одну Перемещаем вправо метку, несколько строк, выполняем основном меню редактора. объединенную под именем
Закрепление нескольких столбцов
протяжении всего процесса, на ленте. На поле вашего зрения левая часть таблицы, столбцов будет очищено, строк 6, 7 вкладке Главная.Нажмите команду Вставить, которая и столбцы наМаксим левин середину объёдинёных ячеек. те люди которые позицию забыл, но которая изменяет размер. описанные далее шаги. На сей раз «Окно». Нам необходима в каждый момент этот раз в
находились также значения в которой находятся при этом сами и 8, наНовый столбец появится слева находится в группе рабочий лист, а: К сожалению простымПравой клавишей по ищут решение этой она должна следовать Она находится в
Выделяем первую ячейку выбираем верхнюю строку. нижняя строка списка. времени, независимо от
Открепление столбцов
открывшемся списке должна одного или нескольких наименования строк, всегда они не удалятся. их место переместятся от выделенного. команд Ячейки на также как удалять методом это не
заголовку Вставить. проблемы итак это после первой. если нижнем углу таблицы.
из незакрепленной области, Она также называется Она отвечает за данной позиции указателя присутствовать кнопка «Снять следующих столбцов. Кроме будет на видуУрок подготовлен для Вас строки 9, 10При вставке строк и вкладке Главная. их. получится — при
Подробно о том, как в Excel закрепить столбцы
знают. ставить ее в Таким образом, столбцы то есть верхнюю, «Закрепить области». Данный закрепление первого столбца. прокрутки. К счастью, закрепление областей». того, способом, о у пользователя. Давайте командой сайта office-guru.ru и 11. столбцов в Excel,Новая строка появится вышеВ ходе работы с попытке объединения 2-х: Не помню какПерерыл кучу подобных
Подготовка

Инструкция

Уходим вправо
в LibreCalc есть внятно ответ не запутаться. новых элементов необходимо 2007 либо 2010 возможно, если лист выбираем посредством клавиши которая может нам на текущем листе, если по какой-либо Excel.Автор: Антон Андронов примере это столбец выбрали их полностью, или столбцов, Вы новые столбцы иМожно вырезать из такая кнопка «Вставить дают.Ксюшенька душенька заранее. Подсвечиваем подходящее повторяем описанные выше уже содержит иные с буквой «й». помочь. будут откреплены. причине между левойСкачать последнюю версиюВ таблицах с большим E. нажав на заголовок. можете увидеть смарт-тег строки на рабочий второй ячейки текст столбцы». Не знаю,И для некоторых: Конечно. Правой кнопкой место. Число выделенных шаги. Что касается закрепленные области. ЕслиСейчас разберем, как вДля того чтобы решитьКак видим, столбцы в границей таблицы, и Excel количеством столбцов довольноНажмите команду Удалить, которая Если же это Параметры добавления. Он лист или удалить и вставлять в это вам нужно вопрос остается в щелкаете на одну ячеек должно быть издания «2003», здесь это так, указанное Excel закрепить столбцы, вопрос, как в документе Microsoft Excel левой границей листаЗакрепить крайний левый столбец неудобно выполнять навигацию находится в группе не так, то позволяет выбрать, как ненужные. Excel позволяет КОНЕЦ текста ячейки или нет.
Дополнительные возможности

просто. Для этого,
Как добавить в Excel колонку?
ширину выходит заВыделенный столбец будет удален,В Excel достаточно легко По умолчанию ячейки столбцы, при этом выделить текст - вырежте текст из дополнительный столбец в » и выбираете вставить несмежные элементы,Теперь вы знаете, как Выбираем сначала ее. Она должна быть открываем в нем
для закрепления одного справа от той нужно находясь во границы плоскости экрана, а те, что удалить любую строку, вставляются с тем их общее количество нажать Ctrl+С (вырезать), одной колонки и середину таблицы, при «Вставить столбец». Если удерживаем клавишу CTRL в Excel закрепить Затем снова раскрываем расположена правее крайнего файл с необходимыми столбца. Воспользовавшись вторым области столбцов, которую
Как разбить колонку на 2 части в середине таблицы Excel ? (точнее Как добавить в колонку, еще одну колонку?)
вкладке «Вид», кликнуть то чтобы посмотреть находились справа, сместятся которая Вам со
же форматированием, что не изменяется и затем встать в вставьте в другую. условии, что сверху вдруг столбик появился
во время выделения. столбцы, но вам список и используем столбца закрепляемой группы.
данными. Далее переходим способом, можно закрепить, вы хотите закрепить. по кнопке «Закрепить
названия строк, в на его место. временем стала не и в строке остается фиксированным. Например, конец текст вАли и снизу имеются не там, где Переходим ко вкладке также не обойтись вернувшуюся на законное С этой целью на нужный лист
как один столбец, Всё в той первый столбец».
которые занесены данные, В нашем примере нужна. выше (столбце правее).
если вы вставите первой ячейки, добавить
: Выделить ячейки, правой объединенные ячейки. Потому желалось — удалить «Главная», используем группу без добавления в место функцию «Закрепить кликаем левой кнопкой документа.
Как можно в экселе две колонки с разными текстами объединить в одну колонку
так и несколько. же вкладке «Вид»,После указанных действий, крайний придется постоянно прокручивать столбец F теперь
Выделите строки, которые необходимо Для доступа к новый столбец, то пробел и нажать кнопкой мыши -
как если разъединить его нафиг и «Ячейки». Нажимаем на документ новых строк области». Если используется мышки заголовок описаннойДля начала расскажем, как Но, принципиальных различий кликаем по копке левый столбец всегда страницу влево, а
является столбцом E. удалить. В нашем дополнительным опциям, наведите это приведет к Ctrl+V (вставить). формат ячеек - объединенные ячейки, а
попробовать еще раз. стрелку, расположенную рядом или колонок. Итак, версия табличного редактора колонки, то есть закрепить столбец в между этими вариантами «Закрепить области». В будет находиться в потом опять возвращатьсяВажно понимать разницу между примере это строки курсор на смарт-тег
Источник
Создавая разного рода новые таблицы, отчеты и прайсы, нельзя заранее предвидеть количество необходимых строк и столбцов. Использование программы Excel – это в значительной степени создание и настройка таблиц, в процессе которой требуется вставка и удаление различных элементов.
Сначала рассмотрим способы вставки строк и столбцов листа при создании таблиц.
Обратите внимание, в данном уроке указываются горячие клавиши для добавления или удаления строк и столбцов. Их надо использовать после выделения целой строки или столбца. Чтобы выделить строку на которой стоит курсор нажмите комбинацию горячих клавиш: SHIFT+ПРОБЕЛ. Горячие клавиши для выделения столбца: CTRL+ПРОБЕЛ.
Как в Excel вставить столбец между столбцами?
Допустим у нас есть прайс, в котором недостает нумерации позиций:
Чтобы вставить столбец между столбцами для заполнения номеров позиций прайс-листа, можно воспользоваться одним из двух способов:
- Перейдите курсором и активируйте ячейку A1. Потом перейдите на закладку «Главная» раздел инструментов «Ячейки» кликните по инструменту «Вставить» из выпадающего списка выберите опцию «Вставить столбцы на лист».
- Щелкните правой кнопкой мышки по заголовку столбца A. Из появившегося контекстного меню выберите опцию «Вставить»

Теперь можно заполнить новый столбец номерами позиций прайса.
Вставка нескольких столбцов между столбцами одновременно
В нашем прайсе все еще не достает двух столбцов: количество и единицы измерения (шт. кг. л. упак.). Чтобы одновременно добавить два столбца, выделите диапазон из двух ячеек C1:D1. Далее используйте тот же инструмент на главной закладке «Вставить»-«Вставить столбцы на лист».
Или выделите два заголовка столбца C и D, щелкните правой кнопкой мышки и выберите опцию «Вставить».
Примечание. Столбцы всегда добавляются в левую сторону. Количество новых колонок появляется столько, сколько было их предварительно выделено. Порядок столбцов вставки, так же зависит от порядка их выделения. Например, через одну и т.п.
Как вставить строку в Excel между строками?
Теперь добавим в прайс-лист заголовок и новую позицию товара «Товар новинка». Для этого вставим две новых строки одновременно.
Выделите несмежный диапазон двух ячеек A1;A4(обратите внимание вместо символа «:» указан символ «;» — это значит, выделить 2 несмежных диапазона, для убедительности введите A1;A4 в поле имя и нажмите Enter). Как выделять несмежные диапазоны вы уже знаете из предыдущих уроков.
Теперь снова используйте инструмент «Главная»-«Вставка»-«Вставить строки на лист». На рисунке видно как вставить пустую строку в Excel между строками.
Несложно догадаться о втором способе. Нужно выделить заголовки строк 1 и 3. Кликнуть правой кнопкой по одной из выделенных строк и выбрать опцию «Вставить».
Чтобы добавить строку или столбец в Excel используйте горячие клавиши CTRL+SHIFT+«плюс» предварительно выделив их.
Примечание. Новые строки всегда добавляются сверху над выделенными строками.
Удаление строк и столбцов
В процессе работы с Excel, удалять строки и столбцы листа приходится не реже чем вставлять. Поэтому стоит попрактиковаться.
Для наглядного примера удалим из нашего прайс-листа нумерацию позиций товара и столбец единиц измерения – одновременно.
Выделяем несмежный диапазон ячеек A1;D1 и выбираем «Главная»-«Удалить»-«Удалить столбцы с листа». Контекстным меню так же можно удалять, если выделить заголовки A1и D1, а не ячейки.
Удаление строк происходит аналогичным способом, только нужно выбирать в соответствующее меню инструмента. А в контекстном меню – без изменений. Только нужно их соответственно выделять по номерам строк.
Чтобы удалить строку или столбец в Excel используйте горячие клавиши CTRL+«минус» предварительно выделив их.
Примечание. Вставка новых столбцов и строк на самом деле является заменой. Ведь количество строк 1 048 576 и колонок 16 384 не меняется. Просто последние, заменяют предыдущие… Данный факт следует учитывать при заполнении листа данными более чем на 50%-80%.
Вставка или удаление строк и столбцов
Вставляйте и удаляйте строки и столбцы для оптимального размещения данных на листе.
Примечание: В Microsoft Excel установлены следующие ограничения на количество строк и столбцов: 16 384 столбца в ширину и 1 048 576 строк в высоту.
Вставка и удаление столбца
-
Выделите любую ячейку в столбце, а затем выберите Главная > Вставить > Вставить столбцы на лист или Удалить столбцы с листа.
-
Можно также щелкнуть правой кнопкой мыши в верхней части столбца и выбрать Вставить или Удалить.
Вставка и удаление строки
-
Выделите любую ячейку в строке, а затем выберите Главная > Вставить > Вставить строки листа или Удалить строки листа.
-
Можно также щелкнуть правой кнопкой мыши номер строки и выбрать Вставить или Удалить.
Параметры форматирования
При выделении строки или столбца, к которым применено форматирование, это форматирование переносится в новую вставляемую строку или столбец. Если вы не хотите применять форматирование, можно нажать кнопку Параметры вставки после выполнения вставки, а затем выбрать один из следующих параметров.
Если кнопка «Параметры вставки» не отображается, выберите Файл > Параметры > Дополнительно и в группе Вырезание, копирование и вставка установите флажок Отображать кнопку параметров вставки.
Вставка строк
Чтобы вставить одну строку: щелкните правой кнопкой мыши всю строку, над которой требуется вставить новую, и выберите Вставить строки.
Чтобы вставить несколько строк:выделите столько же строк, сколько хотите добавить сверху. Щелкните выделенные строки правой кнопкой мыши и выберите Вставить строки.
Вставка столбцов
Чтобы вставить один столбец: щелкните правой кнопкой мыши весь столбец, справа от которого хотите добавить новый, и выберите Вставить столбцы.
Чтобы вставить несколько столбцов:выделите столько же столбцов, сколько хотите добавить справа. Щелкните выделенные столбцы правой кнопкой мыши и выберите Вставить столбцы.
Удаление ячеек, строк и столбцов
Если вам больше не нужны какие-либо ячейки, строки или столбцы, вот как удалить их:
-
Выделите ячейки, строки или столбцы, которые вы хотите удалить.
-
Щелкните правой кнопкой мыши и выберите нужный вариант удаления, например Удалить ячейки (со сдвигом вверх), Удалить ячейки (со сдвигом влево), Удалить строки,или Удалить столбцы.
При удалении строк или столбцов следующие за ними строки и столбцы автоматически сдвигаются вверх или влево.
Совет: Если вы передумаете сразу после того, как удалите ячейку, строку или столбец, просто нажмите клавиши CTRL+Z, чтобы восстановить их.
Вставка ячеек
Чтобы вставить одну ячейку
-
Щелкните правой кнопкой мыши ячейку, над которой нужно вставить новую.
-
Нажмите Вставить и выберите Ячейки со сдвигом вниз.
Чтобы вставить несколько ячеек
-
Выделите столько же ячеек, сколько хотите добавить сверху.
-
Щелкните выделенные ячейки правой кнопкой мыши и выберите Вставить > Ячейки со сдвигом вниз.
Дополнительные сведения
Вы всегда можете задать вопрос специалисту Excel Tech Community или попросить помощи в сообществе Answers community.
См. также
Основные задачи в Excel
Общие сведения о формулах в Excel
Нужна дополнительная помощь?
Microsoft Excel в первую очередь был создан именно для комфортной работы с таблицами. Создавая сложные, большие таблицы, очень трудно заранее определить точное количество строчек и колонок. Поэтому может возникнуть необходимость в их добавлении уже после того, как таблица была сформирована. Многие пользователи, допустив ошибку, тратят огромное количество времени, создавая всё заново, просто потому, что не умеют правильно утилизировать встроенные инструменты Excel либо даже не знают об их существовании. В данной статье разберёмся с тем, как вставить строку или столбец в Excel между имеющихся строк или столбцов. Давайте же начнём! Поехали!
В большинстве случаев юзеры редактируют таблицу уже после ее создания
В случае, если нужно добавить столбец между двух других, откройте вкладку «Главная» и в блоке «Ячейки» на панели инструментов нажмите на кнопку «Вставить». В открывшемся меню кликните по пункту «Вставить столбцы на лист». Далее кликните правой клавишей мыши по первому заголовку колонки. В появившемся списке выберите «Вставить». Готово!
Если понадобилось добавить не одну колонку, а сразу две, то делается это аналогичным образом, только нужно будет выделить не один заголовок, а два.
Для добавления строки между двух имеющихся необходимо выделить область несмежных ячеек. Затем всё делается так, как и в предыдущем случае. Зайдите на вкладку «Главная» и нажмите кнопку «Вставка», в открывшемся списке выберите пункт «Вставить строки на лист».
Существует альтернативный способ, который заключается в выделении мышкой заголовков необходимых рядков, обозначающих диапазон. После этого воспользуйтесь вышеупомянутой функцией вставки.
Обратите внимание, что новые строки будут добавляться над отмеченными вами. Учитывайте это правило, работая с таблицей. Вместо специальных кнопок на панели инструментов Microsoft Excel вы можете эксплуатировать комбинации клавиш Ctrl, Shift, +, не забыв предварительно выделить необходимую область. Это поможет избежать лишних «кликов» и позволит несколько ускорить работу.
Чтобы удалить ненужные строчки или колонки, отметьте диапазон несмежных ячеек, а затем на вкладке «Главная» нажмите кнопку «Удалить» и выберите пункт, соответствующий либо удалению столбцов, либо удалению строк. Также вы можете воспользоваться комбинацией клавиш Ctrl+-, предварительно отметив нужную область, чтобы сэкономить время.
Как видите, здесь нет ничего сложного. Разобравшись с данными вопросами, вы сможете значительно эффективнее работать с таблицами любого размера. Пишите в комментариях, помог ли вам материал, изложенный в статье, и задавайте вопросы, которые у вас возникли по рассмотренной теме.
Добавление новых столбцов в таблицу – это важное умение, которым должен обладать каждый пользователь табличного процессора Эксель. Без данного умения невозможно эффективно работать с табличными данными. В этой статье мы рассмотрим множество полезных способов, позволяющих создавать дополнительные столбики на рабочем листе документа.
Содержание
- Добавление нового столбца
- Метод 1. Вставка столбца через координатную панель
- Метод 2. Добавление столбца с помощью контекстного меню ячейки
- Метод 3. Вставка с использованием инструментов на ленте
- Метод 4. Горячие клавиши для вставки нового столбца
- Вставка двух и более столбцов
- Вставка столбца в конце таблицы
- Как в Excel вставить столбец между столбцами?
- Вставка нескольких столбцов между столбцами одновременно
- Заключение
Добавление нового столбца
Существует несколько вариантов добавления нового столбика на рабочий лист. Каждый из нижеприведенных способов очень прост в выполнении, поэтому с ними справится даже новичок. Рассмотрим каждый метод более детально.
Метод 1. Вставка столбца через координатную панель
Этот способ является самым легким и удобным в использовании. Он реализует добавление нового столбика или дополнительной строчки в табличные данные. Пошаговое руководство выглядит следующим образом:
- Находим координатную панель горизонтального типа и жмем по наименованию того столбца, от которого мы желаем произвести добавление новой колонки. После проведения этой процедуры весь столбик выделится на рабочем листе.
- Кликаем ПКМ по любой области выделенного фрагмента. На экране отобразилось небольшое контекстное меню. Находим элемент под названием «Вставить» и жмем по нему левой кнопкой мыши.
- Готово! Мы реализовали добавление новой пустой колонки левее того столбика, который был выделен первоначально.
Метод 2. Добавление столбца с помощью контекстного меню ячейки
Этот способ, как и предыдущий, подразумевает использование контекстного меню, но здесь выделяется не вся колонка, а только одна ячейка. Пошаговое руководство выглядит следующим образом:
- Выбираем ту ячейку, левее от которой мы планируем создать дополнительный столбик. Выбор осуществляется при помощи левой кнопки мыши или же стрелочек на клавиатуре.
- Кликаем ПКМ по выбранной ячейке. На экране отобразилось знакомое нам контекстное меню. Находим элемент «Вставить…» и жмем по нему левой кнопкой мыши.
- На дисплее появилось маленькое окошко, в котором необходимо указать, какой элемент будет добавлен в табличку. Существует три вида элемента: ячейка, строка и столбик. Ставим отметку около надписи «Столбец». После проведения всех манипуляций жмем кнопку «ОК», располагающуюся в нижней части окна.
- Готово! Мы реализовали добавление новой пустой колонки левее того столбика, который был выделен первоначально.
Метод 3. Вставка с использованием инструментов на ленте
На ленте, находящейся в верхней части интерфейса табличного процессора Эксель, существует специальный элемент, который позволяет произвести вставку нового столбика в табличку. Пошаговое руководство выглядит следующим образом:
- Выбираем ту ячейку, левее от которой мы планируем создать дополнительный столбик. Выбор осуществляется при помощи левой кнопки мыши или же стрелочек на клавиатуре.
- Перемещаемся в раздел «Главная», который располагается в верхней части интерфейса табличного процессора. Раскрываем список элемента «Вставить». В раскрывшемся перечне находим кнопку «Вставить столбцы на лист» и кликаем на нее.
- Готово! Мы реализовали добавление новой пустой колонки левее того столбика, который был выделен первоначально
Метод 4. Горячие клавиши для вставки нового столбца
Использование горячих клавиш – это еще один метод, пользующийся огромной популярностью среди опытных пользователей табличного процессора Эксель. Существует две вариации применения этого способа. Пошаговое руководство первого метода выглядит следующим образом:
- Щелкаем по наименованию столбика на панели координат.
Запомните! Дополнительная колонка всегда добавляется левее от выделенного столбца.
- Жмем комбинацию клавиш на клавиатуре «Ctrl» + «+». После проведения всех манипуляций левее от выбранного столбика появится новая колонка.
Пошаговое руководство второго метода выглядит следующим образом:
- Жмем по ячейке левой кнопкой мыши.
- Жмем комбинацию клавиш на клавиатуре «Ctrl» + «+».
- На экране отобразилось знакомое нам окошко под названием «Добавление ячеек». Ставим пунктик около надписи «Столбец». После проведения всех манипуляций жмем кнопку «ОК», располагающуюся в нижней части окна.
- Готово! После проведения всех действий левее от выделенной колонки появится новый столбик.
Вставка двух и более столбцов
Бывают ситуации, когда пользователю табличного процессора необходимо вставить сразу несколько дополнительных колонок. Функционал программы позволяет с легкостью это сделать. Пошаговое руководство выглядит следующим образом:
- Первоначально, производим выделение ячеек по горизонтали. Выделить нужно столько ячеек, сколько дополнительных колонок вы планируете добавить.
Обратите внимание! Причем совсем неважно, где производить выделение. Выделять можно ячейки и в самой таблице, и на панели координат.
- Используя руководства, описанные выше, производим процедуру добавления дополнительных колонок. В нашем конкретном примере мы при помощи правой кнопки мыши раскрыли контекстное меню и выбрали элемент «Вставить».
- Готово! Мы реализовали добавление новых пустых дополнительных колонок левее от тех столбиков, которые были выделены первоначально.
Вставка столбца в конце таблицы
Все методы, приведенные выше, подходят только для тех ситуаций, когда необходимо произвести добавление одного или нескольких дополнительных столбиков в середину или же начало таблички, расположенной на рабочем листе документа. Безусловно, применяя эти способы, можно реализовать добавление новых столбиков и в конец таблицы, но тогда придется потратить большое количество времени на ее редактирование.
Для реализации вставки в табличку новых столбиков без дополнительного форматирования существует один полезный метод. Он заключается в том, что стандартная табличка превращается в «умную». Пошаговое руководство выглядит следующим образом:
- Производим выделение абсолютно всех ячеек нашей таблицы. Существует множество способов для выделения всех данных. Мы применим комбинацию клавиш на клавиатуре «CTRL+A».
- Передвигаемся в раздел «Главная», который располагается в верхней части интерфейса. Находим блок команд «Стили» и щелкаем на элемент «Форматировать как таблицу».
- Раскрылся перечень со стилями. Производим выбор подходящего стиля для «умной таблицы» путем нажатия левой кнопки мыши.
- На экране отобразилось небольшое окошко под названием «Форматирование таблицы». Здесь необходимо указать границы выбранной области. При правильном первоначальном выделении здесь не придется ничего менять. Если вы заметили некорректные данные, то их можно отредактировать. Ставим галочку около элемента «Таблица с заголовками». После проведения всех манипуляций щелкаем на кнопочку «ОК».
- В результате наших манипуляций первоначальная табличка превратилась в «умную».
- Нам остается только добавить новую колонку в конец таблички. Просто заполняем необходимой информацией любую ячейку, располагающуюся правее от «умной» таблицы. Наполненный данными столбец автоматически станет элементом «умной таблицы». Все форматирование сохранится.
Как в Excel вставить столбец между столбцами?
Теперь поговорим более детально о том, как осуществить вставку столбика между другими столбцами в табличном процессоре Эксель. Разберем все на конкретном примере. К примеру, у нас есть некоторый прайс с недостающей нумерацией позиций. Нам необходимо осуществить добавление дополнительной колонки между столбиками для того, чтобы заполнить номера позиций прайса. Для реализации этой процедуры существует два метода.
Пошаговое руководство первого метода выглядит следующим образом:
- Перемещаем указатель мышки на ячейку А1 и выбираем ее.
- Передвигаемся в раздел «Главная», который располагается в верхней части интерфейса табличного процессора. Находим блок команд под названием «Ячейки» и выбираем элемент «Вставить».
- Раскрылся небольшой список, в котором необходимо выбрать элемент «Вставить столбцы на лист».
- Готово! Мы реализовали добавление новой пустой дополнительной колонки между столбиками.
Пошаговое руководство второго метода выглядит следующим образом:
- Жмем правой кнопочкой мышки по наименованию колонки А.
- На экране отобразилось небольшое контекстное меню, в котором необходимо выбрать элемент под названием «Вставить».
- Готово! Мы реализовали добавление новой пустой дополнительной колонки между столбиками.
После использования одного из двух вышеописанных методов мы можем приступить к заполнению созданного столбика номерами позиций прайса.
Вставка нескольких столбцов между столбцами одновременно
Продолжая использовать вышеприведенный пример с прайсом, выясним, каким образом осуществляется добавление нескольких колонок между столбиками одновременно. В прайсе не хватает 2-х столбиков: количества и единицы измерения (штуки, килограммы, литры, упаковки и так далее). Пошаговое руководство выглядит следующим образом:
- Для осуществления добавления двух дополнительных колонок нам необходимо произвести процедуру выделения диапазона из 2-х ячеек. Мы выделяем C1:D
- Передвигаемся в раздел «Главная», который располагается в верхней части интерфейса табличного процессора. Находим блок команд под названием «Ячейки» и выбираем элемент «Вставить». Раскрылся небольшой список, в котором необходимо выбрать элемент «Вставить столбцы на лист».
- Готово! Мы реализовали добавление двух колонок между двумя столбцами.
Существует альтернативный вариант выполнения этой процедуры. Пошаговое руководство выглядит следующим образом:
- Производим выделение двух заголовков колонок C и D.
- Жмем правой кнопкой мышки. Раскрылось знакомое нам контекстное меню. Находим элемент под названием «Вставить» и жмем на него ЛКМ.
- Готово! Мы реализовали добавление двух колонок между двумя столбиками.
Иногда случается так, что пользователь, работая с табличной информацией, случайно добавляет ненужный столбик. Разберемся с тем, как произвести процедуру удаления. Пошаговое руководство выглядит следующим образом:
- Выделяем диапазон ячеек, столбики которых мы планируем удалить.
- Перемещаемся в раздел «Главная», находим блок «Удалить» и жмем на элемент под названием «Удалить столбцы с листа». Альтернативный вариант – нажатием правой кнопкой мыши раскрыть контекстное меню и выбрать элемент «Удалить».
- Готово! Мы реализовали удаление ненужных столбиков из табличных данных.
Важно напомнить! Дополнительные колонки всегда добавляются левее выбранных столбцов. Число новых столбиков зависит от количества первоначально выделенных колонок. Порядок вставленных колонок зависит от порядка выделения (через одну и так далее).
Заключение
Табличный процессор Эксель имеет огромное количество способов, позволяющих производить добавление дополнительных колонок в любое место таблички. Преобразование исходных данных в «умную таблицу» позволяет осуществить вставку дополнительных колонок без траты времени на форматирование, так как внешний вид новых столбцов примет готовое форматирование таблицы. Большое многообразие методов добавления колонок позволяет каждому пользователю выбрать для себя наиболее удобный.
Оцените качество статьи. Нам важно ваше мнение: