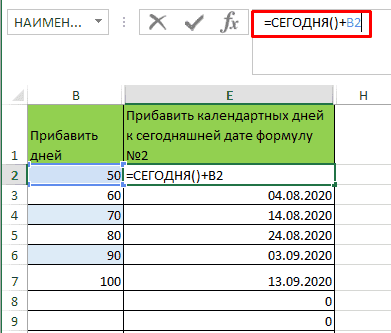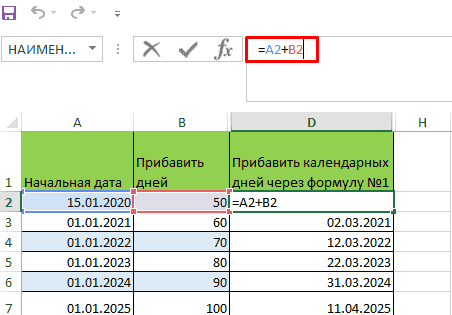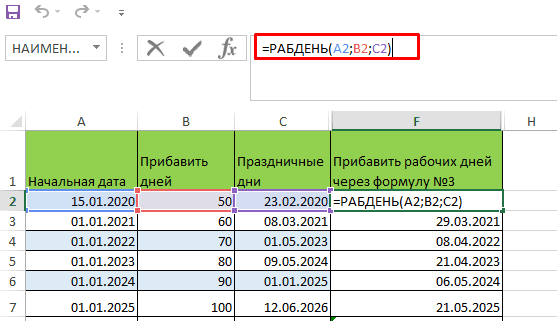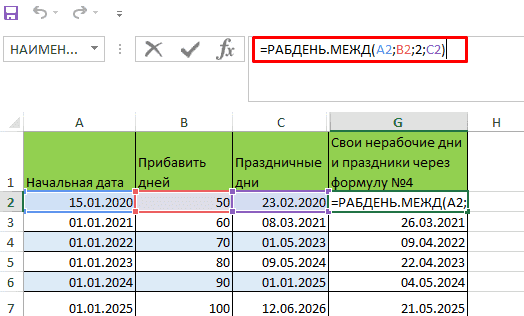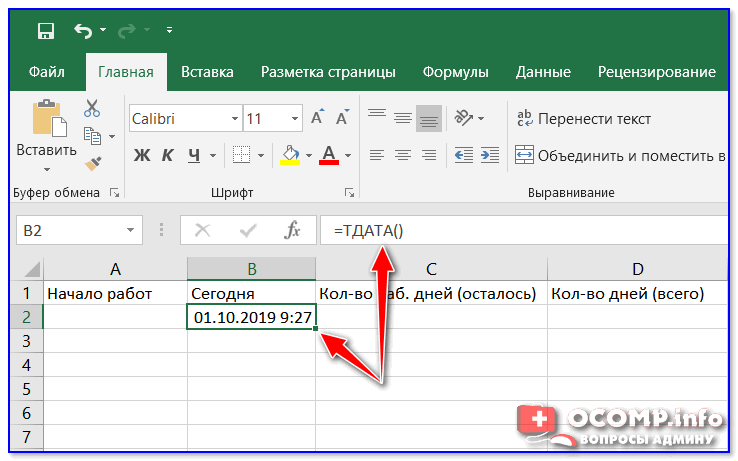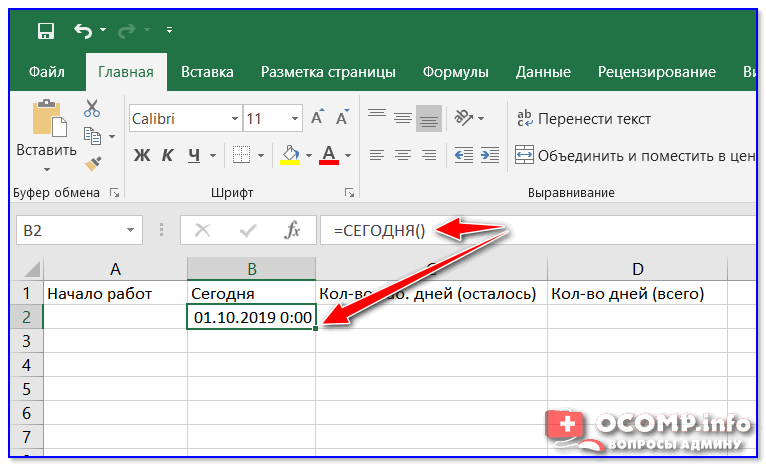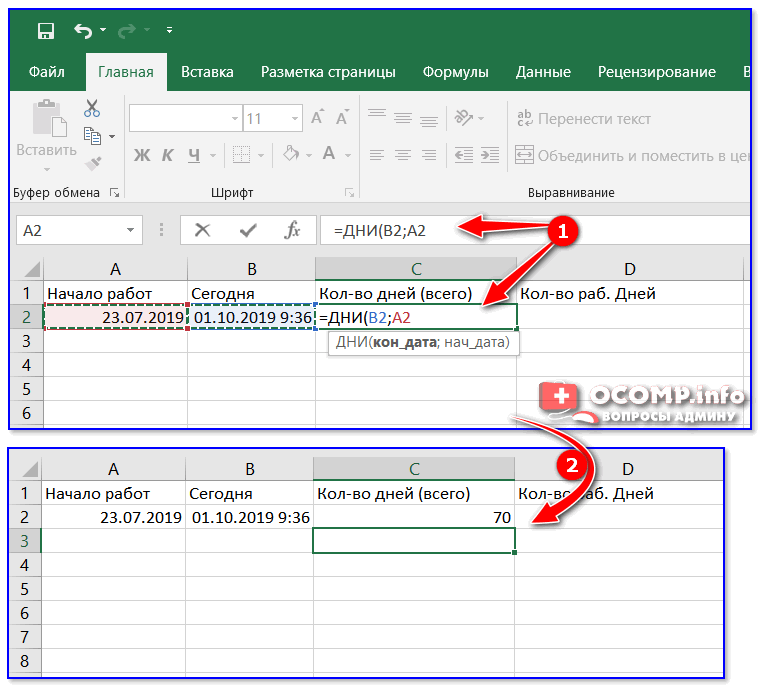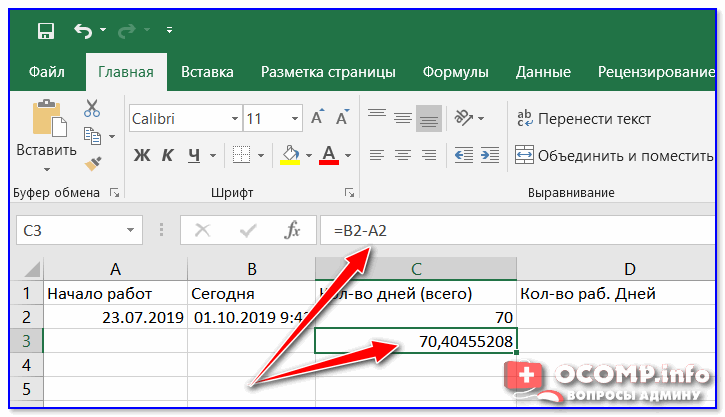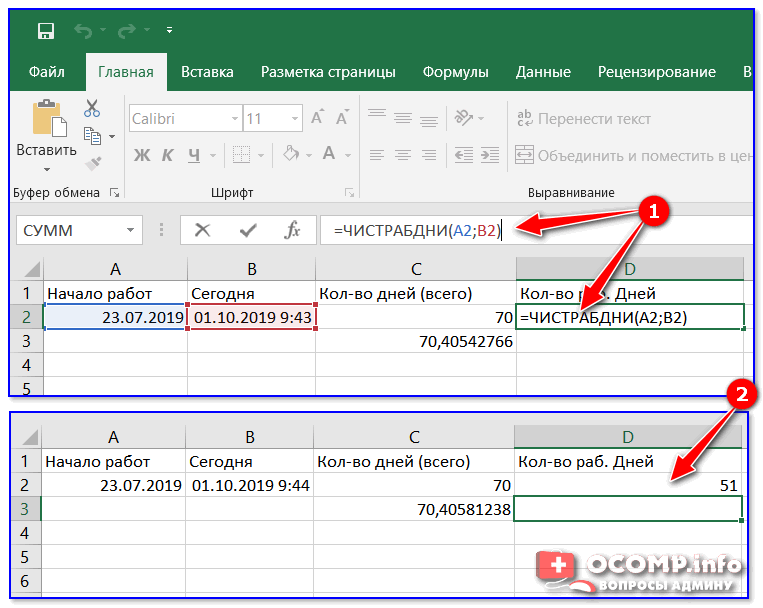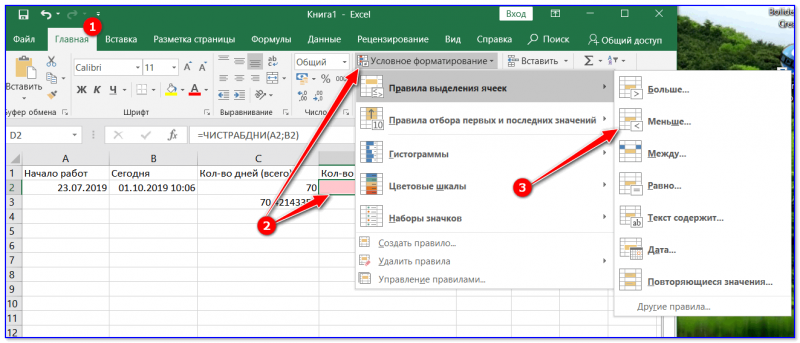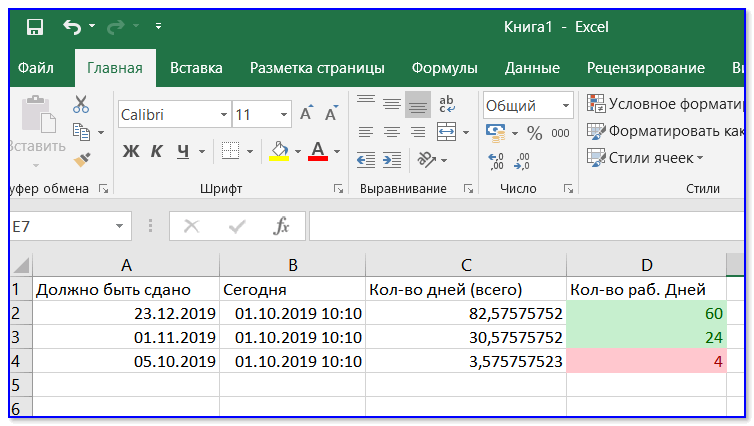Сложить или вычесть дни из даты
Допустим, ваш счет должен быть выставлен во вторую пятницу каждого месяца. Необходимо перевести средства на счет, чтобы они были поступает за 15 календарных дней до этой даты, поэтому необходимо вычесть 15 дней из срока. В следующем примере поймем, как складывать и вычитать даты путем ввода положительных или отрицательных чисел.

-
Введите даты сходимой даты в столбце A.
-
Введите количество дней, в течение дней в которые нужно добавить или вычесть столбец B. Вы можете ввести отрицательное число, чтобы вычесть дни из даты начала, и положительное число, чтобы прибавить к дате.
-
В ячейке C2 введите =A2+B2и скопируйте его при необходимости.
Сложить или вычесть месяцы из даты с помощью функции ДАТАМЕСТ
С помощью функции ДАТАМАЙТА можно быстро прибавить к дате месяцы или вычесть их из нее.
Для функции ДАТАМЕСТ требуются два аргумента: дата начала и количество месяцев, которые нужно прибавить или вычесть. Чтобы вычесть месяцы, введите отрицательное число в качестве второго аргумента. Например, =ВРЕМЯ(«15.09.19»;-5) возвращает 15.04.19.

-
В этом примере даты начала можно ввести в столбец A.
-
Введите количество месяцев, которые нужно добавить или вычесть, в столбце B. Чтобы указать, следует ли вычесть месяц, можно ввести знак «минус» (-) перед числом (например, -1).
-
Введите =ВРЕМЯ(A2;B2) в ячейку C2 и скопируйте ее при необходимости.
Примечания:
-
В зависимости от формата ячеек, содержащих введенную формулу, результаты могут отображаться в Excel как порядковые номера. Например, 8-фев-2019 может отображаться как «43504».
-
В Excel даты хранятся в виде порядковых номеров, что позволяет использовать их в вычислениях. По умолчанию порядковый номер 1 января 1900 г. — 1, а 1 января 2010 г. — 40179, так как он отс0 1 января 1900 г. находится через 40 178 дней.
-
Если результаты отображаются в числовом номере, выберите ячейки, о которые идет речь, и следуйте следующим шагам:
-
Нажмите CTRL+1, чтобы запустить диалоговое окно «Формат ячеек», и щелкните вкладку «Число».
-
В категории щелкните«Дата»,выберите нужный формат даты и нажмите кнопку «ОК». Значения в ячейках должны отобразиться как даты.
-
-
Сложить или вычесть годы из даты
В этом примере мы добавляем и вычитаем годы из начальной даты с помощью следующей формулы:
=ДАТА(ГОД(A2)+B2;МЕСЯЦ(A2);ДЕНЬ(A2))

Как работает формула:
-
Функция ГОД ищет дату в ячейке A2 и возвращает 2019. Затем он прибавляет 3 года к ячейке B2, в результате чего результат будет 2022.
-
Функции МЕСЯЦи ДЕНЬ возвращают только исходные значения из ячейки A2, но они требуются функцией ДАТА.
-
Наконец, функция ДАТА объединяет эти три значения в дату через 3 года в будущем — 08.02.22.
Сложить или вычесть из даты сочетание дней, месяцев и лет
В этом примере мы добавляем и вычитаем годы, месяцы и дни из начальной даты с помощью следующей формулы:
=ДАТА(ГОД(A2)+B2;МЕСЯЦ(A2)+C2;ДЕНЬ(A2)+D2)

Как работает формула:
-
Функция ГОД ищет дату в ячейке A2 и возвращает 2019. Затем она добавляет 1 год из ячейки B2, в результате чего результатом будет 2020.
-
Функция МЕСЯЦ возвращает 6, а затем добавляет в нее 7 из ячейки C2. Это интересно, поскольку 6 + 7 = 13, т. е. 1-й год и 1 месяц. В этом случае формула распознает это и автоматически добавляет к результату еще один год, урезав его с 2020-го по 2021-й.
-
Функция ДЕНЬ возвращает 8 и добавляет к ней 15. Эта формула будет работать так же, как и часть формулы «МЕСЯЦ», если вы ука между числами дней в этом месяце.
-
Затем функция ДАТА объединяет эти три значения в дату, которая составляет 1 год, 7 месяцев и 15 дней в будущем— 23.01.21.
Вот несколько способов использования формул или функций, которые работают с датами для выполнения таких задач, как поиск влияния на календарный план проекта при добавлении двух недель или времени, необходимого для выполнения задачи.
Предположим, что расчетный цикл счета составляет 30 дней, и вы хотите, чтобы средства были на счете за 15 дней до даты вычета за март 2013 г. Вот как это сделать, используя формулу или функцию для работы с датами.
-
В ячейке A1 введите 08.02.2013.
-
В ячейке B1 введите =A1-15.
-
В ячейке C1 введите =A1+30.
-
В ячейке D1 введите =C1-15.
Добавление месяцев к дате
Мы будем использовать функцию ДАТАМЕСЯТ, и вам потребуется дата начала и количество месяцев, которые вы хотите добавить. Вот как добавить 16 месяцев к 24.10.13:

-
В ячейке A1 введите 24.10.2013.
-
В ячейке B1 введите =ВРЕМЯ(A1;16).
-
Чтобы отформатирование результатов в виде дат, выберите ячейку B1. Щелкните стрелку рядом с кнопкой «Числовойформат> даты.
Вычитание месяцев из даты
Для вычитания месяцев из даты будет применяться та же функция ДАТАМАЙТА.
Введите дату в ячейку A1 и в ячейку B1 и формулу =ДАТАМЕС(15.04.2013;-5).

Здесь указывается значение даты начала, которая заключена в кавычках.
Можно просто обратиться к ячейке со значением даты или использовать формулу =ДАТАМЕС(A1;-5) для того же результата.
Другие примеры
Прибавь года к дате или вычесть их из нее

|
Дата начала |
Прибавь или вычесть года |
Формула |
Результат |
|---|---|---|---|
|
10/24/2013 |
3 (прибавить 3 года) |
=ДАТА(ГОД(A2)+B2;МЕСЯЦ(A2);ДЕНЬ(A2)) |
10/24/2016 |
|
10/24/2013 |
-5 (вычитать 5 лет) |
=ДАТА(ГОД(A4)+B4;МЕСЯЦ(A4);ДЕНЬ(A4)) |
10/24/2008 |
Посчитать количество дней между датами в Excel — это достаточно простая задача, выполнить, которую можно при помощи небольшой инструкции.
- Способ №1;
- Способ №2.
Прибавить календарные дни к дате в Excel
Для этого потребуется использовать конструкцию:
=A2+N
Где:
- A2 – начальная точка;
- N – количество дней, которое нужно прибавить.
В тех случаях, когда требуется вести отчет от сегодняшней даты, то лучше всего использовать формулу:
=СЕГОДНЯ()+N
Пример:
Добавить рабочие дни в дате в Эксель
Выполнить это действие можно через конструкцию:
=РАБДЕНЬ(A2;B2;C2)
- A2 – дата начала отсчета;
- B2 – количество рабочих дн.;
- C2 – красные дни календаря.
Пример:
Совмещение рабочих и праздничных дней в Ексель
=РАБДЕНЬ.МЕЖД(A2;B2;C2;D2)
Где:
- A2 – дата начала отсчета;
- B2 – количество рабочих;
- C2 – данные о нерабочих днях недели;
- D2 – красные дни календаря.
Для передачи данных о выходных можно использовать конструкцию 1000000, где 7 знаков, каждый из которых отвечает за соответствующий день недели. Если указывается 1 то — это выходной, когда 0 отвечает за рабочие сутки. Также допускается использование готовых комбинаций:
| Номер выходного дня | Выходные дни |
| 1 или опущен | Суббота, воскресенье |
| 2 | Воскресенье, понедельник |
| 3 | Понедельник, вторник |
| 4 | Вторник, среда |
| 5 | Среда, четверг |
| 6 | Четверг, пятница |
| 7 | Пятница, суббота |
| 11 | Только воскресенье |
| 12 | Только понедельник |
| 13 | Только вторник |
| 14 | Только среда |
| 15 | Только четверг |
| 16 | Только пятница |
| 17 | Только суббота |
Пример:
Видео
Как обычно, кому надо быстро — смотрим видео. Подробности и нюансы — в тексте ниже:
Как вводить даты и время в Excel
Если иметь ввиду российские региональные настройки, то Excel позволяет вводить дату очень разными способами — и понимает их все:
|
«Классическая» форма |
3.10.2006 |
|
Сокращенная форма |
3.10.06 |
|
С использованием дефисов |
3-10-6 |
|
С использованием дроби |
3/10/6 |
Внешний вид (отображение) даты в ячейке может быть очень разным (с годом или без, месяц числом или словом и т.д.) и задается через контекстное меню — правой кнопкой мыши по ячейке и далее Формат ячеек (Format Cells):
Время вводится в ячейки с использованием двоеточия. Например
16:45
По желанию можно дополнительно уточнить количество секунд — вводя их также через двоеточие:
16:45:30
И, наконец, никто не запрещает указывать дату и время сразу вместе через пробел, то есть
27.10.2012 16:45
Быстрый ввод дат и времени
Для ввода сегодняшней даты в текущую ячейку можно воспользоваться сочетанием клавиш Ctrl + Ж (или CTRL+SHIFT+4 если у вас другой системный язык по умолчанию).
Если скопировать ячейку с датой (протянуть за правый нижний угол ячейки), удерживая правую кнопку мыши, то можно выбрать — как именно копировать выделенную дату:
Если Вам часто приходится вводить различные даты в ячейки листа, то гораздо удобнее это делать с помощью всплывающего календаря:
Если нужно, чтобы в ячейке всегда была актуальная сегодняшняя дата — лучше воспользоваться функцией СЕГОДНЯ (TODAY):
Как Excel на самом деле хранит и обрабатывает даты и время
Если выделить ячейку с датой и установить для нее Общий формат (правой кнопкой по ячейке Формат ячеек — вкладка Число — Общий), то можно увидеть интересную картинку:
То есть, с точки зрения Excel, 27.10.2012 15:42 = 41209,65417
На самом деле любую дату Excel хранит и обрабатывает именно так — как число с целой и дробной частью. Целая часть числа (41209) — это количество дней, прошедших с 1 января 1900 года (взято за точку отсчета) до текущей даты. А дробная часть (0,65417), соответственно, доля от суток (1сутки = 1,0)
Из всех этих фактов следуют два чисто практических вывода:
- Во-первых, Excel не умеет работать (без дополнительных настроек) с датами ранее 1 января 1900 года. Но это мы переживем!
- Во-вторых, с датами и временем в Excel возможно выполнять любые математические операции. Именно потому, что на самом деле они — числа! А вот это уже раскрывает перед пользователем массу возможностей.
Количество дней между двумя датами
Считается простым вычитанием — из конечной даты вычитаем начальную и переводим результат в Общий (General) числовой формат, чтобы показать разницу в днях:
Количество рабочих дней между двумя датами
Здесь ситуация чуть сложнее. Необходимо не учитывать субботы с воскресеньями и праздники. Для такого расчета лучше воспользоваться функцией ЧИСТРАБДНИ (NETWORKDAYS) из категории Дата и время. В качестве аргументов этой функции необходимо указать начальную и конечную даты и ячейки с датами выходных (государственных праздников, больничных дней, отпусков, отгулов и т.д.):
Примечание: Эта функция появилась в стандартном наборе функций Excel начиная с 2007 версии. В более древних версиях сначала необходимо подключить надстройку Пакета анализа. Для этого идем в меню Сервис — Надстройки (Tools — Add-Ins) и ставим галочку напротив Пакет анализа (Analisys Toolpak). После этого в Мастере функций в категории Дата и время появится необходимая нам функция ЧИСТРАБДНИ (NETWORKDAYS).
Количество полных лет, месяцев и дней между датами. Возраст в годах. Стаж.
Про то, как это правильно вычислять, лучше почитать тут.
Сдвиг даты на заданное количество дней
Поскольку одни сутки в системе отсчета даты Excel принимаются за единицу (см.выше), то для вычисления даты, отстоящей от заданной на, допустим, 20 дней, достаточно прибавить к дате это число.
Сдвиг даты на заданное количество рабочих дней
Эту операцию осуществляет функция РАБДЕНЬ (WORKDAY). Она позволяет вычислить дату, отстоящую вперед или назад относительно начальной даты на нужное количество рабочих дней (с учетом выходных суббот и воскресений и государственных праздинков). Использование этой функции полностью аналогично применению функции ЧИСТРАБДНИ (NETWORKDAYS) описанной выше.
Вычисление дня недели
Вас не в понедельник родили? Нет? Уверены? Можно легко проверить при помощи функции ДЕНЬНЕД (WEEKDAY) из категории Дата и время.
Первый аргумент этой функции — ячейка с датой, второй — тип отсчета дней недели (самый удобный — 2).
Вычисление временных интервалов
Поскольку время в Excel, как было сказано выше, такое же число, как дата, но только дробная его часть, то с временем также возможны любые математические операции, как и с датой — сложение, вычитание и т.д.
Нюанс здесь только один. Если при сложении нескольких временных интервалов сумма получилась больше 24 часов, то Excel обнулит ее и начнет суммировать опять с нуля. Чтобы этого не происходило, нужно применить к итоговой ячейке формат 37:30:55:
Ссылки по теме
- Как вычислять возраст (стаж) в полных годах-месяцах-днях
- Как сделать выпадающий календарь для быстрого ввода любой даты в любую ячейку.
- Автоматическое добавление текущей даты в ячейку при вводе данных.
- Как вычислить дату второго воскресенья февраля 2007 года и т.п.
На чтение 3 мин Просмотров 82 Опубликовано 26.10.2021

В некоторых случаях при работе с документами Excel очень нужно, чтобы проставлялась текущая дата: например, вы часто делаете отчеты по одной и той же форме (глаз со временем ‘замыливается’ и их можно перепутать), или, скажем, у вас есть десяток-другой задач и вы каждый день по ним просматриваете как продвигается дело, и сколько дней осталось до завершения…
Для решения всех подобных ‘загвоздок’ в Excel есть несколько специальных формул. Собственно, о них и будет сегодняшняя заметка.
Примечание: скриншоты в статье приведены из Excel 2019 (материал актуален также для версии 2016, 2013).
Дополнение!
Если с вашими документами иногда работают посторонние люди, рекомендую некоторые ячейки защищать от изменения — https://avege.ru/zashhita-yacheek-v-excel.html
ШАГ 1: вставка текущей даты
Самый простой и быстрый вариант поставить в ячейку текущую дату и время — это воспользоваться функцией ‘ТДАТА()’ (достаточно скопировать в любую ячейку Excel, разумеется, без кавычек). См. пример ниже.
Формула ‘ТДАТА()’
Альтернативный вариант — использовать формулу ‘СЕГОДНЯ()’. Работает аналогично (единственное, по умолчанию, не ставит текущее время).
Формула ‘СЕГОДНЯ()’
ШАГ 2: сколько всего дней между двумя датами
Это еще один популярный вопрос…
Определить общее количество дней между двумя датами можно с помощью формулы ‘=ДНИ(B2,A2)’ (где B2 и A2 — конечная и начальная дата, соответственно). Разумеется, зная значение в днях — легко узнать и значение в годах (достаточно разделить число на 365…).
Ко-во дней посчитано
Кстати, если у вас ячейки имеют формат дат — то можно поступить даже проще: просто вычесть из одной даты другую (как если бы это были числа). Причем, если у вас в одной из ячеек будет указано время (как в моем примере) — Excel посчитает вплоть до десятых…
Второй вариант
ШАГ 3: определение кол-ва рабочих дней между датами
Более интересный вариант, когда нам нужно не просто определить кол-во дней, но и узнать сколько из них выходных, а сколько рабочих.
В этом случае может помочь формула ‘=ЧИСТРАБДНИ(A2,B2)’ (где A2 и B2 — начальная дата и конечная, соответственно).
51 рабочий день
Кстати, если вам нужно подсветить ячейки красно-зеленым цветом (чтобы сразу же видеть те строки, где, например, горят сроки — рекомендую использовать инструмент ‘Условное форматирование’ в разделе ‘Главная’). Пример ниже.
Правила выделения ячеек
В общем-то, выглядит это все достаточно наглядно (например, те задачи, которым осталось времени на выполнение меньше 4 дней — у меня в отчете подсвечиваются красным. Удобно!)
Примечание: для обновления текущей даты и времени — нажмите сочетание кнопок Ctrl+R.
План-отчет!
При создании таблиц и анализе данных в Excel, иногда требуется рассчитывать значения в разных временных интервалах. Для этого потребуется примерить функции Excel, которые позволяют осуществить сдвиг дат на необходимое количество дней, месяцев, лет.
Сдвиг даты на N дней в будущее или прошлое
Поскольку одни сутки в системе отсчета даты Excel принимаются за единицу, то для вычисления даты, отстоящей от заданной на, допустим, 20 дней, достаточно прибавить к дате это число.
Сдвиг даты на N дней в будущее или прошлое
Сдвиг даты на N рабочих (банковских) дней
Эту операцию осуществляет функция РАБДЕНЬ (WORKDAY). Она позволяет вычислить дату, отстоящую вперед или назад относительно начальной даты на нужное количество рабочих дней (с учетом выходных, суббот и воскресений, и государственных праздников). Использование этой функции полностью аналогично применению функции ЧИСТРАБДНИ (NETWORKDAYS), описанной здесь.
Сдвиг даты на N рабочих (банковских) дней
Сдвиг даты на N месяцев
Допустим, нужно вычислить дату окончания 10-месячного контракта, подписанного 22 марта 2016 г. Для этого можно воспользоваться стандартной функцией ДАТАМЕС (EMONTH) из категории Дата и время.
Сдвиг даты на N месяцев
Сдвиг даты на N лет
Готовой функции для этого в Excel нет, но если необходимо сдвинуть имеющуюся дату на заданное количество лет, то можно использовать несложную формулу.
Сдвиг даты на N лет
Сначала мы разбираем дату на составляющие при помощи функций ДЕНЬ, МЕСЯЦ и ГОД, а потом собираем ее обратно функцией ДАТА, но предварительно добавляем к году нужное число. В английской версии это будет соответственно: =DATE(YEAR(A1)+B1;MONTH(A1);DAY(A1)).