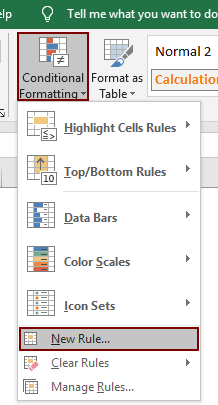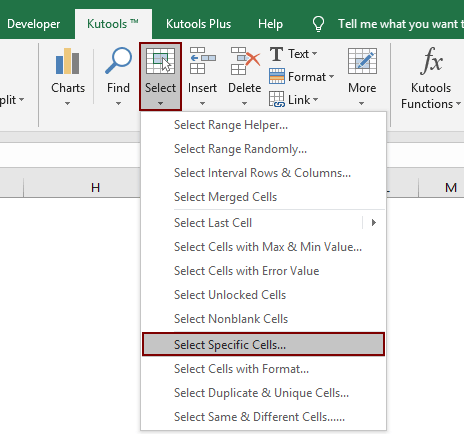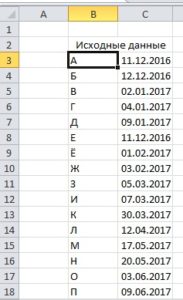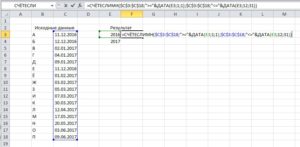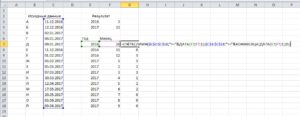Вычисление разности двух дат
Используйте функцию РАЗНДАТ, если нужно вычислить разницу двух дат. Сначала поместите дату начала в одну ячейку, а дату окончания — в другую. Затем введите формулу, например одну из следующих.
Предупреждение: Если значение нач_дата больше значения кон_дата, возникнет ошибка #ЧИСЛО!
Разница в днях
В этом примере дата начала находится в ячейке D9, а дата окончания — в ячейке E9. Формула находится в ячейке F9. Параметр «д» возвращает количество полных дней между двумя датами.
Разница в неделях
В этом примере дата начала находится в ячейке D13, а дата окончания — в ячейке E13. Параметр «д» возвращает количество дней. Но обратите внимание на /7 в конце. Это делит количество дней на 7, так как в неделе содержится 7 дней. Обратите внимание, что этот результат также должен быть представлен в числовом формате. Нажмите клавиши CTRL+1. Затем щелкните Числовой > Число десятичных знаков: 2.
Разница в месяцах
В этом примере дата начала находится в ячейке D5, а дата окончания — в ячейке E5. В формуле «м» возвращает количество полных месяцев между двумя днями.
Разница в годах
В этом примере дата начала находится в ячейке D2, а дата окончания — в ячейке E2. Параметр «г» возвращает количество полных лет между двумя днями.
Расчет возраста в накопленных годах, месяцах и днях
Вы также можете вычислить возраст или время работы другого человека. Результат может выглядеть так: «2 года, 4 месяца, 5 дней».
1. Используйте функцию РАЗНДАТ, чтобы найти общее количество лет.
В этом примере дата начала находится в ячейке D17, а дата окончания — в ячейке E17. В формуле параметр «г» возвращает количество полных лет между двумя днями.
2. Снова используйте функцию РАЗНДАТ с «гм», чтобы найти месяцы.
В другой ячейке используйте функцию РАЗНДАТ с параметром «гм». Параметр «гм» возвращает количество оставшихся месяцев с последнего полного года.
3. Используйте другую формулу для поиска дней.
Теперь нужно найти количество оставшихся дней. Для этого мы напишем формулу другого типа, показанную выше. Эта формула вычитает первый день окончания месяца (01.05.2016) из исходной даты окончания в ячейке E17 (06.05.2016). Вот как это делается: сначала функция ДАТА создает дату 01.05.2016. Она создается с помощью года в ячейке E17 и месяца в ячейке E17. 1 обозначает первый день месяца. Результатом функции ДАТА будет 01.05.2016. Затем мы вычитаем эту дату из исходной даты окончания в ячейке E17 (06.05.2016), в результате чего получается 5 дней.
Предупреждение: Не рекомендуется использовать аргумент «мд» функции РАЗНДАТ, так как он может вычислять неточные результаты.
4. Необязательно: объединение трех формул в одну.
Все три вычисления можно поместить в одну ячейку, как в этом примере. Используйте амперсанды, кавычки и текст. Эту формулу дольше вводить, но она содержит в себе все вычисления. Совет. Нажмите клавиши ALT+ВВОД, чтобы ввести разрывы строк в формулу. Это упрощает чтение. Кроме того, если вы не видите всю формулу, нажмите клавиши CTRL+SHIFT+U.
Скачивание примеров
Вы можете скачать образец книги со всеми примерами из этой статьи. Вы можете воспользоваться ими или создать собственные формулы.
Скачать примеры вычислений дат
Другие вычисления даты и времени
Как показано выше, функция РАЗНДАТ вычисляет разницу между датой начала и датой окончания. Однако вместо ввода определенных дат в формуле можно также использовать функцию СЕГОДНЯ(). При использовании функции СЕГОДНЯ() Excel в качестве даты использует текущую дату компьютера. Имейте в виду, что эта переменная будет меняться при повторном открыть файле в будущем.
Обратите внимание, эта статья была написана 6 октября 2016 г.
Используйте функцию ЧИСТРАБДНИ.МЕЖД, если нужно вычислить количество рабочих дней между двумя датами. Вы также можете исключить выходные и праздники.
Прежде чем начать. Решите, нужно ли исключить даты праздников. При исключении введите список дат праздников в отдельной области или на отдельном листе. Поместите каждую дату праздника в собственную ячейку. Затем выделите эти ячейки и нажмите Формулы > Задать имя. Назовите диапазон МоиПраздники и нажмите ОК. Затем создайте формулу с помощью указанных ниже действий.
1. Введите дату начала и окончания.
В этом примере дата начала находится в ячейке D53, а дата окончания — в ячейке E53.
2. В другой ячейке введите формулу следующего вида.
Введите формулу, как в примере выше. Цифра 1 в формуле устанавливает субботы и воскресенья в качестве выходных и исключает их из общего количества.
Примечание. В Excel 2007 нет функции ЧИСТРАБДНИ.МЕЖД. Однако там есть функция ЧИСТРАБДНИ. Указанный выше пример будет выглядеть в Excel 2007 следующим образом: =ЧИСТРАБДНИ(D53;E53). Не нужно указывать цифру 1, так как функция ЧИСТРАБДНИ предполагает, что выходными являются суббота и воскресенье.
3. При необходимости измените цифру 1.
Если суббота и воскресенье не являются выходными днями, измените 1 на другое числовое значение из списка IntelliSense. Например, значение 2 устанавливает воскресенья и понедельники в качестве выходных дней.
Если вы используете Excel 2007, пропустите этот шаг. Функция ЧИСТРАБДНИ в Excel 2007 всегда предполагает, что выходными являются суббота и воскресенье.
4. Введите имя диапазона праздников.
Если вы создали имя диапазона праздников в разделе «Прежде чем начать» выше, введите его в конце следующим образом. Если у вас нет праздников, вы можете не использовать точку с запятой и МоиПраздники. Если вы используете Excel 2007, указанный выше пример будет выглядеть так: =ЧИСТРАБДНИ(D53;E53;MyHolidays).
Совет. Если вы не хотите указывать имя диапазона праздников, вместо этого вы можете ввести диапазон, например D35:E39. Или можно ввести в формулу каждый праздник. Например, если ваши праздники приходились на 1 и 2 января 2016 г., введите их следующим образом: =ЧИСТРАБДНИ.МЕЖД(D53;E53;1;{«01.01.2016″;»02.01.2016»}). В Excel 2007 это будет выглядеть так: =ЧИСТРАБДНИ(D53;E53;{«01.01.2016″;»02.01.2016»})
Вы можете вычислить затраченное время, вычитая одно время из другого. Сначала поместите время начала в одну ячейку, а время окончания — в другую. Вводите время полностью, включая час, минуты и пробел перед AM или PM. Ниже рассказывается, как это сделать.
1. Введите время начала и время окончания.
В этом примере время начала находится в ячейке D80, а время окончания — в ячейке E80. Введите час, минуты и пробел перед AM или PM.
2. Установите формат «ч:мм AM/PM».
Выберите обе даты и нажмите клавиши CTRL+1 (или 
3. Вычтите два времени.
В другой ячейке вычтите ячейку времени начала из ячейки времени окончания.
4. Установите формат «ч:мм».
Нажмите клавиши CTRL+1 (или 
Чтобы вычислить время между двумя датами со временем, можно просто вычесть одно значение из другого. Однако необходимо применить форматирование к каждой ячейке, чтобы Excel возвращал нужный результат.
1. Введите две полные даты со временем.
В одной ячейке введите полную дату и время начала. А в другой ячейке введите полную дату и время окончания. Каждая ячейка должна содержать месяц, день, год, час, минуты, и пробел перед AM или PM.
2. Установите формат «14.03.12 1:30 PM».
Выберите обе ячейки и нажмите клавиши CTRL+1 (или 
3. Вычтите два значения.
В другой ячейке вычтите ячейку даты и времени начала из даты и времени окончания. Скорее всего, результат будет выглядеть как число с десятичным знаком. Вы исправите это на следующем шаге.
4. Установите формат «[ч]:мм».
Нажмите клавиши CTRL+1 (или 
Статьи по теме
Функция РАЗНДАТ
Функция ЧИСТРАБДНИ.МЕЖД
ЧИСТРАБДНИ
Дополнительные функции даты и времени
Вычисление разницы во времени
Нужна дополнительная помощь?
Если у вас есть список дат на вашем листе, и теперь вы хотите выделить ячейки или строки, которые находятся между двумя определенными датами, условное форматирование Excel может оказать вам услугу. В этой статье будет рассказано о том, как применить условное форматирование для выделения ячеек или строк между двумя датами.
Выделите ячейки между двумя датами с помощью условного форматирования
Выделите строки между двумя датами с помощью условного форматирования
Выделите ячейки между двумя датами с помощью Kutools for Excel
Выделите ячейки между двумя датами с помощью условного форматирования
Чтобы выделить ячейки даты между двумя заданными датами, выполните следующие действия:
1. Выберите диапазон данных, в котором вы хотите выделить конкретную ячейку даты.
2. Нажмите Главная > Условное форматирование > Выделите правила ячеек > Между.
3. в Между диалоговом окне введите дату начала и дату окончания, выберите один цвет, чтобы выделить ячейки, а затем щелкните OK.
Затем сразу выделяются ячейки даты, которые находятся между двумя заданными датами.
Выделите строки между двумя датами с помощью условного форматирования
Если вы хотите выделить всю строку или строку выделения, чтобы сделать строку более яркой, вам необходимо применить формулу с Условное форматирование.
1. Вам нужно ввести дату начала и окончания, которые вы хотите выделить строки между ними на листе. В этом случае я ввожу дату начала и дату окончания в D2 и E2 отдельно.
2. Выберите диапазон данных, который вы хотите использовать (если у ваших данных есть заголовки, игнорируйте их). А затем нажмите Главная > Условное форматирование > Новое правило, см. снимок экрана:
3. В Новое правило форматирования диалоговое окно, настройте следующим образом.
- 3.1) Нажмите Используйте формулу, чтобы определить, какие ячейки следует форматировать. вариант,
- 3.2) Введите эту формулу = И ($ B2> = $ D $ 2, $ B2 <= $ E $ 2) в Формат значений, где эта формула истинна текстовое поле, (в формуле, B2 обозначает первую ячейку даты в вашем диапазоне данных, D2 содержит дату начала и E2 содержит дату окончания, которую вы ввели на шаге 1)
- 3.3) Нажмите Формат кнопка выбора одного цвета для выделения строк;
- 3.4) Нажмите OK кнопка. Смотрите скриншот:
Затем строки, которые находятся между двумя конкретными датами, были выделены, как показано на скриншоте ниже.
Примечание: Эта медитация Условное форматирование это динамический инструмент, результат будет изменяться по мере изменения даты.
Выделите ячейки между двумя датами с помощью Kutools for Excel
Для Выбрать определенные ячейки полезности Kutools for Excel, вы можете быстро выбрать все ячейки между двумя датами, а затем указать цвет фона, чтобы выделить их. Пожалуйста, сделайте следующее.
1. Выберите диапазон с датами, которые вы хотите выделить, а затем щелкните Кутулс > Выберите > Выбрать определенные ячейки. Смотрите скриншот:
2. в Выбрать определенные ячейки диалоговое окно, настройте следующим образом:
- (1). Выбрать Ячейка в Тип выбора раздел (если вы хотите выделить всю строку, выберите Весь ряд вариант);
- (2). в Конкретный тип раздел, выберите Больше из первого раскрывающегося списка введите дату начала в следующее текстовое поле. Выбрать Менее из второго раскрывающегося списка введите дату окончания в текстовое поле;
- (3). Щелкните значок OK кнопку.
- (4). Затем появится диалоговое окно, в котором указано, сколько ячеек было найдено и выбрано, щелкните OK. Смотрите скриншот:
3. Даты между указанными двумя датами были выбраны в выбранном диапазоне. Укажите цвет фона под Главная вкладку, чтобы выделить их.
Если вы хотите получить бесплатную пробную версию (30-день) этой утилиты, пожалуйста, нажмите, чтобы загрузить это, а затем перейдите к применению операции в соответствии с указанными выше шагами.
Выделите ячейки между двумя датами с помощью Kutools for Excel
Статьи по теме:
- Как выделить дату текущего дня / недели / месяца в Excel?
- Как в Excel выделить строки с выходными днями?
- Как сделать напоминание о дне рождения в Excel?
Лучшие инструменты для работы в офисе
Kutools for Excel Решит большинство ваших проблем и повысит вашу производительность на 80%
- Снова использовать: Быстро вставить сложные формулы, диаграммы и все, что вы использовали раньше; Зашифровать ячейки с паролем; Создать список рассылки и отправлять электронные письма …
- Бар Супер Формулы (легко редактировать несколько строк текста и формул); Макет для чтения (легко читать и редактировать большое количество ячеек); Вставить в отфильтрованный диапазон…
- Объединить ячейки / строки / столбцы без потери данных; Разделить содержимое ячеек; Объединить повторяющиеся строки / столбцы… Предотвращение дублирования ячеек; Сравнить диапазоны…
- Выберите Дубликат или Уникальный Ряды; Выбрать пустые строки (все ячейки пустые); Супер находка и нечеткая находка во многих рабочих тетрадях; Случайный выбор …
- Точная копия Несколько ячеек без изменения ссылки на формулу; Автоматическое создание ссылок на несколько листов; Вставить пули, Флажки и многое другое …
- Извлечь текст, Добавить текст, Удалить по позиции, Удалить пробел; Создание и печать промежуточных итогов по страницам; Преобразование содержимого ячеек в комментарии…
- Суперфильтр (сохранять и применять схемы фильтров к другим листам); Расширенная сортировка по месяцам / неделям / дням, периодичности и др .; Специальный фильтр жирным, курсивом …
- Комбинируйте книги и рабочие листы; Объединить таблицы на основе ключевых столбцов; Разделить данные на несколько листов; Пакетное преобразование xls, xlsx и PDF…
- Более 300 мощных функций. Поддерживает Office/Excel 2007-2021 и 365. Поддерживает все языки. Простое развертывание на вашем предприятии или в организации. Полнофункциональная 30-дневная бесплатная пробная версия. 60-дневная гарантия возврата денег.
Вкладка Office: интерфейс с вкладками в Office и упрощение работы
- Включение редактирования и чтения с вкладками в Word, Excel, PowerPoint, Издатель, доступ, Visio и проект.
- Открывайте и создавайте несколько документов на новых вкладках одного окна, а не в новых окнах.
- Повышает вашу продуктивность на 50% и сокращает количество щелчков мышью на сотни каждый день!
Видео
Как обычно, кому надо быстро — смотрим видео. Подробности и нюансы — в тексте ниже:
Как вводить даты и время в Excel
Если иметь ввиду российские региональные настройки, то Excel позволяет вводить дату очень разными способами — и понимает их все:
|
«Классическая» форма |
3.10.2006 |
|
Сокращенная форма |
3.10.06 |
|
С использованием дефисов |
3-10-6 |
|
С использованием дроби |
3/10/6 |
Внешний вид (отображение) даты в ячейке может быть очень разным (с годом или без, месяц числом или словом и т.д.) и задается через контекстное меню — правой кнопкой мыши по ячейке и далее Формат ячеек (Format Cells):
Время вводится в ячейки с использованием двоеточия. Например
16:45
По желанию можно дополнительно уточнить количество секунд — вводя их также через двоеточие:
16:45:30
И, наконец, никто не запрещает указывать дату и время сразу вместе через пробел, то есть
27.10.2012 16:45
Быстрый ввод дат и времени
Для ввода сегодняшней даты в текущую ячейку можно воспользоваться сочетанием клавиш Ctrl + Ж (или CTRL+SHIFT+4 если у вас другой системный язык по умолчанию).
Если скопировать ячейку с датой (протянуть за правый нижний угол ячейки), удерживая правую кнопку мыши, то можно выбрать — как именно копировать выделенную дату:
Если Вам часто приходится вводить различные даты в ячейки листа, то гораздо удобнее это делать с помощью всплывающего календаря:
Если нужно, чтобы в ячейке всегда была актуальная сегодняшняя дата — лучше воспользоваться функцией СЕГОДНЯ (TODAY):
Как Excel на самом деле хранит и обрабатывает даты и время
Если выделить ячейку с датой и установить для нее Общий формат (правой кнопкой по ячейке Формат ячеек — вкладка Число — Общий), то можно увидеть интересную картинку:
То есть, с точки зрения Excel, 27.10.2012 15:42 = 41209,65417
На самом деле любую дату Excel хранит и обрабатывает именно так — как число с целой и дробной частью. Целая часть числа (41209) — это количество дней, прошедших с 1 января 1900 года (взято за точку отсчета) до текущей даты. А дробная часть (0,65417), соответственно, доля от суток (1сутки = 1,0)
Из всех этих фактов следуют два чисто практических вывода:
- Во-первых, Excel не умеет работать (без дополнительных настроек) с датами ранее 1 января 1900 года. Но это мы переживем!
- Во-вторых, с датами и временем в Excel возможно выполнять любые математические операции. Именно потому, что на самом деле они — числа! А вот это уже раскрывает перед пользователем массу возможностей.
Количество дней между двумя датами
Считается простым вычитанием — из конечной даты вычитаем начальную и переводим результат в Общий (General) числовой формат, чтобы показать разницу в днях:
Количество рабочих дней между двумя датами
Здесь ситуация чуть сложнее. Необходимо не учитывать субботы с воскресеньями и праздники. Для такого расчета лучше воспользоваться функцией ЧИСТРАБДНИ (NETWORKDAYS) из категории Дата и время. В качестве аргументов этой функции необходимо указать начальную и конечную даты и ячейки с датами выходных (государственных праздников, больничных дней, отпусков, отгулов и т.д.):
Примечание: Эта функция появилась в стандартном наборе функций Excel начиная с 2007 версии. В более древних версиях сначала необходимо подключить надстройку Пакета анализа. Для этого идем в меню Сервис — Надстройки (Tools — Add-Ins) и ставим галочку напротив Пакет анализа (Analisys Toolpak). После этого в Мастере функций в категории Дата и время появится необходимая нам функция ЧИСТРАБДНИ (NETWORKDAYS).
Количество полных лет, месяцев и дней между датами. Возраст в годах. Стаж.
Про то, как это правильно вычислять, лучше почитать тут.
Сдвиг даты на заданное количество дней
Поскольку одни сутки в системе отсчета даты Excel принимаются за единицу (см.выше), то для вычисления даты, отстоящей от заданной на, допустим, 20 дней, достаточно прибавить к дате это число.
Сдвиг даты на заданное количество рабочих дней
Эту операцию осуществляет функция РАБДЕНЬ (WORKDAY). Она позволяет вычислить дату, отстоящую вперед или назад относительно начальной даты на нужное количество рабочих дней (с учетом выходных суббот и воскресений и государственных праздинков). Использование этой функции полностью аналогично применению функции ЧИСТРАБДНИ (NETWORKDAYS) описанной выше.
Вычисление дня недели
Вас не в понедельник родили? Нет? Уверены? Можно легко проверить при помощи функции ДЕНЬНЕД (WEEKDAY) из категории Дата и время.
Первый аргумент этой функции — ячейка с датой, второй — тип отсчета дней недели (самый удобный — 2).
Вычисление временных интервалов
Поскольку время в Excel, как было сказано выше, такое же число, как дата, но только дробная его часть, то с временем также возможны любые математические операции, как и с датой — сложение, вычитание и т.д.
Нюанс здесь только один. Если при сложении нескольких временных интервалов сумма получилась больше 24 часов, то Excel обнулит ее и начнет суммировать опять с нуля. Чтобы этого не происходило, нужно применить к итоговой ячейке формат 37:30:55:
Ссылки по теме
- Как вычислять возраст (стаж) в полных годах-месяцах-днях
- Как сделать выпадающий календарь для быстрого ввода любой даты в любую ячейку.
- Автоматическое добавление текущей даты в ячейку при вводе данных.
- Как вычислить дату второго воскресенья февраля 2007 года и т.п.
На чтение 5 мин Просмотров 2к. Опубликовано 27.02.2022
Итак, мы имеем несколько серьезных функций, для того чтобы рассчитать кол-во дней между двумя датами, причем с разными параметрами (такими как выходные дни, праздники и так далее).
В этой статье я продемонстрирую вам разные ситуации, где нужно посчитать кол-во дней между датами. Все они будут с разными «уклонами», в одной ситуации нужно посчитать без выходных, в другой количество понедельников и так далее.
Содержание
- Стандартный расчет количества дней
- С помощью функции ДНИ
- С помощью функции РАЗНДАТ
- Расчет кол-ва рабочих дней
- Расчет кол-ва неполных рабочих дней между двумя датами
- Количество понедельников между двумя датами
Стандартный расчет количества дней
Итак, в Excel есть две функции для вычисления кол-ва дней.
С помощью функции ДНИ
Чтобы получить результат от функции нам понадобится дата начала и дата конца.
Итак, вы указываете эти две даты в аргументах функции и получаете количество дней между ними.
Хороший пример вы можете видеть на картинке ниже:
Используем эту формулу:
=ДНИ(B2;B1) Также вы можете вручную прописать даты в функции (без указания ячеек), но тогда вам нужно заключить их в кавычки.
Эта функция вычислит количество дней между этими датами, но если вы хотите чтобы расчет велся «включительно» с датами начала и конца, то добавьте к результату + 1 (просто пропишите это в функции).
С помощью функции РАЗНДАТ
Эта функция аналогична, её отличие в том, что можно указать больше параметров. То есть больше «подстроить» под ситуацию.
Также можно вычислить кол-во месяцев или лет между датами.
Допустим, мы имеем то что указано на картинке ниже:
Пропишем формулу:
=РАЗНДАТ(B1;B2;"D") Эта функция использует три наших аргумента:
- Дата начала — B1
- Дата окончания — B2
- «D» — текстовая строка
Важный момент: этой функции не будет в подсказке при написании названия функции, т.е. если вы будете писать РАЗНДАТ, Excel будет вести себя так, как будто он не знает что это за функция, но это не так.
Функция РАЗНДАТ больше подходит для ситуаций, когда нужно вычислить кол-во лет или месяцев между датами, в других ситуациях удобнее применять ДНИ (функцию).
Вот формула, которая даст результат по месяцам, которые будут между датами:
=РАЗНДАТ(B1;B2;"M") А эта формула, тоже самое что и прошлая, только вычисляет кол-во лет:
=РАЗНДАТ(B1;B2;"Y") Расчет кол-ва рабочих дней
Итак, рабочие дни можно вычислить двумя способами:
- Функция Excel ЧИСТРАБДНИ — ее следует использовать, если выходные дни — суббота и воскресенье.
- Функция Excel ЧИСТРАБДНИ.МЕЖД — используйте ее, когда выходные дни отличаются от субботы и воскресенья.
Сначала быстро рассмотрим синтаксис и аргументы фунции ЧИСТРАБДНИ.
Функция Excel ЧИСТРАБДНИ
=ЧИСТРАБДНИ(нач_дата, конеч_дата, [праздники])
- нач_дата — это дата начала отсчета.
- end_date — это конечная дата отсчета.
- [праздники] — (Необязательно) Отдельная дата или диапазон дат, которые не будут учитываться в расчетах.
Посмотрим на стандартный пример, когда нужно посчитать кол-во рабочих дней.
Мы будем использовать эту формулу:
=ЧИСТРАБДНИ(B2;C2;$F$2:$F$6) Такая вариация этой функции даст то что вам нужно, если вам нужно посчитать рабочие дни без субботы и воскресенья.
Но бывают и другие ситуации, к примеру, в разных странах выходные на неделе строятся по-разному, это может быть пятница и так далее.
Именно для таких ситуаций и появилась функция ЧИСТРАБДНИ.МЕЖД.
Посмотрим что из себя представляет эта функция.
Функция Excel ЧИСТРАБДНИ.МЕЖД
=ЧИСТРАБДНИ.МЕЖД(нач_дата; конеч_дата; [выходные]; [праздники])
- нач_дата — значение даты, представляющее собой начальную дату.
- конеч_дата — значение даты, представляющее дату окончания.
- [нерабочие дни] — (Необязательно) в этом аргументе указываются исключительные дни(праздники и т.д.), если аргумента не будет, выходные останутся по-стандарту(суббота и воскресенье).
А сейчас, попробуем посчитать кол-во рабочих дней, если выходными будут пятница и суббота.
Допустим, таблица такая же как и в прошлом примере:
Будем использовать формулу:
=ЧИСТРАБДНИ.МЕЖД(B2;C2;7;$F$2:$F$6) 3 аргумент в функции сообщает Excel, что пятница и суббота выходные.
Также, мы можем использовать ЧИСТРАБДНИ.МЕЖД для расчета выходных между двумя датами.
Она конечно вычисляет кол-во рабочих дней, но мы можем адаптировать это «под себя».
Допустим, таблица все та же:
Формула, которая нам подойдет:
=ДНИ(C2;B2)+1-РАЗНДАТ(B2;C2)Расчет кол-ва неполных рабочих дней между двумя датами
Также, к примеру, можно использовать эту же функцию для расчета неполных рабочих дней.
Допустим, у нас есть похожая таблица с данными:
Формула, для нашего случая, будет такой:
=ЧИСТРАБДНИ.МЕЖД($B$3;$C$3;"1010111";$E$3:$E$7) Для обозначения выходных дней, мы использовали «1010111».
- 0 — рабочий день
- 1 — неполный рабочий день
Первая цифра из этого числа — понедельник, последняя — воскресенье
Грубо говоря, «0000011» значит, что с понедельника по пятницу — рабочие дни, а суббота и воскресенье — нерабочие (выходные).
По той же логике, «1010111» означает, что только вторник и четверг являются рабочими, а остальные 5 дней — нерабочими.
Если вам нужно исключить какие-то дни из расчетов, можете исключать их таким образом.
Количество понедельников между двумя датами
Для поиска количества понедельников мы можем использовать ту же логику, которая использовалась выше при подсчете неполных рабочих дней.
Функция, которая выведет кол-во понедельников:
=ЧИСТРАБДНИ(B2;C2;"0111111") В этой формуле «0» означает рабочий день, а «1» — нерабочий день.
Формула рассчитывает количество рабочих дней, с учетом того что единственный рабочий день — это понедельник.
Аналогичным образом можно рассчитать количество любых, интересующих вас дней, между двумя датами.
Просмотров:
9 624
При работе с наборами данных, может возникнуть необходимость посчитать количество значений/элементов между двумя датами. Решить подобную задачу с помощью встроенных функций в Excel, не так уж и трудно. Чаще всего такая задача возникает при формировании отчета по набору аналогичных записей.
Исходные данные
Возьмем в качестве примера такие данные.
Значения в первом столбце нам не важны, используем их в данном примере только как ориентиры. Потому для нас интерес представляет столбец «C» содержащий даты. Подсчет будет осуществляться по датам, так что будут отражать/представлять/указывать даты не важно. Например, пусть в первом столбце ФИО посетителей, во втором столбце даты их посещения.
Количество значений/элементом меду двумя датами, будем находить при помощи двух функции Excel, «СЧЕТЕСЛИМН» и «ДАТА». Однако использование функции «ДАТА» будет зависеть от контекста подсчёта.
Так, например, для подсчета количества элементов в рамках года или полугодия, использование функции «ДАТА» необходимо. Однако при подсчёте количества элементов за квартал или месяц можно использовать только ссылки на значения в ячейках. Возможен и комбинированный вариант применения, всё зависит от представления данных в таблице.
Подсчёт данных в пределах года
Введем в ячейку F3 формулу =СЧЁТЕСЛИМН($C$3:$C$18;»>=»&ДАТА(E3;1;1);$C$3:$C$18;»<=»&ДАТА(E3;12;31))
Разберем как работает формула:
Отличие функции «СЧЕТЕСЛИМН» от «СЧЕТЕСЛИ» заключается в возможности указания нескольких условий фильтрации. Как следствие множественная фильтрация, обеспечивает возможность подсчета значений в диапазоне.
$C$3:$C$18 – указание на диапазон ячеек, в котором будет производится подсчет. В примере задано условие фильтрации в пределах 2016 и 2017 года, в отдельности. Вводя формулу в ячейку F3 мы подсчитываем результат для 2016 года, что указано в ячейке E3. Для расчета за 2017 год, необходимо ввести формулу в ячейку F4, самый простой способ сделать это, скопировать ее из ячейки F3. В примере используются абсолютные ссылки на ячейки, потому при копировании не произойдет сдвиг ячеек, в которых осуществляется подсчет значений.
После указания диапазона, указывается логическое условие. В формуле используется строковое определение условия с добавлением к нему результата функции «ДАТА». Начало диапазона задается как «>=»&ДАТА(E3;1;1), конец диапазона как «<=»&ДАТА(E3;12;31). Знак «&» в формуле используется для соединения двух строковых значений, условия и результата функции «ДАТА».
Для того чтобы определить две даты мы используем функцию «ДАТА», первое значение функции ссылается на ячейку с данными, в нашем случае ячейки содержат года «2016» и «2017». Второй параметр функции определяет порядковый номер месяца, третий число месяца.
Таким образом результатом вычисления функции «ДАТА» в условии получаются значения первого дня года и последнего дня года. ДАТА(E3;12;31) – E3 ссылка на ячейку содержащую значение 2016. Второй параметр функции номер месяца, а третий параметр число. Соответственно результатом вычисления функции будет 31 декабря 2016 года.
В результате выполнения функций логические условия будут читаться следующим образом, например, для 2016 года: >=01.01.2016 – больше или равно 1 января 2016
<=31.12.2016 – меньше или равно 31 декабря 2016
Таким образом подсчитываться будут только те даты, которые попадают в диапазон фильтра, в текущем примере в целый год.
Подсчет данных в пределах месяца
Для подсчета значений в месяц мы будем ссылаться не только на год, но и на месяц. В целом формула для подсчета значений за месяц похожа на подсчет за год. Отличие только в диапазоне. Проблема заключается только в определении последнего дня месяца.
Дату начала месяца определить легко, указав в функции «ДАТА» ссылки на год и месяц, а день задать константой — цифрой 1. Однако же, последний день месяца зависит от месяца, в феврале последний день может быть 28, и 29, в остальные месяцы 30 или 31 число. Поэтому для определения последнего дня лучше всего использовать функцию «КОНМЕСЯЦА». Первым параметром функции будет результат вычисления функции «ДАТА», а значение второго параметра будет равно 0.
Таким образом, формула будет иметь вид:
=СЧЁТЕСЛИМН($C$3:$C$18;»>=»&ДАТА(E7;F7;1);$C$3:$C$18;»<=»&КОНМЕСЯЦА(ДАТА(E7;F7;1);0))
Что соответствует описанию: подсчитать все значения в диапазоне $C$3:$C$18. Удовлетворяющие условию фильтра: больше или равно 1 числу месяца, номер которого указан в ячейке F7, год которого указан в ячейке E7. Притом значение должно быть меньше или равно последнему дню месяца, первое число которого вычисляется функцией и соответствует первому числу месяца, номер которого указан в ячейке F7, год указан в ячейке E7.
Написать формулу для подсчета значений между двумя датами, еще проще. Нет необходимости использовать дополнительные функции, такие как «ДАТА» и «КОНЦМЕСЯЦА». Достаточно в условиях указать ссылки на ячейки, содержащие начальную и конечную дату диапазона.
Кстати, не во всех языках программирования есть стандартные функции для определения последнего дня месяца. При этом существуют стандартные функции для работы с датами, а именно для сложения и вычитания дат, и значений к датам. Так что, одним из приемов получения последнего дня месяца, является вычитание одного дня из первого дня следующего месяца.





















![Диалоговое окно "Формат ячеек", настраиваемая команда, тип [ч]:мм](https://support.content.office.net/ru-ru/media/2edbd461-d4c5-49a7-a5a2-b6d9329c0411.png)