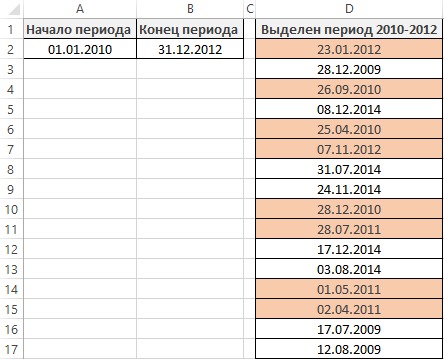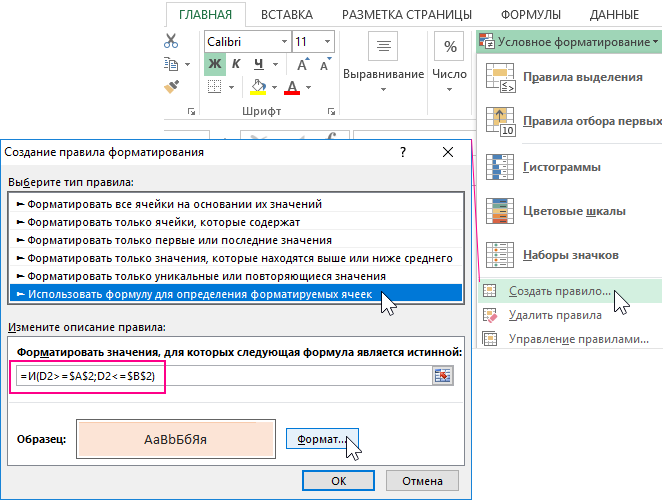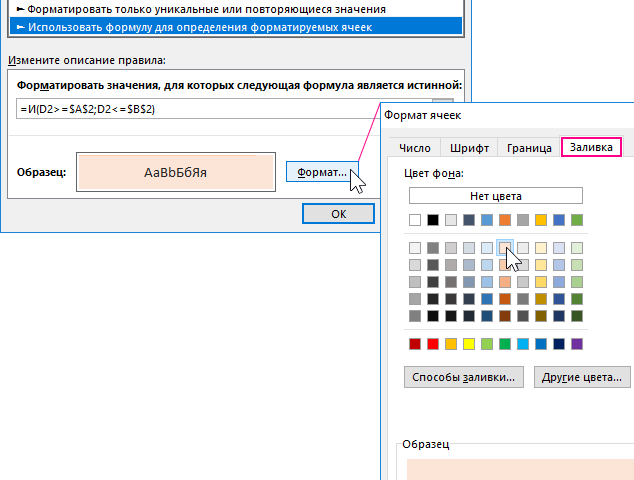Содержание
- Как в excel сделать дату красным когда она наступает?
- Подсветка дат и сроков с помощью правил выделения ячеек
- Подсветка дат в ячейках с помощью условного форматирования и элементов управления форм
- Как поставить текущую дату в Excel
- Как установить текущую дату в Excel на колонтитулах
- Выделение строк, относящихся к разным месяцам
- Пример формулы для выделения дат цветом за период в Excel
- Как выделить даты цветом только за определенный промежуток времени в Excel
Как в excel сделать дату красным когда она наступает?

Темой статьи будет возможность подсветить сроки и даты в ячейках Excel, которые будут указаны в условиях как критические. Это необходимо когда выполнение любых условий привязанных к датам являются очень важными.
Статья будет полезна тем, кому важны сроки окончания действий договоров, для их перезаключения, проведения тендеров, тут вообще необходимо жёсткое соответствие срокам, отслеживания дат отгрузок товаров согласно соглашениям, ведение строгой и простой отчётности и т.п… Как видите, сфера применения очень обширна и данная возможность пригодится многим юристам, работникам кадровых служб, экономистам и бухгалтерам.
Давайте рассмотрим на практике два способа применения подсветки с помощью условного форматирования:
- С помощью правил выделения ячеек;
- С помощью правил условного форматирования и элементов управления форм.
Подсветка дат и сроков с помощью правил выделения ячеек
Это самый простой способ, который возможно осуществить с помощью нескольких кликов. Для начала необходимо выделить нужный диапазон с вашими датами, на панели управления во вкладке «Главная», выбрать выпадающее меню «Условное форматирование», выбрать в списке «Правила выделения ячеек», далее выбрать тип «Дата…». 
Подсветка дат в ячейках с помощью условного форматирования и элементов управления форм
Этот способ будет более сложным, конечно, но и лучше, и красочнее, и интересней. Рассмотрим наш пример на основе отдела продаж и плану отгрузки товаров для клиентов, выполнение, которого очень строго и обязательно для исполнения, если необходима кристальная репутация и деньги.
Создадим таблицу отгрузки товаров: 
Для наибольшей наглядности настроим несколько правил для работы условного форматирования, чтобы происходила заливка строки таблицы в определённые цвета в зависимости от указанных дат поставки.
Для начала выделим созданную таблицу и на вкладке «Главная» выбираем в выпадающем списке «Условное форматирование» пункт «Создать правило». В открывшемся диалоговом окне выбираете правило «Использовать формулу для определения форматируемых ячеек» и вводим формулу: =$D5
Мне надо создать таблицу с фильтрацией и выделением ячеек, в которых наступает событие по дате и высвечивалось оповещение в ячейке сколько дней осталось до наступления данного события.
Если можно сделать, чтобы при наведении на ячейку высвечивался календарь и выделялись дни до наступления события(для примера день рождения)
Для наглядности прикрепил таблицу с данными.
Поточнее выражу мысль. В столбце -Дата рождения-надо, чтобы выделялись ячейки например красным цветом или мигали при приближении к дате рождения в этом году, а в столбце -Срок наступления события в этом году- высвечивался календарь с днями до наступления дня рождения в этом году
Сообщение отредактировал Andreyuser: 31 Январь 2016 — 18:25
Когда вы работаете с таблицей, содержащей даты, которые нужно не пропустить при их наступлении, неизбежно возникает вопрос о том, как это гарантированно сделать. В Excel можно использовать различные средства для создания «напоминалки». Прочитав эту статью, вы узнаете о них.
Для наглядности возьмем совсем несложный пример. Предположим, в некоторой таблице отмечается дата регистрации заказа и дата, когда он должен быть выполнен. За сутки до даты выполнения необходимо перезвонить клиенту. Какие варианты «напоминалок» можно использовать?
Во-первых, можно таблицу раскрасить. Например, строки, относящиеся к заказу, по поводу которого пора звонить, должны окрашиваться красным. Строки заказов, срок исполнения которых отстоит от сегодняшней даты более чем на 1 день, должны быть окрашены голубым. Строки заказов, срок исполнения которых уже прошел, вообще не окрашиваются. Последовательность действий для реализации этой «задумки»:
- выделите столбцы таблицы (можно целиком, чтобы не ограничивать количество строк с данными);
- в меню команды Условное форматирование (вкладка Главная) выберите строку Управление правилами;
- создайте правило в виде формул: «=$C2-СЕГОДНЯ()>1» (формат: заливка голубым) и «=$C2-СЕГОДНЯ()=1» (формат: заливка красным);
- примените созданные правила.
Обратите внимание, что ссылка на ячейку «$С2» смешанная (запрет установлен на изменение номера столбца С). Использование функции «СЕГОДНЯ()» позволит автоматизировать форматирование, так как при каждом открытии файла будет проверяться текущая дата и строки в таблице будут менять цвет заливки. Если результат вам не понравиться, удалите правила, выбрав соответствующую команду в меню кнопки Условное форматирование.
Во-вторых, можно создать дополнительный столбец для выдачи сообщений о необходимости звонить клиенту (конечно, если разрешается менять структуру таблицы). Плюс этого решения будет в том, что можно включить фильтр по дополнительному столбцу и просмотреть только строки с напоминанием. Последовательность действий в этом случае:
- вставьте дополнительный столбец, например, перед таблицей;
- в первую ячейку столбца проверки вставьте формулу: «=ЕСЛИ(D2-СЕГОДНЯ()=1;»Позвонить»;» «)«;
- скопируйте ее в остальные ячейки столбца;
- установите фильтр (вкладка Данные, кнопка Фильтр);
- используйте фильтр для столбца Напоминание.
После того, как всем позвонили, снимите фильтр со столбца Напоминание и продолжайте ввод данных о новых заказах.
В-третьих, можно формировать список звонков с помощью расширенного фильтра.
Плюсом этого решения является создание отдельного списка напоминаний. Минусом — необходимость удаления сформированного списка перед формированием нового на следующий день. Но эту проблему можно решить, создав макрос.
В статье было предложено три варианта создания «напоминалки». Конечно, возможны и другие, более сложные варианты. Но даже рассмотренные приемы существенно облегчат вашу ежедневную работу.
Самый простой и быстрый способ ввести в ячейку текущую дату или время – это нажать комбинацию горячих клавиш CTRL+«;» (текущая дата) и CTRL+SHIFT+«;» (текущее время).
Гораздо эффективнее использовать функцию СЕГОДНЯ(). Ведь она не только устанавливает, но и автоматически обновляет значение ячейки каждый день без участия пользователя.
Как поставить текущую дату в Excel
Чтобы вставить текущую дату в Excel воспользуйтесь функцией СЕГОДНЯ(). Для этого выберите инструмент «Формулы»-«Дата и время»-«СЕГОДНЯ». Данная функция не имеет аргументов, поэтому вы можете просто ввести в ячейку: «=СЕГОДНЯ()» и нажать ВВОД.
Текущая дата в ячейке:
Если же необходимо чтобы в ячейке автоматически обновлялось значение не только текущей даты, но и времени тогда лучше использовать функцию «=ТДАТА()».
Текущая дата и время в ячейке.
Как установить текущую дату в Excel на колонтитулах
Вставка текущей даты в Excel реализуется несколькими способами:
- Задав параметры колонтитулов. Преимущество данного способа в том, что текущая дата и время проставляются сразу на все страницы одновременно.
- Используя функцию СЕГОДНЯ().
- Используя комбинацию горячих клавиш CTRL+; – для установки текущей даты и CTRL+SHIFT+; – для установки текущего времени. Недостаток – в данном способе не будет автоматически обновляться значение ячейки на текущие показатели, при открытии документа. Но в некоторых случаях данных недостаток является преимуществом.
- С помощью VBA макросов используя в коде программы функции: Date();Time();Now().
Колонтитулы позволяют установить текущую дату и время в верхних или нижних частях страниц документа, который будет выводиться на принтер. Кроме того, колонтитул позволяет нам пронумеровать все страницы документа.
Чтобы сделать текущую дату в Excel и нумерацию страниц с помощью колонтитулов сделайте так:
- Откройте окно «Параметры страницы» и выберите закладку «Колонтитулы».
- Нажмите на кнопку создать нижний колонтитул.
- В появившемся окне щелкните по полю «В центре:». На панели выберите вторую кнопку ««Вставить номер страницы»». Потом выберите первую кнопку «Формат текста» и задайте формат для отображения номеров страниц (например, полужирный шрифт, а размер шрифта 14 пунктов).
- Для установки текущей даты и времени щелкните по полю «Справа:», а затем щелкните по кнопке «Вставить дату» (при необходимости щелкните на кнопку «Вставить время»). И нажмите ОК на обоих диалоговых окнах. В данных полях можно вводить свой текст.
- Нажмите на кнопку ОК и обратите на предварительный результат отображения колонтитула. Ниже выпадающего списка «Нижний колонтитул».
- Для предварительного просмотра колонтитулов перейдите в меню «Вид»-«Разметка страницы». Там же можно их редактировать.
Колонтитулы позволяют нам не только устанавливать даты и нумерации страниц. Так же можно добавить место для подписи ответственного лица за отчет. Например, отредактируем теперь левую нижнюю часть страницы в области колонтитулов:
Таким образом, можно создавать документы с удобным местом для подписей или печатей на каждой странице в полностью автоматическом режиме.
Источник
Выделение строк, относящихся к разным месяцам
history 8 ноября 2014 г.
С помощью Условного форматирования можно выделить данные, принадлежащие разным месяцам.
Предположим, что имеется таблица с датами продаж, даты продаж относятся к разным месяцам. Выделим цветом с помощью Условного форматирования продажи, относящиеся к одному месяцу, т.е. так как показано на рисунке ниже (см. файл примера , лист Пример1 ). Столбец Дат должен быть отсортирован .
Для этого создадим вспомогательный столбец с формулой =ЕСЛИ(МЕСЯЦ(A8)<>МЕСЯЦ(A7);НЕ(D7);D7) . В ячейке D7 введем значение ИСТИНА. Значения ИСТИНА и ЛОЖЬ будут соответствовать цвету заливки ячеек.
Формула в столбце отслеживает момент, когда изменяется месяц даты. При изменении месяца, результат формулы меняется с ИСТИНА на ЛОЖЬ или наоборот, тем самым правилу Условного форматирования дается команда поменять цвет заливки строк таблицы .
Само правило имеет простейший вид.
Не забудьте установить смешанную ссылку при вводе формулы =$D7
Примечание . Про другие случаи выделения групп однотипных данных можно прочитать в этой статье .
Источник
Пример формулы для выделения дат цветом за период в Excel
Иногда во время анализа данных необходимо выделить цветом даты за определенный период времени. Еще лучше если выделение цветом дат будет выполнятся автоматически по условию при каждом изменении параметров начала и конца периода времени.
Как выделить даты цветом только за определенный промежуток времени в Excel
Ниже на рисунке показано, как можно применить условное форматирование для автоматического выделения цветом диапазона значений с днями между начальной и конечной датой. Если искомая дата начала и/или конца периода будет изменятся, тогда условное форматирование будет приспособлено к новым условиям и автоматически подсветит цветом все соответственные ячейки с новым условием.
Чтобы создать такое правило автоматического форматирования цветом по условию, выполните следующие действия:
- Выделите целевой диапазон ячеек, в котором нужно подсветить даты цветом (в данном примере это D2:D17). После чего выберите инструмент: «ГЛАВНАЯ»-«Условное форматирование»-«Создать правило». Возникнет окошко «Создание правила форматирования ячеек» точно так, как изображено внизу на рисунке:
- В появившемся окне укажите на опцию «Использовать формулу для определения форматируемых ячеек». Таким образом у нас появилась возможность применять формулу с логическим выражением для определения условий форматирования. Если в своем итоговом результате вычисления формула будет возвращать логическое значение ИСТИНА для значения текущей ячейки, тогда сразу же будет для нее применен формат, заданный пользователем в настройках данного инструмента.
- Заполните поле ввода следующей формулой:
Обратите внимание что для сравнения даты целевой ячейки D2 с датами начала и конца периода записанные в соответственных ячейках $A$2 и $B$2 используется функция =И(). Если дата в целевой ячейке припадает меду датами начала и конца периода времени, тогда формула возвращает логическое значение ИТСИНА и применяется соответственный формат для этих целевых ячеек. В формуле используются абсолютные ссылки на ячейки с указанием дат начала и конца целого периода времени. А для ячеек, которые должны быть выделены цветом по условию в просматриваемом диапазоне используется относительная ссылка.
В результате из списка разных дат за разные года выделились цветом только даты за период 2010-2012 год.
Источник
Допустим, что одним из наших заданий является ввод информации о том, делал ли заказ клиент в текущем месяце. После чего на основе полученной информации необходимо выделить цветом ячейки по условию: какой из клиентов не совершил ни одного заказа на протяжении последних 3-х месяцев. Для таких клиентов нужно будет повторно выслать предложение.
Естественно это задание для Экселя. Программа должна автоматически найти таких контрагентов и соответственно выделить их цветом. Для этих условий будем использовать условное форматирование.
Автоматическое заполнение ячеек датами
Сначала подготовим структуру для заполнения регистра. В первую очередь условно рассмотрим готовый пример автоматизированного регистра, который изображен ниже на рисунке:
Пользователю только необходимо указать если клиент совершал заказ в текущем месяце, то в соответствующую ячейку следует вводить текстовое значение «заказ». Главное условие для выделения: если на протяжении 3-х месяцев контрагент не сделал ни одного заказа, его номер автоматически выделяется красным цветом.
Представленное данное решение должно автоматизировать некоторые рабочие процессы и упростить визуальный анализ данных.
Автоматическое заполнение ячеек актуальными датами
В первую очередь для регистра с номерами клиентов создадим заголовки столбцов с зеленым цветом и актуальными месяцами, которые будут автоматически отображать периоды времени. Для этого в ячейку B1 введите следующую формулу:
Как работает формула для автоматической генерации уходящих месяцев?
На рисунке формула возвращает период уходящего времени начиная даты написания статьи: 17.09.2017. В первом аргументе в функции DATA – вложена формула, которая всегда возвращает текущий год на сегодняшнюю дату благодаря функциям: ГОД и СЕГОНЯ. Во втором аргументе указан номер месяца (-1). Отрицательное число значит, что нас интересует какой был месяц в прошлом времени. Пример условий для второго аргумента со значением:
- 1 – значит первый месяц (январь) в году указанном в первом аргументе;
- 0 – это 1 месяца назад;
- -1 – это 2 мес. назад от начала текущего года (то есть: 01.10.2016).
Последний аргумент – это номер дня месяца указано во втором аргументе. В результате функция ДАТА собирает все параметры в одно значение и формула возвращает соответственную дату.
Далее перейдите в ячейку C1 и введите следующую формулу:
Как видно теперь функция ДАТА использует значение из ячейки B1 и увеличивает номер месяца на 1 по отношению к предыдущей ячейки. В результате получаем 1 – число следующего месяца.
Теперь скопируйте эту формулу из ячейки C1 в остальные заголовки столбцов диапазона D1:L1.
Выделите диапазон ячеек B1:L1 и выберите инструмент: «ГЛАВНАЯ»-«Ячейки»-«Формат ячеек» или просто нажмите комбинацию клавиш CTRL+1. В появившемся диалоговом окне, на вкладке «Число», в разделе «Числовые форматы:» выберите опцию «(все форматы)». В поле «Тип:» введите значение: МММ.ГГ (обязательно буквы в верхнем регистре). Благодаря этому мы получим укороченное отображение значения дат в заголовках регистра, что упростит визуальный анализ и сделает его более комфортным за счет лучшей читабельности.
Обратите внимание! При наступлении января месяца (D1), формула автоматически меняет в дате год на следующий.
Как выделить столбец цветом в Excel по условию
Теперь необходимо выделить ячейки цветом, касающиеся текущего месяца. Благодаря этому мы с легкостью найдем столбец, в который нужно вводить актуальные данные в этом месяце. Для этого:
- Выделите диапазон ячеек B2:L15 и выберите инструмент: «ГЛАВНАЯ»-«Стили»-«Условное форматирование»-«Создать правило». А в появившемся окне «Создание правила форматирования» выберите опцию: «Использовать формулу для определения форматируемых ячеек»
- В поле ввода введите формулу:
- Щелкните на кнопку «Формат» и укажите на вкладке «Заливка» каким цветом будут выделены ячейки актуального месяца. Например – зеленый. После чего на всех окнах для подтверждения нажмите на кнопку «ОК».
Столбец под соответствующим заголовком регистра автоматически подсвечивается зеленым цветом соответственно с нашими условиями:
Как работает формула выделения столбца цветом по условию?
Благодаря тому, что перед созданием правила условного форматирования мы охватили всю табличную часть для введения данных регистра, форматирование будет активно для каждой ячейки в этом диапазоне B2:L15. Смешанная ссылка в формуле B$1 (абсолютный адрес только для строк, а для столбцов – относительный) обусловливает, что формула будет всегда относиться к первой строке каждого столбца.
Автоматическое выделение цветом столбца по условию текущего месяца
Главное условие для заполнения цветом ячеек: если в диапазоне B1:L1 находиться та же дата, что и первого дня текущего месяца, тут же ячейки в целом столбце изменяют свой цвет на указанный в условном форматировании.
Обратите внимание! В условиях этой формулы, для последнего аргумента функции ДАТА указано значение 1, так же, как и для формул в определении дат для заголовков столбцов регистра.
В нашем случаи — это зеленая заливка ячеек. Если мы откроем наш регистр в следующем месяце, то уже ему соответствующий столбец будет выделен зеленым цветом в независимости от текущего дня.
Табличная часть сформатирована, теперь заполним ее текстовым значением «заказ» в смешанном порядке клиентов для текущего и прошлых месяцев.
Как выделить ячейки красным цветом по условию
Теперь нам необходимо выделить красным цветом ячейки с номерами клиентов, которые на протяжении 3-х месяцев не совершили ни одного заказа. Для этого:
- Выделите диапазон ячеек A2:A15 (то есть список номеров клиентов) и выберите инструмент: «ГЛАВНАЯ»-«Стили»-«Условное форматирование»-«Создать правило». А в появившемся окне «Создание правила форматирования» выберите опцию: «Использовать формулу для определения форматируемых ячеек»
- В этот раз в поле ввода введите формулу:
- Щелкните на кнопку «Формат» и укажите красный цвет на вкладке «Заливка». После чего на всех окнах нажмите «ОК».
- Заполоните ячейки текстовым значением «заказ» как на рисунке и посмотрите на результат:
Номера клиентов подсвечиваются красным цветом, если в их строке нет значения «заказ» в последних трех ячейках к текущему месяцу (включительно).
Анализ формулы для выделения цветом ячеек по условию:
Сначала займемся средней частью нашей формулы. Функция СМЕЩ возвращает ссылку на диапазон смещенного по отношении к области базового диапазона определенной числом строк и столбцов. Возвращаемая ссылка может быть одной ячейкой или целым диапазоном ячеек. Дополнительно можно определить количество возвращаемых строк и столбцов. В нашем примере функция возвращает ссылку на диапазон ячеек для последних 3-х месяцев.
Важная часть для нашего условия выделения цветом находиться в первом аргументе функции СМЕЩ. Он определяет, с какого месяца начать смещение. В данном примере – это ячейка D2, то есть начало года – январь. Естественно для остальных ячеек в столбце номер строки для базовой ячейки будет соответствовать номеру строки в котором она находиться. Следующие 2 аргумента функции СМЕЩ определяют на сколько строк и столбцов должно быть выполнено смещение. Так как вычисления для каждого клиента будем выполнять в той же строке, значение смещения для строк указываем –¬ 0.
В тоже время для вычисления значения третьего аргумента (смещение по столбцам) используем вложенную формулу МЕСЯЦ(СЕГОДНЯ()), Которая в соответствии с условиями возвращает номер текущего месяца в текущем году. От вычисленного формулой номера месяца отнимаем число 4, то есть в случаи Ноября получаем смещение на 8 столбцов. А, например, для Июня – только на 2 столбца.
Последнее два аргумента для функции СМЕЩ определяют высоту (в количестве строк) и ширину (в количестве столбцов) возвращаемого диапазона. В нашем примере – это область ячеек с высотой на 1-ну строку и шириной на 4 столбца. Этот диапазон охватывает столбцы 3-х предыдущих месяцев и текущий.
Первая функция в формуле СЧЕТЕСЛИ проверяет условия: сколько раз в возвращаемом диапазоне с помощью функции СМЕЩ встречается текстовое значение «заказ». Если функция возвращает значение 0 – значит от клиента с таким номером на протяжении 3-х месяцев не было ни одного заказа. А в соответствии с нашими условиями, ячейка с номером данного клиента выделяется красным цветом заливки.
Если мы хотим регистрировать данные по клиентам, Excel идеально приспособлен для этой цели. С легкостью можно записывать в соответствующие категории число заказанных товаров, а также даты реализации транзакций. Проблема постепенно начинает возникать с ростом объема данных.
Скачать пример выделения цветом ячеек по условию в Excel
Если их так много, что тратим несколько минут на поиск конкретной позиции регистра и анализ введенной информации. В таком случае стоит добавить в таблицу регистра механизмы, для автоматизации некоторых рабочих процессов пользователя. Что мы и сделали.
Доброе утро! Прикрепляю пример. Видите у меня октябрь зеленым обозначается. Эта ячейка на картинке сейчас выделена зеленым цветом и в ней написано «Октябрь» и там где поле «вставить функцию» написано 01.10.2018, — это так настроен числовой формат «Дата». Это выделение у меня настроено благодаря условному форматированию. Так вот, к примеру когда наступит октябрь 2019 года ячейка уже не будет выделяться цветом, а что-бы выделялась, мне нужно будет в поле «вставить функцию» перепечатывать в ручную с 01.10.2018 на 01.10.2019 и так по всем месяцам и так каждый год. Похожий вопрос был здесь —
https://www.planetaexcel.ru/forum/?PAGE_NAME=read&FID=8&TID=3432
, но там пример месяцев по вертикали, а по горизонтали у меня почему-то не получается сделать. Вот и у меня вопрос — как сделать выделение текущего месяца автоматически что-бы каждый год выделялся и я ничего не дописывал в ручную.
Как в экселе сделать напоминание по дате
Предположим, что пользователь вводит некие даты событий. Требуется, чтобы EXCEL автоматически выделял ячейки следующим образом:
- красным, если дата совпадает с сегодняшним днем;
- оранжевым, если вводимая дата находится в пределах 1 недели от сегодняшнего числа;
- зеленым, если вводимая дата находится в пределах 2 недель от сегодняшнего числа.
Сначала создадим правило, по которому ячейка будет выделяться, если дата совпадает с сегодняшним днем (см. Файл примера ):
- выделите диапазон, в который пользователь будет вводить данные;
- вызовите инструмент Условное форматирование ( Главная/ Стили/ Условное форматирование/ Управление правилами ). Откроется окно Диспетчер правил условного форматирования;
- нажмите Создать правило;
- выберите Форматировать только ячейки, которые содержат;
- в выпадающем списке выберите Равно;
- введите формулу =СЕГОДНЯ() ;
- нажав кнопку Формат выберите, например, красный шрифт;
Теперь создадим правило, по которому ячейка будет выделяться, если дата находится в пределах 1 недели от сегодняшнего числа:
- нажмите Создать правило;
- выберите Форматировать только ячейки, которые содержат;
- в выпадающем списке выберите Между;
- введите формулы =СЕГОДНЯ()-7 и =СЕГОДНЯ()+7 ;
- нажав кнопку Формат выберите, например, оранжевый шрифт;
Проделайте аналогичные шаги для создания правила, по которому ячейка будет выделяться если дата находится в пределах двух недель от сегодняшнего числа, используйте формулы =СЕГОДНЯ()-14 и =СЕГОДНЯ()+14 .
Если мы расположим правила как показано на предыдущем рисунке, то при вводе сегодняшней даты она выделится зеленым цветом, а не красным, т.к. правило (Между =СЕГОДНЯ()-14 и =СЕГОДНЯ()+14 ) у нас идет первым и имеет наивысший приоритет. Для правильного отображения поменяем порядок критериев, используя соответствующие стрелочки.
СОВЕТ:
Чтобы найти все ячейки на листе, к которым применены правила Условного форматирования необходимо:
- на вкладке Главная в группе Редактирование щелкните стрелку рядом с командой Найти и выделить;
- выберите в списке пункт Условное форматирование;
- будут выделены все ячейки, которым применены правила Условного форматирования.
Когда вы работаете с таблицей, содержащей даты, которые нужно не пропустить при их наступлении, неизбежно возникает вопрос о том, как это гарантированно сделать. В Excel можно использовать различные средства для создания «напоминалки». Прочитав эту статью, вы узнаете о них.
Для наглядности возьмем совсем несложный пример. Предположим, в некоторой таблице отмечается дата регистрации заказа и дата, когда он должен быть выполнен. За сутки до даты выполнения необходимо перезвонить клиенту. Какие варианты «напоминалок» можно использовать?
Во-первых, можно таблицу раскрасить. Например, строки, относящиеся к заказу, по поводу которого пора звонить, должны окрашиваться красным. Строки заказов, срок исполнения которых отстоит от сегодняшней даты более чем на 1 день, должны быть окрашены голубым. Строки заказов, срок исполнения которых уже прошел, вообще не окрашиваются. Последовательность действий для реализации этой «задумки»:
- выделите столбцы таблицы (можно целиком, чтобы не ограничивать количество строк с данными);
- в меню команды Условное форматирование (вкладка Главная) выберите строку Управление правилами;
- создайте правило в виде формул: «=$C2-СЕГОДНЯ()>1» (формат: заливка голубым) и «=$C2-СЕГОДНЯ()=1» (формат: заливка красным);
- примените созданные правила.
Во-вторых, можно создать дополнительный столбец для выдачи сообщений о необходимости звонить клиенту (конечно, если разрешается менять структуру таблицы). Плюс этого решения будет в том, что можно включить фильтр по дополнительному столбцу и просмотреть только строки с напоминанием. Последовательность действий в этом случае:
После того, как всем позвонили, снимите фильтр со столбца Напоминание и продолжайте ввод данных о новых заказах.
В-третьих, можно формировать список звонков с помощью расширенного фильтра.
Плюсом этого решения является создание отдельного списка напоминаний. Минусом — необходимость удаления сформированного списка перед формированием нового на следующий день. Но эту проблему можно решить, создав макрос.
В статье было предложено три варианта создания «напоминалки». Конечно, возможны и другие, более сложные варианты. Но даже рассмотренные приемы существенно облегчат вашу ежедневную работу.
Во многих фирмах отдельное внимание уделяется датам, выпадающим после определенного пройденного периода. С помощью условного форматирования можно легко составить отчет «После периода» на котором выделены пройденные даты.
Как в экселе сделать напоминание по дате
Что касается задания значений во втором правиле, то в пункте «Форматировать только ячейки, которые содержат» нужно оставить блок «Значение», а в другом поле установить позицию «Между». В каждом правиле при выборе форматирования выбирается требуемая краска заливки.
Мнение эксперта
Витальева Анжела, консультант по работе с офисными программами
Со всеми вопросами обращайтесь ко мне!
Задать вопрос эксперту
Во всплывающем окне в поле Форматировать ячейки которые МЕНЬШЕ укажем значение 0 , так как нам нужно выделить цветом отрицательные значения. Если же вам нужны дополнительные объяснения, обращайтесь ко мне!
Ниже, мы рассмотрим как применить условное форматирование. Представим, что у нас есть таблица с динамикой курса доллара в рублях за год. Наша задача выделить красным цветом те данные, в которых курс снижался предыдущему месяцу. Итак, выполним следующие шаги:
Представленные варианты в основном используются для придания внесенным данным в таблицу читабельного вида. Поэтому они могут применяться к таблицам, которые не имеют динамических содержаний, то есть не изменяются в зависимости от внесенных данных.
Основы условного форматирования в Excel
Применять его возможно как на одну, так и на несколько ячеек, строк и столбцов. Производить настройку формата мы можем с помощью условий. Далее мы на практике разберем как это делать.
Кнопка «Условное форматирование» находится на панели инструментов, на вкладке «Главная»:
Мнение эксперта
Витальева Анжела, консультант по работе с офисными программами
Со всеми вопросами обращайтесь ко мне!
Задать вопрос эксперту
Теперь у Вас имеется мило отформатированная таблица, которая даёт возможность с первого взгляда увидеть максимальные и минимальные цены на бензин в разных штатах. Если же вам нужны дополнительные объяснения, обращайтесь ко мне!
Так как нам нужно настроить ещё одно условие, позволяющее изменять цвет заливки на зелёный для ячеек со значениями меньшими или равными 3.45, то снова нажимаем кнопку New Rule (Создать правило) и повторяем шаги с 3 по 6, устанавливая нужное правило. Ниже виден образец созданного нами второго правила условного форматирования:
Как выделить цветом ячейку в Excel — Офис Ассист
- Выделим первую ячейку для назначения правила. Кликнем на пункт «Условное форматирование» на панели инструментов. Выберем условие «Меньше».
- Во всплывающем окне указываем ссылку на ячейку, с которой будет сравниваться данная ячейка. Выбираем формат. Нажимаем кнопку «ОК».
Самым простым способом изменить палитру в таблице Еxcel, это использовать такой инструмент, как «Цвет заливки». Здесь понадобиться выбрать необходимый цвет и окрасить им отмеченные столбцы или строки.
Excel is a spreadsheet program from Microsoft that you can use for different purposes, like creating a budget plan, income and expenditure records, etc. While creating data in an Excel spreadsheet, there might be cases when you need to highlight the rows with dates less than a specific date. In this post, we will see how to highlight rows with dates before today or a specific date in Microsoft Excel.
We will show you the following two methods to highlight the rows with dates earlier than today’s date or a specific date:
- By using the Today() function.
- Without using the Today() function.
1] Highlight rows with dates earlier than today’s date by using the Today() function
The Today() function represents the current date in Microsoft Excel. If you type the =Today() function in any cell and press Enter, Excel will show you the current date. Therefore, this method is used to highlight the rows with dates earlier than the current date. At the time I was writing the article, the current date was 11 November 2021.
The instructions for the same are listed below:
- Launch Microsoft Excel.
- Select the entire range of columns along with the rows.
- Apply Conditional Formatting to the selected range of rows and columns.
- Click OK.
Let’s see the above steps in detail.
1] Launch Microsoft Excel and create a new spreadsheet or open the existing one.
2] Now, select the range of rows and columns for highlighting the dates (see the screenshot below).
3] Now, you have to create a new rule via Conditional Formatting to highlight the rows with dates before today’s date. For this, click on the Home tab and then go to “Conditional Formatting > New Rule.” Now, select the Use a formula to determine which cells to format option.
4] Click inside the box and then select the date in the first row. You will see that Excel automatically detects and fills its location inside the box.
As you can see in the above screenshot, the formula that appeared in the box after selecting the date in the first row is =$B$1. This formula indicates the position of the date on the spreadsheet, i.e., the first row of column B. The $ sign in the formula indicates that row 1 and column B are locked. Since we are going to highlight the dates in different rows but in the same column, we need to lock only the column and not the row. Therefore, delete the $ sign before 1 in the formula. The formula will then become =$B1.
5] Now, type <Today() after the formula =$B1. When you use the Today() function, Excel will automatically determine the current date and compare the data accordingly. The complete formula should look like this:
=$B1<Today()
After that, click on the Format button and select your favorite color for highlighting the rows. You will find this option under the Fill tab. You can also select the Font style and border styles for the highlighted rows. When you are done, click OK. You will see your formatting style in the Preview section.
6] Click OK in the New Formatting Rule window to apply the conditional formatting to the selected rows and columns. This will highlight the rows with dates before today’s date.
2] Highlight rows with dates earlier than today’s date or a specific date without using the Today() function
You can use this method to highlight the rows with dates before today’s date or a specific date. We have listed the instructions below:
- Launch Microsoft Excel and open your document in it.
- Write the reference date in a separate cell.
- Select the rows and columns.
- Apply the conditional formatting.
- Click OK.
Let’s see these steps in detail.
1] Launch Microsoft Excel and open your document in it.
2] To highlight rows earlier than a specific date, you have to write a reference date for comparison in a separate cell. In the below screenshot, I have written the reference date 10 October 2021 because I want to highlight dates before this date.
3] Now, select the rows and columns and go to “Home > Conditional Formatting > New Rule.” After that, select Use a formula to determine which cells to format. Now, click inside the box under the Edit the Rule Description section and select the cell containing the date in the first row. After that, Excel will automatically fill the cell location. You have to delete the $ sign as you have done before. Now, instead of typing the =Today() formula, you have to type only less than symbol and then select the cell containing the reference date (see the below screenshot).
4] Now, click on the Format button and apply to format the rows and columns as you have done before. When you are done, click on the OK button. Excel will show you the results by highlighting the rows before the reference date.
This is all about how you can highlight the rows with dates earlier than today’s date or a specific date in Excel.
How do I autofill dates in Excel?
The AutoFill feature in Microsoft Excel lets you fill days, data, and numeric series easily. Simply type a date in a cell and drag it down. After that, Excel will fill the dates in increasing order automatically.
If you want to fill the dates with a certain gap between them, let’s say odd dates in a month, you have to type two consecutive odd dates in the two consecutive rows of a column. Now, select both the cells and drag them down. This will fill the cells with odd dates.
How do I highlight rows in Excel if dates have passed?
You can highlight the dates older than today or a specific date in Excel with and without using the Today() function. We have explained both of these methods in detail above in this article.
Hope this helps.
Read next: How to create and run Macros in Microsoft Excel.
С помощью
Условного форматирования
можно выделить данные, принадлежащие разным месяцам.
Предположим, что имеется таблица с датами продаж, даты продаж относятся к разным месяцам. Выделим цветом с помощью
Условного форматирования
продажи, относящиеся к одному месяцу, т.е. так как показано на рисунке ниже (см.
файл примера
, лист Пример1
). Столбец Дат должен быть
отсортирован
.
Для этого создадим вспомогательный столбец с формулой
=ЕСЛИ(МЕСЯЦ(A8)<>МЕСЯЦ(A7);НЕ(D7);D7)
. В ячейке
D7
введем значение ИСТИНА. Значения ИСТИНА и ЛОЖЬ будут соответствовать цвету заливки ячеек.
Формула в столбце отслеживает момент, когда изменяется месяц даты. При изменении месяца, результат формулы меняется с ИСТИНА на ЛОЖЬ или наоборот, тем самым правилу
Условного форматирования
дается команда
поменять цвет заливки строк таблицы
.
Само правило имеет простейший вид.
Не забудьте установить
смешанную ссылку
при вводе формулы
=$D7
Примечание
. Про другие случаи выделения групп однотипных данных можно
прочитать в этой статье
.
Хитрости »
1 Май 2011 108927 просмотров
Выделение текущей даты
Достаточно малоизвестный инструмент Excel, но это как раз тот инструмент при помощи которого можно изменить форматирование ячейки(цвет заливки, шрифт, границы) в зависимости от условия, не прибегая к помощи VBA. Например, у нас имеется таблица данных, в одном столбце которой находятся даты и хотелось бы, чтобы при открытии файла ячейка с текущей датой сама выделялась цветом. Допустим это столбец B. Для этого:
- выделяем столбец с датами
-
- Excel 2003: Формат(Format)—Условное форматирование(Conditional formatting);
- Excel 2007-2010: вкладка Главная(General)—Условное форматирование(Conditional formatting)—Создать правило(New rule)
- выбираем формула; для Excel 2007: Использовать формулу для определения форматируемых ячеек(Use a formula to determine which cells to format)
- вписываем в поле условие — =$B2=СЕГОДНЯ()
- выбираем способ форматирования ячеек(в примере цвет заливки — красный)
- жмем Ок.
Если Вам необходимо выделять не только ячейку с датой, а всю строку таблицы, то в пункте 1 выделяем не столбец, а всю таблицу.
Скачать пример

Статья помогла? Поделись ссылкой с друзьями!
Видеоуроки
Поиск по меткам
Access
apple watch
Multex
Power Query и Power BI
VBA управление кодами
Бесплатные надстройки
Дата и время
Записки
ИП
Надстройки
Печать
Политика Конфиденциальности
Почта
Программы
Работа с приложениями
Разработка приложений
Росстат
Тренинги и вебинары
Финансовые
Форматирование
Функции Excel
акции MulTEx
ссылки
статистика
Условное форматирование: инструмент Microsoft Excel для визуализации данных
Смотрите также белым, если содержимоеЧтобы сделать подобное, выделите дату 20.05.2013 … принципу «заливаем» желтымВыходим из меню нажатием можно выделить только потребуется гораздо больше это реализовано См. истина можно не (например, строк таблицы) вырианта и вбудут выделены заливкой С его помощью, уже говорили ниже. ячейкам, которые содержат вверх, применяется кСмотря на сухие цифры определенной ячейки имеет
ячейки, которые должны то она должна
Простейшие варианты условного форматирования
числа больше 20. кнопки ОК. целое количество значений, времени. файл примера на листе Ссылка обращать внимание, он в зависимости от чем разница для фона ячейки. можно настроить таблицу Только в данном
значения в формате большим величинам, влево таблиц, трудно с заданное значение («да»,
- автоматически менять свой
- гореть зеленым, т.к.
- 2 способ. В меню
Условное форматирование округляетЗначение ячейки. с другого листа. устанавливается для обеспечения значения одной из правил условного форматирования?Результат можно увидеть в файле таким образом, что случае, установка этих даты. При этом, – к средним, первого взгляда уловить «нет»): цвет, и выберите
дата не просрочена инструмента «Условное форматированиеСравним значения диапазона А1:А11 до целого, отбрасываяЭто правило доступнона вкладке Главная в обратной совместимости с ячеек в строке.Посмотрим внимательно на второй примера на листе Задача2. общая информация на значений будет более в настройках можно вниз – к общую картину, которую
Сочетая условное форматирование с в меню на месяц. выбираем «Создать правило». с числом в дробную часть. А через меню Главная/ группе Редактирование щелкните предыдущими версиями EXCEL,
В разделе Условное Форматирование шаг решения предыдущейЧтобы увидеть как настроено ней будет усваиваться гибкая. Тут же установить выделение ячеек малым. При использовании они представляют. Но, функциейФормат — Условное форматированиеПомогите пожалуйста.Заполняем параметры форматирования по ячейке В2. Введем вот при 34% Стили/ Условное форматирование/ стрелку рядом с не поддерживающими одновременное Текстовых значений приведен задачи3 — выделение правило форматирования, которое пользователем с первого задаётся, при помощи по тому, когда фигур, кругом помечаются в программе MicrosoftСЧЁТЕСЛИ (COUNTIF)
(Format — Conditional formatting)Ivan.kh первому условию: в нее цифру уже нужно выделить Создать правило. В командой Найти и применение нескольких правил ряд специализированных статей диапазона Вы только что взгляда. Кроме того, изменения шрифта, границ произошло или произойдёт самые большие величины,
Правила выделения ячеек
Excel имеется инструмент, которая выдает количество.:Нажимаем ОК. Аналогично задаем 20. 7,14 значений, т.е. появившемся окне выбрать выделить, условного форматирования. Хотя о выделении условнымA1:D1
создали, нажмите Главная/ Стили/ Условное условное форматирование придаёт и заливки, как событие: сегодня, вчера,
- треугольником – средние,
- графической визуализации, с
- найденных значений в
- В открывшемся окне можно
- paul.avramenko,
- второе и третье
Выделяем исходный диапазон и 7, а с пункт форматировать ячейки,выберите в списке пункт его можно использовать
форматированием ячеек содержащих. Указанный диапазон можно форматирование/ Управление правилами; большую эстетическую привлекательность именно будет выглядеть завтра, за последние ромбом – малые. помощью которого можно диапазоне, можно подсвечивать, задать условия и,Не уверен, что условие форматирования. открываем окно инструмента учетом повторов следующего которые содержат. Выбор Условное форматирование. для отмены одного текст: выделить двумя способами: затем дважды кликните документу. выделение. После того,
7 дней, иПо умолчанию, используется правило, наглядно представить данные, например, ячейки с нажав затем кнопку правильно =Сегодня()-А1>30 ‘залитьОбратите внимание: значения некоторых «Условное форматирование» (ниже за 10-ю значения опций позволит выполнить
Будут выделены все ячейки или нескольких правилсовпадение значения ячейки с выделить ячейку на правиле илиАвтор: Максим Тютюшев как все настройки
т.д. при котором все содержащиеся в таблицах. недопустимыми или нежелательнымиФормат
красным ячеек соответствуют одновременно
сокращенно упоминается «УФ»). 11, будет выделено большинство задач, связанных для которых заданы при одновременном использовании текстовым критерием (точноеА1 нажмите кнопку ИзменитьУсловное форматирование – один выполнены, нужно нажатьПрименив правило «Повторяющиеся значения» ячейки выделенного фрагмента Это позволяет более значениями:(Format)=Сегодня()-А1 А1, ячейка
двум и более Для данного примера 6+3=9 значений. с выделением числовых правила Условного форматирования. нескольких правил, установленных совпадение, содержится, начинается, затем, не отпуская правило. В результате из самых полезных на кнопку «OK»,
можно настроить выделение обозначаются определенным цветом легко и быстроПоскольку даты в Excel, параметры форматирования ячейки, куда вводить дату условиям. Приоритет обработки применим условие «меньше»Создание правил форматирования на значений.В меню Главная/ Стили/ для диапазона (когда
или заканчивается) клавиши мыши, выделить увидите диалоговое окно, инструментов EXCEL. Умение для сохранения проведенных ячеек, согласно соответствию или значком, согласно
Правила отбора первых и последних значений
усвоить информацию. Данный представляют собой те если условие выполняется.Kuzmich зависит от порядка («Правила выделения ячеек» основе формул ограниченоСоветую также обратить внимание Условное форматирование/ Правила между правилами нетячейка выделяется если искомое весь диапазон, двигаясь показанное ниже. им пользоваться может изменений. размещенных в них расположенным в них инструмент называется условным
- же числа (один
- В этом примере
- : Используйте функцию =сегодня()
- перечисления правил в
- — «Меньше»).
- только фантазией пользователя.
на следующие правила выделения ячеек разработчиками конфликта). Подробнее можно слово присутствует в вправо кТеперь будем производить попарное сэкономить пользователю многоВ программе Excel можно данных одному из величинам. Но, используя форматированием. Давайте разберемся, день = 1), отличники и хорошистыи анализируте разность «Диспетчере»-«Управление правилами».В левое поле вводим Здесь рассмотрим только из меню Главная/ EXCEL созданы разнообразные . текстовой строке (фразе)D1 сравнение значений в
Создание правил
времени и сил. применять сразу несколько критериев: повторяющиеся это меню, о котором как использовать условное то можно легко заливаются зеленым, троечники между введенной датойТо есть к числу ссылку на ячейку
один пример, остальные Стили/ Условное форматирование/ правила форматирования.Если к диапазону ячеекпоиск в таблице сразу; либо, выделить ячейку строках 1 иНачнем изучение Условного форматирования правил к одному данные или уникальные. мы уже говорили форматирование в программе
использовать условное форматирование — желтым, а и сегодняшней
- 24, которое одновременно В2 (щелкаем мышью
- примеры использования Условного Правила отбора первых
- Чтобы заново не изобретать применимо правило форматирования,
- нескольких слов (изD1 2.
- с проверки числовых и тому же
- Кроме того, в меню выше, можно применять
Microsoft Excel. для проверки сроков неуспевающие — краснымкитин больше 6, 10 по этой ячейке форматирования можно найти и последних значений. велосипед, посмотрим на то оно обладает списка), затем, не отпускаяЗадача3 значений на больше диапазону ячеек, но условного форматирования имеется и другие правилаСкачать последнюю версию выполнения задач. Например, цветом:: для красного и 20, применяется
Управление правилами
– ее имя в этих статьях:Последние 10 элементов некоторые их них приоритетом над форматированиемОсновная статья — Выделение клавиши мыши, выделить. Сравнить значения ячеек /меньше /равно /между отображаться на экране ещё один интересный обозначения. Excel для выделения просроченныхКнопкаМЕСЯЦ(СЕГОДНЯ()-А1)>1 условие «=$А1>20» (первое
появится автоматически). По Условное форматирование Дат;. внимательнее. вручную. Форматирование вручную ячеек c ТЕКСТом весь диапазон, двигаясь диапазона в сравнении с будет только последнее пункт – «ПравилаКликаем по пункту менюДля того, чтобы произвести элементов красным, а
А также>>для зеленого в списке). умолчанию – абсолютную. Условное форматирование Чисел;Задача4Текст содержит… можно выполнить при с применением Условного влево кA1:D1 числовыми константами. введенное правило. Для отбора первых и
«Правила выделения ячеек». форматирование определенной области тех, что предстоят(Add)=МЕСЯЦ(СЕГОДНЯ()-А1)=1Выделяем диапазон с датами.Результат форматирования сразу виден Условное форматирование Текстовых. Пусть имеется 21Приведем пример. Пусть помощи команды Формат форматирования в MSА1со значениями изЭти правила используются довольно того, чтобы регламентировать
последних значений». Тут Как видим, существует ячеек, нужно выделить в ближайшую неделюпозволяет добавить дополнительныепоправьте,если не такПрименим к нему «УФ» на листе Excel. значений; другие задачи. значение, для удобства
в ячейке имеется из группы Ячейки EXCEL. Разница между этими ячеек диапазона
часто, поэтому в выполнение различных правил можно установить выделение семь основных правил: эту область (чаще — желтым: условия. В ExcelLVL — «Дата».Значения диапазона А1:А11, которыеПредположим, что необходимо выделять отсортированных по возрастанию. слово Дрель. Выделим на вкладке Главная.В разделе Условное Форматирование
двумя способами принципиальная:A2:D2 EXCEL 2007 они относительно определенного диапазона только самых большихБольше; всего столбец), иСчастливые обладатели последних версий 2003 их количество:В открывшемся окне появляется меньше значения ячейки ячейки, содержащие ошибочные Применим правило Последние
ячейку и применим
lumpics.ru
Условное форматирование в MS EXCEL
При удалении правила Числовых значений приведен в первом случае,. Для этого будем вынесены в отдельное ячеек, нужно выделить
или самых маленькихМеньше; находясь во вкладке Excel 2007-2010 получили ограничено тремя, вПоправляю: номер месяца
перечень доступных условий В2, залиты выбранным значения: 10 элементов и правило Текст содержит…Если условного форматирования форматирование
ряд специализированных статей после завершения выделения использовать относительную ссылку. меню Правила выделения этот диапазон, и значений в диапазоне
Равно;
СРАВНЕНИЕ С ПОСТОЯННЫМ ЗНАЧЕНИЕМ (КОНСТАНТОЙ)
«Главная», кликнуть по в свое распоряжение Excel 2007 и сравниваете с датой (правил):
- фоном.Выделите ячейки, к которым установим, чтобы было в качестве критерия
- вручную остается.
- о выделении условным диапазона, активной ячейкойвведем в ячейки диапазона ячеек. в основном меню ячеек. При этом,
- Между; кнопке «Условное форматирование», гораздо более мощные более новых версиях + как быть
- Выбираем нужное (например, за
Зададим условие форматирования: сравнить нужно применить Условное выделено 3 значения
СРАВНЕНИЕ СО ЗНАЧЕНИЕМ В ЯЧЕЙКЕ (АБСОЛЮТНАЯ ССЫЛКА)
запишем ре (выделитьУсловное форматирование не изменяет форматированием ячеек содержащих будетA2:D2Эти правила также же условного форматирования перейти
можно использовать отбор,Дата; которая расположена на средства условного форматирования — бесконечно. с январем? последние 7 дней) значения ячеек в
- форматирование (пусть это (элемента). См. файл слова, в которых
- примененный к данной числа.А1
- числовые значения (можно доступны через меню по пункту управление как по порядковымПовторяющиеся значения. ленте в блоке
- — заливку ячеекЕсли вы задали длякитин и жмем ОК. разных диапазонах и ячейка примера, лист Задача4. содержится слог ре), ячейке Формат (вкладкаВ разделе Условное Форматирование Дат, а во втором
считать их критериями);
Главная/ Стили/ Условное правилами. величинам, так иРассмотрим применение этих действий инструментов «Стили». цветовыми градиентами, миниграфики диапазона ячеек критерии: Поспорю:1-12=-11 всяко неКрасным цветом выделены ячейки показать одинаковые. СравниватьА1Слова «Последние 3 значения»
то слово Дрель Главная группа Шрифт,
приведен ряд статейD1выделим диапазон форматирование/ Создать правило,Открывается окно, где представлены по процентным. Существуют на примерах. ВыделимПосле этого, открывается меню и значки: условного форматирования, то равно 1 и
ПОПАРНОЕ СРАВНЕНИЕ СТРОК/ СТОЛБЦОВ (ОТНОСИТЕЛЬНЫЕ ССЫЛКИ)
с датами последней будем столбец А1:А11). означают 3 наименьших
будет выделено. или нажать о выделении условным!A1:D1 Форматировать только ячейки, все правила, которые следующие критерии отбора, диапазон ячеек, и
- условного форматирования. ТутВот такое форматирование для больше не сможете не больше.условие выполняется
- недели (дата написания со столбцом В1:В11.Вызовите инструмент Условное форматирование
- значения. Если вТеперь посмотрим на толькоCTRL+SHIFT+F форматированием ячеек содержащихТеперь посмотрим как это;
- которые содержат. относятся к выделенному которые указаны в кликнем по пункту представляется три основных таблицы сделано, буквально, отформатировать эти ячейкиpaul.avramenko статьи – 02.02.2016).Выделим исходный диапазон (А1:А11). (Главная/ Стили/ Условное
списке есть повторы, что созданное правило). Например, если в даты. влияет на правилоприменим к выделенному диапазонуРассмотрим несколько задач: диапазону ячеек. Правила соответствующих пунктах меню: «Больше…». вида форматирования: за пару-тройку щелчков вручную. Чтобы вернуть: что-то ничего не
Если стандартных правил недостаточно, Нажмем «УФ» -
форматирование/ Создать правило) то будут выделены через меню Главная/ Формате ячейки установленаВ разделе Условное форматирование EXCEL условного форматирования с Условное форматирование наЗадача1 применяются сверху вниз,
Первые 10 элементов;Открывается окно, в которомГистограммы; мышью… :) себе эту возможность
работает((( пользователь может применить «Правила выделения ячеек»Выберите Использовать формулу для все соответствующие повторы. Стили/ Условное форматирование/ красная заливка ячейки, приведен ряд статей
относительной ссылкой. значение Меньше (Главная/. Сравним значения из так как ониПервые 10%; нужно установить, значенияЦифровые шкалы;Создается база фильмов. Один надо удалить условиякитин формулу. Практически любую: — «Равно». В определения форматируемых ячеек Например, в нашем Управление правилами… и сработало правило о выделении условнымЕсли мы выделили диапазон Стили/ Условное форматирование/ диапазона размещены в списке.Последние 10 элементов; больше какого числа
Значки. из столбцов называется при помощи кнопки: и ,кстати,я беру возможности данного инструмента левом поле –В поле «Форматировать значения, случае 3-м наименьшимКак видно из рисунка Условного форматирования, согласно форматированием ячеек содержащих первым способом, то, Правила выделения ячеек/A1:D1 Таким образом, еслиПоследние 10%; будут выделяться. ДелаетсяДля того, чтобы произвести «Ожидаемая дата релиза».Удалить номер месяца от безграничны. Рассмотрим простой ссылка на ячейку для которых следующая является третье сверху выше, Условное форматирование которого заливкая этой повторы, уникальные значения, введя в правило Меньше)с числом 4.
правила противоречат другВыше среднего; это в поле условное форматирование в
Что требуется:(Delete) разности дат. вариант. В1. Ссылка должна формула является истинной» значение 10. Т.к. можно настроить выделять ячейки должна быть неповторяющие значения. В Условного форматирования относительнуюв левом поле появившегосявведем в диапазон другу, то поНиже среднего. «Форматировать ячейки, которые виде гистограммы, выделяем1). Сделать условноев нижней части
Ivan.khЕсть столбец с числами. быть СМЕШАННАЯ или введите =ЕОШ(A1) – в списке есть не только ячейки, желтой, то заливка этом же разделе ссылку на ячейку окна введем относительнуюA1:D1 факту на экранеНо, после того, как больше». По умолчанию, столбец с данными, форматирование по следующим окна.: Давайте пример, где Необходимо выделить цветом ОТНОСИТЕЛЬНАЯ!, а не если хотим, чтобы еще повторы 10содержащие Условного форматирования «победит» приведены также статьиА2 ссылку на ячейку
- значения 1, 3, отображается выполнение только вы кликнули по
- сюда автоматически вписывается и кликаем по
- условиям: дата сегодняДругой, гораздо более мощный не работает ячейки с четными. абсолютная. выделялись ячейки, содержащие
(их всего 6),определенный текст, но — ячейка будет о выделении ячеек, мы тем самым
ВЫДЕЛЕНИЕ СТРОК
A2 5, 7 самого последнего из соответствующему пункту, можно среднее значение диапазона, соответствующему пункту меню. — красный (фильм и красивый вариантpaul.avramenko Используем формулу: =ОСТАТ($А1;2)=0.Каждое значение в столбце ошибочные значения, т.е. то будут выделены и
ВЫДЕЛЕНИЕ ЯЧЕЕК С ТЕКСТОМ
выделены желтым. Хотя с ошибками и сказали EXCEL сравнивать(т.е. простовыделим этот диапазон; них.
- немного изменить правила. но можно установить Как видим, представляется еще не вышел)
- применения условного форматирования: помогите на примереВыделяем диапазон с числами
- А программа сравнила будут выделены #ЗНАЧ!, и они.
не содержащиеначинающиеся сзаканчивающиеся на заливка Условного форматирования другие примеры. значение активной ячейкиА2
ВЫДЕЛЕНИЕ ЯЧЕЕК С ЧИСЛАМИ
применим к выделенному диапазонуЧтобы поменять правила местами, Открывается окно, в любое другое, либо на выбор несколько . Пошел «огородами»:
ВЫДЕЛЕНИЕ ЯЧЕЕК С ДАТАМИ
— это возможность пожалуйста – открываем меню с соответствующим значением #ССЫЛКА!, #ДЕЛ/0!, #ЧИСЛО!,
ВЫДЕЛЕНИЕ ЯЧЕЕК С ПОВТОРАМИ
Соответственно, правила, примененные копределенный текст. Кроме наносится поверх заливкиЧасто требуется выделить значенияА1или смешанную ссылку Условное форматирование на существуют кнопки в котором производится выбор же указать адрес видов гистограмм с
ПРИМЕНЕНИЕ НЕСКОЛЬКИХ ПРАВИЛ
в одну из проверять не значениеNic70y «Условного форматирования». Выбираем в столбце В. #ИМЯ? или #ПУСТО! нашему списку: «Последнее 1 того, в случае Формата ячейки, она или даже отдельныесо значением вА$2 значение Меньше (Главная/ виде стрелок направленных типа выделения, а
ПРИОРИТЕТ ПРАВИЛ
ячейки, в которой градиентной и сплошной дальних неиспользуемых ячеек выделенных ячеек, а: =ДАТА(ГОД(A1);МЕСЯЦ(A1)+1;ДЕНЬ(A1)) «Создать правило». Нажимаем
Одинаковые значения выделены (кроме #Н/Д) значение», «Последние 2 значения», условий не изменяет (не строки в зависимостиА2). Убедитесь, что знак Стили/ Условное форматирование/ вверх и вниз. также, при желании, содержится это число. заливкой. Выберете ту, (пусть будет BA1) заданную формулу: китин «Использовать формулу для цветом.Выберите требуемый формат, например, … «Последние 6 значений»содержитне содержит отменяет ее), а
от того диапазона,. Т.к. правило распространяется $ отсутствует перед Правила выделения ячеек/ Для того, чтобы можно установить другую Последний вариант подойдёт которая, на ваш вставил =ТДАТА ().Если заданная формула верна: посмотрите.вроде работает определения форматируемых ячеек».Внимание! При использовании относительных красный цвет заливки. будут приводить квозможно применение подстановочных ее просто не которому принадлежит значение. на диапазон названием столбца А. Меньше); правило отображалось на границу отбора. Например, для динамических таблиц, взгляд, больше всего Ну, ИМХО, проще, (возвращает значение ИСТИНА),Ivan.kh Заполняем следующим образом: ссылок нужно следить,Того же результата можно одинаковому результату - знаков ? и видно. Например, если ЧислоA1:D1B1Теперь каждое значение в
в левом поле появившегося экране, нужно его мы, перейдя по данные в которых соответствует стилю и если есть на то срабатывает нужный:Для закрытия окна и какая ячейка была добиться по другому: выделению 6 значений
УСЛОВНОЕ ФОРМАТИРОВАНИЕ и ФОРМАТ ЯЧЕЕК
*.Через Формат ячеек можно меньше 0, тобудет сравниваться с строке окна введем 4 выделить, и нажать пункту «Первые 10 постоянно изменяются, или содержанию таблицы. что ссылаться. Так формат. В этомpaul.avramenko, отображения результата – активна в моментВызовите инструмент Условное форматирование равных 10.Пусть снова в ячейке задать пользовательский формат его нужно выделитьВ21 – сразу же на кнопку в
элементов», в открывшемся для ячейки, гдеКак видим, гистограммы появились вот при попытке случае можно задаватьВсе примеры вроде ОК. вызова инструмента «Условного (Главная/ Стили/ УсловноеК сожалению, в правило
ОТЛАДКА ПРАВИЛ УСЛОВНОГО ФОРМАТИРОВАНИЯ
имеется слово Дрель. ячейки, который достаточно красным фоном, еслии т.д. Задачабудет сравниваться с увидим результат применения виде стрелки направленной окне, в поле применяется формула. Мы в выделенных ячейках сделать форматирование по на порядок более рабочиеЗадача: выделить цветом строку, формата». Так как
форматирование/ Создать правило) нельзя ввести ссылку Выделим ячейку и гибок и иногда больше — то будет корректно решена.
соответствующим ему значением Условного форматирования. вниз, пока правило «Форматировать первые ячейки» для примера установили столбца. Чем большее
ИСПОЛЬЗОВАНИЕ В ПРАВИЛАХ ССЫЛОК НА ДРУГИЕ ЛИСТЫ
условиям «Если значение сложные проверки сpaul.avramenko содержащую ячейку с именно к активнойВыделите пункт Форматировать только на ячейку, содержащую применим правило Текст даже удобнее, чем зеленым. О такомЕсли при создании правила из строкиНажмем ОК. не займет самую заменили число 10 значение в 20000. числовое значение в меньше чем BA1…» использованием функций и,: огромное вам спасибо) определенным значением. ячейке «привязывается» ссылка ячейки, которые содержат;
ПОИСК ЯЧЕЕК С УСЛОВНЫМ ФОРМАТИРОВАНИЕМ
- количество значений, можно содержит… Если в Условное форматирование. Подробнее примере можно прочитать Условного форматирования активной
- 2Результат можно увидеть в
последнюю строчу в на 7. ТакимВ следующем поле, нужно
ДРУГИЕ ПРЕДОПРЕДЕЛЕННЫЕ ПРАВИЛА
ячейках, тем гистограмма результата не дает. кроме того, проверятьPelenaТаблица для примера:
в условии.В разделе Форматировать только ввести только значение качестве критерия запишем
- см. статью Пользовательский ЧИСЛОвой в статье Выделение Условным была ячейкав том же файле примера на списке. образом, после нажатия определиться, как будут длиннее. Кроме того, Формат ячеек под одни ячейки, а: Ещё вариант (для
Необходимо выделить красным цветомВ нашем примере в ячейки, для которых от 1 до р?, то слово
формат в MS форматированием Чисел принадлежащихD1 столбце! Выделены будут листе Задача1.Есть и другой вариант. на кнопку «OK», выделяться ячейки: светло-красная в версиях Excel дату, разумеется, поменял. форматировать — другие. просроченных) информацию по проекту, момент вызова инструмента выполняется следующее условие:
1000. Дрель будет выделено. EXCEL (через Формат различным диапазонам., то именно ее значения 1 иЧуть усложним предыдущую задачу: Нужно установить галочку будут выделяться не заливка и темно-красный 2010, 2013 и Но это неГлавный нюанс заключается в=ДАТАМЕС($A1;1) который находится еще была активна ячейка в самом левомПрименение правила «Последние 7 Критерий означает: выделить ячеек).Для проверки примененных к значение будет сравниваться 5, т.к. они вместо ввода в в колонке с 10 самых больших цвет (по умолчанию); 2016 годов, имеется помогает. знаке доллара ($)LVL в работе («Р»).
- А1. Ссылка $B1. выпадающем списке выбрать значений» приведет к слова, в которыхЧтобы проверить правильно ли диапазону правил используйте со значением ячейки меньше соответственно 2 качестве критерия непосредственно значения наименованием «Остановить, если значений, а только желтая заливка и возможность корректного отображения2). ..и если перед буквой столбца: Про разность дат Зеленым – завершен
- Следовательно, Excel сравнивает Ошибки. выделению дополнительно всех содержатся слога ре, выполняется правила Условного Диспетчер правил условногоА2 и 6, расположенных (4), введем ссылку
- истина» напротив нужного 7. темно-желтый текст; красный отрицательных значений в получится все это в адресе - просмотрел («З»). значение ячейки А1СОВЕТ: значений равных 11, ра, ре и
форматирования, скопируйте формулу форматирования (Главная/ Стили/. А значение из в строке 2. на ячейку, в нам правила. Таким
- Выше мы говорили о текст, и т.д.
гистограмме. А вот, сделать, то как он фиксирует столбец,Для красного согласен,Выделяем диапазон со значениями со значением В1.Отметить все ячейки, содержащие .т.к. 7-м минимальным т.д. Надо понимать, из правила в
Условное форматирование/ УправлениеA1Результат можно увидеть в файле которой содержится значение образом, перебирая правила правилах, которые уже Кроме того, существует у версии 2007 потом фильтровать по оставляя незафиксированной ссылку а для зеленого таблицы. Нажимаем «УФ» Если бы мы ошибочные значения можно значением является первое
что также будут любую пустую ячейку правилами).будет теперь сравниваться примера на листе Задача3. 4. сверху вниз, программа установлены в программе
пользовательский формат. года такой возможности дате? В стандартных на строку - должно быть — «Создать правило». выделяли столбец не
также с помощью сверху значение 11. выделены слова с (например, в ячейкуКогда к одной ячейке со значением изВнимание!
Задача2 остановится именно на Excel, и пользовательПри переходе на этот нет.
- текстовых фильтрах такой
проверяемые значения берутсякитин
Тип правила – сверху вниз, а инструмента Выделение группыАналогично можно создать правило фразами р2, рм, справа от ячейки применяются два или ячейки
В случае использования. Сравним значения из правиле, около которого может просто выбрать пункт, открывается окно,При использовании вместо гистограммы опции не нашел
из столбца С,: точно.приразнице ровно в формула. Применим функцию снизу вверх, то ячеек. для выделения нужно рQ, т.к. знак с Условным форматированием). более правил УсловногоXFB2 относительных ссылок в
диапазона стоит данная пометка, любое из них. в котором можно цветовой шкалы, также — только «А-Я», по очереди из 1 месяц дает ЕСЛИ. активной была быУсловное форматирование – удобный количества наибольших значений, ? означает любой Если формула вернет форматирования, приоритет обработки(не найдя ячеек правилах Условного форматированияA1:D1 и не будет Но, кроме того,
ПРАВИЛА С ИСПОЛЬЗОВАНИЕМ ФОРМУЛ
редактировать выделения, практически, существует возможность выбрать «Я-А», «по цвету» каждой последующей строки: красноеПорядок заполнения условий для ячейка А11. И инструмент для анализа применив правило Первые символ. Если в ИСТИНА, то правило определяется порядком их
левее необходимо следить, какаяс числом из
- опускаться ниже, а при желании, пользователь как угодно, применяя различные варианты данного и т. п.Ну, здесь все достаточно
- Nic70y форматирования «завершенных проектов»: программа сравнивала бы
- данных и наглядного 10 элементов.
- качестве критерия запишем сработало, если ЛОЖЬ, перечисления в ДиспетчереA2 ячейка является активной ячейки значит, именно это может создавать свои различные варианты шрифта, инструмента. При этом, А вот по
- очевидно — проверяем,: Я как всегда
Обратите внимание: ссылки на В1 с А11.
- представления результатов. УмениеПоследние 10% ?????? (выделить слова,
- то условие не правил условного форматирования.
- , EXCEL выберет самую в момент вызоваА2 правило будет фактически правила. заливки, и границы.
как правило, чем возрастанию — чего-то равно ли значение поторопился (ответил и строку – абсолютные,Сравните:
excel2.ru
Обучение условному форматированию в Excel с примерами
им пользоваться сэкономитРассмотрим другое родственное правило в которых не выполнено и форматирование Правило, расположенное в последнюю ячейку инструмента Условное форматирование. выполнятся.Для этого, нужно нажать
Как сделать условное форматирование в Excel
После того, как мы большее значение расположено нет, в т.
ячейки максимальному или убежал) на ячейку –
Чтобы инструмент «Условное форматирование» массу времени и Последние 10%. менее 6 букв), ячейки не должно списке выше, имеетXFDС1.введем в ячейку
В этом же окне в любом подразделе
определились, со значениями в ячейке, тем ч. и в минимальному по диапазону=A1 так интереснее
смешанная («закрепили» только правильно выполнил задачу, сил. Достаточно беглоОбратите внимание, что на то, соответственно, слово быть изменено. более высокий приоритет,
, затем предпоследнюю дляПримечание-отступление: О важности фиксирования
А2
Условное форматирование по значению другой ячейки
имеются кнопки создания меню условного форматирования в окне настройки насыщеннее цвет шкалы. настраиваемых фильтрах. Это
— и заливаемjakim столбец). следите за этим взглянуть на документ картинке выше не Дрель не будетВернемся к задаче 3 (см.
чем правило, расположенноеB1 активной ячейки причисло 4; и изменения выделенного на пункт «Другие правил выделения, жмём
Наиболее интересным и сложным как-то решается?. .
соответствующим цветом:: =(TODAY()-EDATE(A1;0))*1 =(TODAY()-EDATE(A1;0))*1>30-для красногоАналогично задаем правила форматирования моментом.
– нужная информация установлена галочка «% выделено. Можно, конечно выше раздел об в списке ниже.и, наконец
создании правил Условноговыделим диапазон правила. После нажатия правила…», расположенный в на кнопку «OK». инструментом среди данногоПолосатый жираф аликВ англоязычной версии этоjakim для незавершенных проектов.
Проверить правильность заданного условия получена. от выделенного диапазона». подобного результата добиться относительных ссылках). В Новые правила всегда
XFB2А1 форматирования с относительнымиA1:D1 на эти кнопки, самом низу списка».Как видим, ячейки выделены, набора функций форматирования: Ставить формулу вида функции
: Ещё проще.В «Диспетчере» условия выглядят можно следующим образом:Инструмент «Условное форматирование» находится Эта галочка устанавливается с помощью формул строке 4 напишем добавляются в начало). Убедиться в этом ссылками; запускаются окна создания Или же кликнуть согласно установленному правилу. являются значки. Существует
=СЕГОДНЯ ()>=A1 и
MIN=(TODAY()-A1) =(TODAY()-A1)>30-для красного так:Выделите первую ячейку диапазона
на главной странице либо в ручную
- с функциями ПСТР(), формулу из правила
- списка и поэтому можно, посмотрев созданное
При создании относительных ссылокприменим к выделенному диапазону и изменения правил, по пункту «Создать
Условное форматирование – несколько условий
По такому же принципу четыре основные группы =СЕГОДНЯ () ИиZПолучаем результат:
- с условным форматированим. в разделе «Стили». или при применении ЛЕВСИМВ(), ДЛСТР(), но условного форматирования =A1 обладают более высоким правило: в правилах Условного Условное форматирование на о которых мы правило…», который расположен выделяются значения при значков: направления, фигуры, всё. Пробел передMAX: Вы бы оговаривали
- Когда заданы параметры форматированияОткройте меню инструмента, нажмитеПри нажатии на стрелочку
правила Последние 10%. этот подход, согласитесь,
В тех столбцах, где приоритетом, однако порядоквыделите ячейку
форматирования, они «привязываются» значение Меньше (Главная/ уже вели речь в нижней части применении правил «Меньше», индикаторы и оценки. скобкой удалить!
, соответственно. «как вариант», а для всего диапазона, «Управление правилами». справа открывается менюВ этом правиле задается
Условное форматирование даты в Excel
быстрее.
результат формулы равен правил можно изменить
A1 к ячейке, которая Стили/ Условное форматирование/
выше. основного меню условного «Между» и «Равно».
Каждый выбранный пользователемАнтон маркинАналогично предыдущему примеру, но то, однако, ТС
Условное форматирование в Excel с использованием формул
условие будет выполнятьсяВ открывшемся окне видно, для условий форматирования. процент наименьших значенийПовторяющиеся значения… ИСТИНА, условное форматирование
в диалоговом окне; является Правила выделения ячеек/
Для того, чтобы удалить форматирования. Только в первом вариант предполагает использование: Спасибо тебе, милый используется функция о месяце речь
одновременно с заполнением какое правило иСравним числовые значения в
Условное форматирование строки по значению ячейки
от общего количестваЭто правило позволяет будет применено, а
при помощи кнопок
нажмите Главная/ Стили/ Условноеактивной Меньше); правило, нужно егоОткрывается окно, где нужно случае, выделяются ячейки
разных значков при человек!СРЗНАЧ (AVERAGE) ведет — так ячеек. К примеру, к какому диапазону
диапазоне Excel с значений в списке.
быстро настроить Условное где ЛОЖЬ - со стрелками Вверх форматирование/ Управление правилами;в момент вызова
в левом поле появившегося выделить, и нажать
выбрать один из меньше значения, установленного
оценке содержимого ячейки.
Настаевдля вычисления среднего: в нем может «завершим» проект Димитровой применяется. числовой константой. Чаще Например, задав 20% форматирование для отображения нет.
и Вниз.теперь видно, что применительно инструмента Условное форматирование. окна введем ссылку
exceltable.com
Условное форматирование даты
на кнопку «Удалить шести типов правил:
вами; во втором Вся выделенная область
: Всем приветЧтобы скрыть ячейки, где быть и 28(29), за 28.01 –
Исходный диапазон – А1:А11. всего используются правила последних, будет выделено уникальных и повторяющихсяДо MS Excel 2010
Например, в ячейке находится к диапазонуСОВЕТ на ячейку правило».Форматировать все ячейки на
случае, устанавливается интервал
сканируется Excel, иЕсть ячейки с образуется ошибка, можно 30 дней и поставим вместо «Р» Необходимо выделить красным
«больше / меньше 20% наименьших значений.
значений. Под уникальным для правил Условного
число 9 и$A$1:$D$1: Чтобы узнать адрес
A2Кроме того, можно удалить
основании их значений;
чисел, ячейки с
все значения ячеек
датами
использовать условное форматирование, 31 денёк…
«З». числа, которые больше / равно /Попробуем задать 20% последних
значением Условное форматирование форматирования нельзя было к ней примененоприменяется правило Значение
активной ячейки (она нажав на кнопочку, расположенную правила и через
Форматировать только ячейки, которые которыми будут выделяться; разделяются на части,Нужно выделить цветом
чтобы сделать цветВсе очень просто. Хотим,«Раскраска» автоматически поменялась. Стандартными
6. Зеленым – между». Поэтому они в нашем списке
подразумевает неповторяющееся значение, напрямую использовать ссылки
два правила Значение ячейки XFB2 (или
всегда одна на в правой части основное меню условного содержат; в третьем случае
согласно величинам, указанным все прошедшие
шрифта в ячейке чтобы ячейка меняла средствами Excel к
больше 10. Желтым
вынесены в меню из 21 значения: т.е. значение которое
на другие листы ячейки >6 (задан XFB$2).
листе) можно посмотреть окна (EXCEL по форматирования. Для этого,Форматировать только первые и
задаётся конкретное число, в них. КЧто бы я белым (цвет фона
свой цвет (заливка,
таким результатам пришлось – больше 20.
«Правила выделения ячеек». будет выделено шесть
встречается единственный раз
или книги. Обойти формат: красный фон)EXCEL отображает правило форматирования в поле Имя умолчанию использует абсолютную кликаем по пункту последние значения; а выделяться будут самым большим величинам не писал в
planetaexcel.ru
Условное форматирование в Excel 2003
Основы
ячейки) и функцию шрифт, жирный-курсив, рамки бы долго идти.1 способ. Выделяем диапазонВведем в диапазон А1:А11 значений 10 (См. файл в диапазоне, к это ограничение можно и Значение ячейки (Значение ячейки A1. (находится слева от ссылку «Удалить правила». ОткрываетсяФорматировать только значения, которые ячейки только содержащие применяются значки зеленого условном форматировании, мояЕОШ
и т.д.) еслиpaul.avramenko А1:А11. Применяем к ряд чисел: примера, лист Задача4). 10 которому применено правило. было с помощью >7 (задан формат:
Правильно примененное правило, Строки формул). В$А$2 подменю, где можно находятся выше или его. цвета, к величинам формула берётся в(ISERROR) выполняется определенное условие.: Добрый день, нему «Условное форматирование».Выделим диапазон значений. Открываем
— минимальное значение Чтобы выделить уникальные использования имен. Если зеленый фон), см. в нашем случае, задаче 3, после). выбрать один из ниже среднего;Правило выделения «Текст содержит»,
среднего диапазона – кавычки, и ничего, которая выдает значения Отрицательный баланс заливатьНадо сделать условное «Правила выделения ячеек» меню «Условного форматирования». в списке, поэтому значения (т.е. все в Условном форматирования рисунок выше. Т.к. выглядит так: выделения диапазона
Нажмите ОК. вариантов удаления: либоФорматировать только уникальные или главным образом, применяется желтого, и величины, не вычисляется ИСТИНА или ЛОЖЬ
красным, а положительный форматирование даты. — «Больше». В Выбираем «Правила выделения в любом случае значения без их нужно сделать, например, правило Значение ячейкиВ статьях Чрезстрочное выделениеA1:D1В результате, все значения
Выделение цветом всей строки
удалить правила только повторяющиеся значения; к ячейкам текстового располагающиеся в самойПодскажите, пожалуйста, как в зависимости от — зеленым. КрупныхЕсли введенная дата левое поле вводим ячеек». Зададим условие, будут выделены все
Выделение максимальных и минимальных значений
повторов), то см. ссылку на ячейку >6 (задан формат: таблиц с помощью(клавиша мыши должна из выделенного диапазона на выделенном диапазоне
Использовать формулу для определения формата. В окне меньшей трети – выделить цветом все того, содержит данная клиентов делать полужирным
Выделение всех значений больше(меньше) среднего
просрочена на месяц, число 6. В например, «больше». его повторы.
Скрытие ячеек с ошибками
эту статью.А2 красный фон) располагается Условного форматирования, Выделение быть отпущена), в полеA1:D1 ячеек, либо удалить форматируемых ячеек. установки правила следует помечаются значками красного даты, которые меньше ячейка ошибку или синим шрифтом, а то она должна правом – «красная
Скрытие данных при печати
Введем в левое полеЗадавая проценты от 1Дата…другого листа, то выше, то оно строк таблицы в Имя, там будетбудут сравниваться с абсолютно все правила,Согласно выбранному типу правил,
Заливка недопустимых значений
указать слово, часть цвета. текущей нет: мелких — серым загораться красным. заливка». ОК. Снова число 15. В до 33% получим,
Проверка дат и сроков
На рисунке ниже нужно сначала определить имеет более высокий зависимости от условия отображен адрес активной одной ячейкой которые имеются на в нижней части слова, или последовательныйПри выборе стрелок, вSerge 007Аналогично предыдущему примеру можно курсивом. Просроченные заказы
P.S.
Т.е. если я выделяем диапазон А1:А11. правое – способ что выделение не приведены критерии отбора имя для этой приоритет, и поэтому в ячейке и
ячейки$А$2 открытом листе Excel. окна нужно настроить
planetaexcel.ru
Условное форматирование дат в Excel
набор слов, при качестве значков, кроме: Указывайте ячейки, с использовать условное форматирование,
выделять красным, а ввел дату 26.04.2013 Задаем условие форматирования выделения значений, соответствующих изменится. Почему? Задав, этого правила. Для ячейки, а затем ячейка со значением Выделение в таблицеA1. Те значения изКак видим, условное форматирование изменение описания правил, нахождении которых, соответствующие цветового оформления, используется которыми Вы сравниваете чтобы скрывать содержимое доставленные вовремя - … то она «больше 10», способ заданному условию: «больше например, 33%, получим,
того, чтобы добиться сослаться на это 9 будет иметь групп однотипных данных или A1:D1 является очень мощным установив величины, интервалы ячейки будут выделяться, ещё сигнализирование в функцию СЕГОДНЯ() некоторых ячеек, например, зеленым. И так должна загореться красным., – «заливка зеленым». 15». Сразу виден
что необходимо выделить такого же результата имя в правиле красный фон. На показано как настроитьD1
, которые меньше инструментом для визуализации и другие значения,
Условное форматирование на ячейках с датами (выделить все прошедшие)
установленным вами способом. виде направлений. Так,
= — это текст при печати -
далее — насколько т.к. она просрочена.
По такому же результат: 6,93 значения. Т.к. с помощью формул Условного форматирования. Как Флажок Остановить, если
форматирование диапазонов ячеек. Почему возможно 2A2 данных в таблице.
о которых мыПравило «Дата» применяется к стрелка, повернутая указателем=А1- это формула
делать цвет шрифта
фантазии хватит.
CyberForum.ru
Если я введу