Содержание
- Excel меню работа с данными
- Глава 7 Работа с данными таблицы Excel
- Сортировка данных:
- Фильтрация данных:
- Анализ данных
- Создание диаграммы
- Создание диаграммы:
- Изменение диаграммы:
- Вычисления
- Автосуммирование
- Синтаксис формулы
- Ссылки на ячейку
- Функции
- Сводная таблица
- Как работать с данными в таблице Excel 2010?
- Работа с данными
Excel меню работа с данными
Государственная публичная научно-техническая библиотека СО РАН
Научная работа библиотекарей на персональном компьютере
Глава 7 Работа с данными таблицы Excel
Строки в списке можно сортировать по значениям ячеек одного или нескольких столбцов. Строки, столбцы или отдельные ячейки в процессе сортировки переупорядочиваются в соответствии с заданным пользователем порядком сортировки. Списки можно сортировать в возрастающем (от 1 до 9, от А до Я) или убывающем (от 9 до 1, от Я до А) порядке.
Сортировка данных:
1. Выделить данные в таблице.
2. Меню Данные — Сортировка…
3. В окне Сортировка диапазона указать столбец, по которому будет производиться сортировка, затем ее способ (по возрастанию или по убыванию).
Фильтрация данных:
Фильтрация — это скрытие ненужных данных и показ нужных.
Фильтры могут быть использованы только для одного списка на листе.
1. Укажите ячейки в фильтруемом списке.
2. Меню Данные — Фильтр — Автофильтр.
3. Чтобы отфильтровать строки, содержащие определенное значение, нажмите кнопку со стрелкой в столбце, в котором содержатся искомые данные.
4. Выберите значение в списке.
5. Повторите шаги 3 и 4 для введения дополнительных ограничений значений в других столбцах.
Если данные уже отфильтрованы по одному из столбцов, то при использовании фильтра для другого столбца будут предложены только те значения, которые видны в отфильтрованном списке.
С помощью команды Автофильтр на столбец можно наложить до двух условий. Используйте расширенный фильтр, если требуется наложить три или более условий, скопировать записи в другое место или отобрать данные на основе вычисленного значения.
Анализ данных
В состав Microsoft Excel входит набор средств анализа данных (называемый пакет анализа), предназначенный для решения сложных статистических и инженерных задач. Для проведения анализа данных с помощью этих инструментов следует указать входные данные и выбрать параметры; анализ будет проведен с помощью подходящей статистической или инженерной макрофункции, а результат будет помещен в выходной диапазон.
Если команда Анализ данных отсутствует в меню Сервис, то необходимо запустить программу установки Microsoft Excel. После установки пакета анализа его необходимо выбрать и активизировать с помощью команды Настройки. Для успешного применения процедур анализа необходимы начальные знания в области статистических и инженерных расчетов, для которых эти инструменты были разработаны.
Чтобы запустить пакет анализа:
1. В меню Сервис выберите команду Анализ данных.
2. В списке Инструменты анализа выберите нужную строку.
3. Введите входной и выходной диапазоны, затем выберите необходимые параметры.
Другие инструменты позволяют представить результаты анализа в графическом виде.
Создание диаграммы
В Microsoft Excel имеется возможность графического представления данных в виде диаграммы. Диаграммы связаны с данными листа, на основе которых они были созданы, и изменяются каждый раз, когда меняются данные на листе.
Диаграммы могут использовать данные несмежных ячеек и сводной таблицы.
Можно создать либо внедренную диаграмму (то есть поместить её на лист рядом с таблицей), либо лист диаграммы.
Создание диаграммы:
1. Выделите ячейки, содержащие данные, которые должны быть отражены на диаграмме.
2. Если необходимо, чтобы в диаграмме были отражены и названия строк или столбцов, выделите также содержащие их ячейки.
3. Меню Вставка — Диаграмма.
4. Следуйте инструкциям Мастера.
Если на листе присутствуют многоуровневые названия строк или столбцов, то их также можно отразить на диаграмме. При создании диаграммы выделите названия строк и столбцов для каждого уровня. Чтобы при добавлении данных в диаграмму была сохранена заданная иерархия, измените диапазон ячеек, использованных при создании диаграммы.
Изменение диаграммы:
1. Выберите изменяемую диаграмму.
2. В меню Диаграмма выберите нужную строку, например Диапазон данных.
3. В окне редактирования внесите нужные изменения.
Вычисления
Автосуммирование
Сумму значений выделенных ячеек можно ввести автоматически с помощью кнопки S — Автосуммирование.
При нажатии кнопки Автосуммирование автоматически предлагается формула вычисления, например = СУММ(E5:E10). Чтобы принять формулу, нажмите клавишу Enter.
Синтаксис формулы
Синтаксисом формул называется порядок, в котором вычисляются значения и задается последовательность вычислений. Формула должна начинаться со знака равенства (=), за которым следует набор вычисляемых величин. В следующем примере представлена формула, вычисляющая разность между числами 5 и 1. Результат выполнения отобразится в ячейке, в которой указана формула.
Ссылки на ячейку
В формуле может быть указана ссылка на ячейку. Если необходимо, чтобы в ячейке содержалось значение другой ячейки, введите знак равенства, после которого укажите ссылку на эту ячейку. Ее значение зависит от значения другой ячейки. Формула может вернуть другое значение, если изменить ячейку, на которую формула ссылается. Следующая формула умножает значение ячейки B15 на число 5. Формула будет пересчитываться при изменении значения ячейки B15.
Формулы могут ссылаться на ячейки или на диапазоны ячеек, а также на имена или заголовки, представляющие ячейки или диапазоны ячеек.
Функции
В Microsoft Excel содержится большое количество стандартных формул, называемых функциями, которые используются для простых или сложных вычислений.
2. Следуйте за Мастером функций.
Помните, что Excel посчитает все числа, но правильность расчетов зависит от вашего знания математики и правильности задания формул.
Сводная таблица
Сводная таблица создается с помощью Мастера сводных таблиц, используемого для размещения и объединения анализируемых данных:
1. Меню Данные — Сводная таблица.
2. Идите по шагам Мастера.
Подведение итогов в сводной таблице производится с помощью итоговой функции (например, «Сумма», «Кол-во значений» или «Среднее»).
В таблицу можно автоматически поместить промежуточные или общие итоги, а также добавить формулы в вычисляемые поля или элементы полей.
В сводной таблице содержатся поля, подводящие итоги исходных данных в нескольких строках.
Переместив кнопку поля в другое место сводной таблицы, можно изменить представление данных.
Источник
Как работать с данными в таблице Excel 2010?
На вкладке Данные собраны команды для работы с данными, то есть с тем, чем заполнена ваша таблица (рис. 6.1). Рассмотрим некоторые из них.
Рис. 6.1. Вкладка Данные
Группа Подключения. С помощью команды Подключения этой группы можно импортировать данные в таблицу из разных внешних источников, например из Интернета или из другого файла. В этой группе указаны все подключения, которые используются (если такие есть) в таблице. Здесь же вы сможете изменить их свойства.
Сортировка и фильтр. Подобные команды мы уже рассмотрели при изучении группы Редактирование вкладки Главная (см. «Работа с содержимым ячеек»).
Работа с данными
Теперь рассмотрим инструменты группы Работа с данными.
Текст по столбцам. Эта кнопка поможет вам разделить информацию в столбце. Например, вы ввели в один столбец имена и фамилии. Можете сделать так, чтобы имена отделились от фамилий в отдельный столбец (рис. 6.2). Только между частями той информации, которую вы собираетесь разделять, должен стоять одинаковый для всех «разделитель». Например, знак пробела. Или запятая.
Рис. 6.2. Текст по столбцам: а — до разделения, б — после
В данном случае символом-разделителем является пробел, что вам и нужно будет отметить в одном из появившихся окон.
Удалить дубликаты. Эта функция уберет из таблицы одинаковые строки. На рис. 6.3, а приведена исходная таблица, на рис. 6.3, б — то, что получилось после удаления строк-дублей. А на рис. 6.4 показано сообщение, которое выдаст программа, проделав эту сложную работу.
Рис. 6.3. Исходная таблица (а) и таблица с удаленными строками-дублями (б)
Рис. 6.4. Отчет о проделанной работе
Проверка данных. Эта команда позволит вам ставить свои условия тем, кто будет вводить данные в таблицу. Например, вы объявляете голосование, когда каждый участник должен проставить в таблице баллы от 1 до 10. Голосовать будем за картины. Вот такая таблица получилась у меня (рис. 6.5)
Рис. 6.5. Таблица, сделанная для голосования
Выделите ту область таблицы, где будут выставляться оценки, и нажмите кнопку Проверка данных. В открывшемся окне Проверка вводимых данных перейдите на вкладку Параметры, если она не открылась сразу. Укажите нужные значения (рис. 6.6).
Рис. 6.6. Ставим условие
Итак, теперь в выделенные ячейки можно будет ввести только действительное число от 1 до 10. Переходим к вкладке Сообщение для ввода (рис. 6.7).
Рис. 6.7. Сообщение для ввода
Здесь нужно набрать текст, появляющийся на экране в тот момент, когда человек выделит ячейку, в которую будет вводить оценку (рис. 6.8).
Рис. 6.8. Вот это сообщение
На рис. 6.8 Иванов уже проголосовал, а Петров только приступает к голосованию. И программа ему подсказывает, что нужно сделать. Третья вкладка в окне Проверка вводимых значений — Сообщение об ошибке (рис. 6.9).
Рис. 6.9. Настраиваем сообщение об ошибке
Я обращаю ваше внимание на список Вид.
- Останов — при неправильном значении на экран выводится сообщение об ошибке и неправильное значение не принимается.
- Предупреждение — программа предупредит о том, что можно вводить, но неправильное значение ввести позволит.
- Сообщение — человек получит сообщение о том, какие данные следует вводить, но программа позволит ввести любое значение.
Вы сами можете создать сообщение, которое будет появляться на экране при попытке ввода неправильного значения. Наберите его в поле Сообщение. А я оставила установленным флажок Выводить сообщение об ошибке, поэтому при неправильном вводе у меня появится стандартное окно (рис. 6.10).
Рис. 6.10. Сообщение об ошибке
Если же у вас в настройках будет выбрано Сообщение или Предупреждение, а не Останов (см. рис. 6.9), то после голосования вы сможете открыть список кнопки Проверка данных и выбрать в списке строку Обвести неверные значения. В результате неправильные значения будут обведены (рис. 6.11).
Рис. 6.11. Обвели неверные значения
Ах, Сидоров, Сидоров… Теперь его оценку придется аннулировать. Чтобы не расстраиваться, можете удалить обводку неверных данных (в списке кнопки Проверка данных).
Мы рассмотрели один из вариантов фильтра вводимых в таблицу значений. Теперь вернемся к рис. 6.6. Если вы откроете список Тип данных, то увидите, что можно выбрать (рис. 6.12).
Рис. 6.12. Выбираем условие
Есть такие варианты.
- Любое значение — текст, число…
- Целое число — тут все понятно.
- Действительное — любое положительное, отрицательное число. Или ноль.
- Список — вы можете ввести список допустимых значений в диапазон ячеек и дать ссылку на этот диапазон.
- Дата — вы сможете установить пограничные даты (например, «не позже чем») или промежуток между двумя датами.
- Время — вы можете установить пограничное время. Или промежуток времени.
- Длина текста — вы можете ограничить длину текста.
Консолидация. Эта команда позволяет объединить диапазоны ячеек и просто ячейки в один большой новый диапазон.
Анализ «что если». Дает возможность подбирать данные. Если вы еще помните, как подгоняли данные, которые должны получиться в лабораторной работе, под ответ, то в этой функции для вас не будет практически ничего нового. Первым в списке кнопки Анализ «что если» идет Диспетчер сценариев. Его применение я объясню на примере. На рис. 6.13 показана таблица для расчета денег, которые нужно собрать на питание в классе.
Рис. 6.13. Исходные данные
Из таблицы понятно, что в классе 25 детей, из них 3 льготника и 5 отказались от питания. Ячейку A3 я назвала Цена_обеда. Думаю, вы легко догадаетесь, что именно в ней находится. В ячейке А4 — сумма, которую нужно собрать с класса. Рассчитывается она по формуле, показанной на рис. 6.14.
Рис. 6.14. Формула для расчета денег на обеды
Это мы так ненавязчиво повторяем весь пройденный материал. Тут вам и ячейки с именем, и формулы… Как видите, количество питающихся за полную стоимость детей мы умножаем на цену обеда и прибавляем льготников, то есть тех, кто ест за полцены. Если понадобится рассчитать сумму для другого класса, то необходимо будет ввести другой набор цифр. Для третьего класса — третий набор. А что делать, если вам для этих классов нужно не только питание рассчитать, но еще и миллион бумажек заполнить? Смело выбирайте строку Диспетчер сценариев кнопки Анализ «что если»! Откроется окно (рис. 6.15).
Рис. 6.15. Окно Диспетчер сценариев
Не пугайтесь непонятного названия, нажимайте кнопку Добавить, сейчас все станет ясно. Есть диапазон ячеек B2:D2. Я хочу, чтобы была возможность вводить в этот диапазон данные разных классов, причем вводить сразу «оптом». Сценарий в этом случае — это запомненные значения для диапазона ячеек, которым вы можете дать имя (рис. 6.16).
Рис. 6.16. Создаем сценарий
Выделяем нужный диапазон, его адрес отобразиться в поле Изменяемые ячейки. Даем им название 1 «А». Нажимаем ОК. В следующем окне подтверждаем значения ячеек сценария (рис. 6.17).
Рис. 6.17. Значения ячеек сценария
Опять откроется окно Диспетчер сценариев. В то, что вы видите на рис. 6.18, я добавила еще два сценария, в которые ввела данные для двух других первых классов.
Рис. 6.18. Выбираем сценарий
Здесь есть такие кнопки:
- Добавить — добавляет новый сценарий;
- Удалить — удаляет выбранный сценарий;
- Изменить — изменяет данные в сценарии;
- Объединить — объединяет сценарии;
- Отчет — представляет отчет о результатах расчетов;
- Вывести — применяет сценарий к таблице, то есть подставляет выбранный набор данных и рассчитывает результат. Очень быстро и удобно.
Далее в списке кнопки Анализ «что если» идет команда Подбор параметров. Она и позволяет выполнить ту самую подгонку данных лабораторной работы под результат. Берем лабораторную работу по физике за 9 класс, например, на тему «Определение модуля упругости обычной резинки». Берем круглую резинку, длиной l0 и диаметром D, подвешиваем на ней груз весом F. Резинка растягивается, и ее длина становится равной l. Модуль упругости рассчитывается по формуле: Eпр = 4Flo / πD 2 (l — lo). Результат рассчитывается по формуле, которую вы видите в строке формул на рис. 6.19. Сама формула находится в ячейке А2.
Рис. 6.19. Пишем программу для определения модуля упругости
Здесь: В2 — начальная длина резинки (0,1 м = 10 см); С2 — конечная длина резинки (0,13 м = 13 см); D2 — вес (0,5 Н, подвесили грузик массой 50 г). Если вы не помните, что такое граммы и ньютоны и чем вес отличается от массы, не пугайтесь. Я, собственно, просто собиралась рассказать, как подогнать результат лабораторки, но тут во мне проснулся физик. Так что терпите; Е2 — диаметр резинки (у нас резинка кругленькая, типа «моделька», диаметр 0,02 м = 2 мм); F2 — число пи. Подставив числа в формулу, мы получили модуль упругости, равный 530 516. Табличное же значение модуля упругости для резины — 7 • 106 Па.
Поступим следующим образом (рис. 6.20).
Рис. 6.20. Подгоняем ответ
Нужно подобрать в ячейке А2 значение 7 • 106, изменяя значения ячейки С2. То есть программа нам сейчас найдет такое значение конечной длины резинки, при котором модуль упругости будет совпадать с табличным. И это значение равно… 0,102 м. То есть «моделька», на которую подвесили груз массой 50 г, практически не должна изменить длину. Вернее, она растянется, но измерить это изменение обычной линейкой невозможно. А можно еще «попросить» программу подогнать вес груза. Подобрать в ячейке А1 значение 7 • 106, изменяя значение ячейки В1. После подгонки мы узнаем, что для того, чтобы модуль упругости совпал с табличным, нужно, чтобы наша резинка растянулась на 3 см при весе… 44 кг. Отсюда вывод: табличное значение модуля упругости для «модельки» не подходит. Так и расскажем бедным девятиклассникам, которые делают эту лабораторную работу.
Все, физика в себе я усыпила. Переходим к следующей строке в списке команды Анализ «что если».
Таблица данных. Это самая загадочная команда. Честно говорю, я целый вечер безуспешно пыталась разобраться в том, как она работает. В итоге, обложившись инструкциями и взяв помощь зала мужа, таки разобралась. И я вам скажу честно — оно того не стоит. Эта команда дает возможность ввести в диапазон ячеек данные, а потом эти данные по очереди подставить в формулу. Гораздо проще применить автозаполнение. Тех, кто не помнит, как это делается, отправляю к статье про Автозаполнение. Результат тот же, а объяснять просто в разы меньше.
Источник
Работа с данными
В Excel можно вводить данные и создавать таблицы, диаграммы и формулы. Чтобы найти нужную функцию, откройте соответствующую вкладку в верхней части приложения.
Чтобы скрыть ленту для экономии места, дважды щелкните вкладку.
Ввод данных
Чтобы ввести данные вручную, выполните указанные ниже действия.
-
Выделите пустую ячейку, например A1, а затем введите текст или число.
-
Чтобы перейти к следующей ячейке, нажмите клавишу ВВОД или TAB.
Чтобы заполнить ряд данных, выполните указанные ниже действия.
-
Введите начало ряда в двух ячейках, например: «Янв» и «Фев» или «2014» и «2015».
-
Выделите две ячейки, содержащие ряд, а затем перетащите маркер заполнения
через ячейки или на них.
Далее:
анализ данных с помощью Excel для Windows
Нужна дополнительная помощь?
На вкладке Данные собраны команды для работы с данными, то есть с тем, чем заполнена ваша таблица (рис. 6.1). Рассмотрим некоторые из них.
Рис. 6.1. Вкладка Данные
Группа Подключения. С помощью команды Подключения этой группы можно импортировать данные в таблицу из разных внешних источников, например из Интернета или из другого файла. В этой группе указаны все подключения, которые используются (если такие есть) в таблице. Здесь же вы сможете изменить их свойства.
Сортировка и фильтр. Подобные команды мы уже рассмотрели при изучении группы Редактирование вкладки Главная (см. «Работа с содержимым ячеек»).
Работа с данными
Теперь рассмотрим инструменты группы Работа с данными.
Текст по столбцам. Эта кнопка поможет вам разделить информацию в столбце. Например, вы ввели в один столбец имена и фамилии. Можете сделать так, чтобы имена отделились от фамилий в отдельный столбец (рис. 6.2). Только между частями той информации, которую вы собираетесь разделять, должен стоять одинаковый для всех «разделитель». Например, знак пробела. Или запятая.
Рис. 6.2. Текст по столбцам: а — до разделения, б — после
В данном случае символом-разделителем является пробел, что вам и нужно будет отметить в одном из появившихся окон.
Удалить дубликаты. Эта функция уберет из таблицы одинаковые строки. На рис. 6.3, а приведена исходная таблица, на рис. 6.3, б — то, что получилось после удаления строк-дублей. А на рис. 6.4 показано сообщение, которое выдаст программа, проделав эту сложную работу.
Рис. 6.3. Исходная таблица (а) и таблица с удаленными строками-дублями (б)
Рис. 6.4. Отчет о проделанной работе
Проверка данных. Эта команда позволит вам ставить свои условия тем, кто будет вводить данные в таблицу. Например, вы объявляете голосование, когда каждый участник должен проставить в таблице баллы от 1 до 10. Голосовать будем за картины. Вот такая таблица получилась у меня (рис. 6.5)
Рис. 6.5. Таблица, сделанная для голосования
Выделите ту область таблицы, где будут выставляться оценки, и нажмите кнопку Проверка данных. В открывшемся окне Проверка вводимых данных перейдите на вкладку Параметры, если она не открылась сразу. Укажите нужные значения (рис. 6.6).
Рис. 6.6. Ставим условие
Итак, теперь в выделенные ячейки можно будет ввести только действительное число от 1 до 10. Переходим к вкладке Сообщение для ввода (рис. 6.7).
Рис. 6.7. Сообщение для ввода
Здесь нужно набрать текст, появляющийся на экране в тот момент, когда человек выделит ячейку, в которую будет вводить оценку (рис. 6.8).
Рис. 6.8. Вот это сообщение
На рис. 6.8 Иванов уже проголосовал, а Петров только приступает к голосованию. И программа ему подсказывает, что нужно сделать. Третья вкладка в окне Проверка вводимых значений — Сообщение об ошибке (рис. 6.9).
Рис. 6.9. Настраиваем сообщение об ошибке
Я обращаю ваше внимание на список Вид.
- Останов — при неправильном значении на экран выводится сообщение об ошибке и неправильное значение не принимается.
- Предупреждение — программа предупредит о том, что можно вводить, но неправильное значение ввести позволит.
- Сообщение — человек получит сообщение о том, какие данные следует вводить, но программа позволит ввести любое значение.
Вы сами можете создать сообщение, которое будет появляться на экране при попытке ввода неправильного значения. Наберите его в поле Сообщение. А я оставила установленным флажок Выводить сообщение об ошибке, поэтому при неправильном вводе у меня появится стандартное окно (рис. 6.10).
Рис. 6.10. Сообщение об ошибке
Если же у вас в настройках будет выбрано Сообщение или Предупреждение, а не Останов (см. рис. 6.9), то после голосования вы сможете открыть список кнопки Проверка данных и выбрать в списке строку Обвести неверные значения. В результате неправильные значения будут обведены (рис. 6.11).
Рис. 6.11. Обвели неверные значения
Ах, Сидоров, Сидоров… Теперь его оценку придется аннулировать. Чтобы не расстраиваться, можете удалить обводку неверных данных (в списке кнопки Проверка данных).
Мы рассмотрели один из вариантов фильтра вводимых в таблицу значений. Теперь вернемся к рис. 6.6. Если вы откроете список Тип данных, то увидите, что можно выбрать (рис. 6.12).
Рис. 6.12. Выбираем условие
Есть такие варианты.
- Любое значение — текст, число…
- Целое число — тут все понятно.
- Действительное — любое положительное, отрицательное число. Или ноль.
- Список — вы можете ввести список допустимых значений в диапазон ячеек и дать ссылку на этот диапазон.
- Дата — вы сможете установить пограничные даты (например, «не позже чем») или промежуток между двумя датами.
- Время — вы можете установить пограничное время. Или промежуток времени.
- Длина текста — вы можете ограничить длину текста.
- Другой — сможете ввести свою формулу, по которой будут рассчитываться значения.
Консолидация. Эта команда позволяет объединить диапазоны ячеек и просто ячейки в один большой новый диапазон.
Анализ «что если». Дает возможность подбирать данные. Если вы еще помните, как подгоняли данные, которые должны получиться в лабораторной работе, под ответ, то в этой функции для вас не будет практически ничего нового. Первым в списке кнопки Анализ «что если» идет Диспетчер сценариев. Его применение я объясню на примере. На рис. 6.13 показана таблица для расчета денег, которые нужно собрать на питание в классе.
Рис. 6.13. Исходные данные
Из таблицы понятно, что в классе 25 детей, из них 3 льготника и 5 отказались от питания. Ячейку A3 я назвала Цена_обеда. Думаю, вы легко догадаетесь, что именно в ней находится. В ячейке А4 — сумма, которую нужно собрать с класса. Рассчитывается она по формуле, показанной на рис. 6.14.
Рис. 6.14. Формула для расчета денег на обеды
Это мы так ненавязчиво повторяем весь пройденный материал. Тут вам и ячейки с именем, и формулы… Как видите, количество питающихся за полную стоимость детей мы умножаем на цену обеда и прибавляем льготников, то есть тех, кто ест за полцены. Если понадобится рассчитать сумму для другого класса, то необходимо будет ввести другой набор цифр. Для третьего класса — третий набор. А что делать, если вам для этих классов нужно не только питание рассчитать, но еще и миллион бумажек заполнить? Смело выбирайте строку Диспетчер сценариев кнопки Анализ «что если»! Откроется окно (рис. 6.15).
Рис. 6.15. Окно Диспетчер сценариев
Не пугайтесь непонятного названия, нажимайте кнопку Добавить, сейчас все станет ясно. Есть диапазон ячеек B2:D2. Я хочу, чтобы была возможность вводить в этот диапазон данные разных классов, причем вводить сразу «оптом». Сценарий в этом случае — это запомненные значения для диапазона ячеек, которым вы можете дать имя (рис. 6.16).
Рис. 6.16. Создаем сценарий
Выделяем нужный диапазон, его адрес отобразиться в поле Изменяемые ячейки. Даем им название 1 «А». Нажимаем ОК. В следующем окне подтверждаем значения ячеек сценария (рис. 6.17).
Рис. 6.17. Значения ячеек сценария
Опять откроется окно Диспетчер сценариев. В то, что вы видите на рис. 6.18, я добавила еще два сценария, в которые ввела данные для двух других первых классов.
Рис. 6.18. Выбираем сценарий
Здесь есть такие кнопки:
- Добавить — добавляет новый сценарий;
- Удалить — удаляет выбранный сценарий;
- Изменить — изменяет данные в сценарии;
- Объединить — объединяет сценарии;
- Отчет — представляет отчет о результатах расчетов;
- Вывести — применяет сценарий к таблице, то есть подставляет выбранный набор данных и рассчитывает результат. Очень быстро и удобно.
Далее в списке кнопки Анализ «что если» идет команда Подбор параметров. Она и позволяет выполнить ту самую подгонку данных лабораторной работы под результат. Берем лабораторную работу по физике за 9 класс, например, на тему «Определение модуля упругости обычной резинки». Берем круглую резинку, длиной l0 и диаметром D, подвешиваем на ней груз весом F. Резинка растягивается, и ее длина становится равной l. Модуль упругости рассчитывается по формуле: Eпр = 4Flo / πD2(l — lo). Результат рассчитывается по формуле, которую вы видите в строке формул на рис. 6.19. Сама формула находится в ячейке А2.
Рис. 6.19. Пишем программу для определения модуля упругости
Здесь: В2 — начальная длина резинки (0,1 м = 10 см); С2 — конечная длина резинки (0,13 м = 13 см); D2 — вес (0,5 Н, подвесили грузик массой 50 г). Если вы не помните, что такое граммы и ньютоны и чем вес отличается от массы, не пугайтесь. Я, собственно, просто собиралась рассказать, как подогнать результат лабораторки, но тут во мне проснулся физик. Так что терпите; Е2 — диаметр резинки (у нас резинка кругленькая, типа «моделька», диаметр 0,02 м = 2 мм); F2 — число пи. Подставив числа в формулу, мы получили модуль упругости, равный 530 516. Табличное же значение модуля упругости для резины — 7 • 106 Па.
Поступим следующим образом (рис. 6.20).
Рис. 6.20. Подгоняем ответ
Нужно подобрать в ячейке А2 значение 7 • 106, изменяя значения ячейки С2. То есть программа нам сейчас найдет такое значение конечной длины резинки, при котором модуль упругости будет совпадать с табличным. И это значение равно… 0,102 м. То есть «моделька», на которую подвесили груз массой 50 г, практически не должна изменить длину. Вернее, она растянется, но измерить это изменение обычной линейкой невозможно. А можно еще «попросить» программу подогнать вес груза. Подобрать в ячейке А1 значение 7 • 106, изменяя значение ячейки В1. После подгонки мы узнаем, что для того, чтобы модуль упругости совпал с табличным, нужно, чтобы наша резинка растянулась на 3 см при весе… 44 кг. Отсюда вывод: табличное значение модуля упругости для «модельки» не подходит. Так и расскажем бедным девятиклассникам, которые делают эту лабораторную работу.
Все, физика в себе я усыпила. Переходим к следующей строке в списке команды Анализ «что если».
Таблица данных. Это самая загадочная команда. Честно говорю, я целый вечер безуспешно пыталась разобраться в том, как она работает. В итоге, обложившись инструкциями и взяв помощь зала мужа, таки разобралась. И я вам скажу честно — оно того не стоит. Эта команда дает возможность ввести в диапазон ячеек данные, а потом эти данные по очереди подставить в формулу. Гораздо проще применить автозаполнение. Тех, кто не помнит, как это делается, отправляю к статье про Автозаполнение. Результат тот же, а объяснять просто в разы меньше.
Содержание
- Включение блока инструментов
- Активация
- Запуск функций группы «Анализ данных»
- Вопросы и ответы
Программа Excel – это не просто табличный редактор, но ещё и мощный инструмент для различных математических и статистических вычислений. В приложении имеется огромное число функций, предназначенных для этих задач. Правда, не все эти возможности по умолчанию активированы. Именно к таким скрытым функциям относится набор инструментов «Анализ данных». Давайте выясним, как его можно включить.
Включение блока инструментов
Чтобы воспользоваться возможностями, которые предоставляет функция «Анализ данных», нужно активировать группу инструментов «Пакет анализа», выполнив определенные действия в настройках Microsoft Excel. Алгоритм этих действий практически одинаков для версий программы 2010, 2013 и 2016 года, и имеет лишь незначительные отличия у версии 2007 года.
Активация
- Перейдите во вкладку «Файл». Если вы используете версию Microsoft Excel 2007, то вместо кнопки «Файл» нажмите значок Microsoft Office в верхнем левом углу окна.
- Кликаем по одному из пунктов, представленных в левой части открывшегося окна – «Параметры».
- В открывшемся окне параметров Эксель переходим в подраздел «Надстройки» (предпоследний в списке в левой части экрана).
- В этом подразделе нас будет интересовать нижняя часть окна. Там представлен параметр «Управление». Если в выпадающей форме, относящейся к нему, стоит значение отличное от «Надстройки Excel», то нужно изменить его на указанное. Если же установлен именно этот пункт, то просто кликаем на кнопку «Перейти…» справа от него.
- Открывается небольшое окно доступных надстроек. Среди них нужно выбрать пункт «Пакет анализа» и поставить около него галочку. После этого, нажать на кнопку «OK», расположенную в самом верху правой части окошка.
После выполнения этих действий указанная функция будет активирована, а её инструментарий доступен на ленте Excel.
Запуск функций группы «Анализ данных»
Теперь мы можем запустить любой из инструментов группы «Анализ данных».
- Переходим во вкладку «Данные».
- В открывшейся вкладке на самом правом краю ленты располагается блок инструментов «Анализ». Кликаем по кнопке «Анализ данных», которая размещена в нём.
- После этого запускается окошко с большим перечнем различных инструментов, которые предлагает функция «Анализ данных». Среди них можно выделить следующие возможности:
- Корреляция;
- Гистограмма;
- Регрессия;
- Выборка;
- Экспоненциальное сглаживание;
- Генератор случайных чисел;
- Описательная статистика;
- Анализ Фурье;
- Различные виды дисперсионного анализа и др.
Выбираем ту функцию, которой хотим воспользоваться и жмем на кнопку «OK».
Работа в каждой функции имеет свой собственный алгоритм действий. Использование некоторых инструментов группы «Анализ данных» описаны в отдельных уроках.
Урок: Корреляционный анализ в Excel
Урок: Регрессионный анализ в Excel
Урок: Как сделать гистограмму в Excel
Как видим, хотя блок инструментов «Пакет анализа» и не активирован по умолчанию, процесс его включения довольно прост. В то же время, без знания четкого алгоритма действий вряд ли у пользователя получится быстро активировать эту очень полезную статистическую функцию.
Еще статьи по данной теме:
Помогла ли Вам статья?
Рабочее поле таблицы предназначено для создания документов. В отличие от Word документ Excel может состоять из нескольких независимых частей (листов). Таблицы можно форматировать, задавать стиль, объединять в сводные таблицы.
Документ может быть оформлен с использованием графических элементов, рисунков, графиков, диаграмм, декоративных надписей и спецэффектов. Но самое основное назначение документов Excel ‒ это создание таблиц с формулами и работа с базой данных.
- Создание пустой книги Excel;
- Интерфейс программы Excel;
- Расположение информации в ячейках Excel.
Создание документа начинается с выбора шаблона таблицы. По умолчанию открывается простая таблица в виде рабочего поля, состоящего из ячеек одинаковой ширины и высоты. Такой вид таблицы используется чаще всего для отчетов, не требующих специального оформления, либо автор документа желает создать свой собственный дизайн и структуру таблицы, которой нет в коллекции шаблонов Excel.
Облегчить процесс форматирования таблицы можно с помощью встроенных стилей оформления таблиц, находящихся в разделе «Стили» закладки «Главная».
При помощи инструмента «Форматировать как таблицу…» можно выбрать один из вариантов оформления. Причем заголовки столбцов будут по умолчанию снабжены инструментами сортировки и фильтрации данных (удобно использовать для таблиц больших размеров). Применить один из стилей таблицы можно следующим образом:
выбрать рабочую область таблицы, щелкнуть по иконке подходящего шаблона, затем уточнить при необходимости диапазон таблицы в окне настройки и нажать кнопку ОК.
Далее можно приступать к форматированию заголовков, и наполнению таблицы.
Разработчики Microsoft Excel создали дополнительно множество готовых шаблонов и стилей таблиц, которые оформлены и содержат формулы для выполнения наиболее популярных расчетов. Пользователь может не знать, как выполняются те или иные расчеты. Достаточно ввести исходные данные и расчет будет произведен автоматически. Скачать эти шаблоны можно на официальном сайте корпорации Microsoft в разделе «Шаблоны» и сохранить на компьютере. Вот небольшой перечень готовых бесплатных расчетов:
- Средства для отслеживания личных финансов;
- Расчет кредита на обучение;
- Расписание занятий;
- Учебный календарь;
- Планировщик проекта;
- Учет проектов;
- График погашения кредита.
И еще тысячи шаблонов для обучения, календарей, документов и отчетности, счетов, планирования и т.д.
Интерфейс программы Excel
Интерфейс Excel аналогичен Word, состоит из вкладок, ленты меню с набором команд и инструментов вверху экрана. Чуть ниже, расположена строка формул, а внизу экрана находится строка состояния, отражающая статистические данные рабочей таблицы и выполняемых действий.
Набор инструментов в ленте меню логичен и достаточный для работы с таблицами, но при желании может быть изменен в окне «Параметры Excel».
Вкладка Главная
Эта закладка содержит основные инструменты форматирования и редактирования таблиц и отдельных ячеек:
- Блок «Буфер обмена» предназначен для копирования и вставки содержимого ячеек или диапазона таблицы.
- Блок «Шрифты» отвечает за оформление всех характеристик шрифта (размер, тип, цвет, фон и начертание).
- Блок «Выравнивание» определяет расположение содержимого ячейки относительно границ (по правому или левому краю, по центру) и его распределение и ориентацию внутри ячейки.
- Блок «Число» отвечает за отображение стиля и формата чисел.
- Блок «Стили» был описан выше. Дополнительно имеется форматирование стилей отдельных ячеек с добавлением других элементов.
- Блок «Ячейки» предназначен для добавления или удаления столбцов, строк или ячеек и настройки размера, видимости, защиты, форматирования ячеек и листов таблицы.
- Блок «Редактирование» позволяет добавлять некоторые быстрые функции (суммирование, автоматическое заполнение или очищение ячеек), а также фильтровать и находить нужные данные.
Вкладка Вставка
Закладка «Вставка» предназначена для добавления в таблицу различных элементов и их настройки. В рабочую область таблицы можно добавить:
- сводные таблицы;
- фигуры, элементы SmartArt, рисунки картинки;
- диаграммы и графики;
- специальные диаграммы и графики (спарклайны);
- фильтры;
- ссылки;
- графически надписи и объекты;
- нестандартные символы и формулы (изображение).
После добавления этих элементов становится доступным специальное меню для форматирования и настройки.
Вкладка Разметка страницы
Отвечает за настройку параметров страницы, каждого листа книги, формата текста в ячейке, определяет стили и темы оформления таблиц, заголовков и упорядочивания элементов документа.
Вкладка Формулы
Эта вкладка, пожалуй, самая важная и интересная среди всех инструментов Excel. Позволяет вставлять существующие или создавать собственные формулы, отлаживать каждый элемент формулы по отдельности, присваивать имена ячейкам, определять зависимости ячеек, а также контролировать правильность вычислений.
Вкладка Данные
Закладка предназначена для работы с данными из сторонних источников, выполнения сортировки и фильтрации данных таблицы, а также перераспределения, консолидации и построения простых сценариев для данных таблицы. В этой же вкладке можно построить или удалить группировку части значений внутри таблицы или автоматически добавить промежуточные итоги для сформированных групп.
Вкладка Рецензирование
Вкладка «Рецензирование» позволяет настраивать и выполнять проверку правописания, создавать примечания, добавлять защиту различных уровней для всех элементов документа посредством паролей, а также регулировать доступ к документу при совместной работе над документом.
Вкладка Вид
В этой закладке можно настроить различные режимы просмотра документа на экране монитора, масштаб, отображения фоновых инструментов. Настроить закрепление заголовков (полезно для многостраничных таблиц), расположение и переход в другие окна (при просмотре и работе с несколькими файлами). Здесь же находится инструмент для записи и отображения макросов.
Строка формул
Строка формул состоит из окна, в котором указано имя активной ячейки или ее адрес. В следующем окне отображена формула, которую содержит эта ячейка. В этой же строке (если установить курсор) можно создавать формулу с помощью Мастера функций (кнопка слева от поля строки). Мастер функций помогает пошагово создать формулу, показывая подсказки и перечень доступных функций в качестве аргументов.
Расположение информации в ячейках Excel
Содержимое ячейки состоит из значений, текста или формул. Чтобы их добавить в пустую ячейку, необходимо выбрать ячейку курсором или стрелками. Если в ячейке содержатся какие-либо данные, целесообразно включить режим редактирования (дважды щелкнуть мышью до появления курсора внутри).
В формулах в качестве ее компонентов выступают значения других ячеек. По умолчанию в формуле они указываются в виде ссылки. Ссылки бывают двух типов:
- R1C1;
- A1.
Принципиальное отличие этих двух типов при отображении их в формулах:
При редактировании и просмотре формул, все адреса влияющих ячеек имеют свой цвет. Параллельно сами ячейки выделены рамкой этого же цвета.

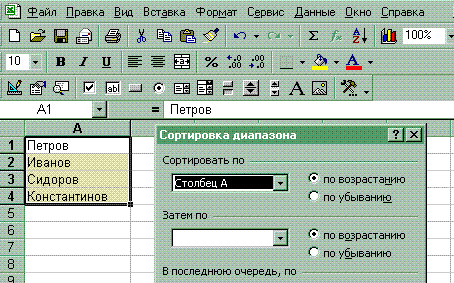
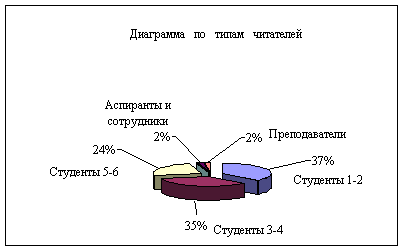
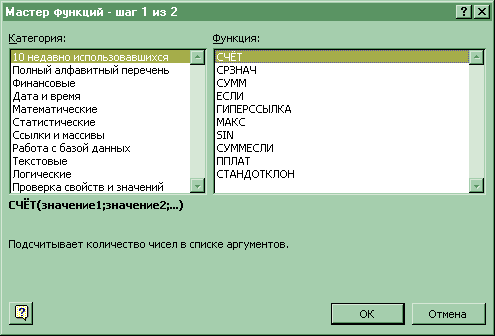

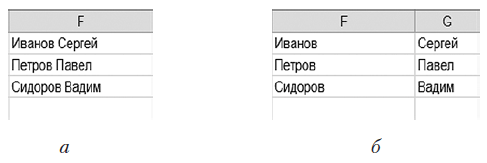


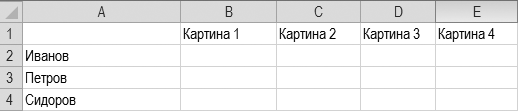















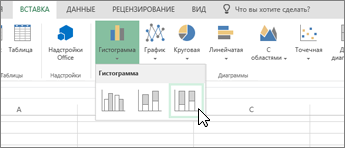
 через ячейки или на них.
через ячейки или на них.










