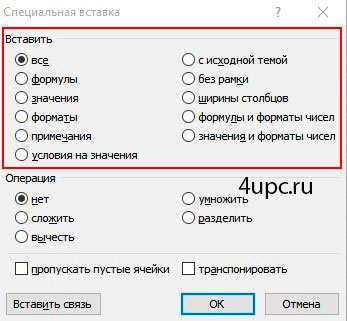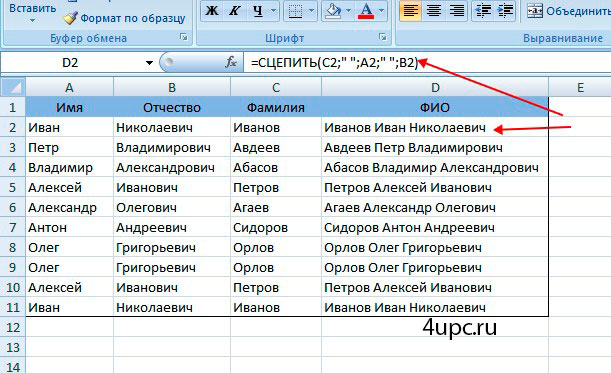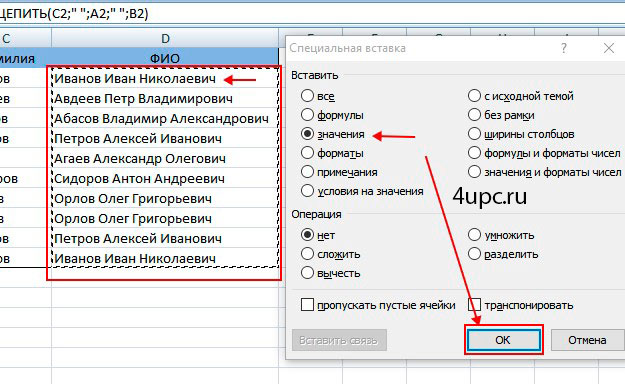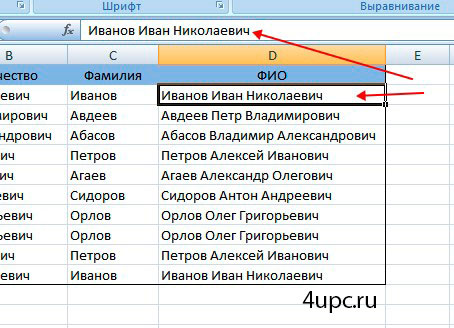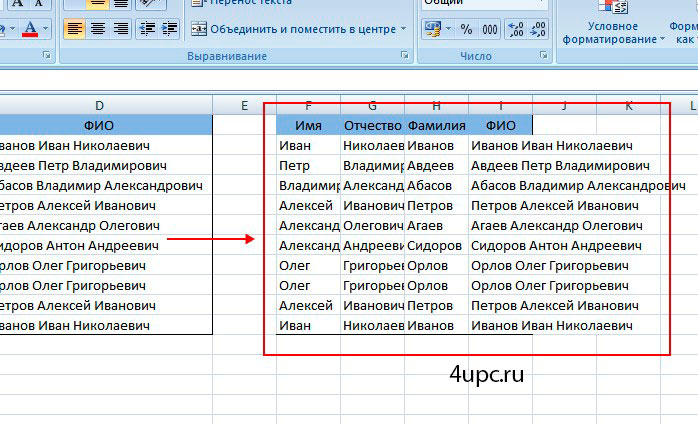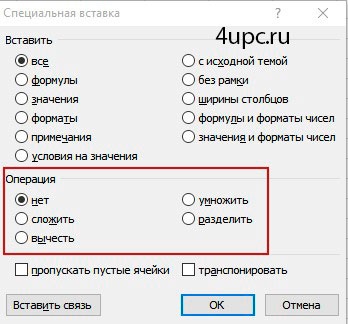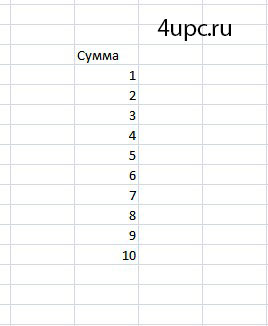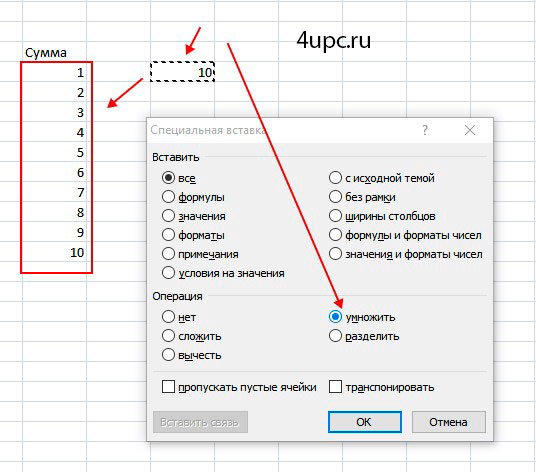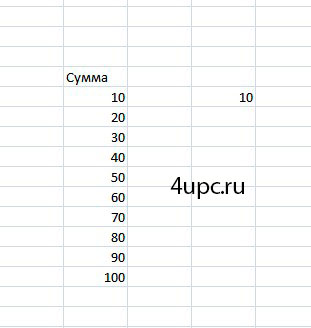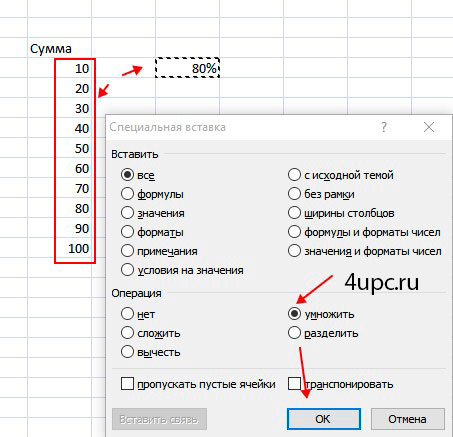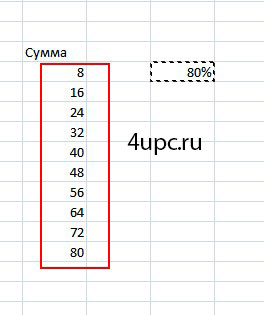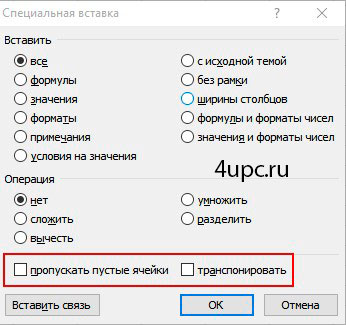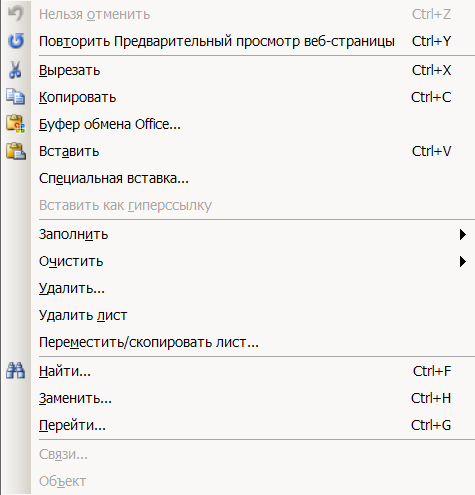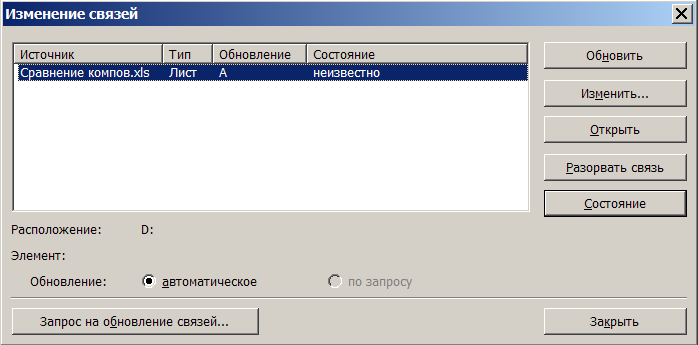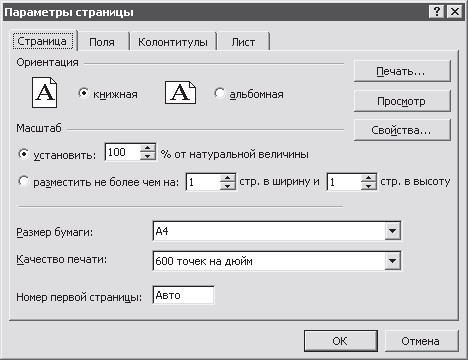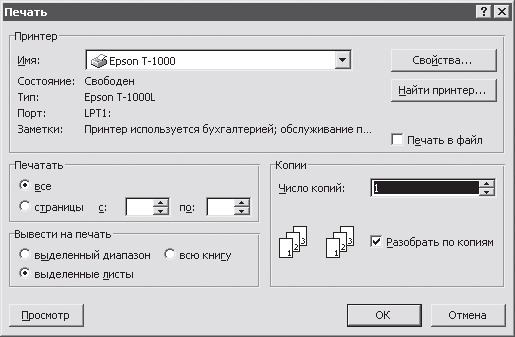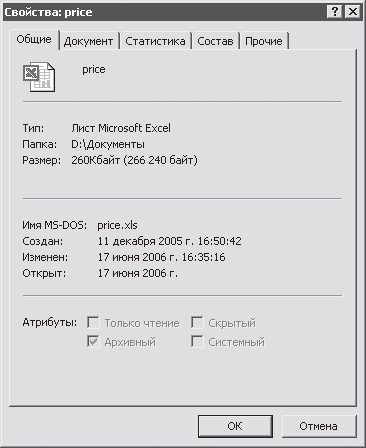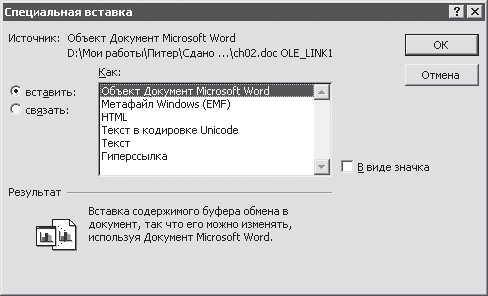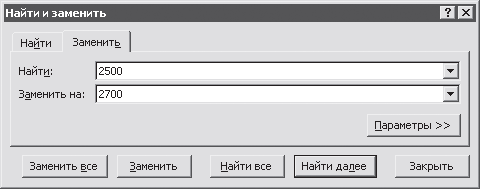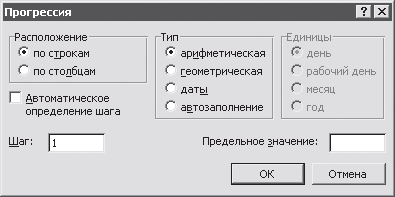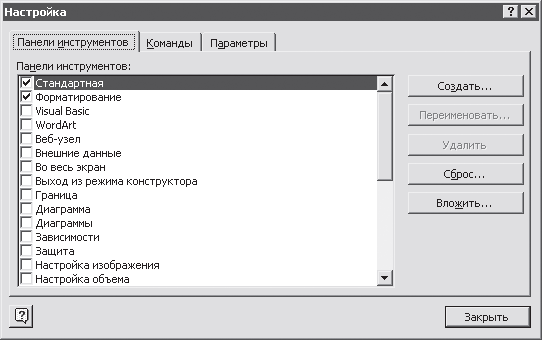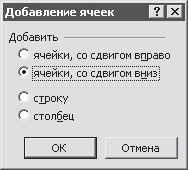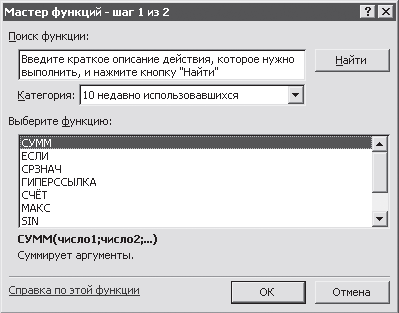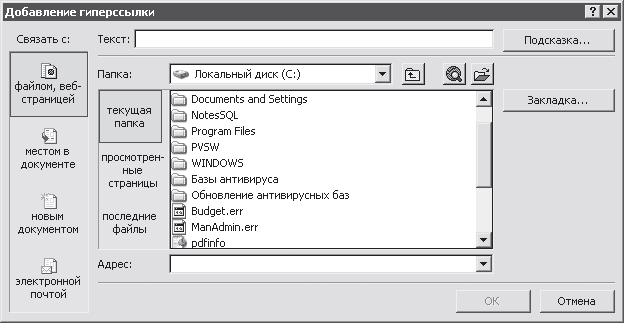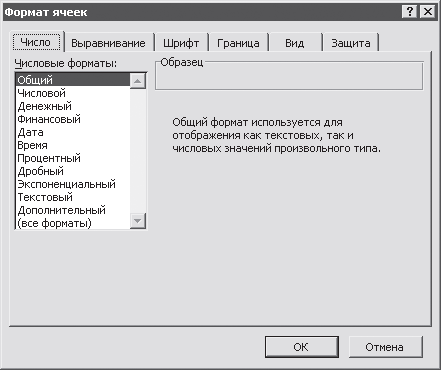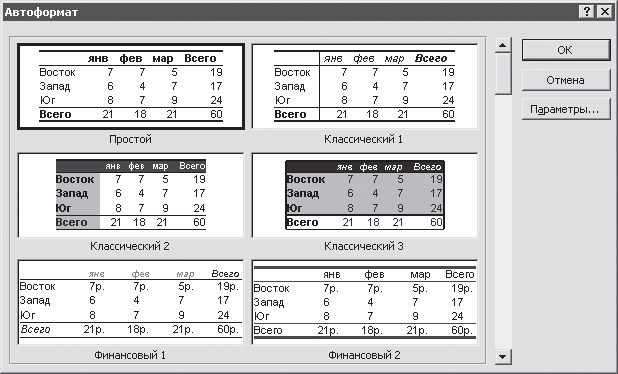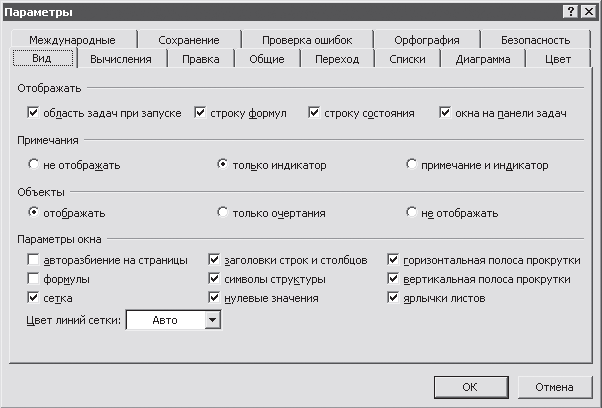Содержимое ячейки можно редактировать непосредственно в ячейке. Вы также можете изменить содержимое ячейки, введя строка формул.
При редактировании содержимого ячейки Excel режиме правки. Некоторые Excel работают иначе или недоступны в режиме правки.
Если Excel режиме редактирования, в левом нижнем углу окна программы Excel отображается слово Изменить, как показано на рисунке ниже.

Как Excel в режиме правки?
В режиме правки многие команды недоступны. Например, если Excel находится в режиме правки, применить условное форматирование или изменить выравнивание содержимого ячейки невозможно.
Кроме того, клавиши со стрелками немного по-Excel в режиме правки. Вместо того чтобы перемещать курсор из ячейки в ячейку, в режиме правки клавиши со стрелками перемещают курсор в ячейке.
Включить или отключить режим правки
Если вы пытаетесь использовать режим правки, но ничего не происходит, возможно, он отключен. Вы можете включить или отключить режим правки, изменив параметр Excel редактирования.
-
Щелкните Файл > Параметры > Дополнительно.
-ИЛИ-
Только Excel 2007: нажмите кнопку Microsoft Office
, Excel параметры ,а затем выберите категорию Дополнительные параметры.
-
В разделе Параметры правки выполните требуемое действие.
-
Чтобы включить режим правки, выберите элемент Разрешить редактирование непосредственно в ячейках.
-
Чтобы отключить режим правки, сключим поле Разрешить редактирование непосредственно в ячейках.
-
Перейдите в режим правки
Чтобы начать работу в режиме правки, сделайте следующее:
-
Дважды щелкните ячейку с данными, которые вы хотите изменить.
При этом запускается режим правки, и курсор находится в ячейке, которую вы дважды щелкнули. Содержимое ячейки также отображается в панели формул.
-
Щелкните ячейку с данными, которые вы хотите изменить, а затем щелкните в любом месте в области формул.
При этом в режиме правки курсор будет расположен в области формул в том месте, где вы щелкнули.
-
Щелкните ячейку с данными, которые вы хотите изменить, и нажмите F2.
В режиме правки курсор будет курсором в конце содержимого ячейки.
Вставка, удаление и замена содержимого ячеок
-
Чтобы вставить символы, щелкните ячейку, в которой их нужно вставить, и введите новые символы.
-
Чтобы удалить символы, щелкните ячейку, в которой их нужно удалить, а затем нажмите кнопку BACKSPACE или выберите символы, а затем нажмите кнопку DELETE.
-
Чтобы заменить определенные символы, вы выберите их и введите новые символы.
-
Чтобы включить режим замены, чтобы существующие символы заменялись новыми при вводе, нажмите кнопку ВСТАВИТЬ.
Примечание: Режим перепечатки можно использовать или отключать только в режиме правки. Если включен режим вставки, знак справа от точки вставки выделяется в панели формул и перезаписывается при вводе.
-
Чтобы начать новую строку текста в определенной точке ячейки, щелкните в том месте, где нужно ввести разрыв строки, а затем нажмите ALT+ВВОД.
Отмена и отмена изменений
Перед нажатием клавиши ВВОД или TAB, а также до или после нажатием клавиши F2 можно нажать клавишу ESC, чтобы отменить любые изменения содержимого ячейки.
После нажатия вводов или tab можно отменить изменения, нажав CTRL+Z или нажав кнопку Отменить 
Настройка способа отображения содержимого ячейки
После редактирования содержимого ячейки может потребоваться настроить их отображение.
-
Иногда в ячейке может отображаться строка вида #####. Это может происходить, если ячейка содержит число или дату, а ширина столбца не позволяет отобразить все необходимые символы. Предположим, например, что ячейка с форматом даты «дд.мм.дд.yyy» содержит дату 31.12.2007 г. Однако ширины столбца хватает только для показа шести символов. В ячейке будет отображаться #####. Чтобы увидеть все содержимое ячейки с текущим форматом, необходимо увеличить ширину столбца.
Изменение ширины столбца
-
Щелкните ячейку, для которой требуется изменить ширину столбца.
-
На вкладке Главная в группе Ячейки нажмите кнопку Формат.
-
Выделите пункт Размер ячейки и выполните одно из следующих действий.
-
Чтобы подогнать размер ячейки под текст, выберите команду Автоподбор ширины столбца.
-
Чтобы указать большую ширину столбца, щелкните Ширина столбца и введите нужное число в поле Ширина столбца.
Примечание: Также ширину столбца можно увеличить, изменив формат столбца или отдельной ячейки. Например, можно изменить формат даты, чтобы отображался только день и месяц (формат «дд.мм»), например 31.12, или представить число в экспоненциальном формате, например 4E+08.
-
-
-
Если в ячейке несколько строк текста, часть текста может отображаться не так, как нужно. Путем переноса текста в ячейке можно отобразить несколько строк текста.
Примечание: Если Excel режиме редактирования, изменить способ переноса текста невозможно.
Перенос текста в ячейке
-
Щелкните ячейку, в которой требуется выполнить перенос текста.
-
На вкладке Главная в группе Выравнивание выберите пункт Переносить текст.
Примечание: Если текст является одним длинным словом, символы не будут переносимы; вы можете расширить столбец или уменьшить размер шрифта, чтобы увидеть весь текст. Если после переноса текста в ячейке отображается не весь текст, может потребоваться изменить высоту строки.
На вкладке Главная в группе Ячейки нажмите кнопку Формат и выберите в разделе Размер ячейки команду Автоподбор высоты строки.
-
Выход из режима правки
Чтобы остановить работу в режиме правки, сделайте следующее:
-
Нажмите клавишу ВВОД.
Excel выйти из режима правки и выбрать ячейку непосредственно под текущей ячейкой.
Вы также можете указать, что при нажатии нажатия ввод вы можете выбрать другую смежную ячейку.
-
Щелкните Файл > Параметры > Дополнительно.
-ИЛИ-
Только Excel 2007: нажмите кнопку Microsoft Office
, Excel параметры ,а затем выберите категорию Дополнительные параметры.
-
В разделе Параметры правки выполните требуемое действие.
-
Чтобы выделение оставалось в ячейке, которую вы редактируете, сделайте так, чтобы после нажатия нажатия ввод переместили выделение.
-
Чтобы управлять направлением выделения, выберите после нажатия клавиши ВВОД, переместите выделение, щелкните стрелку рядом с кнопкой Направление ивыберите направление из списка.
-
-
-
Нажмите клавишу TAB.
При этом режим правки перестанет быть изменен и выберет ячейку справа от текущей ячейки. При нажатии shift+TAB ячейка будет выбрана слева.
-
Щелкните другую ячейку.
Excel выйти из режима правки и выбрать выбранную ячейку.
-
Нажмите F2.
Excel выйти из режима правки и выйти из курсора.
Команда правка в excel
Копирование с помощью кнопок панели инструментов
На панели инструментов Стандартная есть две кнопки, которые используются при выполнении копирования, — это кнопки Копировать 

- Выделить ячейку или диапазон ячеек, содержимое которых необходимо скопировать.
- Нажать на кнопку Копировать
. При этом содержимое выбранной ячейки (диапазона ячеек) будет перенесено в буфер обмена.
- Активизировать ячейку, в которую нужно скопировать информацию. При копировании диапазона нет необходимости выбирать весь диапазон целиком, достаточно активизировать только его левую верхнюю ячейку.
- Щелкнуть на кнопке Вставить
.
Копирование с помощью команд меню
- Правка | Копировать. Копирует содержимое выбранных ячеек в буфер обмена.
- Правка | Вставить. Вставляет содержимое буфера обмена в выбранную ячеку или диапазон.
Копирование с помощью команд контекстного меню
- Выделить ячейку или диапазон ячеек, содержимое которых необходимо скопировать.
- Щелкнуть правой кнопкой мыши и из появившегося контекстного меню выбрать команду
Копировать. При этом содержимое выбранной ячейки (диапазона ячеек) будет перенесено в буфер обмена.
- Активизировать ячейку, в которую нужно скопировать информацию.
- Щелкнуть правой кнопкой мыши и из контекстного меню выбрать команду
Вставить.
Копирование с помощью клавиатурных эквивалентов
- Ctrl + C. Копирует выбранные ячейки в буфер обмена.
- Ctrl + V. Вставляет содержимое буфера обмена в выбранную ячейку или диапазон.
Копирование с помощью операции перетаскивания
- Выбрать ячейку (или диапазон), которую нужно скопировать.
- Переместить указатель мыши к одной из ее (или его) четырех границ.
- Когда указатель мыши превратится в стрелку, нужно нажать клавишу Ctrl. К указателю добавится маленький знак «плюс».
- Перетащить выбранное множество ячеек на новое место, продолжая удерживать нажатой клавищу Ctrl.
- Отпустить кнопку мыши. Excel создаст новую копию данных.
Если при помещении указателя мыши на границу ячейки или диапазона он не превращается в стрелку, то нужно изменить некоторые параметры. Для этого следует выбрать команду Сервис | Параметры, щелкнуть на вкладке Правка и установить флажок опции Перетаскивание ячеек (рис. 1).
Рис. 1. Диалоговое окно Параметры вкладка Правка
Копирование в соседние ячейки
Достаточно часто, особенно при работе с формулами, возникает необходимость скопировать содержимое ячейки в соседнюю ячейку или диапазон. Для осуществления этих действий в Excel предусмотрено несколько дополнительных команд в меню Правка. Чтобы воспользоваться этими командами необходимо выбрать ячейку, содержимое которой надо скопировать, а также ячейки, в которые будет копироваться информация. После чего выполнить одну из приведенных ниже команд:
- Правка | Заполнить | Вниз (или Ctrl + D). Копирует содержимое ячейки в выбранный диапазон снизу.
- Правка | Заполнить | Вправо (или Ctrl + R). Копирует содержимое ячейки в выбранный диапазон справа.
- Правка | Заполнить | Вверх. Копирует содержимое ячейки в выбранный диапазон сверху.
- Правка | Заполнить | Влево. Копирует содержимое ячейки в выбранный диапазон слева.
Есть еще один способ копирования в соседние ячейки — перетаскивание маркера заполнения выбранного множества ячеек. Excel скопирует содержимое исходных ячеек в те ячейки, которые будут выделены при перетаскивании. Это пример использования функции Автозаполнение.
Копирование в другие листы
Описанные выше процедуры копирования можно использовать также для копирования содержимого ячейки или диапазона в другой рабочий лист, даже если он находится в другой рабочей книге. Существует единственное дополнение: прежде чем выбирать диапазон назначения, необходимо активизировать другой рабочий лист.
В Excel предусмотрен также более быстрый способ копирования ячейки или диапазона и вставки информации в другие рабочие листы той же рабочей книги:
- Выберите диапазон для копирования.
- Нижмите клавишу Ctrl и, удерживая ее нажатой, щелкните на ярлычках тех рабочих листов, в которые нужно скопировать информацию (при этом в строке заголовка рабочей книги появится надпись [Группа]).
- Выберите команду Правка | Заполнить | По листам, на экране появится диалоговое окно Заполнить по листам (рис. 2), в котором нужно выбрать опцию копирования (полностью, только содержимое или только форматы).
Рис. 2. Диалоговое окно Заполнить по листам
На следующем шаге рассмотрим перемещение диапазона ячеек.
Команда правка в excel
Экспресс-курс: Переходим на Microsoft Office 2007: Excel. Часть 1
Сегодня мы начнем рассматривать Microsoft Excel 2007 — редактор электронных таблиц нового поколения. Как и текстовый редактор Word 2007, речь о котором шла в предыдущих статьях этой серии, Excel 2007 обладает интуитивно понятным интерфейсом, и научиться работать в этой программе с нуля сможет любой пользователь. Мы же рассмотрим основные отличия новой версии Excel от предыдущих версий этого табличного редактора.
Как и в других программах пакета Microsoft Office 2007, традиционное меню и панель инструментов в Excel 2007 заменила лента. Разберемся, на каких вкладках ленты расположились основные команды и инструменты Excel 2003.
Панель инструментов. Кнопки, которые размещались в Excel 2003 на панели инструментов, теперь находятся на ленте на вкладках «Главная», «Вставка», «Формулы» и «Данные».
Меню «Файл». Как и в Word 2007, в редакторе электронных таблиц меню «Файл» заменила кнопка «Office». В меню этой кнопки вы найдете команды для создания, открытия, сохранения и печати файла. Параметры страницы можно настроить на вкладке «Разметка страницы», воспользовавшись кнопками в группе «Параметры страницы».
Меню «Правка» (рис. 1). Команды этого меню перешли на разные вкладки Excel 2007.
Вырезать, копировать и вставить объект из буфера обмена на лист Excel можно с помощью кнопок, расположенных на вкладке «Главная». Чтобы вызвать команду «Специальная вставка» или «Вставить как гиперссылку», необходимо нажать кнопку «Вставить» на вкладке «Главная» и выбрать нужный пункт (рис. 2).
Чтобы полностью очистить ячейку, избавиться от примененного формата, содержимого или примечания, в Excel 2007 следует нажать кнопку с изображением ластика, которая находится на вкладке «Главная» в группе «Редактирование» (рис. 3). Здесь же находится кнопка «Заполнить», аналогичная одноименной команде меню «Правка» Excel 2003.
Для удаления ячеек, строк и столбцов в Excel ранних версий использовалась команда «Удалить» меню «Правка», а для удаления листа предназначалась отдельная команда — «Удалить лист». В Excel 2007 все это можно сделать, нажав кнопку «Удалить» в группе «Ячейки» на вкладке «Главная» и выбрав нужный пункт.
Команды, касающиеся поиска и замены определенных элементов, в Excel 2003 располагались в меню «Правка». Теперь соответствующие функции можно найти в группе «Редактирование» на вкладке «Главная» (рис. 4).
Меню «Вид». Большинство команд, расположенных в этом меню в Excel 2003, в новой версии программы вынесены на отдельную вкладку — «Вид». Кроме того, в Excel 2007 появились дополнительные функции, связанные с этим разделом.
Переключиться между режимами просмотра документа — «Обычный» и «Разметка страницы» — можно с помощью соответствующих кнопок группы «Режимы просмотра книги» на вкладке «Вид». Здесь же размещаются кнопки для постраничного и полноэкранного просмотра документа, а также для выбора различных представлений.
Область задач, чаще всего просто надоедавшая пользователям Excel 2003 и более ранних версий, в Excel 2007 отсутствует. В связи с этим исчезла и команда «Область задач», расположенная Excel 2003 в меню «Вид». Нет в новом редакторе и панелей инструментов, а значит, и команд, связанных с их отображением.
Команды, управляющие отображением элементов окна Excel, теперь связаны с флажками, расположенными в группе «Показать или скрыть» на вкладке «Вид». Интересно, что, кроме строки формул, теперь можно отключить показ заголовков строк и столбцов, а также сетки.
Как и в Microsoft Office Word 2007, колонтитулы в Excel 2007 вставляются с помощью кнопки, расположенной на вкладке «Вставка» (в ранних версиях пакета данная команда находилась в меню «Вид»). Согласитесь, такой вариант выглядит более логичным.
Очень удобно реализованы в новой версии инструменты работы с масштабом отображения документа в окне. Теперь все необходимые кнопки вынесены на ленту. При нажатии кнопки «Масштаб» появляется окно, аналогичное окну Excel 2003. Кроме того, удобно пользоваться ползунком
регулирования масштаба, расположенным в правой нижней части окна программы.
Меню «Окно». Команды этого меню в Excel 2007 расположились в группе «Окно» на вкладке «Вид» (рис. 5).
С помощью кнопок этой группы вы можете открывать для сравнения несколько документов, переключаться между открытыми окнами Excel, создавать новые окна, скрывать и отображать окна, добавлять на страницы разделительные полосы.
Для вставки ячейки, строки, столбца или листа в Microsoft Office Excel 2003 нужно было использовать соответствующие команды меню «Вставка». В новой версии табличного редактора эти функции доступны в меню кнопки «Вставить», которая расположена в группе «Ячейки» на вкладке «Главная».
Диаграмму, рисунок, гиперссылку и символ теперь можно вставить, нажав одну из кнопок на вкладке «Вставка». Причем разные типы диаграмм вынесены на ленту, и теперь для выбора нужной диаграммы не нужно запускать мастер. После щелчка на образце диаграммы определенного типа станет доступна галерея, в которой можно выбрать подходящий вид будущей диаграммы. На рабочий лист тут же вставится диаграмма выбранного типа, а на ленте появятся дополнительные вкладки, предназначенные для работы с диаграммами. Например, на вкладке «Конструктор» в группе «Стили диаграмм» можно изменить цветовую схему полученной диаграммы, выбрав один из вариантов, представленных в галерее, а на вкладке «Макет» настроить надписи.
Функциям и функциям в Excel 2007 посвящена отдельная вкладка — «Формулы» (рис. 6). Здесь же расположена группа инструментов для работы с именами. Функциям на вкладке «Формулы» посвящена группа «Библиотека функций». Здесь они распределяются по темам на следующие группы:
. «Математические». Предназначены для решения алгебраических задач: функции для округления данных, тригонометрические и т.д.
. «Логические». Применяются для решения задач с условиями.
. «Финансовые». Применяются для выполнения финансовых расчетов.
. «Текстовые». Предназначены для работы с текстовыми значениями.
. «Даты и времени». Применяются для работы с данными в формате «Дата/время».
. «Ссылки и массивы». Предназначены для просмотра информации, хранящейся в больших списках и таблицах.
Команда «Примечание» меню «Вставка» Excel 2003 в новой версии заменилась кнопкой «Создать примечание», которая расположена в группе «Примечания» на вкладке «Рецензирование». Здесь же находятся кнопки для удаления, изменения примечаний и перехода между примечаниями.
Специальная вставка в Excel
В этом уроке расскажу о том, что такое специальная вставка в Excel и как ей пользоваться.
Что такое специальная вставка
Все мы привыкли к тому, что мы можем скопировать и вставить данные из одной ячейки в другую с помощью стандартных команд операционной системы Windows. Для этого нам понадобится 3 сочетания клавиш:
- Ctrl+C копирование данных;
- Ctrl+X вырезать;
- Ctrl+V вставить информацию из буфера обмена.
Так вот, в Excel есть более расширенная версия данной возможности.
Специальная вставка — это универсальная команда, которая позволяет выполнить вставку скопированных данных из одной ячейки в другую по отдельности.
Например, можно отдельно вставить из скопированной ячейки:
- Комментарии;
- Формат ячейки;
- Значение;
- Формулу;
- Оформление.
Как работает специальная вставка
Для начала давайте найдем где расположена команда. После того, как вы скопировали ячейку, открыть специальную вставку можно несколькими способами. Можно кликнуть правой клавишей мыши по той ячейке, куда необходимо вставить данные, и выбрать из выпадающего меню пункт «Специальная вставка». В этом случае у вас есть возможность воспользоваться быстрым доступом к функциям вставки, а также, кликнув на ссылку внизу списка, открыть окно со всеми возможностями. В разных версиях этот пункт может быть разным, поэтому не пугайтесь, если у вас не дополнительного выпадающего меню.
Также, открыть специальную вставку можно на вкладке Главная. В самом начале нажимаем на специальную стрелку, которая находится под кнопкой Вставить.
Окно со всеми функциями выглядит следующим образом.
Теперь будем разбираться по порядку и начнем с блока «Вставить».
- Все — это обычная функция, которая позволяет полностью скопировать все данные ячейки в новое место;
- Формулы — будет перенесена только формула, которая использовалась в копируемой ячейке;
- Значения — позволяет скопировать результат, который получается в ходе выполнения в ячейке формулы;
- Форматы — переносится только формат ячейки. Также, будет скопировано оформление ячейки, например, заливка фона;
- Примечания — копирование примечания ячейки. В этом случае данные (формула, значения и т.д.) не копируются;
- Условия на значения — с помощью этой опции можно скопировать, например, критерий допустимых данных (выпадающий список);
- С исходной темой — ячейка копируется с сохранением оформления. Например, если вы используете заливку фона в ячейке, она тоже будет скопирована. В этом случае формула будет скопирована;
- Без рамки — если у ячейки с любой из сторон есть рамка, то при копировании она будет удалена;
- Ширины столбцов — будет скопирована ширина столбца из одной ячейки в другую. Эту функцию очень удобно использовать, когда вы копируете данные с одного листа на другой. Переноситься только ширина столбцов;
- Формулы и форматы чисел — переносится формула и формат чисел;
- Значения и форматы чисел — переноситься результат и формат чисел.
Рассмотрим несколько примеров. Есть таблица, в которой столбец ФИО собирается с помощью функции Сцепить. Нам необходимо вместо формулы вставить готовые значения.
Для того, чтобы заменить формулу результатами:
- Копируем колонку ФИО;
- Нажимаем на самой верхней ячейке правой клавишей мыши и выбираем Специальную вставку;
- Ставим активным пункт Значение и нажимаем клавишу Ок.
Теперь в столбце вместо формулы занесены результаты.
Рассмотрим еще один пример. Для этого скопируем и вставим уже имеющуюся таблицу рядом.
Как видите, таблица не сохранила ширину столбцов. Наша задача сейчас перенести ширину столбцов в новую таблицу.
- Копируем полностью исходную таблицу;
- Становимся на верхнюю левую ячейку новой таблицы и щелкаем правой клавишей мыши. Далее выбираем пункт Специальная вставка;
- Ставим активным пункт Ширины столбцов и нажимаем клавишу Ок.
Теперь таблица выглядит точно также как и исходная.
Теперь перейдем к блоку Операции.
- Сложить — вставляемая информация будет складываться с уже имеющимися в ячейке значениями;
- Вычесть — вставляемая информация будет вычитаться из уже имеющихся в ячейке значений;
- Умножить — значение в ячейке будет умножено на вставляемое;
- Разделить — значение в ячейке будет разделено на вставляемое.
Давайте разберем пример. Есть таблица, в которой есть колонка с числовыми значениями.
Задача: умножить каждое из чисел на 10. Что для этого нужно сделать:
- В новой ячейке необходимо поставить цифру 10 и скопировать ее в буфер;
- Выделить все ячейки столбца, в которых мы будем умножать;
- Щелкаем правой клавишей по любой из выделенных ячеек и выбираем пункт Специальная вставка;
- Ставим активным Умножить.
В конце получаем необходимый результат.
Рассмотрим еще одну задачу. Необходимо уменьшить полученные в предыдущем примере результаты на 20%.
- В новой ячейке ставим 80% и копируем ее;
- Выделяем все ячейки столбца, в которых мы будем вычислять процент;
- Щелкаем правой клавишей мыши по любой из выделенных ячеек и выбираем пункт Специальная вставка;
- Ставим активным Умножить.
В итоге получаем значения, уменьшенные на 20% от первоначальных.
Здесь есть одно единственное замечание. Когда вы работаете с блоком Операции, старайтесь выставлять в блоке Вставить опцию Значение, иначе при вставке будет скопировано форматирование той ячейки, которую вставляем и потеряется то форматирование, которое было изначально.
Остались последние две опции, которые можно активировать внизу окна:
- Пропускать пустые ячейки — позволяет не вставлять пустые ячейки из скопированного диапазона. Программа не будет стирать данные в ячейке, в которую вставляется пустая ячейка;
- Транспонировать — изменение ориентации копируемых ячеек, т.е. строки становятся столбцами, а столбцы — строками.
На этом все, если у вас возникли вопросы, то обязательно задавайте их в комментариях ниже.
Не забудьте поделиться ссылкой на статью ⇒
В этом уроке рассмотрим функции Excel, которые есть в строке состояния. Строка состояния в Excel представлена полоской в самом низу окна программы, на которой можно отображать дополнительную информацию.
- 04.01.2016
- Просмотров: 12357
- Excel
В этом уроке расскажу что такое транспонирование в Excel. Благодаря этой функции можно поменять строки местами. Это может понадобиться тогда, когда вы создаете таблицу и по мере ее заполнения добавляете параметры по горизонтали и вертикали. Со временем вы понимаете, что для большей наглядности было бы лучше, если бы мы поменяли строки и столбцы.
- 27.11.2015
- Просмотров: 4421
- Excel
В двух предыдущих уроках мы удаляли дубликаты. Прочитать об этом можно здесь и здесь. В этом уроке мы будем осуществлять поиск дубликатов.
- 04.11.2015
- Просмотров: 10264
- Excel
- Видеоурок
В этом уроке расскажу как сделать разбивку текста по столбцам в Excel. Данный урок подойдет вам в том случае, если вы хотите произвести разбивку текста из одного столбца на несколько. Сейчас приведу пример. Допустим, у вас есть ячейка «A», в которой находится имя, фамилия и отчество. Вам необходимо сделать так, чтобы в первой ячейке «A» была только фамилия, в ячейке «B» — имя, ну и в ячейке «C» отчество.
- 15.12.2015
- Просмотров: 6936
- Excel
- Видеоурок
В прошлом уроке я уже рассказывал как удалить дубликаты с помощью специальной функции, которая появилась с 2007 версии. Сегодня поговорим про возможность, которая подойдет и для более ранних версий. Будем использовать расширенный фильтр.
Изменение содержимого ячейки
Вы можете изменить содержимое ячейки прямо в ячейке. Вы также можете изменить содержимое ячейки, введя нужное значение в строка формул.
При редактировании содержимого ячейки Excel работает в режиме редактирования. Некоторые функции Excel работают иначе или недоступны в режиме редактирования.
Когда Excel находится в режиме редактирования, в левом нижнем углу окна программы Excel появляется Правка Word, как показано на приведенном ниже рисунке.
Как приложение Excel работает в режиме редактирования по-другому?
В режиме редактирования многие команды недоступны. Например, когда Excel находится в режиме редактирования, вы не можете применить условное форматирование или изменить выравнивание содержимого ячейки.
Кроме того, если Excel находится в режиме редактирования, клавиши со стрелками работают по-другому. Вместо перемещения курсора между ячейками в режиме правки клавиши со стрелками перемещают курсор в ячейку.
Включение и отключение режима редактирования
Если при попытке использовать режим редактирования ничего не происходит, возможно, он отключен. Вы можете включить или отключить режим редактирования, изменив параметр Excel.
Выберите Файл > Параметры > Дополнительно.
Только в Excel 2007: нажмите кнопку Microsoft Office нажмите кнопку Параметры Excelи выберите категорию Дополнительно .
В разделе Параметры правки выполните требуемое действие.
Чтобы включить режим редактирования, установите флажок Разрешить редактирование прямо в ячейках .
Чтобы отключить режим редактирования, снимите флажок разрешить правку прямо в ячейках .
Переход в режим правки
Чтобы приступить к работе в режиме редактирования, выполните одно из указанных ниже действий.
Дважды щелкните ячейку, содержащую данные, которые нужно изменить.
Запустится режим редактирования и курсор будет помещен в ячейку в расположении, которое вы дважды щелкните. Содержимое ячейки также отображается в строке формул.
Щелкните ячейку с данными, которые нужно изменить, а затем щелкните в любом месте строки формул.
Запустится режим редактирования и курсор будет помещен в строку формул в выбранном месте.
Щелкните ячейку с данными, которые нужно изменить, а затем нажмите клавишу F2.
Запустится режим редактирования и курсор будет помещен в конец содержимого ячейки.
Вставка, удаление и замена содержимого ячеек
Чтобы вставить символы, щелкните ячейку, в которую вы хотите вставить, а затем введите новые символы.
Чтобы удалить символы, щелкните ячейку, в которую вы хотите удалить, а затем нажмите клавишу BACKSPACE или выберите символы, а затем нажмите клавишу DELETE.
Чтобы заменить определенные символы, выделите их и введите новые символы.
Чтобы включить режим замены, чтобы при вводе существующие символы заменялись новыми, нажмите клавишу INSERT.
Примечание: Режим замены можно включать или отключать только в режиме редактирования. Если включен режим замены, знак справа от точки вставки выделяется в строке формул, и при вводе текста оно будет переписано.
Чтобы начать новую строку текста в определенной точке ячейки, щелкните в том месте, где вы хотите разорвать строку, а затем нажмите клавиши ALT + ВВОД.
Отмена или Отмена изменений
Перед нажатием клавиши ВВОД или TAB и до или после нажатия клавиши F2 можно нажать клавишу ESC, чтобы отменить все изменения, внесенные в содержимое ячейки.
После того как вы нажмете клавишу ВВОД или TAB, вы можете отменить изменения, нажав клавиши CTRL + Z или кнопку отменить на панели быстрого доступа.
Изменение способа отображения содержимого ячеек
После изменения содержимого ячейки может потребоваться настроить способ их отображения.
Иногда в ячейке может отображаться строка вида #####. Это может происходить, если ячейка содержит число или дату, а ширина столбца не позволяет отобразить все необходимые символы. Например, предположим, что ячейка с форматом даты «мм/дд/гггг» включает 12/31/2007. Однако ширины столбца хватает только для показа шести символов. В ячейке отображается # # # # #. Чтобы увидеть все содержимое ячейки с текущим форматом, необходимо увеличить ширину столбца.
Изменение ширины столбца
Щелкните ячейку, для которой требуется изменить ширину столбца.
На вкладке Главная в группе Ячейки нажмите кнопку Формат.
Выделите пункт Размер ячейки и выполните одно из следующих действий.
Чтобы подогнать размер ячейки под текст, выберите команду Автоподбор ширины столбца.
Чтобы задать более крупную ширину столбца, выберите пункт Ширина столбца, а затем введите нужное значение в поле Ширина столбца .
Примечание: Также ширину столбца можно увеличить, изменив формат столбца или отдельной ячейки. Например, можно изменить формат даты, чтобы отображался только день и месяц (формат «дд.мм»), например 31.12, или представить число в экспоненциальном формате, например 4E+08.
Если ячейка содержит несколько строк текста, некоторые из них могут не отображаться должным образом. Путем переноса текста в ячейке можно отобразить несколько строк текста.
Примечание: Когда Excel находится в режиме редактирования, изменить способ переноса текста нельзя.
Перенос текста в ячейке
Щелкните ячейку, в которой требуется выполнить перенос текста.
На вкладке Главная в группе Выравнивание выберите пункт Переносить текст.
Примечание: Если текст состоит из одного длинного слова, символы не переносятся. Вы можете расширить столбец или уменьшить размер шрифта, чтобы увидеть весь текст. Если в ячейке после переноса текста отображается не весь текст, возможно, потребуется изменить высоту строки.
На вкладке Главная в группе Ячейки нажмите кнопку Формат и выберите в разделе Размер ячейки команду Автоподбор высоты строки.
Выход из режима редактирования
Чтобы прекратить работу в режиме редактирования, выполните одно из указанных ниже действий.
Нажмите клавишу ВВОД.
Приложение Excel выйдет из режима редактирования и выделит ячейку, расположенную непосредственно под текущей ячейкой.
Вы также можете указать, что нажатие клавиши Ввод выберет другую смежную ячейку.
Выберите Файл > Параметры > Дополнительно.
Только в Excel 2007: нажмите кнопку Microsoft Office нажмите кнопку Параметры Excelи выберите категорию Дополнительно .
В разделе Параметры правки выполните требуемое действие.
Чтобы сохранить выделенный фрагмент в ячейке, которую вы редактировали, снимите флажок после нажатия клавиши ВВОД, переместить выделенный фрагмент .
Для управления направлением выделения установите флажок после нажатия клавиши ВВОД, переместить выделенный фрагмент , щелкните стрелку рядом с пунктом направлениеи выберите направление в списке.
Нажмите клавишу TAB.
После этого режим редактирования перестанет работать и будет выбрана ячейка справа от текущей ячейки. Нажатие клавиш SHIFT + TAB выделит ячейку слева.
Щелкните другую ячейку.
Приложение Excel выйдет из режима редактирования и выберет ячейку, которую вы нажимаете.
Нажмите клавишу F2.
Приложение Excel выходит из режима редактирования и оставляет курсор там, где он находится.
Примечание: Эта страница переведена автоматически, поэтому ее текст может содержать неточности и грамматические ошибки. Для нас важно, чтобы эта статья была вам полезна. Была ли информация полезной? Для удобства также приводим ссылку на оригинал (на английском языке).
Команды Excel
Программа Excel предназначена для того, чтобы выполнять приказы пользователя. Приказами в данном случае являются команды. Вводить команды Excel можно с помощью:
- основного меню ;
- контекстных меню ;
- кнопок панели инструментов ;
- комбинаций быстрых клавиш .
Как правило, существует сразу несколько способов вызова некоторой команды. Например, если вы хотите сохранить рабочую книгу на диске, то можете использовать основное меню (команда Файл-Сохранить), контекстное меню (щелкнуть правой кнопкой мыши на строке заголовка рабочей книги, а затем выбрать кома Сохранить), кнопку Сохранить, расположенную на стандартной панели инструментов, или нажать комбинацию клавиш . Выбор конкретного способа зависит от вас.
В Excel, как и во всех других приложениях Windows, есть строка меню, расположенная под строкой заголовка. Это меню всегда можно использовать для выбора команд. Меню Excel изменяется в зависимости от характера выполняемых вами действий. Например, если вы работаете с диаграммой, то меню Excel изменяется так, чтобы предоставить вам средства работы с диаграммами. Это происходит автоматически, поэтому вам даже не надо об этом думать.
В сущности, строка меню в Excel — это просто еще одна панель инструментов. Дело в том, что в Excel строка меню и панели инструментов выполняют аналогичные функции. Нет ничего проще, чем получить доступ к меню с помощью мыши. Щелкните на нужном вам меню; оно откроет окно и вы увидите список его элементов. А теперь, чтобы выбрать команду, щелкните на нужном элементе меню.
Выбор некоторых элементов меню приводит к появлению дополнительных подменю. Если вы щелкнете на таком элементе меню, подменю появится справа от него. Элементы меню, у которых есть подменю, отмечены маленьким треугольником.
У некоторых элементов меню есть также закрепленные за ними комбинации клавиш. Обычно комбинация клавиш указывается рядом с названием элемента меню. Например, для команды Правка-Найти клавиатурным эквивалентом является комбинация .
Иногда элемент меню выделяется серым цветом. Это означает, что данный элемент предназначен для той операции, которую вы выполняете в настоящий момент. При выборе такого элемента меню ничего не произойдет. Выбор элемента меню, в названии которого присутствует многоточие (три точки), всегда приводит к открытию диалогового окна. Команды меню, не имеющие многоточия, выполняются сразу. Например, при выборе команды Вставка-Ячейки на экране появляется диалоговое окно, поскольку программе необходима дополнительная информация о выполняемой команде. Команде Вставка-Строка не требуется диалоговое окно, поэтому она выполняется сразу, как только ее выбрали.
В Excel 2003 меню может вести себя совершенно не так, как вы ожидаете на основании своего опыта работы с предыдущими версиями Excel. После открытия меню вы можете увидеть не все команды меню, а только те, которые были использованы недавно. Если оставить на некоторое время меню открытым или щелкнуть на двойной стрелке внизу списка меню, появятся все команды, расположенные на своих обычных местах. Если после этого вы выбрали какую-либо команду из списка меню, то Excel занесет ее в список «недавно использованных» команд, и она будет показана в меню при следующем его открытии.
Если для вызова команды вы воспользуетесь одним из доступных методов, то Excel выполнит ее. Но почти любую команду можно отменить с помощью команды Правка-Отменить. Если вы выполните ее сразу после какой-либо другой команды, то все будет выглядеть так, словно вы эту последнюю команду никогда не вызывали. Начиная с Excel 97 функция отмены существенно усовершенствована: к ней добавлено 15 дополнительных уровней отмены, теперь их стало 16 (а раньше был только один уровень отмены). Это означает, что вы можете отменить 16 последних выполненных команд.
Вы сможете оценить данную возможность в полной мере только тогда, когда совершите роковую ошибку (например, удалите столбец с формулами) и обнаружите это не сразу, а, несколько, позже. Тогда, последовательно выполняя команду Правка-Отменить, вы сможете вернуться к состоянию, в котором находился рабочий лист перед тем, как вы сделали ошибку.
Вместо того чтобы выбирать команду Правка-Отменить, можно воспользоваться кнопкой Отменить, которая находится на стандартной панели инструментов. Если щелкнете на кнопке раскрытия списка, расположенной справа, то увидите список команд, которые можно отменить. Кнопка Повторить выполняет обратную операцию — она повторяет команды, которые были отменены.
Вызывать команды можно с помощью мыши или клавиатуры. Хотя большинство пользователей предпочитает мышь, некоторые считают, что использование клавиатуры является более эффективным способом доступа к меню. Это особенно справедливо в случаях, когда вы вводите данные в рабочий лист. Использование мыши означает, что вы должны снять руку с клавиатуры, найти мышь, переместить ее, щелкнуть и затем снова вернуться на клавиатуру. Хотя это занимает всего лишь несколько секунд, в общей сложности времени уходит много.
Для выбора команды меню с помощью клавиатуры нажмите одновременно и горячую клавишу меню (горячая клавиша — это подчеркнутая буква в имени меню). В результате выбранное меню откроется. Затем нажмите горячую клавишу, соответствующую элементу меню.
Например, для запуска команды Данные-Сортировка нажмите , затем — . При нажатии клавиши не имеет значения, нажата клавиша или нет, — результат будет один и тот же.
Если вы нажмете и сразу отпустите клавишу или , то тем самым выберете первое меню (меню Файл). Затем с помощью клавиш управления курсором можно выделить нужное меню и нажать клавишу . Меню откроется, и вы сможете выбрать команду с помощью все тех же клавиш управления курсором. Когда нужная команда будет выделена, снова нажмите .
Как уже говорилось, строка меню в Excel фактически является панелью инструментов. Поэтому, если хотите, вы можете переместить ее на другое место. Для этого нужно щелкнуть на строке меню и перетащить ее. Единственная сложность заключается в том, что щелкнуть нужно на пустом месте строки меню (там, где нет элементов). После этого можно перетащить строку меню к любой стороне окна программы или оставить ее «свободно плавать» по экрану.
Кроме основного меню, описанного в предыдущем разделе, в Excel предусмотрено еще множество контекстных меню. Эти меню являются контекстно-зависимыми, т.е. их содержание зависит от характера операции, которую вы выполняете в данный момент. В контекстных меню не содержатся абсолютно все команды. Там находятся только команды, которые чаще всего используются для работы с выделенным в данный момент элементом. Контекстное меню можно вызвать практически для любого объекта в Excel. Для этого нужно щелкнуть на нем правой кнопкой мыши.
Контекстное меню появляется рядом с указателем мыши, что позволяет быстро и эффективно выбирать команды. Содержимое контекстного меню, которое появляется на экране, зависит от объекта, выбранного в данный момент. Например, если вы работаете с диаграммой, то в контекстном меню, появляющемся после щелчка правой кнопкой мыши на определенной части диаграммы, будут содержаться команды, относящиеся именно к этой ее части.
Меню и панели инструментов Excel могут ввести начинающего пользователя в состояние легкого шока. Один из путей преодоления страха попытаться поработать с ними и посмотреть, что получится. Если же у вас не хватает на это смелости, существует простой способ узнать, для чего предназначена та или иная команда меню или кнопка панели инструментов.
Поместите указатель мыши на элемент меню или кнопку панели инструментов (но не щелкайте на них). Рядом с курсором появится маленькое желтое окошко с подсказкой, содержащей название кнопки или имя команды. Обычно этой информации достаточно для того, чтобы выяснить назначение данной кнопки (или команды).
Команды меню «Правка».
Команда «Отменить»
(меню «Правка»). Отмена
последней выполненной команды или
удаление последнего введенного фрагмента.
Для отмены действия нескольких команд
за один раз следует нажать стрелку рядом
с кнопкой и выбрать действия, которые
должны быть отменены. Название этой
команды заменяется на Нельзя
отменить, если последнее
действие не может быть отменено.
Команда
«Повторить» (меню «Правка»).
Повторение последней команды или
действия, если это возможно. Команда
Повторить
меняется на Нельзя
повторить,
если повторение невозможно. Если для
отмены действия использована команда
Отменить,
команда Повторить
будет заменена командой Вернуть.
Команда Вернуть
отменяет действие команды Отменить.
Команда
«Вырезать» (меню «Правка»).
Удаление выделенного фрагмента из
текущего документа и помещение его в
буфер обмена.
Команда «Копировать» (меню
«Правка»).Копирование выбранного
фрагмента в буфер обмена.
Команда
«Вставить» (меню «Правка»).
Вставка фрагмента из буфера обмена в
текущую позицию документа с заменой
выделенного фрагмента текста. Команда
доступна только в том случае, если буфер
обмена содержит данные.
Команда «Специальная вставка»
(меню «Правка»).Вставка, создание
связи или внедрение содержимого буфера
обмена в текущий документ в выбранном
формате.
Команда
«Вставить как гиперссылку».
Вставка содержимого буфера обмена в
текущую позицию документа в виде
гиперссылки, заменяющей выделенный
объект. Эта команда доступна только
если в буфере обмена находятся
скопированные данные. Гиперссылка будет
указывать на место копирования.
Команда
“Заполнить”.
Команда
“Заполнить/ Вниз”. Копирование
содержимого и форматирования крайней
верхней ячейки в диапазоне в ячейки
диапазона, расположенные снизу. Для
заполнения ячеек вверх, а не вниз, следует
удерживая нажатой клавишу SHIFT, нажать
кнопку
или выбрать командуВниз
в подменю Заполнить
меню Правка.
Команда
«Заполнить/ Вправо». Копирование
содержимого и форматирования крайней
левой ячейки в диапазоне в ячейки
диапазона, расположенные справа. Для
заполнения ячеек влево, а не вправо,
следует удерживая нажатой клавишу
SHIFT, нажать кнопку
или выбрать командуВправо
в подменю Заполнить
меню Правка.
Команда
«Заполнить/ Вверх». Копирование
содержимого и форматирования нижней
ячейки или ячеек в расположенные выше
ячейки диапазона. Имеющиеся данные и
форматирование будут заменены новыми.
Команда
«Заполнить/ Влево». Копирование
содержимого и форматирования правой
ячейки или ячеек в расположенные левее
ячейки диапазона. Имеющиеся данные и
форматирование будут заменены новыми.
Команда
«Заполнить/ По листам…». Заполнение
выделенным фрагментом таблицы
предварительно выделенных листов. Листы
выделяются щелчком при нажатой клавише
Ctrl.
К
«Заполнить/ Прогрессия».Заполнение
выделенного диапазона ячеек
последовательностями чисел или дат.
Данные в первых ячейках каждой строки
или столбца выделенного диапазона будут
использованы в качестве начальных
значений последовательностей.
Команда
«Заполнить/ Выровнять». Перераспределение
текста в ячейках для заполнения
выделенного диапазона. Числа и формулы
не могут быть распределены по нескольким
ячейкам. Все ячейки в диапазоне должны
быть пустыми, за исключением левого
столбца.
Команда
«Очистить» (меню «Правка»).
Команда
«Очистить/ Все». Удаление
содержимого ячеек и форматирования,
включая примечания и гиперссылки.
Команда
«Очистить/ Форматы». Удаление
форматирования выделенных ячеек с
сохранением их содержимого и примечаний.
Команда
«Очистить/ Содержимое». Удаление
содержимого выделенных ячеек (данных
и формул) без изменения форматирования
и примечаний.
Команда
«Очистить/ Примечания». Удаление
примечаний, относящихся к выделенным
ячейкам, без изменения содержимого и
форматирования ячеек.
Команда
«Удалить». Удаление
выделенного объекта.
Команда
«Удалить лист». Удаление
выделенного листа из книги Microsoft
Excel.
Действие этой команды не может быть
отменено.
Команда
«Переместить/ Скопировать лист».
Перемещение
или копирование выбранного листа в
другое место книги или в другую книгу.
Команда
«Найти» (меню «Правка»). Поиск
заданного набора символов в выбранных
ячейках или таблицах и выбор первой
ячейки, содержащей эти символы.
Команда
«Заменить».
Поиск и замена заданного текста,
форматирования, сносок, концевых сносок
или примечаний в текущем документе.
Команда
«Перейти» (меню «Правка»). В
Microsoft
Excel
эта команда выполняет перемещение по
листу и выбор ячеек, диапазонов и ячеек
с заданными характеристиками.
Команда
«Связи» (меню «Правка»).
Отображение списка связей с другими
файлами, содержащихся в текущем документе,
и изменение этих связей. Изменить можно
имя и местоположение исходного файла,
связанный объект, его тип и способ
обновления (автоматический или ручной).
Если файл не содержит связей с другими
файлами, команда будет недоступна.
Команда
«Объект/ Изменить (Открыть) объект».
Активизация приложения, в котором был
создан выделенный объект, позволяющая
изменять его по месту. Команда Открыть
позволяет редактировать объект в
отдельном окне.
Download Article
Download Article
If you’re not very familiar with Microsoft Excel, it might seem an intimidating program to use. Fortunately, it’s easy to get started. You can type in data, copy and paste it from other documents, and format it with just a few clicks. With a little practice, you’ll be able to quickly enter, edit and manage data in Microsoft Excel.
-
1
Launch Microsoft Excel. You can locate Excel by clicking the «Start» menu, selecting «All Programs,» selecting «Microsoft Office» and then choosing «Microsoft Excel.» Excel comes with the Microsoft Office suite of products generally packaged with Windows computers and notebooks.
- Mac users who have purchased Excel for Mac will find the program located in their Dock or among by opening «Finder» and then selecting «Applications.»
-
2
Open a spreadsheet. A blank «workbook» may automatically appear upon opening Excel. Otherwise, you’ll see a «Template Gallery» from which you can either select a new blank workbook or a specially formatted template.
- You may always open a new spreadsheet while working on another workbook in Excel. Simply click on «File» from the menu bar and select the «New Workbook» option.
Advertisement
-
3
Enter data into desired cells. You may type numbers, words, equations, formulas or functions in any cell after selecting and clicking on it. [1]
- When finished with a given cell, press ↵ Enter or Tab ↹ to automatically move to the next cell horizontally.
- You may also create a new line within a cell on which to add more text. Simply enter a «Line Break» by pressing Alt+↵ Enter.
-
4
Create headings for your columns. Enter text into Row 1 to create column headings for your data. For instance, enter «Name» into cell A1 and “Date” into cell B1 and allow these to serve as your column headers for tracking name and date information.
-
5
Create a sequenced data series. Excel is able to learn patterns underlying your data and then fill in data based on those pattern to save you time and energy. Begin by establishing a pattern in consecutive cells (e.g. typing «January» in one cell and «February» in the next). Then select the populated cells and click and drag the bottom right corner of your selected rectangle to expand the pattern into new cells. Excel will automatically recognize your established pattern and fill in subsequent cells with «March», «April» and so on.
- Excel can recognize many common patterns such as days of the week, evenly-spaced dates, consecutive numbers and many others.
-
6
Select a range of cells. To select a range of cells with via your mouse (in order to format or edit larger quantities of data), simply click the beginning or end of a data range and drag your cursor in your desired direction to highlight the appropriate text. There are also a number of helpful keyboard shortcuts enumerated below.[2]
- Pressing Ctrl and the spacebar extends a selection throughout the column where the original cell is located.
- Pressing ⇧ Shift and the spacebar extends a selection throughout the row where the original cell is located.
- Pressing Ctrl+⇧ Shift and the spacebar or Ctrl+A will select the entire worksheet.
-
7
Insert row(s). Begin by clicking a row number (this will select the entire row). Select the row that you’d like your new row to go above. Right-click (Control+click on Mac) and select «Insert» from the menu that appears.[3]
- This function is also available from the «Home» tab by selecting «Insert» from the «Cells» then «Insert Sheet Rows.»
- Inserting multiple rows requires you to select multiple rows above the location in which you wish to place new rows. Simply select the same number of rows that you want inserted below.
-
8
Insert columns(s). Begin by clicking a column letter (this will select the entire column). Select the column that you’d like your new column to go to the left of. Right-click (Control+click on Mac) and select «Insert» from the menu that appears.
- This function is also available from the «Home» tab by selecting «Insert» from the «Cells» then «Insert Sheet Rows.»
- Inserting multiple columns requires you to select multiple columns to the right of the location in which you wish to place new columns. Simply select the same number of columns that you want inserted to the left.
Advertisement
-
1
Copy one or more cells. After selecting the cell(s) you wish to copy, right-click and select «Copy» from the menu that appears. Alternately press Ctrl+C (or ⌘ Command+C for Mac users). This will add the selected data to your clipboard.
-
2
Cut one or more cells. After selecting the cell(s) you wish to cut, right-click and select «Cut» from the menu that appears. Alternately press Ctrl+X (or ⌘ Command+X for Mac users). This will add the selected data to your clipboard.
-
3
Paste one or more cells. After selecting the cell(s) in which you wish to paste your data, right-click and select «Paste» from the menu that appears. Alternately, press Ctrl (or ⌘ Command for Mac users). This will paste the contents of the copied or cut cell(s).
- If your cell contains a formula, «Paste» will paste the formula not calculated value of the formula. In order to «Paste» cell values, use «Paste Special»
-
4
Paste cell values instead of formulas. Begin by selecting «Edit» from the «Home» tab and clicking «Paste Special.» Select «Values» from the list of attributes to paste. [4]
- Depending on your version of Excel, other options in the «Paste Special» may include «Comments» (text comments which can be added to individual cells), «Formats» (all text formatting selections), or «All» to paste everything at once. [5]
- Depending on your version of Excel, other options in the «Paste Special» may include «Comments» (text comments which can be added to individual cells), «Formats» (all text formatting selections), or «All» to paste everything at once. [5]
-
5
Delete cell content. Simply select the cell(s) in which you wish to delete text and press Del or right-click and select «Delete» from the menu that appears.
-
6
Move cells, rows or columns. Highlight your chosen cells and activate the «move pointer» (appearing as four directional arrows for Windows users or as a hand icon for Mac users). Drag to your preferred location to replace any existing data there with the cells you’ve decided to move[6]
-
7
Use a formula. Excel uses «formulas» to make calculations within a cell and can reference other cells as part of that calculation. Click the cell in which you wish to enter the formula and then begin by typing «=». Now type a mathematical formula and click «Enter». Excel will display the results (not the formula itself).
- You can also learn more about How to Type Formulas in Microsoft Excel
-
8
Reference values from other cells. Formulas can reference other cells and their values. While typing a formula, simply click a single cell or a range of cells and Excel will automatically populate the cell’s name (e.g., B2, D5) into your formula. Now your formula references that specific cell and will draw a value from it continuously. If the value in the referenced cell changes, the results of your formula will as well.
- You can also reference values from other worksheets. Begin by selecting the cell in which you wish to reference a value, type an «=’ in the formula bar and then type your desired formula immediately after the «=.» After typing the formula, simply click on the tab for the worksheet you wish to reference and then select the desired data range that you want entered into the formula.
-
9
Track your changes. You can track changes by selecting «Tools» from the menu bar and then clicking «Track Changes.» Finally, select «Highlight Changes.»
- If this option is unavailable, you are in a Read-Only format. Under «Track Changes,» check the option next to «Track changes while editing. This also shares your workbook.» Once this option is selected, then you can make changes and view those changes by selecting this option again and checking the box next to «Highlight Changes.»
-
10
Add comments. This can be a useful way to discuss edits made on an Excel spreadsheet. Begin by selecting the cell(s) on which you wish to comment. Then select «Insert» from the menu bar and click «Insert Comment» from the menu that appears. A text box will appear in your desired location and allow you to leave a comment.
-
11
Save your changes. Select «File» from the menu bar and click «Save.» Then select the «Save In» drop-down list button and choose your preferred folder. If you attempt to exit Excel before saving your most recent changes, a dialogue box will appear and ask if you wish to save your changes. You may either click «Save» or «Don’t Save» depending on your preference.
Advertisement
-
1
View the «Format» ribbon. Be sure that the «Format» ribbon is visible so that you can easily and quickly access a variety of formatting options. Simply click the downward-pointing arrow at the right side of the «Format» ribbon to expand it. This will allow you to adjust font style and size while also making text italicized, bold or underlined. It also gives you shortcut access to several of the functions discussed in formatting steps outlined below. [7]
- A right-click on a cell or group of cells also brings up formatting options. After right-clicking the cell(s), select «Format Cells.» This will provide you a number of options with respect to Number (style), Alignment, Font, Border, Patterns and Protection.
-
2
Wrap your text. This will cause text to wrap around and remain visible within a cell rather than trailing off and becoming obscured by the next cell. Begin by highlighting the cells you wish to adjust. Then, under the «Home» tab, look at the «Alignment» group of buttons and select the «Wrap Text» option.
- You can also adjust your text to fit cells so that columns and rows automatically adjust their width or height (respectively) in order to accommodate the content within a cell. Under the «Home» tab, look at the «Cells» group of buttons and click «Format.» From the «Format» menu, select «Cell Size» and click either «AutoFit Column Width» or «AutoFit Row Height.»
-
3
Align your text. This will cause your text to be justified on the left, right or center part of the cells. Begin by highlighting the cells you wish to adjust. Then, under the «Home» tab, select the appropriate alignment. You’ll see three buttons with lines oriented so as to demonstrate the side of the cell(s) in which text will begin.
-
4
Change the numeric style of data. You’ll find several basic numbering styles on the «Format» toolbar itself. Simply select the cell(s) you wish to format and then click the appropriate numeric style located on the toolbar. To access additional styles, right-click on the selected cell(s), click «Format Cells» and then select the «Number» tab. You’ll see a variety of options listed under «Category.»
-
5
Change your text color. Select the cell(s) for which you wish to adjust the text color. Then, from the «Format» toolbar, click the downward pointing arrow next to «Font Color.» This is the option that looks like a letter «A» with a colored line underneath it. Clicking the arrow with display a menu with a variety of color options.
-
6
Change your background color. Select the cell(s) for which you wish to adjust background color. Then, from the «Format» toolbar, click the downward pointing arrow next to «Fill Color.» This is the option that looks like a letter paint can with a colored line underneath it. Clicking the arrow with display a menu with a variety of color options.
Advertisement
Add New Question
-
Question
I want to edit information in an Excel spread sheet, but I can’t alter information in the cells.
Your Excel document may be in «Read Only» mode. After opening Excel, click the «Office Orb» at the upper, lefthand side of the screen and select «Open» to access your desired document. Then click that orb again and select «Save As.» Then select the «Tools» button next to «Save» and click «General Options.» Finally, uncheck the box located next to «Read-only,» click «OK» and select «Save» for the changes to take effect.
-
Question
How do i change background colors?
First, select the cell(s) for which you wish to change the background color. Then, from the «Format» toolbar, click the downward pointing arrow next to «Fill Color.» This is the option that looks like a letter paint can with a colored line underneath it. Clicking the arrow with display a menu with a variety of color options.
-
Question
How do I create a worksheet?
A blank «workbook» may automatically appear upon opening Excel. Otherwise, you’ll see a «Template Gallery» from which you can either select a new blank workbook or a specially formatted template. You may always open a new spreadsheet while working on another workbook in Excel. Simply click on «File» from the menu bar and select the «New Workbook» option.
See more answers
Ask a Question
200 characters left
Include your email address to get a message when this question is answered.
Submit
Advertisement
-
You can also create conditional formatting for specific cells (or categories of cells). Under the «Home» tab, choose «Conditional Formatting» from the «Styles» group of buttons. [8]
-
Pressing CTRL Shift and the appropriate directional arrow extends a selection to the last populated cell in the same column or row as the original cell.
-
Pressing CTRL Shift+⇱ Home extends a selection to the very beginning of the worksheet.
Show More Tips
Thanks for submitting a tip for review!
Advertisement
About This Article
Thanks to all authors for creating a page that has been read 121,962 times.
Is this article up to date?
В данном подразделе мы рассмотрим состав и порядок использования главного меню Excel. По умолчанию оно расположено в верхней части окна программы под строкой заголовка. С помощью команд главного меню можно получить доступ ко всем инструментам программы.
Итак, главное меню Excel содержит следующие пункты: Файл, Правка, Вид, Вставка, Формат, Сервис, Данные, Окно и Справка. Далее мы рассмотрим наиболее часто используемые команды главного меню.
Меню Файл
Большинство пунктов меню Файл предназначено для выполнения определенных действий с текущим документом. Остальные команды позволяют создавать, открывать и искать файлы, а также выходить из программы.
Команда Создать (она вызывается также сочетанием клавиш Ctrl+N) используется для создания нового документа Excel, а Открыть (для ее активизации можно воспользоваться комбинацией Ctrl+O) – для открытия созданного ранее документа. При выборе пункта Открыть появляется диалоговое окно Открытие документа, в котором указывается путь к требуемому файлу.
Чтобы закрыть текущий документ, следует воспользоваться командой Закрыть или Выход. В первом случае будет закрыт текущий документ, во втором – одновременно с закрытием документа будет произведен выход из Excel.
Для сохранения внесенных в рабочую книгу изменений предназначена команда Сохранить. Если пользователь после редактирования документа не сохранил их, то при закрытии файла система выдаст соответствующий запрос, при положительном ответе на который изменения будут сохранены, а при отрицательном – нет.
С помощью команды Сохранить как осуществляется сохранение текущего документа в отдельном файле под другим именем. При этом на экране отображается окно Сохранение документа, в котором указывается путь для сохранения, имя файла и его тип (текстовый, веб-страница, Excel-файл и др.). Данная команда обычно используется для отдельного сохранения изменений, внесенных в текущий документ. Например, имеется файл Primer.xls. По каким-либо причинам вам требуется внести в него изменения, но при этом сохранить первоначальный вариант документа. Для этого рекомендуется выполнить следующие действия.
1. Открыть файл Primer.xls.
2. Внести в документ требуемые изменения.
3. Выполнить команду главного меню Файл ? Сохранить как.
4. В окне Сохранение документа указать путь для сохранения, ввести в поле Имя файла значение, отличное от Primer (например, Primerl), а в поле Тип файла из раскрывающегося списка выбрать вариант Книга Microsoft Excel (это значение будет предложено по умолчанию).
5. Нажать кнопку Сохранить. В результате внесенные в документ Primer.xls изменения будут сохранены в отдельном файле – Primerl.xls.
Возможности программы предусматривают сохранение текущего документа в виде веб-страницы. Помимо использования команды Сохранить как, это также можно сделать с помощью пункта меню Сохранить как веб-страницу. При его выборе открывается окно, в котором указывается путь для сохранения и имя файла.
Реализована возможность предварительного просмотра веб-страницы – для этого следует воспользоваться командой Файл ? Предварительный просмотр веб-страницы. При ее выполнении открывается окно интернет-обозревателя, в котором отображается предполагаемое представление текущего документа в формате НТМ.
При выборе в меню Файл пункта Параметры страницы осуществляется переход в режим просмотра и редактирования параметров страницы текущего документа. При выполнении данной команды на экран выводится окно Параметры страницы (рис. 2.1).
Рис. 2.1. Настройка параметров страницы
На вкладке Страница данного окна выбирается ориентация страниц (книжная или альбомная), указывается масштаб выводимого на печать документа, а также размер применяемой бумаги и качество печати. С помощью вкладки Поля определяются размеры верхнего, нижнего, левого и правого полей документа, а также верхнего и нижнего колонтитулов. На этой же вкладке можно задать способ центрирования данных на странице. Вкладка Колонтитулы позволяет с помощью соответствующих параметров установить порядок расстановки колонтитулов. На вкладке Лист собраны параметры, позволяющие выводить на печать диапазон ячеек, сетку рабочего листа, заголовки строк и столбцов, примечания и другие элементы.
Команда Предварительный просмотр предназначена для просмотра документа непосредственно перед выводом его на печать. Это позволяет при необходимости своевременно подкорректировать файл в тех случаях, когда, например, видно, что страница документа не помещается на печатном листе бумаги.
Для вывода текущего документа на печать предназначена команда Печать. При ее активизации открывается диалоговое окно Печать, в котором настраиваются параметры печати (рис. 2.2).
Рис. 2.2. Настройка параметров печати
В верхней части окна указывается используемый принтер и отображаются некоторые его характеристики. Для изменения параметров выбранного устройства печати следует воспользоваться кнопкой Свойства. С помощью областей настроек Печатать и Вывести на печать определяется фрагмент документа, который требуется распечатать. Если необходимо вывести на печать все страницы, то следует установить переключатель в положение все (это значение выбрано по умолчанию). Если переключатель установлен в положение страницы, то будут распечатаны те страницы, которые указаны в полях с и по. При необходимости печати выделенного диапазона ячеек нужно установить переключатель в положение выделенный диапазон. Для печати вьщеленных листов или всей рабочей книги следует выбрать вариант выделенные листы или всю книгу соответственно.
Возможности программы предусматривают вывод на печать любого количества копий документа. Для этого нужно указать необходимое значение в поле Число копий.
Для перехода в режим просмотра и редактирования свойств документа следует воспользоваться командой Файл ? Свойства. При ее выполнении открывается диалоговое окно свойств рабочей книги (рис. 2.3).
Рис. 2.3. Свойства документа
Вкладка Общие данного окна содержит общую информацию о редактируемом документе: имя, тип файла, расположение на диске, размер, дату создания и изменения и др.
С помощью параметров, находящихся на вкладке Документ, определяются свойства рабочей книги, позволяющие ее идентифицировать. В соответствующих полях указывается название документа, его тема, автор, руководитель и наименование учреждения. При необходимости можно отнести текущий файл к некоторой группе документов с целью облегчения его последующего поиска, для этого также можно использовать значения полей Ключевые слова и Заметки. Все параметры данной вкладки заполняются с клавиатуры.
На вкладке Статистика представлена подробная информация о дате и времени создания документа и внесения в него последних изменений, а также о дате и времени его открытия и последней распечатки. Ниже указывается имя автора изменений, внесенных в текущий документ, и общее время его редактирования с момента создания.
Вкладка Состав содержит информацию о составных частях документа. Обычно здесь приводится перечень листов текущей книги Excel.
На вкладке Прочие определяются значения ряда прочих параметров, дополнительно характеризующих документ.
Меню Правка
Команды меню Правка предназначены для отмены произведенных действий, выполнения операций с выделенными участками, автоматического заполнения предварительно выделенного диапазона, поиска требуемых частей документа (чисел, слов, аббревиатур и др.), замены одних фрагментов другими и перехода в указанное место рабочей книги.
Для отмены последних выполненных действий следует воспользоваться командой Правка ? Отменить (ее название может изменяться в зависимости от предварительно выполненной операции, которую нужно отменить, например Отменить ввод, Отменить добавление фигуры). Если выяснилось, что отмена того или иного действия нецелесообразна, можно воспользоваться командой Правка ? Повторить (ее название также может изменяться по аналогии с командой Отменить).
Пункт Вырезать позволяет удалить из документа выделенный фрагмент и поместить его в буфер обмена, а команда Копировать – скопировать в буфер выделенный фрагмент без его удаления. Для вставки сохраненного в буфере блока следует установить курсор в требуемом месте документа и активизировать команду Вставить (она доступна только в том случае, если буфер обмена не является пустым).
Команда Специальная вставка позволяет поместить в текущий документ внешний объект. Смысл данной операции заключается в том, что в место, где установлен курсор, можно вставить из буфера обмена какой-либо объект: документ Word или его фрагмент, гиперссылку, рисунок и др. При активизации данной команды открывается окно Специальная вставка (рис. 2.4).
Рис. 2.4. Диалоговое окно Специальная вставка
В области Как данного окна необходимо выделить тип объекта, который должен быть вставлен из буфера в документ. С помощью расположенного слева переключателя выбирается требуемый режим вставки. Если переключатель установлен в положение вставить, то в документ будет просто вставлен объект из буфера обмена. Если же выбран вариант связать, то будет установлена связь с файлом данных. В этом случае любые изменения в исходном файле будут автоматически отражены в документе.
Пункт Вставить как гиперссылку предназначен для вставки содержимого буфера обмена в виде гиперссылки. Эта гиперссылка будет помещена в то место рабочей области, в котором в данный момент установлен курсор.
Команды Найти и Заменить предназначены соответственно для поиска необходимого элемента (числа, слова или словосочетания и т. д.) и замены одного фрагмента другим. При активизации любой из этих команд на экране появляется окно Найти и заменить, состоящее из вкладок Найти и Заменить (рис. 2.5). Открывающаяся при отображении окна вкладка соответствует выбранному пункту меню (например, при выполнении команды Правка ? Заменить будет открыта вкладка Заменить). При этом допускается свободный переход с одной вкладки на другую.
Рис. 2.5. Окно поиска и замены
С помощью вкладки Найти осуществляется поиск требуемого фрагмента. Для этого необходимо в поле Найти с клавиатуры ввести соответствующее значение и нажать кнопку Найти далее. Если искомый фрагмент встречается в нескольких местах, то эту кнопку следует нажимать последовательно до тех пор, пока не будет просмотрен весь документ, о чем система выдаст соответствующее сообщение.
На вкладке Заменить (она открыта на рис. 2.5) в поле Найти вводится фрагмент, который требуется найти с целью последующей замены, а в поле Заменить на – число либо текст, которым будет заменен найденный фрагмент.
Для перехода в режим расширенной настройки параметров поиска и замены нужно нажать кнопку Параметры.
Команды подменю Заполнить предназначены для быстрого заполнения предварительно выделенного диапазона определенными значениями. При активизации любой из команд (Вниз, Вправо, Вверх или Влево) выделенные ячейки будут заполнены в соответствующем направлении тем значением, которое находится в активной ячейке. Кроме того, в программе реализована возможность заполнения диапазона значениями прогрессии. Для перехода в данный режим нужно выполнить команду Правка ? Заполнить ? Прогрессия – в результате откроется окно, изображенное на рис. 2.6.
Рис. 2.6. Настройка прогрессии
В данном окне с помощью переключателя Расположение устанавливается направление прогрессии: по строкам или по столбцам (в первом случае прогрессия будет расположена вертикально, во втором – горизонтально). С помощью переключателя Тип выбирается тип прогрессии: арифметическая, геометрическая, даты или автозаполнение. При выборе значения даты становится доступным расположенный справа переключатель Единицы, с помощью которого задается единица измерения: день, рабочий день, месяц или год. Такую прогрессию удобно применять, например, при планировании рабочего времени, при расчете заработной платы, а также в иных случаях.
В поле Шаг вводится величина шага прогрессии. Это поле доступно для редактирования только в том случае, если переключатель Тип установлен в любое положение, кроме автозаполнение, а также при снятом флажке Автоматическое определение шага. По умолчанию в поле Шаг установлено значение 1.
В поле Предельное значение при необходимости можно указать предельное значение, при достижении которого дальнейшее построение прогрессии прекращается. Заполнение данного поля не обязательно.
Построение прогрессии в соответствии с установленными параметрами инициируется нажатием кнопки ОК. Кнопка Отмена предназначена для выхода из данного режима без создания прогрессии.
Меню Вид
С помощью команд, входящих в состав меню Вид, осуществляется настройка представления информации в окне Excel, а также управление отображением панелей инструментов.
Пункты Обычный, Разметка страницы и Структура предназначены для включения соответствующих режимов отображения документа.
Подменю Панели инструментов содержит команды, позволяющие управлять отображением панелей инструментов в окне Excel. Необходимость данного подменю обусловлена тем, что одновременное отображение всех имеющихся панелей нецелесообразно. В связи с этим рекомендуется вывести на экран только те из них, которые необходимы при работе с текущим документом. Большинству пользователей для выполнения стандартных работ обычно достаточно двух панелей: Стандартная и Форматирование (они отображаются по умолчанию).
Переход в режим просмотра и редактирования панелей инструментов осуществляется с помощью команды Панели инструментов ? Настройка, при выполнении которой открывается диалоговое окно Настройка (рис. 2.7).
Рис. 2.7. Окно настройки панелей инструментов
На вкладке Панели инструментов данного окна можно управлять отображением панелей инструментов (установка/снятие флажка в области Панели инструментов работает таким же образом, как активизация команд подменю Панели инструментов). При необходимости можно добавить новую панель – для этого следует воспользоваться кнопкой Создать. Кнопка Переименовать позволяет переименовать панель, на названии которой в данный момент установлен курсор, а кнопка Удалить предназначена для удаления панели из списка. Кнопки Переименовать и Удалить доступны, только если выделена одна из созданных пользователем панелей (иначе говоря, переименовывать и удалять панели, изначально заложенные в программе, нельзя).
На вкладке Команды содержится перечень категорий и список команд (кнопок), соответствующих каждой из них. Для добавления на панель инструментов той или иной кнопки необходимо с помощью мыши перетащить ее из списка команд в требуемое место интерфейса. Если при открытой данной вкладке установить курсор на каком-либо элементе интерфейса (кнопке панели инструментов, пункте меню и т. п.), то на этой вкладке станут доступны кнопки Описание и Изменить выделенный объект. При нажатии кнопки Описание появится краткая справочная информация о выделенном объекте, а кнопка Изменить выделенный объект позволяет перейти в режим просмотра и редактирования свойств выделенного объекта (в данном режиме можно удалить объект, изменить его имя, выбрать значок для кнопки и др.).
На вкладке Параметры осуществляется настройка режима отображения меню и панелей инструментов. Установка флажка Стандартная панель и панель форматирования в одной строке позволяет выводить эти две панели не в разных строках, а в одной друг за другом. Флажок Всегда показывать полные меню дает возможность при открытии любого меню видеть все входящие в него команды, а не только те, которые использовались недавно. При снятии данного флажка становится доступным флажок Показывать полные меню после короткой задержки – если он установлен, то полный состав меню будет показан не сразу, а через некоторое время после его открытия.
В нижней части вкладки Параметры содержится область настроек Другие. При установленном флажке Крупные значки включается режим отображения увеличенных кнопок на панелях инструментов, его рекомендуется применять пользователям с ослабленным зрением. Флажок Отображать названия шрифтов тем же шрифтом позволяет при работе со списком Шрифт, который находится на панели Форматирование, показывать название шрифта так, как он будет выглядеть в тексте (то есть названия шрифтов будут представлять собой их образцы). Установка флажка Отображать подсказки для кнопок включает режим отображения всплывающих подсказок для кнопок панелей инструментов при подведении к ним указателя мыши (всплывающая подсказка представляет собой краткое описание функциональности кнопки, ее суть). При этом становится доступным флажок Включить в подсказки сочетания клавиш – если он установлен, то в состав всплывающей подсказки будет включена информация о комбинации клавиш, нажатие которой аналогично щелчку на выбранной кнопке. Из раскрывающегося списка Эффект при выводе меню можно выбрать способ вывода меню на экран при его открытии: По умолчанию, Случайный выбор, Развертывание, Соскальзывание и Угасание.
Пункты Строка формул и Строка состояния управляют отображением строки формул и строки состояния. По умолчанию каждый из этих элементов интерфейса присутствует в окне программы. Строка формул находится в верхней части окна под панелями инструментов. В данной строке можно вводить и редактировать формулы, по которым вычисляется то или иное значение.
Рассмотрим следующий пример: в ячейку А1 с клавиатуры введем число 10, в ячейку В2 – 15, а в ячейку СЗ – 20. Затем установим курсор в ячейку, например, D5 и в строке формул введем (с клавиатуры либо с помощью команды Вставка ? Функция) выражение =СУММ(А1;В2;СЗ), после чего нажмем клавишу Enter. В результате в ячейке D5 отобразится сумма чисел, содержащихся в ячейках Al, В2 и СЗ, которая равна 45. Если мы теперь изменим значение в любой из этих ячеек, то содержимое ячейки D5 пересчитается автоматически.
Что касается строки состояния, то она находится в нижней части интерфейса. Ее удобно использовать, в частности, для оперативного расчета суммы чисел, находящихся в разных ячейках. Для этого достаточно выделить область, содержащую эти ячейки, – требуемый результат отобразится в строке состояния.
С помощью команды Колонтитулы формируются и редактируются колонтитулы, которые могут располагаться как в верхней, так и в нижней части каждой страницы документа.
Использование команды Масштаб позволяет установить требуемый масштаб отображения текущего документа на экране. При выборе данного пункта меню появляется окно Масштаб, в котором с помощью соответствующего переключателя задается необходимый масштаб. Если предложенные варианты по каким-либо причинам не устраивают пользователя, можно ввести значение в поле Произвольный. Внесенные изменения вступают в силу после нажатия в данном окне кнопки ОК.
Меню Вставка
Команды меню Вставка предназначены для вставки в текущий документ ячеек, строк, столбцов, листов, диаграмм, специальных символов, разрывов, функций, примечаний, рисунков, гиперссылок и т. д.
С помощью пункта Ячейки можно вставить в любое место рабочего листа (туда, где установлен курсор) ячейку, строку или столбец. При активизации данной команды открывается окно, показанное на рис. 2.8.
Рис. 2.8. Окно Добавление ячеек
В данном окне с помощью соответствующего переключателя указывается, что именно требуется добавить. При этом ячейки можно вставлять со сдвигом вправо или вниз.
Вставку строк и столбцов можно выполнять также с помощью команд Вставка ? Строки и Вставка ? Столбцы соответственно.
В текущую книгу Excel можно вставлять листы. Для этого предназначена команда Вставка ? Лист. При ее выполнении в рабочей книге появится новый лист, которому по умолчанию будет присвоено имя ЛистИ, где N – следующий порядковый номер листа. С помощью команды Вставка ? Диаграмма осуществляется переход в режим работы с диаграммами (его описание приведено в разд. 3).
Команда Вставка ? Символ дает возможность вставлять в ячейку символы и специальные знаки. При активизации данной функции на экране отображается окно Символ, состоящее из вкладок Символы и Специальные знаки. На вкладке Символы из раскрывающегося списка Шрифт выбирается шрифт, символы которого будут отображены в расположенной ниже таблице. В этой таблице следует выделить нужный символ и нажать кнопку Вставить. На вкладке Специальные знаки приводится перечень символов, которые не вошли ни в одну из таблиц на вкладке Символы.
Для создания формул удобно использовать команду Вставка ? Функция. При ее активизации открывается диалоговое окно мастера функций (рис. 2.9), в котором выполняется предварительная настройка формулы.
Рис. 2.9. Мастер функций
Список Категория данного окна содержит перечень категорий, по которым сгруппированы имеющиеся в системе функции. В области Выберите функцию отображаются функции, соответствующие активной категории. При выборе любой функции в нижней части окна отображается краткая подсказка, характеризующая ее форму записи и назначение.
Для выбора требуемой функции следует установить на нее курсор и нажать кнопку ОК. В результате на экране отобразится окно аргументов функции, в котором завершается ее настройка (вводится требуемое выражение и т. п.).
Команда Примечание предназначена для вставки произвольных комментариев. Порядок создания и редактирования примечаний рассматривается в разд. 3.
Пункты, содержащиеся в подменю Рисунок, позволяют вставить в текущий документ картинку, рисунок, автофигуру, объект WordArt и организационную диаграмму. При активизации соответствующих команд данного подменю на экране отображается либо окно выбора объекта, либо окно, в котором требуется по обычным правилам Windows указать путь к вставляемому файлу.
Использование команды Гиперссылка (она вызывается также нажатием сочетания клавиш Ctrl+К) целесообразно в случаях, когда в текущий документ требуется вставить гиперссылку. При активизации данной команды открывается диалоговое окно Добавление гиперссылки (рис. 2.10).
Рис. 2.10. Диалоговое окно Добавление гиперссылки
В поле Текст данного окна вводится текст гиперссылки, который будет соответствующим образом выделен в тексте (по умолчанию – синим цветом с подчеркиванием). С помощью кнопки Подсказка на экран выводится окно, в котором можно набрать текст всплывающей подсказки (она будет отображаться при подведении указателя мыши к тексту гиперссьшки). Затем в поле Адрес следует ввести адрес гиперссылки.
При необходимости можно создать ссылку на какое-либо место в текущем документе. Для этого с помощью кнопки Закладка нужно открыть окно Выбор места в документе, в котором указать адрес ячейки для гиперссьшки и нажать кнопку ОК.
Меню Формат
С помощью команд, содержащихся в меню Формат, выполняются операции по оформлению документа.
Для перехода в режим форматирования активной ячейки (либо выделенного диапазона) следует воспользоваться командой Формат ? Ячейки, которая вызывается также нажатием сочетания клавиш Ctrl+1. При выполнении данной команды открывается окно Формат ячеек, состоящее из шести вкладок (рис. 2.11).
Рис. 2.11. Окно форматирования ячейки или диапазона
На вкладке Число выбирается требуемый числовой формат ячейки и настраиваются его параметры. При этом в поле Образец отображается пример того, как будет выглядеть содержимое ячейки.
Вкладка Выравнивание предназначена для настройки режимов отображения содержимого ячейки. С помощью области Выравнивание осуществляется горизонтальное и вертикальное выравнивание содержимого ячейки, требуемые варианты выбираются из списков по горизонтали и по вертикали. Если в списке по горизонтали выбрано, например, значение по левому краю (отступ), то становится доступным для редактирования расположенное справа поле отступ, в котором указывается необходимая величина отступа. В области Ориентация задается направление текста (можно расположить текст в ячейке вертикально или под произвольным углом). Флажки переносить по словам, автоподбор ширины и объединение ячеек собраны в область настроек Отображение. При установленном флажке переносить по словам вводимый в ячейку текст будет автоматически переноситься на следующую строку при достижении правого края ячейки. Установка флажка автоподбор ширины позволяет уменьшить размер символов шрифта таким образом, чтобы содержимое ячейки помещалось в столбце. Для объединения двух или более ячеек в одну предназначен флажок объединение ячеек (предварительно следует выделить объединяемые ячейки).
На вкладке Шрифт собраны параметры шрифта текущей ячейки (либо группы выделенных ячеек). В соответствующих полях выбирается необходимый шрифт, устанавливается способ его начертания и размер. В поле Образец отображается пример того, как будет выглядеть текст ячейки при заданных параметрах.
С помощью параметров, находящихся на вкладке Граница, настраивается отображение границ ячейки (или группы). В области Линия, которая расположена в правой части вкладки, устанавливается требуемый тип линии границы и выбирается ее цвет. В левой части вкладки определяется область применения границ.
На вкладке Вид при необходимости можно выбрать цвет фона текущей ячейки (либо группы ячеек), а также узор, которым она будет оформлена. В поле Образец отображается результат применения выбранных параметров.
На вкладке Защита с помощью флажков Защищаемая ячейка и Скрыть формулы осуществляется защита ячейки от несанкционированного доступа (редактирования, удаления и т. д.). Следует отметить, что использование данной возможности имеет смысл только в том случае, если действует защита листа (для этого предназначена команда главного меню Сервис ? Защита ? Защитить лист).
С помощью команд подменю Формат ? Строка и Формат ? Столбец выполняется форматирование текущей строки и столбца соответственно (текущими считаются строка и столбец рабочей области, на пересечении которых установлен курсор). При выборе пункта Высота (Ширина) открывается окно, в котором указывается требуемая высота строки (ширина столбца). Функции автоподбора предназначены для автоматической установки высоты строки или ширины столбца, которая определяется количеством содержимого самой заполненной ячейки выделенного диапазона. С помощью команд Скрыть и Отобразить можно соответственно скрыть из области просмотра и вновь отобразить текущую строку либо столбец (при этом скрытые данные все равно будут участвовать в расчетах).
Пункты подменю Формат ? Лист позволяют управлять отображением текущего листа, его переименованием и выбором подложки (фона). При выполнении команды Формат ? Лист ? Подложка открывается диалоговое окно Подложка, в котором по обычным правилам Windows следует указать путь к требуемому файлу.
Команда Формат ? Стиль используется для применения к ячейке либо выделенной группе ячеек выбранного стиля. При выполнении данной команды появляется окно Стиль, в котором настраиваются параметры стиля, выбранного из раскрывающегося списка Имя стиля.
Возможности программы предусматривают выполнение автоматического форматирования выделенного диапазона (таблицы) в соответствии с выбранным образцом. Выбор образца осуществляется в окне Автоформат (рис. 2.12), которое отображается на экране при выполнении команды Формат ? Автоформат.
Рис. 2.12. Диалоговое окно Автоформат
В данном окне содержится перечень имеющихся в системе образцов форматирования. Для выбора образца необходимо выделить его и нажать кнопку ОК. Не стоит забывать, что предварительно на рабочем листе должен быть выделен диапазон (таблица). Чтобы отменить примененное ранее автоматическое форматирование, следует выбрать в окне Автоформат образец Нет (он находится в самом конце списка, и чтобы его увидеть, нужно воспользоваться полосой прокрутки).
Меню Сервис
Рассмотрим пункты меню Сервис, в состав которого входят сервисные функции системы, и остановимся на наиболее часто используемых из них.
С помощью команды Орфография (она вызывается также нажатием клавиши F7) можно проверить документ на наличие в нем орфографических, грамматических и стилистических ошибок. При активизации команды происходит автоматическое позиционирование на первой с начала документа ошибке с одновременным открытием окна Орфография, в верхней части которого находится фрагмент текста, содержащий ошибку, а в нижней – варианты ее исправления. Нажатием кнопки Параметры открывается одноименное окно, в котором настраивается режим проверки (параметры данного окна идентичны содержимому вкладки Орфография окна настройки программы, которое открывается при выполнении команды Сервис ? Параметры).
Одной из важнейших команд программы является Сервис ? Параметры. С ее помощью выполняется переход в режим настройки параметров работы Excel.
Внимание!
Перед тем как приступить к эксплуатации программы, следует просмотреть и при необходимости отредактировать параметры ее работы. Несмотря на то что предложенные по умолчанию значения удовлетворяют потребностям большинства пользователей, это будет не лишним – возможно, вы обнаружите, что те или иные настройки целесообразно изменить.
Окно настройки параметров Excel показано на рис. 2.13. Оно состоит из множества вкладок. Мы не будем подробно рассматривать каждую из них, а остановимся лишь на наиболее важных для начинающего пользователя.
Рис. 2.13. Настройка параметров Excel
На вкладке Вид настраивается отображение элементов интерфейса Excel. С помощью области настроек Отображать управляют выводом на экран области задач, строки формул, строки состояния и кнопок открытых в данный момент окон Excel на Панели задач Windows.
Переключатель Примечание позволяет определить порядок вывода примечаний (они формируются с помощью команды главного меню Вставка ? Примечание или пункта контекстного меню Добавить примечание). Возможен выбор одного из трех вариантов: не отображать (в этом случае примечание не показывается), только индикатор (отображается лишь индикатор примечания в виде маленького красного треугольника в правом верхнем углу ячейки, а текст примечания показывается только при подведении к данной ячейке указателя мыши) или примечание и индикатор (отображается и индикатор, и текст примечания). В большинстве случаев рекомендуется установить данный переключатель в положение только индикатор (это значение используется по умолчанию).
Аналогичным образом настраивается отображение графических объектов. Для этого предназначен переключатель Объекты. Возможные значения – отображать, только очертания или не отображать.
Параметры отображения активного окна задаются с помощью области настроек Параметры окна. При установленном флажке формулы в ячейках будут отображаться сами формулы, а не их значения. Включить/выключить отображение сетки на экране позволяет флажок сетка. Если установлен флажок нулевые значения, то в ячейках, содержащих нулевое значение, будет выводиться 0 (при снятии данного флажка в таких ячейках ничего не будет отображаться). Флажок заголовки строк и столбцов предназначен для управления отображением заголовков строк, расположенных в левой части рабочей области (обозначены цифрами), и заголовков столбцов, находящихся над ячейками (обозначены латинскими буквами). Флажок символы структуры используется для вывода на экран символов структуры (они отображаются слева от номеров строк и предназначены для облегчения навигации по документу). Включение/выключение отображения горизонтальной и вертикальной полос прокрутки выполняется с помощью флажков горизонтальная полоса прокрутки и вертикальная полоса прокрутки. При установленном флажке ярлычки листов слева внизу рабочей области будут отображаться ярлыки листов (по умолчанию Лист1, Лист2 и ЛистЗ). Для включения режима автоматического разбиения текущего документа на страницы следует установить флажок авторазбиение на страницы. Из раскрывающегося списка Цвет линий сетки можно выбрать любой цвет сетки рабочего листа программы. По умолчанию в данном поле установлено значение Авто, при котором цвет сетки Excel определяется в соответствии с настройками Windows.
С помощью параметров, находящихся на вкладке Вычисления, настраиваются параметры вычислений в документах Excel. По умолчанию переключатель Вычисления установлен в положение автоматически – при этом результат расчета по формуле будет пересчитываться автоматически при каждом изменении формулы или исходных данных.
Параметры редактирования данных на листе задаются на вкладке Правка. Чтобы была возможность изменять содержимое ячейки непосредственно в ней (после двойного щелчка левой кнопкой мыши), а не только в строке формул, следует установить флажок Правка прямо в ячейке. При установленном флажке Перетаскивание ячеек можно перемещать и копировать данные путем перетаскивания ячеек указателем мыши.
Если установлен флажок Предупреждать перед перезаписью ячеек, то при перетаскивании перед заменой содержащейся в ячейке информации новой на экран будет выводиться соответствующее предупреждение. Этот флажок доступен только при установленном флажке Перетаскивание ячеек.
При снятом флажке Переход к другой ячейке после ввода курсор остается на месте после нажатия клавиши Enter по окончании редактирования (ввода) текста ячейки. Если же данный флажок установлен, то становится доступным поле в направлении, в котором указывается направление перемещения курсора после нажатия клавиши Enter. Например, если в данном списке выбрано значение Вниз (оно установлено по умолчанию), то после нажатия на клавиатуре клавиши Enter курсор автоматически переместится в расположенную ниже ячейку.
Данный текст является ознакомительным фрагментом.

 , Excel параметры ,а затем выберите категорию Дополнительные параметры.
, Excel параметры ,а затем выберите категорию Дополнительные параметры.