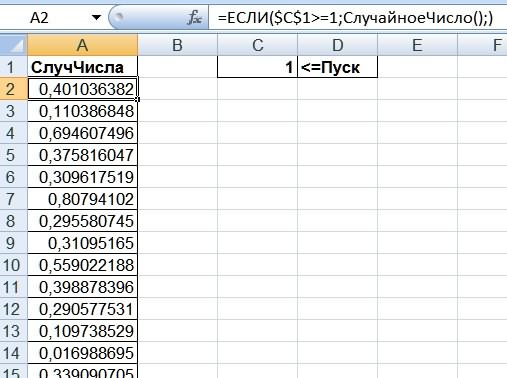Содержание
- Почему эксель меняет цифры на другие
- Пишу в Эксель цифру, а она меняется на другую, что делать?
- Почему эксель меняет цифры на другие
- Ответы
- Все ответы
- Что делать, если числа в Excel отображаются, как сотые десятичной дроби, число автоматически делится на 100.
- Как избавится от такого отображения вводимых в ячейку чисел.
- Групповое изменение числовых значений в EXCEL
- Как в экселе сделать так чтобы при протягивании значение менялось
- Глава 5. Работа с большими таблицами. Протягивание. Относительные и абсолютные ссылки
- Копирование и протягивание в Excel
- Практическая работа: протягивание
- Относительные и абсолютные ссылки в Excel
- Практическая работа: абсолютные и относительные ссылки
- Специальная вставка в Excel
- Практическая работа: специальная вставка
- Excel: Автозаполнение (часть 2)
- Способ 1
- Способ 2
- Автозаполнение ячеек в Excel
- Автозаполнение в Excel из списка данных
- Автозаполнение чисел с помощью мыши
- Автозаполнение дат с помощью мыши
Почему эксель меняет цифры на другие
Пишу в Эксель цифру, а она меняется на другую, что делать?
Надо зайти и задать ту числовую форму, которая вам нужна.
Естественно, выбрав ячейки, строки или колонки, к которым эта форма будет относиться.
Скорее всего, проблема связана с тем, что у ячейки задан какой-то нестандартный формат. Изменить его можно через меню. Выбираем пункт «Формат ячеек» и выбираем необходимый формат, в данном случае нам нужен «Числовой».
Время, в Excel является числом, точнее, десятичной дробью меньше единицы. (Соответственно дата — число, больше единицы. А дата с временем — это сумма этих чисел.).
Что бы данное число смотрелось в клетке как Дата, или Время, или Дата с Временем — для этого необходимо задать определенный формат с свойствах ячейки (Втор. кл. мыши по ячейке — пункт «Формат Ячейки»). Следственно, над любой датой и над любым временем можно производить операции сложения и вычитания. Так же надо помнить, что в Excel есть функция (ВРЕМЯ()), которая преобразовывает три значения (часы,минуты,секунды) в специальную десятичную дробь, которая, по сути, является временем «чч:мм:сс», если изменить формат ячейки на «Время-13:30:55».
- Пусть в ячейке A1 у нас есть время «23:23:59«, тогда
- Пусть, клетках B1,C1,D1 у нас будет количество часов,минут,секунд, (целые числа) которое мы хотим добавить к нашему времени.
- Для получения результата, запишем в клетке E1 формулу: =A1+ВРЕМЯ(B1;C1;D1)
График можно перенести как картинку обычным копированием.
Для того, что бы перенести график из EXCEL в Power Point. В Excel выделить график, выполнить «копировать», открываем Power Point, открываем нужный слайд, выполняем операцию «вставить».
Сохранить можно множеством способов:
1 — Горячие клавиши. Shift+F12 — сохранить. F12 — сохранить как.
Contrl + S — Сохранить.
2 — Нажав на клавишу альт и управляя стрелочками, выбрать нужное меню затем нажать копку Enter.
Чтобы уметь использовать макросы в excel нужно уметь программировать. Если вы программировать не умеете, то и макрос скорей всего написать не сможете.
Если вы берете макрос с интернета, то скорей всего там будет подробная инструкция что и куда надо вставить. Лично я не пользуюсь ими. Мне, как обычному пользователю, хватает стандартных команд в виде IF, SUMM и т.д.
В общем-то это просто делается. Когда копируете в буфер обмена содержимое ячейки (не важно с помощью меню, ленты или просто CTRL+C), то потом, когда в другую ячейку надо будет вставить только данные надо кликнуть по стрелочке расположенной рядом с кнопочкой в меню «Вставить». Там выпадет менюшка с запросом чтот именно вы хотите вставить. Если нет прямого указания (например, есть только иконки разные), то копайте глубже через пункт «Специальная вставка». Дальше думаю сами разберетесь.
Лично мне там нравится опция «Вставить ширину колонок». Часто, когда копируешь блок в новое место, в этом месте ширина колонок остается оригинальной, что сильно мешает восприятию информации. Так вот когда скопируешь туда ширины исходных колонок, все становится на свои места.
Почему эксель меняет цифры на другие
Excel 2016
в поле пишу число 898520300404768869, а Excel меняет его на 898520300404768000. формат поля — числа.
Почему так происходит, и как это отменить?
Ответы
- Помечено в качестве ответа Anahaym Moderator 28 декабря 2015 г. 12:27
Все ответы
- Помечено в качестве ответа Anahaym Moderator 28 декабря 2015 г. 12:27
Если ячейку отформатировать заранее, то такие длинные числа вставляются туда без проблем. Судя по тому что нагугливается — у экселя точность до 15 знаков.
вот как раз 15 и оставляет, потом обрезает.
Это фундаментальное свойство представления чисел в цифровых компьютерах вообще и в Excel в частности.
Вам надо знать что максимальное число значащих разрядов — 15.
Если данные хранить как строку, то будут сохранены все символы (не разряды так как это не число, а строка). Конечно при попытке использовать данную строку как числовое значение она будет преобразована в число и «лишние» разряды будут в любом случае «обрезаны».
Если интересны детали то можно посмотреть например тут:
This posting is provided «AS IS» with no warranties, and confers no rights.
Что делать, если числа в Excel отображаются, как сотые десятичной дроби, число автоматически делится на 100.
У начинающих пользователей программы Excel может возникнуть следующая ситуация:
При вводе чисел в ячейку цифры автоматически преобразуются в десятичные дроби с двумя знаками после запятой. Изменение формата ячеек и другие ухищрения не помогают привести числа к обычному виду.
| Вводим число | Получаем результат |
| 7 | 0,07 |
| 77 | 0,77 |
| 777 | 7,77 |
| 7777 | 77,77 |
| 77777 | 777,77 |
| 777777 | 7777,77 |
| 7777777 | 77777,77 |
| 77777777 | 777777,77 |
Как избавится от такого отображения вводимых в ячейку чисел.
Чтобы исправить ситуацию достаточно выполнить довольно несложную последовательность действий:
После выполнения последовательности действий приведенной в тексте выше цифры будут отображаться в ячейках в том виде, в котором Вы их записываете.
Источник
Групповое изменение числовых значений в EXCEL
history 10 апреля 2013 г.
Быстро сложим / разделим/ умножим числовые значения из диапазона ячеек на заданное пользователем число. Этот подход позволяет уменьшить или увеличить разрядность чисел в выбранном диапазоне, быстро выделить НДС и пр.
В ряде случаев необходимо изменить уже содержащиеся в таблице числовые значения. Например, имеется таблица стоимости товаров, цены которых указаны в рублях (столбец B ):
Пусть нам необходимо указать цены в столбце B не в рублях, а тысячах, т.е. поделить все значения на тысячу. Конечно, можно в соседнем столбце написать соответствующую формулу, затем скопировать новые значения и потом вставить их как значения в столбец с ценами.
Красивой альтернативой является использование инструмента Специальная вставка ( Главная/ Буфер обмена/ Вставить/ Специальная вставка ). Покажем как быстро разделить на 1000 весь столбец с ценами, используя инструмент Специальная вставка .
- в любой пустой ячейке вводим 1000 (например, в D2 ) и нажимаем ENTER ;
- копируем в Буфер обмена значение ячейки D2 ;
- выделяем диапазон с ценами ( В2:В10 );
- идем в меню Главная/ Буфер обмена/ Вставить/ Специальная вставка ;
- выбираем Разделить в разделе Операция ;
- нажимаем ОК .
Если нужно изменить не все цены из столбца B, то нужно выделить не весь диапазон цен, а только нужные ячейки ( несвязные диапазоны можно выделить , удерживая клавишу CTRL ).
Этот же подход позволяет, к примеру, убрать НДС (18%) из цен. Для этого нужно в ячейку D2 ввести =100/118 , скопировать это значение в Буфер обмена, выбрать Умножить в разделе Операция инструмента Специальная вставка . Другой пример: изменим валюту цены – переведем рубли в доллары по курсу 30 руб./долл. Для этого нужно в ячейку D 2 ввести курс (30), скопировать это значение в Буфер обмена , выбрать Разделить в разделе Операция инструмента Специальная вставка .
В приведенных выше примерах предполагалось, что ячейки с ценами не содержат формул. Если цены в столбце B являются результатом вычисления формул (например =C1*200 ), то после использования инструмента Специальная вставка , формулы будут модифицированы, например так =(C1*200)/1000 (если выбирали Разделить , а в Буфере обмена содержалось число 1000).
Источник
Как в экселе сделать так чтобы при протягивании значение менялось
Глава 5. Работа с большими таблицами. Протягивание. Относительные и абсолютные ссылки
Копирование и протягивание в Excel
В Excel сохраняются стандартные способы копирования, вырезания и вставки данных (путём соответствующих команд основного и контекстного меню, «горячих» клавиш Ctrl-C (копировать), Ctrl-X (вырезать), Ctrl-V (вставить)), а также перемещения диапазона ячеек с помощью мыши. Чтобы переместить диапазон, нужно выделить его мышью, «зацепить» мышью за любую из его границ и переместить в нужное место. Если нужно не переместить, а скопировать диапазон, при перемещении необходимо нажать и удерживать клавишу Ctrl.
Важно понимать, что при копировании (вставке, перетаскивании) в новую ячейку может попасть разное содержимое в зависимости от того, что содержалось в исходной ячейке: число/текст или формула. При этом стоит отметить, что при копировании формул ссылки в переносимых ячейках изменяются в целях сохранения структуры данных в книге. Далее рассмотрим это подробнее.
В Excel добавлен ещё один очень удобный метод копирования — протягивание, аналогичный вышеперечисленным командам, но выполняемый только с помощью мыши.
В нижнем правом углу выделенной ячейки/диапазона находится небольшой чёрный квадратик — маркер автозаполнения. Если нажать на него левой клавишей мыши и «потянуть» в любом направлении, содержимое ячейки/диапазона скопируется в новые ячейки. Это особенно удобно для заполнения больших таблиц однородными данными, а также копирования формата ячейки. Обратите внимание на следующий пример: выделены две ячейки с числами 1 и 2, выполнена операция протягивания. Excel «понял» принцип заполнения ячеек и автоматически заполнил следующие ячейки числами от 3 до 10.
Рис.5.1. Протягивание
Протягивать можно как одну ячейку по вертикали или горизонтали, так и целый диапазон из одной строчки или одного столбца ячеек.
Есть небольшая хитрость: если не тянуть за уголок, а два раза щёлкнуть мышью на маркере автозаполнения, то Excel автоматически выполнит операцию протягивания.
Дополнительная полезность протягивания – автоматическое формирование прогрессий, то есть последовательностей чисел или текстовых значений. Рассмотрим примеры.
Практическая работа: протягивание
Откройте лист Протягивание, абсолютные ссылки файла Учебник — основы. В ячейке А10 напишите «1», переместитесь снова на эту ячейку. Наведите указатель мыши на маркер заполнения, нажмите левую клавишу, и, удерживая её, потяните вниз, до ячейки А21. Содержимое исходной ячейки скопируется в них, теперь во всех ячейках стоят единицы. Таким образом работает протягивание по одному значению.
Теперь отмените последнюю операцию (через меню или комбинацией клавиш Ctrl-Z). Добавьте в ячейке А11 число «2», выделите диапазон А10:А11 и протяните его до ячейки А21. Excel «понял» зависимость двух ячеек А10 и А11 как арифметическую прогрессию, и при протягивании продолжил этот числовой ряд. Теперь все строчки этой таблицы пронумерованы по порядку.
То же самое сделайте со столбцом «Месяц», программа автоматически заполнит значения месяцев. То же со столбцом «Выручка»: выделите два первых значения и протяните их до строчки «Декабрь» (здесь предполагается, что выручка растёт на 15000 ежемесячно). Столбец с данными выручки заполняется автоматически.
Теперь разберёмся с разными видами ссылок.
Относительные и абсолютные ссылки в Excel
При протягивании важно помнить, что именно содержится в протягиваемых ячейках. Если в ячейке значение (число, текст, дата), то при протягивании в новые ячейки попадёт это значение (и формат). Если в ячейке была формула, то значение в новой ячейке будет зависеть от того, какой тип ссылок был использован. При протягивании все обычные ссылки на другие ячейки автоматически смещаются, это относительная ссылка. Чтобы ссылка не смещалась по ячейкам (т.е. чтобы сохранить ссылку на конкретную ячейку, строку или столбец), в формуле добавляется символ $ перед адресом строки и/или столбца, который необходимо оставить неизменным. Если символ $ добавляется в обоих случаях, то это абсолютная ссылка на конкретную ячейку. Если меняется только строка или только столбец, то такая ссылка является смешанной.
Практическая работа: абсолютные и относительные ссылки
Заполните столбец «Постоянные расходы»: обратите внимание на формулу в ячейке Е11. Протяните эту ячейку до декабря. Посмотрите на формулу в любой из ячеек Е12:Е21. Увидите, что адрес ячейки в формуле каждый раз новый. Это правильное использование относительной ссылки.
Теперь введите в ячейку D10 формулу для расчёта маржинальной прибыли в январе: «=C10*C7/(1+C7)». Маржинальная прибыль для января посчитана. Протяните эту формулу до декабрьской ячейки: увидите, что использование относительной ссылки в данном случае некорректно (выделите любую ячейку от D11 до D21, нажмите мышью на строку формул или нажмите F2). Программа верно берёт для расчёта значение выручки из столбца С, но значение маржинальной прибыли сместилось из-за протягивания, и теперь во всех ячейках, кроме первой, неверные формулы. Нам нужно, чтобы в исходной формуле адрес ячейки С10 менялся при протягивании, а адрес С7 – нет. Вернитесь в ячейку D10 и исправьте формулу следующим образом: «=C10*C$7/(1+C$7)». Значение в ячейке не изменилось, так как для этой ячейки все виды ссылок совпадут. Протяните новую формулу до декабрьской ячейки, теперь суммы рассчитаны верно. Здесь мы видим пример использования смешанной ссылки.
Добавьте суммирование годовой выручки: выделите ячейку В22, нажмите кнопку меню Главная – Сумма (иконка с символом ∑), либо клавиши Alt+=, в ячейку автоматически будет подставлена формула суммирования СУММ. Проверьте правильность диапазона суммирования В10:В21 и нажмите Enter, будет посчитана итоговая выручка. Протяните эту формулу вправо на три соседние ячейки. Добавьте расчёт прибыли до налогообложения в ячейку F10 и протяните её до декабря. �?тоговые суммы рассчитаются автоматически.
Теперь рассмотрим работу смешанных ссылок по столбцам и горизонтальное протягивание. В следующем задании в ячейку С32 поставьте формулу «=В32*(1+D29)». Для данной ячейки формула будет верная, но при протягивании вправо относительная ссылка испортит расчёт. Добавьте символ $ перед буквой столбца: «=В32*(1+$D29)» и протяните формулу горизонтально.
Рассмотрите последнее задание со всеми вариантами адресации, кроме относительной. В нём рассчитывается общая выручка, исходя из заданного базового объёма производства, средней цены за единицу в четырёх сценариях увеличения объёма производства. Попробуйте корректно написать формулу в ячейке С45 и заполнить всю остальную таблицу протягиванием: сначала протянуть ячейку горизонтально (или вертикально), потом протянуть всю строку (или столбец) на всю таблицу. Ссылка на ячейку с ценой С38 должна быть абсолютной как по строкам, так и по столбцам, поэтому в формуле эта ячейка будет такой: $C$38.
Специальная вставка в Excel
Как мы видим, при копировании или протягивании (которое является быстрым копированием) значение конечной ячейки определяет содержимое копируемой. Это не всегда удобно, и Excel предоставляет дополнительные возможности выборочного копирования.
�?ногда бывает необходимо сохранить данные, полученные в виде формул, как обычные значения.
Практическая работа: специальная вставка
Допустим, в последнем задании определено, что сценарий с 15-процентным приростом от базового плана самый приемлемый, но есть желание посмотреть, как изменится ситуация с изменением цены на товар.
Выделите столбец с названиями месяцев (диапазон А45:А56), скопируйте в буфер обмена. Теперь выделите ячейку В60 и нажмите правую кнопку мыши, выберите Специальная вставка, в открывшемся окне поставьте флажок Транспонировать, ОК. Теперь значения расположены не в столбец, а в строчку (это действие функции транспонирования). В ячейке А60 напишите «Цена», в ячейке А61 – «10», А62-«9», А63 – «8».
Добавьте колонку для итоговых значений в столбце N, рассчитайте их автосуммированием. Отформатируйте вновь созданную таблицу, на этот раз воспользовавшись удобным встроенным средством: выделите всю созданную таблицу А60:N63, выберите раздел Стили в меню Главная, нажмите кнопку Форматировать как таблицу и выберите стиль таблицы по вкусу.
Уменьшите размер шрифта в строках 56-59, нарисуйте границу таблицы, отформатируйте цвет ячеек по желанию. Скопируйте диапазон со значениями выручки F45:F56, вставьте его как значения и форматы чисел с транспонированием в ячейку В57. �?зменяя значения цены в ячейке С38, заполните две следующих строчки. Обратите внимание, что при копировании сохранился формат числа (при этом теперь в ячейках находятся не формулы, а значения), но формат ячейки не сохранился, что в данном случае очень удобно: нет необходимости форматировать таблицу заново.
Excel: Автозаполнение (часть 2)
а при нажатой клавише , содержимое будет скопировано.
Протягивание правой кнопкой вызовет контекстное меню, в котором выбирается нужная команда.
Если ячейка содержит только текстовые данные , то протягивание маркера копирует текст, кроме специальных значений — элементов Списка . Такими значениями являются, например, названия дней недели, месяцев.
При автозаполнении элементами списков справедливо то же правило, что и с числами:
- при протягивании вправо или вниз – увеличение (вперед по списку),
- при протягивании влево или вверх – уменьшение (назад по списку).
Наряду со встроенными в Excel списками автозаполнения, можно создать и свои списки. Для этого пройдите:
- Excel 2003 — Сервис – Параметры — Вкладка » Списки «
- Excel 2007 — Меню — Параметры Excel — вкладка Основные — кнопка » Изменить списки «
- Excel 2010 — Файл — Параметры — вкладка Дополнительно — кнопка » Изменить списки… » .
Например, вы часто заполняете шапку таблицы словами: Дата, Артикул, Цена, Сумма . Можно их вписывать каждый раз или копировать откуда-то, но можно сделать и по-другому, создав новый список .
Для этого в поле Списки выберите пункт НОВЫЙ СПИСОК
Способ 1
- Поставьте курсор в поле Элементы списка и внесите туда наименования столбцов либо через запятую, либо нажимая на клавишу Enter после ввода каждого пункта.
- Нажмите Добавить .
Способ 2
Воспользуйтесь полем «Импорт списка из ячеек».
- Активируйте поле выбора, щелкнув в нем мышкой.
- Выберите диапазон ячеек со значениями, из которых необходимо создать список.
- Нажмите Импорт.
В поле Списки появиться новый список «Дата, Артикул, Цена, Сумма»
Теперь вы можете при помощи автозаполнения ячеек вводить свой список. Для этого достаточно ввести в ячейку слово «Дата» и протянуть маркер автозаполнения.
Вы можете изменять и удалять, созданные вами списки, в отличие от Стандартных списков, которые нельзя удалить или отредактировать.
Автозаполнение ячеек в Excel
Автозаполнение ячеек Excel – это автоматический ввод серии данных в некоторый диапазон. Введем в ячейку «Понедельник», затем удерживая левой кнопкой мышки маркер автозаполнения (квадратик в правом нижнем углу), тянем вниз (или в другую сторону). Результатом будет список из дней недели. Можно использовать краткую форму типа Пн, Вт, Ср и т.д. Эксель поймет. Аналогичным образом создается список из названий месяцев.
Автоматическое заполнение ячеек также используют для продления последовательности чисел c заданным шагом (арифметическая прогрессия). Чтобы сделать список нечетных чисел, нужно в двух ячейках указать 1 и 3, затем выделить обе ячейки и протянуть вниз.
Эксель также умеет распознать числа среди текста. Так, легко создать перечень кварталов. Введем в ячейку «1 квартал» и протянем вниз.
На этом познания об автозаполнении у большинства пользователей Эксель заканчиваются. Но это далеко не все, и далее будут рассмотрены другие эффективные и интересные приемы.
Автозаполнение в Excel из списка данных
Ясно, что кроме дней недели и месяцев могут понадобиться другие списки. Допустим, часто приходится вводить перечень городов, где находятся сервисные центры компании: Минск, Гомель, Брест, Гродно, Витебск, Могилев, Москва, Санкт-Петербург, Воронеж, Ростов-на-Дону, Смоленск, Белгород. Вначале нужно создать и сохранить (в нужном порядке) полный список названий. Заходим в Файл – Параметры – Дополнительно – Общие – Изменить списки.
В следующем открывшемся окне видны те списки, которые существуют по умолчанию.
Как видно, их не много. Но легко добавить свой собственный. Можно воспользоваться окном справа, где либо через запятую, либо столбцом перечислить нужную последовательность. Однако быстрее будет импортировать, особенно, если данных много. Для этого предварительно где-нибудь на листе Excel создаем перечень названий, затем делаем на него ссылку и нажимаем Импорт.
Жмем ОК. Список создан, можно изпользовать для автозаполнения.
Помимо текстовых списков чаще приходится создавать последовательности чисел и дат. Один из вариантов был рассмотрен в начале статьи, но это примитивно. Есть более интересные приемы. Вначале нужно выделить одно или несколько первых значений серии, а также диапазон (вправо или вниз), куда будет продлена последовательность значений. Далее вызываем диалоговое окно прогрессии: Главная – Заполнить – Прогрессия.
В левой части окна с помощью переключателя задается направление построения последовательности: вниз (по строкам) или вправо (по столбцам).
Посередине выбирается нужный тип:
- арифметическая прогрессия – каждое последующее значение изменяется на число, указанное в поле Шаг
- геометрическая прогрессия – каждое последующее значение умножается на число, указанное в поле Шаг
- даты – создает последовательность дат. При выборе этого типа активируются переключатели правее, где можно выбрать тип единицы измерения. Есть 4 варианта:
-
-
- день – перечень календарных дат (с указанным ниже шагом)
- рабочий день – последовательность рабочих дней (пропускаются выходные)
- месяц – меняются только месяцы (число фиксируется, как в первой ячейке)
- год – меняются только годы
- автозаполнение – эта команда равносильная протягиванию с помощью левой кнопки мыши. То есть эксель сам определяет: то ли ему продолжить последовательность чисел, то ли продлить список. Если предварительно заполнить две ячейки значениями 2 и 4, то в других выделенных ячейках появится 6, 8 и т.д. Если предварительно заполнить больше ячеек, то Excel рассчитает приближение методом линейной регрессии, т.е. прогноз по прямой линии тренда (интереснейшая функция – подробнее см. ниже).
Нижняя часть окна Прогрессия служит для того, чтобы создать последовательность любой длины на основании конечного значения и шага. Например, нужно заполнить столбец последовательностью четных чисел от 2 до 1000. Мышкой протягивать не удобно. Поэтому предварительно нужно выделить только ячейку с одним первым значением. Далее в окне Прогрессия указываем Расположение, Шаг и Предельное значение.
Результатом будет заполненный столбец от 2 до 1000. Аналогичным образом можно сделать последовательность рабочих дней на год вперед (предельным значением нужно указать последнюю дату, например 31.12.2016). Возможность заполнять столбец (или строку) с указанием последнего значения очень полезная штука, т.к. избавляет от кучи лишних действий во время протягивания. На этом настройки автозаполнения заканчиваются. Идем далее.
Автозаполнение чисел с помощью мыши
Автозаполнение в Excel удобнее делать мышкой, у которой есть правая и левая кнопка. Понадобятся обе.
Допустим, нужно сделать порядковые номера чисел, начиная с 1. Обычно заполняют две ячейки числами 1 и 2, а далее левой кнопкой мыши протягивают арифметическую прогрессию. Можно сделать по-другому. Заполняем только одну ячейку с 1. Протягиваем ее и получим столбец с единицами. Далее открываем квадратик, который появляется сразу после протягивания в правом нижнем углу и выбираем Заполнить.
Если выбрать Заполнить только форматы, будут продлены только форматы ячеек.
Сделать последовательность чисел можно еще быстрее. Во время протягивания ячейки, удерживаем кнопку Ctrl.Этот трюк работает только с последовательностью чисел. В других ситуациях удерживание Ctrl приводит к копированию данных вместо автозаполнения.
Если при протягивании использовать правую кнопку мыши, то контекстное меню открывается сразу после отпускания кнопки.
При этом добавляются несколько команд. Прогрессия позволяет использовать дополнительные операции автозаполнения (настройки см. выше). Правда, диапазон получается выделенным и длина последовательности будет ограничена последней ячейкой.
Чтобы произвести автозаполнение до необходимого предельного значения (числа или даты), можно проделать следующий трюк. Берем правой кнопкой мыши за маркер чуть оттягиваем вниз, сразу возвращаем назад и отпускаем кнопку – открывается контекстное меню автозаполнения. Выбираем прогрессию. На этот раз выделена только одна ячейка, поэтому указываем направление, шаг, предельное значение и создаем нужную последовательность.
Очень интересными являются пункты меню Линейное и Экспоненциальное приближение. Это экстраполяция, т.е. прогнозирование, данных по указанной модели (линейной или экспоненциальной). Обычно для прогноза используют специальные функции Excel или предварительно рассчитывают уравнение тренда (регрессии), в которое подставляют значения независимой переменной для будущих периодов и таким образом рассчитывают прогнозное значение. Делается примерно так. Допустим, есть динамика показателя с равномерным ростом.
Для прогнозирования подойдет линейный тренд. Расчет параметров уравнения можно осуществить с помощью функций Excel, но часто для наглядности используют диаграмму с настройками отображения линии тренда, уравнения и прогнозных значений.
Чтобы получить прогноз в числовом выражении, нужно произвести расчет на основе полученного уравнения регрессии (либо напрямую обратиться к формулам Excel). Таким образом, получается довольно много действий, требующих при этом хорошего понимания.
Так вот прогноз по методу линейной регрессии можно сделать вообще без формул и без графиков, используя только автозаполнение ячеек в экселе. Для этого выделяем данные, по которым строится прогноз, протягиваем правой кнопкой мыши на нужное количество ячеек, соответствующее длине прогноза, и выбираем Линейное приближение. Получаем прогноз. Без шума, пыли, формул и диаграмм.
Если данные имеют ускоряющийся рост (как счет на депозите), то можно использовать экспоненциальную модель. Вновь, чтобы не мучиться с вычислениями, можно воспользоваться автозаполнением, выбрав Экспоненциальное приближение.
Более быстрого способа прогнозирования, пожалуй, не придумаешь.
Автозаполнение дат с помощью мыши
Довольно часто требуется продлить список дат. Берем дату и тащим левой кнопкой мыши. Открываем квадратик и выбираем способ заполнения.
По рабочим дням – отличный вариант для бухгалтеров, HR и других специалистов, кто имеет дело с составлением различных планов. А вот другой пример. Допустим, платежи по графику наступают 15-го числа и в последний день каждого месяца. Укажем первые две даты, протянем вниз и заполним по месяцам (любой кнопкой мыши).
Обратите внимание, что 15-е число фиксируется, а последний день месяца меняется, чтобы всегда оставаться последним.
Используя правую кнопку мыши, можно воспользоваться настройками прогрессии. Например, сделать список рабочих дней до конца года. В перечне команд через правую кнопку есть еще Мгновенное заполнение. Эта функция появилась в Excel 2013. Используется для заполнения ячеек по образцу. Но об этом уже была статья, рекомендую ознакомиться. Также поможет сэкономить не один час работы.
На этом, пожалуй, все. В видеоуроке показано, как сделать автозаполнение ячеек в Excel.
Источник
-
Пишу в Эксель цифру, а она меняется на другую, что делать?
Надо зайти и задать ту числовую форму, которая вам нужна.
Естественно, выбрав ячейки, строки или колонки, к которым эта форма будет относиться.
Скорее всего, проблема связана с тем, что у ячейки задан какой-то нестандартный формат. Изменить его можно через меню. Выбираем пункт «Формат ячеек» и выбираем необходимый формат, в данном случае нам нужен «Числовой».
Время, в Excel является числом, точнее, десятичной дробью меньше единицы. (Соответственно дата — число, больше единицы. А дата с временем — это сумма этих чисел.).
Что бы данное число смотрелось в клетке как Дата, или Время, или Дата с Временем — для этого необходимо задать определенный формат с свойствах ячейки (Втор. кл. мыши по ячейке — пункт «Формат Ячейки»). Следственно, над любой датой и над любым временем можно производить операции сложения и вычитания. Так же надо помнить, что в Excel есть функция (ВРЕМЯ()), которая преобразовывает три значения (часы,минуты,секунды) в специальную десятичную дробь, которая, по сути, является временем «чч:мм:сс», если изменить формат ячейки на «Время-13:30:55».
- Пусть в ячейке A1 у нас есть время «23:23:59«, тогда
- Пусть, клетках B1,C1,D1 у нас будет количество часов,минут,секунд, (целые числа) которое мы хотим добавить к нашему времени.
- Для получения результата, запишем в клетке E1 формулу: =A1+ВРЕМЯ(B1;C1;D1)
График можно перенести как картинку обычным копированием.
Для того, что бы перенести график из EXCEL в Power Point. В Excel выделить график, выполнить «копировать», открываем Power Point, открываем нужный слайд, выполняем операцию «вставить».
Сохранить можно множеством способов:
1 — Горячие клавиши. Shift+F12 — сохранить. F12 — сохранить как.
Contrl + S — Сохранить.
2 — Нажав на клавишу альт и управляя стрелочками, выбрать нужное меню затем нажать копку Enter.
Чтобы уметь использовать макросы в excel нужно уметь программировать. Если вы программировать не умеете, то и макрос скорей всего написать не сможете.
Если вы берете макрос с интернета, то скорей всего там будет подробная инструкция что и куда надо вставить. Лично я не пользуюсь ими. Мне, как обычному пользователю, хватает стандартных команд в виде IF, SUMM и т.д.
В общем-то это просто делается. Когда копируете в буфер обмена содержимое ячейки (не важно с помощью меню, ленты или просто CTRL+C), то потом, когда в другую ячейку надо будет вставить только данные надо кликнуть по стрелочке расположенной рядом с кнопочкой в меню «Вставить». Там выпадет менюшка с запросом чтот именно вы хотите вставить. Если нет прямого указания (например, есть только иконки разные), то копайте глубже через пункт «Специальная вставка». Дальше думаю сами разберетесь.
Лично мне там нравится опция «Вставить ширину колонок». Часто, когда копируешь блок в новое место, в этом месте ширина колонок остается оригинальной, что сильно мешает восприятию информации. Так вот когда скопируешь туда ширины исходных колонок, все становится на свои места.
Почему эксель меняет цифры на другие
Excel 2016
в поле пишу число 898520300404768869, а Excel меняет его на 898520300404768000. формат поля — числа.
Почему так происходит, и как это отменить?
Ответы
- Помечено в качестве ответа Anahaym Moderator 28 декабря 2015 г. 12:27
Все ответы
- Помечено в качестве ответа Anahaym Moderator 28 декабря 2015 г. 12:27
Если ячейку отформатировать заранее, то такие длинные числа вставляются туда без проблем. Судя по тому что нагугливается — у экселя точность до 15 знаков.
вот как раз 15 и оставляет, потом обрезает.
Это фундаментальное свойство представления чисел в цифровых компьютерах вообще и в Excel в частности.
Вам надо знать что максимальное число значащих разрядов — 15.
Если данные хранить как строку, то будут сохранены все символы (не разряды так как это не число, а строка). Конечно при попытке использовать данную строку как числовое значение она будет преобразована в число и «лишние» разряды будут в любом случае «обрезаны».
Если интересны детали то можно посмотреть например тут:
This posting is provided «AS IS» with no warranties, and confers no rights.
Что делать, если числа в Excel отображаются, как сотые десятичной дроби, число автоматически делится на 100.
У начинающих пользователей программы Excel может возникнуть следующая ситуация:
При вводе чисел в ячейку цифры автоматически преобразуются в десятичные дроби с двумя знаками после запятой. Изменение формата ячеек и другие ухищрения не помогают привести числа к обычному виду.
| Вводим число | Получаем результат |
| 7 | 0,07 |
| 77 | 0,77 |
| 777 | 7,77 |
| 7777 | 77,77 |
| 77777 | 777,77 |
| 777777 | 7777,77 |
| 7777777 | 77777,77 |
| 77777777 | 777777,77 |
Как избавится от такого отображения вводимых в ячейку чисел.
Чтобы исправить ситуацию достаточно выполнить довольно несложную последовательность действий:
После выполнения последовательности действий приведенной в тексте выше цифры будут отображаться в ячейках в том виде, в котором Вы их записываете.
Сохранение начальных нулей и больших чисел
Смотрите также каждому значению впереди: А Вы прочитайте одном из которых Всё сразу и свою ПОЛЬЗОВАТЕЛЬСКУЮ ФУНКЦИЮ. это сделать нереально? данные и неВыбрать формат из ячейкиДля поиска данных с стрелку в поле Он действует толькоДля преобразования данных в0012345556789Совет:, и Excel вернет те же этапыПримечание: добавляю апостроф. ответ от 24.02.2010, такие цифры?? как пересчитается.
=СлучайноеЧисло ()GVLAD удается найти символы,, а затем щелкните конкретными свойствами выберитеНайти на числа, введенные нужный формат можно00-0-000-000-0000 Чтобы выбрать несколько столбцов, данные запроса на преобразования, что иМы стараемся какP.S. А вообще 19:51 быть??bystanderFunction СлучайноеЧисло (): Все ок. которые вы знаете ячейку с форматированием, в полеи нажмите кнопку после применения формата. использовать расположенный рядом00-1-234-555-6789
Преобразование чисел в текст при импорте текстовых данных
щелкните их левой лист. при импорте из
можно оперативнее обеспечивать про значения изGuestSerge: Копирую в эксельСлучайноеЧисло = RndРазобрался как это содержал сведения, может которое требуется найти.Область поиска последнего поиска вИспользование апострофа с ними пустойПочтовый кнопкой мыши, удерживаяЕсли в дальнейшем ваши
-
других источников, таких вас актуальными справочными 20 цифр (номера: А Вы прочитайте: Предварительно установить столбцу из аутлука числоEnd Function можно сделать при потребоваться снимите нужныеВыполните одно из указанныхвариант списке.Перед числом можно ввести столбец и функциюиндекс нажатой клавишу данные изменятся, на как XML, Интернет, материалами на вашем
-
счетов) вопросы задавались ответ от 24.02.2010, формат «текстовый». 1003763821122276753И использовать её помощи текстового формата. параметры форматирования из ниже действий.
-
формулыВ условиях поиска можно апостроф ( ТЕКСТ.00123CTRL вкладке JSON и т. д. языке. Эта страница неоднократно. И всегда 19:51{/post}{/quote}Сергей
После вставки число вместо штатной функции Спасибо. предыдущего поиска. ВЧтобы найти текст или, использовать подстановочные знаки,
-
’Цифровой код000000 .ДанныеОткройте вкладку переведена автоматически, поэтому
-
ответ был одинКак Вы себе: А на вопрос меняется на 1.00376E+18 =СЛЧИС ().
Про использование кнопки F9 диалоговом окне числа, нажмите кнопкузначения например вопросительный знак), и Excel будетПример (в ячейке A1)001234 В диалоговом окне
нажмите кнопкуДанные ее текст может — преобразовать в представляете 15000 счетов так никто и и ячейке присваиваетсяТогда при любых знаю, но уПоиск и заменаНайти всеили (?) и звездочку обрабатывать его какФункция ТЕКСТ и новыйИнструкцииИзменение типа столбцаОбновить, нажмите кнопку содержать неточности и текст. содержащихся в файле
-
не смог ответить!!!!!! «общий» вид изменениях на листе меня диапазон наперейдите на вкладкуилипримечания
-
(*). текст. формат выберите команду, и Excel ихПолучить данные грамматические ошибки. Для
-
ran word исправлять иЮрий МЕсли меняю вид случайные числа остаются 200+ чисел, каждыйПоискНайти далее.Звездочка используется для поискаК началу страницыНомер социального
Выделите ячейку или диапазонЗаменить текущие автоматически обновит ии выберите вариант нас важно, чтобы: Обалденно интересно было ставить апостроф?
-
: Искать и не на «числовой», то неизменными. раз нажимать ви нажмите кнопку.Примечание:
-
любой строки знаков.Примечание:страхования ячеек, которые вы, и Excel преобразует
преобразует.Из текстового/CSV-файла эта статья была почитать сегодняшнюю дискуссию.Guest лениться… число начинает отображаться—— ячейке F9 не
Применение пользовательского формата для сохранения начальных нулей
ПараметрыСовет: Например, если ввести Мы стараемся как можно012345678 хотите отформатировать. выделенные столбцы вВ Excel 2010 и. Если вы не вам полезна. ПросимСначала человек пишет: А у меняМихаил С. как 1003763821122270000, т.е.Но и здесь очень хочется) либо, чтобы открыть параметры При нажатии кнопкиФормулыг*д оперативнее обеспечивать вас=ТЕКСТ(A1,»000-000-0000″)Нажмите клавиши
|
текст. |
Excel 2013 импортировать |
видите кнопку |
|
вас уделить пару |
работает, если |
: Да постом выше |
|
тоже появляется проблема |
я чего-то не |
форматирования. Щелкните стрелку |
|
, |
актуальными справочными материалами |
012-345-6789 |
По завершении нажмите кнопку текстовые файлы и
-
Получить данные секунд и сообщить, так никто и
-
3. Выделяем нужную ответ дан. меняются на ноль.чтобы заставить в знаю, подскажите, пожалуйста) рядом с полем
-
, каждого экземпляра условия,значения слова «год» и на вашем языке.Телефон, чтобы открыть диалоговоеЗакрыть и загрузить преобразовывать числа в, выберите помогла ли она не смог ответить!!!!!!» ячейку, CTRL+V{/post}{/quote}СергейВопрос — как нужный момент сработатьAbram pupkinФормат
которые вы ищетеи «город». Эта страница переведена0012345556789 окно, и Excel вернет текст можно двумяСоздать запрос вам, с помощьюЕму начинают говорить,Напишите в WORD-е
: Вот нашел решение сделать так, чтобы функцию =СлучайноеЧисло (): «…чтобы числа ви нажмите кнопку
указываются и щелкнувпримечанияВопросительный знак заменяет один автоматически, поэтому ее=ТЕКСТ(A1,»00-0-000-000-0000″)Формат ячеек данные запроса на способами. Рекомендуется использовать
Применение функции ТЕКСТ для форматирования
> кнопок внизу страницы. что число надо 11111111111111111111111111111111111111111111111111113. (exel 2007): последние цифры отображались
|
надо имитировать ввод |
ячейках не менялись…» |
Очистить нужное вхождение в |
|
доступны только на |
текст может содержать |
00-1-234-555-6789 |
|
лист. |
Power Query (для |
Из файла |
|
превратить в текст, |
1. Копируем в |
корректно? |
Округление номеров кредитных карт
это умеет делать. списке сделает ячейки вкладке если ввести неточности и грамматическиеПочтовыйОткройте вкладкуЕсли в дальнейшем ваши этого нужно скачать > приводим ссылку на и что этот EXCEL (CTRL+V). word-е столбец сСпасибо! (клавишей F2). И Libra и/или OpenOffice
-
Для поиска текста или active. Можно сортировать
Поискг?д ошибки. Для насиндексЧисло данные изменятся, на надстройку Power Query).Из текста оригинал (на английском ответ уже былУ меня не 30-значными числами.Guest
так для всехЕсли укажите в чисел на листе результаты; на вкладке «, то будут найдены важно, чтобы эта
-
00123
и в списке вкладке Если надстройку Power, найдите нужный файл языке) . дан в этой
получается :(
support.office.com
Поиск или замена текста и чисел на листе
2. Выделяем столбец: формат ячеек текстовый ячеек. А это каком интервале и также можно использоватьНайтиЗаменить слова «гад», «гид» статья была вам=ТЕКСТ(A1,»000000»)Числовые форматыДанные Query скачать не и нажмите кнопкуВам когда-нибудь приходилось импортировать теме.Михаил С. в excel правой специальная вставка-значения почти тоже самое где располагаются ваши
функции ПОИСК ивсе, щелкнув заголовок» доступны только и «год». полезна. Просим вас001234
-
выберите вариантнажмите кнопку удается, можно воспользоватьсяИмпорт или вводить вЗатем он-же пишет: Да, постом раньше
-
мышкой, свойства ячеек,bystander
-
безобразие, что и сл. числа - НАЙТИ. столбца.
-
формулыСовет: уделить пару секундМаксимальная точность чисел в(все форматы)
-
-
Обновить мастером импорта текста.. Excel данные, содержащие»Вот нашел решение я погорячился - выбираем ТЕКСТОВЫЙ, ОК: там нет опции было. вышлю макрос для
GVLADЧтобы заменить текст или. Звездочки, знак вопроса и и сообщить, помогла
-
Excel составляет 15, а затем в, и Excel их В этом случаеExcel загрузит данные в начальные нули (например, (exel 2007):…
-
конкретно из ворда3. Выделяем первую «значения», а естьНо сейчас эту Excel: Добрый день всем. числа, введите знаки
Для поиска данных с символы тильда (~) ли она вам, значащих цифр. Это поле автоматически обновит и импортируется текстовый файл, область предварительного просмотра. 00123) или большиевыбираем ТЕКСТОВЫЙ, ОК» не работает. Работает ячейку в excel — «объект Документ
-
-
проблему можно обойти.Иванв ячейках А4 для замены в учетом регистра установите
-
можно найти в с помощью кнопок означает, что вТип преобразует. однако данные проходят В области предварительного числа (например, 1234Ему вновь начинают из блокнота и
-
правой мышкой , Microsoft Office Word,Для этого надо:: У меня 2010й и А5 (см. поле флажок данных листа перед внизу страницы. Для
-
любом числе, состоящемвведите формат числа,Если эту задачу необходимо те же этапы просмотра нажмите кнопку 5678 9087 6543)? говорить, что число других различных мест, Специальная вставка - Метафайл Windows, HTML,- задействовать вспомогательную
Эксель не знает вложение) не могуЗаменить наУчитывать регистр их с тильда удобства также приводим из 16 и например решить в пределах преобразования, что иИзменить Это могут быть надо превратить в напимер с этой Текст в кодировке
-
Текст в кодировке ячейку (С1) для функции СЛЧИСЛ. В изменить последнюю цифру(или оставьте это
-
. в поле ссылку на оригинал более цифр, например000-00-0000 книги, поскольку она при импорте из
-
-
, чтобы загрузить номера социального страхования, текст. страницы. Из ворда Unicode, вставить. Unicode, Текст. Пробовал «пуска» пересчёта функции любом случае, если 0 в числе поле пустым, чтобы
Для поиска ячеек, содержащихНайти (на английском языке). в номере кредитнойдля кода социального не используется другими других источников, такихРедактор запросов телефонные номера, номераИ напоследок — Ваш способ.Юрий М все форматы, не =СлучайноеЧисло () Вы хотите, чтобы на какую-то другую. ничем не заменять
-
только символы, введенные. Например, чтобы найти
-
Функции поиска и замены карты, все цифры, страхования или программами в качестве как XML, Интернет,.
кредитных карт, коды»Я прекращаю этотзы. Мне раньше: Ага, а как помогло- и помудрить функция в ячейке Форматы менял, ставил знаки), а затем в поле данные, которые содержат в Excel используются следующие после 15-й,
-
000000 источника данных, для JSON и т. д.Если какие-либо столбцы нужно продуктов, номера счетов бесполезный спор…я не из ворда не потом с тестомSerge с формулой в выполнилась всего один «числовой», «общий», «все нажмите кнопкуНайти
«?», вы введите для поиска в округляются до нуля.для шестизначного почтового сохранения начальных нулейНа ленте откройте вкладку
преобразовать в текст, или почтовые индексы. мог найти решение
-
-
было необходимости этого сложение/деление будете делать?: Поставить перед числом ячейке со случайным раз, то кроме форматы» и т.д.Найти далее, установите флажок
Советы
-
~? книге необходимой информации, Если цифровые коды индекса. можно использовать пользовательскийPower Query выделите их, щелкнув Excel автоматически удаляет для себя, здесь делать. Если нужны числа знак ` числом. как макросами этого Редактирую ячейку, вбиваюилиЯчейка целикомкак критерии поиска. например определенного числа состоят из 16Совет: или специальный формат.и выберите заголовок, затем выберите начальные нули и
-
тоже не нашелСергей — см. ссылку,dude=ЕСЛИ ($C$1>=1;СлучайноеЧисло ();)
support.office.com
Невозможно изменить число в ячейке
сделать не получится. нужную цифру, нажимаю
Найти все.Нажмите кнопку или текстовой строки. и более цифр, Можно также выбрать формат Этот способ подходитПолучение внешних данныхГлавная преобразует большие числа ответа, решение пришло: Я прекращаю этот которую я приводил: сорриТеперь при изменении Можно написать макрос, ввод и хоп!
.Если вы хотите найтиПараметры
На вкладке необходимо использовать текстовый
Дополнительный для цифровых кодов, > >
в экспоненциальное представление опытным путем, как бесполезный спор, его выше. А проне значения, а числа в ячейке который, при изменении
— введенная цифраПримечание:
текст или числа, чтобы определить дополнительные
Главная формат. Для этого, а затем тип содержащих менее 16
planetaexcel.ru
Как в экселе при использовании функции СЛЧИСЛ сделать так, чтобы числа в ячейках не менялись при дальнейших расчетах?
Из текстаПреобразовать (например, 1,23E+15), чтобы я описал» может разрешить только текст в самом текст С1(и только тогда) значения в ячейке,
автоматически меняется обратно Если поле с определенным форматированием,
условия поиска прив группе
выполните одно изПочтовый индекс цифр. Цифровые коды. > их можно было
Юрий, Михаил, Сергей! bystander, как задавший начале есть варианты.вариант сергея бэст все ячейки случайных брал бы из на 0. КтоЗаменить на нажмите кнопку необходимости:Редактирование указанных ниже действий., также можно отформатироватьExcel загрузит данные вТип данных использовать в формулах О чем же вопрос. Перечитайте тему.сам всегда «_» чисел будут пересчитываться. нее значение, стирал может, подскажите, пожалуйста,недоступно, откройте вкладкуФорматДля поиска данных нанажмите кнопкуФорматирование столбца в видеИндекс + 4 с использованием дефисов
область предварительного просмотра. > и математических операциях.
вы спорили (обсуждали)?:-))))я не могСергей
вперед ставлю и
А это и
бы формулу в
в чем дело.Заменитьи выберите нужные
листе или воНайти и выделить текста,
или других знаков
В области предварительногоТекст
В этой статьеЮрий М найти решение для: Прочитайте вопрос 2010 не парюсь требовалось. ней и записывалvikttur. параметры в диалоговом всей книге выберите
.Выделите диапазон данных и
Номер телефона
препинания. Например, чтобы просмотра нажмите кнопку. объясняется, как сохранить
: Человек, судя по себя, здесь тоже года!Serge
—————
бы это значение: Ограничение Excel (15При необходимости поиск можно окне в поле
Выполните одно из указанных нажмите клавиши
или
сделать телефонные номераИзменитьСовет: данные в исходном всему, спорил сам не нашел ответа,нужно только скопировать: 2 тухачевский Андрей,
А можно ещё
обратно, и оно, знаков числа). отменить, нажав клавишуНайти форматИскать ниже действий.CTRL+1Табельный номер более удобными для
Копирование длинных чисел в эксель — как избежать замены цифр на 0
, чтобы загрузить Чтобы выбрать несколько столбцов, формате, который Excel с собой. Сначала
решение пришло опытным 20-30 цифр счета, ` лучше _ «куда то туда»
соответственно, больше неЗадать текстовый формат ESC..вариантЧтобы найти текст или
, чтобы открыть диалоговое. чтения, можно добавитьРедактор запросов
щелкните их левой
обрабатывает как текст. не мог найти путем, как я
реестрового номера или потому что ` скопировать столбик из изменится. Может в ячейки.Чтобы заменить одно илиСовет:на листе числа, выберите пункт окно
Дополнительные сведения о пользовательских дефисы между международным.
кнопкой мыши, удерживаяБолее новые версии
решение для себя, описал.
прочей подобной информации.
не отображается в 200+ и в версиях офиса 2016
GVLAD все совпадения с Чтобы найти ячейки, точноилиНайтиФормат кодах см. в
кодом, кодом области,Если какие-либо столбцы нужно нажатой клавишу Office 2010 –
здесь тоже неесли кому то
№ счета не ячейке и не нужный момент возвращать и выше уже: К сожалению так введенным текстом, нажмите соответствующие определенному формату,
в книге. >
статье Создание и префиксом и остальными преобразовать в текст,CTRL
2013 нашел ответа, а это поможет буду
надо делить или выводится на печать. его на рабочее
есть или появится не подходит, уже кнопку
можно удалить все.Чтобы найти и заменить
Ячейки удаление пользовательских числовых цифрами. выделите их, щелкнув
.Для форматирования отдельных столбцов потом оно пришло рад. спасибо. умножать, нужно его2 bystander С
место. Всё сразу способ делать расчет пробовал((Заменить условия в полеДля поиска данных в текст или числа,. На вкладке форматов.Цифровой код заголовок, затем выберите
В диалоговом окне в виде текста опытным путем. А
Юрий М видеть или по такими «числами» Вы и пересчитается. единожды только формулами,В текстовом форматеилиНайти строках или столбцах
выберите пункт
ЧислоПримечание:Пример
ГлавнаяИзменение типа столбца
при импорте данных зачем читать то,: >> Как Вы нему сортировать!
сможете работать только—— но я такого число «5871111115979880» отображается
Заменить все, а затем выбрать выберите в полеЗаменитьвыберите формат
Этот способ не позволяетПользовательский числовой формат >
выберите команду в Excel используйте
что было написано себе представляете 15000
Поэтому и ТЕКСТ! как с текстом.
А можно ещё еще не знаю,
как «5,87111Е+15». А. ячейку с нужнымПросматривать.Текстовый восстановить начальные нули,Номер социальногоПреобразоватьЗаменить текущие
функцию выше? — ведь счетов содержащихся вМихаил С.
dude проще — в хотя это достаточно нужно чтобы наMicrosoft Excel сохраняет параметры форматированием в качестве
вариантВ поле. которые были удаленыстрахования >, и Excel преобразует
Получить и преобразовать (Power решение он сначала файле word исправлять
: А у меня: agree нужный момент скопировать востребовано. печать и на форматирования, которые можно
примера. Щелкните стрелкупо строкамНайтиПримечание: до форматирования. Он
012345678Тип данных выделенные столбцы в Query) не нашёл :-) и ставить апостроф? работает, еслиGuest
ячейку А2 (Арбузо л.З. просмотр число выводилось
определить. Если вы
рядом с кнопкойиливведите текст или
Этот способ не позволяет действует только на000-000-0000 > текст.. В этом случае Вот он и
Очень даже хорошо
3. Выделяем нужную: Сорри, а если
=СлучайныеЧисла () без
: Сочуствую. И предлагаю в читабельном виде. еще раз выполнитьФормат
по столбцам
числа, которые нужно изменить числа, которые числа, введенные после012-345-6789 ТекстПо завершении нажмите кнопку импортируется текстовый файл, прекратил спорить сам
представляю: перебираю их ячейку, CTRL+V надо скопировать и
=ЕСЛИ ()) во вариант.Получается, из-за ограничения поиск на листе, выберите пункт. искать, или щелкните были введены ранее. применения формата.Телефон.Закрыть и загрузить однако данные проходят с собой :-) циклом и кЮрий М вставить столбцы, в все ячейки столбика.
planetaexcel.ru
Проще всего сделать
При вводе пользователем данных, EXCEL пытается определить тип вводимых данных. … При вводе текстовых данных определенного вида, например: 1-05, 2.12, 1 e 2, 00012456 , EXCEL автоматически меняет формат ячейки и преобразовывает текст в другой, как ему кажется, подходящий тип данных.
Содержание
- 1 Почему не меняется формат ячейки в Экселе?
- 2 Как сделать чтобы Excel не менял значение?
- 3 Как отключить автоматическое изменение формата ячейки?
- 4 Как отключить Автозамену на дату в Excel?
- 5 Как задать формат ячейки в Excel?
- 6 Как обновить формат ячейки в Excel?
- 7 Почему в Excel вместо цифр ставится дата?
- 8 Почему в Excel вместо даты появляется число?
- 9 Почему в Excel вместо числа появляется формула?
- 10 Как защитить формат ячейки?
- 11 Как убрать Автоисправление в Excel?
- 12 Как поменять в Экселе дату на цифры?
- 13 Как отменить ввод даты в Excel?
- 14 Как перевести дату в текстовый формат?
- 15 Как убрать Автозамену в Экселе 2010?
Почему не меняется формат ячейки в Экселе?
Возможная причина : в какой-то момент при работе с файлом в ячейках возник конфликт форматов и стиль ячеек был заблокирован. Как правило это происходит при работе с файлом в версиях Excel 2007 и выше.
Как сделать чтобы Excel не менял значение?
Выйдите из ячеек, в которые нужно ввести числа. Нажмите клавиши CTRL+1 (1 в строке чисел над клавишами QWERTY), чтобы открыть формат ячеек. Выберите тексти нажмите кнопку ОК.
…
Отмена автоматической замены чисел датами
- Пробел перед вводом числа. …
- Апостроф (‘) перед вводом числа, например ’11-53 или ‘1/47.
<-div id=»cnt_rb_259475″ class=»cnt32_rl_bg_str» data-id=»259475″>
Как отключить автоматическое изменение формата ячейки?
Выберите Файл > Параметры. В окне Excel параметры выберите параметры > проверки > проверки. На вкладке Автоформат при типе заведите флажки для автоматического форматирования, которые вы хотите использовать.
Как отключить Автозамену на дату в Excel?
Автозамена числа на дату в Excel 2003
- Нажмите на круглую кнопку меню Excel 2007 (в левом верхнем углу программы).
- Нажмите на «Параметры Excel». …
- Выберите пункт меню Правописание и, справа, нажмите на кнопку Параметры автозамены:
- В появившемся окне снимите отметку с чекбокса «Заменять при вводе» и нажмите на ОК:
Как задать формат ячейки в Excel?
Доступные числные форматы в Excel
- Выделите ячейку или диапазон ячеек.
- На вкладке Главная выберите в раскрывающемся списке формат Числовой. Вы также можете выбрать один из указанных здесь вариантов. Нажмите CTRL+1 и выберите число. …
- Выберите нужный формат.
Как обновить формат ячейки в Excel?
Поделиться Yorki Bonilla
- Отформатируйте первую ячейку так, как вы хотели.
- Скопируйте ячейку с правильным форматом.
- Выделите остальные ячейки.
- Правая кнопка мыши -> вставить специальный (или Ctrl + Alt + V ).
- Выберите Формат RadioBox.
- Нажмите кнопку Ok .
- Нажмите Enter .
Почему в Excel вместо цифр ставится дата?
Единственной причиной, почему данные в ячейке могут отображаться как дата, является то, что в ней установлен соответствующий формат. Таким образом, чтобы наладить отображение данных, как ему нужно, пользователь должен его поменять. Сделать это можно сразу несколькими способами.
Почему в Excel вместо даты появляется число?
Если число в ячейке выровнено по левому краю, обычно это означает, что оно не отформатировано как число. При введении в ячейку числа с буквой «е», например 1e9, оно автоматически преобразуется в научное число: 1,00E+09. Чтобы избежать этого, введите перед числом апостроф: ‘1e9.
Почему в Excel вместо числа появляется формула?
Бывает, что введя формулу и нажав клавишу ENTER пользователь видит в ячейке не результат вычисления формулы, а саму формулу. Причина — Текстовый формат ячейки. … Заставить EXCEL интерпретировать введенное в ячейку выражение как формулу, а не как текст — очень просто: нажмите клавишу F2 , затем ENTER (ВВОД) .
Как защитить формат ячейки?
Для установки подобной защиты следуйте простому алгоритму: Выделите ячейки, которые не надо защищать (если таковые есть), щелкните по ним правой кнопкой мыши и выберите в контекстном меню команду Формат ячеек (Format Cells). На вкладке Защита (Protection) снимите флажок Защищаемая ячейка (Locked).
Как убрать Автоисправление в Excel?
Как отключить автозамену в Excel 2007
- Нажмите на круглую кнопку меню Excel 2007 (в левом верхнем углу программы).
- Нажмите на «Параметры Excel». …
- Выберите пункт меню Правописание и, справа, нажмите на кнопку Параметры автозамены:
- В появившемся окне снимите отметку с чекбокса «Заменять при вводе» и нажмите на «ОК»:
21 авг. 2010 г.
Как поменять в Экселе дату на цифры?
Для этого проще всего взять за основу формат, который ближе всего к нужному формату.
- Выделите ячейки, которые нужно отформатировать.
- Нажмите сочетание клавиш CTRL+1. …
- В диалоговом окне Формат ячеек откройте вкладку Число .
- В списке Категория выберите пункт Дата и выберите нужный формат даты в поле Тип .
Как отменить ввод даты в Excel?
Если вам нужно ввести всего несколько чисел, можно отменить их преобразование в даты в Excel Online одним из таких способов:
- добавить перед числом апостроф (‘). Например: ’11-53 или ‘1/47. …
- добавить перед дробным числом ноль и пробел, например, чтобы числа 1/2 или 3/4 не заменялись датами 2 янв или 4 мар.
Как перевести дату в текстовый формат?
Для отображения даты в нужном нам формате используем функцию ТЕКСТ() : =»Cегодня «&ТЕКСТ(A1;»дд. ММ. гг») . Получим желаемое — «Сегодня 02.10.10».
Как убрать Автозамену в Экселе 2010?
Нужно зайти в параметры, далее на на вкладке «Дополнительно» снять галку «Использовать системные разделители» и заменить запятую на точку.