|
Картинка в зависимости от значения |
||||||||
Ответить |
||||||||
Ответить |
||||||||
Ответить |
Download Article
Download Article
Do you have an image or logo that you want to add to your Excel sheet to make it more visually appealing? While there is no automatic setting that will resize your image inside a cell, you can do it yourself with a few clicks. This wikiHow article will teach you how to insert pictures in Excel and size them to fit into cells.
Steps
-
1
Open your project in Microsoft Excel. You can do this by going to File > Open within Excel or you can right-click the project file and select Open with > Excel.
-
2
Insert an image. You can do this by going to Insert > Pictures > Selecting your picture > Insert.
Advertisement
-
3
Resize it. When you have the image selected, you’ll see a «Size» grouping under «Format» and «Picture Tools.»
- Change the Height and Width to adjust the size of your image. Instead, you can drag and drop the corners of the image to re-adjust the size.
-
4
Lock the image to the cell. By default, the image you added «floats» above your cells and doesn’t change size as your cells do. To fix this, you need to lock the image or the cell.
- Right-click your picture and click Format Picture. Then click the «Size & Properties» tab (a symbol with a green square with arrows around it) and select Move and size with cells.
- You can also use a VBA code after you’ve inserted some pictures. Insert the images and press Alt + F11 to open the VBA window. Click Insert > Module and paste the following code:
- Press F5 to run the code and repeat this process until all the images in your sheet fit into cells.
Public Sub FitPic() On Error GoTo NOT_SHAPE Dim PicWtoHRatio As Single Dim CellWtoHRatio As Single With Selection PicWtoHRatio = .Width / .Height End With With Selection.TopLeftCell CellWtoHRatio = .Width / .RowHeight End With Select Case PicWtoHRatio / CellWtoHRatio Case Is > 1 With Selection .Width = .TopLeftCell.Width .Height = .Width / PicWtoHRatio End With Case Else With Selection .Height = .TopLeftCell.RowHeight .Width = .Height * PicWtoHRatio End With End Select With Selection .Top = .TopLeftCell.Top .Left = .TopLeftCell.Left End With Exit Sub NOT_SHAPE: MsgBox "Select a picture before running this macro." End Sub
Advertisement
Add New Question
-
Question
When I resize a picture to a smaller cell and then restore it, I lose the detail. How can I avoid this?
When you resize an image to a smaller size and then restore it to its original size, the image may lose some of its detail and sharpness. To avoid this, it is best to start with the original high-resolution image and use good-quality resizing software that includes bicubic interpolation. Bicubic interpolation is a resizing method that helps preserve detail and sharpness in the image. It is also important to avoid resizing the image too much and to save a copy of the original image. By following these tips, you can help ensure that your images retain their detail and quality when resized.
Ask a Question
200 characters left
Include your email address to get a message when this question is answered.
Submit
Advertisement
Thanks for submitting a tip for review!
About This Article
Article SummaryX
1. Open your project in Microsoft Excel.
2. Insert an image.
3. Resize it.
4. Lock the image to the cell.
Did this summary help you?
Thanks to all authors for creating a page that has been read 82,831 times.
Is this article up to date?
Содержание
- 1 Особенности вставки картинок
- 1.1 Вставка изображения на лист
- 1.2 Редактирование изображения
- 2 Прикрепление картинки
- 2.1 Способ 1: защита листа
- 2.2 Способ 2: вставка изображения в примечание
- 2.3 Способ 3: режим разработчика
- 2.4 Помогла ли вам эта статья?
| Здесь можно получить ответы на вопросы по Microsoft Excel | 58372 | 477675 |
3 Ноя 2018 16:31:53 |
|
| 44519 | 357828 |
29 Янв 2017 17:28:40 |
||
| Лучшие избранные темы с основного форума | 14 | 80 |
28 Июн 2018 15:25:11 |
|
| Если вы — счастливый обладатель Mac 😉 | 219 | 1065 |
25 Окт 2018 09:26:29 |
|
| Раздел для размещения платных вопросов, проектов и задач и поиска исполнителей для них. | 2131 | 13609 |
3 Ноя 2018 11:58:20 |
|
| Если Вы скачали или приобрели надстройку PLEX для Microsoft Excel и у Вас есть вопросы или пожелания — Вам сюда. | 316 | 1613 |
2 Ноя 2018 17:35:31 |
|
| 816 | 11888 |
3 Ноя 2018 11:34:46 |
||
| Обсуждение функционала, правил и т.д. | 270 | 3481 |
30 Окт 2018 15:01:36 |
|
Сейчас на форуме (гостей: 501, пользователей: 14, из них скрытых: 2) , , , , , , , , , , ,
Сегодня отмечают день рождения (52), (62)
Всего зарегистрированных пользователей: 83705
Приняло участие в обсуждении: 32107
Всего тем: 106655
Наверняка многие из вас задавались вопросом: а можно ли в Excel, наведя мышь на ячейку, к примеру, с наименованием товара, сразу получить всплывающую подсказку с изображением, связанным с содержимым ячейки?
Так сделать можно, и довольно просто!
Кликните правой кнопкой мыши на ячейке и выберите «Вставить примечание» (рис. 1).
Рис. 1
Щелкните правой кнопкой мыши на границе примечания и выберите «Формат примечания» (рис. 2).
Рис. 2
В открывшемся окне переходим на вкладку «Цвета и линии», раскрываем выпадающий список «Цвет» и выбираем пункт меню «Способы заливки» (рис. 3).
Рис. 3
В открывшемся окне «Способы заливки» нажимаем кнопку «Рисунок», ищем интересующий файл изображения и подтверждаем свой выбор (рис. 4).
Рис. 4
После выбора изображения ставим галочку «Сохранять пропорции рисунка» и нажимаем «ОК» (рис 5.).
Рис. 5
Мышью регулируем размер примечания, чтобы картинка была хорошо видна. Затем, щелкаем на ячейке правой кнопкой мыши и выбираем «Скрыть примечание» (рис. 6)
Рис. 6
Теперь, при наведении курсора на ячейку мы видим связанное с ней изображение (рис.7).
Рис. 7
Некоторые задачи, выполняемые в таблицах, требуют установки в них различных изображений или фото. Программа Excel имеет инструменты, которые позволяют произвести подобную вставку. Давайте разберемся, как это сделать.
Особенности вставки картинок
Для того, чтобы вставить изображение в таблицу Эксель, оно сначала должно быть загружено на жесткий диск компьютера или подключенный к нему съёмный носитель. Очень важной особенностью вставки рисунка является то, что он по умолчанию не привязывается к конкретной ячейке, а просто размещается в выбранной области листа.
Урок: Как вставить картинку в Microsoft Word
Вставка изображения на лист
Сначала выясним, как вставить рисунок на лист, а уже потом разберемся, как прикрепить картинку к конкретной ячейке.
- Выделяем ту ячейку, куда вы хотите вставить изображение. Переходим во вкладку «Вставка». Кликаем по кнопке «Рисунок», которая размещена в блоке настроек «Иллюстрации».
- Открывается окно вставки рисунка. По умолчанию оно всегда открывается в папке «Изображения». Поэтому вы можете предварительно перебросить в неё ту картинку, которую собираетесь вставить. А можно поступить другим путем: через интерфейс этого же окна перейти в любую другую директорию жесткого диска ПК или подключенного к нему носителя. После того, как вы произвели выбор картинки, которую собираетесь добавить в Эксель, жмите на кнопку «Вставить».
После этого рисунок вставляется на лист. Но, как и говорилось ранее, он просто лежит на листе и фактически ни с одной ячейкой не связан.
Редактирование изображения
Теперь нужно отредактировать картинку, придать ей соответствующие формы и размер.
- Кликаем по изображению правой кнопкой мыши. Открываются параметры рисунка в виде контекстного меню. Кликаем по пункту «Размер и свойства».
- Открывается окно, в котором присутствует множество инструментов по изменению свойств картинки. Тут можно изменить её размеры, цветность, произвести обрезку, добавить эффекты и сделать много другого. Всё зависит от конкретного изображения и целей, для которых оно используется.
- Но в большинстве случаев нет необходимости открывать окно «Размеры и свойства», так как вполне хватает инструментов, которые предлагаются на ленте в дополнительном блоке вкладок «Работа с рисунками».
- Если мы хотим вставить изображение в ячейку, то самым важным моментом при редактировании картинки является изменение её размеров, чтобы они не были больше размеров самой ячейки. Изменить размер можно следующими способами:
- через контекстное меню;
- панель на ленте;
- окно «Размеры и свойства»;
- перетащив границы картинки с помощью мышки.
Прикрепление картинки
Но, даже после того, как изображение стало меньше ячейки и было помещено в неё, все равно оно осталось неприкрепленным. То есть, если мы, например, произведем сортировку или другой вид упорядочивания данных, то ячейки поменяются местами, а рисунок останется все на том же месте листа. Но, в Excel все-таки существуют некоторые способы прикрепления картинки. Рассмотрим их далее.
Способ 1: защита листа
Одним из способов прикрепить изображение является применение защиты листа от изменений.
- Подгоняем размер рисунка под размер ячейки и вставляем его туда, как было рассказано выше.
- Кликаем по изображению и в контекстном меню выбираем пункт «Размер и свойства».
- Открывается окно свойств рисунка. Во вкладке «Размер» удостоверяемся, чтобы величина картинки была не больше размера ячейки. Также проверяем, чтобы напротив показателей «Относительно исходного размера» и «Сохранить пропорции» стояли галочки. Если какой-то параметр не соответствует указанному выше описанию, то изменяем его.
- Переходим во вкладку «Свойства» этого же окна. Устанавливаем галочки напротив параметров «Защищаемый объект» и «Выводить объект на печать», если они не установлены. Ставим переключатель в блоке настроек «Привязка объекта к фону» в позицию «Перемещать и изменять объект вместе с ячейками». Когда все указанные настройки выполнены, жмем на кнопку «Закрыть», расположенную в нижнем правом углу окна.
- Выделяем весь лист, нажатием сочетания клавиш Ctrl+A, и переходим через контекстное меню в окно настроек формата ячеек.
- Во вкладке «Защита» открывшегося окна снимаем галочку с параметра «Защищаемая ячейка» и жмем на кнопку «OK».
- Выделяем ячейку, где находится картинка, которую нужно закрепить. Открываем окно формата и во вкладке «Защита» устанавливаем галочку около значения «Защищаемая ячейка». Кликаем по кнопке «OK».
- Во вкладке «Рецензирование» в блоке инструментов «Изменения» на ленте кликаем по кнопке «Защитить лист».
- Открывается окошко, в котором вводим желаемый пароль для защиты листа. Жмем на кнопку «OK», а в следующем открывшемся окне снова повторяем введенный пароль.
После этих действий диапазоны, в которых находятся изображения, защищены от изменений, то есть, картинки к ним привязаны. В этих ячейках нельзя будет производить никаких изменений до снятия защиты. В других диапазонах листа, как и прежде, можно делать любые изменения и сохранять их. В то же время, теперь даже если вы решите провести сортировку данных, то картинка уже никуда не денется с той ячейки, в которой находится.
Урок: Как защитить ячейку от изменений в Excel
Способ 2: вставка изображения в примечание
Также можно привязать рисунок, вставив его в примечание.
- Кликаем по ячейке, в которую планируем вставить изображение, правой кнопкой мышки. В контекстном меню выбираем пункт «Вставить примечание».
- Открывается небольшое окошко, предназначенное для записи примечания. Переводим курсор на его границу и кликаем по ней. Появляется ещё одно контекстное меню. Выбираем в нём пункт «Формат примечания».
- В открывшемся окне настройки формата примечаний переходим во вкладку «Цвета и линии». В блоке настроек «Заливка» кликаем по полю «Цвет». В открывшемся перечне переходим по записи «Способы заливки…».
- Открывается окно способов заливки. Переходим во вкладку «Рисунок», а затем жмем на кнопку с одноименным наименованием.
- Открывается окно добавления изображения, точно такое же, как было описано выше. Выбираем рисунок и жмем на кнопку «Вставить».
- Изображение добавилось в окно «Способы заливки». Устанавливаем галочку напротив пункта «Сохранять пропорции рисунка». Жмем на кнопку «OK».
- После этого возвращаемся в окно «Формат примечания». Переходим во вкладку «Защита». Убираем галочку с параметра «Защищаемый объект».
- Переходим во вкладку «Свойства». Устанавливаем переключатель в позицию «Перемещать и изменять объект вместе с ячейками». Вслед за этим жмем на кнопку «OK».
После выполнения всех вышеперечисленных действий, изображение не только будет вставлено в примечание ячейки, но и привязано к ней. Конечно, данный способ подходит не всем, так как вставка в примечание налагает некоторые ограничения.
Способ 3: режим разработчика
Привязать изображения к ячейке можно также через режим разработчика. Проблема состоит в том, что по умолчанию режим разработчика не активирован. Так что, прежде всего, нам нужно будет включить его.
- Находясь во вкладке «Файл» переходим в раздел «Параметры».
- В окне параметров перемещаемся в подраздел «Настройка ленты». Устанавливаем галочку около пункта «Разработчик» в правой части окна. Жмем на кнопку «OK».
- Выделяем ячейку, в которую планируем вставить картинку. Перемещаемся во вкладку «Разработчик». Она появилась после того, как мы активировали соответствующий режим. Кликаем по кнопке «Вставить». В открывшемся меню в блоке «Элементы ActiveX» выбираем пункт «Изображение».
- Появляется элемент ActiveX в виде пустого четырехугольника. Регулируем его размеры перетаскиванием границ и помещаем в ячейку, где планируется разместить изображение. Кликаем правой кнопкой мыши по элементу. В контекстном меню выбираем пункт «Свойства».
- Открывается окно свойств элемента. Напротив параметра «Placement» устанавливаем цифру «1» (по умолчанию «2»). В строке параметра «Picture» жмем на кнопку, на которой изображено многоточие.
- Открывается окно вставки изображения. Ищем нужную картинку, выделяем её и жмем на кнопку «Открыть».
- После этого можно закрывать окно свойств. Как видим, рисунок уже вставлен. Теперь нам нужно полностью привязать его к ячейке. Выделяем картинку и переходим во вкладку «Разметка страницы». В блоке настроек «Упорядочить» на ленте жмем на кнопку «Выровнять». Из выпадающего меню выбираем пункт «Привязать к сетке». Затем чуть-чуть двигаем за край рисунка.
После выполнения вышеперечисленных действий картинка будет привязано к сетке и выбранной ячейке.
Как видим, в программе Эксель имеется несколько способов вставить изображение в ячейку и привязать его к ней. Конечно, способ со вставкой в примечание подойдет далеко не всем пользователям. А вот два остальных варианта довольно универсальны и каждый сам должен определиться, какой из них для него удобнее и максимально соответствует целям вставки.
Мы рады, что смогли помочь Вам в решении проблемы.
Задайте свой вопрос в комментариях, подробно расписав суть проблемы. Наши специалисты постараются ответить максимально быстро.
Помогла ли вам эта статья?
Да Нет
Во многих случаях может потребоваться динамическая вставка изображения в ячейку в зависимости от значения ячейки. Например, вы хотите, чтобы соответствующие изображения динамически изменялись с различными значениями, которые вы вводите в указанной ячейке. Эта статья покажет вам, как этого добиться.
Вставка и изменение изображения динамически на основе значений, которые вы вводите в ячейку
Динамическое изменение изображения на основе значений ячеек с помощью замечательного инструмента
Вставка и изменение изображения динамически на основе значений, которые вы вводите в ячейку
Как показано на скриншоте ниже, вы хотите отображать соответствующие изображения динамически на основе значения, введенного вами в ячейку G2. При вводе банана в ячейку G2 изображение банана будет отображаться в ячейке H2. При вводе «Ананас» в ячейку G2 изображение в ячейке H2 превратится в соответствующее изображение ананаса.
1. Создайте на листе два столбца, первый диапазон столбцов. A2: A4 содержит название картинки, а второй диапазон столбца B2: B4 содержит соответствующие изображения. См. Показанный снимок экрана.
2. Нажмите Формулы > Менеджер имен.
3. в Менеджер имен диалогового окна, нажмите Новинки кнопка. Затем Редактировать имя всплывает диалоговое окно, введите Продукт в Имя и фамилия поле введите формулу ниже в поле Относится к поле, а затем щелкните OK кнопка. Смотрите скриншот:
=INDIRECT(ADDRESS(2-1+MATCH(Sheet2!$G$2, Sheet2!$A$2:$A$4, 0), 2))
Заметки:
1). В формуле первое число 2 — номер строки вашего первого продукта. В этом случае мое первое название продукта находится в строке 2.
2). Лист2! $ G $ 2 это ячейка, на основе которой вы хотите, чтобы соответствующее изображение изменялось динамически.
3). Sheet2! $ A $ 2: $ A $ 4 это ваш список названий продуктов на текущем листе.
4). Последний номер 2 — это номер столбца, в котором находятся ваши изображения.
Вы можете изменить их по своему усмотрению в приведенной выше формуле.
4. Закрой Менеджер имен диалоговое окно.
5. Выберите изображение в столбце «Изображения» и нажмите Ctrl + C ключи одновременно, чтобы скопировать его. Затем вставьте его в новое место на текущем листе. Здесь я копирую изображение яблока и помещаю его в ячейку H2.
6. Введите название фрукта, например Apple, в ячейку G2, щелкните, чтобы выбрать вставленное изображение, и введите формулу. = Продукт в Панель формул, затем нажмите Enter ключ. Смотрите скриншот:
Отныне при смене имени фрукта в ячейке G2 картинки в ячейке H2 будут динамически превращаться в соответствующие.
Вы можете быстро выбрать название фрукта, создав раскрывающийся список, содержащий все названия фруктов в ячейке G2, как показано на скриншоте ниже.
Легко вставляйте изображения в связанные ячейки на основе значений ячеек с помощью замечательного инструмента
Многим новичкам в Excel этот метод непрост. Здесь рекомендую Раскрывающийся список изображений особенность Kutools for Excel. С помощью этой функции вы можете легко создать динамический раскрывающийся список с полностью совпадающими значениями и изображениями.
Пожалуйста, сделайте следующее, чтобы применить функцию раскрывающегося списка изображений Kutools for Excel для создания раскрывающегося списка динамических изображений в Excel.
1. Во-первых, вам нужно создать два столбца, отдельно содержащие значения и соответствующие изображения, как показано на скриншоте ниже.
2. Нажмите Кутулс > Импорт Экспорт > Сопоставить Импорт изображений.
3. в Раскрывающийся список изображений диалоговое окно необходимо настроить следующим образом.
3.1) Если вы создали столбцы значений и изображений на шаге 1 выше, проигнорируйте этот шаг;
3.2) В Step2 раздел, выберите два столбца, которые вы создали;
3.3) В Step3 В разделе выберите диапазон для вывода раскрывающегося списка динамического изображения.
Примечание: In Step3 раздел, нужно выбрать две колонки для размещения результатов. Один столбец предназначен для значений, а другой — для соответствующих изображений.
3.4) Нажмите ОК.
4. Затем Kutools for Excel всплывает диалоговое окно, напоминающее вам о том, что в процессе будут созданы некоторые промежуточные данные, щелкните Да для продолжения.
Затем создается динамический раскрывающийся список изображений. Изображение будет динамически меняться в зависимости от элемента, который вы выбрали в раскрывающемся списке.
Нажмите, чтобы узнать больше об этой функции …
Если вы хотите получить бесплатную пробную версию (30-день) этой утилиты, пожалуйста, нажмите, чтобы загрузить это, а затем перейдите к применению операции в соответствии с указанными выше шагами.
Статьи по теме:
- Как создать динамическую гиперссылку на другой лист в Excel?
- Как динамически извлечь список уникальных значений из диапазона столбцов в Excel?
- Как создать динамический ежемесячный календарь в Excel?
Лучшие инструменты для работы в офисе
Kutools for Excel Решит большинство ваших проблем и повысит вашу производительность на 80%
- Снова использовать: Быстро вставить сложные формулы, диаграммы и все, что вы использовали раньше; Зашифровать ячейки с паролем; Создать список рассылки и отправлять электронные письма …
- Бар Супер Формулы (легко редактировать несколько строк текста и формул); Макет для чтения (легко читать и редактировать большое количество ячеек); Вставить в отфильтрованный диапазон…
- Объединить ячейки / строки / столбцы без потери данных; Разделить содержимое ячеек; Объединить повторяющиеся строки / столбцы… Предотвращение дублирования ячеек; Сравнить диапазоны…
- Выберите Дубликат или Уникальный Ряды; Выбрать пустые строки (все ячейки пустые); Супер находка и нечеткая находка во многих рабочих тетрадях; Случайный выбор …
- Точная копия Несколько ячеек без изменения ссылки на формулу; Автоматическое создание ссылок на несколько листов; Вставить пули, Флажки и многое другое …
- Извлечь текст, Добавить текст, Удалить по позиции, Удалить пробел; Создание и печать промежуточных итогов по страницам; Преобразование содержимого ячеек в комментарии…
- Суперфильтр (сохранять и применять схемы фильтров к другим листам); Расширенная сортировка по месяцам / неделям / дням, периодичности и др .; Специальный фильтр жирным, курсивом …
- Комбинируйте книги и рабочие листы; Объединить таблицы на основе ключевых столбцов; Разделить данные на несколько листов; Пакетное преобразование xls, xlsx и PDF…
- Более 300 мощных функций. Поддерживает Office/Excel 2007-2021 и 365. Поддерживает все языки. Простое развертывание на вашем предприятии или в организации. Полнофункциональная 30-дневная бесплатная пробная версия. 60-дневная гарантия возврата денег.
Вкладка Office: интерфейс с вкладками в Office и упрощение работы
- Включение редактирования и чтения с вкладками в Word, Excel, PowerPoint, Издатель, доступ, Visio и проект.
- Открывайте и создавайте несколько документов на новых вкладках одного окна, а не в новых окнах.
- Повышает вашу продуктивность на 50% и сокращает количество щелчков мышью на сотни каждый день!
Выбор фото из выпадающего списка
Постановка задачи
Необходимо сделать так, чтобы в одной из ячеек листа был выпадающий список с наименованиями, при выборе из которого, товар отображался бы рядом в виде фотографии:
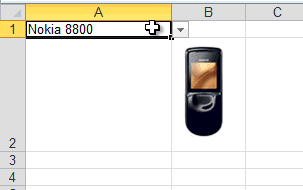
Видео
Шаг 1. Создаем каталог с фото и даем ему имя
Создаем на Листе 1 мы каталог с наименованиями и фотографиями товаров, состоящий из двух столбцов (Модель и Фото):
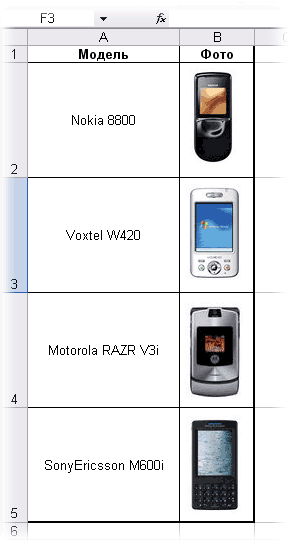
Теперь надо дать имя нашему каталогу, чтобы ссылаться на него в будущем. В Excel 2003 и старше для этого идем в меню Вставка — Имя — Присвоить (Insert — Name — Define), а в Excel 2007 и новее — жмем на кнопку Диспетчер имен (Name Manager) на вкладке Формулы (Formulas). Создаем диапазон — вводим имя (например Фотоальбом) и в качестве адреса указываем формулу:
=СМЕЩ(Лист1!$A$1;1;0;СЧЁТЗ(Лист1!$A:$A)-1;1)
=OFFSET(Лист1!$A$1;1;0;COUNTA(Лист1!$A:$A)-1;1)
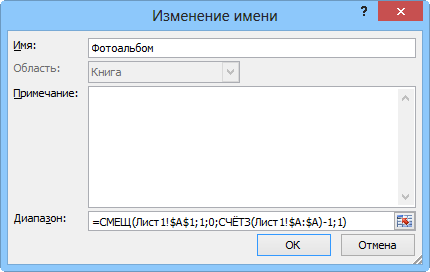
Эта формула определяет последнюю занятую ячейку в столбце А и выдает на выходе диапазон с А2 до этой найденной ячейки. Такая относительно сложная конструкция нужна, чтобы впоследствии дописывать новые модели к нашему списку и не думать об исправлении диапазона. Если дописывать точно ничего не придется, то можете вместо ввода этой страшноватой формулы просто указать =A2:A5
Шаг 2. Выпадающий список для выбора модели
Перейдем на Лист 2 и создадим там ячейку с выпадающим списком для выбора пользователем модели телефона (пусть это будет A1). Выделяем ячейку и идем в меню Данные — Проверка (Data — Validation) или в новых версиях Excel — на вкладку Данные — Проверка данных (Data — Data Validation). Далее в поле Тип данных (Allow) выбираем Список (List), а в качестве Источника (Source) указываем наш Фотоальбом (не забудьте перед ним добавить знак равенства):

Кроме того этой ячейке удобно дать имя — снова меню Вставка — Имя — Присвоить и далее вводим имя (например Выбор) и ОК.
Шаг 3. Копируем фотографию
Перенесем первую фотографию из фотоальбома к выпадающему списку. Выделите ячейку с первой фотографией (не сам рисунок, а ячейку!) и
в Excel 2003 и старше — удерживая Shift, откройте меню Правка (Edit). Там должен появиться невидимый ранее пункт Копировать рисунок (Copy as Picture):

В Excel 2007 и новее можно просто развернуть выпадающий список под кнопкой Копировать (Copy) на Главной (Home) вкладке:
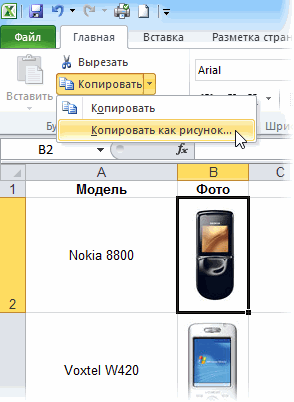
В Excel 2010 появится еще одно дополнительное окно с выбором типа создаваемого изображения:

В нем нужно выбрать варианты «как на экране» и «растровый».
Копируем, переходим на Лист 2 к выпадающему списку и в любую пустую ячейку недалеко от него вставляем наш мини-скриншот ячейки с фотографией (меню Правка — Вставить или обычное CTRL+V).
Шаг 4. Создаем динамическую ссылку на выбранную фотографию
Теперь необходимо сделать ссылку, которая будет указывать на ячейку с выбранной фотографией. Открываем меню Вставка — Имя — Присвоить (Insert — Name — Define) или Диспетчер имен (Name Manager) на вкладке Формулы (Formulas) и создаем еще один именованный диапазон:
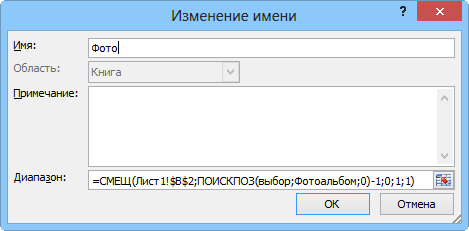
Имя нашей ссылки, допустим, будет Фото, а формула
=СМЕЩ(Лист1!$B$2;ПОИСКПОЗ(Выбор;Фотоальбом;0)-1;0;1;1)
=OFFSET(Лист1!$B$2;MATCH(Выбор;Фотоальбом;0)-1;0;1;1)
Технически, функция ПОИСКПОЗ (MATCH) находит ячейку с нужной моделью в каталоге по названию, а функция СМЕЩ (OFFSET) затем выдает ссылку на соседнюю справа от найденного названия ячейку, т.е. ячейку с фотографией товара.
Шаг 5. Привязываем фотографию к ссылке
Осталось выделить скопированную фотографию на Листе 2 и вписать в строку формул
=Фото
и нажать Enter
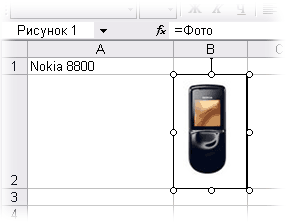
Все! 
Ссылки по теме
- Создание выпадающего списка в ячейках листа
- Создание зависимых выпадающих списков
- Автоматическое создание выпадающих списков при помощи инструментов надстройки PLEX
- Выпадающий список с автоматическим удалением уже использованных элементов
- Выпадающий список с автоматическим добавлением недостающих элементов






























