Excel для Microsoft 365 Excel для Интернета Excel 2021 Excel 2019 Excel 2016 Excel 2013 Excel 2010 Еще…Меньше
Microsoft Excel предварительно программируется, чтобы упростить ввод дат. Например, 12/2 изменяется на 2-дек. Это очень неприятно, если вы вводите что-то, что не хотите менять на дату. К сожалению, отключить эту возможность не получится. Однако существует несколько способов обойти это.
Предформатация ячеек, в которые нужно ввести числа, в виде текста. В этом случае Excel не будет пытаться изменить то, что вы вводите в даты.
Если нужно ввести всего несколько чисел, можно сделать так, чтобы Excel не превнося их в даты, введите:
-
Пробел перед вводом числа. После нажатия ввод пробел останется в ячейке. (См. заметки)
-
Апостроф (‘) перед вводом числа, например ’11-53 или ‘1/47. Апостроф не отображается в ячейке после нажатия ввода.
-
Нуль и пробел перед вводом дроби, например 1/2 или 3/4, чтобы они не менялись, например, на 2-янв или 4-мар. Введите 0 0 1/2 или 0 3/4. Ноль не остается в ячейке после нажатия ввод, и ячейка становится типом дробного числа.
-
Выйдите из ячеек, в которые нужно ввести числа.
-
Нажмите клавиши CTRL+1 (1 в строке чисел над клавишами QWERTY), чтобы открыть формат ячеек.
-
Выберите тексти нажмите кнопку ОК.
-
Выберите ячейки, в которые необходимо ввести числа.
-
Щелкните Главная > Числовой формат > Текст.
Примечания:
-
Рекомендуется использовать апостроф вместо пробела для ввода данных, если вы планируете использовать функции подменю для данных. Такие функции, как ПОИСКПОЗ и ВПР, не учитывают апострофы при вычислении результатов.
-
Если число в ячейке выровнено по левому краю, обычно это означает, что оно не отформатировано как число.
-
При введении в ячейку числа с буквой «е», например 1e9, оно автоматически преобразуется в научное число: 1,00E+09. Чтобы избежать этого, введите перед числом апостроф: ‘1e9
-
В зависимости от введенного числа в левом верхнем углу ячейки может появиться маленький зеленый треугольник, указывающий на то, что число хранится как текст ,что для Excel является ошибкой. Не обращайте внимание на треугольник или щелкните его. Слева появится поле. Щелкните поле, а затем выберитеигнорировать ошибку , из-за чего треугольник будет отопуститься.
Дополнительные сведения
Вы всегда можете задать вопрос специалисту Excel Tech Community или попросить помощи в сообществе Answers community.
Нужна дополнительная помощь?
Содержание
- Решение проблемы отображения числа как даты
- Способ 1: контекстное меню
- Способ 2: изменение форматирования на ленте
- Вопросы и ответы
Бывают случаи, когда при работе в программе Excel, после занесения числа в ячейку, оно отображается в виде даты. Особенно такая ситуация раздражает, если нужно произвести ввод данных другого типа, а пользователь не знает как это сделать. Давайте разберемся, почему в Экселе вместо чисел отображается дата, а также определим, как исправить эту ситуацию.
Решение проблемы отображения числа как даты
Единственной причиной, почему данные в ячейке могут отображаться как дата, является то, что в ней установлен соответствующий формат. Таким образом, чтобы наладить отображение данных, как ему нужно, пользователь должен его поменять. Сделать это можно сразу несколькими способами.
Способ 1: контекстное меню
Большинство пользователей для решения данной задачи используют контекстное меню.
- Кликаем правой кнопкой мыши по диапазону, в котором нужно сменить формат. В контекстном меню, которое появится после этих действий, выбираем пункт «Формат ячеек…».
- Открывается окно форматирования. Переходим во вкладку «Число», если оно вдруг было открыто в другой вкладке. Нам нужно переключить параметр «Числовые форматы» со значения «Дата» на нужное пользователю. Чаще всего это значения «Общий», «Числовой», «Денежный», «Текстовый», но могут быть и другие. Тут все зависит от конкретной ситуации и предназначения вводимых данных. После того, как переключение параметра выполнено жмем на кнопку «OK».
После этого данные в выделенных ячейках уже не будут отображаться как дата, а станут показываться в нужном для пользователя формате. То есть, будет достигнута поставленная цель.
Способ 2: изменение форматирования на ленте
Второй способ даже проще первого, хотя почему-то менее популярный среди пользователей.
- Выделяем ячейку или диапазон с форматом даты.
- Находясь во вкладке «Главная» в блоке инструментов «Число» открываем специальное поле форматирования. В нём представлены самые популярные форматы. Выбираем тот, который наиболее подходит для конкретных данных.
- Если среди представленного перечня нужный вариант не был найден, то жмите на пункт «Другие числовые форматы…» в этом же списке.
- Открывается точно такое же окно настроек форматирования, как и в предыдущем способе. В нём расположен более широкий перечень возможного изменения данных в ячейке. Соответственно, и дальнейшие действия тоже будут точно такими же, как и при первом варианте решения проблемы. Выбираем нужный пункт и жмем на кнопку «OK».
После этого, формат в выделенных ячейках будет изменен на тот, который вам нужен. Теперь числа в них не будут отображаться в виде даты, а примут заданную пользователем форму.
Как видим, проблема отображения даты в ячейках вместо числа не является особо сложным вопросом. Решить её довольно просто, достаточно всего нескольких кликов мышкой. Если пользователь знает алгоритм действий, то эта процедура становится элементарной. Выполнить её можно двумя способами, но оба они сводятся к изменению формата ячейки с даты на любой другой.
Еще статьи по данной теме:
Помогла ли Вам статья?
2 tested methods to stop Excel changing to date ✅
by Matthew Adams
Matthew is a freelancer who has produced a variety of articles on various topics related to technology. His main focus is the Windows OS and all the things… read more
Updated on December 9, 2022
Reviewed by
Vlad Turiceanu
Passionate about technology, Windows, and everything that has a power button, he spent most of his time developing new skills and learning more about the tech world. Coming… read more
- Excel formats values entered with slashes and hyphens to the date format.
- Therefore, numbers are being changed to dates.
- Users are looking for a workaround to stop this from happening.
- We will show you how to get excel to stop changing numbers to dates in our guide.
Excel users often enter values that include slashes (/) for fractions or hyphens (-) for number ranges in cells. For example, some users might enter 1/2 (for half fractions) or 8-19 (for a numeric range).
However, Excel automatically formats values entered with slashes or hyphens to the date format. Thus, the software converts 1/2 to 2-Jan and 8-19 to 19-Aug.
Why does Excel keep changing my numbers to dates?
This occurring issue can appear on Excel sheets because the program has automatic converting rules that can change all your numbers into dates.
For instance, if you insert numbers in a cell like 3/6/2000, it will be transformed into a date due to its format, changing the value as well.
How to stop Excel from converting to date?
1. Convert the cell formatting
Users can stop Excel converting numbers to date formats by changing the category for the Excel cells to text. This can be easily done through the app’s built-in settings.
1. Open Microsoft Excel.
2. Select the range of cells that will include the numbers by holding the left mouse button and dragging the cursor over them.
3. Right-click within the selected cell range and select the Format Cells option.
4. Select Text on the Number tab.
5. Then click the OK button.
6. To change the cell format for a whole spreadsheet, click the square at the top left corner of the sheet shown directly below.
7. After, right-click on it and select Format Cells, then on Text.
8. Users can also change spreadsheet cell formats by clicking the number drop-down menu on the Home tab shown directly below. Select Text on that drop-down menu.
9. Now you can enter the numbers in the text format cells. Excel will not convert any fractional values, such as 1/2, entered in the text cells to dates.
- 4 ways to open multiple Excel files at the same time
- How to fix Excel error: There’s a problem with this formula
- How to make a Microsoft Word Checklist [Easy Method]
2. Enter a Space or Apostrophe (‘) Before the Numbers to prevent the conversion
Alternatively, users can stop Excel from converting numbers to dates by adding a space or apostrophe when entering numbers.
For example, instead of entering 1/2 in a spreadsheet cell, enter ‘1/2 in the cell instead. The cell will then display the fraction without any apostrophe as in the shot directly below.
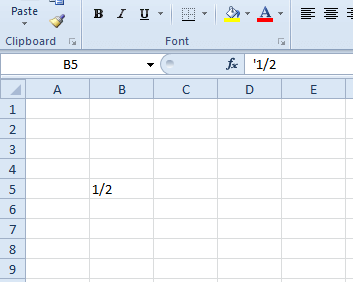
Users can also enter a space before the number to ensure Excel doesn’t convert it to date. However, the cell will still include the space entered. The number will become a fractional number in the spreadsheet cell when users enter a 0 and a space before the fraction.
So, that’s how users can ensure Excel doesn’t convert numbers to dates. Then users can enter slashes and hyphens in cells for fractional numbers and numeric ranges.
We hope you found this article useful and that it helped fix your Excel issue.
Still having issues? Fix them with this tool:
SPONSORED
If the advices above haven’t solved your issue, your PC may experience deeper Windows problems. We recommend downloading this PC Repair tool (rated Great on TrustPilot.com) to easily address them. After installation, simply click the Start Scan button and then press on Repair All.
Newsletter
Исправление чисел, превратившихся в даты
При импорте в Excel данных из внешних программ, иногда возникает весьма неприятная проблема — дробные числа превращаются в даты:

Так обычно происходит, если региональные настройки внешней программы не совпадают с региональными настройками Windows и Excel. Например, вы загружаете данные с американского сайта или европейской учётной системы (где между целой и дробной частью — точка), а в Excel у вас российские настройки (где между целой и дробной частью — запятая, а точка используется как разделитель в дате).
При импорте Excel, как положено, пытается распознать тип входных данных и следует простой логике — если что-то содержит точку (т.е. российский разделитель дат) и похоже на дату — оно будет конвертировано в дату. Всё, что на дату не похоже — останется текстом.
Давайте рассмотрим все возможные сценарии на примере испорченных данных на картинке выше:
- В ячейке A1 исходное число 153.4182 осталось текстом, т.к. на дату совсем не похоже (не бывает 153-го месяца)
- В ячейке A2 число 5.1067 тоже осталось текстом, т.к. в Excel не может быть даты мая 1067 года — самая ранняя дата, с которой может работать Excel — 1 января 1900 г.
- А вот в ячейке А3 изначально было число 5.1987, которое на дату как раз очень похоже, поэтому Excel превратил его в 1 мая 1987, услужливо добавив единичку в качестве дня:
- То же самое случилось и в ячейке А4, где изначально было число 12.6923. Причем 6923-й год Excel тут нисколько не смутил — для него главное, чтобы дата была не раньше 1900 года. Так что добро пожаловать в далекое будущее:
- Единственное, что распознаётся корректно — это числа без дробной части (число 1000 в ячейке А6). И на том спасибо
Вот такие варианты. И если текстовые числа ещё можно вылечить банальной заменой точки на запятую, то с числами превратившимися в даты такой номер уже не пройдет. А попытка поменять их формат на числовой выведет нам уже не исходные значения, а внутренние коды дат Excel — количество дней от 01.01.1900 до текущей даты:

Лечится вся эта история тремя принципиально разными способами.
Способ 1. Заранее в настройках
Если данные ещё не загружены, то можно заранее установить точку в качестве разделителя целой и дробной части через Файл — Параметры — Дополнительно (File — Options — Advanced):

Снимаем флажок Использовать системные разделители (Use system separators) и вводим точку в поле Разделитель целой и дробной части (Decimal separator).
После этого можно смело импортировать данные — проблем не будет.
Способ 2. Формулой
Если данные уже загружены, то для получения исходных чисел из поврежденной дата-тексто-числовой каши можно использовать простую формулу:

=—ЕСЛИ(ЯЧЕЙКА(«формат»;A1)=»G»; ПОДСТАВИТЬ(A1;».»;»,»); ТЕКСТ(A1;»М,ГГГГ»))
В английской версии это будет:
=—IF(CELL(«format«;A1)=»G»; SUBSTITUTE(A1;».»;»,»); TEXT(A1;»M,YYYY«))
Логика здесь простая:
- Функция ЯЧЕЙКА (CELL) определяет числовой формат исходной ячейки и выдаёт в качестве результата «G» для текста/чисел или «D3» для дат.
- Если в исходной ячейке текст, то выполняем замену точки на запятую с помощью функции ПОДСТАВИТЬ (SUBSTITUTE).
- Если в исходной ячейке дата, то выводим её в формате «номер месяца — запятая — номер года» с помощью функции ТЕКСТ (TEXT).
- Чтобы преобразовать получившееся текстовое значение в полноценное число — выполняем бессмысленную математическую операцию — добавляем два знака минус перед формулой, имитируя двойное умножение на -1.
Способ 3. Макросом
Если подобную процедуру лечения испорченных чисел приходится выполнять часто, то имеет смысл автоматизировать процесс макросом. Для этого жмём сочетание клавиш Alt+F11 или кнопку Visual Basic на вкладке Разработчик (Developer), вставляем в нашу книгу новый пустой модуль через меню Insert — Module и копируем туда такой код:
Sub Fix_Numbers_From_Dates()
Dim num As Double, cell As Range
For Each cell In Selection
If Not IsEmpty(cell) Then
If cell.NumberFormat = "General" Then
num = CDbl(Replace(cell, ".", ","))
Else
num = CDbl(Format(cell, "m,yyyy"))
End If
cell.Clear
cell.Value = num
End If
Next cell
End Sub
Останется выделить проблемные ячейки и запустить созданный макрос сочетанием клавиш Alt+F8 или через команду Макросы на вкладке Разработчик (Developer — Macros). Все испорченные числа будут немедленно исправлены.
Ссылки по теме
- Как Excel на самом деле работает с датами и временем
- Замена текста функцией ПОДСТАВИТЬ
- Функция ВПР и числа-как-текст
Наверняка многие пользователи, работая в Экселе, сталкивались с такой проблемой, когда после ввода числа в ячейку, вместо него отображается дата. Давайте разберемся, почему такое происходит, и как решить эту проблему.
-
Возвращаем отображение чисел вместо дат
- Метод 1: используем контекстное меню
- Метод 2: пользуемся инструментами на ленте
- Метод 3: жмем горячие клавиши
- Заключение
Возвращаем отображение чисел вместо дат
На самом деле все достаточно просто – вместо числа в ячейке появляется дата по причине того, что для нее задан такой формат (“Дата”). Следовательно, чтобы мы видели именно числовое значение, требуется всего лишь сменить формат на тот, который нам нужен. Справиться с этим можно по-разному.
Данное меню пользуется наибольшей популярностью среди пользователей Excel для решения множества задач. В нашем случае нам оно тоже может помочь.
- Правой кнопкой мыши кликаем по отдельной ячейке или заранее выделенному диапазону ячеек (например, с помощью зажатой левой кнопки мыши). В появившемся меню выбираем команду “Формат ячеек”.
- Мы должны оказаться в окне форматирования во вкладке “Число”. В поле “Числовые форматы” меняем формат “Дата” на “Числовой” (в некоторых случаях, если требуется, можно выбрать “Общий”, “Денежный” или “Текстовый”). Обращаем вниманием на область по надписью “Образец” – именно так будет отображаться содержимое ячейки после применения настроек. По готовности нажимаем OK.
Примечание: некоторые выбранные форматы можно настраивать, например, для числового можно задать количество десятичных знаков, а также включить/отключить разделитель групп разрядов.
- Таким образом, нам удалось получить в выбранной ячейке (диапазоне ячеек) конкретное число вместо даты.
Метод 2: пользуемся инструментами на ленте
Этот способ используется реже, чем первый, несмотря на то, что является более простым и реализуется буквально в один клик.
- Встаем в нужную ячейку или выделяем требуемый диапазон элементов.
- Переключаемся во вкладку “Главная”, если находимся в другой, после чего в группе инструментов “Число” щелкаем по стрелке вниз рядом с текущим форматом (в нашем случае – это “Дата”).
- В раскрывшемся списке выбираем формат, который нам нужен (например, “Числовой”).
- Получаем числовые значения вместо дат. Но здесь есть важный нюанс – в отличие от первого метода, возможности детально настроить выбранные форматы у нас нет.
Примечание: Если щелкнуть по пункту “Другие числовые форматы” в конце списка, то откроется окно форматирования, с которым мы уже познакомились ранее.
Метод 3: жмем горячие клавиши
Этот способ используется редко, так как для его реализации нужно запомнить специальную комбинацию клавиш, и по сути, он является альтернативой использованию контекстного меню, позволяя обойтись без него.
Все, что нам нужно сделать – выбрать ячейку (или выделить диапазон), после чего нажать на клавиатуре сочетание Ctrl+1, после чего откроется уже знакомое окно форматирования.
Заключение
Таким образом, не стоит переживать, если вдруг после ввода числа в какой-либо ячейке таблицы Excel вместо него показывается дата. Все дело в несоответствующем формате, который можно сменить через окно форматирования или инструменты на ленте программы.










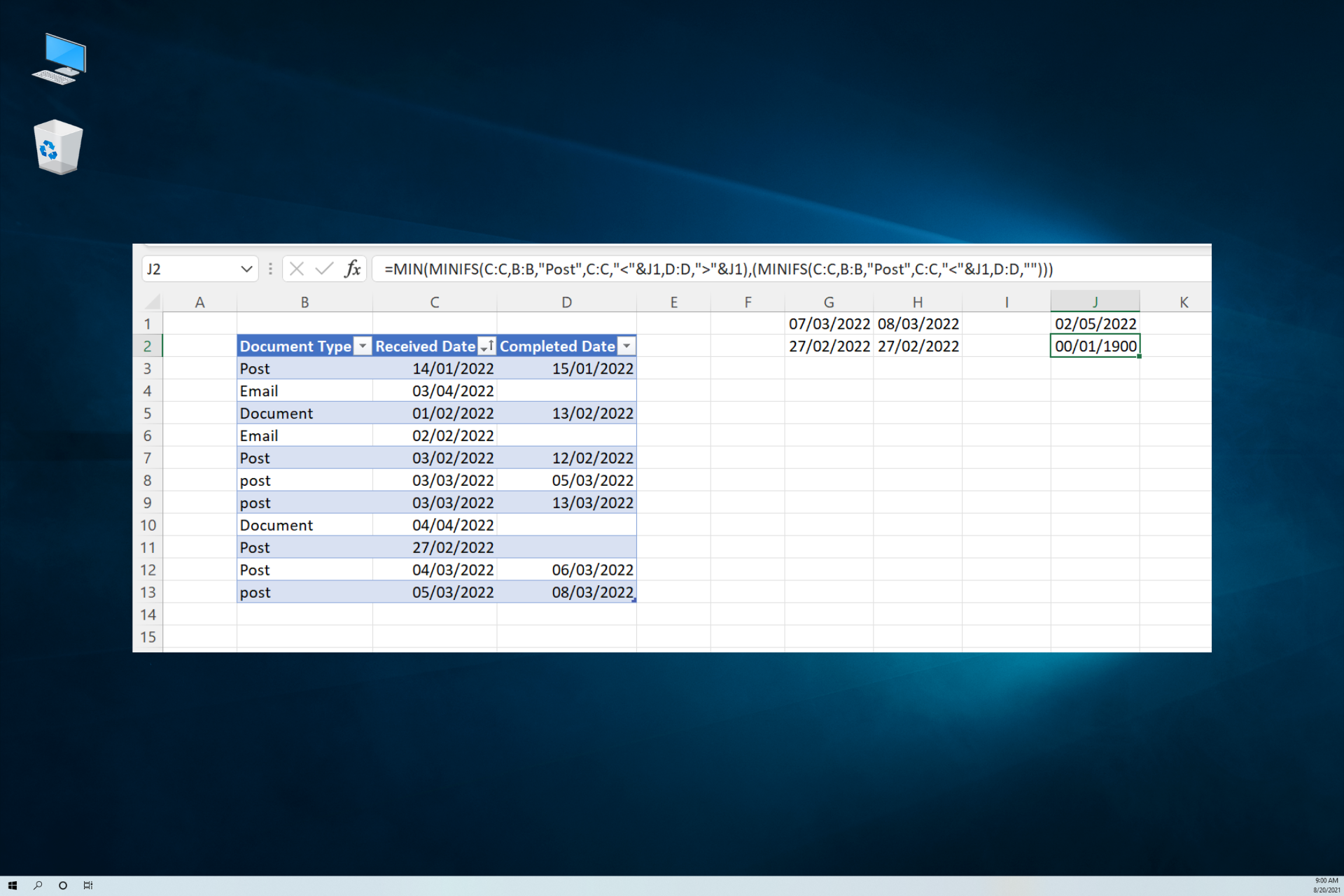
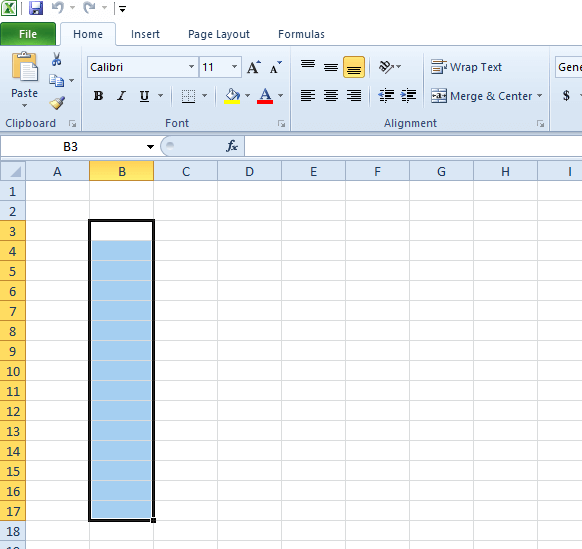
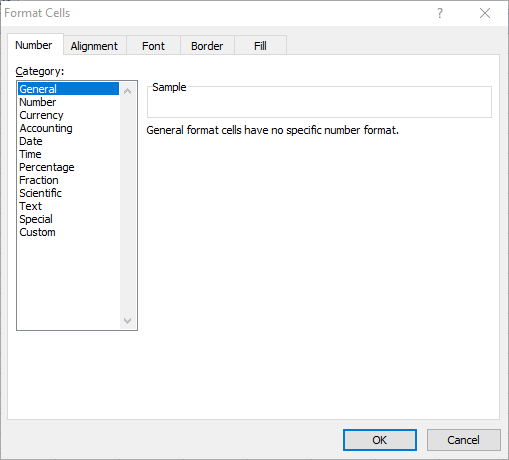
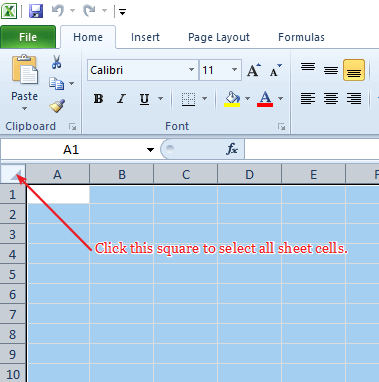





 Примечание: некоторые выбранные форматы можно настраивать, например, для числового можно задать количество десятичных знаков, а также включить/отключить разделитель групп разрядов.
Примечание: некоторые выбранные форматы можно настраивать, например, для числового можно задать количество десятичных знаков, а также включить/отключить разделитель групп разрядов.


 Примечание: Если щелкнуть по пункту “Другие числовые форматы” в конце списка, то откроется окно форматирования, с которым мы уже познакомились ранее.
Примечание: Если щелкнуть по пункту “Другие числовые форматы” в конце списка, то откроется окно форматирования, с которым мы уже познакомились ранее.
