Глава 20. Условное форматирование и формулы массива
Это глава из книги: Майкл Гирвин. Ctrl+Shift+Enter. Освоение формул массива в Excel.
Несколько важных фактов об условном форматировании на основе формул:
- Проверка условия возвращает значения ИСТИНА/ЛОЖЬ и применяется к диапазону ячеек.
- Условие проверяется для каждой ячейки в диапазоне. Если условие выполнено, ячейка получает форматирование. Если условие не выполнено, ячейка не форматируется.
- Для создания условия подходит любая формула, возвращающая значения ИСТИНА/ЛОЖЬ (если формула возвращает число, то любое число, кроме нуля приравнивается к значению ИСТИНА, а значение ноль – ЛОЖЬ).
- Условное форматирование можно использовать, как с обычными формулами, так и с формулами массива.
- Условное форматирование является волатильным (летучим): оно пересчитывается довольно часто, даже, когда вы напрямую не задействуете диапазон, в отношении которого применено условное форматирование (см. главу 13). Это замедляет работу.
Скачать заметку в формате Word или pdf, примеры в формате Excel
Чтобы создать условное форматирование с помощью формул:
- Выделите диапазон ячеек. Обратите внимание, активна левая верхняя ячейка диапазона (она светлее других).
- Пройдите по меню ГЛАВНАЯ –>Условное форматирование –>Создать правило, или нажав, и удерживая клавишу Alt, последовательно нажмите Я, Л, С. Откроется диалоговое окно Создание правила форматирования.
- Выберите опцию Использовать формулу для определения форматируемых ячеек.
- Поместите курсор в поле Форматировать значения, для которых следующая формула является истинной.
- Наберите формулу, которая будет применяться к активной ячейке выделенного диапазона. Примените абсолютные и относительные ссылки, как если бы вы копировали формулу на весь диапазон (подробнее см. Относительные, абсолютные и смешанные ссылки на ячейки в Excel). Помните, что условие, которое вы создаете, будет оцениваться отдельно для каждой ячейки, чтобы определить, должна ли эта ячейка получить форматирование.
- Нажмите кнопку Формат и выберите любую комбинацию форматирования на четырех вкладках: Число, Шрифт, Граница и Заливка.
- Нажмите несколько раз кнопку ОК, закрывая все диалоговые окна.
Рассмотрим два примера условного форматирования на основе формул массива. Первый пример (рис. 20.1) показывает, как выделить строку, содержащую наименьшее значение для города, введенного в ячейку A11. Выделимте диапазон А3:В8 и откройте диалоговое окно Создание правила форматирования, как описано выше. (Если вы выполняете пример в приложенном файле Excel, у вас откроется окно Изменение правила форматирования, так как правило уже создано). Обратите внимание на смешанную ссылку на ячейку $В3 в формуле. Она позволяет каждой ячейки в диапазоне при поиске минимального значения для города, оставаться в столбце В. Обратите внимание, что формула массива возвращает одно и тоже значение для каждой ячейки в диапазоне. Но только в ячейках А5 и В5 это значение равно проверяемому. Если ячеек много волатильный характер вычислений может замедлить работу. Второй пример (рис. 20.2), обходит эту трудность, используя вспомогательную ячейку.
Рис. 20.1. Формула массива в диалоговом окне Изменение правила форматирования; Чтобы увеличить изображение кликните на нем правой кнопкой мыши и выберите Открыть картинку в новой вкладке
Цель форматирования (рис. 20.2) – выделить строки с N лучшими результатами гонщика, указанного в ячейке А17. Число N указано в ячейке В17. Формулы массива, вычисляющие второе лучшее время для гонщика, приведены в ячейках D18 и D19 (используйте любую из них). Формула =И($A3=$A$17;$B3 Архивы
Условное форматирование с использованием формул
В Excel условное форматирование позволяет использовать формулы в критериях вместо значений. В таком случаи критерий автоматически получает результирующие значение, которое выдает формула в результате вычислений.
Условное форматирование по формуле
Формулы в качестве критериев можно использовать практически любые, которые возвращают значения. Но для логических формул (возвращающие значения ИСТИННА или ЛОЖЬ) в Excel предусмотрен отдельный тип правил.
При использовании логических формул в качестве критериев следует:
- Выбрать инструмент: «Главная»-«Стили»-«Условное форматирование»-«Управление правилами».
- В появившемся окне «Диспетчер правил условного форматирования» нажать на кнопку «Создать правило».
- В списке опций «Выберите тип правила:» выберите опцию «Использовать формулу для определения форматируемых ячеек».
- В поле ввода «Форматировать значения, для которых следующая формула является истинной» ввести логическую формула, а нажав на кнопку «Формат» указать стиль оформления ячеек.
Правила использования формул в условном форматировании
При использовании формул в качестве критериев для правил условного форматирования следует учитывать некоторые ограничения:
- Нельзя ссылаться на данные в других листах или книгах. Но можно ссылаться на имена диапазонов (так же в других листах и книгах), что позволяет обойти данное ограничение.
- Существенное значение имеет тип ссылок в аргументах формул. Следует использовать абсолютные ссылки (например, =СУММ($A$1:$A$5) на ячейки вне диапазона условного форматирования. А если нужно ссылаться на несколько ячеек непосредственно внутри диапазона, тогда следует использовать смешанные типы ссылок (например, A$1).
- Если в критериях формула возвращает дату или время, то ее результат вычисления будет восприниматься как число. Ведь даты это те же целые числа (например, 01.01.1900 – это число 1 и т.д.). А время это дробные значения части от целых суток (например, 23:15 – это число 0,96875).
Иногда встроенные условия формата ячеек не удовлетворяют всех потребностей пользователей. Добавление собственной формулы в условное форматирование обеспечивает дополнительную функциональность, которая не доступна в строенных функциях данного инструмента. Excel предоставляет возможность использовать много критериев или применять сложные вычисления, что дает широкое поле к применению сложных настроек критериев для автоматически генерированного презентабельного экспонирования важной информации.
Практический пример использования логических функций и формул в условном форматировании для сравнения двух таблиц на совпадение значений.
Условное форматирование: инструмент Microsoft Excel для визуализации данных
Смотря на сухие цифры таблиц, трудно с первого взгляда уловить общую картину, которую они представляют. Но, в программе Microsoft Excel имеется инструмент графической визуализации, с помощью которого можно наглядно представить данные, содержащиеся в таблицах. Это позволяет более легко и быстро усвоить информацию. Данный инструмент называется условным форматированием. Давайте разберемся, как использовать условное форматирование в программе Microsoft Excel.
Простейшие варианты условного форматирования
Для того, чтобы произвести форматирование определенной области ячеек, нужно выделить эту область (чаще всего столбец), и находясь во вкладке «Главная», кликнуть по кнопке «Условное форматирование», которая расположена на ленте в блоке инструментов «Стили».
После этого, открывается меню условного форматирования. Тут представляется три основных вида форматирования:
- Гистограммы;
- Цифровые шкалы;
- Значки.
Для того, чтобы произвести условное форматирование в виде гистограммы, выделяем столбец с данными, и кликаем по соответствующему пункту меню. Как видим, представляется на выбор несколько видов гистограмм с градиентной и сплошной заливкой. Выберете ту, которая, на ваш взгляд, больше всего соответствует стилю и содержанию таблицы.
Как видим, гистограммы появились в выделенных ячейках столбца. Чем большее числовое значение в ячейках, тем гистограмма длиннее. Кроме того, в версиях Excel 2010, 2013 и 2016 годов, имеется возможность корректного отображения отрицательных значений в гистограмме. А вот, у версии 2007 года такой возможности нет.
При использовании вместо гистограммы цветовой шкалы, также существует возможность выбрать различные варианты данного инструмента. При этом, как правило, чем большее значение расположено в ячейке, тем насыщеннее цвет шкалы.
Наиболее интересным и сложным инструментом среди данного набора функций форматирования являются значки. Существует четыре основные группы значков: направления, фигуры, индикаторы и оценки. Каждый выбранный пользователем вариант предполагает использование разных значков при оценке содержимого ячейки. Вся выделенная область сканируется Excel, и все значения ячеек разделяются на части, согласно величинам, указанным в них. К самым большим величинам применяются значки зеленого цвета, к величинам среднего диапазона – желтого, и величины, располагающиеся в самой меньшей трети – помечаются значками красного цвета.
При выборе стрелок, в качестве значков, кроме цветового оформления, используется ещё сигнализирование в виде направлений. Так, стрелка, повернутая указателем вверх, применяется к большим величинам, влево – к средним, вниз – к малым. При использовании фигур, кругом помечаются самые большие величины, треугольником – средние, ромбом – малые.
Правила выделения ячеек
По умолчанию, используется правило, при котором все ячейки выделенного фрагмента обозначаются определенным цветом или значком, согласно расположенным в них величинам. Но, используя меню, о котором мы уже говорили выше, можно применять и другие правила обозначения.
Кликаем по пункту меню «Правила выделения ячеек». Как видим, существует семь основных правил:
Рассмотрим применение этих действий на примерах. Выделим диапазон ячеек, и кликнем по пункту «Больше…».
Открывается окно, в котором нужно установить, значения больше какого числа будут выделяться. Делается это в поле «Форматировать ячейки, которые больше». По умолчанию, сюда автоматически вписывается среднее значение диапазона, но можно установить любое другое, либо же указать адрес ячейки, в которой содержится это число. Последний вариант подойдёт для динамических таблиц, данные в которых постоянно изменяются, или для ячейки, где применяется формула. Мы для примера установили значение в 20000.
В следующем поле, нужно определиться, как будут выделяться ячейки: светло-красная заливка и темно-красный цвет (по умолчанию); желтая заливка и темно-желтый текст; красный текст, и т.д. Кроме того, существует пользовательский формат.
При переходе на этот пункт, открывается окно, в котором можно редактировать выделения, практически, как угодно, применяя различные варианты шрифта, заливки, и границы.
После того, как мы определились, со значениями в окне настройки правил выделения, жмём на кнопку «OK».
Как видим, ячейки выделены, согласно установленному правилу.
По такому же принципу выделяются значения при применении правил «Меньше», «Между» и «Равно». Только в первом случае, выделяются ячейки меньше значения, установленного вами; во втором случае, устанавливается интервал чисел, ячейки с которыми будут выделяться; в третьем случае задаётся конкретное число, а выделяться будут ячейки только содержащие его.
Правило выделения «Текст содержит», главным образом, применяется к ячейкам текстового формата. В окне установки правила следует указать слово, часть слова, или последовательный набор слов, при нахождении которых, соответствующие ячейки будут выделяться, установленным вами способом.
Правило «Дата» применяется к ячейкам, которые содержат значения в формате даты. При этом, в настройках можно установить выделение ячеек по тому, когда произошло или произойдёт событие: сегодня, вчера, завтра, за последние 7 дней, и т.д.
Применив правило «Повторяющиеся значения» можно настроить выделение ячеек, согласно соответствию размещенных в них данных одному из критериев: повторяющиеся это данные или уникальные.
Правила отбора первых и последних значений
Кроме того, в меню условного форматирования имеется ещё один интересный пункт – «Правила отбора первых и последних значений». Тут можно установить выделение только самых больших или самых маленьких значений в диапазоне ячеек. При этом, можно использовать отбор, как по порядковым величинам, так и по процентным. Существуют следующие критерии отбора, которые указаны в соответствующих пунктах меню:
- Первые 10 элементов;
- Первые 10%;
- Последние 10 элементов;
- Последние 10%;
- Выше среднего;
- Ниже среднего.
Но, после того, как вы кликнули по соответствующему пункту, можно немного изменить правила. Открывается окно, в котором производится выбор типа выделения, а также, при желании, можно установить другую границу отбора. Например, мы, перейдя по пункту «Первые 10 элементов», в открывшемся окне, в поле «Форматировать первые ячейки» заменили число 10 на 7. Таким образом, после нажатия на кнопку «OK», будут выделяться не 10 самых больших значений, а только 7.
Создание правил
Выше мы говорили о правилах, которые уже установлены в программе Excel, и пользователь может просто выбрать любое из них. Но, кроме того, при желании, пользователь может создавать свои правила.
Для этого, нужно нажать в любом подразделе меню условного форматирования на пункт «Другие правила…», расположенный в самом низу списка». Или же кликнуть по пункту «Создать правило…», который расположен в нижней части основного меню условного форматирования.
Открывается окно, где нужно выбрать один из шести типов правил:
- Форматировать все ячейки на основании их значений;
- Форматировать только ячейки, которые содержат;
- Форматировать только первые и последние значения;
- Форматировать только значения, которые находятся выше или ниже среднего;
- Форматировать только уникальные или повторяющиеся значения;
- Использовать формулу для определения форматируемых ячеек.
Согласно выбранному типу правил, в нижней части окна нужно настроить изменение описания правил, установив величины, интервалы и другие значения, о которых мы уже говорили ниже. Только в данном случае, установка этих значений будет более гибкая. Тут же задаётся, при помощи изменения шрифта, границ и заливки, как именно будет выглядеть выделение. После того, как все настройки выполнены, нужно нажать на кнопку «OK», для сохранения проведенных изменений.
Управление правилами
В программе Excel можно применять сразу несколько правил к одному и тому же диапазону ячеек, но отображаться на экране будет только последнее введенное правило. Для того, чтобы регламентировать выполнение различных правил относительно определенного диапазона ячеек, нужно выделить этот диапазон, и в основном меню условного форматирования перейти по пункту управление правилами.
Открывается окно, где представлены все правила, которые относятся к выделенному диапазону ячеек. Правила применяются сверху вниз, так как они размещены в списке. Таким образом, если правила противоречат друг другу, то по факту на экране отображается выполнение только самого последнего из них.
Чтобы поменять правила местами, существуют кнопки в виде стрелок направленных вверх и вниз. Для того, чтобы правило отображалось на экране, нужно его выделить, и нажать на кнопку в виде стрелки направленной вниз, пока правило не займет самую последнюю строчу в списке.
Есть и другой вариант. Нужно установить галочку в колонке с наименованием «Остановить, если истина» напротив нужного нам правила. Таким образом, перебирая правила сверху вниз, программа остановится именно на правиле, около которого стоит данная пометка, и не будет опускаться ниже, а значит, именно это правило будет фактически выполнятся.
В этом же окне имеются кнопки создания и изменения выделенного правила. После нажатия на эти кнопки, запускаются окна создания и изменения правил, о которых мы уже вели речь выше.
Для того, чтобы удалить правило, нужно его выделить, и нажать на кнопку «Удалить правило».
Кроме того, можно удалить правила и через основное меню условного форматирования. Для этого, кликаем по пункту «Удалить правила». Открывается подменю, где можно выбрать один из вариантов удаления: либо удалить правила только на выделенном диапазоне ячеек, либо удалить абсолютно все правила, которые имеются на открытом листе Excel.
Как видим, условное форматирование является очень мощным инструментом для визуализации данных в таблице. С его помощью, можно настроить таблицу таким образом, что общая информация на ней будет усваиваться пользователем с первого взгляда. Кроме того, условное форматирование придаёт большую эстетическую привлекательность документу.
Отблагодарите автора, поделитесь статьей в социальных сетях.
Условное форматирование в MS Excel с примерами
Условное форматирование в Эксель – этот тот инструмент, который делит работу на до и после его изучения. Суть в том, что при наступлении некоторого условия ячейки форматируются автоматически. Например, если число превышает значение 100, шрифт становится красным полужирным курсивом; когда до наступления платежа остается 2 дня, ячейка с датой подсвечивается желтым цветом; перевыполнение плана продаж на 5% и более окрашивается в зеленый цвет и т.д. и т.п.
Вот упрощенный, но реальный пример. Есть отчет о товарных запасах.
Менеджер по закупкам отслеживает те позиции, которые требуют пополнения. Для этого он смотрит в последнюю колонку, где рассчитывается товарный запас (ТЗ) в неделях. Если ТЗ меньше, скажем, 3-х, то нужно готовить заказ. Если меньше 2-х, то возникает риск дефицита и заказ нужно размещать срочно. Если в таблице десятки позиций, то просмотр каждой строки займет довольно много времени. А теперь та же таблица, где после применения условного форматирования значения ниже пороговых подсвечиваются некоторым цветом.
Согласитесь, так гораздо нагляднее. В реальности условия сложнее, а данные постоянно меняются. Поэтому эффект от применения условного форматирования – это многочасовая экономия времени ежедневно! Теперь для оценки запасов достаточно взглянуть на таблицу, а не анализировать каждую ячейку. Много желтого – пора действовать, много красного – ситуация критическая!
Для настройки условного формата следует воспользоваться соответствующей командой на вкладке Главная.
При ее нажатии открывается меню.
Верхние 5 команд – это готовые сценарии для быстрого условного форматирования. Чтобы ими воспользоваться достаточно выбрать нужный вариант и сделать минимальные настройки. Эти сценарии мы рассмотрим ниже.
В нижней части еще три команды, с помощью которых происходит ручное создание, удаление и управление правилами условного форматирования. О них также поговорим.
Все сценарии разбиты на категории:
– Правило выделения ячеек
– Правило отбора первых и последних значений
Правила выделения ячеек применяют для ячеек, которые сравниваются с определенным значением. Возможны различные варианты, которые показаны на рисунке ниже.
Больше… Если значение ячейки, к которой применяется правило выделения, больше указанного значения, то в силу вступает заданный формат.
Пороговое значение указывается в левой части окна (сейчас там 80), готовый формат выбирается из выпадающего списка справа. Можно, конечно, и самому задать. Диалоговые окна для других условий похожи, поэтому ниже приводятся только те, которые могут вызвать затруднения.
Меньше… Форматируются ячейки, у которых значение меньше заданного порога.
Между… Форматирование наступает, если содержимое ячейки находится внутри заданных границ.
Равно… если значение или текст в ячейке совпадает с условием.
Текст содержит… Если совпадает только часть текста (слово, код, комбинация символов и т.д).
Дата… Возможность форматировать периоды отстоящие от текущей даты, например, сегодня, вчера, последние 7 дней, следующий месяц и др. Условное форматирование даты полезно при контроле платежей, отгрузок и т.п.
Повторяющиеся значения… выделяются ячейки с одинаковым содержимым. Отличный способ найти дубликаты (повторы). В настройках можно выбрать и обратный вариант – выделить только уникальные значения.
Правила отбора первых и последних значений выделяют наибольшие или наименьшие значения. Помогают анализировать данные, показывая приоритеты и «слабые места».
Первые 10 элементов… Выделяются первые топ–10 ячеек. Количество регулируется в диалоговом окне (можно сделать топ-5, топ-20 и др.).
Первые 10%… Выделяются 10% наибольших значений. Долю можно изменить.
Последние 10 элементов… Аналогично с первым пунктом, только форматируются наименьшие значения.
Последние 10%… Наименьшие 10% или другая доля от всех элементов.
Выше среднего… Форматируются все значения, которые больше средней арифметической.
Ниже среднего… Ниже средней арифметической.
Гистограммы позволяют в каждую ячейку с числом добавить столбец линейной гистограммы, размер которой определяется относительно максимального значения в выделенном диапазоне.
Помогает визуализировать небольшой набор данных без использования отдельных диаграмм. После применения выглядит примерно так.
Цветные шкалы также автоматически определяют максимальное и минимальное значение в диапазоне и форматирует каждую ячейку по цвету, который соответствует значению, изображая что-то вроде тепловой карты.
Например, наибольшее значения – это красное, наименьшее – зеленое, а остальные ячейки – это плавный переход от одного цвета к другому через промежуточный белый.
Набор значков – эффектный, но не очень гибкий способ визуализации. Каждой ячейке присваивается свой значок в соответствии с выбранным стилем.
В ячейках Excel выглядит так.
Все картинки выше были сделаны с помощью стилей по умолчанию. Чтобы внести изменения, нужно выделить диапазон и перейти в управление правилами.
Откроется диалоговое окно, где можно создать новое, изменить или удалить правило. Часто используют сразу несколько правил.
После нажатия кнопки «Изменить правило…» откроется окно, вид которого зависит от редактируемого правила.
Здесь также есть куча настроек, но мы их пока опустим. В целом там все интуитивно понятно. Нужно только поэкспериментировать. Практика – лучший учитель.
Если какое-то правило условного форматирования нужно удалить, то после выделения диапазона следует выбрать команду удаления.
Условное форматирование – это три шага вперед на пути к профессиональному использованию Excel. Поэтому рекомендую незамедлительно внедрить в практику.
Хочется только напомнить, что при использовании любого форматирования очень важно не переусердствовать. Всегда нужно помнить о главной цели: облегчение восприятия информации и привлечение внимания к наиболее важным местам. Например, формат ниже – это неправильно.
Старайтесь также, чтобы количество используемых цветов было не больше трех. Иначе внимание рассеивается и может стать еще хуже.
Сборник формул для условного форматирования
В данной статье собран список формул, которые можно использовать в условном форматировании ячеек, заданным при помощи формулы:
- Excel 2003 : Формат (Format) —Условное форматирование (Conditional formatting) — формула;
- Excel 2007-2010 : вкладка Главная (Home) —Условное форматирование (Conditional formatting) —Создать правило (New rule) —Использовать формулу для определения форматируемых ячеек (Use a formula to determine which cells to format)
Подробнее об условном форматировании можно прочитать в статье: Основные понятия условного форматирования и как его создать
Все условия приведены для диапазона A1:A20 . Это означает, что для корректного выполнения условия необходимо выделить диапазон A1:A20 (столбцов может быть больше), начиная с ячейки A1 , после чего назначить условие.
Если выделять необходимо не с первой строки, а скажем, с 4-ой, то и выделить надо будет диапазон A4:A20 и в формуле для условия указывать в качестве критерия первую ячейку выделенного диапазона — A4 .
Если необходимо выделять форматированием не только конкретную ячейку, удовлетворяющую условию, а всю строку таблицы на основе ячейки одного столбца, то перед установкой правила необходимо выделить всю таблицу, строки которой необходимо форматировать, а ссылку на столбец с критерием закрепить:
= $A1 =МАКС( $A$1:$A$20 )
при выделенном диапазоне A1:F20 (диапазон применения условного форматирования), будет выделена строка A7:F7 , если в ячейке A7 будет максимальное число.
Так же можно применять не к конкретно одному столбцу, а к полностью диапазону. Но в этом случае надо знать принцип смещения ссылок в формулах, чтобы условия применялись именно к нужным ячейкам. Например, если задать условие для диапазона B1:D10 в виде формулы: = B1 , то цветом будут выделены ячейки столбца B, если значение ячейки столбца А в той же строке меньше( B1, B3). При этом если ячейки столбца D меньше ячеек столбца C в той же строке — они тоже будут выделены( D1 , D5 ).
=ЕЧИСЛО( A1 )
=И(ЕЧИСЛО( A1 ); A1 <>0)
= A1 >0
=И( A1 >=3; A1
= A1 =МАКС( $A$1:$A$20 )
=И(ЕЧИСЛО( A1 ); A1 =МИН( $A$1:$A$20 ))
= A1 =НАИБОЛЬШИЙ( $A$1:$A$20 ;2)
=ЕТЕКСТ( A1 )
= A1 =»Итог»
=СЧЁТЕСЛИ( A1 ;»*итог*»)
=НЕ(ЕОШ(ПОИСК(«итог»; A1 )))
=СЧЁТЕСЛИ( A1 ;»*итог*»)=0
=ЕОШ(ПОИСК(«итог»; A1 ))
=ЛЕВСИМВ( A1 ;4)=»Итог»
=ПРАВСИМВ( A1 ;4)=»Итог»
= A1 =СЕГОДНЯ()
= A1 >СЕГОДНЯ()
= A1 =СЕГОДНЯ()+7
=МЕСЯЦ( A1 )=МЕСЯЦ(СЕГОДНЯ())
=И(МЕСЯЦ( A1 )=МЕСЯЦ(СЕГОДНЯ());ГОД( A1 )=ГОД(СЕГОДНЯ()))
или
=ТЕКСТ( A1 ;»ГГГГММ»)=ТЕКСТ(СЕГОДНЯ();»ГГГГММ»)
=ДЕНЬНЕД( A1 ;2)>5
=ДЕНЬНЕД( A1 ;2)
=И( $A1 >ДАТА(2015;9;1); $A1
= A1 <> $B1
= A1 > B1
=ОСТАТ(СТРОКА();2)
=СЧЁТЕСЛИ( $F$1:$H$5000 ; A1 )
=СЧЁТЕСЛИ( $F$1:$H$5000 ; A1 )=0
=СЧЁТЕСЛИ( $A$1:$A1 ; A1 )=2
=ЕОШИБКА( A )
= $A1 <>«»
Статья помогла? Поделись ссылкой с друзьями!
Поиск по меткам
Здравствуйте! у меня вопрос: Допустим, есть два листа с разными данными за одни и те же периоды. необходимо в третьем листе вывести наибольшее значение, при этом чтобы было видно из какого листа взяты данные, например, раскрасив в один цвет если данные из первого листа и в другой — если данные из второго листа.
Благодарю за советы!
Здравствуйте. Подскажите, можно ли с помощью УФ закрашивать ячейки с минимальным значением в каждой строке для всей таблицы?
Али, если прочитать статью не через строку, а полностью, то можно найти и формулу для этого, и как её применить. Не сочтите за труд прочитать статью с самого начала. Осознать и попробовать применить. Далее перейти к списку формул и посмотреть на 6-ю по счету.
А если нужно исключить нули в этом диапазоне?
Значит надо подучить формулы массива 🙂
=МИН(ЕСЛИ(A1:A10<>0;A1:A10))
Добрый день!
Пробую выделить УФ в сводной таблице строку, если итог по строке больше из связанной сводной таблицы ниже 4х.
Выделяю ячейку в сводной, пишу формулу УФ
=SUM(B2405:BM2405)>=5
копирую форматирование на всю сводную. Работает.
Проблема: при использовании срезов (или фильтров), УФ пропадает.
Я что-то не так делаю, или такой функционал не доступен?
Спасибо заранее за помощь!
Добрый день. Подскажите, а если нужно сделать условное форматирование максимального и минимального значения для такого случая:
A B C D E
1 559980 — 606000 — 824000
2 559980 — — — —
Если в первой строке понятно, что Максим это Е1, а миним А1, то как быть со второй строкой. Можно ли сделать такое условие, если в строке, например более 4 штук «-» форматирование не проставлялось? Спасибо
Добрый день.
В ячейке А1 стоит условие УФ- окрашивать ячейку А1, если в этой ячейке стоит число, большее, чем в ячейке В1. Но, нужно, чтобы не окрашивалась ячейка А1, если в ячейке В1 будет ноль или пустая ячейка. Подскажите, как решить такую проблему? Можно ли так сделать без макросов?
Спасибо.
Подсветка наборов строк цветом
Очень несложный (на первый взгляд) и весьма актуальный для многих трюк: подсветить чередующейся заливкой группы строк с общим значением по какому-либо столбцу. Например модели автомобилей вот в таком списке по столбцу А:
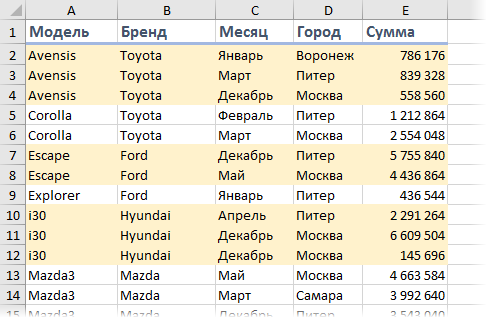
Чересстрочную заливку зеброй мы уже разбирали, разграничение наборов строк горизонтальными линиями тоже. Теперь давайте рассмотрим и такой вариант, тем более, что в нем есть пара интересных фишек даже для продвинутых Excel-пользователей.
Вариант 1. Вспомогательный столбец с формулой
Добавим к нашей таблице еще один вспомогательный столбец с формулой, которая будет определять заливать (1) или нет (0) соответствующие строки. Для начала определим номер группы:
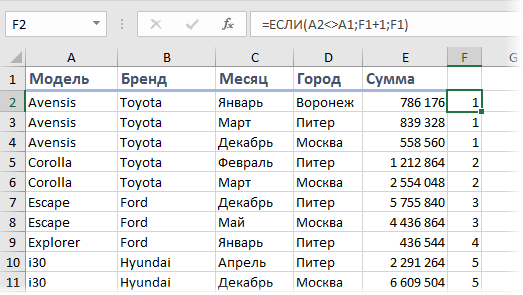
Логика формулы проста: если содержимое текущей ячейки (A2) не равно предыдущей (A1), то мы прибавляем к предыдущему значению вспомогательного столбца единицу (F1+1), в противном случае оставляем значение, которое было ранее (F1).
Чтобы чередовать цвета к полученному значению номера группы применим функцию вычисления остатка от деления на 2:
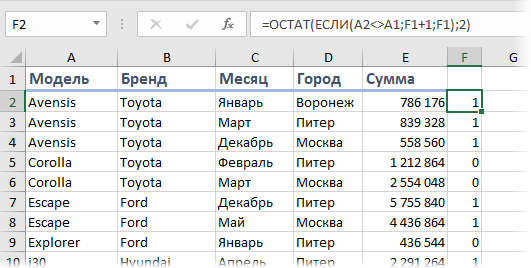
В английской версии Excel эта формула будет выглядеть как =MOD(IF(A2<>A1;F1+1;F1);2)
И, наконец, осталось применить условное форматирование для заливки строк с 1 во вспомогательном столбце. Для этого выделяем нашу таблицу, начиная с ячейки A2 и до конца, жмем Главная — Условное форматирование — Создать правило (Home — Conditional Formatting — Create Rule), выбираем тип правила Использовать формулу… (Use formula) и вводим простое условие:
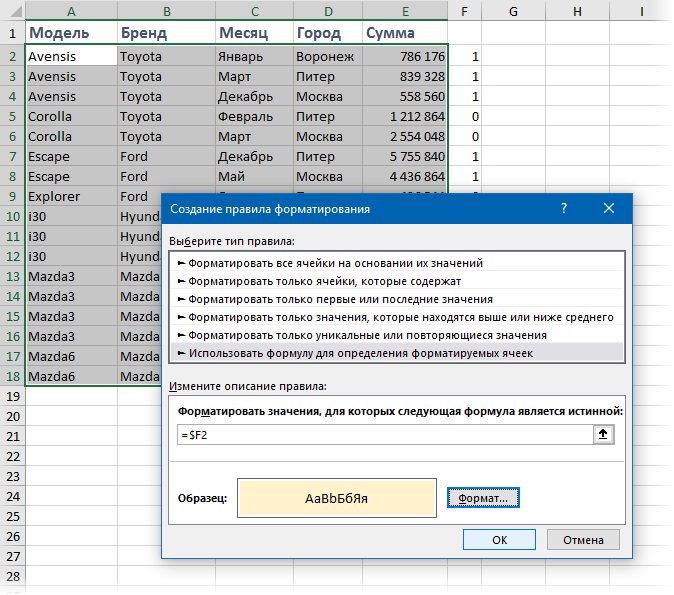
Удостоверьтесь, что правильно ввели знаки долларов и выбрали цвет кнопкой Формат (Format). После нажатия на ОК блоки строк по моделям будут выделены цветом.
Способ 2. Формулой массива без вспомогательного столбца
Относительно экзотический способ, использующий формулу массива в качестве критерия для условного форматирования.
Выделите список, начиная с ячейки A2 и до конца, жмем Главная — Условное форматирование — Создать правило (Home — Conditional Formatting — Create Rule), выбираем тип правила Использовать формулу… (Use formula) и вводим вот такую формулу:
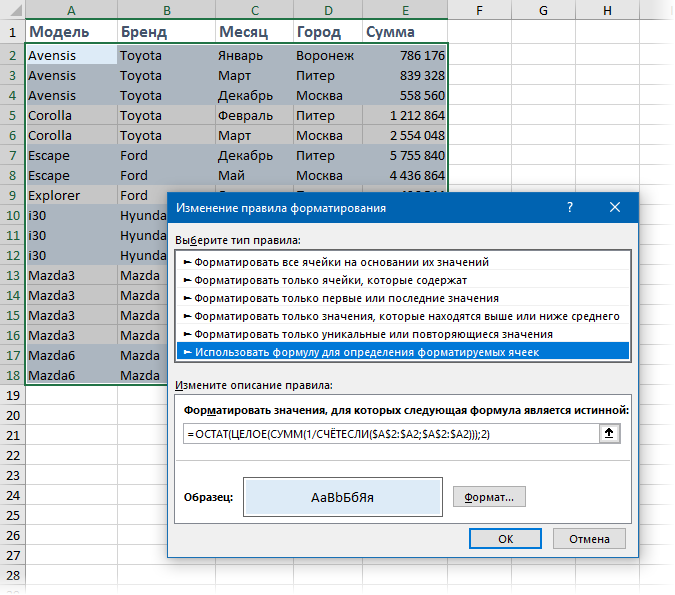
В английской версии эта формула будет, соответственно:
=MOD(INT(SUM(1/COUNTIF($A$2:$A2;$A$2:$A2)));2)
Здесь логика похитрее. По-сути, это формула массива, которая вычисляет номер группы (модели) в списке и определяет — четный он или нет:
- СЧЁТЕСЛИ($A$2:$A2;$A$2:$A2) — вычисляет количество вхождений каждой модели в список, т.е. для Avensis=3, для Corolla=2 и т.д.
- ЦЕЛОЕ(СУММ(1/СЧЁТЕСЛИ($A$2:$A2;$A$2:$A2))) — вычисляет порядковый номер для каждой модели, т.е. для Avensis=1, для Corolla=2, для Escape=3 и т.д.
- ОСТАТ(…;2) — вычисляет остаток порядкового номера от деления на 2, чтобы чередовать цвета для каждого блока строк, т.е. для всех строк с Avensis=0, для всех строк с Corolla=1, для все строк с Escape=1 и т.д.
Плюсы такого способа в компактности и отсутствии необходимости делать вспомогательный столбец. Минусы в том, что все формулы (а у нас еще и формула массива) в условном форматировании пересчитываются «на лету» и ощутимо тормозят Excel при большом количестве строк. Так что для больших таблиц я бы такой подход не рекомендовал.
Способ 3. Макрос
Ну и, как всегда, почти любую задачу в Microsoft Excel можно решить и макросом. Нажмите сочетание Alt+F11 или кнопку Visual Basic на вкладке Разработчик (Developer), чтобы открыть редактор макросов. Затем вставьте новый пустой модуль через меню Insert — Module и скопируйте туда этот несложный код:
Sub Highlight_Rows_Blocks()
Dim nCol As Integer
Dim nGr As Integer
nCol = Application.InputBox(Prompt:="Введите номер столбца", Type:=1)
If nCol < 1 Or nCol > Selection.Columns.Count Then Exit Sub
Selection.Interior.ColorIndex = -4142
For r = 1 To Selection.Rows.Count
If Selection.Cells(r, nCol) <> Selection.Cells(r - 1, nCol) Then nGr = nGr + 1
If nGr Mod 2 Then Selection.Rows(r).Interior.ColorIndex = 36
Next r
End Sub
Теперь можно выделить диапазон с данными и запустить макрос сочетанием клавиш Alt+F8. Макрос запросит у пользователя номер столбца, по которому надо анализировать данные и затем отформатирует строки в выделенном диапазоне, чередуя заливку при смене значений в указанной колонке.
Ссылки по теме
- Разделительная линия между наборами строк
- Условное форматирование в Excel
- Полосатая заливка строк таблицы «зеброй»
Условное форматирование – удобный инструмент для анализа данных и наглядного представления результатов. Умение им пользоваться сэкономит массу времени и сил. Достаточно бегло взглянуть на документ – нужная информация получена.
Как сделать условное форматирование в Excel
Инструмент «Условное форматирование» находится на главной странице в разделе «Стили».
При нажатии на стрелочку справа открывается меню для условий форматирования.
Сравним числовые значения в диапазоне Excel с числовой константой. Чаще всего используются правила «больше / меньше / равно / между». Поэтому они вынесены в меню «Правила выделения ячеек».
Введем в диапазон А1:А11 ряд чисел:
Выделим диапазон значений. Открываем меню «Условного форматирования». Выбираем «Правила выделения ячеек». Зададим условие, например, «больше».
Введем в левое поле число 15. В правое – способ выделения значений, соответствующих заданному условию: «больше 15». Сразу виден результат:
Выходим из меню нажатием кнопки ОК.
Условное форматирование по значению другой ячейки
Сравним значения диапазона А1:А11 с числом в ячейке В2. Введем в нее цифру 20.
Выделяем исходный диапазон и открываем окно инструмента «Условное форматирование» (ниже сокращенно упоминается «УФ»). Для данного примера применим условие «меньше» («Правила выделения ячеек» — «Меньше»).
В левое поле вводим ссылку на ячейку В2 (щелкаем мышью по этой ячейке – ее имя появится автоматически). По умолчанию – абсолютную.
Результат форматирования сразу виден на листе Excel.
Значения диапазона А1:А11, которые меньше значения ячейки В2, залиты выбранным фоном.
Зададим условие форматирования: сравнить значения ячеек в разных диапазонах и показать одинаковые. Сравнивать будем столбец А1:А11 со столбцом В1:В11.
Выделим исходный диапазон (А1:А11). Нажмем «УФ» — «Правила выделения ячеек» — «Равно». В левом поле – ссылка на ячейку В1. Ссылка должна быть СМЕШАННАЯ или ОТНОСИТЕЛЬНАЯ!, а не абсолютная.
Каждое значение в столбце А программа сравнила с соответствующим значением в столбце В. Одинаковые значения выделены цветом.
Внимание! При использовании относительных ссылок нужно следить, какая ячейка была активна в момент вызова инструмента «Условного формата». Так как именно к активной ячейке «привязывается» ссылка в условии.
В нашем примере в момент вызова инструмента была активна ячейка А1. Ссылка $B1. Следовательно, Excel сравнивает значение ячейки А1 со значением В1. Если бы мы выделяли столбец не сверху вниз, а снизу вверх, то активной была бы ячейка А11. И программа сравнивала бы В1 с А11.
Сравните:
Чтобы инструмент «Условное форматирование» правильно выполнил задачу, следите за этим моментом.
Проверить правильность заданного условия можно следующим образом:
- Выделите первую ячейку диапазона с условным форматированим.
- Откройте меню инструмента, нажмите «Управление правилами».
В открывшемся окне видно, какое правило и к какому диапазону применяется.
Условное форматирование – несколько условий
Исходный диапазон – А1:А11. Необходимо выделить красным числа, которые больше 6. Зеленым – больше 10. Желтым – больше 20.
- 1 способ. Выделяем диапазон А1:А11. Применяем к нему «Условное форматирование». «Правила выделения ячеек» — «Больше». В левое поле вводим число 6. В правом – «красная заливка». ОК. Снова выделяем диапазон А1:А11. Задаем условие форматирования «больше 10», способ – «заливка зеленым». По такому же принципу «заливаем» желтым числа больше 20.
- 2 способ. В меню инструмента «Условное форматирование выбираем «Создать правило».
Заполняем параметры форматирования по первому условию:
Нажимаем ОК. Аналогично задаем второе и третье условие форматирования.
Обратите внимание: значения некоторых ячеек соответствуют одновременно двум и более условиям. Приоритет обработки зависит от порядка перечисления правил в «Диспетчере»-«Управление правилами».
То есть к числу 24, которое одновременно больше 6, 10 и 20, применяется условие «=$А1>20» (первое в списке).
Условное форматирование даты в Excel
Выделяем диапазон с датами.
Применим к нему «УФ» — «Дата».
В открывшемся окне появляется перечень доступных условий (правил):
Выбираем нужное (например, за последние 7 дней) и жмем ОК.
Красным цветом выделены ячейки с датами последней недели (дата написания статьи – 02.02.2016).
Условное форматирование в Excel с использованием формул
Если стандартных правил недостаточно, пользователь может применить формулу. Практически любую: возможности данного инструмента безграничны. Рассмотрим простой вариант.
Есть столбец с числами. Необходимо выделить цветом ячейки с четными. Используем формулу: =ОСТАТ($А1;2)=0.
Выделяем диапазон с числами – открываем меню «Условного форматирования». Выбираем «Создать правило». Нажимаем «Использовать формулу для определения форматируемых ячеек». Заполняем следующим образом:
Для закрытия окна и отображения результата – ОК.
Условное форматирование строки по значению ячейки
Задача: выделить цветом строку, содержащую ячейку с определенным значением.
Таблица для примера:
Необходимо выделить красным цветом информацию по проекту, который находится еще в работе («Р»). Зеленым – завершен («З»).
Выделяем диапазон со значениями таблицы. Нажимаем «УФ» — «Создать правило». Тип правила – формула. Применим функцию ЕСЛИ.
Порядок заполнения условий для форматирования «завершенных проектов»:
Обратите внимание: ссылки на строку – абсолютные, на ячейку – смешанная («закрепили» только столбец).
Аналогично задаем правила форматирования для незавершенных проектов.
В «Диспетчере» условия выглядят так:
Получаем результат:
Когда заданы параметры форматирования для всего диапазона, условие будет выполняться одновременно с заполнением ячеек. К примеру, «завершим» проект Димитровой за 28.01 – поставим вместо «Р» «З».
«Раскраска» автоматически поменялась. Стандартными средствами Excel к таким результатам пришлось бы долго идти.
Условное форматирование ячеек, которые содержат элемент списка
На чтение 2 мин. Просмотров 1k.

Содержание
- Общая формула
- Объяснение
- Как работает формула
Общая формула
=СУММПРОИЗВ(—ЕЧИСЛО(ПОИСК(список;A1)))>0
=SUMPRODUCT(—ISNUMBER(SEARCH(things,A1)))>0
Объяснение
Для того чтобы выделить ячейки, содержащие одну из
многих текстовых строк, вы можете использовать формулу, основанную на функциях ЕЧИСЛО
и ПОИСК, вместе с функцией СУММПРОИЗВ.
В приведённом примере условное форматирование,
использованное для B4:B11, использует эту формулу:
=СУММПРОИЗВ(—ЕЧИСЛО(ПОИСК(список;B4)))>0
=SUMPRODUCT(—ISNUMBER(SEARCH(things,B4)))>0
Как работает формула
В процессе вычисления эта часть формулы ищет каждую
ячейку диапазона B4:B11 для всех значений в именованном диапазоне «список»:
=СУММПРОИЗВ(—ЕЧИСЛО(ПОИСК(список;B4)))>0
=SUMPRODUCT(—ISNUMBER(SEARCH(things,B4)))>0
Функция ПОИСК возвращает позицию найденного значения, а также ошибку #ЗНАЧ, если значение не найдено.
Для B4 результаты возвращаются в массив, подобный этому:
{8; # ЗНАЧ;! # ЗНАЧ!}
Функция ЕЧИСЛО изменяет все результаты на ИСТИНА или ЛОЖЬ:
{ИСТИНА; ЛОЖЬ; ЛОЖЬ}
Двойноеотрицание перед ЕЧИСЛО вычислят ИСТИНА / ЛОЖЬ как 1/0:
{1; 0; 0}
Затем функция СУММПРОИЗВ добавляет результаты, которые
проверены на ноль:
=СУММПРОИЗВ({1;0;0})>0
=SUMPRODUCT({1;0;0})>0
Любой ненулевой результат означает, что было найдено хотя бы
одно значение, поэтому формула возвращает ИСТИНА, применяя правило.
Вариант,
чувствительный к регистру
Функция ПОИСК не чувствительна к регистру. Если вам
нужно также проверить регистр, просто замените ПОИСК с НАЙТИ следующим образом:
=СУММПРОИЗВ(—ЕЧИСЛО(НАЙТИ(список;A1)))>0
=SUMPRODUCT(—ISNUMBER(FIND(things,A1)))>0
|
Массив из диапазона ячеек с условным форматированием |
||||||||
Ответить |
||||||||
Ответить |
||||||||
Ответить |
||||||||
Ответить |
||||||||
Ответить |
||||||||
Ответить |
||||||||
Ответить |
||||||||
Ответить |






























































