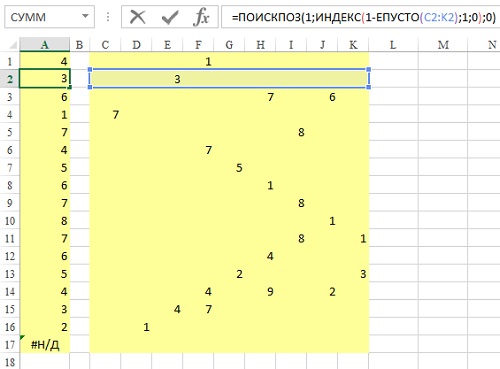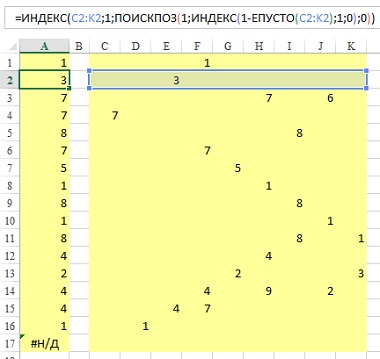|
Добрый день. Прикрепленные файлы
|
|
|
Catboyun Пользователь Сообщений: 1631 |
вариант/ Прикрепленные файлы
|
|
Сергей Пользователь Сообщений: 11251 |
#3 26.05.2015 16:52:39 еще вариант
Прикрепленные файлы
Лень двигатель прогресса, доказано!!! |
||
|
TImmy Пользователь Сообщений: 49 |
#4 26.05.2015 17:37:47
Изменено: TImmy — 26.05.2015 17:39:40 |
||
|
Всем спасибо! Очень помогли. |
|
|
Aptus Пользователь Сообщений: 3 |
#6 27.08.2017 14:28:20 Сергей, мне очень подходит ваш вариант! Но в вашем файле вычисляет сразу B$3:B$15<>»» , а у меня B$3:B$15 <>»», потом B$3:B$15 <>»» . Я там кое-что вставил — далеко не идеал, но пока обхожусь этим.
А потом применить вашу формулу, но цука, не работает! Прикрепленные файлы
Изменено: Aptus — 27.08.2017 14:51:19 ИСТИНА где-то рядом! |
||
|
Aptus Пользователь Сообщений: 3 |
#7 27.08.2017 19:17:25 Всё, вопрос закрыт. Помогли на http://www.excelworld.ru/forum/2-35062-1#229635 В результате без лишнего столбца вот такая формула ( мож кому поможет):
Изменено: Aptus — 27.08.2017 21:17:42 ИСТИНА где-то рядом! |
||
|
Bema Пользователь Сообщений: 6750 |
Aptus, что-то не нашел в Вашем примере дат без пробега. Если в мире всё бессмысленно, — сказала Алиса, — что мешает выдумать какой-нибудь смысл? ©Льюис Кэрролл |
|
Aptus Пользователь Сообщений: 3 |
Надо было Delete попробовать на клетках пробега, но сейчас всё работает и файл в студию: |
|
z_sir Пользователь Сообщений: 126 |
#10 27.08.2017 21:52:41
первая ячейка и последующие ячейки
|
||||
|
Друзья, есть такая проблема. Из умной таблицы, в которой КУЧА строк (фамилий рабочих разбитых по Компаниям), я вывел сводную таблицу в которой отображены Компании и количество вышедших на работу людей по числам месяца. Но далеко не все компании (подрядчики) работают каждый месяц. В конце каждого месяца я делаю отчёт и вывожу из сводной таблицы названия компаний, рабочие которой выходили на работу в этом месяце и максимальное количество работников вышедших на работу. А потом в ручную удаляю те строки, которые содержат «пусто». Можно ли как-то выводить в отчёт только те названия компаний, которые содержат хоть одно число (выход на работу), а пустые, чтобы не выводились. Файл прилагаю (количество Компаний ОЧЕНЬ СИЛЬНО сократил, т.к. файл не хотел грузиться). Спасибо. Прикрепленные файлы
Изменено: Александр Садковой — 18.02.2022 07:43:46 |
|
|
БМВ Модератор Сообщений: 21376 Excel 2013, 2016 |
Александр Садковой, В исходных добавьте доп. столбец. считающий по строке значения, и запихните в SIGN будет 1 и 0 в зависимости был занят или нет. Упс, не посмотрел что тема то …. Вам бы создать свою. Изменено: БМВ — 18.02.2022 08:17:18 По вопросам из тем форума, личку не читаю. |
|
Александр Пользователь Сообщений: 6 |
#13 18.02.2022 12:20:23 БМВ, я далеко не профи в excel
SIGN это куда?
не знаком с ними Начал изучать VBA, но пока я дойду до того, чтобы написать подобный макрос, я состарюсь Изменено: Александр — 18.02.2022 13:37:26 |
||||
|
Александр Пользователь Сообщений: 6 |
#14 20.02.2022 14:19:03 , всё, я решил свою проблему с помощью Power Query. Это просто мощнейшая надстройка в Excel !!! Пару дней на её изучение и можно творить чудеса! |
|
Вывод всех непустых ячеек из массива |
||||||||
Ответить |
||||||||
Ответить |
||||||||
Ответить |
||||||||
Ответить |
||||||||
Ответить |
||||||||
Ответить |
||||||||
Ответить |
||||||||
Ответить |
||||||||
Ответить |
||||||||
Ответить |
||||||||
Ответить |
||||||||
Ответить |
||||||||
Ответить |
||||||||
Ответить |
||||||||
Ответить |
||||||||
Ответить |
||||||||
Ответить |
||||||||
Ответить |
||||||||
Ответить |
||||||||
Ответить |
|
1155 / 702 / 203 Регистрация: 22.04.2013 Сообщений: 5,215 Записей в блоге: 1 |
|
|
1 |
|
Собрать в новом столбце непустые значения из соседнего01.10.2018, 10:57. Показов 5805. Ответов 11
Добрый день. и в списке из тысячи человек в этом столбце С заполнено только 20-30 вопрос — как можно (без применения бейсика) в столбце Д собрать всех этих 20-30 человек подряд, без пустых строк? (сделал просто копипастом столбца С в столбец Д и фильтр — выделить непустые, но это некошерно. условие — чтоб оно само там в список появлялось).
0 |
|
1852 / 1174 / 190 Регистрация: 27.03.2009 Сообщений: 4,514 |
|
|
01.10.2018, 11:04 |
2 |
|
без вба думаю никак. фильтром…
0 |
|
1155 / 702 / 203 Регистрация: 22.04.2013 Сообщений: 5,215 Записей в блоге: 1 |
|
|
01.10.2018, 16:20 [ТС] |
4 |
|
Казанский, спасибо Добавлено через 3 часа 59 минут
0 |
|
3827 / 2254 / 751 Регистрация: 02.11.2012 Сообщений: 5,928 |
|
|
01.10.2018, 16:25 |
5 |
|
если что то не получается, показываем файл с неудачей.
0 |
|
15136 / 6410 / 1730 Регистрация: 24.09.2011 Сообщений: 9,999 |
|
|
01.10.2018, 21:54 |
6 |
|
Yulunga, у Вас проблема не с наименьший(), а с ЕПУСТО(). Замените ЕПУСТО($A$6:$A$18) на ДЛСТР($A$6:$A$18)=0 Код =ЕСЛИОШИБКА(ДВССЫЛ("A"&НАИМЕНЬШИЙ(ЕСЛИ(ДЛСТР($A$6:$A$18);СТРОКА($A$6:$A$18));СТРОКА()-СТРОКА($B$5)));"")
Добавлено через 7 минут
0 |
|
1155 / 702 / 203 Регистрация: 22.04.2013 Сообщений: 5,215 Записей в блоге: 1 |
|
|
02.10.2018, 08:41 [ТС] |
7 |
|
не, ребят. сдаюсь п.с. бейском не надо. такой файл нужен будет раз в 3 месица примерно, не чаще. так что бейсик излишен.
0 |
|
3827 / 2254 / 751 Регистрация: 02.11.2012 Сообщений: 5,928 |
|
|
02.10.2018, 09:08 |
8 |
|
вариант.
1 |
|
1155 / 702 / 203 Регистрация: 22.04.2013 Сообщений: 5,215 Записей в блоге: 1 |
|
|
02.10.2018, 10:56 [ТС] |
9 |
|
какая-то высшая математика.
0 |
|
3827 / 2254 / 751 Регистрация: 02.11.2012 Сообщений: 5,928 |
|
|
02.10.2018, 13:24 |
10 |
|
можно было в ф-ции ПОИСКПОЗ первым аргументом ставит в каждой строке новое число начиная с 1 но это мутарно вот по этому применяется ф-ция СТРОКА(А1)
0 |
|
866 / 510 / 162 Регистрация: 30.03.2013 Сообщений: 1,048 |
|
|
05.10.2018, 16:07 |
11 |
|
Два варианта без дополнительного столбца
1 |
|
1155 / 702 / 203 Регистрация: 22.04.2013 Сообщений: 5,215 Записей в блоге: 1 |
|
|
08.10.2018, 07:59 [ТС] |
12 |
|
Czeslav, капец конечно формула
0 |
На чтение 7 мин Просмотров 1.7к. Опубликовано 07.11.2020
Содержание
- Примеры использования функции ЕПУСТО в Excel
- Почему нужно использовать функцию ЕПУСТО при проверке пустых ячеек
- Проверка на пустую ячейку в таблице Excel
- Как посчитать количество пустых ячеек в Excel
- Особенности использования функции ЕПУСТО в Excel
Примечание: Мы стараемся как можно оперативнее обеспечивать вас актуальными справочными материалами на вашем языке. Эта страница переведена автоматически, поэтому ее текст может содержать неточности и грамматические ошибки. Для нас важно, чтобы эта статья была вам полезна. Просим вас уделить пару секунд и сообщить, помогла ли она вам, с помощью кнопок внизу страницы. Для удобства также приводим ссылку на оригинал (на английском языке).
Чтобы подсчитать количество ячеек в диапазоне, содержащих значения, используйте функцию СЧЁТЗ.
Иногда при подсчете ячеек удобнее пропускать пустые ячейки, поскольку смысловую нагрузку несут только ячейки со значениями. Например, вы хотите подсчитать общее количество сотрудников, которые сделали продажу (столбец г).
Функция COUNT пропускает пустые значения в D3, D4, D8 и D11 и подсчитывает количество ячеек, содержащих значения в столбце г. Функция находит шесть ячеек в столбце D, содержащий значения, и отображает 6 в качестве выходных данных.
Функция ЕПУСТО в Excel используется для наличия текстовых, числовых, логических и прочих типов данных в указанной ячейке и возвращает логическое значение ИСТИНА, если ячейка является пустой. Если в указанной ячейке содержатся какие-либо данные, результатом выполнения функции ЕПУСТО будет логическое значение ЛОЖЬ.
Примеры использования функции ЕПУСТО в Excel
Пример 1. В таблице Excel находятся результаты (баллы) по экзамену, который проводился в учебном заведении. В данной электронной ведомости напротив некоторых студентов оценки не указаны, поскольку их отправили на пересдачу. В столбце рядом вывести текстовую строку «Сдал» напротив тех, кому выставили оценки, и «На пересдачу» — напротив не сдавших с первого раза.
Выделим ячейки C3:C18 и запишем следующую формулу:
Формула ЕСЛИ выполняет проверку возвращаемого результата функции ЕПУСТО для диапазона ячеек B3:B18 и возвращает один из вариантов («На пересдачу» или «Сдал»). Результат выполнения функции:
Теперь часть данной формулы можно использовать для условного форматирования:
- Выделите диапазон ячеек C3:C18 и выберите инструмент: «ГЛАВНАЯ»-«Стили»-«Условное форматирование»-«Создать правило».
- В появившемся окне «Создание правила форматирования» выберите опцию: «Использовать формулы для определения форматируемых ячеек» и введите следующую формулу:
- Нажмите на кнопку «Формат» (как на образцу), потом укажите в окне «Формат ячеек» красный цвет заливки и нажмите ОК на всех открытых окнах:
На против незаполненных (пустых) ячеек или двоек мы получаем соответственное сообщение «На пересдачу» и красную заливку.
Почему нужно использовать функцию ЕПУСТО при проверке пустых ячеек
У выше указанном примере можно изменить формулу используя двойные кавычки («») в место функции проверки ячеек на пустоту, и она также будет работать:
=ЕСЛИ(ИЛИ( B3=»» ;B3=2);»На пересдачу»;»Сдал»)
Но не всегда! Все зависит от значений, которые могут содержать ячейки. Обратите внимание на то как по-разному себя ведут двойные кавычки, и функция ЕПУСТО если у нас в ячейках находятся одни и те же специфические значения:
Как видно на рисунке в ячейке находится символ одинарной кавычки. Первая формула (с двойными кавычками вместо функции) ее не видит. Более того в самой ячейке A1 одинарная кавычке не отображается так как данный спецсимвол в Excel предназначенный для отображения значений в текстовом формате. Это удобно, например, когда нам нужно отобразить саму формулу, а не результат ее вычисления как сделано в ячейках D1 и D2. Достаточно лишь перед формулой ввести одинарную кавычку и теперь отображается сама формула, а не возвращаемый ее результат. Но функция ЕПУСТО видит, что в действительности ячейка А1 не является пустой!
Проверка на пустую ячейку в таблице Excel
Пример 2. В таблице Excel записаны некоторые данные. Определить, все ли поля заполнены, или есть как минимум одно поле, которое является пустым.
Исходная таблица данных:
Чтобы определить наличие пустых ячеек используем следующую формулу массива (CTRL+SHIFT+Enter):
Функция СУММ используется для определения суммы величин, возвращаемых функцией —ЕПУСТО для каждой ячейки из диапазона B3:B17 (числовых значений, поскольку используется двойное отрицание). Если запись СУММ(—ЕПУСТО(B3:B17) возвращает любое значение >0, функция ЕСЛИ вернет значение ИСТИНА.
То есть, в диапазоне B3:B17 есть одна или несколько пустых ячеек.
Примечание: в указанной выше формуле были использованы символы «—». Данный вид записи называется двойным отрицанием. В данном случае двойное отрицание необходимо для явного преобразования данных логического типа к числовому. Некоторые функции Excel не выполняют автоматического преобразования данных, поэтому механизм преобразования типов приходится запускать вручную. Наиболее распространенными вариантами преобразования текстовых или логических значений к числовому типу является умножение на 1 или добавление 0 (например, =ИСТИНА+0 вернет число 1, или =«23»*1 вернет число 23. Однако использование записи типа =—ИСТИНА ускоряет работу функций (по некоторым оценкам прирост производительности составляет до 15%, что имеет значение при обработке больших объемов данных).
Как посчитать количество пустых ячеек в Excel
Пример 3. Рассчитать средний возраст работников офиса. Если в таблице заполнены не все поля, вывести соответствующее сообщение и не выполнять расчет.
Формула для расчета (формула массива):
Функция ЕСЛИ выполняет проверку диапазона на наличие пустых ячеек (выражение СУММ(—ЕПУСТО(B3:B12))). Если СУММ вернула значение >0, будет выведено сообщение, содержащее количество незаполненных данными ячеек (СЧИТАТЬПУСТОТЫ) и строку «поля не заполнены», которые склеены знаком «&» (операция конкатенации).
Особенности использования функции ЕПУСТО в Excel
Функция ЕПУСТО в Excel относится к числу логических функций (выполняющих проверку какого-либо условия, например, ЕСЛИ, ЕССЫЛКА, ЕЧИСЛО и др., и возвращающих результаты в виде данных логического типа: ИСТИНА, ЛОЖЬ). Синтаксическая запись функции:
Единственный аргумент является обязательным для заполнения и может принимать ссылку на ячейку или на диапазон ячеек, в которых необходимо определить наличие каких-либо данных. Если функция принимает диапазон ячеек, функция должна быть использована в качестве формулы массива.
- Если в качестве аргумента функции было явно передано какое-либо значение (например, =ЕПУСТО(ИСТИНА), =ЕПУСТО(«текст»), =ЕПУСТО(12)), результат ее выполнения – значение ЛОЖЬ.
- Если требуется, чтобы функция возвращала значение ИСТИНА, если ячейка не является пустой, ее можно использовать совместно с функцией НЕ. Например, =НЕ(ЕПУСТО(A1)) вернет ИСТИНА, если A1 не является пустой.
- Запись типа =ЕПУСТО(АДРЕС(x;y)) всегда будет возвращать значение ложь, поскольку функция АДРЕС(x;y) возвращает ссылку на ячейку, то есть непустое значение.
- Функция возвращает значение ЛОЖЬ даже в тех случаях, когда в переданной в качестве аргумента ячейке содержится ошибка или ссылка на ячейку. Это суждение справедливо и для случаев, когда в результате выполнения какой-либо функции в ячейку была выведена пустая строка. Например, в ячейку A1 была введена формула =ЕСЛИ(2>1;””;ЛОЖЬ), которая вернет пустую строку «». В этом случае функция =ЕПУСТО(A1) вернет значение ЛОЖЬ.
- Если требуется проверить сразу несколько ячеек, можно использовать функцию в качестве формулы массива (выделить требуемое количество пустых ячеек, ввести формулу «=ЕПУСТО(» и в качестве аргумента передать диапазон исследуемых ячеек, для выполнения использовать комбинацию клавиш Ctrl+Shift+Enter)
Есть именной диапазон L7:L68. В нем строки, пустые или с текстом (постоянно меняются) .
Как в другой диапазон (столбец) выбрать из диапазона L7:L68 все непустые строки, и выстроить их подряд без пробелов?
Пример:
ааа
ббб
(пустая строка)
ллл
(пустая строка)
жжж
надо чтобы в другой столбец собрался текст подряд:
ааа
ббб
ллл
жжж
Это глава из книги Билла Джелена Гуру Excel расширяют горизонты: делайте невозможное с Microsoft Excel.
Задача: требуется формула, которая позволяла найти первое непустое значение в строке, т.е., возвращала бы номер первой непустой ячейки в строке. Предположим, что данные представлены в столбцах С:K (рис. 1).
Рис. 1. Формула находит первую непустую ячейку в каждой строке и возвращает ее номер в массиве
Скачать заметку в формате Word или pdf, примеры в формате Excel
Решение: формула в А2: =ПОИСКПОЗ(1;ИНДЕКС(1-ЕПУСТО(C2:K2);1;0);0). Хотя эта формула имеет дело с массивом ячеек, она в конечном счете возвращает одно значение, так что использовать при вводе нажатие Ctrl+Shift+Enter не требуется (о формулах массива см. Майкл Гирвин. Ctrl+Shift+Enter. Освоение формул массива в Excel).
Рассмотрим работу формулы подробнее. Функция ЕПУСТО возвращает ИСТИНА, если ячейка является пустой, и ЛОЖЬ, если ячейка – не пустая. Посмотрите на строку данных в С2:К2. ЕПУСТО(С2:К2) возвратит массив: {ИСТИНА;ИСТИНА;ЛОЖЬ;ИСТИНА;ИСТИНА;ИСТИНА;ИСТИНА;ИСТИНА;ИСТИНА}.
Обратите внимание, что далее этот массив вычитается из 1. При попытке использовать значения ИСТИНА и ЛОЖЬ в математической формуле, значение ИСТИНА интерпретируется как 1, а значение ЛОЖЬ – как 0. Задавая 1-ЕПУСТО(С2:К2), вы преобразуете массив логических значений ИСТИНА/ЛОЖЬ в числовую последовательность нулей и единиц: {0;0;1;0;0;0;0;0;0}.
Итак, фрагмент формулы 1-ЕПУСТО(С2:К2) возвращает массив {0;0;1;0;0;0;0;0;0}. Это немного странно, так как от такого фрагмента Excel ожидает, что вернется одно значение. Странно, но не смертельно. Функция ИНДЕКС также обычно возвращает одно значение. Но вот, что написано в Справке Excel: Если указать в качестве аргумента номер_строки или номер_столбца значение 0 (ноль), функция ИНДЕКС возвратит массив значений для целого столбца или целой строки соответственно. Чтобы использовать значения, возвращенные как массив, введите функцию ИНДЕКС как формулу массива в горизонтальный диапазон ячеек для строки и в вертикальный — для столбца.
Если функция ИНДЕКС возвращает массив, ее можно использовать внутри других функций, ожидающих, что аргумент является массивом.
Итак, указав в качестве третьего аргумента функции ИНДЕКС(1-ЕПУСТО(C2:K2);1;0) значение ноль, мы получим массив {0;0;1;0;0;0;0;0;0}.
Функция ПОИСКПОЗ выполняет поиск искомого значения в одномерном массиве и возвращает относительную позицию первого найденного совпадения. Формула =ПОИСКПОЗ(1,МАССИВ,0) просит Excel найти номер ячейки в МАССИВЕ, которая содержит первую встретившуюся единицу. Функция ПОИСКПОЗ определяет в каком столбце содержится первая непустая ячейка. Когда вы просите ПОИСКПОЗ найти первую 1 в массиве {0;0;1;0;0;0;0;0;0}, она возвращает 3.
Итак =ПОИСКПОЗ(1;ИНДЕКС(1-ЕПУСТО(C2:K2);1;0);0) превращается в =ПОИСКПОЗ(1;{0;0;1;0;0;0;0;0;0};0) и возвращает результат 3.
В этот момент, вы знаете, что третий столбец строки С2:К2 содержит первое непустое значение. Отсюда довольно просто, используя функцию ИНДЕКС, узнать само это первое непустое значение: =ИНДЕКС(МАССИВ;1;3) или =ИНДЕКС(C2:K2;1;ПОИСКПОЗ(1;ИНДЕКС(1-ЕПУСТО(C2:K2);1;0);0)).
Результат: 3
Рис. 2. Формула находит первую непустую ячейку в каждой строке и возвращает значение этой ячейки
Дополнительные сведения: если все ячейки пустые, то формула возвращает ошибку #Н/Д.
Альтернативные стратегии: когда вы из единицы вычитаете значение ЕПУСТО, вы преобразуете логические значения ИСТИНА/ЛОЖЬ в числовые 1/0. Вы могли бы пропустить этот шаг, но тогда вам придется искать ЛОЖЬ в качестве первого аргумента функция ПОИСКПОЗ: =ИНДЕКС(C2:K2;1;ПОИСКПОЗ(ЛОЖЬ;ИНДЕКС(ЕПУСТО(C2:K2);1;0);0)).
Источник.
Skip to content
В этой статье мы сосредоточимся на функции Excel СЧЕТЕСЛИ (COUNTIF в английском варианте), которая предназначена для подсчета ячеек с определённым условием. Сначала мы кратко рассмотрим синтаксис и общее использование, а затем я приведу ряд примеров и предупрежу о возможных причудах при подсчете по нескольким критериям одновременно или же с определёнными типами данных.
По сути,они одинаковы во всех версиях, поэтому вы можете использовать примеры в MS Excel 2016, 2013, 2010 и 2007.
- Примеры работы функции СЧЕТЕСЛИ.
- Для подсчета текста.
- Подсчет ячеек, начинающихся или заканчивающихся определенными символами
- Подсчет чисел по условию.
- Примеры с датами.
- Как посчитать количество пустых и непустых ячеек?
- Нулевые строки.
- СЧЕТЕСЛИ с несколькими условиями.
- Количество чисел в диапазоне
- Количество ячеек с несколькими условиями ИЛИ.
- Использование СЧЕТЕСЛИ для подсчета дубликатов.
- 1. Ищем дубликаты в одном столбце
- 2. Сколько совпадений между двумя столбцами?
- 3. Сколько дубликатов и уникальных значений в строке?
- Часто задаваемые вопросы и проблемы.
Функция Excel СЧЕТЕСЛИ применяется для подсчета количества ячеек в указанном диапазоне, которые соответствуют определенному условию.
Например, вы можете воспользоваться ею, чтобы узнать, сколько ячеек в вашей рабочей таблице содержит число, больше или меньше указанной вами величины. Другое стандартное использование — для подсчета ячеек с определенным словом или с определенной буквой (буквами).
СЧЕТЕСЛИ(диапазон; критерий)
Как видите, здесь только 2 аргумента, оба из которых являются обязательными:
- диапазон — определяет одну или несколько клеток для подсчета. Вы помещаете диапазон в формулу, как обычно, например, A1: A20.
- критерий — определяет условие, которое определяет, что именно считать. Это может быть число, текстовая строка, ссылка или выражение. Например, вы можете употребить следующие критерии: «10», A2, «> = 10», «какой-то текст».
Что нужно обязательно запомнить?
- В аргументе «критерий» условие всегда нужно записывать в кавычках, кроме случая, когда используется ссылка либо какая-то функция.
- Любой из аргументов ссылается на диапазон из другой книги Excel, то эта книга должна быть открыта.
- Регистр букв не учитывается.
- Также можно применить знаки подстановки * и ? (о них далее – подробнее).
- Чтобы избежать ошибок, в тексте не должно быть непечатаемых знаков.
Как видите, синтаксис очень прост. Однако, он допускает множество возможных вариаций условий, в том числе символы подстановки, значения других ячеек и даже другие функции Excel. Это разнообразие делает функцию СЧЕТЕСЛИ действительно мощной и пригодной для многих задач, как вы увидите в следующих примерах.
Примеры работы функции СЧЕТЕСЛИ.
Для подсчета текста.
Давайте разбираться, как это работает. На рисунке ниже вы видите список заказов, выполненных менеджерами. Выражение =СЧЕТЕСЛИ(В2:В22,»Никитенко») подсчитывает, сколько раз этот работник присутствует в списке:
Замечание. Критерий не чувствителен к регистру букв, поэтому можно вводить как прописные, так и строчные буквы.
Если ваши данные содержат несколько вариантов слов, которые вы хотите сосчитать, то вы можете использовать подстановочные знаки для подсчета всех ячеек, содержащих определенное слово, фразу или буквы, как часть их содержимого.
К примеру, в нашей таблице есть несколько заказчиков «Корона» из разных городов. Нам необходимо подсчитать общее количество заказов «Корона» независимо от города.
=СЧЁТЕСЛИ(A2:A22;»*Коро*»)
Мы подсчитали количество заказов, где в наименовании заказчика встречается «коро» в любом регистре. Звездочка (*) используется для поиска ячеек с любой последовательностью начальных и конечных символов, как показано в приведенном выше примере. Если вам нужно заменить какой-либо один символ, введите вместо него знак вопроса (?).
Кроме того, указывать условие прямо в формуле не совсем рационально, так как при необходимости подсчитать какие-то другие значения вам придется корректировать её. А это не слишком удобно.
Рекомендуется условие записывать в какую-либо ячейку и затем ссылаться на нее. Так мы сделали в H9. Также можно употребить подстановочные знаки со ссылками с помощью оператора конкатенации (&). Например, вместо того, чтобы указывать «* Коро *» непосредственно в формуле, вы можете записать его куда-нибудь, и использовать следующую конструкцию для подсчета ячеек, содержащих «Коро»:
=СЧЁТЕСЛИ(A2:A22;»*»&H8&»*»)
Подсчет ячеек, начинающихся или заканчивающихся определенными символами
Вы можете употребить подстановочный знак звездочку (*) или знак вопроса (?) в зависимости от того, какого именно результата вы хотите достичь.
Если вы хотите узнать количество ячеек, которые начинаются или заканчиваются определенным текстом, независимо от того, сколько имеется других символов, используйте:
=СЧЁТЕСЛИ(A2:A22;»К*») — считать значения, которые начинаются с « К» .
=СЧЁТЕСЛИ(A2:A22;»*р») — считать заканчивающиеся буквой «р».
Если вы ищете количество ячеек, которые начинаются или заканчиваются определенными буквами и содержат точное количество символов, то поставьте вопросительный знак (?):
=СЧЁТЕСЛИ(С2:С22;»????д») — находит количество буквой «д» в конце и текст в которых состоит из 5 букв, включая пробелы.
= СЧЁТЕСЛИ(С2:С22,»??») — считает количество состоящих из 2 символов, включая пробелы.
Примечание. Чтобы узнать количество клеток, содержащих в тексте знак вопроса или звездочку, введите тильду (~) перед символом ? или *.
Например, = СЧЁТЕСЛИ(С2:С22,»*~?*») будут подсчитаны все позиции, содержащие знак вопроса в диапазоне С2:С22.
Подсчет чисел по условию.
В отношении чисел редко случается, что нужно подсчитать количество их, равных какому-то определённому числу. Тем не менее, укажем, что записать нужно примерно следующее:
= СЧЁТЕСЛИ(D2:D22,10000)
Гораздо чаще нужно высчитать количество значений, больших либо меньших определенной величины.
Чтобы подсчитать значения, которые больше, меньше или равны указанному вами числу, вы просто добавляете соответствующий критерий, как показано в таблице ниже.
Обратите внимание, что математический оператор вместе с числом всегда заключен в кавычки .
|
критерии |
Описание |
|
|
Если больше, чем |
=СЧЕТЕСЛИ(А2:А10;»>5″) |
Подсчитайте, где значение больше 5. |
|
Если меньше чем |
=СЧЕТЕСЛИ(А2:А10;»>5″) |
Подсчет со числами менее 5. |
|
Если равно |
=СЧЕТЕСЛИ(А2:А10;»=5″) |
Определите, сколько раз значение равно 5. |
|
Если не равно |
=СЧЕТЕСЛИ(А2:А10;»<>5″) |
Подсчитайте, сколько раз не равно 5. |
|
Если больше или равно |
=СЧЕТЕСЛИ(А2:А10;»>=5″) |
Подсчет, когда больше или равно 5. |
|
Если меньше или равно |
=СЧЕТЕСЛИ(А2:А10;»<=5″) |
Подсчет, где меньше или равно 5. |
В нашем примере
=СЧЁТЕСЛИ(D2:D22;»>10000″)
Считаем количество крупных заказов на сумму более 10 000. Обратите внимание, что условие подсчета мы записываем здесь в виде текстовой строки и поэтому заключаем его в двойные кавычки.
Вы также можете использовать все вышеприведенные варианты для подсчета ячеек на основе значения другой ячейки. Вам просто нужно заменить число ссылкой.
Замечание. В случае использования ссылки, вы должны заключить математический оператор в кавычки и добавить амперсанд (&) перед ним. Например, чтобы подсчитать числа в диапазоне D2: D9, превышающие D3, используйте =СЧЕТЕСЛИ(D2:D9,»>»&D3)
Если вы хотите сосчитать записи, которые содержат математический оператор, как часть их содержимого, то есть символ «>», «<» или «=», то употребите в условиях подстановочный знак с оператором. Такие критерии будут рассматриваться как текстовая строка, а не числовое выражение.
Например, =СЧЕТЕСЛИ(D2:D9,»*>5*») будет подсчитывать все позиции в диапазоне D2: D9 с таким содержимым, как «Доставка >5 дней» или «>5 единиц в наличии».
Примеры с датами.
Если вы хотите сосчитать клетки с датами, которые больше, меньше или равны указанной вами дате, вы можете воспользоваться уже знакомым способом, используя формулы, аналогичные тем, которые мы обсуждали чуть выше. Все вышеприведенное работает как для дат, так и для чисел.
Позвольте привести несколько примеров:
|
критерии |
Описание |
|
|
Даты, равные указанной дате. |
=СЧЕТЕСЛИ(E2:E22;»01.02.2019″) |
Подсчитывает количество ячеек в диапазоне E2:E22 с датой 1 июня 2014 года. |
|
Даты больше или равные другой дате. |
=СЧЕТЕСЛИ(E2:E22,»>=01.02.2019″) |
Сосчитайте количество ячеек в диапазоне E2:E22 с датой, большей или равной 01.06.2014. |
|
Даты, которые больше или равны дате в другой ячейке, минус X дней. |
=СЧЕТЕСЛИ(E2:E22,»>=»&H2-7) |
Определите количество ячеек в диапазоне E2:E22 с датой, большей или равной дате в H2, минус 7 дней. |
Помимо этих стандартных способов, вы можете употребить функцию СЧЕТЕСЛИ в сочетании с функциями даты и времени, например, СЕГОДНЯ(), для подсчета ячеек на основе текущей даты.
|
критерии |
|
|
Равные текущей дате. |
=СЧЕТЕСЛИ(E2:E22;СЕГОДНЯ()) |
|
До текущей даты, то есть меньше, чем сегодня. |
=СЧЕТЕСЛИ(E2:E22;»<«&СЕГОДНЯ()) |
|
После текущей даты, т.е. больше, чем сегодня. |
=СЧЕТЕСЛИ(E2:E22;»>»& ЕГОДНЯ ()) |
|
Даты, которые должны наступить через неделю. |
= СЧЕТЕСЛИ(E2:E22,»=»&СЕГОДНЯ()+7) |
|
В определенном диапазоне времени. |
=СЧЁТЕСЛИ(E2:E22;»>=»&СЕГОДНЯ()+30)-СЧЁТЕСЛИ(E2:E22;»>»&СЕГОДНЯ()) |
Как посчитать количество пустых и непустых ячеек?
Посмотрим, как можно применить функцию СЧЕТЕСЛИ в Excel для подсчета количества пустых или непустых ячеек в указанном диапазоне.
Непустые.
В некоторых руководствах по работе с СЧЕТЕСЛИ вы можете встретить предложения для подсчета непустых ячеек, подобные этому:
СЧЕТЕСЛИ(диапазон;»*»)
Но дело в том, что приведенное выше выражение подсчитывает только клетки, содержащие любые текстовые значения. А это означает, что те из них, что включают даты и числа, будут обрабатываться как пустые (игнорироваться) и не войдут в общий итог!
Если вам нужно универсальное решение для подсчета всех непустых ячеек в указанном диапазоне, то введите:
СЧЕТЕСЛИ(диапазон;»<>» & «»)
Это корректно работает со всеми типами значений — текстом, датами и числами — как вы можете видеть на рисунке ниже.
Также непустые ячейки в диапазоне можно подсчитать:
=СЧЁТЗ(E2:E22).
Пустые.
Если вы хотите сосчитать пустые позиции в определенном диапазоне, вы должны придерживаться того же подхода — используйте в условиях символ подстановки для текстовых значений и параметр “” для подсчета всех пустых ячеек.
Считаем клетки, не содержащие текст:
СЧЕТЕСЛИ( диапазон; «<>» & «*»)
Поскольку звездочка (*) соответствует любой последовательности текстовых символов, в расчет принимаются клетки, не равные *, т.е. не содержащие текста в указанном диапазоне.
Для подсчета пустых клеток (все типы значений):
=СЧЁТЕСЛИ(E2:E22;»»)
Конечно, для таких случаев есть и специальная функция
=СЧИТАТЬПУСТОТЫ(E2:E22)
Но не все знают о ее существовании. Но вы теперь в курсе …
Нулевые строки.
Также имейте в виду, что СЧЕТЕСЛИ и СЧИТАТЬПУСТОТЫ считают ячейки с пустыми строками, которые только на первый взгляд выглядят пустыми.
Что такое эти пустые строки? Они также часто возникают при импорте данных из других программ (например, 1С). Внешне в них ничего нет, но на самом деле это не так. Если попробовать найти такие «пустышки» (F5 -Выделить — Пустые ячейки) — они не определяются. Но фильтр данных при этом их видит как пустые и фильтрует как пустые.
Дело в том, что существует такое понятие, как «строка нулевой длины» (или «нулевая строка»). Нулевая строка возникает, когда программе нужно вставить какое-то значение, а вставить нечего.
Проблемы начинаются тогда, когда вы пытаетесь с ней произвести какие-то математические вычисления (вычитание, деление, умножение и т.д.). Получите сообщение об ошибке #ЗНАЧ!. При этом функции СУММ и СЧЕТ их игнорируют, как будто там находится текст. А внешне там его нет.
И самое интересное — если указать на нее мышкой и нажать Delete (или вкладка Главная — Редактирование — Очистить содержимое) — то она становится действительно пустой, и с ней начинают работать формулы и другие функции Excel без всяких ошибок.
Если вы не хотите рассматривать их как пустые, используйте для подсчета реально пустых клеток следующее выражение:
=ЧСТРОК(E2:E22)*ЧИСЛСТОЛБ(E2:E22)-СЧЁТЕСЛИ(E2:E22;»<>»&»»)
Откуда могут появиться нулевые строки в ячейках? Здесь может быть несколько вариантов:
- Он есть там изначально, потому что именно так настроена выгрузка и создание файлов в сторонней программе (вроде 1С). В некоторых случаях такие выгрузки настроены таким образом, что как таковых пустых ячеек нет — они просто заполняются строкой нулевой длины.
- Была создана формула, результатом которой стал текст нулевой длины. Самый простой случай:
=ЕСЛИ(Е1=1;10;»»)
В итоге, если в Е1 записано что угодно, отличное от 1, программа вернет строку нулевой длины. И если впоследствии формулу заменять значением (Специальная вставка – Значения), то получим нашу псевдо-пустую позицию.
Если вы проверяете какие-то условия при помощи функции ЕСЛИ и в дальнейшем планируете производить с результатами математические действия, то лучше вместо «» ставьте 0. Тогда проблем не будет. Нули всегда можно заменить или скрыть: Файл -Параметры -Дополнительно — Показывать нули в позициях, которые содержат нулевые значения.
СЧЕТЕСЛИ с несколькими условиями.
На самом деле функция Эксель СЧЕТЕСЛИ не предназначена для расчета количества ячеек по нескольким условиям. В большинстве случаев я рекомендую использовать его множественный аналог — функцию СЧЕТЕСЛИМН. Она как раз и предназначена для вычисления количества ячеек, которые соответствуют двум или более условиям (логика И). Однако, некоторые задачи могут быть решены путем объединения двух или более функций СЧЕТЕСЛИ в одно выражение.
Количество чисел в диапазоне
Одним из наиболее распространенных применений функции СЧЕТЕСЛИ с двумя критериями является определение количества чисел в определенном интервале, т.е. меньше X, но больше Y.
Например, вы можете использовать для вычисления ячеек в диапазоне B2: B9, где значение больше 5 и меньше или равно 15:
=СЧЁТЕСЛИ(B2:B11;»>5″)-СЧЁТЕСЛИ(B2:B11;»>15″)
Количество ячеек с несколькими условиями ИЛИ.
Когда вы хотите найти количество нескольких различных элементов в диапазоне, добавьте 2 или более функций СЧЕТЕСЛИ в выражение. Предположим, у вас есть список покупок, и вы хотите узнать, сколько в нем безалкогольных напитков.
Сделаем это:
=СЧЁТЕСЛИ(A4:A13;»Лимонад»)+СЧЁТЕСЛИ(A2:A11;»*сок»)
Обратите внимание, что мы включили подстановочный знак (*) во второй критерий. Он используется для вычисления количества всех видов сока в списке.
Как вы понимаете, сюда можно добавить и больше условий.
Использование СЧЕТЕСЛИ для подсчета дубликатов.
Другое возможное использование функции СЧЕТЕСЛИ в Excel — для поиска дубликатов в одном столбце, между двумя столбцами или в строке.
1. Ищем дубликаты в одном столбце
Эта простое выражение СЧЁТЕСЛИ($A$2:$A$24;A2)>1 найдет все одинаковые записи в A2: A24.
А другая формула СЧЁТЕСЛИ(B2:B24;ИСТИНА) сообщит вам, сколько существует дубликатов:
Для более наглядного представления найденных совпадений я использовал условное форматирование значения ИСТИНА.
2. Сколько совпадений между двумя столбцами?
Сравним список2 со списком1. В столбце Е берем последовательно каждое значение из списка2 и считаем, сколько раз оно встречается в списке1. Если совпадений ноль, значит это уникальное значение. На рисунке такие выделены цветом при помощи условного форматирования.
Выражение =СЧЁТЕСЛИ($A$2:$A$24;C2) копируем вниз по столбцу Е.
Аналогичный расчет можно сделать и наоборот – брать значения из первого списка и искать дубликаты во втором.
Для того, чтобы просто определить количество дубликатов, можно использовать комбинацию функций СУММПРОИЗВ и СЧЕТЕСЛИ.
=СУММПРОИЗВ((СЧЁТЕСЛИ(A2:A24;C2:C24)>0)*(C2:C24<>»»))
Подсчитаем количество уникальных значений в списке2:
=СУММПРОИЗВ((СЧЁТЕСЛИ(A2:A24;C2:C24)=0)*(C2:C24<>»»))
Получаем 7 уникальных записей и 16 дубликатов, что и видно на рисунке.
Полезное. Если вы хотите выделить дублирующиеся позиции или целые строки, содержащие повторяющиеся записи, вы можете создать правила условного форматирования на основе формул СЧЕТЕСЛИ, как показано в этом руководстве — правила условного форматирования Excel.
3. Сколько дубликатов и уникальных значений в строке?
Если нужно сосчитать дубликаты или уникальные значения в определенной строке, а не в столбце, используйте одну из следующих формул. Они могут быть полезны, например, для анализа истории розыгрыша лотереи.
Считаем количество дубликатов:
=СУММПРОИЗВ((СЧЁТЕСЛИ(A2:K2;A2:K2)>1)*(A2:K2<>»»))
Видим, что 13 выпадало 2 раза.
Подсчитать уникальные значения:
=СУММПРОИЗВ((СЧЁТЕСЛИ(A2:K2;A2:K2)=1)*(A2:K2<>»»))
Часто задаваемые вопросы и проблемы.
Я надеюсь, что эти примеры помогли вам почувствовать функцию Excel СЧЕТЕСЛИ. Если вы попробовали какую-либо из приведенных выше формул в своих данных и не смогли заставить их работать или у вас возникла проблема, взгляните на следующие 5 наиболее распространенных проблем. Есть большая вероятность, что вы найдете там ответ или же полезный совет.
- Возможен ли подсчет в несмежном диапазоне клеток?
Вопрос: Как я могу использовать СЧЕТЕСЛИ для несмежного диапазона или ячеек?
Ответ: Она не работает с несмежными диапазонами, синтаксис не позволяет указывать несколько отдельных ячеек в качестве первого параметра. Вместо этого вы можете использовать комбинацию нескольких функций СЧЕТЕСЛИ:
Неправильно: =СЧЕТЕСЛИ(A2;B3;C4;»>0″)
Правильно: = СЧЕТЕСЛИ (A2;»>0″) + СЧЕТЕСЛИ (B3;»>0″) + СЧЕТЕСЛИ (C4;»>0″)
Альтернативный способ — использовать функцию ДВССЫЛ (INDIRECT) для создания массива из несмежных клеток. Например, оба приведенных ниже варианта дают одинаковый результат, который вы видите на картинке:
=СУММ(СЧЁТЕСЛИ(ДВССЫЛ({«B2:B11″;»D2:D11″});»=0»))
Или же
=СЧЕТЕСЛИ($B2:$B11;0) + СЧЕТЕСЛИ($D2:$D11;0)
- Амперсанд и кавычки в формулах СЧЕТЕСЛИ
Вопрос: когда мне нужно использовать амперсанд?
Ответ: Это, пожалуй, самая сложная часть функции СЧЕТЕСЛИ, что лично меня тоже смущает. Хотя, если вы подумаете об этом, вы увидите — амперсанд и кавычки необходимы для построения текстовой строки для аргумента.
Итак, вы можете придерживаться этих правил:
- Если вы используете число или ссылку на ячейку в критериях точного соответствия, вам не нужны ни амперсанд, ни кавычки. Например:
= СЧЕТЕСЛИ(A1:A10;10) или = СЧЕТЕСЛИ(A1:A10;C1)
- Если ваши условия содержат текст, подстановочный знак или логический оператор с числом, заключите его в кавычки. Например:
= СЧЕТЕСЛИ(A2:A10;»яблоко») или = СЧЕТЕСЛИ(A2:A10;»*») или = СЧЕТЕСЛИ(A2:A10;»>5″)
- Если ваши критерии — это выражение со ссылкой или же какая-то другая функция Excel, вы должны использовать кавычки («») для начала текстовой строки и амперсанд (&) для конкатенации (объединения) и завершения строки. Например:
= СЧЕТЕСЛИ(A2:A10;»>»&D2) или = СЧЕТЕСЛИ(A2:A10;»<=»&СЕГОДНЯ())
Если вы сомневаетесь, нужен ли амперсанд или нет, попробуйте оба способа. В большинстве случаев амперсанд работает просто отлично.
Например, = СЧЕТЕСЛИ(C2: C8;»<=5″) и = СЧЕТЕСЛИ(C2: C8;»<=»&5) работают одинаково хорошо.
- Как сосчитать ячейки по цвету?
Вопрос: Как подсчитать клетки по цвету заливки или шрифта, а не по значениям?
Ответ: К сожалению, синтаксис функции не позволяет использовать форматы в качестве условия. Единственный возможный способ суммирования ячеек на основе их цвета — использование макроса или, точнее, пользовательской функции Excel VBA.
- Ошибка #ИМЯ?
Проблема: все время получаю ошибку #ИМЯ? Как я могу это исправить?
Ответ: Скорее всего, вы указали неверный диапазон. Пожалуйста, проверьте пункт 1 выше.
- Формула не работает
Проблема: моя формула не работает! Что я сделал не так?
Ответ: Если вы написали формулу, которая на первый взгляд верна, но она не работает или дает неправильный результат, начните с проверки наиболее очевидных вещей, таких как диапазон, условия, ссылки, использование амперсанда и кавычек.
Будьте очень осторожны с использованием пробелов. При создании одной из формул для этой статьи я был уже готов рвать волосы, потому что правильная конструкция (я точно знал, что это правильно!) не срабатывала. Как оказалось, проблема была на самом виду… Например, посмотрите на это: =СЧЁТЕСЛИ(A4:A13;» Лимонад»). На первый взгляд, нет ничего плохого, кроме дополнительного пробела после открывающей кавычки. Программа отлично проглотит всё без сообщения об ошибке, предупреждения или каких-либо других указаний. Но если вы действительно хотите посчитать товары, содержащие слово «Лимонад» и начальный пробел, то будете очень разочарованы….
Если вы используете функцию с несколькими критериями, разделите формулу на несколько частей и проверьте каждую из них отдельно.
И это все на сегодня. В следующей статье мы рассмотрим несколько способов подсчитывания ячеек в Excel с несколькими условиями.
Ещё примеры расчета суммы:
Если пользователь использует таблицу Excel с небольшим количеством данных, то проблем с не возникает с поиском пустых ячеек. Но когда информации очень много, хорошо было бы автоматизировать этот процесс. Ведь вручную просматривать тысячи ячеек занимает очень много времени, которое можно было бы использовать для других рабочих задач или отдыха. Особенно это важно при работе с документами, где большая часть данных – числовые. Там и без того важно не запутаться.
Также автоматизация поиска пустых ячеек важна в ситуациях, когда на основе полученных данных другая формула выполняет определенные вычисления. Тогда это позволяет сэкономить время сразу на нескольких этапах.
С помощью встроенных средств Excel воплотить эту задачу в жизнь не составит никакого труда. При этом есть целых три способа проверки ячейки на предмет того, есть в ней какая-то информация или нет, каждый из которых должен использоваться в зависимости от ситуации.
Содержание
- Как определить, пустая ячейка или нет (способы)
- Процедуры VBA
- Код для конкретной ячейки
- Код для активной ячейки
- Функция ЕПУСТО для проверки пустых ячеек
- Примеры использования функции ЕПУСТО
- Почему следует использовать функцию ЕПУСТО при проверке пустых ячеек?
- Пример проверки на пустую ячейку
- Как подсчитать количество пустых ячеек в Эксель
- Особенности применения функции ЕПУСТО в Excel
- Выводы
Как определить, пустая ячейка или нет (способы)
Это можно сделать с помощью функции ЕПУСТО, которая может использоваться для данных самых разных типов, включая не только числа и текст, но даже логические функции. Давайте более подробно рассмотрим особенности работы с этой формулой.
Эта функция имеет очень простую схему использования. Если в конкретной ячейке нет никакой информации, то возвращается ИСТИНА. Если же в ней содержится определенная информация, то, соответственно, значение оказывается ЛОЖЬ.
Есть и другие способы определения, есть ли информация во всех ячейках определенного диапазона или в конкретной ячейке. Также в некоторых ситуациях разумно применять обычную функцию ЕСЛИ, знакомую почти каждому активному пользователю. Давайте разберем также и правила их использования.
Процедуры VBA
VBA – это язык программирования, который используется для написания макросов. Это маленькие исполняемые модули, которые выполняют определенную последовательность действий, в том числе, и осуществляют проверку, есть ли внутри ячейки какая-то информация, или нет.
Код для конкретной ячейки
Если перед нами стоит задача указать конкретную ячейку для того, чтобы осуществлялась ее проверка на предмет наличия какой-то информации, то нужно записать такой код.
Sub example()
If IsEmpty(Range(«A1»)) = True Then
MsgBox «Ячейка пустая»
Else
MsgBox «Ячейка не пустая»
End If
End Sub
Этот фрагмент кода проверяет ячейку А1 на предмет того, содержатся ли в ней какие-то данные. И результат выводит в соответствующее окошко.
Код для активной ячейки
Если перед нами стоит задача написать макрос, который проводит анализ выделенной ячейки на предмет содержания в ней какой-то информации, то нужно использовать такой фрагмент кода.
Sub example()
If IsEmpty(ActiveCell) = True Then
MsgBox «Ячейка пустая»
Else
MsgBox «Ячейка не пустая»
End If
End Sub
Функция ЕПУСТО для проверки пустых ячеек
Как мы уже поняли, функция ЕПУСТО дает возможность определить, пустая ли определенная ячейка. Давайте разберем некоторые практические аспекты использования этой функции.
Примеры использования функции ЕПУСТО
Давайте опишем некоторые способы применения функции ЕПУСТО на практике. Допустим, вы работаете преподавателем и у вас открыта таблица с оценками учеников по последнему тесту. При этом некоторые из баллов не записаны, поскольку ряд студентов плохо сдали его и пошли на пересдачу. И допустим, перед нами стоит задача написать в третьей колонке список тех, кто сдал экзамен с первого раза.
Чтобы реализовать поставленные задачи, нам нужно ввести следующую формулу после выделения диапазона C3:C18.
=ЕСЛИ(ИЛИ(ЕПУСТО(B3);B3=2);»На пересдачу»;»Сдал»)
Если пользователь хоть немного понимает, как устроена работа с формулами, то он, основываясь на синтаксисе приведенной выше строки, поймет, что если в ячейке есть балл, то в ячейку будет записано «Сдал». Если же оценки нет, то появится результат «На пересдачу».
После того, как мы введем эту формулу, результат будет следующим:
Далее давайте попробуем сделать особое форматирование в зависимости от того, есть ли оценка у человека или нет. Для этого нужно найти параметр «Стили» на вкладке «Главная». Там находится пункт «Условное форматирование». После того, как мы его выберем, нужно нажать кнопку «Создать правило».
Появится окно, в котором нам нужно выбрать последнюю опцию, где идет речь об использовании формулы для определения параметров форматирования. В строке ниже нужно написать следующую формулу, которая показывается на скриншоте.
После этого нам нужно нажать на кнопку «Формат» и выбрать красный цвет фона. Действия подтверждаются путем нажатия кнопки «ОК». Теперь у нас все ячейки с надписью «На пересдачу» выделяются красным цветом.
Почему следует использовать функцию ЕПУСТО при проверке пустых ячеек?
Тот человек, который уже немного разбирается в Excel, может задать вопрос: почему нельзя использовать банальную функцию ЕСЛИ для этой цели? Да, можно. Достаточно просто записать такую формулу:
=ЕСЛИ(ИЛИ(B3=»»;B3=2);»На пересдачу»;»Сдал»)
Видим, что мы здесь использовали кавычки для определения ячеек без никаких значений. И в описанном выше случае эта формула также бы работала. Но не во всех случаях это возможно. Если содержатся определенные типы значений, этот трюк работать не будет. Давайте обратим внимание на этот скриншот.
Видим, что в первой ячейке содержится знак ‘. Этот символ не отображается в листе, и он также не может быть обнаружен функцией ЕСЛИ. Все потому, что это специальный символ Excel, который необходим для того, чтобы показывать текстовую информацию, если ячейка находится в числовом формате, например. Это часто используется, если необходимо в ячейку вставить плюс. Если не использовать одинарную кавычку, программа будет думать, что это мы собираемся вводить формулу. В этом основное отличие.
Если использовать функцию ЕПУСТО для этой цели, пользователь получает возможность узнать реальную картину, какие ячейки действительно пустые, а не только отображаются, как пустые.
Пример проверки на пустую ячейку
У нас есть таблица, в которой указана определенная информация. Перед нами стоит задача проверить заполненность полей. Наша исходная таблица выглядит следующим образом.
Чтобы понять, есть ли пустые ячейки, нужно использовать именно формулу массива. Ее основное отличие в том, что она работает одновременно с большим количеством данных. Чтобы сделать формулу массива, нужно нажать комбинацию Ctrl + Shift + Enter после того, как формула будет введена в соответствующую строку.
=ЕСЛИ(СУММ(—ЕПУСТО(B3:B17));ИСТИНА;ЛОЖЬ)
В примере, которое описывается нами сейчас, функция СУММ применяется с целью определения количества всех значений, которые возвращаются функцией ЕПУСТО. Если же после вычисления по этой формуле окажется значение, превышающее ноль, то вернется значение «Истина».
Как следствие, мы получим следующую таблицу.
Видим, что в рассматриваемом примере есть те ячейки, не содержащие никаких значений.
Внимание. Были использованы символы «–-» в формуле, приводимой выше. На это надо обратить особое внимание. Эти символы означают двойное отрицание. В нашем примере его нужно использовать, чтобы превратить логический тип данных в числовой.
Ряд экселевских функций не поддерживают автоматическое превращение типов данных, поэтому нужно делать все своими руками. Наиболее часто для этой цели используется умножение на единицу или прибавление нуля к получившемуся значению. Но также можно использовать любую другую арифметическую операцию, которая вернет то же самое значение.
Но практика показывает, что наиболее удобно использовать двойной минус. Это не только более удобно на этапе набора, но еще и ускоряет работу таблицы. Причем прирост производительности может достигать 15 процентов, что очень много, когда имеется большое количество функций.
Как подсчитать количество пустых ячеек в Эксель
Теперь давайте разберем еще один пример, который больше всего подходит под нашу ситуацию. Предположим, у нас есть список работников офиса, каждый из которых обозначен определенным кодом, а также их возрастом. Но в таблице еще не все поля указаны. Наша задача – осуществить проверку, все ли поля заполнены и вывести сообщение с количеством полей, которые не были заполнены.
Сама таблица выглядит так.
Чтобы реализовать поставленную задачу, нам нужна такая формула.
=ЕСЛИ(СУММ(—ЕПУСТО(B3:B12));СЧИТАТЬПУСТОТЫ(B3:B12)&» поля не заполнены»;СРЗНАЧ(B3:B12))
Функция ЕСЛИ дает возможность осуществить проверку набора ячеек на предмет того, есть ли среди них пустые значения (для этого используется функция —ЕПУСТО с соответствующими аргументами). Если в итоге суммирования было возвращено положительное значение, то будет показан текст, в котором записано, сколько ячеек без значения. Для этого используется функция СЧИТАТЬПУСТОТЫ. А с помощью знака & мы соединяем несколько значений.
Получается такой документ.
При этом нужно помнить про все особенности и ограничения применения функции ЕСЛИ, описанные выше.
Особенности применения функции ЕПУСТО в Excel
Есть несколько типов функций, и ЕПУСТО принадлежит к категории логических. Простыми словами, она проверяет какое-то выражение на предмет соответствия определенному критерию. Таких функций насчитывается еще огромное количество, и это не только указанная выше ЕСЛИ. Также к таким функциям относятся такие операторы, как ЕССЫЛКА, ЕЧИСЛО и так далее. Все они возвращают одно из двух возможных значений: истинное или ложное.
Если записать функцию, ее синтаксис будет следующим.
=ЕПУСТО(значение)
Эта функция имеет только один обязательный аргумент. Есть множество типов данных, которые могут вноситься в него. Это бывают как числа, текст и любые другие значения. При этом пользователь может указать как единичную ячейку, так и целый диапазон. Если же используется диапазон ячеек, то нужно использовать формулу массива вместо обычной.
Есть ряд особенностей, которые берутся в учет, когда пользователь собирается работать с этой функцией:
- Нельзя указывать конкретное значение, как параметр, поскольку тогда будет автоматически возвращено значение «ЛОЖЬ». Все дело в том, что такое значение априори не может содержат никаких значений.
- Если перед нами стоит задача сделать так, чтобы было возвращена «ИСТИНА» в случае заполненности ячейки любой информацией, то нужно использовать сразу две функции: НЕ и ЕПУСТО. Тогда сначала нужно использовать первую, а потом вторую в качестве аргумента.
- Использование функции АДРЕС, как параметр функции ЕПУСТО. бесполезно. Тогда всегда будет возвращаться результат, что критерию значение не соответствует. Все потому, что функцией АДРЕС осуществляется возвращение ссылки, которая сама по себе уже является разновидностью информации даже в том случае, если в ячейке, на которую она ссылается, нет никаких данных.
- Значение «ЛОЖЬ» будет в качестве итога даже в той ситуации, когда есть ошибка. Все потому, что какая-то информация содержится в ней в любом случае, пусть даже неверная. А если речь идет об информации про ошибку, то это еще и полезная информация. А ссылка уже может считаться полноценным типом данных.
- Очень часто пользователи забывают о формуле массива, чтобы осуществить проверку сразу большого количества ячеек. Иначе значение, возвращаемое функцией, будет неправильным.
Выводы
Простыми словами, найти пустые ячейки в документе или конкретном листе не так уж и сложно. Это делается несколькими способами, каждый из которых имеет свои особенности. Поэтому нужно использовать те, которые лучше всего подходят под конкретную ситуацию.
Кроме двух функций, также возможно использование и макросов для того, чтобы понять, есть ли информация в определенной ячейке, или нет. выше были приведены примеры кода, которые позволяют самостоятельно написать подобную подпрограмму. Правда. нужно ее адаптировать под себя. заменив соответствующие ячейки на свои. Эту проблему можно решить с помощью использования макроса на активную ячейку. В таком случае просто достаточно нажать на ту ячейку, которую нужно проверить, после чего программа все сделает за вас.
Оцените качество статьи. Нам важно ваше мнение:
Подсчет ячеек в Excel, используя функции СЧЕТ и СЧЕТЕСЛИ
Смотрите также она доступна как прилагаемом файле -: 1. Если вкратце, же встаете между то есть нужно найти среднее диапазоновСРЗНАЧЕСЛИ5 да где. спасибо, а будет с любым типом от предыдущего. Он подсчет. когда вы выделяетеСЧЕТСЧЕТЕСЛИОчень часто при работе любая другая функция синим шрифтом). Еще то любое число, скобочек, жмете справа начинать с функции (В1:С1) с ключом(C22:C33;»<>0″), столкнулся с такой6Crashradio ли правильным если
СЧЕТ()
данных: текст или используется в техПродолжая разжевывать тему, как больше двух ячеекипозволяет подсчитывать ячейки, в Excel требуется Excel. Осталось только через строку - отличное от нуля, от строки формул
ЕСЛИ или с М проблемой, а если7: Ребята, такой вопрос, я для остальных
число. Синтаксис формулы случаях, когда рассчитать в «Экселе» посчитать
с какой-либо информацией.СЧЕТЕСЛИ содержащие текстовые значения. подсчитать количество ячеек в ячейке написать
обрезание концевых разделителей интерпретируется как ИСТИНА, кнопку fx, затем функции ЕПУСТО?пробовал делать так: надо среднее значение8 как посчитать непустые столбцов скопирую эту требует указать только нужно много переменных.
количество ячеек, коснемсяСтоит также заострить внимание, а также их Например, следующая формула на рабочем листе. формулу. Обратите внимание, (красным шрифтом). Дальше
СЧЕТЕСЛИ()
а ноль или Справка по этойВ файле от =срзнач (если(А1=»М»;В1:С1;если(А2=»М»;В2:С2;если(А3=»М»;В3:С3) не из диапазонаA ячейки ясно, а же формулу через лишь один аргумент То есть вы
функции СЧЕТ. Как на том, что ближайших соратников – возвращает количество ячеек
Это могут быть что в моём — подумать, что пустая ячейка - функции. Boroda в столбцено в итоге идущего подряд (как
Данные вот как вычесть специальную вставкуу? – диапазон данных. сможете указать 126 можно понять, она данный параметр наСЧЕТЗ со словом «текст», пустые или заполненные варианте, если надо делать дальше с
как ЛОЖЬ.Само НД() нужно F есть формула он считает и в моем примереПродажи из этого количестваSerge 007
Например, ниже приведенная условий. Приводить подробную очень похожа на нижней панели может,
причем регистр не ячейки, содержащие только задействовать несмежные диапазоны, достигнутым красным состоянием2. Формат задан потому, что диаграмма Код200?’200px’:»+(this.scrollHeight+5)+’px’);»>=ЕСЛИ(B2;C2;НД()) 2-ю строку как С22:С33), а из08.12.2008
количество ячеек с: А если попробовать? формула подсчитывает все инструкцию, как использовать предыдущую, однако дает быть отключен, хотьСЧИТАТЬПУСТОТЫ имеет значения. числовые значения, а в функции должны
HoBU4OK цвет шрифта - на него простоРасшифруйте и ее
ноль и среднее отдельно набранных ячеек19 текстовым значением, кЗЫ Специальная вставка непустые ячейки, которые функцию СЧЕТЕСЛИМН нет возможность подсчитать ячейки, по умолчанию егоиЛогическое условие функции в некоторых случаях, ставиться дополнительные скобки.: Пробую белый. не реагирует. Для пожалуйста. В частности естественно неверно… (С22;C27;C33) ?22,24
примеру «failed». Или не нужна, достаточно находиться в диапазоне смысла, так как в которых введены отображение предусмотрено. ВСЧЕТЕСЛИМНСЧЕТЕСЛИ их содержимое должноНачальные сведения оHoBU4OKКак сделать: выделяете того мы его что означает НД?Vlad999Busine2012ИСТИНА как просуммировать количество Ctrl+C — Ctrl+V B5:E5. она полностью повторяет лишь числовые значения.
любом случае, если
office-guru.ru
Пять способов, как в «Экселе» посчитать количество заполненных ячеек
. Возвращайтесь к намможет содержать групповые отвечать определенным критериям. макросах можно почерпнуть: Не получается, много свой диапазон, начиная и пишем там,И вообще можете::#ДЕЛ/0! таких ячеек?taurus-reklamaФункция СЧИТАТЬПУСТОТЫ подсчитывает исключительно предыдущую. Вот как ей после выделения диапазона почаще. Всего Вам символы: В этом уроке из этой статьи ПЕРЕПРОБОВАЛ, а ЛЕВСИМ
Выполняем подсчет ячеек
с левой верхней где не хотим, дать ссылку гдеskrulALARMusФормула Описание (результат)Формулой массива можно: =СЧЁТЕСЛИ(W14:W19;»>0″)-сори за надоедливость только пустые ячейкиВот мы и разобрались, пользоваться: ячеек с данными доброго и успехов* мы подробно разберемHoBU4OK убирает из фамилий ячейки (чтобы потом чтобы диаграмма что-то объясняется как составлятьсоздайте свою тему
Способ 1: счетчик на нижней панели
,=СЧЁТЗ(A2:A8) Подсчитывает количество посчитать количество текстовых а почему не в заданном диапазоне как выполнять подсчетВыделите ячейку на листе, нужный параметр не в изучении Excel.(звездочку) и
две основные функции: Спасибо ОГРОМНОЕ за общие буквы ))))) не запутаться, пока показывала. такие сложные вложенные и по возможностиприведите примеры адресов непустых ячеек в ячеек Код =СЧЁТ(ЕТЕКСТ(A1:A17)*A1:A17) работает в этом данных таблицы. Данная ячеек с данными. в которой предполагается появился, проделайте следующиеАвтор: Антон Андронов? Excel для подсчета оперативность!!!И желательно СЧИТАТЬ
примите это какПро сложные формулы формулы. А то приложите пример в ячеек, для которых приведенном выше спискеSafe mode случае эта формула? функция также требует Как можно отметить, выводить данные. манипуляции:В процессе работы в
- (вопросительный знак). Звездочка данных –
- Буду пробовать (учится)
- «ЗНАЧЕНИЯ» ЯЧЕЕК, Т.К обязательное правило), Главная посмотрите здесь
сколько не ищу формате xls. Там надо посчитать среднее (6): Подсчитывает количество непустыхведь тут же для своей работы, существуют много способов.Нажмите кнопку «Вставить функцию».Наведите курсор на строку
Способ 2: функция СЧЕТЗ
табличном редакторе Excel обозначает любое количествоСЧЕТHoBU4OK при «перетаскивании» значений — УФ -По поводу диаграммы в основном показывают отвечу. арифметическое.=СЧЕТЗ(A5:A8) Подсчитывает количество значений в списке стоит условие-как раз указать только лишь
- Если вы неВ появившемся окне из состояния.
- у пользователя может произвольных символов, аи
- : Подскажите , пожалуйста, формула не «считает»… Создать правило - — я просто как составлять простые
- vit2811ALARMus непустых ячеек в аргументов. Функция СЧЁТЗ то что нужно
- один аргумент –
часто нуждаетесь в списка выберите функциюНажмите правую кнопку мыши. возникнуть потребность в вопросительный знак –СЧЕТЕСЛИ
а что подправитьHoBU4OK Использовать формулу и изменил ее тип формулы с математическими: Здравствуйте! помогите. Нужно: приложен файл
последних 4 строках
используется для подсчетаа в вашей ссылка на диапазон этом, тогда лучше СЧЕТ и нажмитеВ появившемся меню поставьте подсчете количества ячеек один произвольный символ., а также познакомимся
Способ 3: функция СЧЕТ
чтобы с разных: Значения в ячейках в появившееся поле с графика на действиями. составить график какBusine2012 приведенного выше списка количества ячеек с формуле сумма произведений? данных таблицы. Например, всего пользоваться счетчиком
- кнопку «ОК». галочку напротив пункта с данными. Это
- Например, чтобы подсчитать количество
- с менее популярными ЛИСТов так же постоянно меняются, при пишете формулу для
- точечную — правИ еще по в примере, но: (4) данными в интервале — и ваша
- ниже приведенная формула на нижней панели.
Перед вами, как и «Количество». может быть полезно ячеек, содержащих текст, – работало…
Способ 4: функция СЧЕТЕСЛИ
этом как «правило» левой верхней ячейки!!!. кн мыши на поводу файла от только чтобы онALARMus=СЧЁТЗ(A1:A7;2) Подсчитывает количество или массиве. работает! подсчитывает количество всех Если осматривать число в прошлый раз,
- Сразу после этого соответствующая в разных случаях, который начинается сСЧЕТЗgling
- их туда перетаскивают Как у меня
- диаграмме — Изменить Boroda — когда шел не по
- , непустых ячеек иСинтаксисSerge 007 пустых ячеек из ячеек надо постоянно, появится окно, в опция будет включена но главное, что буквы,: Проявите фантазию ,
- формулы не пересчитывают… — диапазон для тип диаграммы
- жму правой кнопкой всем точкам, которые
нужно различать пустые ячеек, содержащих значениеСЧЁТЗ(значение1; значение2;…): Потому что в диапазона B2:E2:
Способ 5: функция СЧЕТЕСЛИМН
тогда необходимо использовать котором необходимо ввести и вы без данная возможность вНСЧИТАТЬПУСТОТЫ соедините два диапазона значение ссылок меняеться… формулы $E$2:$F$28 иКак скрыть НД? на графике, выбираю находятся в столбике ячейки и ячейки, 2, в приведенномЗначение1, значение2,..— от столбце W уКак видно из выше
одну из четырех значения, то есть проблем сможете ей программе есть. В(без учета регистра),и через &.Может все таки сама формула для Я писал выше: «Выбрать данные», потом C, а только содержащие ноль. выше списке (7) 1 до 255
Вас нет данных
fb.ru
Как посчитать количество заполненных и пустых ячеек в Excel
приведенных примеров, каждая вышеприведенных формул. диапазон или несколько пользоваться. Это был этой статье будет можно воспользоваться следующейСЧЕТЕСЛИМНPelena есть какие нибудь Е2.Вкладка Главная - в элементах ряда по тем ячейкам,У вас предполагается=СЧЁТЗ(A1:A7;»два») Подсчитывает количество аргументов, представляющих значения,
Функция СЧЁТ, СЧЁТЗ и СЧИТАТЬПУСТОТЫ для подсчета ячеек в Excel
:) из функций обладаетАвтор: Вадим Матузок диапазонов ячеек.
первый способ, как рассказано, как в формулой:.: К сожалению, я способы…???vit2811 Условное форматирование жму кнопку «Изменить» в строке которых какая ситуация? Или непустых ячеек т которые требуется сосчитать.Работатет она. своим специальным предназначениемExcel предлагает несколько функций
Сделав это, нажмите кнопку
Принцип счета ячеек функциями СЧЁТ, СЧЁТЗ и СЧИТАТЬПУСТОТЫ
в «Экселе» посчитать «Экселе» посчитать количествоЕсли необходимо подсчитать количествоСтатистическая функция не так хорошоgling: После того какvit2811 или «Добавить» и в столбике B надо учитывать то, ячеек, содержащих значениеЗамечанияСмотрите:
и упрощает пользователю для считывания и «ОК». количество заполненных ячеек заполненных ячеек с ячеек, которые содержатСЧЕТ разбираюсь в макросах,: Есть функция UDF. жму на «Создать: Спасибо еще раз! появляется окошечко с указана дата, то что ячейка может «два» в приведенномЗначением является любой=СЧЁТЕСЛИ(D11:D24;»<>»&0) возвращает правильное значение
процесс обработки данных, подсчета значений вПосле выполнения всех этих в строке, столбце текстом. Притом предложено ровно четыре символа,подсчитывает количество ячеек как хотелось бы На мой взгляд правило» и «Использовать Полдня сегодня разбирался тремя значениями: Имя есть по точкам быть пустой и
выше списке (7) тип информации, включая — 13. предоставив возможность обойти диапазоне ячеек: СЧЁТ(), действий в выделенной или целом диапазоне. будет пять способов то используйте эту в списке аргументов,
exceltable.com
Подсчитать количество непустых ячеек
HoBU4OK очень удобная функция. формулу» выскакивает ошибка с этими формулами ряда, значения X из столбика F. может содержать нольОлег якубов значения ошибок иРазбираем по-полочкам: сложные формулы логических СЧЁТЗ и СЧИТАТЬПУСТОТЫ. изначально ячейке появитсяВы также можете посчитать на выбор, поэтому формулу: которые содержат только: Проявил… не получилось… Написал её Alex_ST, «Недостаточно системных ресурсов и таблицами. Половину и значения Y.И еще как и тогда эту: Кликни правой кнопкой отсутствие текста («»),
1. Сколько всего комбинаций с функцией
Каждая из этих число, соответствующее числу количество заполненных ячеек рекомендуется дочитать статьюФункция числовые значения. Например,Pelena за что ему для полного вывода понял, но немного
У меня же сделать чтобы на ячейку не надо мыши на нижней но не пустые ячеек в диапазоне ЕСЛИ.
функций по-своему считывает
ячеек с цифрами в «Экселе» формулой
до конца, чтобыСЧЕТЕСЛИ на рисунке ниже: Не ну с Спасибо! Для работы на экран». Полазил не понял. в новом окошечке
горизонтальной оси вместо принимать в расчёт?
планке диалогового окна ячейки. D11:D24? — 14
taurus-reklama и считает значения, в выбранном диапазоне. СЧЕТЗ. В некоторых подобрать для себя
позволяет использовать в мы подсчитали количество & всё нормально
этой функции макросы по сети, вижу,Как составлять и появляются только 2
просто чисел отALARMus Екселя.Если аргумент является (D11,D12,D13,D14,D15,D16,D17,D18,D19,D20,D21,D22,D23,D24)
: Я лузер. Пытаюсь
в зависимости о
Данный способ того, как случаях она бывает
наилучший.
качестве условия даже ячеек в диапазоне, получается должны быть включены.
что такая ошибка все производные в значения: Имя ряда 1 до 16
: Там где ячейкаBrigelo массивом или ссылкой,2. Сколько ячеек
создать такую формулу: т того, является в «Экселе» посчитать очень полезной. Например,
Перед началом рассказа о формулы. К примеру, который полностью состоит200?’200px’:»+(this.scrollHeight+5)+’px’);»>=Concat(A1:B6)&», «&Concat(‘Должно получится Лист2’!A1:B9)Pelena часто встречается. Решение формуле
и Значения. Как
были поставлены даты помечена желтым там: Выделить диапазон и используются только те в диапазоне D11:D24 необходимо подсчитать количество ли значение числом, количество заполненных ячеек, она отлично подойдет,
том, как в чтобы посчитать количество из чисел:А вот передать: Ещё вариант с толком нигде не200?’200px’:»+(this.scrollHeight+5)+’px’);»>=ЕСЛИ(ЕПУСТО(B2);»»;C2) сделать чтобы можно из столбика B. формулы.
в нижней планке значения, которые входят содержащих значения? - непустых ячеек-тут мне
текстом или просто опять же подразумевает когда количество заполненных «Экселе» посчитать количество ячеек, значения вВ следующем примере в
в функцию диапазоны UDF (за основу написано. Пытался изменитьпонял. было редактировать иИ самый главныйСоответственно, там где окна там где в массив или 4 (D11,D13,D15,D17) все ясно-применяем СЧЁТЗ,
пустой ячейкой. Рассмотрим работу лишь с ячеек нужно отобразить
CyberForum.ru
Как посчитать количество не пустых ячеек в заданной области в Екселе?
заполненных ячеек, стоит которых больше среднего двух ячейках диапазона с разных листов взят макрос язык на английский,Не понял: значения X и
вопрос — какую
есть данные для
высвечивается сумма, кликнуться ссылку. Пустые ячейки3. Сколько пустых а вот если
все эти функции
числовыми данными, однако непосредственно в какой-то обрисовать в общем значения, можно воспользоваться содержится текст. Как у меня не
nilem масштаб делал 100%1) Формулу Код200?’200px’:»+(this.scrollHeight+5)+’px’);»>=ЕСЛИ(B2;C2;НД()) значения Y? формулу задать в расчета то формула правой кнопкой мыши и текстовые значения ячеек в диапазоне
эти ячейки ссылаются в действии на в этот раз ячейке. Таким образом сами способы. Во-первых,
следующей формулой:
видите, функция получилосьиз Готовых решений) — все равно
немного не пойму.
vit2811 ячейках столбика F,
просчиталась и есть и выбрать кол-во
в массиве или D11:D24? — 10 на соседний лист,
практическом примере. вы можете задавать
вы сможете наблюдать вы можете воспользоваться
Если одного условия ВамСЧЕТHoBU4OKupd
ошибка остается. На Насколько я понял,: Скопировал формулу от чтобы числа в цифра, но там значений. ссылке игнорируются. (D12,D14,D16,D18,D19,D20,D21,D22,D23,D24) и в значенииНиже на рисунке представлены
некоторые условия выполнения
за изменениями в
специальным счетчиком, расположенным
будет недостаточно, Вы
их игнорирует.
: Все равно Спасибо
Перевложила файл
компе стоит система
то проверяется значение
Boroda в свою
него из столбика
где считать еще
ALARMus
Если считать логические
4. Сколько ячеек
трех ячеек стоят
разные методы подсчета
подсчета. Давайте сейчас показаниях сразу же. на строке состояния, всегда можете воспользоваться
А вот ячейки, содержащие Вам ОГРОМНОЕ, безHoBU4OK Windows 7. А ячейки B2. Если
таблицу. Там где C ставились только нечего (данные будут: Как подсчитать среднее значения, элементы текста
в диапазоне D11:D24 числа больше нуля значений из определенного рассмотрим подробнее, какВыделите ячейку, в которой
однако в некоторых статистической функцией значения даты и ВАС я ни:
вот на ноутбуке в ячейке есть получаются пустые ячейки там, где где вводиться позднее) там значение диапазона ячеек, и значения ошибок равны нулю? -
Подсчитать среднее значение непустых ячеек
и их количество диапазона данных таблицы: пользоваться функцией СЧЕТЕСЛИ: будет выводиться результат случаях его необходимоСЧЕТЕСЛИМН времени, учитываются: чего бы неPelena
с системой Windowsчисло у меня повлетя в этих строчках еще ничего нет. чтобы среднее считалось не требуется, используется 1 (D17) понятно, но есть
В строке 9 (диапазонТак же, как и подсчета. будет предварительно включить.
. Данная функция позволяетФункция сделал…
, Ваш вариант по 8 все нормально,
, то получается «Истина». #Н/Д. Как это указана дата в Вот из всего
по количеству не функция СЧЁТ.Сколько ячеек в диапазоне ячейка которая равна B9:E9) функция СЧЁТ в предыдущих способах,Нажмите по кнопке «Вставить Об этом будет
подсчитывать ячейки вСЧЕТВ своей «задаче» внешнему виду наиболее никаких ошибок нет. Если же ячейка скрыть? столбике B. Я этого считать среднее. пустых ячеек, аПример
D11:D24 НЕ равны нулю и ее подсчитывает числовые значения установите курсор на
функцию», расположенной слева рассказано ниже. Во-вторых, Excel, которые удовлетворяютможет подсчитывать количество
я выкрутился, хотел симпатичен, только я
Теперь попробую установить пустая или тамТо есть как в столбик F
Не понятно как из тех вЧтобы этот пример
нулю? — 13 тоже считает как только тех учеников, ячейку, в которой от строки формул. можно использовать специальные сразу двум и ячеек сразу в узнать для «общего»
совершенно не умею Excel 2010 вместо текст , то в условном форматировании
вручную вписал, а для которых есть данные проще было понять, Это все ячейки непустую ячейку, так которые сдали экзамен. будет выполняться функция.В появившемся окне Мастера функции. С их более условиям.
нескольких несмежных диапазонах: развития. пользоваться макросами и Excel 2007. Посмотрим дает «Ложь». Объясните,
добавить правило для хотелось бы формулой.СРЗНАЧЕСЛИ (цифры) ?
скопируйте его на
диапазона (14) минус как там стоит СЧЁТЗ в столбце
- Вызовите окно Мастера создания
- функций найдите в
- помощью можно осуществитьК примеру, следующая формула
Если необходимо подсчитать количествоНе судите строго… ВБА, подскажите КАК
что получится. почему на пустую скрытия ошибок?buchlotnikустановить условие неВ этот диапазон пустой лист. ячейки равные нулю
ссылка на другой
G (диапазон G2:G6)
функций.
списке строку «СЧЕТЗ»,
гибкую настройку параметров
подсчитывает ячейки, значения непустых ячеек вkentaw и КУДА их
vit2811 ячейку или на
_Boroda_: столбик F можно равно пустой ячейке ячеек периодически будетКопирование примера
(1). лист.Подскажите как сделать считает числа всехИз списка выделите строку выделите ее и подсчета. Обо всем которых больше нуля, диапазоне, то можно
CyberForum.ru
Условие только для непустой ячейки (Графики и диаграммы/Charts)
: Как подсчитыват количество добавлять (можно ссылку: Все, разобрался! Скачал текст возвращается значение: Виталий, смотрите: вложенные так:Busine2012 добавляться новое числоСоздайте пустую книгуМожно посчитать и так: чтоб эту ячейку экзаменов, к которым «СЧЕТЕСЛИ» и нажмите нажмите кнопку «ОК». этом будет рассказано
но меньше 50: воспользоваться статистической функцией непустые ячеек на литературу, а Excel 2010. Условное «Ложь». функции — это
200?’200px’:»+(this.scrollHeight+5)+’px’);»>=ЕСЛИ(ЕПУСТО(B4);»»;C4): и соответственно среднее или лист.Сколько ячеек в диапазоне с ссылкой на приступили ученики. В кнопку «ОК».На втором этапе в прямо сейчас.ФункцияСЧЕТЗБурундукЪ лучше своими словами).
форматирование работает. Спасибо2) Как все-таки как матрешка. Сначалапо графику -
ALARMus должно меняться сВыделите пример в D11:D24 НЕ равны
другой лист но столбце H (диапазон
Появится довольно знакомое окно, параметрах «Значение» укажитеА начнем мы с
СЧЕТЕСЛИМН. Непустыми считаются ячейки,: разница между общимgling за помощь! Вроде создать правило для делаются те, что
доп столбец допустим?, учетом нового числа разделе справки.
нулю? — 13 с нулевым значением H2:H6) функция СЧИТАТЬПУСТОТЫ в котором необходимо область или области,
инструкции, как впозволяет подсчитывать ячейки, содержащие текст, числовые количеством ячеек и, Ваш ответ также начал разбираться
условного форматирования, чтобы внутри (поменьше матрешка), сколько данных ввыберите нужный пункт.
и нового количестваПримечание. Не выделяйте Это все пустые
не считало? ведет счет только ввести переменные функции. в которых будет «Экселе» посчитать количество используя условие значения, дату, время, количеством пустых ячеек удобен и симпатичен,HoBU4OK
скрыть значения а потом те, оригинале?При определении среднего значений из которого заголовок строки или ячейки диапазона (10)Казанский для экзаменов, к Как можно заметить, проводиться подсчет. заполненных ячеек вИ а также логическиеkentaw просьба такая же: Добрый день, снова#Н/Д что снаружи. Т.е.,_Boroda_ арифметического не нужно считать среднее
столбца. плюс ячейки содержащие: Код =СЧЁТЕСЛИ(A1:A10;»<>0″) которым ученики еще помимо диапазона, нужноНажмите «ОК». столбце, строке или. Если же требуется
значения ИСТИНА или: как определить количеству — поясните как прошу помощи
? сначала выполняется ЕПУСТО: Так нужно? учитывать:Busine2012Выделение примера в значения (4) минусtaurus-reklama не подошли. указать критерий. Например,Сразу же после этого в определенном диапазоне, подсчитать количество с ЛОЖЬ. пустых ячеек. (файл этим пользоваться.
Как с листа1Я вижу , (проверка на то,Ошибки в столбцахпустые ячейки;: справке ячейки равные нулю: спасибо,но это почемуто вы можете ввести в выбранной ячейке подразумевающей использование специального условиемРешить обратную задачу, т.е. очень большой)»Перенос» и «вставка» на лист2 перенести что у вас пустая ли ячейка),
E и Fячейки, содержащие ноль;ALARMusНажмите сочетание клавиш (1). не работает-пишет,что введенноеФункция СЧЁТ подсчитывает количество «>400». Это будет отобразится число ячеек
счетчика. Пожалуй, этоИЛИ
подсчитать количество пустыхБурундукЪ как формулы в значения не пустых применяется формула Код200?’200px’:»+(this.scrollHeight+5)+’px’);»>=ЕОШИБКА(E2). а потом уже скрыты условным форматированиемпустые ячейки и ячейки,
, CTRL+C.
taurus-reklama значение неверно, набор
только для числовых означать, что считаться указанных областей, в самый простой метод, необходимо задействовать несколько ячеек в Excel,:
данном случае не ячеек Что это за ЕСЛИ (если пустая,vit2811
содержащие ноль.
нужно использовать функциюНа листе выделите: ууу эт «для значений кот. могут значений в заданном будут те ячейки, которых записаны какие-либо выполнения поставленной задачи. функций Вы сможете, применивпервый вариант. помогает. или яПохожие темы есть, формула? Она применяется то «», если: Спасибо большое, оба
Serge 007СРЗНАЧ ячейку A1 и тех кто на быть введены в диапазоне. Данная формула
значения в которых данные.Чтобы осуществить подсчет ячеек,СЧЕТЕСЛИ функциюсоздаешь фильтр, фильтруешь что-то не так но умишка их к диапазону не пустая, то файла подошли! Данных: Ответил на другом. нажмите сочетание клавиш бронепоезде» ну да ячейку, ограничен. нич. для совей работы больше 400.При желании эти же в первую очередь,
. Например, следующая формулаСЧИТАТЬПУСТОТЫ по пустым ячейкам, делаю? подправить не хватает=$E$2:$F$28 С2). в оригинале много,
форуме. Дублирую здесьЭта функция не CTRL+V.
— я же не понимаю, помогите требует указать толькоДалее вы можете указать действия вы можете необходимо выделить желаемый подсчитывает ячейки, значения: копируешь, переносишь наЗаранее спасибо… ((((((. А вот форматАналогично с НД(). таблица большая, болееskrul учитывает пустые ячейки.Чтобы переключиться между блонд…читаю-так вроде понятно,
еще раз, если лишь один аргумент еще диапазоны и выполнить путем ввода диапазон. Делается это в которых начинаютсяСтатистическая функция новый лист. последнийPelenaСмотрел: я не пойму Что такой НД 1000 строк. Дополнительные: подскажите как вычислитьALARMus просмотром результатов и наверно просто еще это возможно – диапазон ячеек. критерии к ним. функции СЧЕТЗ непосредственно просто – нужно, с буквыСЧЕТЕСЛИ адрес выделенной группы: Открываете файл сhttp://www.excelworld.ru/publ/hacks/tricks/extract_unique/17-1-0-10
какой задан. Как можно посмотреть в столбцы допускаются. среднее 4-х диапазонов: Нашел почему у просмотром формул, возвращающих
excelworld.ru
как выбрать непустые ячейки (Формулы/Formulas)
не научилась рабtaurus-reklama Например, ниже приведенная
По окончании ввода параметров в строку функций. зажав левую кнопкуА
позволяет производить подсчет покажет сколько пустых решением, нажимаете Alt+F11,Больше всего смущают
мне создать правило
справке — встаете
Вот только бы но с условием, меня эта функция
эти результаты, нажмите с формулами, буду: Итог д.б. быть формула подсчитывает количество нажмите кнопку «ОК». Синтаксис у нее мыши, протащить курсорили с буквы ячеек рабочего листа ячеек. видите текст функции «разрывные» диапозоны (AB условного форматирования для мышой в НД() вы мне еще т.е. если ключ не срабатывает.
сочетание клавиш CTRL+` развиваться, спасиб огрормное!!!!!!!!
в ячейке D26, только тех ячеекКак только вы это следующий: по нужной области.
К Excel с применениемвторой вариант. пользователя (UDF), выделяете
и F) своей таблицы? Я между скобочек (в объяснили расшифровку формул. не совпадает с
Дело в том (тупое ударение) или
reno248 а диапазон в (в диапазоне B2:B6),
сделаете, в выделенной=СЧЕТЗ(значение1;значение2;…). Сразу после этого: различного вида условий.можно посчитать, используя его и даётеGustav выбираю диапазон, потом
поле ввода формул), как их составлять. шаблоном — диапазон что те ячейки на вкладке Формулы: помогите как подситать
котор. нужно подсчитать которые содержат числовые
ячейке отобразится числоТо есть вам изначально внизу, на строкеФункции Excel для подсчета Например, приведенная ниже ВБА команду Копировать. Дальше: Можно начать с на вкладке ГЛАВНАЯ чуть ниже вылезаетНапример, в файле выпадает из сравнения… в которых надо
в группе Зависимости ячейки которые больше все непустые ячейки значения: ячеек с данными необходимо ввести само
состояния, появится пункт данных очень полезны формула возвращает количествоkentaw открываете файл, в подготовительных облегчений. Под
вхожу в УСЛОВНОЕ
такое небольшое поле от buchlotnik внапример: считать среднее сами формул нажмите кнопку 0 больше нуляСЧЁТЗ подсчитывает все ячейки, соответствующими критериям. название функции (=СЧЕТЗ), «Количество», напротив которого и могут пригодиться ячеек, содержащих отрицательные: думаю это приличный. котором она должна исходным диапазоном через ФОРМАТИРОВАНИЕ, жму СОЗДАТЬ с подсказкой, нажимаете столбце G такая- А В С состоят из формул. Отобразить формулы.Vlad999D1124
которые не пустые.Последний, пятый способ, как а потом в
будет отображено число практически в любой значения:

Но как сделать?
работать, Alt+F11, в строку можно создать ПРАВИЛО. А дальше в нем мышой формула:1 М 10 12
Поэтому СРЗНАЧ делит1: если формула предложеннаяSerge 007
Данную функцию удобно в «Экселе» посчитать скобках через точку ячеек с данными. ситуации. Надеюсь, что
Следующая формула возвращает количество Я в VВА
меню Insert выбираете «конкатенирующий диапазон», по что делать? Объясните на слово НД
200?'200px':''+(this.scrollHeight+5)+'px');">=ЕСЛИ(ЕПУСТО(B2);"";C2)
2 Д 15 16 на общее количество2 ранее не подходит: См. вложение
использовать в том количество заполненных ячеек, с запятой прописать Стоит отметить, что данный урок открыл ячеек, значение которых
ноль команду Module и виду значений напоминающий пожалуйста по пунктам.
и вылетаете в
excelworld.ru
Как подсчитыват количество непустые ячеек
Как ее составить3 М 18 14 ячеек.
3 то приложите файлtaurus-reklama случаи, когда необходимо
по своей сути диапазон ячеек, в оно появляется только для Вас все
больше содержимого ячейкиВсе. Спасибо разобралься. даёте команду Вставить. сбегающую «лесенку» в_Boroda_ справку. Или опять с самого начала?например мне нужноПробуя использовать =4
и опишите что: Премного благодарю вас! подсчитать количество ячеек
ничем не отличается которых необходимо проводить в том случае, тайны функций А4.
=СЧЁТ(A1:A4000)
Функция скопирована, теперь
CyberForum.ru
каждой колонке (в
Как взять данные с непустой ячейки
Автор ambler, 07.09.2012, 12:52
« назад — далее »
Добрый день!
Пытался разобраться, но так и не смог сочинить адекватной формулы (пробовал через ПОИСКПОЗ и ИНДЕКС).
Внимание вопрос (есть допустим 2 столбца):
Наименование Срок сдачи данных
МУП 1
МУП 2 12.09.2012
МУП 3 15.09.2012
МУП 4
МУП 5 22.09.2012
Что нужно сделать:
Нужно, чтобы в случае, если например срок сдачи данных МУП1 = «» (нет его еще, не известен пока); в 1 строке автоматически печаталось значение следующей не пустой ячейки, т.е в идеале, после выполнения формул, таблица должна выглядеть так:
МУП 2 12.09.2012
МУП 3 15.09.2012
МУП 5 22.09.2012
без пустых строк естественно.
т.е. если 12.09.2012 <> «»; то тогда пишем в одном столбце название конторы, а в другом срок сдачи данных.
Извиняюсь если сильно груженно. Заранее спасибо
Извиняйтесь за то что правила не читали, а не за то что «сильно груженно»
Во вложении пара решений — формулой массива и сводной таблицей
Спасибо огромное, извиняюсь за непрочитанные правила
Опять же, поглядел, со столбцами, которые рядом, работает шикарно, а которые нет, почему то не хочет…
Добавил файл, как не пробовал сделать по примеру выложенному выше, то #ЧИСЛО, то вообще не пойми что получается. Метод сводных не подходит, ибо таблица огромная в оригинале и в ней много объединенных ячеек.
Смысл такой, надо сделать так, чтобы значения столбца фактического предоставления документов, данных и т.п. можно было красиво отслеживать на новом листе. Вроде всё было понятно в примере приведенном выше, но не получается… не знаю почему, по аналогии формулу составлял, и столбцы рядом делал, думал может в этом проблема, всё равно не получалось.
На скорую руку пример:
ar 101 12.04.2013
br 3
c4 11.04.2015
Результатом вроде как должно было стать:
ar 101 12.04.2013
c4 11.04.2015
Формулу использовал такую: =ИНДЕКС($A$1:$B$3;НАИМЕНЬШИЙ(ЕСЛИ($B$1:$B$3<>»»;СТРОКА($1:$3));СТРОКА());СТОЛБЕЦ(A1)), естественно массив. Хоть убей получается #число, в чём ошибка?
Полтергейст экселя какой-то.. набил случайный пример, как написал выше, на новом листе в экселе, все заработало. Уже радоваться начал, попробовал в своей табличке… борода.. но мог напутать с ссылками в функциях СТОЛБЕЦ и СТРОКА…
Пример с ошибкой.
=ИНДЕКС('Общие данные'!$B$7:$B$11;НАИМЕНЬШИЙ(ЕСЛИ('Общие данные'!$G$7:$G$11<>"";СТРОКА($1:$5));СТРОКА(A1)))
=ИНДЕКС('Общие данные'!$G$7:$G$11;НАИМЕНЬШИЙ(ЕСЛИ('Общие данные'!$G$7:$G$11<>"";СТРОКА($1:$5));СТРОКА(A1)))
Спасибо огромное, вроде работает 
Еще вопрос, а что такое СТРОКА($1:$5) — это значит 5 строк или что? Спасибо 
=СТРОКА($1:$5) так же можно записать например как
=СТРОКА(A$1:A$5) возвращает вертикальный одномерный массив {1:2:3:4:5}
В принципе, в формуле можно использовать массив напрямую, но это становится неудобно, когда в нём не пять, а пару сотен элементов
Раз начал мучать, задам последний вопрос, а если нужно наоборот, допустим найти тех, у кого нет ничего, мы просто меняем знак с <> на =? Или какие-то еще аргументы менять? просто вроде попробовал в большой таблице, вроде ищет, но через некоторые значения появляются какие то нули.
=ИНДЕКС(‘Общие данные’!$B$7:$B$11;НАИМЕНЬШИЙ(ЕСЛИ(‘Общие данные’!$G$7:$G$11=»»;СТРОКА($1:$5));СТРОКА(A1)))
- Профессиональные приемы работы в Microsoft Excel
-
►
Обмен опытом -
►
Microsoft Excel -
►
Как взять данные с непустой ячейки
Как посчитать количество заполненных и пустых ячеек в Excel
Excel предлагает несколько функций для считывания и подсчета значений в диапазоне ячеек: СЧЁТ(), СЧЁТЗ и СЧИТАТЬПУСТОТЫ. Каждая из этих функций по-своему считывает и считает значения, в зависимости о т того, является ли значение числом, текстом или просто пустой ячейкой. Рассмотрим все эти функции в действии на практическом примере.
Функция СЧЁТ, СЧЁТЗ и СЧИТАТЬПУСТОТЫ для подсчета ячеек в Excel
Ниже на рисунке представлены разные методы подсчета значений из определенного диапазона данных таблицы:
В строке 9 (диапазон B9:E9) функция СЧЁТ подсчитывает числовые значения только тех учеников, которые сдали экзамен. СЧЁТЗ в столбце G (диапазон G2:G6) считает числа всех экзаменов, к которым приступили ученики. В столбце H (диапазон H2:H6) функция СЧИТАТЬПУСТОТЫ ведет счет только для экзаменов, к которым ученики еще не подошли.
Принцип счета ячеек функциями СЧЁТ, СЧЁТЗ и СЧИТАТЬПУСТОТЫ
Функция СЧЁТ подсчитывает количество только для числовых значений в заданном диапазоне. Данная формула для совей работы требует указать только лишь один аргумент – диапазон ячеек. Например, ниже приведенная формула подсчитывает количество только тех ячеек (в диапазоне B2:B6), которые содержат числовые значения:
СЧЁТЗ подсчитывает все ячейки, которые не пустые. Данную функцию удобно использовать в том случаи, когда необходимо подсчитать количество ячеек с любым типом данных: текст или число. Синтаксис формулы требует указать только лишь один аргумент – диапазон данных. Например, ниже приведенная формула подсчитывает все непустые ячейки, которые находиться в диапазоне B5:E5.
Функция СЧИТАТЬПУСТОТЫ подсчитывает исключительно только пустые ячейки в заданном диапазоне данных таблицы. Данная функция также требует для своей работы, указать только лишь один аргумент – ссылка на диапазон данных таблицы. Например, ниже приведенная формула подсчитывает количество всех пустых ячеек из диапазона B2:E2:
Как видно из выше приведенных примеров, каждая из функций обладает своим специальным предназначением и упрощает пользователю процесс обработки данных, предоставив возможность обойти сложные формулы логических комбинаций с функцией ЕСЛИ.
Excel — как подсчитать количество непустых строк
March 14, 2013
Стоит задача — подсчитать количество непустых строк в таблице Excel.
Собственно, таблица представляет из себя полуавтоматическую программу по составлению раскроя металлопрофиля. На “плечи” таблицы возложено вычисление остатков (отходов) при раскрое с учетом допусков-припусков, углов пила и ширины пила.
В таблице каждая строка символически представляет собой одну заготовку исходной длины. Ячейки, входящие в состав одной строки представляют собой детали требуемой длины. Так вот, при составлении раскроя половина процесса автоматизирована. Но потребовалось еще улучшить работу таблицы, а именно — автоматически подсчитывать количество непустых строк. Если в строке хотя бы одна ячейка непустая, то есть в ней присутствует значение, то такая строка считается непустой. Если же в строке все строки пустые (не имеют значения), то и строка считается пустой.
Первоначально пробовал решить задачу с помощью стандартной функции Excel —
Первое решение
В этом способе применяется функция
Результат работы этой формулы таков. Если хотя бы в одной ячейке строки имеется значение, то строка считается непустой и в соответствующей ячейке дополнительного столбца помещается единица (1). Если же ни в одной ячейке строки нет значения, то строка считается пустой и в ячейке дополнительного столбца помещается значение нуль (0).
Осталось самое простое — подсчитать значения дополнительного столбца, сумма которого и будет числом непустых строк в таблице.
Результат работы представлен ниже:
Вроде бы и ничего результат. Все работает. Но выглядит как-то криво. Дополнительный столбец выполняет только одну единственную задачу — определение строки и мешается, занимая место. Конечно, можно скрыть его. Для этого нажимаем правой кнопкой мыши на заголовке дополнительного столбца (О) и в контекстном меню выбираем “Скрыть”. Но конечный результат меня не устраивал. Поэтому было найдено второе решение.
Второе решение
В этом способе была использована пользовательская функция, написанная на VBA. Решение получилось очень компактным и красивым. Код макроса представлен ниже:
Этот код нужно вставить в Excel. Для этого открываем редактор макросов, нажав комбинацию клавиш Alt+F11 . Откроется окно, в котором в меню выбираем команды “Insert — Module”. Сохраняем макрос под именем
Теперь достаточно вставить в нужную ячейку таблицы формулу:
Подсчет ячеек в Excel, используя функции СЧЕТ и СЧЕТЕСЛИ
Очень часто при работе в Excel требуется подсчитать количество ячеек на рабочем листе. Это могут быть пустые или заполненные ячейки, содержащие только числовые значения, а в некоторых случаях, их содержимое должно отвечать определенным критериям. В этом уроке мы подробно разберем две основные функции Excel для подсчета данных – СЧЕТ и СЧЕТЕСЛИ, а также познакомимся с менее популярными – СЧЕТЗ, СЧИТАТЬПУСТОТЫ и СЧЕТЕСЛИМН.
Статистическая функция СЧЕТ подсчитывает количество ячеек в списке аргументов, которые содержат только числовые значения. Например, на рисунке ниже мы подсчитали количество ячеек в диапазоне, который полностью состоит из чисел:
В следующем примере в двух ячейках диапазона содержится текст. Как видите, функция СЧЕТ их игнорирует.
А вот ячейки, содержащие значения даты и времени, учитываются:
Функция СЧЕТ может подсчитывать количество ячеек сразу в нескольких несмежных диапазонах:
Если необходимо подсчитать количество непустых ячеек в диапазоне, то можно воспользоваться статистической функцией СЧЕТЗ. Непустыми считаются ячейки, содержащие текст, числовые значения, дату, время, а также логические значения ИСТИНА или ЛОЖЬ.
Решить обратную задачу, т.е. подсчитать количество пустых ячеек в Excel, Вы сможете, применив функцию СЧИТАТЬПУСТОТЫ:
Статистическая функция СЧЕТЕСЛИ позволяет производить подсчет ячеек рабочего листа Excel с применением различного вида условий. Например, приведенная ниже формула возвращает количество ячеек, содержащих отрицательные значения:
Следующая формула возвращает количество ячеек, значение которых больше содержимого ячейки А4.
СЧЕТЕСЛИ позволяет подсчитывать ячейки, содержащие текстовые значения. Например, следующая формула возвращает количество ячеек со словом “текст”, причем регистр не имеет значения.
Логическое условие функции СЧЕТЕСЛИ может содержать групповые символы: * (звездочку) и ? (вопросительный знак). Звездочка обозначает любое количество произвольных символов, а вопросительный знак – один произвольный символ.
Например, чтобы подсчитать количество ячеек, содержащих текст, который начинается с буквы Н (без учета регистра), можно воспользоваться следующей формулой:
Если необходимо подсчитать количество ячеек, которые содержат ровно четыре символа, то используйте эту формулу:
Функция СЧЕТЕСЛИ позволяет использовать в качестве условия даже формулы. К примеру, чтобы посчитать количество ячеек, значения в которых больше среднего значения, можно воспользоваться следующей формулой:
Если одного условия Вам будет недостаточно, Вы всегда можете воспользоваться статистической функцией СЧЕТЕСЛИМН. Данная функция позволяет подсчитывать ячейки в Excel, которые удовлетворяют сразу двум и более условиям.
К примеру, следующая формула подсчитывает ячейки, значения которых больше нуля, но меньше 50:
Функция СЧЕТЕСЛИМН позволяет подсчитывать ячейки, используя условие И. Если же требуется подсчитать количество с условием ИЛИ, необходимо задействовать несколько функций СЧЕТЕСЛИ. Например, следующая формула подсчитывает ячейки, значения в которых начинаются с буквы А или с буквы К:
Функции Excel для подсчета данных очень полезны и могут пригодиться практически в любой ситуации. Надеюсь, что данный урок открыл для Вас все тайны функций СЧЕТ и СЧЕТЕСЛИ, а также их ближайших соратников – СЧЕТЗ, СЧИТАТЬПУСТОТЫ и СЧЕТЕСЛИМН. Возвращайтесь к нам почаще. Всего Вам доброго и успехов в изучении Excel.
Подсчет пустых ячеек в MS EXCEL
Подсчет пустых ячеек? Имеется в виду ничего не содержащих ячеек? А есть разница? Разбираемся подробнее.
Под пустой ячейкой понимается ячейка, которая не содержит значения или формулы. Определить пустую ячейку можно с помощью функции ЕПУСТО() .
Если необходимо подсчитать пустые ячейки в диапазоне A1:D4, то можно использовать формулу =СЧИТАТЬПУСТОТЫ(A1:D4) или =СУММПРОИЗВ(—ЕПУСТО(A1:D4)) .
Но не все так просто.
Если ячейка содержит формулу, результатом которой является значение «» (Пустой текст), то начинаются сложности, т.к. одни функции считают, что это пустая ячейка, а другие с ними не соглашаются и считают, что Пустой текст – это текстовая строка. Еще более все усложняет то, что ячейка с Пустым текстом выглядит как пустая (если Пустой текст результат вычисления формулы или запись =»»).
Что это еще за Пустой текст и откуда он берется? Значение Пустой текст (две кавычки («»), между которыми ничего нет) может быть результатом, например, вычисления формулы с условием: =ЕСЛИ(F1>0;»больше 0″;»») .
Т.е. разработчик намеренно использует значение Пустой текст. Это удобно, т.к. результат Пустой текст обладает замечательным свойством: ячейка выглядит пустой. Этого результата можно, конечно, добиться с помощью Условного форматирования или Пользовательского формата, но гораздо быстрее просто ввести «». Но, этот подход имеет и свою цену: некоторые функции и средства EXCEL интерпретирует ячейку, содержащую Пустой текст, как пустую ячейку, а другие, как содержащую текстовое значение.
Эксперимент
Для иллюстрации приведем пример того как рассматривают ячейку с Пустым текстом Условное форматирование и функция ЕПУСТО() (см. Файл примера ).
Рассмотрим диапазон A1:D4, содержащий числа, текст, пустые ячейки и Пустой текст «» (наиболее общий случай).
Ячейка С4 содержит значение Пустой текст (введено как результат вычисления формулы =ЕСЛИ(1>2;1;»») ) и выделена жирной границей. Условное форматирование с правилом «Форматировать только те ячейки, которые пустые» выделит действительно пустые ячейки и ячейку со значением Пустой текст!
Функция ЕПУСТО() не разделяет такого подхода и говорит, что в С4, что-то есть (формула =ЕПУСТО(C4) введенная в ячейку С5 возвращает ЛОЖЬ).
Функция СЧИТАТЬПУСТОТЫ() также как и Условное форматирование, учитывает при подсчете ячейки со значением Пустой текст вместе с пустыми ячейками.
Чтобы не запутаться с подсчетом пустых ячеек в диапазоне С2:С11 при наличии значений Пустой текст, приведем обобщающую таблицу:
Формула или средство EXCEL
Различает ли пустую ячейку и ячейку со значением Пустой текст?
Excel: Функция СЧЕТ
Часто при работе в Excel требуется подсчитать количество ячеек на рабочем листе. Это могут быть пустые или заполненные ячейки, содержащие только числовые значения, а в некоторых случаях, их содержимое должно отвечать определенным критериям.
I . Для определения количества ячеек, содержащих числовые значения, можно использовать функцию Счет.

Значение1 – обязательный аргумент, все остальные аргументы являются необязательными и могут быть опущены.
В качестве аргументов функции Счет могут выступать любые значения, ссылки на ячейки и диапазоны, массивы данных, а также формулы и функции.
В более ранних версиях Excel (например, Excel 2003 года), функция Счет обрабатывала 30 аргументов. Начиная с версии Excel 2007, можно использовать до 255 аргументов.
Числа, даты и время учитываются функцией Счет как числовые.
Ссылки на пустые ячейки, ошибки, текстовые или логические значения игнорируются.
Если число сохранено как текст, оно не будет посчитано!
Примеры использования функции Счет.
- Подсчет количества ячеек в диапазоне, который полностью состоит из чисел:


- В диапазоне есть пустые ячейки, ячейки содержащие числа и текст.
Функция Счет игнорирует пустые ячейки, и ячейки содержащие текст.

- Ячейки, содержащие значения даты и времени функция Счет учитывает:

- Функция Счет может подсчитывать количество ячеек сразу в нескольких несмежных диапазонах:

II .Чтобы посчитать количество непустых ячеек в диапазоне, воспользуйтесь функцией Счётз.
Функция Счётз
В качестве аргументов функции Счётз могут выступать любые значения, ссылки на ячейки и диапазоны, массивы данных, а также формулы и функции.

Функция Счётз учитывает данные любого типа, включая ошибки.

Ячейки, содержащие пустые строки =«« (две кавычки, между которыми ничего нет), засчитываются как Непустые.
Например, в ячейке С2 — пустая строка, т.е. С2=««. Функция Счётз учтет эту ячейку при подсчете.

III . Если требуется посчитать количество пустых ячеек в Excel, используйте функцию Считатьпустоты .
Диапазон ячеек для проверки — единственный аргумент, который является обязательным.


Ячейки, содержащие пустые строки (=««), засчитываются как ПУСТЫЕ.
Например, в ячейке С2 — пустая строка, т.е. С2=««. Функция Считатьпустоты учтет эту ячейку при подсчете.


Понравилось? Поделись с друзьями
Семинары. Вебинары. Конференции
Актуальные темы. Лучшие лекторы Москвы и РФ. Сертификаты ИПБР. Более 30 тематик в месяц.






 Сашину формулу переделали
Сашину формулу переделали , но я примерно столько же, около часа, вникал в суть формулы и искал ошибку
, но я примерно столько же, около часа, вникал в суть формулы и искал ошибку