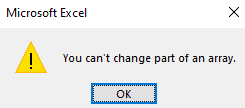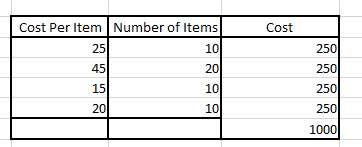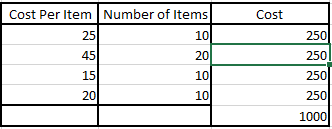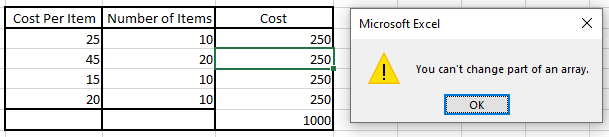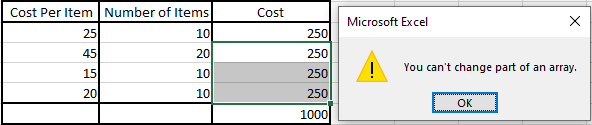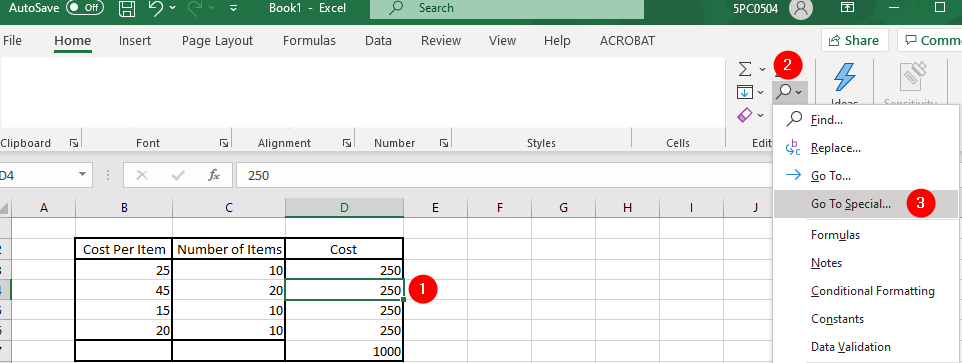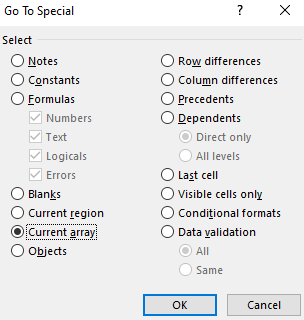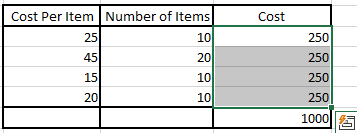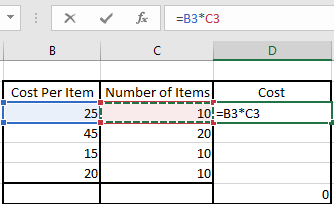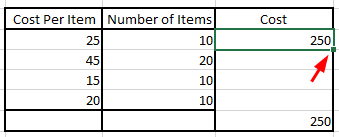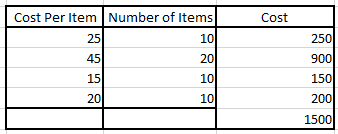В прошлых уроках мы разобрали основные понятия и сведения касаемо массивов в Excel. В этом уроке мы продолжим изучение формул массива, но с большим уклоном на их практическое применение. Итак, как же изменить уже существующую формулу массива в Excel?
Содержание
- Правила редактирования формул массива
- Выделение массива в Excel
- Как удалить формулу массива
- Как отредактировать формулу массива
- Изменение размеров формулы массива
Правила редактирования формул массива
Когда формула массива помещена в одну ячейку, то ее редактирование в Excel обычно не представляет особой сложности. Здесь главное не забыть закончить редактирование комбинацией клавиш Ctrl+Shift+Enter.
Если же формула многоячеечная, т.е. возвращает массив, то сразу возникают определенные трудности, особенно у начинающих пользователей. Давайте рассмотрим несколько правил, которые необходимо усвоить, прежде чем начать редактирование массива.
- Нельзя изменять содержимое одной ячейки, содержащей формулу массива. Но к каждой ячейке можно применить свое форматирование.
- Нельзя удалять ячейки, которые входят в формулу массива. Можно удалить только весь массив.
- Нельзя перемещать ячейки, которые входят в формулу массива. Зато можно переместить весь массив.
- Нельзя вставлять новые ячейки, в том числе строки и столбцы, в диапазон массива.
- Нельзя использовать многоячеечные формулы массива в таблицах, созданных с помощью команды Таблица.
Как видите, все перечисленные выше правила подчеркивают, что массив – это одно целое. Если не выполнить, хотя бы одно из вышеперечисленных правил, Excel не даст отредактировать массив и выдаст следующее предупреждение:
Выделение массива в Excel
Если необходимо изменить формулу массива, то первое, что нужно сделать – это выделить диапазон, в котором содержится массив. В Excel существует, как минимум, 3 способа сделать это:
- Выделить диапазон массива вручную, т.е. с помощью мыши. Это самый простой, но в ряде случаев абсолютно непригодный способ.
- С помощью диалогового окна Выделить группу ячеек. Для этого выделите любую ячейку, которая принадлежит массиву:
А затем на вкладке Главная из раскрывающегося списка Найти и выделить выберите пункт Выделить группу ячеек.
Откроется диалоговое окно Выделить группу ячеек. Установите переключатель на пункт текущий массив и нажмите ОК.
Текущий массив будет выделен:
- При помощи комбинации клавиш Ctrl+/. Для этого выберите любую ячейку массива и нажмите комбинацию.
Как удалить формулу массива
Самое простое, что Вы можете сделать с массивом в Excel – это удалить его. Для этого достаточно выделить нужный массив и нажать клавишу Delete.
Как отредактировать формулу массива
На рисунке ниже представлена формула массива, которая складывает значения двух диапазонов. Из рисунка видно, что при вводе формулы мы допустили небольшую ошибку, наша задача ее исправить.
Чтобы отредактировать формулу массива, выполните следующие действия:
- Выделите диапазон массива любым из известных Вам способов. В нашем случае это диапазон C1:C12.
- Перейдите в режим редактирования формулы, для этого щелкните по строке формул или нажмите клавишу F2. Excel удалит фигурные скобки вокруг формулы массива.
- Внесите необходимые корректировки в формулу:
- А затем нажмите комбинацию клавиш Ctrl+Shift+Enter, чтобы сохранить изменения. Формула будет отредактирована.
Изменение размеров формулы массива
Очень часто возникает необходимость уменьшить или увеличить количество ячеек в формуле массива. Скажу сразу, что дело это не простое и в большинстве случаев будет проще удалить старый массив и создать новый.
Прежде чем удалять старый массив, скопируйте его формулу как текст, а затем используйте ее в новом массиве. При громоздких формулах такой подход позволит сэкономить уйму времени.
Если же необходимо изменить расположение массива на рабочем листе, не меняя его размерность, просто переместите его как обычный диапазон.
Существует несколько подходов к редактированию размеров массива, которые, возможно, Вам пригодятся. Подходы приведены в данном уроке.
Итак, сегодня Вы научились выделять, удалять и редактировать формулы массива, а также узнали несколько полезных правил по работе с ними. Если желаете получить еще больше информации о массивах в Excel, читайте следующие статьи:
- Знакомство с формулами массива в Excel
- Многоячеечные формулы массива в Excel
- Одноячеечные формулы массива в Excel
- Массивы констант в Excel
- Применение формул массива в Excel
- Подходы к редактированию формул массива в Excel
Оцените качество статьи. Нам важно ваше мнение:
Содержание
- Операции с массивами
- Создание формулы
- Изменение содержимого массива
- Функции массивов
- Оператор СУММ
- Оператор ТРАНСП
- Оператор МОБР
- Вопросы и ответы
Во время работы с таблицами Excel довольно часто приходится оперировать с целыми диапазонами данных. При этом некоторые задачи подразумевают, что вся группа ячеек должна быть преобразована буквально в один клик. В Экселе имеются инструменты, которые позволяют проводить подобные операции. Давайте выясним, как можно управлять массивами данных в этой программе.
Операции с массивами
Массив – это группа данных, которая расположена на листе в смежных ячейках. По большому счету, любую таблицу можно считать массивом, но не каждый из них является таблицей, так как он может являться просто диапазоном. По своей сущности такие области могут быть одномерными или двумерными (матрицы). В первом случае все данные располагаются только в одном столбце или строке.
Во втором — в нескольких одновременно.
Кроме того, среди одномерных массивов выделяют горизонтальный и вертикальный тип, в зависимости от того, что они собой представляют – строку или столбец.
Нужно отметить, что алгоритм работы с подобными диапазонами несколько отличается от более привычных операций с одиночными ячейками, хотя и общего между ними тоже много. Давайте рассмотрим нюансы подобных операций.
Создание формулы
Формула массива – это выражение, с помощью которого производится обработка диапазона с целью получения итогового результата, отображаемого цельным массивом или в одной ячейке. Например, для того, чтобы умножить один диапазон на второй применяют формулу по следующему шаблону:
=адрес_массива1*адрес_массива2
Над диапазонами данных можно также выполнять операции сложения, вычитания, деления и другие арифметические действия.
Координаты массива имеют вид адресов первой её ячейки и последней, разделенные двоеточием. Если диапазон двумерный, то первая и последняя ячейки расположены по диагонали друг от друга. Например, адрес одномерного массива может быть таким: A2:A7.
А пример адреса двумерного диапазона выглядит следующим образом: A2:D7.
- Чтобы рассчитать подобную формулу, нужно выделить на листе область, в которую будет выводиться результат, и ввести в строку формул выражение для вычисления.
- После ввода следует нажать не на кнопку Enter, как обычно, а набрать комбинацию клавиш Ctrl+Shift+Enter. После этого выражение в строке формул будет автоматически взято в фигурные скобки, а ячейки на листе будут заполнены данными, полученными в результате вычисления, в пределах всего выделенного диапазона.
Изменение содержимого массива
Если вы в дальнейшем попытаетесь удалить содержимое или изменить любую из ячеек, которая расположена в диапазоне, куда выводится результат, то ваше действие окончится неудачей. Также ничего не выйдет, если вы сделаете попытку отредактировать данные в строке функций. При этом появится информационное сообщение, в котором будет говориться, что нельзя изменять часть массива. Данное сообщение появится даже в том случае, если у вас не было цели производить какие-либо изменения, а вы просто случайно дважды щелкнули мышью по ячейке диапазона.
Если вы закроете, это сообщение, нажав на кнопку «OK», а потом попытаетесь переместить курсор с помощью мышки, или просто нажмете кнопку «Enter», то информационное сообщение появится опять. Не получится также закрыть окно программы или сохранить документ. Все время будет появляться это назойливое сообщение, которое блокирует любые действия. А выход из ситуации есть и он довольно прост
- Закройте информационное окно, нажав на кнопку «OK».
- Затем нажмете на кнопку «Отмена», которая расположена в группе значков слева от строки формул, и представляет собой пиктограмму в виде крестика. Также можно нажать на кнопку Esc на клавиатуре. После любой из этих операций произойдет отмена действия, и вы сможете работать с листом так, как и прежде.
Но что делать, если действительно нужно удалить или изменить формулу массива? В этом случае следует выполнить нижеуказанные действия.
- Для изменения формулы выделите курсором, зажав левую кнопку мыши, весь диапазон на листе, куда выводится результат. Это очень важно, так как если вы выделите только одну ячейку массива, то ничего не получится. Затем в строке формул проведите необходимую корректировку.
- После того, как изменения внесены, набираем комбинацию Ctrl+Shift+Esc. Формула будет изменена.
- Для удаления формулы массива нужно точно так же, как и в предыдущем случае, выделить курсором весь диапазон ячеек, в котором она находится. Затем нажать на кнопку Delete на клавиатуре.
- После этого формула будет удалена со всей области. Теперь в неё можно будет вводить любые данные.
Функции массивов
Наиболее удобно в качестве формул использовать уже готовые встроенные функции Excel. Доступ к ним можно получить через Мастер функций, нажав кнопку «Вставить функцию» слева от строки формул. Или же во вкладке «Формулы» на ленте можно выбрать одну из категорий, в которой находится интересующий вас оператор.
После того, как пользователь в Мастере функций или на ленте инструментов выберет наименование конкретного оператора, откроется окно аргументов функции, куда можно вводить исходные данные для расчета.
Правила ввода и редактирования функций, если они выводят результат сразу в несколько ячеек, те же самые, что и для обычных формул массива. То есть, после ввода значения обязательно нужно установить курсор в строку формул и набрать сочетание клавиш Ctrl+Shift+Enter.
Урок: Мастер функций в Excel
Оператор СУММ
Одной из наиболее востребованных функций в Экселе является СУММ. Её можно применять, как для суммирования содержимого отдельных ячеек, так и для нахождения суммы целых массивов. Синтаксис этого оператора для массивов выглядит следующим образом:
=СУММ(массив1;массив2;…)
Данный оператор выводит результат в одну ячейку, а поэтому для того, чтобы произвести подсчет, после внесения вводных данных достаточно нажать кнопку «OK» в окне аргументов функции или клавишу Enter, если ввод выполнялся вручную.
Урок: Как посчитать сумму в Экселе
Оператор ТРАНСП
Функция ТРАНСП является типичным оператором массивов. Она позволяет переворачивать таблицы или матрицы, то есть, менять строки и столбцы местами. При этом она использует исключительно вывод результата в диапазон ячеек, поэтому после введения данного оператора обязательно нужно применять сочетание Ctrl+Shift+Enter. Также нужно отметить, что перед введением самого выражения нужно выделить на листе область, у которой количество ячеек в столбце будет равно числу ячеек в строке исходной таблицы (матрицы) и, наоборот, количество ячеек в строке должно равняться их числу в столбце исходника. Синтаксис оператора следующий:
=ТРАНСП(массив)
Урок: Транспонирование матриц в Excel
Урок: Как перевернуть таблицу в Экселе
Оператор МОБР
Функция МОБР позволяет производить вычисление обратной матрицы. Все правила ввода значений у этого оператора точно такие же, как и у предыдущего. Но важно знать, что вычисление обратной матрицы возможно исключительно в том случае, если она содержит равное количество строк и столбцов, и если её определитель не равен нулю. Если применять данную функцию к области с разным количеством строк и столбцов, то вместо корректного результата на выходе отобразится значение «#ЗНАЧ!». Синтаксис у этой формулы такой:
=МОБР(массив)
Для того чтобы рассчитать определитель, применяется функция со следующим синтаксисом:
=МОПРЕД(массив)
Урок: Обратная матрица в Excel
Как видим, операции с диапазонами помогают сэкономить время при вычислениях, а также свободное пространство листа, ведь не нужно дополнительно суммировать данные, которые объединены в диапазон, для последующей работы с ними. Все это выполняется «на лету». А для преобразования таблиц и матриц только функции массивов и подходят, так как обычные формулы не в силах справиться с подобными задачами. Но в то же время нужно учесть, что к подобным выражениям применяются дополнительные правила ввода и редактирования.
Правила изменения формул массива
Вы пытаетесь изменить формулу массива и не можете ее найти. Если вы щелкните формулу в ячейке или в области формулы, вы ничего не сможете изменить. Формулы массива — это особые варианты, поэтому вы можете делать следующее:
Если вы ввели формулу массива с одной ячейкой, выберите ячейку, нажмите F2, введите изменения и нажмите CTRL + SHIFT + ENTER.
Если вы ввели формулу массива с несколькими ячейками, выберите все ячейки, которые ее содержат, нажмите F2 и следуйте приведенным здесь правилам.
Вы не можете перемещать отдельные ячейки, содержащие формулу, но можете перемещать их все как группу, и ссылки на ячейки в формуле изменятся вместе с ними. Чтобы переместить их, выберите все ячейки, нажмите CTRL + X, выберите новое место и нажмите CTRL + V.
Вы не можете удалить ячейки в формуле массива (вы увидите ошибку «Невозможно изменить часть массива»), но вы можете удалить всю формулу и начать заново.
Вы не можете добавлять новые ячейки в блок ячеек результата, но вы можете добавить новые данные на свой компьютер, а затем развернуть формулу.
После внесения изменений нажмите CTRL + SHIFT + ENTER.
Наконец, вы можете сэкономить время, используя константы массива, которые являются частями формулы массива, которую вы вставляете в формулу. Но у них также есть некоторые правила для редактирования и использования.
Нельзя изменять часть массива. Ошибка Excel
Сталкивались ли вы с ошибкой типа «Невозможно изменить часть массива»? Недавно я несколько раз сталкивался с файлом, в котором невозможно было удалить определенные строки или столбцы, вместо этого выскакивает ошибка, как показано
1. Нельзя изменять часть массива — уберите все объединение ячеек в файле
Как мы уже неоднократно обсуждали, конкатенация ячеек — это локальное зло в Excel. Если вам нужно создать красивый текстовый дизайн, выровняйте его по центру, тогда вы можете воспользоваться специальной функцией Excel.
Чтобы убрать слияние ячеек целиком, достаточно выполнить простые действия: выделить всю таблицу на листе, нажав кнопку в верхнем левом углу
Я рекомендую выбрать именно эту кнопку и не выбирать ее вручную, возможно, у вас есть объединения в невидимой части таблицы.
Затем перейдите в Main — Alignment Block — Кнопка Merge Cells, если она активна, как на картинке, то есть слияния — нажмите на нее, это должно помочь.
2. Используется формула массива
Если предыдущий пункт не помог, попробуйте этот. Используется ли в расчетах формула массива? Удалите его на время внесения изменений, если вы не знаете, есть ли он в файле, сделайте следующее:
Мы включаем видимость всех формул в модуле зависимости формул в меню Формула
И посмотрите, где находятся формулы в фигурных скобках .
3. Ячейка ссылает на группу ячеек с формулой массива
Скорее всего, это сбой в Excel 2007 и более ранних версиях. Те есть формула массива, она корректно работает и тд. Но обратитесь к 2 или более ячейкам этого массива, например, для вычисления суммы.
При попытке удалить строку, в которой подсчитывается сумма, отображается указанная выше ошибка. Я не могу опубликовать пример — защищенный конфиденциальностью, но поверьте мне на слово, я потратил 10 минут, исследуя, почему я не могу удалить строку.
Проблема обнаружена только в этом файле. Об этой ошибке уже сообщалось на англоязычных форумах, и в версиях 10 и выше ее необходимо исправить.
Я могу предложить поискать такое условие самостоятельно или, если файл огромен, перенести данные на новый чистый лист в качестве значения и заново переписать формулы.
Если это не поможет, вам, по-видимому, придется перенести данные в блокнот, чтобы все форматы и мусор не сохранялись и не возвращались в Excel, но я рекомендую вам делать это только в самых крайних случаях.
Удаление пустых ячеек из диапазона
Постановка задачи
Имеем диапазон ячеек с данными, в котором есть пустые ячейки:
Задача — удалить пустые ячейки, оставив только ячейки с информацией.
Способ 1. Грубо и быстро
- Выделяем исходный диапазон
- Жмем клавишу F5, далее кнопка Выделить (Special). В открывшмся окне выбираем Пустые ячейки (Blanks) и жмем ОК.
Выделяются все пустые ячейки в диапазоне.
- Даем в меню команду на удаление выделенных ячеек: правой кнопкой мыши — Удалить ячейки (Delete Cells) со сдвигом вверх.
Способ 2. Формула массива
Для упрощения дадим нашим рабочим диапазонам имена, используя Диспетчер Имен (Name Manager) на вкладке Формулы (Formulas) или — в Excel 2003 и старше — меню Вставка — Имя — Присвоить (Insert — Name — Define)
Диапазону B3:B10 даем имя ЕстьПустые, диапазону D3:D10 — НетПустых. Диапазоны должны быть строго одного размера, а расположены могут быть где угодно относительно друг друга.
Теперь выделим первую ячейку второго диапазона (D3) и введем в нее такую страшноватую формулу:
=ЕСЛИ(СТРОКА()-СТРОКА(НетПустых)+1>ЧСТРОК(ЕстьПустые)-СЧИТАТЬПУСТОТЫ(ЕстьПустые);»»;ДВССЫЛ(АДРЕС(НАИМЕНЬШИЙ((ЕСЛИ(ЕстьПустые<>»»;СТРОКА(ЕстьПустые);СТРОКА()+ЧСТРОК(ЕстьПустые)));СТРОКА()-СТРОКА(НетПустых)+1);СТОЛБЕЦ(ЕстьПустые);4)))
В английской версии это будет:
=IF(ROW()-ROW(НетПустых)+1>ROWS(ЕстьПустые)-COUNTBLANK(ЕстьПустые),»»,INDIRECT(ADDRESS(SMALL((IF(ЕстьПустые<>»»,ROW(ЕстьПустые),ROW()+ROWS(ЕстьПустые))),ROW()-ROW(НетПустых)+1),COLUMN(ЕстьПустые),4)))
Причем ввести ее надо как формулу массива, т.е. после вставки нажать не Enter (как обычно), а Ctrl+Shift+Enter. Теперь формулу можно скопировать вниз, используя автозаполнение (потянуть за черный крестик в правом нижнем углу ячейки) — и мы получим исходный диапазон, но без пустых ячеек:
Способ 3. Пользовательская функция на VBA
Если есть подозрение, что вам часто придется повторять процедуру удаления пустых ячеек из диапазонов, то лучше один раз добавить в стандартный набор свою функцию для удаления пустых ячеек, и пользоваться ей во всех последующих случаях.
Для этого откройте редактор Visual Basic (ALT+F11), вставьте новый пустой модуль (меню Insert — Module) и скопируйте туда текст этой функции:
Function NoBlanks(DataRange As Range) As Variant()
Dim N As Long
Dim N2 As Long
Dim Rng As Range
Dim MaxCells As Long
Dim Result() As Variant
Dim R As Long
Dim C As Long
MaxCells = Application.WorksheetFunction.Max( _
Application.Caller.Cells.Count, DataRange.Cells.Count)
ReDim Result(1 To MaxCells, 1 To 1)
For Each Rng In DataRange.Cells
If Rng.Value <> vbNullString Then
N = N + 1
Result(N, 1) = Rng.Value
End If
Next Rng
For N2 = N + 1 To MaxCells
Result(N2, 1) = vbNullString
Next N2
If Application.Caller.Rows.Count = 1 Then
NoBlanks = Application.Transpose(Result)
Else
NoBlanks = Result
End If
End Function
Не забудьте сохранить файл и вернитесь из редактора Visual Basic в Excel. Чтобы использовать эту функцию в нашем примере:
- Выделите достаточный диапазон пустых ячеек, например F3:F10.
- Идем в меню Вставка — Функция (Insert — Function) или жмем на кнопку Вставить функцию (Insert Function) на вкладке Формулы (Formulas) в новых версиях Excel. В категории Определенные пользователем (User Defined) выберите нашу функцию NoBlanks.
- В качестве аргумента функции укажите исходный диапазон с пустотами (B3:B10) и нажмите Ctrl+Shift+Enter, чтобы ввести функцию как формулу массива.
Ссылки по теме:
- Удаление сразу всех пустых строк в таблице простым макросом
- Удаление сразу всех пустых строк на листе с помощью надстройки PLEX
- Быстрое заполнение всех пустых ячеек
- Что такое макросы, куда вставлять код макросов на VBA
Управление массивами в Microsoft Excel
Во время работы с таблицами Excel довольно часто приходится оперировать с целыми диапазонами данных. При этом некоторые задачи подразумевают, что вся группа ячеек должна быть преобразована буквально в один клик. В Экселе имеются инструменты, которые позволяют проводить подобные операции. Давайте выясним, как можно управлять массивами данных в этой программе.
Операции с массивами
Массив – это группа данных, которая расположена на листе в смежных ячейках. По большому счету, любую таблицу можно считать массивом, но не каждый из них является таблицей, так как он может являться просто диапазоном. По своей сущности такие области могут быть одномерными или двумерными (матрицы). В первом случае все данные располагаются только в одном столбце или строке.
Во втором — в нескольких одновременно.
Кроме того, среди одномерных массивов выделяют горизонтальный и вертикальный тип, в зависимости от того, что они собой представляют – строку или столбец.
Нужно отметить, что алгоритм работы с подобными диапазонами несколько отличается от более привычных операций с одиночными ячейками, хотя и общего между ними тоже много. Давайте рассмотрим нюансы подобных операций.
Создание формулы
Формула массива – это выражение, с помощью которого производится обработка диапазона с целью получения итогового результата, отображаемого цельным массивом или в одной ячейке. Например, для того, чтобы умножить один диапазон на второй применяют формулу по следующему шаблону:
Над диапазонами данных можно также выполнять операции сложения, вычитания, деления и другие арифметические действия.
Координаты массива имеют вид адресов первой её ячейки и последней, разделенные двоеточием. Если диапазон двумерный, то первая и последняя ячейки расположены по диагонали друг от друга. Например, адрес одномерного массива может быть таким: A2:A7.
А пример адреса двумерного диапазона выглядит следующим образом: A2:D7.
-
Чтобы рассчитать подобную формулу, нужно выделить на листе область, в которую будет выводиться результат, и ввести в строку формул выражение для вычисления.
Изменение содержимого массива
Если вы в дальнейшем попытаетесь удалить содержимое или изменить любую из ячеек, которая расположена в диапазоне, куда выводится результат, то ваше действие окончится неудачей. Также ничего не выйдет, если вы сделаете попытку отредактировать данные в строке функций. При этом появится информационное сообщение, в котором будет говориться, что нельзя изменять часть массива. Данное сообщение появится даже в том случае, если у вас не было цели производить какие-либо изменения, а вы просто случайно дважды щелкнули мышью по ячейке диапазона.
Если вы закроете, это сообщение, нажав на кнопку «OK», а потом попытаетесь переместить курсор с помощью мышки, или просто нажмете кнопку «Enter», то информационное сообщение появится опять. Не получится также закрыть окно программы или сохранить документ. Все время будет появляться это назойливое сообщение, которое блокирует любые действия. А выход из ситуации есть и он довольно прост
-
Закройте информационное окно, нажав на кнопку «OK».
Но что делать, если действительно нужно удалить или изменить формулу массива? В этом случае следует выполнить нижеуказанные действия.
-
Для изменения формулы выделите курсором, зажав левую кнопку мыши, весь диапазон на листе, куда выводится результат. Это очень важно, так как если вы выделите только одну ячейку массива, то ничего не получится. Затем в строке формул проведите необходимую корректировку.
-
Для удаления формулы массива нужно точно так же, как и в предыдущем случае, выделить курсором весь диапазон ячеек, в котором она находится. Затем нажать на кнопку Delete на клавиатуре.
Функции массивов
Наиболее удобно в качестве формул использовать уже готовые встроенные функции Excel. Доступ к ним можно получить через Мастер функций, нажав кнопку «Вставить функцию» слева от строки формул. Или же во вкладке «Формулы» на ленте можно выбрать одну из категорий, в которой находится интересующий вас оператор.
После того, как пользователь в Мастере функций или на ленте инструментов выберет наименование конкретного оператора, откроется окно аргументов функции, куда можно вводить исходные данные для расчета.
Правила ввода и редактирования функций, если они выводят результат сразу в несколько ячеек, те же самые, что и для обычных формул массива. То есть, после ввода значения обязательно нужно установить курсор в строку формул и набрать сочетание клавиш Ctrl+Shift+Enter.
Оператор СУММ
Одной из наиболее востребованных функций в Экселе является СУММ. Её можно применять, как для суммирования содержимого отдельных ячеек, так и для нахождения суммы целых массивов. Синтаксис этого оператора для массивов выглядит следующим образом:
Данный оператор выводит результат в одну ячейку, а поэтому для того, чтобы произвести подсчет, после внесения вводных данных достаточно нажать кнопку «OK» в окне аргументов функции или клавишу Enter, если ввод выполнялся вручную.
Оператор ТРАНСП
Функция ТРАНСП является типичным оператором массивов. Она позволяет переворачивать таблицы или матрицы, то есть, менять строки и столбцы местами. При этом она использует исключительно вывод результата в диапазон ячеек, поэтому после введения данного оператора обязательно нужно применять сочетание Ctrl+Shift+Enter. Также нужно отметить, что перед введением самого выражения нужно выделить на листе область, у которой количество ячеек в столбце будет равно числу ячеек в строке исходной таблицы (матрицы) и, наоборот, количество ячеек в строке должно равняться их числу в столбце исходника. Синтаксис оператора следующий:
Оператор МОБР
Функция МОБР позволяет производить вычисление обратной матрицы. Все правила ввода значений у этого оператора точно такие же, как и у предыдущего. Но важно знать, что вычисление обратной матрицы возможно исключительно в том случае, если она содержит равное количество строк и столбцов, и если её определитель не равен нулю. Если применять данную функцию к области с разным количеством строк и столбцов, то вместо корректного результата на выходе отобразится значение «#ЗНАЧ!». Синтаксис у этой формулы такой:
Для того чтобы рассчитать определитель, применяется функция со следующим синтаксисом:
Как видим, операции с диапазонами помогают сэкономить время при вычислениях, а также свободное пространство листа, ведь не нужно дополнительно суммировать данные, которые объединены в диапазон, для последующей работы с ними. Все это выполняется «на лету». А для преобразования таблиц и матриц только функции массивов и подходят, так как обычные формулы не в силах справиться с подобными задачами. Но в то же время нужно учесть, что к подобным выражениям применяются дополнительные правила ввода и редактирования.
Отблагодарите автора, поделитесь статьей в социальных сетях.
Работа с массивами в Microsoft Excel
Сегодня мы будем рассматривать массивы в Microsoft Excel и операции с ними. По сути это те же таблицы, но не всегда. Чтобы более подробно разобраться в этом мы подготовили для вас статью, где постарались расписать, как создаются массивы, как работать с большими массивами данных и прочее.
Работаем с массивами
Массив данных – это некоторые значения, которые разбросаны по строкам, а также столбцам. Таковыми можно считать матрицы, а также векторы. Чтобы выполнять какие-либо вычисления с массивами важно правильно указывать формулу:
- Выделяются все нужные ячейки.
- Вписывается нужная формула.
- Далее следует перейти в строку, где вводятся формулы и нажать Ctrl + Shift + Enter, затем формула автоматически окажется в скобках.
Вот так, по сути, и происходит создание массива в Экселе.
Как откорректировать содержимое массива
Нельзя изменить часть массива Excel, что делать? После создания формулы массива Excel нет возможности изменять ячейки для вывода результатов. В строке функций изменить данные тоже нет возможности. На экране высветится сообщение, сигнализирующее о том, что часть массива изменять нельзя. После этого любые действия пользователя будут блокироваться программой, даже если он захочет просто сохранить документ и выйти. Как изменить массив в Excel? Выход из данной ситуации прост:
1. Сначала нужно закрыть появляющееся окно, кликнув на кнопку «ОК».
2. Там, где располагается строка формул есть группа значков, и среди них можно увидеть крестик. Нужно кликнуть на него либо, как вариант, использовать клавишу Esc.
После этого можно продолжать работать с документом. Возможно пользователю потребуется изменить формулу и вообще удалить ее, тогда алгоритм действий таков:
- Пользователю необходимо зажать левую кнопку мыши и выделить все ячейки, куда выводится результат.
- Далее нужно внести изменение в формулу, которая располагается в строке формул.
- Когда все будет отредактировано, следует нажать Ctrl+Shift+Esc.
Чтобы удалить формулу:
- Выделяются все ячейки с результатом. Далее нужно нажать клавишу Delete.
- Формула исчезнет и можно будет указывать любую другую.
Функции массивов
При работе с Эксель гораздо проще пользоваться уже встроенными в приложение функциями, благодаря мастеру функций. Для этого следует открыть вкладку «Формулы» и выбрать нужную.
Затем нужно указать аргументы. Далее будет совершен ввод, следует установить курсор мыши в строку формул и нажать Ctrl+Shift+Enter.
Это самая часто используемая функция. Благодаря ей можно складывать отдельные ячейки или даже целые массивы.
Благодаря этой функции пользователь может менять строки и столбцы матрицы местами. Синтаксис: =ТРАНСП(массив)
Оператор МОБР
Эта функция предоставляет возможность производить расчет обратной матрицы. Важно учесть, что ее можно вычислить только, если в ней содержится одинаковое количество столбцов и строк, а определитель не равняется нулю. Синтаксис: =МОБР(массив).
Подобные операции с диапазонами очень удобны, ведь они значительно экономят время и место на листе. Данные объединенные в диапазон дополнительно суммировать нет надобности. Все производится буквально в считанные секунды. А чтобы преобразовывать таблицы и матрицы, подходят исключительно функции массивов, ведь простым формулам такие задачи не под силу.
Заключение
Теперь вы знаете, как в Excel сделать массив данных, каким образом вообще происходит работа с массивами Excel и обработка массивов данных. Кстати, довольно часто при работе с ними пользователь забывает нажимать Ctrl + Shift + Enter. Внимательно изучите все, что описано выше и запомните: если верно ввести функцию, она решит задачи и примеры любой сложности.
Правила изменения формул массива
Примечание: Мы стараемся как можно оперативнее обеспечивать вас актуальными справочными материалами на вашем языке. Эта страница переведена автоматически, поэтому ее текст может содержать неточности и грамматические ошибки. Для нас важно, чтобы эта статья была вам полезна. Просим вас уделить пару секунд и сообщить, помогла ли она вам, с помощью кнопок внизу страницы. Для удобства также приводим ссылку на оригинал (на английском языке) .
Предположим, вы пытаетесь изменить формулу массива, но при этом запутались. Вы выделяете формулу в ячейке или в строке формул, но изменить ее не удается. Формулы массива — особый случай, поэтому выполните одно из следующих действий.
Если вы уже введенные формулы массива с одной ячейкой, выделите ячейку, нажмите клавишу F2, внесите необходимые изменения и нажмите клавиши Ctrl + Shift + Ввод.
Если вы уже введенные формулы массива с несколькими ячейками, выделите все ячейки, содержащие ее, нажмите клавишу F2 и следуйте таким правилам:
нельзя перемещать отдельные ячейки, содержащие формулу, но вы можете перемещать их в виде группы, и ссылки на ячейки в формуле изменятся вместе с ними. Чтобы переместить все ячейки, выделите их, нажмите сочетание клавиш CTRL+S, выберите новое расположение и нажмите сочетание клавиш CTRL+V;
Нельзя удалять ячейки в формуле массива (появится ошибка «Нельзя изменять часть массива»), но вы можете Удалить всю формулу и Начать сначала.
Нельзя добавлять новые ячейки к блоку результатов ячеек, но добавлением новых данных на листе и затем разверните формулу.
После внесения изменений нажмите сочетание клавиш CTRL+SHIFT+ВВОД.
Наконец, можно сэкономить время при использовании константы массива — части формулы массива для ввода символов в строке формул. Но есть несколько редактирования и правила использования. Дополнительные сведения о них: Использование констант массива в формулах массива.
Как удалить массив в excel
На этом шаге мы рассмотрим ввод и редактирование формул массива, выделение массива.
Ввод формулы массива
Для ввода формулы массива необходимо выполнять специальную процедуру, чтобы программа знала, что это не обычная формула, а формула массива. Обычная формула вводится в ячейку посредством нажатия клавиши Enter. А формула массива вводится в одну или несколько ячеек с помощью комбинации клавиш Ctrl + Shift + Enter.
В строке формул формула массива заключена в фигурные скобки. При вводе формулы массива фигурные скобки набирать не нужно, Excel сделает это сам. Если результат работы формулы массива — несколько значений, то, прежде чем вводить формулу, не забудьте отметить нужные ячейки. Если этого не сделать, то в ячейке будет отображено только первое значение.
Редактирование формулы массива
Если формула массива помещена в несколько ячеек, то необходимо отредактировать все ячейки диапазона как одну ячейку. Нельзя изменять только один элемент, содержщий формулу массива! Если Вы попытаетесь сделать это, Excel выдаст сообщение, показанное на рисунке 1.
Рис. 1. Предупреждение программы Excel о том, что нельзя редактировать содержимое ячейки, которая входит в массив
Ниже перечислены правила, относящиеся к формулам массивов. При нарушении хотя бы одного из них Excel выдаст предупреждение.
- Нельзя изменять содержимое одной из ячеек, сдержащих формулу массива.
- Нельзя перемещать отдельные ячейки, на которые распространяется формула массива (можно перемещать только все ячейки с формулой массива сразу).
- Нельзя удалять отдельные ячейки, на которые распространяется формула массива (можно удалять только весь массив целиком).
- Нельзя вставлять новые ячейки в массив. Это правило относится также к вставке новых строк или столбцов, которые добавляют новые ячейки к массиву.
Чтобы отредактировать формулу массива, выделите все ячейки массива и активизируйте строку формул (щелкните на ней или нажмите F2). При редактировании формулы Excel удаляет фигурные скобки. Закончив редактирование формулы, нажмите Ctrl + Shift + Enter, чтобы ввести изменения. Теперь содержимое всех ячеек массива изменится в соответствии с внесенными изменениями.
Выделение массива
Используя обычные процедуры можно выделить диапазон массива вручную. Кроме того, можно использовать один из следующих методов.
- Перейдите к одной из ячеек диапазона массива. Выберете команду Правка | Перейти или нажмите клавишу F5, в открывшемся диалоговом окне Переход щелкните на кнопке Выделить и в следующем диалоговом окне Выделение группы ячеек выберете опцию Текущий массив. Щелкните на кнопке OK, чтобы закрыть диалоговые окна.
- Перейдите к одной из ячеек диапазона массива и нажмите комбинацию клавиш Ctrl + /, чтобы выделить весь массив.
Хотя нельзя изменить формулу массива в отдельной его ячейке, тем не менее, можно отформатировать весь массив или отдельные его части.
На следующем шаге рассмотрим использование массивов констант.
Работа с массивами функций в Excel
Массив функций Excel позволяет решать сложные задачи в автоматическом режиме одновременно. Те, которые выполнить посредством обычных функций невозможно.
Фактически это группа функций, которые одновременно обрабатывают группу данных и сразу выдают результат. Рассмотрим подробно работу с массивами функций в Excel.
Виды массивов функций Excel
Массив – данные, объединенные в группу. В данном случае группой является массив функций в Excel. Любую таблицу, которую мы составим и заполним в Excel, можно назвать массивом. Пример:
В зависимости от расположения элементов различают массивы:
- одномерные (данные находятся в ОДНОЙ строке или в ОДНОМ столбце);
- двумерные (НЕСКОЛЬКО строк и столбцов, матрица).
Одномерные массивы бывают:
- горизонтальными (данные – в строке);
- вертикальными (данные – в столбце).
Примечание. Двумерные массивы Excel могут занимать сразу несколько листов (это сотни и тысячи данных).
Формула массива – позволяет обработать данные из этого массива. Она может возвращать одно значение либо давать в результате массив (набор) значений.
С помощью формул массива реально:
- подсчитать количество знаков в определенном диапазоне;
- суммировать только те числа, которые соответствуют заданному условию;
- суммировать все n-ные значения в определенном диапазоне.
Когда мы используем формулы массива, Excel видит диапазон значений не как отдельные ячейки, а как единый блок данных.
Синтаксис формулы массива
Используем формулу массива с диапазоном ячеек и с отдельной ячейкой. В первом случае найдем промежуточные итоги для столбца «К оплате». Во втором – итоговую сумму коммунальных платежей.
- Выделяем диапазон Е3:Е8.
- В строку формул вводим следующую формулу: =C3:C8*D3:D8.
- Нажимаем одновременно клавиши: Ctrl + Shift + Enter. Промежуточные итоги посчитаны:
Формула после нажатия Ctrl + Shift + Enter оказалась в фигурных скобках. Она подставилась автоматически в каждую ячейку выделенного диапазона.
Если попытаться изменить данные в какой-либо ячейке столбца «К оплате» — ничего не выйдет. Формула в массиве защищает значения диапазона от изменений. На экране появляется соответствующая запись:
Рассмотрим другие примеры использования функций массива Excel – рассчитаем итоговую сумму коммунальных платежей с помощью одной формулы.
- Выделяем ячейку Е9 (напротив «Итого»).
- Вводим формулу вида: =СУММ(C3:C8*D3:D8).
- Нажимаем сочетание клавиш: Ctrl + Shift + Enter. Результат:
Формула массива в данном случае заменила две простые формулы. Это сокращенный вариант, вместивший всю необходимую информацию для решения сложной задачи.
Аргументы для функции – одномерные массивы. Формула просматривает каждый из них по отдельности, совершает заданные пользователем операции и генерирует единый результат.
Рассмотрим ее синтаксис:
Функции работы с массивами Excel
Предположим, в следующем месяце планируется увеличение коммунальных платежей на 10%. Если мы введем обычную формулу для итога =СУММ((C3:C8*D3:D8)+10%), то вряд ли получим ожидаемый результат. Нам нужно, чтобы каждый аргумент увеличился на 10%. Чтобы программа поняла это, мы используем функцию как массив.
- Посмотрим, как работает оператор «И» в функции массива . Нам нужно узнать, сколько мы платим за воду, горячую и холодную. Функция: . Итого – 346 руб.
- Функция «Сортировки» в формуле массива. Отсортируем суммы к оплате в порядке возрастания. Для списка отсортированных данных создадим диапазон. Выделим его. В строке формул вводим . Жмем сочетание Ctrl + Shift + Enter.
- Транспонированная матрица. Специальная функция Excel для работы с двумерными массивами. Функция «ТРАНСП» возвращает сразу несколько значений. Преобразует горизонтальную матрицу в вертикальную и наоборот. Выделяем диапазон ячеек, где количество строк = числу столбцов в таблице с исходными данными. А количество столбцов = числу строк в исходном массиве. Вводим формулу: . Получается «перевернутый» массив данных.
- Поиск среднего значения без учета нулей. Если мы воспользуемся стандартной функцией «СРЗНАЧ», то получим в результате «0». И это будет правильно. Поэтому вставляем в формулу дополнительное условие: 0;A1:A8))’ class=»formula»>. Получаем:
Распространенная ошибка при работе с массивами функций – НЕ нажатие кодового сочетания «Ctrl + Shift + Enter» (никогда не забывайте эту комбинацию клавиш). Это самое главное, что нужно запомнить при обработке больших объемов информации. Правильно введенная функция выполняет сложнейшие задачи.
Вы пытаетесь изменить формулу массива и не можете найти ее. Если щелкнуть формулу в ячейке или в области формул, изменить что-то будет нельзя. Формулы массива являются специальными вариантами, поэтому вы можете сделать следующее:
Если вы ввелиформулу массива с одной ячейкой, выберите ячейку, нажмите F2, введите изменения и нажмите CTRL+SHIFT+ВВОД.
Если вы ввели формулумассива с несколькими ячейками, выберем все ячейки, содержащие ее, нажмите F2 и выполните указанные здесь правила.
-
Отдельные ячейки, содержащие формулу, перемещать нельзя, но можно перемещать их все как группу, и ссылки на ячейки в формуле изменятся вместе с ними. Чтобы переместить их, вы выберите все ячейки, нажмите CTRL+X, выберите новое расположение и нажмите CTRL+V.
-
Вы не можете удалить ячейки в формуле массива (вы увидите ошибку «Невозможно изменить часть массива»), но можете удалить всю формулу и начать все сначала.
-
К блоку ячеек результатов нельзя добавить новые ячейки, но можно добавить новые данные на свой компьютер, а затем развернуть формулу.
-
После внесения изменений нажмите CTRL+SHIFT+ВВОД.
Наконец, можно сэкономить время, если использовать константы массива — части формулы массива, которые вы введите в формулу. Но у них также есть несколько правил редактирования и использования. Дополнительные о них см. в теме «Использование констант массива в формулах массива».
Нужна дополнительная помощь?
В этом руководстве вы познакомитесь с совершенно новой функцией Excel 365, которая может удалять ненужные строки и столбцы, чтобы вернуть соответствующее подмножество данных.
При анализе огромных наборов данных иногда может потребоваться извлечь только данные без общей строки/столбца, верхних или нижних колонтитулов. В более ранних версиях Excel вам приходилось полагаться на старый добрый метод копирования/вставки. В Excel 365 у нас есть специальная функция для динамического извлечения нужной части массива путем «отбрасывания» ненужных данных.
Функция DROP в Excel удаляет указанное количество строк и/или столбцов из начала или конца массива.
Синтаксис включает следующие аргументы:
DROP(массив, строки, [columns])
Где:
Массив (обязательно) — исходный массив или диапазон.
Ряды (необязательно) — количество строк, которые необходимо удалить. Положительное значение удаляет строки из начала массива, а отрицательное значение — из конца массива. Если он опущен, столбцы должны быть установлены.
Столбцы (необязательно) — количество столбцов, которые необходимо удалить. Положительное целое число исключает столбцы из начала массива, а отрицательное целое число — из конца массива. Если он опущен, строки должны быть определены.
Вот функция DROP в действии:
Наличие функции DROP
Функция DROP доступна только в Excel для Microsoft 365 (для Windows и Mac) и Excel для Интернета.
Как работает функция DROP
Следующие 5 простых фактов помогут вам лучше понять внутреннюю механику функции DROP:
- DROP — это функция динамического массива. Вы вводите формулу в верхнюю левую ячейку целевого диапазона, и она автоматически распределяет результаты по необходимому количеству столбцов и строк.
- Аргумент массива может быть диапазоном ячеек, константой массива или массивом значений, возвращаемых другой функцией.
- Аргументы строк и столбцов могут быть положительными или отрицательными целыми числами. Положительные числа удаляют строки/столбцы с начала массива; отрицательные числа — с конца.
- Аргументы строк и столбцов необязательны, но хотя бы один из них должен быть задан в формуле. Пропущенный аргумент по умолчанию равен нулю.
- Если абсолютное значение строк или столбцов больше или равно общему количеству строк и столбцов в массиве, #CALC! возвращается ошибка.
Как использовать функцию DROP в Excel — примеры формул
Вооружившись теорией, давайте перейдем к практическим делам и посмотрим, как можно вернуть часть массива, отбросив ненужные строки или столбцы.
Удалить строки из начала массива
Чтобы удалить определенное количество строк из начала двумерного массива или диапазона, укажите положительное число для аргумента строк.
Например, чтобы удалить первые 5 строк из диапазона A3:C16, используйте следующую формулу:
=УДАЛИТЬ(A3:C16, 5)
Формула вводится в ячейку E3 и автоматически заполняет результаты в столько строк и столбцов, сколько необходимо.
Удалить столбцы из начала массива
Чтобы удалить заданное количество столбцов из начала двумерного массива или диапазона, укажите положительное число в качестве аргумента столбцов.
Например, чтобы удалить первый столбец из диапазона A3:C16, используйте следующую формулу:
=УДАЛИТЬ(A3:C16, ,1)
Формула помещается в ячейку E3 и распределяется по двум столбцам и столько строк, сколько имеется в исходном диапазоне.
Удаление строк и столбцов одновременно
Чтобы удалить и строки, и столбцы из начала массива, укажите положительные числа для аргументов строк и столбцов.
Например, чтобы убрать первые 5 строк и 1 столбец из нашего набора данных, используйте следующую формулу:
=УДАЛИТЬ(A3:C16, 5, 1)
Удалить последние N строк
Чтобы удалить строки из конца массива, используйте отрицательное число для аргумента строк. Например:
Чтобы удалить последнюю строку, поставьте -1:
=УДАЛИТЬ(A3:C16, -1)
Чтобы исключить последние 3 строки, укажите -3:
=УДАЛИТЬ(A3:C16, -3)
Чтобы удалить последние 5 строк, введите -5:
=УДАЛИТЬ(A3:C16, -5)
На скриншоте ниже показан результат последней формулы.
Удалить последние N столбцов
Чтобы исключить несколько столбцов из конца массива, укажите отрицательное число в качестве аргумента столбцов. Например:
Чтобы удалить последний столбец, используйте -1:
=УДАЛИТЬ(A3:D16, , -1)
Чтобы удалить последние 2 столбца, используйте -2:
=УДАЛИТЬ(A3:D16, , -2)
Чтобы удалить последние 3 столбца, используйте -3:
=УДАЛИТЬ(A3:D16, , -3)
И вот результат с удаленными двумя последними столбцами:
Совет. Чтобы удалить как строки, так и столбцы из конца массива, укажите отрицательные числа для аргументов строк и столбцов.
Сортировать и бросать
В ситуации, когда вы хотите переупорядочить значения в исходном массиве перед удалением некоторых столбцов или строк, используйте функцию SORT, которая может сортировать массив по любому столбцу, который вы хотите, в порядке возрастания или убывания.
Например, вы можете отсортировать приведенный ниже диапазон по 4-му столбцу (с именем «Среднее») от самого высокого к самому низкому, используя эту формулу:
=ЧЕРНЫЙ(A3:D16, 4, -1),
Затем передайте отсортированный массив функции DROP, указав ей пропустить 5 самых низких результатов:
= УДАЛИТЬ (СОРТИРОВАТЬ (A3: D16, 4, -1), -5)
Как удалить строки/столбцы из нескольких диапазонов
При работе с несколькими несмежными диапазонами можно сразу «объединить и удалить», объединив пару функций в одной формуле:
- Сложите несколько диапазонов в один, используя функцию VSTACK или HSTACK.
- Удалите определенное количество строк или столбцов из массива с накоплением, используя функцию DROP.
В зависимости от того, как структурированы исходные данные, вам может подойти один из следующих подходов.
Объединение диапазонов по вертикали и удаление строк или столбцов
Предположим, у вас есть 3 отдельных диапазона, как показано на скриншоте ниже. Для объединения диапазонов по вертикали сверху вниз используется формула VSTACK:
=VSTACK(A4:D7, A11:D15, A19:D23)
Вложите его в аргумент массива DROP, укажите, сколько строк или столбцов нужно удалить, и вы получите результат, который ищете.
Например, чтобы удалить последний столбец из сложенного массива, формула принимает следующий вид:
=DROP(VSTACK(A4:D7, A11:D15, A19:D23), , -1)
И результат выглядит следующим образом:
Объединяйте диапазоны по горизонтали и удаляйте строки или столбцы
В случае, если исходные диапазоны расположены горизонтально в ряды, вы можете объединить их в единый массив с помощью функции HSTACK. В нашем случае это формула для использования:
=HSTACK(B3:E6, H3:K6)
Затем вы вставляете приведенную выше формулу в аргумент массива функции DROP и настраиваете аргументы строк и столбцов по мере необходимости.
В этом примере мы используем -1 для аргумента строки, чтобы удалить последнюю строку:
= УДАЛИТЬ (СТЕК (B3: E6, H3: K6), -1)
DROP против TAKE в Excel
В Excel 365 есть еще одна полезная функция для возврата части массива или диапазона — функция TAKE. По сути, эти две функции выполняют одну и ту же задачу, но по-разному. В то время как DROP исключает определенные строки и/или столбцы из массива, TAKE получает определенные строки и/или столбцы из массива.
Например:
Чтобы удалить первые 3 строки, вы используете:
=УДАЛИТЬ(массив, 3)
Чтобы извлечь первые 3 строки, вы используете:
=ВЗЯТЬ(массив, 3)
Функция Excel DROP не работает
Если функция DROP не работает в вашем Excel или приводит к ошибке, это, скорее всего, одна из этих причин.
DROP недоступен в вашей версии Excel
DROP — это новая функция с ограниченным доступность. Если ваша версия отличается от Excel 365, формула вернет ошибку #ИМЯ, как если бы вы неправильно написали имя функции.
Пустой массив
Если ваша формула DROP настроена на удаление всех или большего количества строк или столбцов, чем есть в массиве, #CALC! ошибка будет указывать на то, что возвращать нечего.
Недостаточно пустых ячеек для вывода результатов
Если ниже и/или справа от формулы недостаточно пустых ячеек, возникает ошибка #SPILL. Чтобы исправить это, просто очистите диапазон разлива. Дополнительные сведения см. в разделе Как исправить ошибку #SPILL! ошибка в экселе.
Вот как можно использовать функцию DROP в Excel для удаления строк или столбцов из массива. Я благодарю вас за чтение и надеюсь увидеть вас в нашем блоге на следующей неделе!
Практическая рабочая тетрадь для скачивания
Формула Excel DROP — примеры (файл .xlsx)
Вас также могут заинтересовать
Содержание
- Виды массивов функций Excel
- Классика жанра – товарный чек
- Разрешите Вас… транспонировать?
- Функция СТРОКА
- Функция СТОЛБЕЦ
- Функция АДРЕС
- Функция ДВССЫЛ
- Функция ВЫБОР (CHOOSE)
- Функция ИНДЕКС (INDEX)
- Функция ПОИСКПОЗ (MATCH)
- Редактирование формулы массива
- Описание категории «Ссылки и массивы»
- ВПР
- Пример применения формулы массива
- ГПР
- Функции для работы со ссылками и массивами
- Функция ГПР
Массив – данные, объединенные в группу. В данном случае группой является массив функций в Excel. Любую таблицу, которую мы составим и заполним в Excel, можно назвать массивом. Пример:

В зависимости от расположения элементов различают массивы:
- одномерные (данные находятся в ОДНОЙ строке или в ОДНОМ столбце);
- двумерные (НЕСКОЛЬКО строк и столбцов, матрица).
Одномерные массивы бывают:
- горизонтальными (данные – в строке);
- вертикальными (данные – в столбце).
Примечание. Двумерные массивы Excel могут занимать сразу несколько листов (это сотни и тысячи данных).

Формула массива – позволяет обработать данные из этого массива. Она может возвращать одно значение либо давать в результате массив (набор) значений.
С помощью формул массива реально:
- подсчитать количество знаков в определенном диапазоне;
- суммировать только те числа, которые соответствуют заданному условию;
- суммировать все n-ные значения в определенном диапазоне.
Когда мы используем формулы массива, Excel видит диапазон значений не как отдельные ячейки, а как единый блок данных.
Классика жанра – товарный чек
Задача: рассчитать общую сумму заказа. Если идти классическим путем, то нужно будет добавить столбец, где перемножить цену и количество, а потом взять сумму по этому столбцу. Если же применить формулу массива, то все будет гораздо красивее:
- выделяем ячейку С7
- вводим с клавиатуры =СУММ(
- выделяем диапазон B2:B5
- вводим знак умножения (звездочка)
- выделяем диапазон C2:C5 и закрываем скобку функции СУММ – в итоге должно получиться так:
- чтобы Excel воспринял нашу формулу как формулу массива жмем не Enter, как обычно, а Ctrl + Shift + Enter
Вуаля!
Т.е. Excel произвел попарное умножение элементов массивов B2:B5 и C2:C5 и образовал новый массив стоимостей (в памяти компьютера), а затем сложил все элементы этого нового массива.
Обратите внимание на фигурные скобки, появившиеся в формуле – отличительный признак формулы массива. Вводить их вручную с клавиатуры бесполезно – они автоматически появляются при нажатии Ctrl + Shift + Enter.
Разрешите Вас… транспонировать?
При работе с таблицами часто возникает необходимость поменять местами строки и столбцы, т.е. развернуть таблицу на бок, чтобы данные, которые раньше шли по строке, теперь располагались в столбцах и наоборот. В математике такая операция называется транспонированием. При помощи формулы массива и функции ТРАНСП (TRANSPOSE) это делается на раз.
Допустим, имеем двумерный массив ячеек, который хотим транспонировать.
- Выделяем диапазон ячеек для размещения транспонированной таблицы. Поскольку исходный массив ячеек был 8 строк на 2 столбца, то надо выделить диапазон пустых ячеек размером 2 строки на 8 столбцов.
- вводим функцию транспонирования =ТРАНСП(
- в качестве аргумента функции выделяем наш массив ячеек A1:B8
жмем Ctrl + Shift + Enter и получаем “перевернутый массив” в качестве результата:
Функция СТРОКА
Определяет и возвращает номер строки указанной ссылкой ячейки.
Синтаксис: =СТРОКА([ссылка]), где аргумент «ссылка» не является обязательным. Если он опущен, но возвращается номер текущей строки.
Пример использования:
=СТРОКА(D4) – результат 4.
=СТРОКА() – функция вернет номер строки, в которой она расположена.
Функция СТОЛБЕЦ
Возвращает номер столбца ячейки, указанной ссылкой.
Синтаксис: =СТОЛБЕЦ([ссылка]), где «ссылка» не обязательный аргумент. По умолчанию возвращается номер текущего столбца.
Пример использования:
=СТОЛБЕЦ(C4) – формула вернет значение 3.
=СТОЛБЕЦ() – функция возвращает номер столбца, в котором расположена.
Функция АДРЕС
Возвращает текст, представляющий адрес ячейки, заданной номерами строки и столбца.
Синтаксис: =АДРЕС(строка; столбец; [тип_закрепления]; [стиль_ссылки]; [имя_листа]), где:
- Строка – обязательный аргумент. Число, представляющая номер строки, для которой необходимо вернуть адрес;
- Столбец – обязательный аргумент. Число, представляющее номер столбца целевой ячейки.
- тип_закрепления – необязательный аргумент. Число от 1 до 4, обозначающее закрепление индексов ссылки:
- 1 – значение по умолчанию, когда закреплены все индексы;
- 2 – закрепление индекса строки;
- 3 – закрепление индекса столбца;
- 4 – адрес без закреплений.
- стиль_ссылки – необязательный аргумент. Логическое значение:
- ИСТИНА – формат ссылок «A1»;
- ЛОЖЬ – формат ссылок «R1C1».
- имя_листа – необязательный аргумент. Строка, представляющая имя листа, который необходимо добавить к тексту адреса ячейки.
Пример использования:
=АДРЕС=АДРЕС=АДРЕС=АДРЕС
Функция ДВССЫЛ
Преобразует адрес ссылки, заданный текстовой строкой, в ссылку на данный адрес.
Синтаксис: =ДВССЫЛ(адрес_ссылки; [стиль_ссылки]), где
- адрес_ссылки – обязательный аргумент. Строка, представляющая адрес ссылки на ячейку или диапазон. Например, “C3”, “R3C3” или “D8:D9”.
- стиль_ссылки – необязательный аргумент. Логическое значение, определяющее стиль ссылки:
- ИСТИНА – стиль A1. Является значением по умолчанию;
- ЛОЖЬ – стиль R1C1.
Пример использования:
=ДВССЫЛ(“a3”) – возвращает ссылку на ячейку A3.
=ДВССЫЛ(“r3c3”) – вернет ошибку #ССЫЛКА!, так как текст для ссылки в формате R1C1, а второй аргумент имеет значение по умолчанию.
=ДВССЫЛ(“r3c3”; ЛОЖЬ) – возвращает ссылку на ячейку C3.
=ДВССЫЛ(АДРЕС(СТРОКА(C3);СТОЛБЕЦ(C3))) – функция вернет аналогичный предыдущему примеру результат.
Вложение функции ДВССЫЛ со ссылкой на диапазон:
Функция ВЫБОР (CHOOSE)
Позволит вам выбрать значение из общего списка по указанному номеру позиции:
=ВЫБОР(2;”Стул”;”Стол”;”Шкаф”;”Диван”)
Функция ИНДЕКС (INDEX)
Эта функция возвращает указанное значение из одно- или двумерного диапазона:
=ИНДЕКС(A1:C6;4;3)
Как видно с примера, полученное значение 37, в указанном диапазоне стоит на пересечении строки №4 и столбика №3 в диапазоне A1:C6 указанном в формуле. В более простом примере показано как в диапазоне С1:С6, на 2 месте находится значение 15:
=ИНДЕКС(С1:С6;2)
Функция ПОИСКПОЗ (MATCH)
Эта функция вернет позицию значения, которое вы будете искать в указанном диапазоне:
=ПОИСКПОЗ(B3;B2:B5;0)
С примера вы можете видеть что слово «Стол» занимает 2 позицию в указанном диапазоне. Замечу, что третий аргумент в функции не является обязательным. При введенном значении 0, функция вернет ту позицию элемента массива, которое точно совпадает со значением, которое мы ищем. В случае, когда точное совпадение отсутствует, функция выдаст ошибку #Н/Д (#N/A).
Редактирование формулы массива
Если формула массива расположена не в одной ячейке (как в Примере 1), а в нескольких ячейках (как в Примере 2), то Excel не позволит редактировать или удалить одну отдельно взятую формулу (например в ячейке D10) и выдаст предупреждающее сообщение Невозможно изменить часть массива.
Для редактирования формулы массива необходимо выделить весь диапазон (A10:H11 в нашем случае) и изменить формулу в строке формул (или нажав F2). Затем необходимо повторить ввод измененной формулы массива, нажав сочетание клавиш Ctrl + Shift + Enter.
Excel также не позволит свободно перемещать ячейки, входящие в формулу массива или добавлять новые строки-столбцы-ячейки в диапазон формулы массива (т.е. в диапазон A10:H11 в нашем случае)
Описание категории «Ссылки и массивы»
Категория функций «Ссылки и массивы», другое название категории «Функции просмотра» используются для поиска значений в списках или таблицах, манипулирования диапазоном данных, а также, для получения дополнительной информации, например, информации о количестве строк или столбцов диапазона.
Ярким представителем функций данной категории является самая популярная функция ВПР, которая позволяет найти значение из ячейки диапазона, выполнив поиск в первом столбце этого же диапазона
Принцип работы функции ВПР из категории «Ссылки и массивы»
ВПР
Функция ВПР (VLOOKUP) ищет значение в крайнем левом столбце таблицы и возвращает значение ячейки, находящейся в указанном столбце той же строки.
- Вставляем функцию ВПР:
=ВПР(A2;$E$4:$G$7;3;ЛОЖЬ)=VLOOKUP(A2,$E$4:$G$7,3,FALSE)Пояснение:
- Функция ВПР ищет значение ID (104) в крайнем левом столбце диапазона $E$4:$G$7 и возвращает значение из третьего столбца той же строки (так как третий аргумент функции имеет значение 3).
- Четвёртый аргумент функции равен ЛОЖЬ (FALSE) – это значит, что либо будет найдено точное совпадение, либо будет показано сообщение об ошибке #Н/Д (#N/A).
- Потащите мышью, чтобы скопировать функцию ВПР из ячейки B2 вниз по столбцу до ячейки B11.
Пояснение: Когда мы копируем функцию ВПР вниз, абсолютная ссылка $E$4:$G$7 остаётся неизменной, в то время как относительная ссылка A2 изменяется на A3, A4, A5 и так далее.
Пример применения формулы массива
Наиболее простой задачей, которой можно проиллюстрировать мощь формулы массива, является простой товарный чек. То есть у нас есть наименование товаров, их количество и цена за единицу. На выходе мы должны получить общую сумму покупки.
Как бы мы решали данную задачу стандартным образом?
Во-первых, мы бы получили итоговую сумму по каждому товару, перемножив количество товара на его цену.
Ну а затем просуммировали бы получение суммы, для получения итоговой. То есть нам бы потребовался дополнительный столбец для промежуточных вычислений.
Ту же самую задачу можно решить с помощью простейшей формулы массива.
Нам нужно получить сумму, поэтому воспользуемся соответствующей функцией СУММ. А вот суммировать мы должны произведение цены товара на его количество, что мы и сделаем – выбираем диапазон значений из столица B и умножаем его на аналогичный диапазон значений столбца C.
Если сейчас нажать Enter, то появится ошибка.
Так как мы в формуле использовали диапазоны (массивы) данных, то и формула должна быть формулой массива. Для этого нужно нажать сочетание клавиш Ctrl + Shift + Enter и получим результат.
Что произошло и как работает формула массива? Это важно понять, так как в дальнейшем можно будет применять формулы массива для решения намного более заковыристых задач…
Итак, при вычислении формулы массива Excel произвел попарное умножение значений диапазонов B2:B5 и C2:C5. В результате получился массив значений который был просуммирован соответствующей функцией. Мы получили только одно значение итоговой суммы без вспомогательных вычислений.
Обратите внимание на формулу в строке формул. Она заключена в фигурные скобки, которые указывают нам, что мы имеем дело с формулой массива.
Это не текстовые скобки, то есть нельзя их ввести с клавиатуры, чтобы сделать формулу формулой массива. Они появляются автоматически при нажатии сочетания клавиш Ctrl + Shift + Enter. Если после создания формулы массива вам необходимо ее отредактировать, то в конце необходимо вновь нажать сочетание клавиш, а не просто клавишу Enter.
ГПР
Похожим образом работает и функция ГПР (HLOOKUP):
Функции для работы со ссылками и массивами
В Excel имеется ряд функций для обработки ссылок и массивов: вычисление номеров строки или столбца таблицы по имени ссылки, определение количества столбцов (строк) ссылки или массива, выбор значения по номеру индекса и т. д.
Таблица 4.10. Функции для работы со ссылками и массивами.
| АДРЕС | Создает адрес ячейки в виде текста, используя номер строки и номер столбца. |
| ВПР | Просматривает левый столбец массива в поисках определенного значения и возвращает значение из указанной ячейки. |
| ВЫБОР | Использует номер индекса, чтобы выбрать и вернуть значение из списка аргументов-значений. |
| ГИПЕРССЫЛКА | Создание ссылки, открывающей документ, находящийся на жестком диске, сервере сети или Internet. |
| ГПР | Просматривает верхнюю строку массива в поисках определенного значения и возвращает значение из указанной ячейки. |
| двссыл | Возвращает ссылку, заданную аргументом ссылка на ячейку. |
| ИНДЕКС | Выбирает по индексу значение из ссылки или массива. |
| ОБЛАСТИ | Возвращает количество областей в ссылке. Область – это интервал смежных ячеек или отдельная ячейка. |
| ПОИСКПОЗ | Возвращает относительную позицию элемента массива. |
| ПОЛУЧИТЬ.ДАННЫЕ. СВОДНОЙ.ТАБЛИЦЫ | Получение данных сводной таблицы |
| ПРОСМОТР | Ищет значения в векторе или массиве. |
| СМЕЩ | Возвращает ссылку заданной высоты и ширины, отстоящую от другой ссылки на заданное количество строки и столбцов. |
| СТОЛБЕЦ | Возвращает номер столбца по заданной ссылке. |
| СТРОКА | Возвращает номер строки, определяемой ссылкой. |
| ТРАНШ | Возвращает транспонированный массив. |
| ЧИСЛСТОЛБ | Возвращает количество столбцов в ссылке или массиве. |
| ЧСТРОК | Возвращает количество строк в ссылке или массиве. |
Функция ГПР
Горизонтальное первое равенство. Ищет совпадение по ключу в первой строке определенного диапазона и возвращает значение из указанной строки этого диапазона в совпавшем с ключом столбце.
Синтаксис: =ГПР(ключ; диапазон; номер_строки; [интервальный_просмотр]).
Так как функция аналогична функции ВПР, за исключением того, что использует горизонтальные таблицы вместо вертикальных, то описания и примеры использования подходят и для ГПР с учетом упомянутых различий.
Источники
- https://exceltable.com/master-klass/massivy-funktciy-excel
- https://www.planetaexcel.ru/techniques/2/91/
- https://office-menu.ru/uroki-excel/13-uverennoe-ispolzovanie-excel/45-funktsii-ssylok-i-massivov-excel
- https://topexcel.ru/5-osnovnyx-funkcii-dlya-raboty-s-massivami/
- https://msoffice-prowork.com/ref/excel/excelfunc/lookup-reference/
- https://office-guru.ru/excel/funkcii-excel-dlja-raboty-so-ssylkami-i-massivami-515.html
- https://zen.yandex.ru/media/id/5c4d8a530aaeef00ac928ac3/5cb46bff23aed400b46a0c52
- http://samoychiteli.ru/document37861.html
Нельзя изменять часть массива в excel как убрать
Вы пытаетесь изменить формулу массива и не можете найти ее. Если щелкнуть формулу в ячейке или в области формул, изменить что-то будет нельзя. Формулы массива являются специальными вариантами, поэтому вы можете сделать следующее:
Если вы ввелиформулу массива с одной ячейкой, выберите ячейку, нажмите F2, введите изменения и нажмите CTRL+SHIFT+ВВОД.
Если вы ввели формулумассива с несколькими ячейками, выберем все ячейки, содержащие ее, нажмите F2 и выполните указанные здесь правила.
Отдельные ячейки, содержащие формулу, перемещать нельзя, но можно перемещать их все как группу, и ссылки на ячейки в формуле изменятся вместе с ними. Чтобы переместить их, вы выберите все ячейки, нажмите CTRL+X, выберите новое расположение и нажмите CTRL+V.
Вы не можете удалить ячейки в формуле массива (вы увидите ошибку «Невозможно изменить часть массива»), но можете удалить всю формулу и начать все сначала.
К блоку ячеек результатов нельзя добавить новые ячейки, но можно добавить новые данные на свой компьютер, а затем развернуть формулу.
После внесения изменений нажмите CTRL+SHIFT+ВВОД.
Наконец, можно сэкономить время, если использовать константы массива — части формулы массива, которые вы введите в формулу. Но у них также есть несколько правил редактирования и использования. Дополнительные о них см. в теме «Использование констант массива в формулах массива».
Excel works!
Excel работает за вас
- Залогиниться
- Зарегистрироваться

Excel works!
- Главная
- Excel
- Управление проектами
- Книги
- Прочее
- Аналитика
Thanks for Visiting
- Главная
- Excel
- Управление проектами
- Книги
- Прочее
- Аналитика
Нельзя изменять часть массива. Ошибка Excel
Встречали такую ошибку «Нельзя изменять часть массива»? Мне вот за последнее время несколько раз попадался файл, в котором нельзя было удалить определенные строки или столбцы, взамен выползает ошибка как на рисунке
Нельзя изменять часть массива — уберите все объединение ячеек в файле
Как мы уже не раз обсуждали, объединение ячеек — это локальное зло Excel. Если вам нужно сделать красивое оформление текста, выровнять его по середине, то можно воспользоваться специальной возможностью Excel.
Чтобы удалить все объединение ячеек, сделайте простые действия — выделите всю таблицу на листе, нажав на кнопку в верхнем левом углу
Рекомендую выбирать именно эту кнопку, а не выделять вручную, т.к. возможно у вас есть объединения в невидимой части таблицы.
Затем переходим Главная — блок Выравнивание — Кнопку объединить ячейки, если она активна как на картинке, значит объединения есть — жмем на нее, должно помочь.
2. Используется формула массива
Если не помог предыдущий пункт пробуем так. В расчетах используется формула массива? Удалите ее на время изменений, если вы не знаете есть ли она в файле делаем так:
Включаем в Меню формулы видимость всех формул в модуле зависимости формул
И ищите, где формулы помещены в фигурные скобки <>. Как например:
3. Ячейка ссылает на группу ячеек с формулой массива
Скорее всего это глюк Excel 2007 и версий ниже. Т.е. есть формула массива, она корректно работает и так далее. Но вы ссылаетесь на 2 и более ячеек из этого массива, чтобы посчитать например сумму.
При попытке удалить строку, где вы считаете сумму, выдает ошибку выше. Не могу выложить пример — защищен конфиденциальностью, но, поверьте мне на слово, потратил минут 10 когда искал, почему не могу удалить строку.
Глюк обнаружен только в этом файле. На англоязычных форумах уже сообщили об это ошибке и в версиях 10 и выше она должна быть исправлена.
Я же могу предложить поискать самим такое условие или, если файл огромный, перенести данные на новый чистый лист как значение — и перезаписать формулы заново.
Если и это не помогает, то видимо придется перенести данные в блокнот, чтобы все форматы и мусор не сохранились и вернуть в Excel, но это советую делать только в самых крайних случаях.
Невозможно изменить часть таблицы данных как убрать
Проблема такая, случайно влез изменять в массивную формулу, а он мне ошибку: «Нельзя изменить часть массива». Это я понял, а как теперь выйти откатится назад и оставить все как было
Спасибо за советы
Проблема такая, случайно влез изменять в массивную формулу, а он мне ошибку: «Нельзя изменить часть массива». Это я понял, а как теперь выйти откатится назад и оставить все как было
Спасибо за советы Richman
С Уважением, Richman
Сообщение Здравствуйте друзья!
Проблема такая, случайно влез изменять в массивную формулу, а он мне ошибку: «Нельзя изменить часть массива». Это я понял, а как теперь выйти откатится назад и оставить все как было
Спасибо за советы Автор — Richman
Дата добавления — 14.01.2015 в 10:51
Невозможно изменить часть массива в MS Excel
Большинство пользователей MS Excel могли столкнуться со следующей ошибкой при попытке удалить формулу массива из ячейки.
Вы не можете изменить часть массива
Это может быть очень раздражающим, так как вы не можете удалить существующую формулу в этой ячейке (та, которая имеет неправильные значения) или добавить что-либо новое в эту ячейку. Если вы с нетерпением ждете решения этой проблемы, читайте дальше. В этой статье мы сначала обсудим проблему, а затем найдем способы ее устранения.
Понимание проблемы с демонстрационными данными
1. Рассмотрим таблицу с примерами данных, как показано ниже. Столбец «Стоимость» должен иметь значение, соответствующее «Стоимость за единицу * количество товаров».
2. Но, как показано выше, только первая запись (25 * 10 = 250) имеет правильное значение. Все остальные значения в столбце «Стоимость» содержат неверные значения.
3. Чтобы исправить значение из второй строки (45*10=250) столбца стоимости, щелкните ячейку, как показано ниже, и попытайтесь удалить ее.
4. Отображается ошибка «Вы не можете изменить часть массива». Это сообщение появляется, когда вы пытаетесь удалить любую или все другие ячейки в столбце затрат.
5. Допустим, вы пытаетесь выделить несколько ячеек с неправильным значением, а затем удалить их, вы видите ту же ошибку
Это значение нельзя удалить или изменить, и сообщение об ошибке продолжает появляться снова и снова.
Теперь, когда мы поняли проблему, давайте найдем разные способы ее решения.
Исправление невозможности изменить часть массива
Шаг 1: Нажмите на любую из ячеек, которые вы не можете удалить.
Шаг 2. В верхнем меню убедитесь, что вы находитесь на вкладке «Главная».
Шаг 3: В разделе «Редактирование» нажмите «Найти и выбрать».
Шаг 4. В раскрывающемся списке выберите «Перейти к специальному».
Шаг 5: В открывшемся окне нажмите Текущий массив
Шаг 6: Нажмите ОК
Шаг 7: Вы можете видеть, что все элементы массива, принадлежащие этому массиву, выделены, как показано ниже.
Шаг 8: Удалите все ячейки
Шаг 9: снова примените формулу
Шаг 10: Наведите указатель мыши на точку, показанную ниже. Появится символ Плюс. Перетащите, чтобы расширить формулу до необходимых строк
Шаг 11: Таблица должна выглядеть следующим образом.
Мы надеемся, что эта статья была информативной. Спасибо за чтение.
Пожалуйста, прокомментируйте и дайте нам знать, если это помогло вам решить проблему.
В формуле массива с несколькими ячейками можно увеличивать и удалять диапазон используемых ячеек.
- В окне открытого листа выделите диапазон ячеек с формулой массива и дополнительные ячейки, в которые необходимо продолжить формулу массива.
- Щелкните курсором в окошке строки формул и внесите нужные изменения в ссылках на ячейки.
- Завершите операцию сочетанием клавиш
Ctrl+Shift+Enter.
Как удалить формулу массива?
1 способ (удаление формулы с одной ячейкой)
- В окне открытого листа выделите ячейку с формулой массива.
- Нажмите клавишу Delete.
2 способ (удаление формулы с несколькими ячейками)
- В окне открытого листа выделите весь диапазон ячеек с формулой массива.
- Нажмите клавишу Delete.
[stextbox id=»info» caption=»Примечание»]При попытке удалить одну ячейку с формулой массива откроется окошко с запрещающей надписью «Нельзя удалить часть массива». Также в формулу массива с несколькими строками нельзя вставить пустые строки или удалить строки из нее.[/stextbox]

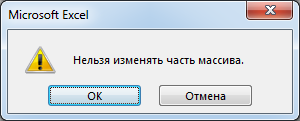
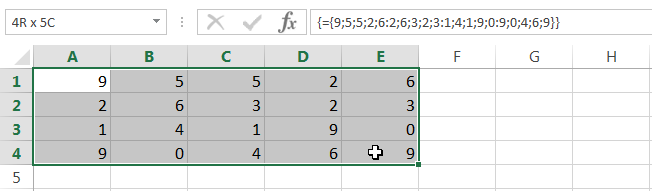
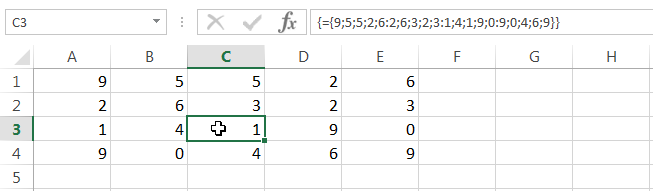 А затем на вкладке Главная из раскрывающегося списка Найти и выделить выберите пункт Выделить группу ячеек.
А затем на вкладке Главная из раскрывающегося списка Найти и выделить выберите пункт Выделить группу ячеек.
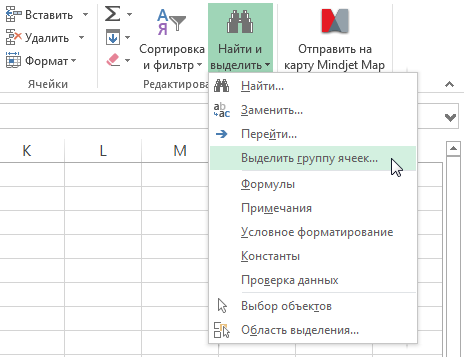
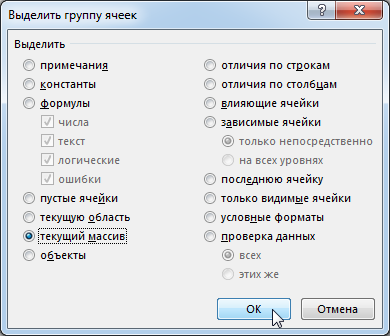
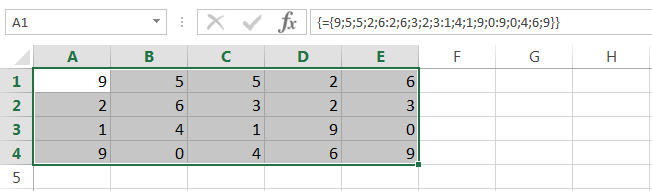
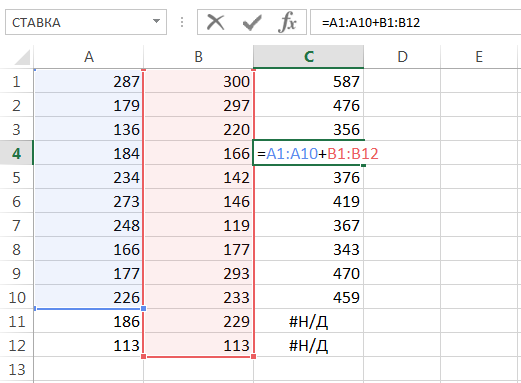
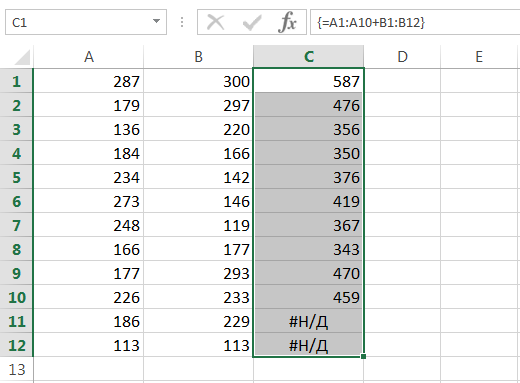
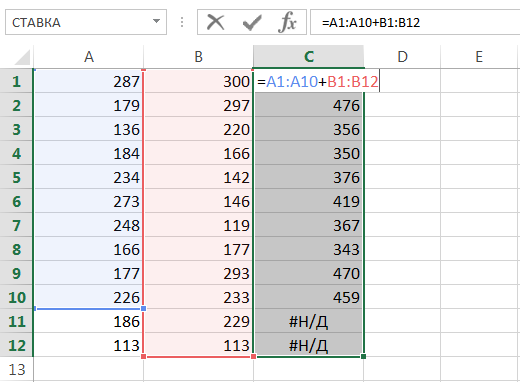
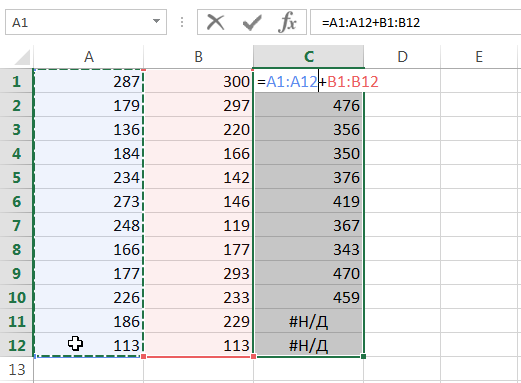
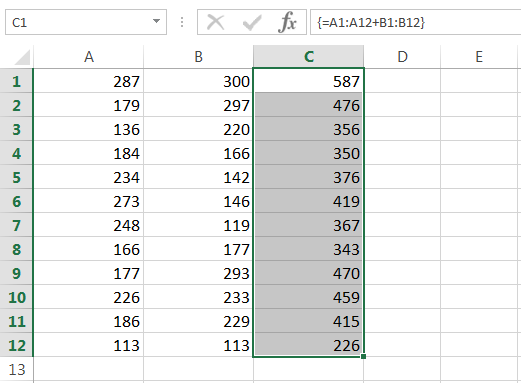





















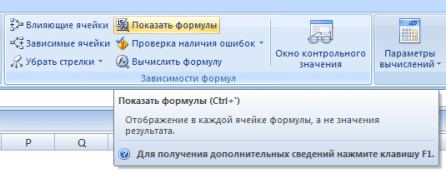



































 Пояснение: Когда мы копируем функцию ВПР вниз, абсолютная ссылка $E$4:$G$7 остаётся неизменной, в то время как относительная ссылка A2 изменяется на A3, A4, A5 и так далее.
Пояснение: Когда мы копируем функцию ВПР вниз, абсолютная ссылка $E$4:$G$7 остаётся неизменной, в то время как относительная ссылка A2 изменяется на A3, A4, A5 и так далее.