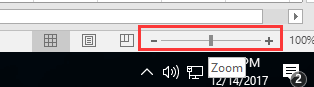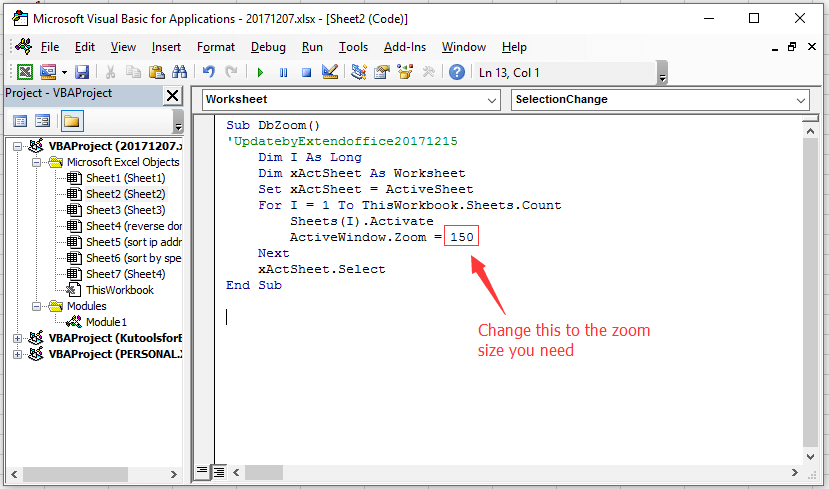По умолчанию листы имеют 100% масштаб, но вы можете увеличить текущую вкладку до определенного размера, перетащив ползунок масштабирования. Однако как можно одновременно увеличить все вкладки в книге до одинакового размера?
Увеличьте все вкладки до одного размера, используя Ctrl или Shift
Масштабирование всех вкладок в один размер с помощью VBA
Увеличьте все вкладки до одного размера, используя Ctrl или Shift
Чтобы увеличить все или некоторые вкладки в книге одного размера, вы можете сначала выбрать вкладки листа, а затем увеличить их.
Держать Ctrl , чтобы выбрать вкладки листа, уровни масштабирования которых вы хотите массово изменить, а затем перетащите ползунок масштабирования. Смотрите скриншот:
Выберите первую вкладку и удерживайте Shift , чтобы выбрать последнюю вкладку на панели вкладок листа, затем перетащите ползунок масштабирования, чтобы изменить их уровни масштабирования.
Масштабирование всех вкладок в один размер с помощью VBA
Если вы хотите использовать код VBA для решения этой проблемы, следующий код может вам помочь.
1. Нажмите Alt + F11 ключи для включения Microsoft Visual Basic для приложений окно.
2. Нажмите Вставить > Модули, скопируйте и вставьте код в пустой скрипт.
VBA: уменьшить или увеличить все вкладки по размеру
Sub DbZoom()
'UpdatebyExtendoffice20171215
Dim I As Long
Dim xActSheet As Worksheet
Set xActSheet = ActiveSheet
For I = 1 To ThisWorkbook.Sheets.Count
Sheets(I).Activate
ActiveWindow.Zoom = 150
Next
xActSheet.Select
End Sub3. Нажмите F5 нажмите клавишу для запуска, и уровни масштабирования всех вкладок листов были изменены на заданный процент сразу.
Лучшие инструменты для работы в офисе
Kutools for Excel Решит большинство ваших проблем и повысит вашу производительность на 80%
- Снова использовать: Быстро вставить сложные формулы, диаграммы и все, что вы использовали раньше; Зашифровать ячейки с паролем; Создать список рассылки и отправлять электронные письма …
- Бар Супер Формулы (легко редактировать несколько строк текста и формул); Макет для чтения (легко читать и редактировать большое количество ячеек); Вставить в отфильтрованный диапазон…
- Объединить ячейки / строки / столбцы без потери данных; Разделить содержимое ячеек; Объединить повторяющиеся строки / столбцы… Предотвращение дублирования ячеек; Сравнить диапазоны…
- Выберите Дубликат или Уникальный Ряды; Выбрать пустые строки (все ячейки пустые); Супер находка и нечеткая находка во многих рабочих тетрадях; Случайный выбор …
- Точная копия Несколько ячеек без изменения ссылки на формулу; Автоматическое создание ссылок на несколько листов; Вставить пули, Флажки и многое другое …
- Извлечь текст, Добавить текст, Удалить по позиции, Удалить пробел; Создание и печать промежуточных итогов по страницам; Преобразование содержимого ячеек в комментарии…
- Суперфильтр (сохранять и применять схемы фильтров к другим листам); Расширенная сортировка по месяцам / неделям / дням, периодичности и др .; Специальный фильтр жирным, курсивом …
- Комбинируйте книги и рабочие листы; Объединить таблицы на основе ключевых столбцов; Разделить данные на несколько листов; Пакетное преобразование xls, xlsx и PDF…
- Более 300 мощных функций. Поддерживает Office/Excel 2007-2021 и 365. Поддерживает все языки. Простое развертывание на вашем предприятии или в организации. Полнофункциональная 30-дневная бесплатная пробная версия. 60-дневная гарантия возврата денег.
Вкладка Office: интерфейс с вкладками в Office и упрощение работы
- Включение редактирования и чтения с вкладками в Word, Excel, PowerPoint, Издатель, доступ, Visio и проект.
- Открывайте и создавайте несколько документов на новых вкладках одного окна, а не в новых окнах.
- Повышает вашу продуктивность на 50% и сокращает количество щелчков мышью на сотни каждый день!
Комментарии (0)
Оценок пока нет. Оцените первым!

|
Группа: Пользователи Ранг: Новичок Сообщений: 30
Замечаний: |
Добрый день уважаемые форумчане!
Подскажите, есть ли решение по настройке масштаба? Ситуация такова: книга с несколько сотней вкладок гуляет по разным ПК соответственно у каждого ПК своё разрешение экрана. Таблицы то слишком маленькие, то не «влазят» в экран монитора, приходится в каждой вкладке настраивать масштаб под себя.
Подскажите есть ли такая функция, чтобы во всей книге выставлялся (регулировался) требуемый масштаб?
ZAC
Печать листа по ширине страницы
-
На вкладке Разметка страницы выберите Параметры страницы.
-
На вкладке Страница установите флажок Разместить не более чем на.
-
В поле стр. в ширину введите 1 (для ширины в одну страницу).
-
В поле стр. в высоту введите 0, чтобы задать неопределенное количество страниц по высоте.
-
В меню Файл выберите элемент Печать.
Примечание: При использовании параметра Разместить не более чем на Excel игнорирует установленные вручную разрывы страниц.
Печать листа на указанном количестве страниц
-
На вкладке Разметка страницы выберите Параметры страницы.
-
На вкладке Страница установите флажок Разместить не более чем на.
-
В полях стр. в ширину и стр. в высоту введите количество страниц, на которых следует печатать лист.
-
В меню Файл выберите элемент Печать.
Примечание: При использовании параметра Разместить не более чем на Excel игнорирует установленные вручную разрывы страниц.
Уменьшение или увеличение листа по размеру страницы
-
На вкладке Разметка страницы выберите Параметры страницы.
-
На вкладке Страница установите флажок Установить и выберите процент уменьшения или увеличения листа.
Примечание: Напечатанные данные никогда не превышают 100 %.
-
В меню Файл выберите элемент Печать.
Печать листа по ширине страницы
-
На вкладке Макет в области Печатьвыберите вариант По размеру.
-
В поле страницы в ширину введите 1 (для одной страницы).
-
В поле стр. в высоту введите 0, чтобы количество страниц в высоту не укастило.
-
В меню Файл выберите элемент Печать.
Примечание: При использовании параметра Разместить не более чем на Excel игнорирует установленные вручную разрывы страниц.
Печать листа на указанном количестве страниц
-
На вкладке Макет в области Печатьвыберите вариант По размеру.
-
В полях страницы в ширину и в высоту введите количество страниц, на которых нужно напечатать лист.
-
В меню Файл выберите элемент Печать.
Примечание: При использовании параметра Разместить не более чем на Excel игнорирует установленные вручную разрывы страниц.
Уменьшение или увеличение листа по размеру страницы
-
На вкладке Макет в области Печатьв поле Масштаб введите процентное соотношение, чтобы уменьшить или увеличить лист.
Примечание: Напечатанные данные никогда не превышают 100 %.
-
В меню Файл выберите элемент Печать.
См. также
Настройка полей страницы
Изменение ширины столбцов или высоты строк
Отображение данных, которые не помещаются в ячейках
Печать с использованием альбомной ориентации
Печать заголовков или названий на каждой странице
Вставка, перенос и удаление разрывов страниц на листе
Здравствуйте. Возможно у кого-нибудь возникнет идея для решения этой задачи с помощью макроса, я думаю это будет не самая лучшая идея. Решается эта задача штатными средствами Excel. С помощью зажатой клавиши Shift, выделяем группу листов(или все) в которых необходимо изменить масштаб и просто меняем его на вкладке «Вид—>Масштаб», масштаб применяется ко всем выделенным листам.
Для тех, кто любит макросы:
| Код |
|---|
Sub SetZoom() Dim ws As Worksheet, z, acSh As Worksheet z = Application.Dialogs(xlDialogZoom).Show If z = False Then Exit Sub z = ActiveWindow.Zoom Set acSh = ActiveSheet Application.ScreenUpdating = False For Each ws In Worksheets ws.Select ActiveWindow.Zoom = z Next ws acSh.Activate End Sub |
О группировке листов, кому интересно смотрите
здесь на оф-сайте
.
P.S. Как говорил преподаватель уроков по VBA
Андрей Завьялов
, «Нету смысла в написании макроса, когда задача решается штатными средствами Excel».
Как изменить (увеличить и уменьшить) масштаб в MS Excel
Увеличение и уменьшение масштаба таблицы с данными в MS Excel – рядовая и рутинная операция. Людям со слабым зрением, к которым отношусь и я, без изменения масштаба работать с большими таблицами вообще практически нереально, да и тем кто видит хорошо, полезно иногда сужать поле зрения, чтобы сосредоточится на деталях и избежать ненужных ошибок.
Важно отметить, что изменение масштаба о котором пойдет речь в этой статье – сугубо “виртуальная” процедура, которая не влияет ни на размер шрифтов, ни на конечный вид документа при печати. Поэтому пользуйтесь ей без всякой боязни – это все равно, что рассматривать книгу с помощью лупы, книге от этого никакого вреда, а вам удобнее.
Увеличение и уменьшение масштаба в MS Excel с помощью панели инструментов
Увеличение и уменьшение масштаба в MS Excel с помощью панели инструментов
Самый “казенный” и потому бестолковый способ, хотя, и не лишенный некоторого удобства. Инструменты масштабирования спрятаны на вкладке “Вид”, в группе “Масштаб”. Всего тут присутствуют три инструмента:
- Масштаб – нажмите на эту кнопку и на экране появится небольшая дополнительная табличка. Поставьте переключатель на 200% – и лист Excel будет автоматически отмаштабирован в сторону увеличения (в 2 раза), поставьте 50% – и лист “съежится” так, что буквы будут видны едва-едва.
Инструмент «масштаб» в MS Excel
Масштаб по выделенному – позволяет масштабировать таблицу Excel до размеров выделенного участка
Увеличение и уменьшение масштаба в MS Excel с помощью регулятора
Справа в нижней части находится регулятор масштаба, штука намного более наглядная и быстрая, чем панель инструментов. Здесь все понятно интуитивно – нажатием на значок “-“ с левой стороны регулятора уменьшает масштаб отображения таблицы, “+” справа – увеличивает. Черточка ровно по середине полосы регулятора – сбрасывает масштаб на 100%.
Регулятор масштаба в MS Excel
Полезным дополнением служит и небольшое окошка справа от самого регулятора, где отображается текущее значение масштаба страницы. Выглядит это весьма наглядно и удобно, а для ретроградов предусмотрена и возможность увеличения/уменьшения страницы по старинке: просто щелкните мышью по окошку с процентами и на экран будет выведено уже знакомое нам окно “Масштаб”.
Увеличение и уменьшение масштаба в MS Excel с помощью мыши
А это мой любимый способ. Потому что самый быстрый и простой. Зажмите на клавиатуре клавишу CTRL и не отпуская её прокрутите колесико мыши. Если крутить “на себя”, масштаб таблицы на экране будет уменьшаться, а “от себя”, наоборот, увеличиваться.
Вот мы и познакомились со всеми способами изменения масштаба документа в MS Excel – используйте тот, который показался вам наиболее простым.
Изменение масштаба листа для печати
Вы можете уменьшить или увеличить размер листа для печати, чтобы он уместился по ширине страницы или на заданном количестве страниц.
Печать листа по ширине страницы
На вкладке Разметка страницы выберите Параметры страницы.
На вкладке Страница установите флажок Разместить не более чем на.
В поле стр. в ширину введите 1 (для ширины в одну страницу).
В поле стр. в высоту введите 0, чтобы задать неопределенное количество страниц по высоте.
В меню Файл выберите элемент Печать.
Примечание: При использовании параметра Разместить не более чем на Excel игнорирует установленные вручную разрывы страниц.
Печать листа на указанном количестве страниц
На вкладке Разметка страницы выберите Параметры страницы.
На вкладке Страница установите флажок Разместить не более чем на.
В полях стр. в ширину и стр. в высоту введите количество страниц, на которых следует печатать лист.
В меню Файл выберите элемент Печать.
Примечание: При использовании параметра Разместить не более чем на Excel игнорирует установленные вручную разрывы страниц.
Уменьшение или увеличение листа по размеру страницы
На вкладке Разметка страницы выберите Параметры страницы.
На вкладке Страница установите флажок Установить и выберите процент уменьшения или увеличения листа.
Примечание: Напечатанные данные никогда не превышают 100 %.
В меню Файл выберите элемент Печать.
Печать листа по ширине страницы
На вкладке Макет в области Печатьвыберите вариант По размеру.
В поле страницы в ширину введите 1 (для одной страницы).
В поле стр. в высоту введите 0, чтобы количество страниц в высоту не укастило.
В меню Файл выберите элемент Печать.
Примечание: При использовании параметра Разместить не более чем на Excel игнорирует установленные вручную разрывы страниц.
Печать листа на указанном количестве страниц
На вкладке Макет в области Печатьвыберите вариант По размеру.
В полях страницы в ширину и в высоту введите количество страниц, на которых нужно напечатать лист.
В меню Файл выберите элемент Печать.
Примечание: При использовании параметра Разместить не более чем на Excel игнорирует установленные вручную разрывы страниц.
Уменьшение или увеличение листа по размеру страницы
На вкладке Макет в области Печатьв поле Масштаб введите процентное соотношение, чтобы уменьшить или увеличить лист.
Примечание: Напечатанные данные никогда не превышают 100 %.
В меню Файл выберите элемент Печать.