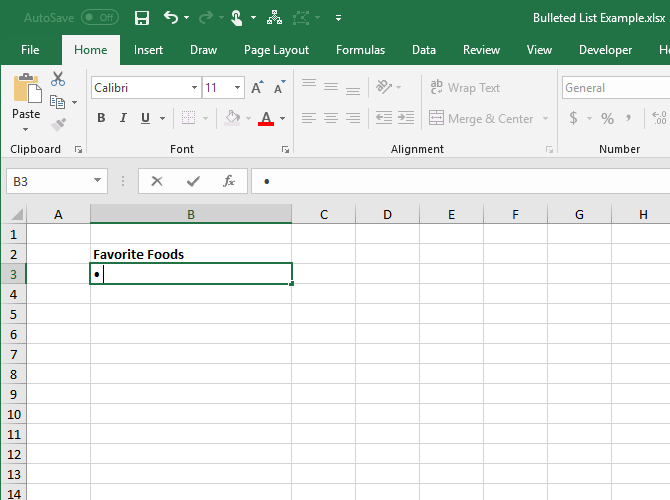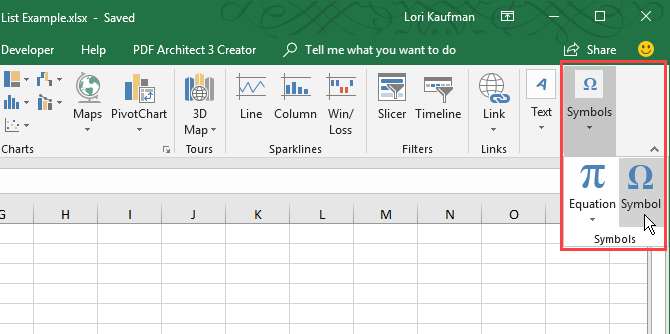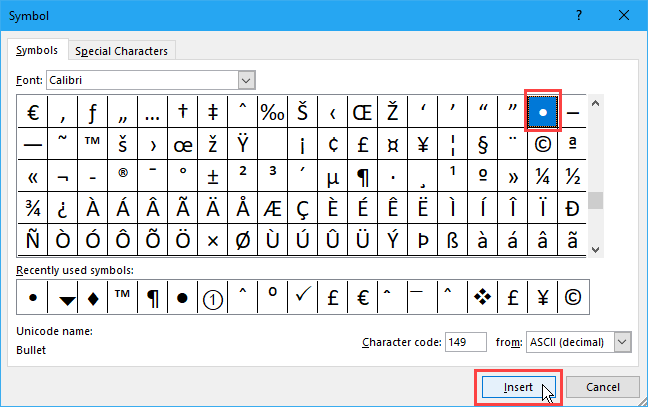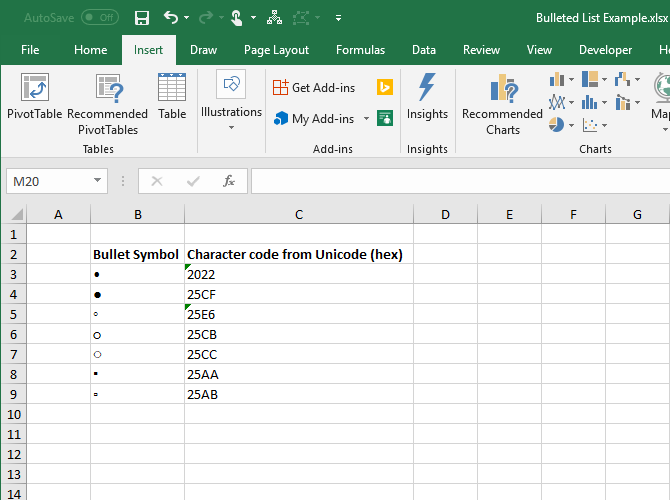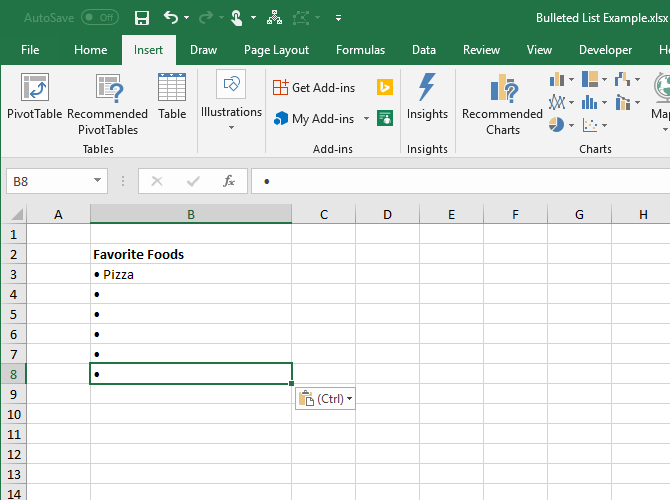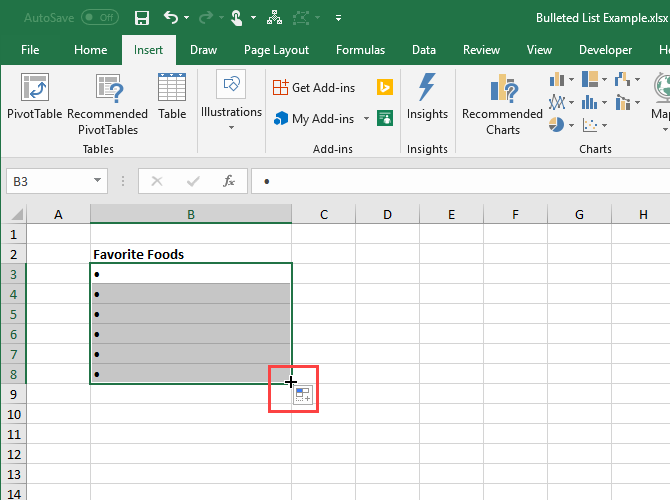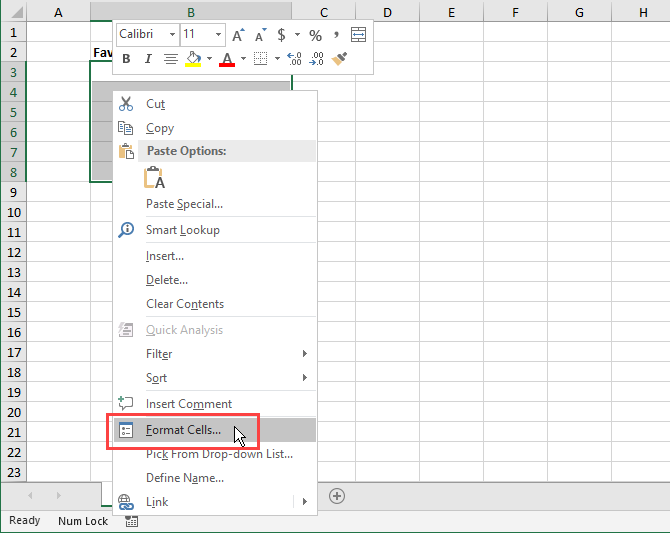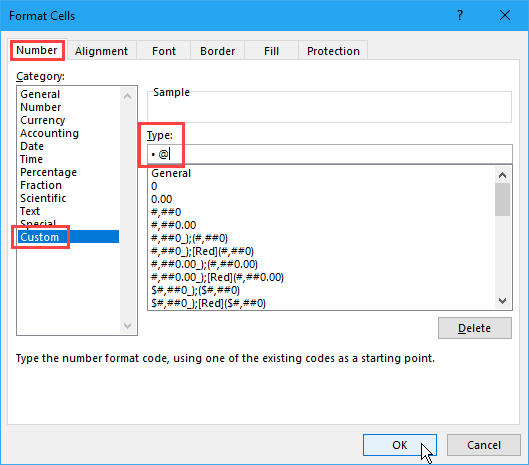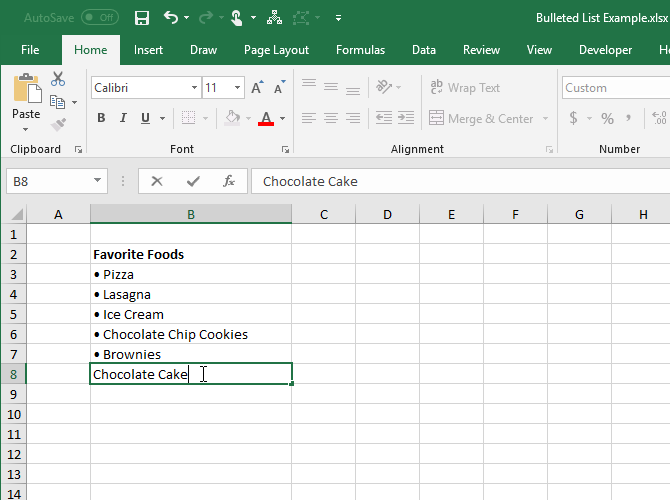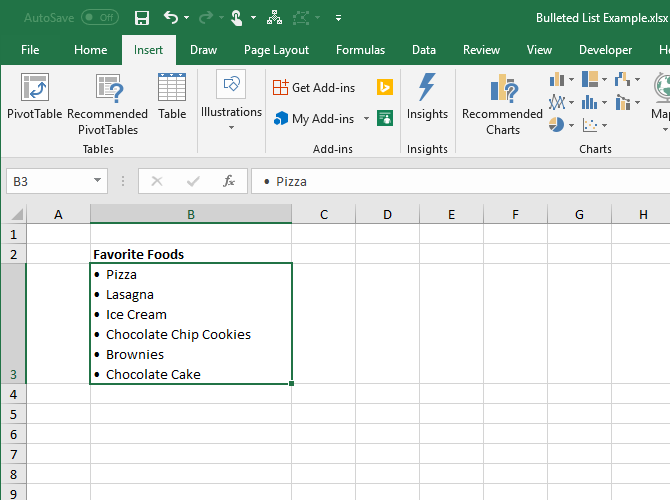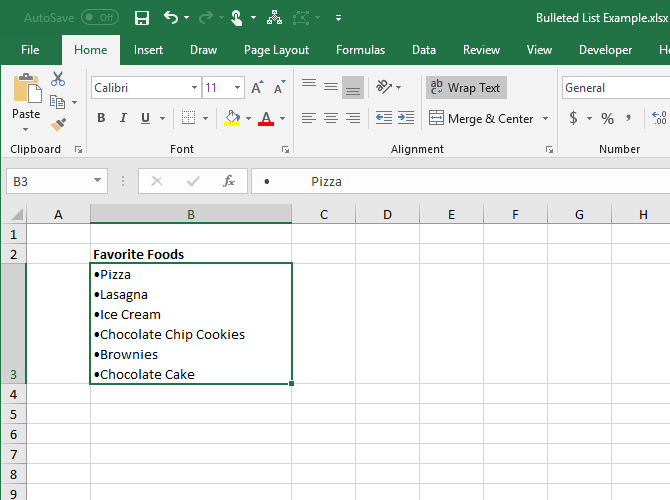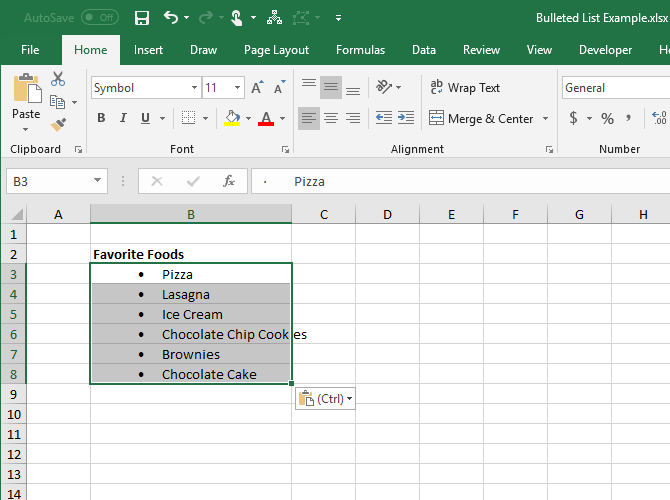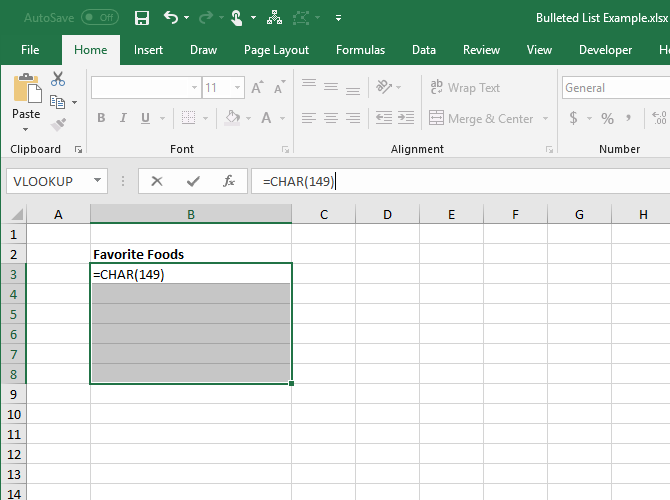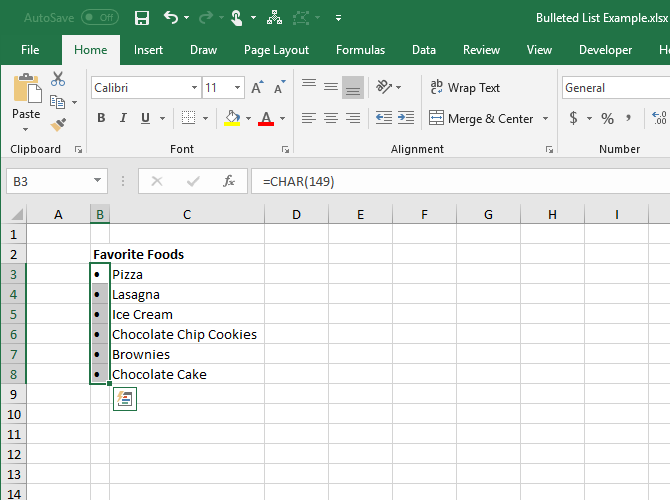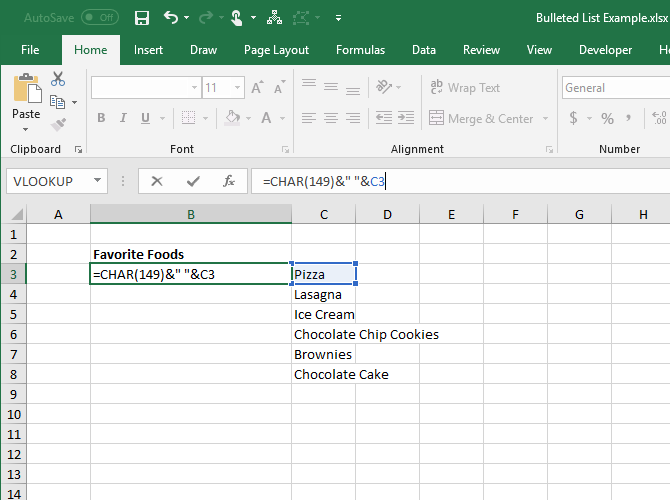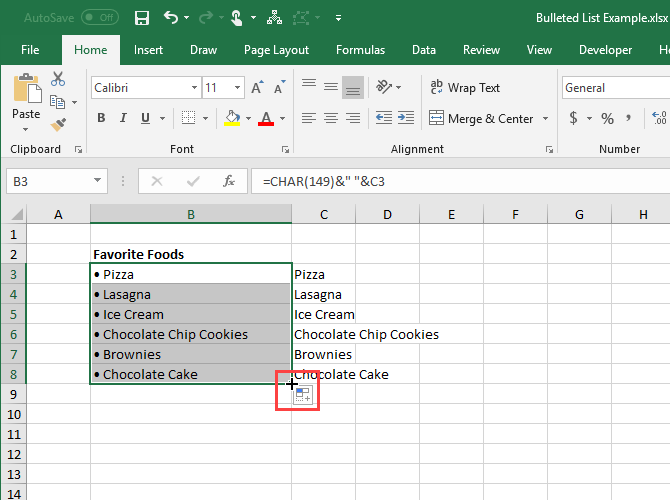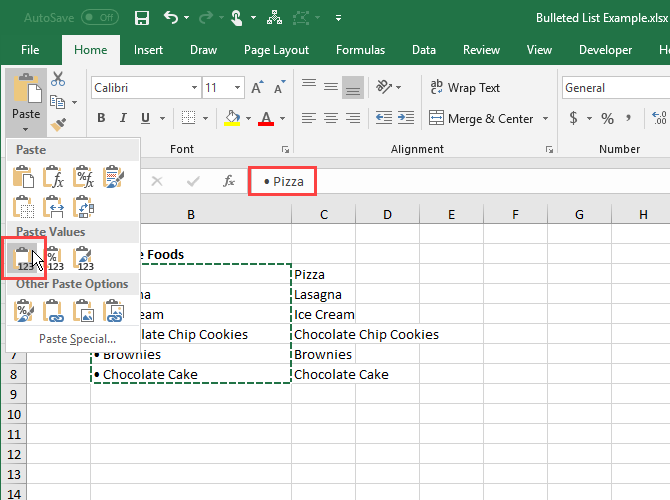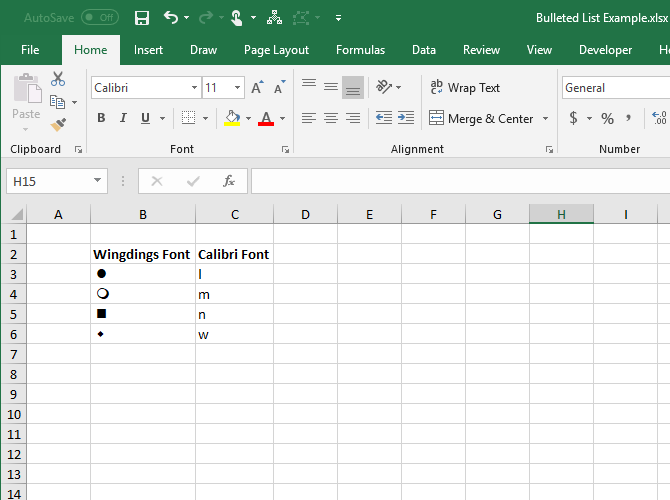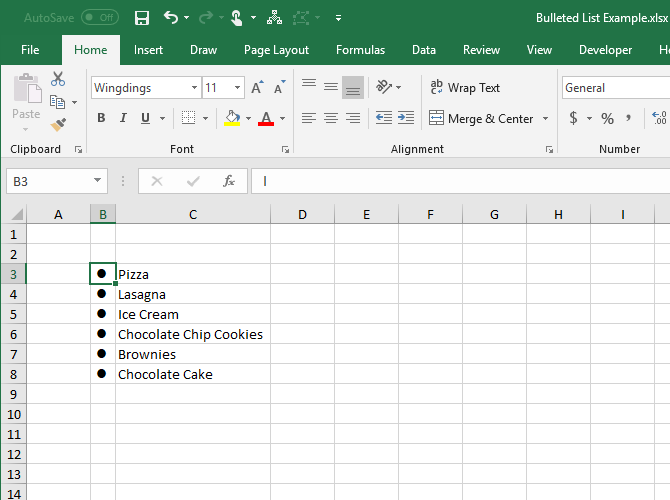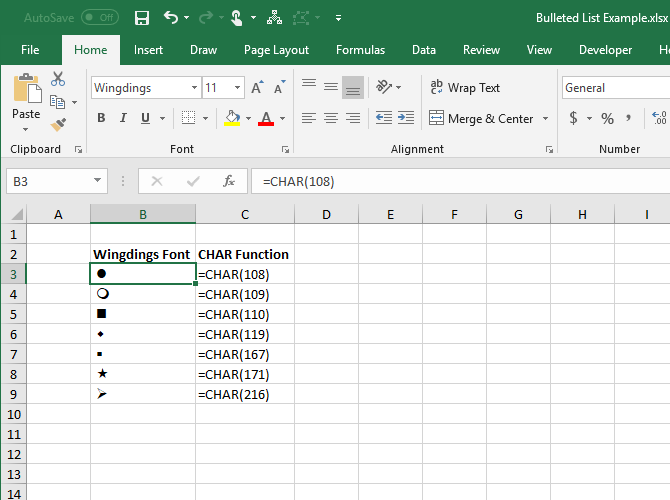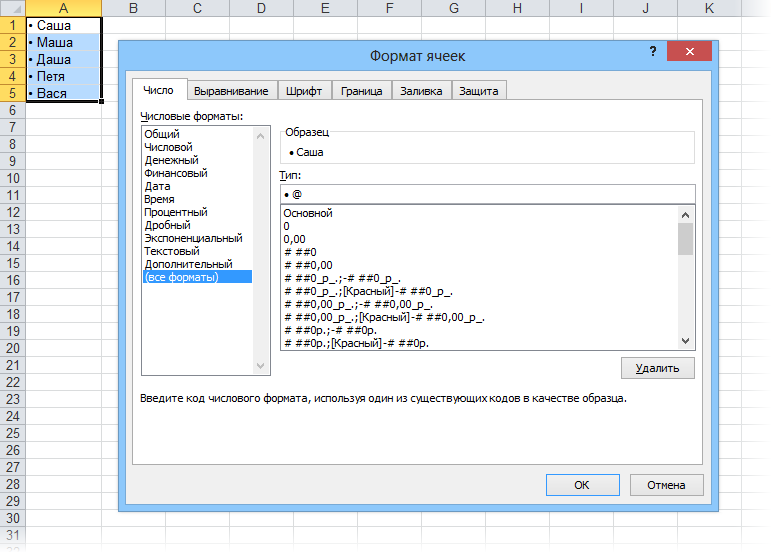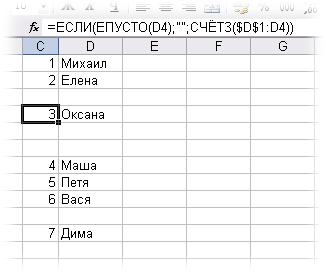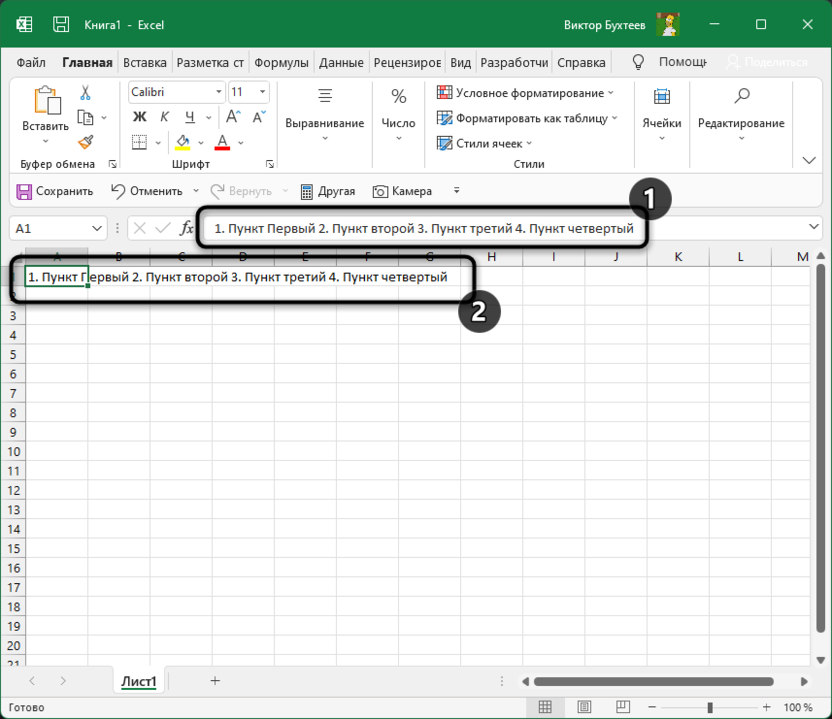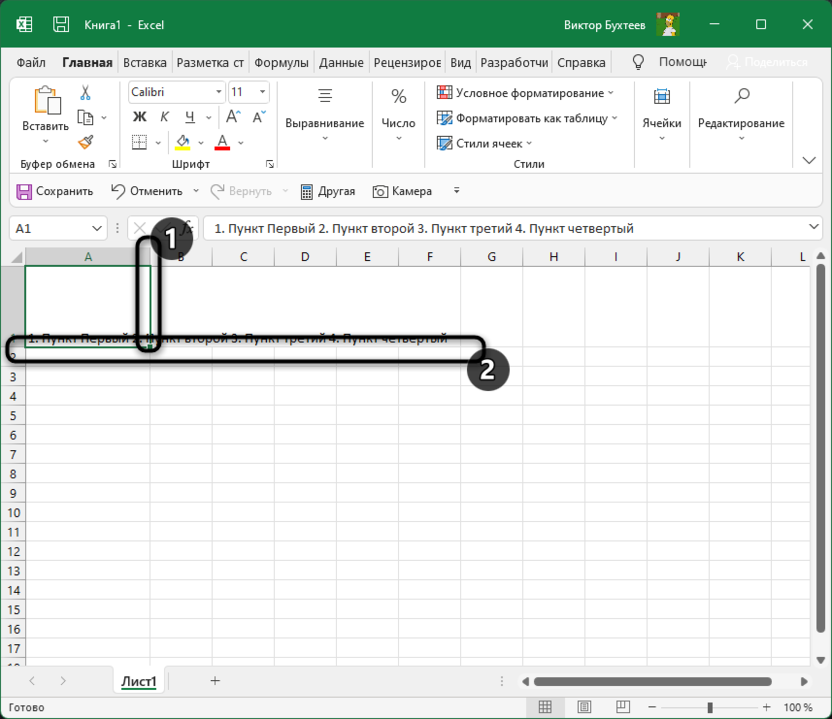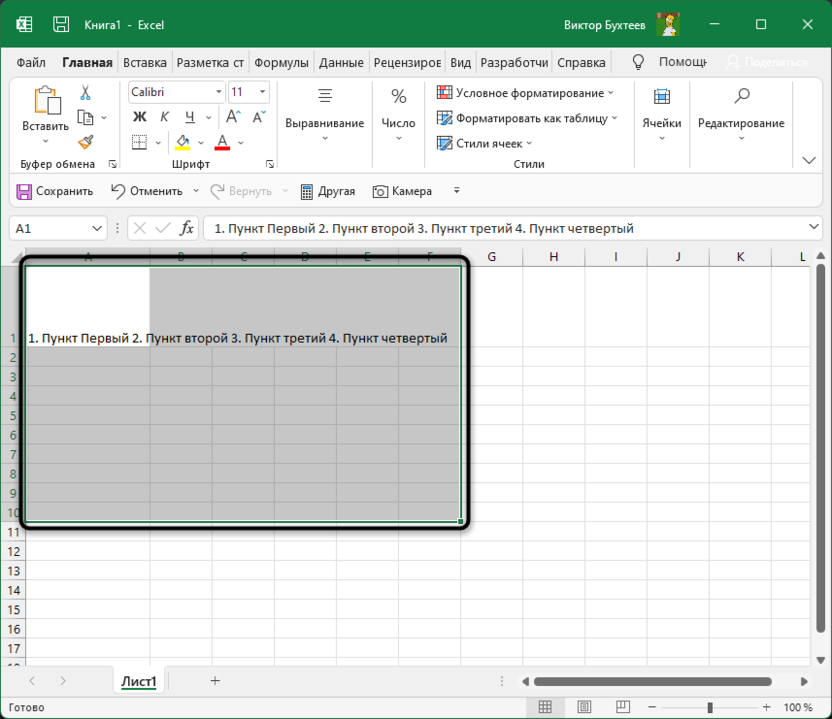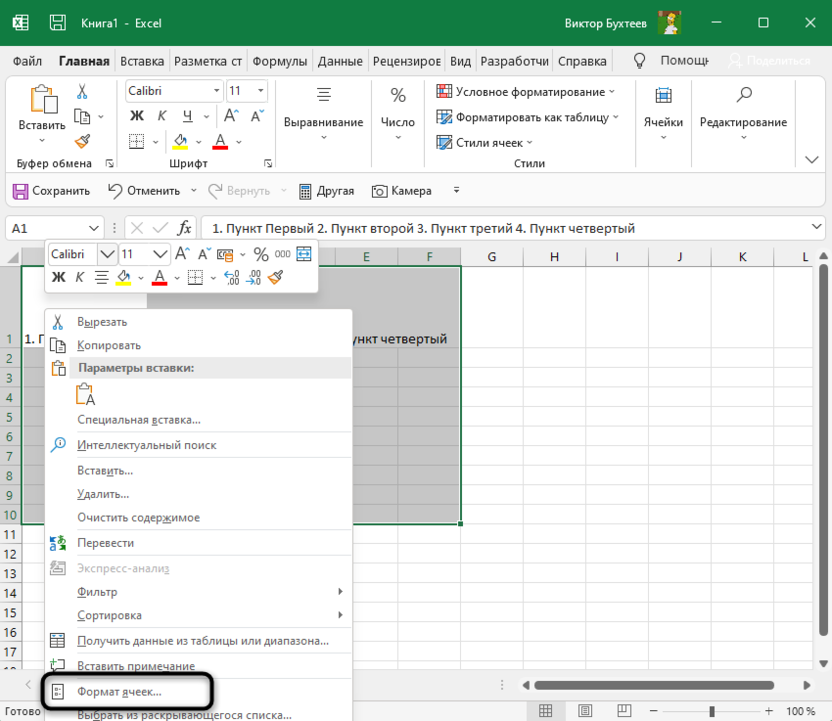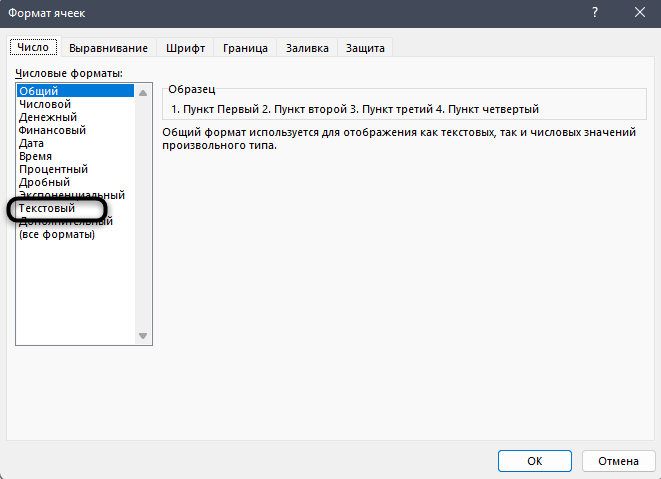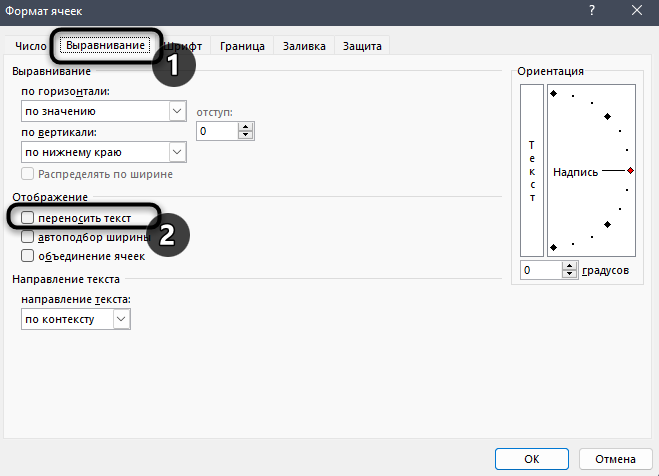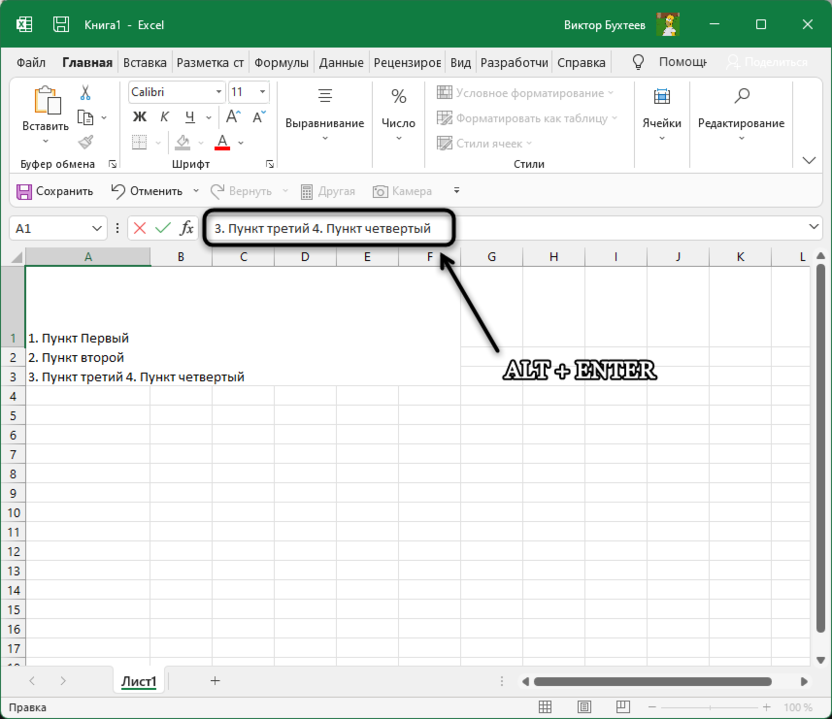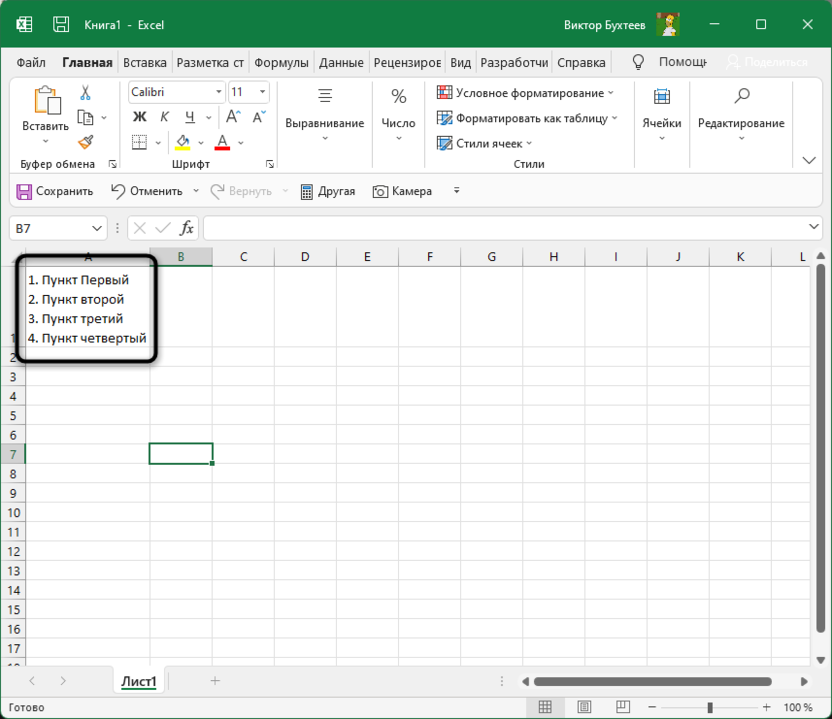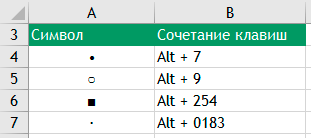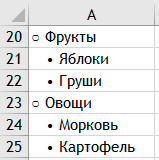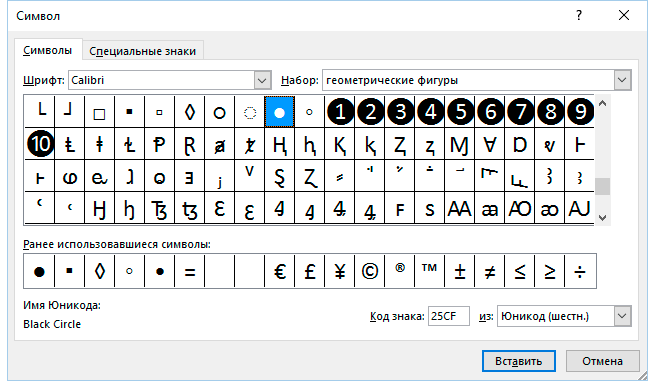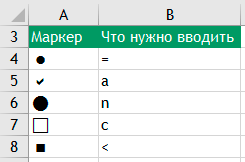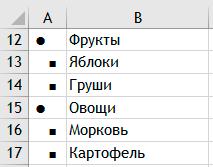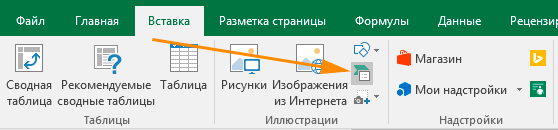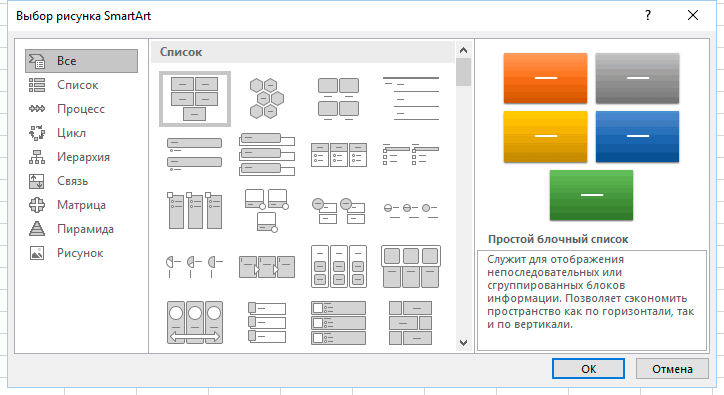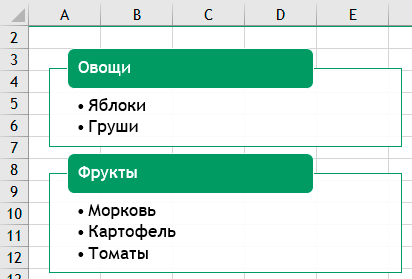Содержание
- 1 1. Создайте маркированный список с помощью сочетаний клавиш
- 2 2. Создайте маркированный список с помощью диалогового окна «Символ»
- 3 3. Создайте маркированный список, используя пользовательский формат
- 4 4. Создайте маркированный список в одной ячейке
- 5 5. Создайте маркированный список, скопировав его из Word
- 6 6. Создайте маркированный список, используя функцию
- 7 7. Создайте маркированный список, используя специальные шрифты
Создание маркированного списка в Excel не так просто, как в Word. На ленте в Excel нет кнопки «Пули». Что если вы хотите добавить маркированный список на лист?
Сегодня мы покажем семь способов создания маркированного списка в Excel.
1. Создайте маркированный список с помощью сочетаний клавиш
Самый простой способ создать маркированный список — использовать сочетание клавиш
ввести символ пули в клетку.
Выберите ячейку, в которую вы хотите ввести маркер, и нажмите либо Alt + 7 или же Alt + 0149 для твердой пули или Alt + 9 для полой пули. При наборе цифр в этих сочетаниях клавиш вы должны использовать цифровую клавиатуру на клавиатуре.
Если вы используете ноутбук без цифровой клавиатуры, возможно, вы сможете включить Num Lock эмулировать цифровую клавиатуру. Не все ноутбуки имеют Num Lock ключ. Если у вас есть один, он, вероятно, будет на одной из функциональных клавиш. Вы можете нажать Shift + Num Lock или же Fn + Num Lock. Затем цифры для «цифровой клавиатуры» будут на некоторых буквенных и цифровых клавишах с правой стороны клавиатуры.
Если у вас вообще нет доступа к цифровой клавиатуре, не беспокойтесь. В следующем разделе показано, как вводить маркеры в ячейки без использования цифровой клавиатуры.
2. Создайте маркированный список с помощью диалогового окна «Символ»
Если у вас нет физической или эмулируемой цифровой клавиатуры на клавиатуре или вы забыли сочетания клавиш для пуль, вы можете использовать диалоговое окно «Символ».
На Вставить вкладка, перейдите к Символы> Символ в Символы раздел. Если ваше окно Excel достаточно большое, вы можете нажать Условное обозначение кнопка в Символы раздел, не нажимая на Символы Кнопка первая.
Стандартный шрифт Calibri автоматически выбирается в Шрифт выпадающий список, но вы можете выбрать другой шрифт.
Выберите символ, который вы хотите использовать для ваших пуль и нажмите Вставить. Затем нажмите близко.
Если у вас возникают трудности с поиском значка маркера среди других символов, мы предоставили некоторые символы маркера, которые вы, возможно, захотите использовать на изображении ниже. На Условное обозначение диалоговое окно, сначала выберите Юникод (шестнадцатеричный) от от выпадающий список. Затем введите один из кодов, показанных на рисунке ниже, в поле Код символа коробка.
Введите один или два (или более) пробела после маркера в ячейке.
Затем скопируйте и вставьте маркеры в другие ячейки и добавьте свой текст.
Чтобы быстро заполнить другие ячейки в том же столбце маркерами, введите маркер в первую ячейку, а затем используйте маркер заполнения, чтобы автоматически скопировать и вставить маркер в другие ячейки.
3. Создайте маркированный список, используя пользовательский формат
Если вам нужно создать длинный маркированный список, вы можете использовать произвольный числовой формат, чтобы ускорить добавление маркеров в элементы списка.
Если у вас нет цифровой клавиатуры, сначала вставьте маркер в ячейку, которой вы не пользуетесь, а затем скопируйте ее.
Выберите ячейки, в которые вы хотите добавить маркеры. Они могут быть пустыми или уже иметь текст. Затем щелкните правой кнопкой мыши на выбранных ячейках и выберите Формат ячеек, или нажмите Ctrl + 1.
На Число выберите вкладку изготовленный на заказ под категория.
в Тип вставьте скопированную вами пулю или воспользуйтесь одним из сочетаний клавиш, которые мы вам показали, для ввода маркера. Затем введите пробел или два (или более) и @ персонаж.
Нажмите Хорошо. Новый тип автоматически применяется к выбранным ячейкам.
Теперь, когда вы хотите добавить маркеры в ячейки, выберите ячейки, в которые вы хотите добавить маркеры. Затем нажмите Ctrl + 1 открыть Формат ячеек диалоговое окно, выберите изготовленный на заказ под категория на Число и выберите новый Тип Вы создали
4. Создайте маркированный список в одной ячейке
Чтобы ввести маркированный список в одну ячейку, дважды щелкните ячейку и используйте сочетание клавиш или клавишу Условное обозначение диалоговое окно для вставки пули. Введите количество пробелов, которое вы хотите, а затем текст, который вы хотите для первой маркированной точки.
Нажмите Alt + Enter перейти к следующей строке в ячейке. Затем введите другой маркер, один или несколько пробелов и текст для второй точки маркера.
Повторите для каждой точки пули, нажав Alt + Enter в конце каждой строки. Затем нажмите Войти когда вы закончите создание списка.
5. Создайте маркированный список, скопировав его из Word
Если вы создали маркированный список в Microsoft Word
или другой текстовый процессор, такой как LibreOffice Writer
, который вы хотите добавить в свою электронную таблицу, выберите список в этой программе и нажмите Ctrl + C скопировать это.
Чтобы вставить весь список в одну ячейку, дважды щелкните ячейку и нажмите Ctrl + V. Между маркерами и текстом в каждой строке может не быть пробелов, но это можно исправить, поместив курсор туда, куда вы хотите, и добавив пробелы.
Чтобы вставить каждый элемент в список в отдельные ячейки, выберите ячейку, в которую вы хотите вставить первый элемент, и нажмите Ctrl + V.
Возможно, вам придется настроить расстояние в каждой ячейке.
6. Создайте маркированный список, используя функцию
Чтобы добавить маркеры в несколько ячеек одновременно, вы также можете использовать функцию
, Функция CHAR берет код символа и отображает символ, соответствующий этому коду в ячейке. Мы собираемся работать с кодами в Windows. (Коды символов на Mac будут отличаться, но использование функции CHAR одинаково.)
Чтобы ввести сплошной символ маркера в несколько ячеек в Excel для Windows, выделите ячейки и нажмите на формула бар. Введите следующую функцию и нажмите Ctrl + Enter:
=CHAR(149)Все выделенные ячейки заполнены сплошным маркером.
При использовании этого метода вам придется помещать текст для каждого маркированного элемента в столбце справа от маркеров, как мы сделали на изображении ниже.
Вы можете создать маркированный список в одном столбце, используя функцию CHAR в формуле. Этот метод полезен, если у вас уже есть список элементов в другом столбце без маркеров.
Выберите ячейку для первого элемента с символом маркера. Затем введите следующую формулу, заменив «C3»Со ссылкой на ячейку для первого элемента в другом столбце.
=CHAR(149)&" "&C3Эта формула объединяет сплошной символ маркера, один пробел и значение указанной ячейки (C3 в нашем случае). Вы можете ввести более одного пробела между кавычками, если хотите.
Чтобы скопировать формулу в остальные ячейки, где вы хотите получить список, выберите ячейку, в которую вы только что ввели формулу. Затем перетащите поле «Автозаполнение» в нижнем правом углу ячейки вниз над ячейками, которые хотите заполнить.
Когда вы отпускаете кнопку мыши, формула копируется в эти ячейки с соответствующими ссылками на ячейки для каждой строки.
С помощью формул вы не можете удалить элементы из другого столбца, поскольку они все еще упоминаются в формулах. Но мы решим это путем преобразования формул в значения.
Чтобы преобразовать формулы в значения, выделите ячейки, содержащие формулы, и нажмите Ctrl + C скопировать их.
Нажмите на нижнюю половину Вставить кнопка в буфер обмена раздел Главная Вкладка. Затем нажмите первую кнопку под Вставить значения.
Excel заменяет формулы в ячейках объединенными значениями.
7. Создайте маркированный список, используя специальные шрифты
Windows поставляется с некоторыми специальными шрифтами, которые являются просто символами, такими как Wingdings и Webdings. У Wingdings есть некоторые символы, которые делают несколько хороших пуль.
Чтобы вставить символ маркера в ячейки с помощью шрифта символов, сначала выберите ячейки. Затем в Шрифт раздел на Главная на вкладке измените шрифт на Wingdings.
Выберите первую ячейку, в которую вы хотите ввести маркер, и введите строчную букву «L» (l) для ввода большой сплошной маркера, букву «w» для ввода маленькой сплошной маркера или одну из других букв, показанных на следующем рисунке. вводить другие стили пуль. Сделайте то же самое для других ячеек, которые вы изменили на шрифт Wingdings.
Чтобы использовать этот метод, необходимо поместить маркеры в их собственные ячейки в столбце слева от элементов в вашем списке из-за шрифта символа, который вы используете в ячейках с маркерами. Затем измените ширину столбца, содержащего маркеры, на ширину маркеров.
Вы можете выбрать один из нескольких символов маркера, используя функцию CHAR со шрифтом Wingdings. На рисунке ниже показаны значения функции CHAR для различных типов маркеров.
При использовании функции CHAR со шрифтом Wingdings необходимо сначала ввести функцию CHAR несимвольным шрифтом, а затем изменить шрифт ячейки (я) на Wingdings.
Это все! Вы также можете создавать другие типы списков в Excel
сделать ввод данных проще.
В Microsoft Word есть замечательная команда в меню Формат — Список (Format — Bullets and Numbering), позволяющая быстро превратить набор абзацев в маркированный или нумерованный список. Быстро, удобно, наглядно, не надо следить за нумерацией. В Excel такой функции нет, но можно попробовать ее имитировать с помощью несложных формул и форматирования.
Маркированный список
Выделите ячейки с данными для списка, щелкните по ним правой кнопкой мыши и выберите Формат ячеек (Format Cells), вкладка Число (Number), далее — Все форматы (Custom). Затем в поле Тип введите следующую маску пользовательского формата:
Для ввода жирной точки можно воспользоваться сочетанием клавиш Alt+0149 (удерживая Alt, набрать 0149 на цифровой клавиатуре).
Нумерованный список
Выделите пустую ячейку слева от начала списка (на рисунке это С1) и введите в нее следующую формулу:
=ЕСЛИ(ЕПУСТО(D1);»»;СЧЁТЗ($D$1:D1))
=IF(ISBLANK(D1);»»;COUNTA($D$1:D1))
Затем скопируйте формулу на весь столбец. У Вас должно получиться примерно следующее:
Фактически, формула в столбце С проверяет содержимое соседней справа ячейки (функции ЕСЛИ и ЕПУСТО). Если соседняя ячейка пустая, то не выводим ничего (пустые кавычки). Если не пустая, то выводим количество непустых ячеек (функция СЧЁТЗ) от начала списка до текущей ячейки, то есть порядковый номер.
В текстовых редакторах, например в Microsoft Word, вы без труда можете создать маркированный список элементов. В Excel отсутствует именно такая функция, но ее совсем несложно сымитировать.
Использование маркера
Чтобы сгенерировать маркер, нажмите клавишу Alt и наберите 0149 на дополнительной числовой клавиатуре (NumLock). Если такая клавиатура на вашем устройстве отсутствует, нажмите клавишу Function (Fn) и введите 0149 с помощью обычных клавиш.
На рисунке 1 изображен список, в котором каждому элементу предшествуют маркер и пробел. В ячейках применяется форматирование «перенос текста». Если элемент занимает неполную строку, то отступ в тексте не применяется. В маркированном списке многострочный текст обычно получает отступ — так, чтобы он выравнивался с началом первой строки.
Рис. 1. Добавление маркера перед каждым элементом
Рассмотри другую попытку достичь того же эффекта (рис.2). Здесь нам понадобится два столбца. В столбце А находится символ, располагающийся в нижнем правом углу ячейки. В столбце В содержится текст.
На рисунке 2 также показан нумерованный список. Ячейки, содержащие номер, используют следующий пользовательский числовой формат, в котором отображается десятичная точка, но не показываются десятичные символы: General».».
Рис. 2. Использование дополнительного столбца для маркированного или нумерованного списка
Использование объектов SmartArt
В Excel есть еще один способ создания маркированного списка — с помощью объектов SmartArt. Перейдите в раздел Вставка → Иллюстрации → SmartArt и выберите стиль схемы.
Рис. 3. Применение объекта SmartArt для представления маркированного списка
На рисунке 3 изображена схема SmartArt в стиле Вертикальный маркированный список. Этот объект свободно располагается в окне, его легко можно переместить либо изменить его размеры. В приведенном примере использовано минимальное форматирование, но вы значительно изменить внешний вид элементов SmartArt.
Форматирование текста внутри ячеек в Microsoft Excel – одна из задач, которая для многих пользователей кажется сложной. Действия, необходимые для ее выполнения, во многом не похожи на те, которые осуществляются в стандартных текстовых редакторах. Относится это и к формированию списка в рамках одной ячейки. К счастью, вам нужно знать всего одну настройку, чтобы быстро справиться с этим и перейти к дальнейшим действиям с электронной таблицей.
Сначала предлагаю обратить внимание на то, как по умолчанию формируется текст внутри ячейки в Эксель. Это всегда одна строка без каких-либо переносов. Если задать дополнительные настройки, текст может автоматически переноситься ниже после достижения границы ширины ячейки, но это не подходит для создания списка.
Сейчас можете вставить необходимое содержимое из внешних источников в ячейку, после чего приступить к внесению изменений, которые будут продемонстрированы ниже.
Создание списка внутри ячейки в Excel
Следующая настройка, которая заключается в изменении формата ячеек, подойдет как только для одного поля, так и для нескольких, если вы хотите создать списки в разных ячейках. Следуйте инструкции, чтобы разобраться с этим и завершить подготовку.
-
На этом этапе советую сразу растянуть ячейки по высоте и ширине так, чтобы в них помещался будущий список. Осуществляется это с зажатой левой кнопкой мыши и перетаскиванием краев.
-
Затем выделите все ячейки, в которых будут находиться списки, или оставьте выделенной только одну, если речь идет об одном перечне.
-
Щелкните в любом удобном месте правой кнопкой мыши и из появившегося контекстного меню выберите пункт «Формат ячеек».
-
Отобразится окно, в котором в качестве формата обязательно укажите «Текстовый», чтобы остальные настройки соответствовали требуемым.
-
Перейдите на вкладку «Выравнивание» и для параметра «Отображение» отметьте галочкой пункт «Переносить текст».
После этого примените изменения и закройте данное окно. Можете приступить к редактированию списка для каждой ячейки, которая была подготовлена.
-
Каждая строка переносится нажатием сочетания клавиш Alt + Enter.
-
Вам нужно переносить этой комбинацией каждый номер в списке, чтобы достичь желаемого результата. В итоге перечень получится примерно таким же, каким он представлен на следующем изображении.
Ничего сложного в настройке такого форматирования текста в Excel нет. По сути, достаточно активировать всего один параметр для формата ячейки, после чего приступить к требуемым изменениям и создать список. При этом он может быть как нумерованным, так и маркированным совершенно разными знаками. Вы устанавливаете их для каждого пункта самостоятельно, поэтому никаких ограничений в этом плане нет.
Комьюнити теперь в Телеграм
Подпишитесь и будьте в курсе последних IT-новостей
Подписаться
Download Article
Download Article
If you’re wondering how to create a multiple-line list in a single cell in Microsoft Excel, you’ve come to the right place. Whether you want a cell to contain a bulleted list with line breaks, a numbered list, or a drop-down list, inserting a list is easy once you know where to look. This wikiHow will teach you three helpful ways to insert any type of list to one cell in Excel.
-
1
Double-click the cell you want to edit. If you want to create a bullet or numerical list in a single cell with each item on its own line, start by double-clicking the cell into which you want to type the list.
-
2
Insert a bullet point (optional). If you want to preface each list item with a bullet rather than a number or other character, you can use a key shortcut to insert the bullet symbol. Here’s how:
- Mac: Press Option + 8.
-
Windows:
- If you have a numeric keypad on the side of your keyboard, hold down the Alt key while pressing 7 on the keypad.[1]
- If not, click the Insert menu, select Symbol, type 2022 into the «Character code» box at the bottom, and then click Insert.
- If 2022 didn’t bring up a bullet point, select the Wingdings font instead, and then enter 159 as the character code. You can then click Insert to add the bullet point.
- If you have a numeric keypad on the side of your keyboard, hold down the Alt key while pressing 7 on the keypad.[1]
Advertisement
-
3
Type your first list item. Don’t press Enter or Return after typing.
- If you want your list to be numbered, preface the first list item with 1. or 1).
-
4
Press Alt+↵ Enter (PC) or Control+⌥ Option+⏎ Return on a Mac. This adds a line break so you can start typing on the next line of the same cell.[2]
-
5
Type the remaining list items. To continue your list, just enter another bullet point on the second line, type the list item, and press Alt + Enter or Control + Option + Return to open a new line. When you’re finished, you can click anywhere else on your sheet to exit the cell.
Advertisement
-
1
Create your list in another app. If you’re trying to paste a bullet list (or other type of list) into a single cell rather than have it spread across multiple cells, there’s a trick to pasting the list. Start by creating your list in an app like Word, TextEdit, or Notepad.
- If you create a bulleted list in Word, the bullets will copy over to your cell when pasted into Excel. Bullets may not copy from other apps.
-
2
Copy the list. To do this, just highlight the list, right-click the highlighted area, and then select Copy.
-
3
Double-click a cell in Excel. Double-clicking the cell before pasting makes it so the list items will all appear in the same cell.
-
4
Right-click the cell. The context menu will expand.
-
5
Click the clipboard icon under «Paste Options.» The icon has a clipboard and a black rectangle. This pastes the list into the cell you double-clicked. Each list item will appear on its own line within the same cell.
Advertisement
-
1
Open the workbook in which you want to create a drop-down list. If you want to be able to click a cell to view and select from a drop-down list, you can create a list with Excel’s data validation tool.[3]
-
2
Create a new worksheet in the workbook. You can do this by clicking the + next to the existing workbook sheets at the bottom of Excel. This worksheet is where you’ll enter the items that you want to appear in your drop-down list.
- After you create the list on a separate sheet and add it to a table, you’ll be able to create a drop-down list containing the list data in any cell you want.
-
3
Type each list item into a single column. Enter every possible list choice into its own separate cell. The items you type will all be available in the drop-down list.
- If you plan to make a lot of drop-down menus and want to use this same sheet to create all of them, add a header to the top of the list. For example, if you’re making a list of cities, you could type City into the first cell. This header won’t actually appear on the drop-down list you create—it’s just for organization on this sheet that contains list data.
-
4
Highlight the entire table and press Ctrl+T. Include the header at the top of the list when highlighting. This opens the Create Table dialog.
-
5
Choose a header option and click OK. If you added a header to the top of your list, check the box next to «My table has headers.» If not, make sure there is no checkmark there before clicking OK.
- Now that your list is in a table, you can make changes to it after creating your drop-down list, and your drop-down list will update automatically.
-
6
Sort the list alphabetically. This will keep your list organized once you add it to your sheet. To do this, just click the arrow next to your header cell and select Sort A to Z.
-
7
Click the cell on the worksheet in which you want to add the list. This can be any cell on any worksheet in the workbook.
-
8
Type a name for the list into the cell. This is the cell where the list will appear, so give it a name that indicates the type of option you should choose from that list. For example, if you made a list of cities, you could type City here.
-
9
Click the Data tab and select Data Validation. Make sure the cell is selected before doing this. If you don’t see Data Validation in the toolbar, click the icon in the «Data Tools» section that has two black rectangles with a green checkmark and a red circle with a line through it. This opens the Data Validation window.
-
10
Click the «Allow» menu and select List. Additional options will expand.
-
11
Click the up-arrow in the «Source» field. This minimizes the Data Validation window so you can select your list data.
-
12
Select the list (without the header) and press ↵ Enter or ⏎ Return. Click back over to the tab that has your list data and drag the mouse cursor over just the list items. Pressing Enter or Return will add the range to the «Source» field.
-
13
Click OK. The selected cell now has a drop-down list. If you need to add or remove items from the list, you can simply make those changes on your new worksheet and they’ll automatically propagate to the list.
Advertisement
Ask a Question
200 characters left
Include your email address to get a message when this question is answered.
Submit
Advertisement
Thanks for submitting a tip for review!
About This Article
Article SummaryX
1. Double-click the cell.
2. Press Alt + 7 or Option + 8 to add a bullet point.
3. Type a list item.
4. Press Alt + Enter (PC) or Control + Option + Return (Mac) to go to the next line.
5. Repeat until your list is finished.
Did this summary help you?
Thanks to all authors for creating a page that has been read 62,222 times.
Is this article up to date?
Маркированный и нумерованный список в Excel как в Word
В Microsoft Word есть замечательная команда в меню Формат — Список (Format — Bullets and Numbering) , позволяющая быстро превратить набор абзацев в маркированный или нумерованный список. Быстро, удобно, наглядно, не надо следить за нумерацией. В Excel такой функции нет, но можно попробовать ее имитировать с помощью несложных формул и форматирования.
Маркированный список
Выделите ячейки с данными для списка, щелкните по ним правой кнопкой мыши и выберите Формат ячеек (Format Cells) , вкладка Число (Number) , далее — Все форматы (Custom) . Затем в поле Тип введите следующую маску пользовательского формата:
Для ввода жирной точки можно воспользоваться сочетанием клавиш Alt+0149 (удерживая Alt, набрать 0149 на цифровой клавиатуре).
Нумерованный список
Выделите пустую ячейку слева от начала списка (на рисунке это С1) и введите в нее следующую формулу:
Затем скопируйте формулу на весь столбец. У Вас должно получиться примерно следующее:
Фактически, формула в столбце С проверяет содержимое соседней справа ячейки (функции ЕСЛИ и ЕПУСТО). Если соседняя ячейка пустая, то не выводим ничего (пустые кавычки). Если не пустая, то выводим количество непустых ячеек (функция СЧЁТЗ) от начала списка до текущей ячейки, то есть порядковый номер.
Microsoft Excel
трюки • приёмы • решения
Как создать маркированный список в ячейке таблицы Excel
В текстовых редакторах, например в Microsoft Word, вы без труда можете создать маркированный список элементов. В Excel отсутствует именно такая функция, но ее совсем несложно сымитировать.
Использование маркера
Чтобы сгенерировать маркер, нажмите клавишу Alt и наберите 0149 на дополнительной числовой клавиатуре (NumLock). Если такая клавиатура на вашем устройстве отсутствует, нажмите клавишу Function (Fn) и введите 0149 с помощью обычных клавиш.
На рисунке 1 изображен список, в котором каждому элементу предшествуют маркер и пробел. В ячейках применяется форматирование «перенос текста». Если элемент занимает неполную строку, то отступ в тексте не применяется. В маркированном списке многострочный текст обычно получает отступ — так, чтобы он выравнивался с началом первой строки.
Рис. 1. Добавление маркера перед каждым элементом
Рассмотри другую попытку достичь того же эффекта (рис.2). Здесь нам понадобится два столбца. В столбце А находится символ, располагающийся в нижнем правом углу ячейки. В столбце В содержится текст.
На рисунке 2 также показан нумерованный список. Ячейки, содержащие номер, используют следующий пользовательский числовой формат, в котором отображается десятичная точка, но не показываются десятичные символы: General».».
Разумеется, что в качестве маркера вы можете использовать любой символ. Откройте меню Вставка → Символы → Символ, чтобы отобразить (и вставить) символы из любого шрифта, установленного в вашей системе.
Рис. 2. Использование дополнительного столбца для маркированного или нумерованного списка
Использование объектов SmartArt
В Excel есть еще один способ создания маркированного списка — с помощью объектов SmartArt. Перейдите в раздел Вставка → Иллюстрации → SmartArt и выберите стиль схемы.
Рис. 3. Применение объекта SmartArt для представления маркированного списка
На рисунке 3 изображена схема SmartArt в стиле Вертикальный маркированный список. Этот объект свободно располагается в окне, его легко можно переместить либо изменить его размеры. В приведенном примере использовано минимальное форматирование, но вы значительно изменить внешний вид элементов SmartArt.
Маркер заполнения в MS EXCEL
Маркер заполнения — небольшой черный квадратик, который появляется в правом нижнем углу выделенной ячейки или выделенного диапазона. Маркер заполнения используется для заполнения соседних ячеек на основе содержимого выделенных ячеек.
При наведении на Маркер заполнения (по-английски называется Fill Handle) указатель мыши принимает вид креста (или его можно назвать еще плюсом).
Маркер заполнения удобен для заполнения соседних ячеек содержимым выделенной ячейки. Для этого:
- выделите ячейку со значением, которое нужно скопировать;
- наведите на Маркер заполнения указатель мыши (курсор), чтобы он принял вид креста;
- нажмите левую клавишу мыши и не отпуская ее протяните курсор вниз или в другую сторону на нужное количество ячеек. Выделенные ячейки будут обведены рамкой;
- отпустите левую клавишу мыши. Значения будут скопированы.
Если при копировании удерживать нажатой клавишу CTRL, то при копировании числа 100, как показано ниже, получим последовательность 100, 101, 102, . При этом при копировании у курсора появится еще один маленький крестик.
Если ячейка содержит формулу, то Маркер заполнения скопирует ее в другие ячейки с учетом типа ссылки:
- например, если в ячейке А1была формула =B1+5 , то при копировании Маркером заполнения вниз (в ячейку А2) формула будет преобразована в =B2+5 ,
- а если в ячейке А1была формула =$B$1+5 или =B$1+5 , то при копировании вниз формула НЕ будет преобразована и останется прежней =$B$1+5 или =B$1+5 , соответственно.
По умолчанию Маркер заполнения включен в MS EXCEL. Но, его можно отключить/ включить через меню Параметры (Вкладка Файл, затем Параметры). В появившемся окне в разделе Дополнительно в группе Параметры правки установите или снимите флажок Разрешить маркеры заполнения и перетаскивание ячеек.
Вставка маркеров на листе
Выделите пустую ячейку, а затем на вкладке Вставка нажмите кнопку символ. В нижней части диалогового окна введите 2022 в поле код знака . Затем нажмите кнопку Вставитьи Закрыть. Если вам нужен другой маркер на новой строке под строкой, введите ALT + ВВОД и повторите процесс.
Если вы выбрали цифровую клавиатуру с правой стороны клавиатуры, нажмите клавиши ALT + 7 для маркера.
Различные шрифты содержат различные символы. Если шрифт не содержит маркера, попробуйте выбрать шрифт, например Wingdings, в диалоговом окне «символ». Затем введите код знака 159.
Маркированный список можно скопировать и вставить из другой программы, например Word. По умолчанию каждый маркер будет помещен в отдельную ячейку. Но вы также можете дважды щелкнуть ячейку и вставить весь список в ячейку.
Если вы используете текст в фигуре или надписи, вы можете применить маркеры и нумерацию, щелкнув текст правой кнопкой мыши и выбрав пункт маркеры .
Дополнительные сведения
Вы всегда можете задать вопрос специалисту Excel Tech Community, попросить помощи в сообществе Answers community, а также предложить новую функцию или улучшение на веб-сайте Excel User Voice.
Примечание: Эта страница переведена автоматически, поэтому ее текст может содержать неточности и грамматические ошибки. Для нас важно, чтобы эта статья была вам полезна. Была ли информация полезной? Для удобства также приводим ссылку на оригинал (на английском языке).
Создание маркированного списка в Excel
Способ 1. Использование маркеров
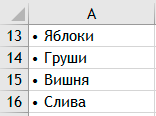
В итоге можно сделать одноуровневый маркированный список, как на рисунке слева.
Можно вставлять и другие маркеры. Ниже привожу самые популярные из них:
Комбинируя различные маркеры и делая отступы, можно создавать многоуровневые списки:
Если вы забыли сочетание клавиш для быстрой вставки маркера, то можете воспользоваться вставкой символа в Excel. Для этого:
- Перейдите на вкладку Вставка
- Найдите команду Символ
- Выберите нужны символ, который будет использоваться в качестве маркера.
Способ 2. Использование специального шрифта в качестве маркера
Идея данного способа заключается в использовании шрифта Webdings. Это не обычный шрифт привычные нам буквы он отображает как символы. Например, знак = в этом шрифте будет записан в качестве черного маркера. Вот таблица маркеров.
Единственный минус в том, что нам потребуется дополнительный столбец, который мы будем использовать для маркеров. Названия же пунктов будут вводиться в соседние столбцы. Вот так это выглядит:
Плюс данного метода в том, что вы можете устанавливать размер маркера изменяя размер самого шрифта. Ну и на мой взгляд, такой список проще редактировать.
Способ 3. Использование списка SmartArt
В Excel существуют так называемые объекты SmartArt. Чтобы вставить такой объект:
- Перейдите на вкладку меню Вставка
- Найдите группу Иллюстрации и нажмите команду SmatrArt
- Выберите из перечня объектов SmartArt объект Простой блочный список
Введите элементы списка. В итоге у вас должно получиться, что-то похожее.
У данного подхода есть минус — элементы списка находятся не в ячейках, а в объекте SmartArt и к ним нельзя применять формулы. С другой стороны плюс в том, что можно очень просто менять уровни списка и перемещать элементы списка.
Программа Microsoft Office Excel больше подходит для работы с электронными таблицами. Тем не менее, в ней можно оформить текст почти так же, как в текстовом редакторе, в том числе сделать список в одной ячейке.

Инструкция
Запустите приложение Excel и установите курсор в той ячейке, в которой хотите создать список. Прежде чем приступить к вводу данных, задайте ячейке подходящий формат. Для этого кликните по ней правой кнопкой мыши и выберите в развернувшемся меню пункт «Формат ячеек».
Альтернативный вариант: сделайте активной вкладку «Главная», в блоке «Ячейки» на панели инструментов нажмите на кнопку «Формат» и выберите в контекстном меню пункт «Формат ячеек». Откроется новое диалоговое окно.
Для любого списка, даже в виде цифровых значений, будет лучше использовать формат текста, поэтому перейдите в открывшемся окне на вкладку «Число» и в группе «Числовые форматы» отметьте с помощью левой кнопки мыши пункт «Текстовый». Это обозначает, что ваш список будет выглядеть именно так, как вы его вводите, и не будет преобразован в формулу или функцию.
На вкладке «Выравнивание» можете дополнительно отметить маркером поле «Переносить по словам» в группе «Отображение», а также установить параметры для выравнивания текста в ячейке. После того как настройка параметров будет закончена, нажмите на кнопку ОК, окно «Формат ячеек» будет закрыто автоматически.
Вам придется самостоятельно маркировать список в отформатированной ячейке, поэтому начните ввод данных с нужного значка или порядкового номера строки. После того как данные в первой строке будут введены, нажмите клавишу Alt и, удерживая ее, нажмите клавишу Enter. Это позволит вам перейти на следующую строку в той же самой ячейке.
Если вы привыкли вводить текст не в саму ячейку, а в строку формул, используйте тот же принцип работы: нажимайте Alt и Enter каждый раз, когда вам требуется перейти на новую строку. По окончании вода данных отрегулируйте ширину ячейки, перетащив границу столбца вправо или воспользуйтесь функцией автоподбора ширины столбца.
Войти на сайт
или
Забыли пароль?
Еще не зарегистрированы?
This site is protected by reCAPTCHA and the Google Privacy Policy and Terms of Service apply.
Создание маркированных списков в Excel не так просто, как в Word. В пользовательском интерфейсе ленты нет кнопки с маркером, так как же добавить их на рабочий лист? Вот 7 способов создания маркированных списков в Excel.
1. Создайте маркированный список с помощью горячих клавиш.
Самый простой способ создать маркированный список – использовать клавишу Alt для добавления символа маркера в ячейку. Если вы удерживаете клавишу Alt и вводите код Numpad , код преобразуется в символ.
- Выберите ячейку, в которую вы хотите добавить маркер.
- Нажмите Alt + 7 , или Alt + 0149 для сплошной пули, или Alt + 9 для полой пули.
При вводе чисел в эти сочетания клавиш убедитесь, что вы используете цифровую клавиатуру на клавиатуре. Если вы хотите узнать больше об альтернативных кодах, прочтите нашу статью о символах, которые можно добавить с помощью клавиши alt .
Если у вас есть ноутбук без цифровой клавиатуры, вы можете включить Num Lock, чтобы имитировать его. Не все ноутбуки имеют этот ключ. Если он у вас есть, он обычно находится на одной из функциональных клавиш.
Вы можете нажать Shift + Num Lock или Fn + Num Lock . Затем числа появятся на некоторых буквах и цифрах с правой стороны клавиатуры.
Если у вас нет доступа к цифровой клавиатуре, не волнуйтесь. Следующие методы покажут вам, как вводить маркеры в ячейки без них.
2. Создайте маркированный список с помощью диалогового окна «Символ».
Если у вас нет цифровой клавиатуры на клавиатуре или вы забыли сочетания клавиш для маркеров, вместо этого можно использовать диалоговое окно « Символ ».
- На вкладке » Вставка» щелкните раздел » Обозначение» .
- В раскрывающемся списке Шрифт вы можете выбрать шрифт, который хотите использовать. Шрифт по умолчанию – Calibri .
- Выберите символ, который хотите использовать для маркеров, и нажмите « Вставить» .
- После того, как вы добавили нужный символ, нажмите « Закрыть» .
Если вам не удается найти значок маркера среди других символов, вы можете использовать коды символов маркера. Чтобы добавить символы маркера, введите их шестнадцатеричный код:
- Откройте диалоговое окно « Символ » на вкладке « Вставка ».
- Выберите Unicode (шестнадцатеричный) из раскрывающегося списка в правом нижнем углу диалогового окна «Символ».
- Затем введите один из кодов, показанных на изображении ниже, в поле Код символа .
- Нажмите « Вставить», чтобы добавить символ в ячейку.
- Затем скопируйте маркеры и вставьте их в другие ячейки и введите свой текст.
Используя маркер заполнения , вы можете быстро создать маркированный список в других ячейках того же столбца.
- Введите пулю в первую ячейку.
- Возьмите маркер заливки и перетащите его вниз по столбцу.
3. Создайте маркированный список в произвольном формате.
Чтобы создать длинный маркированный список, вы можете использовать собственный числовой формат, чтобы быстрее добавлять маркеры к своим элементам. Для этого вы должны сначала создать свой список и добавить маркеры.
- Выберите свой список.
- В контекстном меню выберите « Форматировать ячейки» . Вы также можете ввести сочетание клавиш Ctrl +1, чтобы открыть окно «Формат ячеек».
- На вкладке « Числа » выберите « Другой» в списке « Категория» .
- Поместите символ маркера в поле Тип , а затем добавьте один или два (или более) пробела и символ @ .
- Нажмите ОК, чтобы применить новый Тип к выбранным ячейкам.
Новый тип, который вы только что создали, будет сохранен как новый формат, поэтому вы сможете выбрать его из списка типов в следующий раз, когда захотите создать маркированный список.
4. Создайте маркированный список в отдельной ячейке.
Поскольку Excel перемещает вас в следующую ячейку, когда вы нажимаете Enter, вы не можете ввести несколько строк в ячейку, нажав Enter .
Ввод нескольких строк в ячейку в Excel будет проще, если вместо этого нажать Alt + Enter . Давайте воспользуемся этим, чтобы поместить список маркеров в одну ячейку.
- Дважды щелкните ячейку.
- Используйте сочетание клавиш или диалоговое окно « Символ », чтобы вставить маркер.
- Введите текст и нажмите Alt + Enter, чтобы перейти к следующей строке в ячейке.
- Вставьте символ маркера и введите свой текст.
- Повторяйте, пока не наберете все элементы маркированного списка.
5. Создайте маркированный список, вставив его из Word.
Если вы используете Microsoft Word или другой текстовый процессор, вы можете копировать и вставлять маркированные списки в таблицу Excel.
Есть два способа сделать это: вы можете либо вставить весь список в одну ячейку, либо вставить каждый элемент в отдельную ячейку. Чтобы весь список находился в одной ячейке Excel:
- Выберите список в текстовом процессоре.
- Нажмите Ctrl + C, чтобы скопировать его.
- Перейдите в Excel> дважды щелкните свою ячейку.
- Нажмите Ctrl + V, чтобы вставить список. Список появится в одной ячейке.
Если вы хотите вставить элементы маркированного списка в отдельные ячейки, сделайте то же самое, но вместо двойного щелчка по ячейке просто щелкните по ней один раз и вставьте список.
6. Создайте маркированный список с помощью функции.
Чтобы добавить маркеры сразу в несколько ячеек, вы можете использовать функцию СИМВОЛ . Он принимает код и отображает символ, соответствующий этому коду, в вашей ячейке.
Мы собираемся работать с кодами в Windows. (Коды символов на Mac разные, но функция СИМВОЛ такая же.)
Вы можете использовать следующую формулу для ввода сплошных маркеров в несколько ячеек Excel для Windows:
- Выберите ячейки> нажмите на строке формул.
- Оттуда введите следующую функцию:
=CHAR(149) - Нажмите Ctrl + Enter.
Все выбранные ячейки помечаются сплошным маркером. Чтобы использовать этот метод, вы должны поместить текст для каждого маркированного элемента в столбец справа от маркеров, как показано ниже.
Вы также можете создать маркированный список в одном столбце, используя функцию СИМВОЛ в формуле. Этот метод полезен для создания маркированных списков, когда у вас уже есть список элементов в другом столбце без маркеров.
- Выберите ячейку, которая будет содержать первый маркированный элемент.
- Затем введите формулу ниже, заменив « C3 » ссылкой на ячейку для первого элемента в другом столбце.
=CHAR(149)&" "&C3Формула объединяет сплошной маркер, один пробел и значение ячейки с тем же именем ( C3 в нашем примере). Если хотите, между кавычками можно ввести несколько пробелов.
- Перетащите поле автозаполнения из правого нижнего угла ячейки на ячейки, которые вы хотите заполнить.
- Как только вы отпустите кнопку мыши, формула скопируется в ячейки ниже, и появится маркированный список.
Обратной стороной этого метода является то, что вы не сможете напрямую изменять содержимое маркированного списка.
Поскольку это формула, ссылающаяся на другую ячейку, вам нужно будет вместо этого изменить ссылку. Сама ссылочная ячейка также должна оставаться в таблице, поскольку она понадобится для формулы.
Самый простой способ решить эту проблему – преобразовать формулу в значения:
- Выделите ячейки, содержащие формулы.
- Нажмите Ctrl + C, чтобы скопировать ячейки.
- Перейдите на вкладку » Главная» .
- Щелкните нижнюю половину кнопки « Вставить» . Это вызовет меню.
- В меню « Вставить» нажмите первую кнопку в разделе « Вставить значения » и выберите « Значения» .
Windows поставляется с некоторыми специальными шрифтами, которые представляют собой только символы, например Wingdings и Webdings . Эти шрифты включают некоторые символы, из которых получаются красивые маркеры. Создадим маркированный список, используя шрифт Wingdings :
- Выберите ячейки, в которых вы хотите разместить маркеры.
- На вкладке « Главная » измените шрифт на Wingdings .
- Наконец, используйте приведенное ниже руководство по изображениям, чтобы ввести маркеры в свои ячейки.
Чтобы использовать этот метод, вы должны поместить символы маркера в отдельные ячейки в столбце слева от вашего списка. Затем разверните столбец до ширины маркеров. У вас не может быть двух шрифтов на ячейку в Excel.
Используя шрифт Wingdings, вы можете выбирать из большего количества маркеров с помощью функции СИМВОЛ . На следующем изображении показаны значения функции CHAR для различных символов маркера.
Имейте в виду, что если вы хотите использовать функцию CHAR со шрифтом Wingdings, вы должны ввести его несимвольным шрифтом, а затем изменить шрифт ячеек на Wingdings.
Держите маркированный список где угодно
В Excel есть множество способов создавать маркированные списки и преодолевать отсутствие кнопки с маркером. Однако маркированные списки – это еще не все, что есть в Excel. Обязательно ознакомьтесь и с другими функциями.