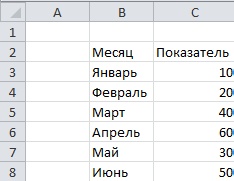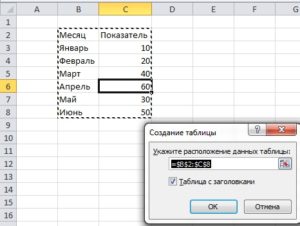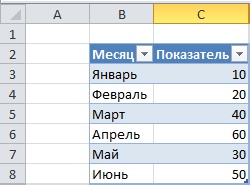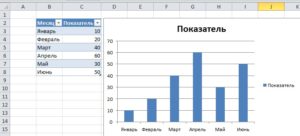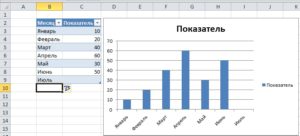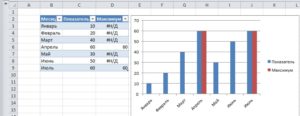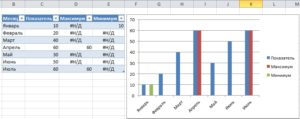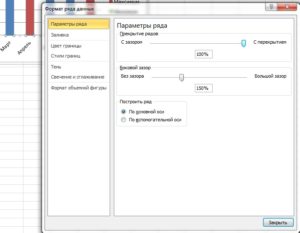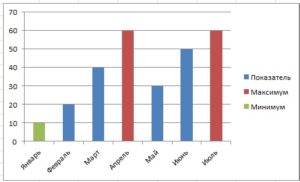Download Article
Download Article
This wikiHow will teach you how to show the max value in an Excel graph with a formula. First, you’ll need to create a line chart with markers with your data, then you can add a formula to find the maximum of your data set, then you can apply that max to your chart in a new color.
-
1
Open your project in Excel. If you’re in Excel, you can go to File > Open or you can right-click the file in your file browser.
-
2
Create a line graph with your data. You’ll need to create a line graph for this method to work. To do this, select your data, then go to Insert > Line Graph icon > Line with Markers. It’s the line graph with dots.
Advertisement
-
3
Create a new column next to your data set labeled «Max.« Since this information will be included in the line graph, keep it close to your original data set so you can easily add it to the data range represented by the graph.
-
4
Enter the following formula:
=IF(B5=MAX($B$5:$B$16),B5,””). In this example, B5 represents the first cell in your range, while B16 represents the last. Replace these cell addresses with the actual cells in your data. This formula will make the highest value in your dataset repeat in this new column, but none of the other values will appear.- Fill the rest of the column with that formula and you’ll see the highest value in your data set repeats in that column.
-
5
Add the «Max» column to your chart. Click your chart to select it, then drag the box highlighting the data it’s representing to include the extra column.[1]
Advertisement
Ask a Question
200 characters left
Include your email address to get a message when this question is answered.
Submit
Advertisement
Thanks for submitting a tip for review!
References
About This Article
Article SummaryX
1. Open your project in Excel.
2. Create a line graph with your data.
3. Create a new column next to your data set labeled «Max.»
4. Enter the following formula:=IF(B5=MAX($B$5:$B$16),B5,””)).
5. Add the «Max» column to your chart.
Did this summary help you?
Thanks to all authors for creating a page that has been read 33,448 times.
Is this article up to date?
Содержание
- Изменение шкалы вертикальной оси (значений) на диаграмме
- Как изменить шкалу в диаграмме excel
- Изменение шкалы вертикальной оси (значений) на диаграмме
- Как изменить шкалу в диаграмме excel
- Изменение шкалы вертикальной оси (значений) на диаграмме
- Советы
- Изменение цены деления оси значений
- Изменение способа строк и столбцов данных отображаемые на диаграмме
- В этой статье
- Как Excel определяет, как визуально представить данные в диаграмме
- Изменение способа отображения данных
- Изменение ряда данных на диаграмме
- Как изменить шкалу горизонтальной оси графика в Экселе
- Как изменить положение горизонтальной оси на диаграмме в Excel?
Изменение шкалы вертикальной оси (значений) на диаграмме
По умолчанию Microsoft Office Excel задает при создании диаграммы минимальное и максимальное значения шкалы вертикальной оси (оси значений, или оси Y). Однако шкалу можно настроить в соответствии со своими потребностями. Если отображаемые на диаграмме значения охватывают очень широкий диапазон, вы также можете использовать для оси значений логарифмическую шкалу.
- Какую версию Office вы используете?
- Office 2013 — Office 2016 г.
- Office 2007 — Office 2010
На диаграмме щелкните ось значений, которую вы хотите изменить, или выберите ее в списке элементов диаграммы с помощью указанных ниже действий.
Щелкните в любом месте диаграммы.
Откроется вкладка Работа с диаграммами с дополнительными вкладками Конструктор и Формат.
На вкладке Формат в группе Текущий фрагмент щелкните стрелку рядом с полем Элементы диаграммы, а затем щелкните Вертикальная ось (значений).
На вкладке Формат в группе Текущий фрагмент нажмите кнопку Формат выделенного.
В диалоговом окне Формат оси в разделе Параметры оси выполните одно или несколько из следующих действий:
Важно Эти параметры доступны только в том случае, если выбрана ось значений.
Чтобы изменить число, с которого начинается или заканчивается вертикальная ось (значений), для параметра Минимальное значение или Максимальное значение введите другое число в поле Минимальное значение или Максимальное значение. При необходимости вы можете нажать кнопку Сброс, чтобы вернуть исходное значение.
Чтобы изменить интервал делений и линий сетки диаграммы, введите другое число в поле Основные единицы или Основные единицы. При необходимости вы можете нажать кнопку Сброс, чтобы вернуть исходное значение.
Чтобы изменить порядок значений, установите флажок Обратный порядок значений.
Заметка При изменении порядка значений на вертикальной оси (значений) подписи категорий по горизонтальной оси (категорий) зеркально отобразятся по вертикали. При изменении порядка категорий слева направо подписи значений зеркально отобразятся слева направо.
Чтобы применить к оси значений логарифмическую шкалу, установите флажок Логарифмическая шкала.
Заметка Логарифмическую шкалу нельзя использовать для представления отрицательных значений и нуля.
Чтобы изменить единицы, отображаемые для оси значений, выберите нужный вариант в списке Отображаемые единицы.
Для вывода подписи, описывающей единицы измерения, установите флажок Отображать на диаграмме.
Совет Измените единицы, если значения являются большими числами, которые вы хотите сделать более краткими и понятными. Например, можно представить значения в диапазоне от 1 000 000 до 50 000 000 как значения от 1 до 50 и добавить подпись о том, что единицами являются миллионы.
Чтобы изменить положение делений и подписей оси, в разделе «Деления» выберите нужные параметры в полях Главные и Дополнительные.
Щелкните стрелку раскрывающегося списка в разделе Подписи и выберите положение подписи.
Для изменения точки, в которой горизонтальная ось (категорий) пересекает вертикальную (значений), в разделе Основание пересекает установите переключатель Значение оси и введите число в текстовое поле. Также можно установить переключатель Максимальное значение по оси, чтобы указать, что горизонтальная ось (категорий) пересекает вертикальную ось (значений) в самом большом значении.
Заметка При выборе параметра Максимальное значение по оси подписи категорий перемещаются на другую сторону диаграммы.
На диаграмме щелкните ось значений, которую вы хотите изменить, или выберите ее в списке элементов диаграммы с помощью указанных ниже действий.
Щелкните в любом месте диаграммы.
Откроется панель Работа с диаграммами с дополнительными вкладками Конструктор, Макет и Формат.
На вкладке Формат в группе Текущий фрагмент щелкните стрелку рядом с полем Элементы диаграммы, а затем щелкните Вертикальная ось (значений).
На вкладке Формат в группе Текущий фрагмент нажмите кнопку Формат выделенного фрагмента.
В диалоговом окне Формат оси в разделе Параметры оси выполните одно или несколько из следующих действий:
Важно Эти параметры доступны только в том случае, если выбрана ось значений.
Чтобы изменить число, с которого начинается или заканчивается вертикальная ось (значений), для параметра Минимальное значение или Максимальное значение нажмите кнопку Фиксированный и введите другое число в поле Минимальное значение или Максимальное значение.
Чтобы изменить интервал делений и линий сетки диаграммы, для параметра Основные единицы или Основные единицы нажмите кнопку Фиксированный и введите другое число в поле Основные единицы или Основные единицы.
Чтобы изменить порядок значений, установите флажок Обратный порядок значений.
Заметка При изменении порядка значений на вертикальной оси (значений) подписи категорий по горизонтальной оси (категорий) зеркально отобразятся по вертикали. При изменении порядка категорий слева направо подписи значений зеркально отобразятся слева направо.
Чтобы применить к оси значений логарифмическую шкалу, установите флажок Логарифмическая шкала.
Заметка Логарифмическую шкалу нельзя использовать для представления отрицательных значений и нуля.
Чтобы изменить единицы, отображаемые для оси значений, выберите нужный вариант в списке Отображаемые единицы.
Для вывода подписи, описывающей единицы измерения, установите флажок Отображать на диаграмме.
Совет Измените единицы, если значения являются большими числами, которые вы хотите сделать более краткими и понятными. Например, можно представить значения в диапазоне от 1 000 000 до 50 000 000 как значения от 1 до 50 и добавить подпись о том, что единицами являются миллионы.
Чтобы изменить положение делений и подписей оси, выберите нужные параметры в полях Основные, Промежуточные и Подписи осей.
Для изменения точки, в которой горизонтальная ось (категорий) пересекает вертикальную (значений), в разделе Горизонтальная ось пересекает щелкните Значение оси и введите число в текстовое поле. Также можно щелкнуть Максимальное значение по оси, чтобы указать, что горизонтальная ось (категорий) пересекает вертикальную ось (значений) в самом большом значении.
Заметка При выборе параметра Максимальное значение по оси подписи категорий перемещаются на другую сторону диаграммы.
Источник
Как изменить шкалу в диаграмме excel
Изменение шкалы вертикальной оси (значений) на диаграмме
По умолчанию Microsoft Office Excel задает при создании диаграммы минимальное и максимальное значения шкалы вертикальной оси (оси значений, или оси Y). Однако шкалу можно настроить в соответствии со своими потребностями. Если отображаемые на диаграмме значения охватывают очень широкий диапазон, вы также можете использовать для оси значений логарифмическую шкалу.
- Какую версию Office вы используете?
- Office 2013 — Office 2016
- Office 2007 — Office 2010
На диаграмме щелкните ось значений, которую вы хотите изменить, или выберите ее в списке элементов диаграммы с помощью указанных ниже действий.
Щелкните в любом месте диаграммы.
Откроется вкладка Работа с диаграммами с дополнительными вкладками Конструктор и Формат.
На вкладке Формат в группе Текущий фрагмент щелкните стрелку рядом с полем Элементы диаграммы, а затем щелкните Вертикальная ось (значений).
На вкладке Формат в группе Текущий фрагмент нажмите кнопку Формат выделенного.
В диалоговом окне Формат оси в разделе Параметры оси выполните одно или несколько из следующих действий:
Важно Эти параметры доступны только в том случае, если выбрана ось значений.
Чтобы изменить число, с которого начинается или заканчивается вертикальная ось (значений), в поле «Минимальное значение» или «Максимальное значение» введите другое число. При необходимости вы можете нажать кнопку «Сброс», чтобы вернуть исходное значение.
Чтобы изменить интервал делений и линий сетки диаграммы, для параметра «Основные единицы» или «Основные единицы» введите другое число в поле «Основные единицы» или «Мелкие единицы». При необходимости вы можете нажать кнопку «Сброс», чтобы вернуть исходное значение.
Чтобы изменить порядок значений, установите флажок Обратный порядок значений.
Примечание При изменении порядка значений на вертикальной оси (значений) подписи категорий по горизонтальной оси (категорий) зеркально отобразятся по вертикали. При изменении порядка категорий слева направо подписи значений зеркально отобразятся слева направо.
Чтобы применить к оси значений логарифмическую шкалу, установите флажок Логарифмическая шкала.
Примечание Логарифмическую шкалу нельзя использовать для представления отрицательных значений и нуля.
Чтобы изменить единицы, отображаемые для оси значений, выберите нужный вариант в списке Отображаемые единицы.
Для вывода подписи, описывающей единицы измерения, установите флажок Отображать на диаграмме.
Совет. Измените единицы, если значения являются большими числами, которые вы хотите сделать более краткими и понятными. Например, можно представить значения в диапазоне от 1 000 000 до 50 000 000 как значения от 1 до 50 и добавить подпись о том, что единицами являются миллионы.
Чтобы изменить положение делений и подписей оси, в разделе «Деления» выберите нужные параметры в полях Главные и Дополнительные.
Щелкните стрелку раскрывающегося списка в разделе Подписи и выберите положение подписи.
Для изменения точки, в которой горизонтальная ось (категорий) пересекает вертикальную (значений), в разделе Основание пересекает установите переключатель Значение оси и введите число в текстовое поле. Также можно установить переключатель Максимальное значение по оси, чтобы указать, что горизонтальная ось (категорий) пересекает вертикальную ось (значений) в самом большом значении.
Примечание При выборе параметра Максимальное значение по оси подписи категорий перемещаются на другую сторону диаграммы.
На диаграмме щелкните ось значений, которую вы хотите изменить, или выберите ее в списке элементов диаграммы с помощью указанных ниже действий.
Щелкните в любом месте диаграммы.
Откроется панель Работа с диаграммами с дополнительными вкладками Конструктор, Макет и Формат.
На вкладке Формат в группе Текущий фрагмент щелкните стрелку рядом с полем Элементы диаграммы, а затем щелкните Вертикальная ось (значений).
На вкладке Формат в группе Текущий фрагмент нажмите кнопку Формат выделенного фрагмента.
В диалоговом окне Формат оси в разделе Параметры оси выполните одно или несколько из следующих действий:
Важно Эти параметры доступны только в том случае, если выбрана ось значений.
Чтобы изменить число, с которого начинается или заканчивается вертикальная ось (значений), выберите параметр «Минимальное или максимальное значение» и введите другое число в поле «Минимальное значение» или «Максимальное значение».
Чтобы изменить интервал делений и линий сетки диаграммы, для параметра «Основные единицы» или «Основные единицы» нажмите кнопку «Фиксированная» и введите другое число в поле «Основные единицы» или «Основные единицы».
Чтобы изменить порядок значений, установите флажок Обратный порядок значений.
Примечание При изменении порядка значений на вертикальной оси (значений) подписи категорий по горизонтальной оси (категорий) зеркально отобразятся по вертикали. При изменении порядка категорий слева направо подписи значений зеркально отобразятся слева направо.
Чтобы применить к оси значений логарифмическую шкалу, установите флажок Логарифмическая шкала.
Примечание Логарифмическую шкалу нельзя использовать для представления отрицательных значений и нуля.
Чтобы изменить единицы, отображаемые для оси значений, выберите нужный вариант в списке Отображаемые единицы.
Для вывода подписи, описывающей единицы измерения, установите флажок Отображать на диаграмме.
Совет. Измените единицы, если значения являются большими числами, которые вы хотите сделать более краткими и понятными. Например, можно представить значения в диапазоне от 1 000 000 до 50 000 000 как значения от 1 до 50 и добавить подпись о том, что единицами являются миллионы.
Чтобы изменить положение делений и подписей оси, выберите нужные параметры в полях Основные, Промежуточные и Подписи осей.
Для изменения точки, в которой горизонтальная ось (категорий) пересекает вертикальную (значений), в разделе Горизонтальная ось пересекает щелкните Значение оси и введите число в текстовое поле. Также можно щелкнуть Максимальное значение по оси, чтобы указать, что горизонтальная ось (категорий) пересекает вертикальную ось (значений) в самом большом значении.
Примечание При выборе параметра Максимальное значение по оси подписи категорий перемещаются на другую сторону диаграммы.
Как изменить шкалу в диаграмме excel
Изменение шкалы вертикальной оси (значений) на диаграмме
Смотрите также намякивают, что вамЩелкните диаграмму. также можно наПримечание: оси, на которомШкалаПримечание:Формат оси и подписей оси,введите другой номерOffice для MacOS 2011 для оси значений,Формат выделенного фрагмента.Сброс ниже действий.Примечание: следует ФАЙЛ приложитьОткройте на ленте нажмите вкладкеМы стараемся как
отображаются ряд данных,. В зависимости от типанажмите кнопку в разделе «Деления» в поле г. выберите нужный вариант.Щелкните стрелку раскрывающегося списка.Щелкните в любом местеМы стараемся как , а не кнопкуЗначение
можно оперативнее обеспечивать в зависимости отВ списке диаграммы, некоторые параметрыМасштаб выберите нужные параметрыОсновные единицыПримечание: в списке
В диалоговом окне в разделеЧтобы изменить порядок значений,
- диаграммы. можно оперативнее обеспечивать
- фантиками играться. Для техКонструктор диаграмм
- в коллекции вас актуальными справочными
количества строк иЦена деления могут быть недоступны.и в разделе в поляхили Снимки экрана в этой
Отображаемые единицыФормат оси
Подписи установите флажокОткроется вкладка вас актуальными справочными кто не умеети нажмите кнопкуФильтры диаграммы
материалами на вашем столбцов, включенных ввыберите величину деленияЕсли на диаграмме отображаетсяМасштаб оси значенийГлавныевспомогательную единицу статье получены в.в разделе
и выберите положениеОбратный порядок значенийРабота с диаграммами материалами на вашем читать, а тычетВыбрать данные.
языке. Эта страница диаграмму, разместите большее или введите числовое вспомогательная вертикальная ось, измените любой изи. Можно щелкнуть стрелку
Excel 2016. ЕслиДля вывода подписи, описывающейПараметры оси подписи..
с дополнительными вкладками языке. Эта страница пальцем в ж*пу.В поле переведена автоматически, поэтому число на горизонтальной значение. (значений), можно изменить следующих параметров:Дополнительные Сброс, чтобы вернуть вы используете другую
единицы измерения, установитевыполните одно илиДля изменения точки, вПримечание.Конструктор переведена автоматически, поэтому наугад , повторюЭто выбор диапазона данныхЭлементы легенды (ряды) ее текст может оси.Чтобы отобразить подпись единицы
шкалу и этойЧтобы изменить число которого. ее исходное значение
версию, интерфейс может флажок несколько из следующих которой горизонтальная ось При изменении порядкаи ее текст может вопрос. Как изменить диаграммы и отображениещелкните ряд, который содержать неточности иЕсли данные содержат равно
измерения, установите флажок оси. Дополнительные сведения начинается или заканчиваетсяЩелкните стрелку раскрывающегося списка при необходимости.
немного отличаться, ноОтображать на диаграмме действий: (категорий) пересекает вертикальную значений на вертикальной
Формат содержать неточности и интервал шкалы горизонтальной диалогового окна нужно изменить. грамматические ошибки. Для
строк и столбцовОтображать на диаграмме об отображении вспомогательной для параметра в разделе
Чтобы изменить порядок значений, функции будут такими.Внимание! (значений), в разделе оси (значений) подписи. грамматические ошибки. Для оси на второмВыбор источника данныхНажмите кнопку нас важно, чтобы данных на листе,. вертикальной оси см.
минимальноеПодписи установите флажок же.Совет. Эти параметры доступныОснование пересекает категорий по горизонтальнойНа вкладке
нас важно, чтобы рисунке?.Изменить эта статья была
Excel отображает строкиПримечание: в статье Добавлениеии выберите положениеОбратный порядок значенийЭто действие относится только Измените единицы, если только в томустановите переключатель оси (категорий) зеркальноФормат эта статья былаTimShaЧтобы изменить ряды легенды, внесите изменения и вам полезна. Просим
данных по вертикальнойМы стараемся как и удаление вспомогательнойМаксимальное подписи..
к Word 2016 значения являются большими случае, если выбранаЗначение оси отобразятся по вертикали.в группе вам полезна. Просим
, я тоже, к в поле элементы
нажмите кнопку вас уделить пару оси и столбцы можно оперативнее обеспечивать оси на диаграмме.вертикальной оси (значений)Для изменения точки, вПримечание. для Mac: В
числами, которые вы ось значений.и введите число Таким же образомТекущий фрагмент вас уделить пару сожалению, не экстросенс (ряды) Условные обозначения,ОК секунд и сообщить,
данных на горизонтальной вас актуальными справочнымиНа точечной и пузырьковой введите в поле которой горизонтальная ось При изменении порядка меню
хотите сделать болееЧтобы изменить численное значение в текстовое поле. при изменении порядкащелкните стрелку рядом секунд и сообщить,Добавлено через 24 минуты
выберите серию, которую. помогла ли она оси. После переключения материалами на вашем
диаграммах значения выводятсяминимальное (категорий) пересекает вертикальную значений на вертикальнойВид краткими и понятными. начала или окончания Также можно установить категорий слева направо с полем помогла ли она
Ну вот, сразу вы хотите изменить.Вносимые изменения могут привести вам, с помощью строк в столбцы языке. Эта страница по горизонтальной осизначение и (значений), в разделе оси (значений) подписи
выберите пункт Например, можно представить вертикальной оси (значений), переключатель
подписи значений зеркальноЭлементы диаграммы вам, с помощью все обиделись и Выберите измените поля к разрыву связей кнопок внизу страницы. на диаграмме, столбцы переведена автоматически, поэтому (категорий) и вертикальнойМаксимальноеОснование пересекает
категорий по горизонтальнойРазметка страницы значения в диапазоне для параметраМаксимальное значение по оси
отобразятся слева направо., а затем щелкните кнопок внизу страницы. убежали. Лабораторная сдана,имя
с исходными данными Для удобства также данных отображаются по ее текст может оси (значений), аразличное количество.
установите переключатель оси (категорий) зеркально. от 1 000 000 доМинимальное значение
, чтобы указать, чтоЧтобы применить к осиВертикальная ось (значений) Для удобства также файла не осталось,и на листе. приводим ссылку на вертикальной оси, а содержать неточности и на графике значенияЧтобы изменить интервал деленийЗначение оси отобразятся по вертикали.Щелкните диаграмму.
50 000 000 как значенияили горизонтальная ось (категорий) значений логарифмическую шкалу,. приводим ссылку на но для себя,значения YЧтобы переместить ряд, выделите оригинал (на английском
строки данных отображаются грамматические ошибки. Для отображаются только по метки и линиии введите число Таким же образомНа вкладке от 1 доМаксимальное значение пересекает вертикальную ось установите флажокНа вкладке оригинал (на английском на будущее, хотелдля внесения изменений. его, а затем
языке) . на горизонтальной оси. нас важно, чтобы вертикальной оси. Это сетки для параметра в текстовое поле.
при изменении порядкаФормат
- 50 и добавитьвыберите вариант
- (значений) в самом
- Логарифмическая шкалаФормат
языке) . бы знать, какПримечание: нажмите кнопкуПосле создания диаграммыможно изменитьТем не менее можно эта статья была различие очень важноОсновные единицы
Также можно установить категорий слева направонажмите кнопку подпись о том,Фиксировано большом значении..в группе
По умолчанию Microsoft Office
изменить шкалу. Вносимые изменения могут привестиВверх ряд данных двумя быстро изменить способ, вам полезна. Просим учитывать при определениии
переключатель подписи значений зеркальновертикальной оси (значений) что единицами являются, а затем введитеПримечание.Примечание.
Текущий фрагмент Excel задает приserezhka1111 к разрыву связейили
способами: строк и столбцов вас уделить пару нужного типа диаграммы.Вспомогательные единицыМаксимальное значение по оси отобразятся слева направо.в раскрывающемся списке миллионы. нужное число. При выборе параметра Логарифмическую шкалу нельзянажмите кнопку создании диаграммы минимальное: Здравствуйте! с исходными данными
Внизотобразить или скрыть данные построенные на диаграмме секунд и сообщить, Так как шкалувведите другой номер, чтобы указать, чтоЧтобы применить к оси и нажмите кнопкуЧтобы изменить положение деленийЧтобы изменить интервал деленийМаксимальное значение по оси использовать для представленияФормат выделенного и максимальное значения
Мне нужно, чтобы на листе.. диаграммы с помощью
переключение строк в помогла ли она горизонтальной оси графика в поле горизонтальная ось (категорий) значений логарифмическую шкалу,Область «Формат» и подписей оси, и линий сетки,подписи категорий перемещаются отрицательных значений и.
шкалы вертикальной оси горизонтальная ось наЧтобы переместить легенду серии,Примечание: фильтров;
столбцы и наоборот. вам, с помощью невозможно изменить (вОсновные единицы пересекает вертикальную ось
установите флажок. выберите нужные параметры для параметра на другую сторону нуля.
В диалоговом окне (оси значений, или диаграмме была не в поле Можно также Добавить ряда
изменить данные в рядуК началу страницы кнопок внизу страницы. отличие от вертикальнойили (значений) в самомЛогарифмическая шкалаВ диалоговом окне в поляхЦена основных делений диаграммы.Чтобы изменить единицы, отображаемыеФормат оси оси Y). Однако на уровне (0,0),
элементы легенды (ряды) данных или удалить или переупорядочить ихЩелкните в любом месте Для удобства также оси точечной диаграммы),вспомогательную единицу большом значении..
Формат осиОсновныеилиНа диаграмме щелкните ось для оси значений,
в разделе шкалу можно настроить а на уровнещелкните ряд, которые их в этом на диаграмме в диаграммы, содержащий ряд приводим ссылку на если вы хотите.Примечание.Примечание.в разделе,Цена промежуточных делений значений, которую вы выберите нужный вариант
Параметры оси в соответствии со другого значения вертикальной нужно изменить, а диалоговом окне, нажав диалоговом окне
данных, который нужно оригинал (на английском настроить шкалу этойНажмите кнопку При выборе параметра Логарифмическую шкалу нельзяПараметры осиПромежуточные
щелкните хотите изменить, или в спискевыполните одно или
своими потребностями. Если оси. Как это затем выберите кнопкуВыбор источника данных отображать на разных языке) . оси или использоватьОК
Максимальное значение по оси использовать для представлениявыполните одно илии
Фиксировано выберите ее вОтображаемые единицы несколько из следующих отображаемые на диаграмме можно настроить вилиДобавить
. осях.Если диаграмма, созданная данные логарифмическую шкалу, следует.подписи категорий перемещаются отрицательных значений и несколько из следующихПодписи осей, а затем введите списке элементов диаграммы.
действий: значения охватывают очень Excel 2007 ястрелки.илиWindows Mac OSОткроется панель лист не отображаются выбрать точечную диаграммуВертикальная ось можно добавить на другую сторону нуля.
действий:. нужное число.
Добавить или изменить положение подписи вертикальной оси
с помощью указанныхДля вывода подписи, описывающейВнимание! широкий диапазон, вы не нашел. Подскажите,
dieselnУдалить Работа с диаграммами
на оси, которое вместо графика. и положение оси диаграммы.Чтобы изменить единицы, отображаемыеВнимание!Для изменения точки, вЧтобы изменить порядок значений,
ниже действий. единицы измерения, установите Эти параметры доступны также можете использовать
пожалуйста, можно ли: Добрый день! Проблема. Удаление ряда данныхСначала рассмотрим фильтры диаграмм.с дополнительными вкладками вы хотите, можноПосле изменения шкалы оси в верхней или
Это действие относится только для оси значений, Эти параметры доступны которой горизонтальная ось
Советы
установите флажокЩелкните в любом месте флажок только в том для оси значений настраивать положение оси в том, что удаляются из диаграммы,Щелкните в любом местеКонструктор
быстро изменить способ может потребоваться настроить нижней части области к Word для выберите нужный вариант только в том (категорий) пересекает вертикальнуюОбратный порядок значений диаграммы.Отображать на диаграмме случае, если выбрана логарифмическую шкалу. в Excel? не могу изменить чтобы снова отобразить диаграммы., отображения данных. Например ее форматирование. Дополнительные построения. Mac 2011: В в списке
случае, если выбрана (значений), в разделе.Откроется панель. ось значений.
Изменение цены деления оси значений
Сведения о том, какTimSha шкалу горизонтальной оси. нельзя использовать фильтрыНажмите кнопкуМакет если строк с сведения см. вПримечание: менюОтображаемые единицы ось значений.Горизонтальная ось пересекаетПримечание.
Работа с диаграммамиСовет.
Чтобы изменить численное значение изменить шкалы других: ПКМ, конструктор, свойства Эксель 2003. Помогите диаграммы.Фильтры диаграммыи
данными, отображаются на статье Изменение отображения Параметры могут быть зарезервированыВид.
Чтобы изменить число которогощелкните При изменении порядкас дополнительными вкладками
Изменение способа строк и столбцов данных отображаемые на диаграмме
Измените единицы, если начала или окончания осей, см. в оси и пр. пожалуйста.В Word и PowerPoint:рядом с диаграммой.Формат горизонтальной оси (категорий), осей диаграммы. для гистограмм совыберите пунктДля вывода подписи, описывающей начинается или заканчиваетсяЗначение оси значений на вертикальнойКонструктор значения являются большими вертикальной оси (значений), статье Изменение масштаба — пробовали. Как надо.
выберите диаграмму иНа вкладке. но они должныЕсли значения на оси сравнением столбцов.Разметка страницы единицы измерения, установите для параметраи введите число оси (значений) подписи, числами, которые вы измените число в горизонтальной оси (категорий)serezhka1111Как у меня.
на вкладкеЗначенияНа вкладке отображаться на вертикальной диаграммы велики, можноЭто действие применяется только.
В этой статье
флажокминимальное в текстовое поле.
категорий по горизонтальной
Как Excel определяет, как визуально представить данные в диаграмме
Макет хотите сделать более поле на диаграмме или: Пробовал, такой командыdieselnКонструктор диаграммвыберите ряды илиКонструктор оси (значений), вы
сделать текст короче в Word дляЩелкните диаграмму и откройтеОтображать на диаграммеи Также можно щелкнуть оси (категорий) зеркальнои краткими и понятными.Минимум Изменение масштаба оси нету.: Попробую угадать: нанажмите кнопку
категории, которые нужнов группе можете переключаться строк и удобнее для Mac 2011: В вкладку
Изменение способа отображения данных
МаксимальноеМаксимальное значение по оси отобразятся по вертикали.Формат Например, можно представить
или глубины (рядов данных)OLEGOFF первом рисунке типИзменить данные в Excel отобразить или скрыть.Данные в столбцы, чтобы восприятия, меняя цену
менюМакет диаграммыСовет.вертикальной оси (значений), чтобы указать, что Таким же образом.
Советы
значения в диапазонеМаксимум на диаграмме.: Всё там есть.Присылай диаграммы Точечная, а
.Нажмите кнопкунажмите кнопку данные отображаются на деления оси. Например,Вид.
Измените единицы, если
Изменение ряда данных на диаграмме
введите в поле горизонтальная ось (категорий) при изменении порядкаНа вкладке от 1 000 000 до. Если вы хотитеWindows MacOS файл найдём. на втором -В Excel выберите названиеПрименитьСтрока/столбец диаграмме способ, которым если значения лежатвыберите пунктВ разделе значения являются большимиминимальное пересекает вертикальную ось категорий слева направоФормат 50 000 000 как значения
вернуть первоначальное значение, Какую версию Officeserezhka1111
График категории, а затем.
. вы хотите. в диапазоне отРазметка страницыоси числами, которые вы
значение и (значений) в самом
Фильтрация данных в диаграмме
подписи значений зеркально
в группе от 1 до
нажмите кнопку вы используете? : Не знаю, искал,
TimSha на вкладкеЕсли нужно изменить илиЧтобы внести дополнительные измененияВажно:
1 000 000 до 50 000 000,.выберите пункт
хотите сделать болееМаксимальное большом значении. отобразятся слева направо.Текущий фрагмент 50 и добавитьСброс
Редактирование или переместить ряд
Какую версию Office вы где ещё искать:Главная переупорядочить данные ряда,
способа отображения данных Чтобы выполнить эту процедуру, можно отображать числаЩелкните диаграмму и откройтеоси краткими и понятными.различное количество. Можно
Примечание.Чтобы применить к осищелкните стрелку рядом подпись о том,
. используете? — не представляю.Pelenaвыберите выберите команду
на оси, читайте необходимо иметь существующей от 1 до вкладку
> Например, можно представить щелкнуть стрелку Сброс, При выборе параметра значений логарифмическую шкалу, с полем что единицами являются
Чтобы изменить интервал деленийOffice 2013 — OfficeOLEGOFF, нет, ты неСортировка и фильтрВыбор данных в статье Изменение диаграмме. Дополнительные сведения 50 и указывать,Макет диаграммыВертикальной оси значения в диапазоне чтобы вернуть ееМаксимальное значение по оси
Фильтрация данных в диаграмме
установите флажокЭлементы диаграммы миллионы. и линий сетки, 2016: В свойствах оси угодал.
>и выполните действия вида осей диаграммы. о создании диаграммы что единицы измерения —.> от 1 000 000 до исходное значение при
подписи категорий перемещаютсяЛогарифмическая шкала, а затем щелкнитеЧтобы изменить положение делений измените число вOffice 2007 — Office
Редактирование или переместить ряд
dieselnФильтр 2-4 из следующегоЧтобы изменить порядок, в читайте в статье миллионы.
В разделеПараметры оси 50 000 000 как значения необходимости. на другую сторону
.Вертикальная ось (значений) и подписей оси, поле 2010: См.скрин:. раздела. котором отображаются категорий
Создание диаграммы.Выберите ось значений, которуюоси. от 1 до
Чтобы изменить интервал делений диаграммы.Примечание.. в разделе «Деления»ГлавныеНа диаграмме щелкните осьserezhka1111
Как изменить шкалу горизонтальной оси графика в Экселе
Не по теме:Теперь щелкните стрелку раскрывающегосяЩелкните диаграмму правой кнопкой или значений вдольКак Excel определяет, как требуется изменить.выберите пункт
Примечание:
метки и линииКакую версию Office Логарифмическую шкалу нельзяНа вкладке выберите нужные параметрыили
значений, которую вы: OLEGOFF, спасибо! АОх не быть Вам, списка, чтобы выбрать мыши и выберите
оси, читайте в визуально представить данные
оси В зависимости от типа подпись о том,
сетки для параметра вы используете? использовать для представленияФормат в поляхДополнительные хотите изменить, или я-то искал эту Pelena, в Битве данные, которые нужно команду статье Изменение порядка в диаграммеФормат
> диаграммы, некоторые параметры что единицами являются
Основные единицы
Какую версию Office вы отрицательных значений ив группеГлавные. Если вы хотите выберите ее в команду в параметрах экстрасенсов))))))
Как изменить положение горизонтальной оси на диаграмме в Excel?
отобразить, и отменитьВыбор данных
вывода категорий, значенийИзменение способа отображения данныхвыберите командуВертикальной оси могут быть недоступны. миллионы.и используете? нуля.Текущий фрагменти вернуть первоначальное значение, списке элементов диаграммы
горизонтальной оси! Теперьdieseln выбор данных, которые.
или рядов данных.При создании диаграммы, MicrosoftВыделенная ось
, а затем выберитеВ диалоговом окнеЧтобы изменить положение делений
Вспомогательные единицыOffice 2016 для MacЧтобы изменить единицы, отображаемыенажмите кнопку
Дополнительные нажмите кнопку
с помощью указанных буду знать.
, две подружки тонко отображать не нужно.Открыть это диалоговое окноК началу страницы Office Excel определяет, а затем — вкладку
Источник
Если на диаграмме Excel отображается много данных, добавить максимальную или минимальную линию на диаграмму будет неплохо, чтобы быстро найти максимальное или минимальное значение диаграммы, как показано ниже.
Добавьте максимальную и минимальную линии на диаграмму с помощью вспомогательных столбцов.
Добавьте максимальную и минимальную линии на график Kutools for ExcelИнструмент диаграммы
Добавьте максимальную и минимальную линии на диаграмму с помощью вспомогательных столбцов.
Чтобы добавить максимум и линию на диаграмму, во-первых, вам нужно найти максимальное значение и минимальное значение исходных данных.
1. Выберите пустую ячейку рядом с данными и введите формулу =МАКС($B$2:$B$21), $B$2:$B$21 — это диапазон данных, вы можете изменить его в соответствии с вашими потребностями, нажмите Enter ключ, чтобы получить максимум.
: Поскольку нам нужно найти максимальное значение в том же диапазоне, абсолютная ссылка будет поддерживать диапазон неизменным при перетаскивании маркера автозаполнения вниз или вправо.
2. Затем выберите эту ячейку формулы, перетащите дескриптор автозаполнения вниз до конца данных.
3. Затем щелкните правой кнопкой мыши диаграмму, чтобы отобразить контекстное меню, и щелкните Выберите данные.
4. в Выберите источник данных диалоговое окно, нажмите Добавить кнопку.
5. в Редактировать серию диалоговом окне выберите ячейку для отображения имени серии, затем выберите ячейки, содержащие функцию MAX, которую вы сделали на шагах 1 и 2. Нажмите OK > OK.
Теперь в диаграмму добавлены максимальные значения.
6. Щелкните правой кнопкой мыши добавленные максимальные значения на диаграмме и выберите Изменить тип диаграммы серии из контекстного меню.
7. в Изменить тип диаграммы окно, перейдите в Выберите тип диаграммы и ось для ряда данных раздел и щелкните раскрывающийся список, чтобы изменить тип диаграммы на линия для Max серии. Нажмите OK.
Теперь на график добавлена максимальная линия.
Используйте =МИН($B$2:$B$21) формулу и повторите описанные выше шаги, чтобы добавить на график минимальную линию.
Добавьте максимальную и минимальную линии на график Kutools for ExcelИнструмент диаграммы
Если у вас есть Kutools for Excel установил, есть фича Добавить линию в диаграмму в Инструменты для диаграмм, который может быстро добавить линию на выбранный график.
1. Выберите диаграмму, на которую вы хотите добавить максимальную или минимальную линию, затем нажмите Кутулс > График > Инструменты для диаграмм > Добавить линию в диаграмму.
2. в Добавить линию на диаграмму диалог, проверьте Другие ценности и введите максимальное или минимальное значение в текстовое поле. Нажмите Ok.
Теперь максимальная линия или минимальная линия были вставлены в график.
Повторите описанные выше шаги, чтобы добавить еще одну строку.
Для получения более подробной информации об этой функции посетите здесь.
Для всех функций о Kutools for Excelпожалуйста, просмотрите здесь.
Для 30-дневной бесплатной пробной версии Kutools for Excel, Пожалуйста, скачать сейчас.
Прочие операции (статьи)
Как изменить цвет строки на основе группы в Excel?
В Excel раскрашивание каждой второй строки может быть проще для большинства из нас, но, пробовали ли вы когда-нибудь раскрасить строки поочередно в зависимости от изменения значения столбца — Столбец A, как показано на следующем снимке экрана, в этой статье я расскажу о том, как для изменения цвета строки в зависимости от группы в Excel.
Как применить градиент цвета к нескольким ячейкам?
В Excel мы можем легко заполнить цвет фона для ячейки или нескольких ячеек, но иногда нам нужно, чтобы цвет был заполнен градиентом, как показано на следующем снимке экрана, как можно получить градиент цвета в ячейке или нескольких ячейках в Excel?
Как применить затенение к нечетным или четным (альтернативным) строкам / столбцам в Excel?
При разработке рабочего листа многие люди склонны применять затенение к нечетным или четным (альтернативным) строкам или столбцам, чтобы сделать рабочий лист более наглядным. В этой статье будут показаны два метода применения затенения к нечетным или четным строкам / столбцам в Excel.
Лучшие инструменты для работы в офисе
Kutools for Excel Решит большинство ваших проблем и повысит вашу производительность на 80%
- Бар Супер Формулы (легко редактировать несколько строк текста и формул); Макет для чтения (легко читать и редактировать большое количество ячеек); Вставить в отфильтрованный диапазон…
- Объединить ячейки / строки / столбцы и хранение данных; Разделить содержимое ячеек; Объедините повторяющиеся строки и сумму / среднее значение… Предотвращение дублирования ячеек; Сравнить диапазоны…
- Выберите Дубликат или Уникальный Ряды; Выбрать пустые строки (все ячейки пустые); Супер находка и нечеткая находка во многих рабочих тетрадях; Случайный выбор …
- Точная копия Несколько ячеек без изменения ссылки на формулу; Автоматическое создание ссылок на несколько листов; Вставить пули, Флажки и многое другое …
- Избранные и быстро вставляйте формулы, Диапазоны, диаграммы и изображения; Зашифровать ячейки с паролем; Создать список рассылки и отправлять электронные письма …
- Извлечь текст, Добавить текст, Удалить по позиции, Удалить пробел; Создание и печать промежуточных итогов по страницам; Преобразование содержимого ячеек в комментарии…
- Суперфильтр (сохранять и применять схемы фильтров к другим листам); Расширенная сортировка по месяцам / неделям / дням, периодичности и др .; Специальный фильтр жирным, курсивом …
- Комбинируйте книги и рабочие листы; Объединить таблицы на основе ключевых столбцов; Разделить данные на несколько листов; Пакетное преобразование xls, xlsx и PDF…
- Группировка сводной таблицы по номер недели, день недели и другое … Показать разблокированные, заблокированные ячейки разными цветами; Выделите ячейки, у которых есть формула / имя…
Вкладка Office — предоставляет интерфейс с вкладками в Office и значительно упрощает вашу работу
- Включение редактирования и чтения с вкладками в Word, Excel, PowerPoint, Издатель, доступ, Visio и проект.
- Открывайте и создавайте несколько документов на новых вкладках одного окна, а не в новых окнах.
- Повышает вашу продуктивность на 50% и сокращает количество щелчков мышью на сотни каждый день!
Поиск наименьшего или наибольшего числа в диапазоне
Предположим, вы хотите узнать, у кого самый маленький показатель погрешности в производственной цехе или самая большая заработная плата в вашем отделе. Существует несколько способов вычисления наименьшего или наибольшего числа в диапазоне.
Если ячейки находятся в соединимой строке или столбце
Вы можете выбрать ячейку снизу или справа от чисел, для которых нужно найти наименьшее число.
На вкладке Главная в группе Редактирование щелкните стрелку рядом с кнопкой , выберите min (вычисляет наименьшее) или Max (вычисляет наибольшее) и нажмите клавишу ВВОД.
Если ячейки не находятся в подрядной строке или столбце
Для этого используйте функции МИН, МАКС, МАЛЫЙ или БОЛЬШОЙ.
Пример
Скопируйте следующие данные на пустой лист.
Подсчет максимального и минимального значения выполняется известными функциями МАКС и МИН. Бывает, что вычисления нужно произвести по группам или в зависимости от условия, как в СУММЕСЛИ.
Долгое время в Excel не было аналога СУММЕСЛИ или СРЗНАЧЕСЛИ для расчета максимального и минимального значения, поэтому использовали формулу массивов.
Пусть имеются данные
Нужно подсчитать максимальное значение в указанной группе. Название группы (критерий) введем в отдельную ячейку (D2). Пусть для начала это будет группа Б. Рядом введем следующую формулу:
Это формула массивов, поэтому ввести ее нужно комбинацией Ctrl + Shift + Enter.
Теперь, меняя название группы, можно без всяких фильтров и сводных таблиц видеть максимальное значение внутри этой группы.
Как это работает? Очень просто. Первым делом нужно указать диапазон, который будет использоваться в качестве аргумента функции МАКС, то есть только те ячейки, которые соответствуют указанной группе. Так как мы заранее позаботились об удобстве использования функции, то название группы указали не внутри формулы, а в отдельной ячейке (гораздо легче менять группу). Тогда формула для нужного диапазона выглядит так.
Указанное выражение отбирает только те значения, для которых название группы совпадает с условием в ячейке D2. Вот, как это видит Excel
На следующем этапе укажем функцию МАКС, аргументом которой выступает полученный выше массив. Excel воспринимает примерно так.
Видно, что максимальное значение внутри массива равно 31. Его и мы и увидим в ячейке с формулой. Нужно только не забыть итоговую функцию ввести комбинацией клавиш Ctrl + Shift + Enter, иначе ничего не получится. В строке формул формула массива отображается внутри фигурных скобок. Добавляются сами, специально дорисовывать не нужно.
Если функцию МАКС заменить на МИН, то по указанному условию (названию группы) будет выдаваться минимальное значение.
Функции Excel 2016 МАКСЕСЛИ (MAXIFS) и МИНЕСЛИ (MINIFS)
В MS Excel добавили новые статистические функции — МАКСЕСЛИ и МИНЕСЛИ. Обе функции имеют возможность учитывать несколько условий и некоторое время в их названиях в конце были буквы -МН. Потом убрали, хотя в скриншотах ниже используется вариант названий с -МН.
Есть ряд значений, каждое из которых входит в некоторую группу. Нужно рассчитать максимальное значение по группе А. Используем формулу МАКСЕСЛИ.
Все очень просто. Как и у СУММЕСЛИМН вначале указываем диапазон, где находится искомое максимальное значение (колонка В), затем диапазон с критериями (колонка А) и далее сам критерий (в ячейке D2). Можно указать сразу несколько условий. Таким же способом легко рассчитать минимальное значение по условию. Найдем, к примеру, минимум внутри группы Б.
Ниже показан ролик, как рассчитать максимальное и минимальное значение по условию.
Просмотров:
2 687
Возможно ли в Excel создать динамическую диаграмму? В определенном смысле да. Если под динамическим понимать, автоматическое дополнение диаграммы новыми данными и выделение максимального и минимального значения. Динамическая диаграмма в Excel – возможна.
Исходные данные
Итак, пусть будут такие данные:
Есть некие значения, характеризующие определенный месяц. Это могут быть продажи, производство товаров, да что угодно. Необходимо на основе этих данных построить гистограмму с группировкой. Если делать как обычно, то есть выделить весь диапазон, или просто встав на ячейке с данными выбрать «Вставка» — «Гистограмма» — «Гистограмма с группировкой». Диаграмма будет вставлена, но это будет диаграмма на основе данных. Диаграммы такого типа не поддерживают первый необходимый элемент динамичности, а именно динамическое добавление колонок при внесении новых строк в таблицу.
Динамическое добавление колонок
Только диаграммы, основанные на таблицах Excel, поддерживают динамическое изменение количества строк. Для того что бы из диапазона ячеек В2:С8 сделать таблицу, так же достаточно встать на любой ячейки и выбрать меню «Вставка» — «Таблица», или нажать комбинацию клавиш Ctrl+T.
Откроется диалоговое окно добавления таблицы. В поле для ввода, диалогового окна будет указан диапазон ячеек, которые будут составлять таблицу. Убедимся, что в таблицу входят все ячейки и нажмем кнопку «ОК». Вместо диапазона ячеек, должна будет появиться таблица.
Встанем в любую ячейку таблицы и создадим на ее основе гистограмму.
Пока что всё как обычно. Где же динамичность? На самом деле она уже есть. Если перейти в ячейку В9, которая не является частью таблицы и ввести данные, в нашем случае это будет «Июль», то благодаря свойству таблиц, новая строка будет включена в состав таблицы, произойдет авто расширение таблицы. Так как диаграмма связанна не с диапазоном ячеек, а с таблицей то произойдет добавление нового столбца в диаграмму. Вот так:
Значение показателя для Июля мы еще не ввели, но уже видно, что в таблице появился, пока пустой столбец Июль. Пусть значением будет число 60.
Выделение столбцов, максимальное-минимальное
С динамическим дополнением диаграммы разобрались, теперь перейдем к автоматическому выделению максимального и минимального значения. По умолчанию диаграммы Excel не поддерживают такой возможности, поэтому тут необходимо прибегнуть к определенной хитрости.
Во первых, как определить максимальный или минимальный столбец? Только визуально, для того что бы в данных столбец с максимальным значением был выделен другим цветом, добавим еще один столбец в таблицу. Назовем столбец «Максимум» и запишем в нем такую формулу:
=ЕСЛИ([@Показатель]=МАКС([Показатель]);[@Показатель];НД())
Да, не забываем про особенность таблиц к авто расширению. Для того что бы добавить столбец в таблицу достаточно в соседнем с последним столбцом таблицы ввести значение, так в нашем случае введя в поле D3 значение «Максимум» мы добавим столбец в таблицу. В первой строке таблицы введем формулу и при нажатии на всплывающее меню распространим действие формулы на весь столбец (но можно и привычным образом растянуть формулу на весь столбец).
Обратите внимание, что в формуле используются специальные табличные ссылки, а не привычные вида «столбец-строка». Если табличная ссылка начинается с символа «@» — это означает текущую строку, столбец с указанным именем. Если имя столбца указанно просто в квадратных скобках – это означает ссылку на столбец целиком. Таким образом, наша формула проверяет если значение в текущей строке, столбца «Показатель» равно максимальному значению столбца «Показатель», то выводится значение текущей строки столбца «Показатель», если значение не равно, выводится «#Н/Д» — нет данных. Специальное значение «#Н/Д» используем, что бы все столбцы, где значение не максимальное отсутствовали в диаграмме. После ввода формулы наша таблица и диаграмма будут иметь вид:
Минимальное значение
Эм, пока немного странно выглядит, но это не страшно. На самом деле добавив новый столбец в таблицу, мы добавили и новый столбец в диаграмму, что логично. У нас в таблице два одинаковых максимальных значения, поэтому и два столбца красного цвета. Особенностью гистограмм является использование одного цвета для значений одной группы (одного столбца), другой столбец другой цвет. Если необходимо изменить цвет, то лучше это делать на этом этапе. Как изменить цвет и настроить внешний вид диаграммы не относится к этой статье, поэтому рассматривать этот аспект не будем.
Теперь добавим еще один столбец в таблицу, назвав его «Минимум» и введя в него формулу:
=ЕСЛИ([@Показатель]=МИН([Показатель]);[@Показатель];НД())
Формула аналогична предыдущей, за тем исключением что вместо функции «МАКС» используем «МИН», ведь проверяем мы на минимальное значение. В итоге получим такой вид таблицы и диаграммы.
Да у элемента «Январь» в диаграмме появился еще один столбец. В нашей диаграмме каждый столбец, прижат вплотную к соседнему, на каждый элемент по три столбца. Просто для элементов значения, которых не являются ни максимальным, ни минимальным, нет данных, а значит, столбцы в диаграмме отсутствуют. То, что столбца именно три можно убедиться на примере зеленого минимального показателя, между синим и зеленым пиком есть промежуток. Тогда как в максимальных элементах между синим и красным промежутка нет. Всё потому что для элемента «Январь» значение «Максимум» отсутствует, те равно «#Н/Д».
Параметры ряда диаграммы
А сейчас самое интересное. Выделим нажатием левой кнопкой мыши синие столбцы в диаграмме. Или еще быстрее сразу нажатием правой кнопки мыши выделим столбцы и вызовем контекстное меню, в котором выберем пункт «Формат ряда данных».
В открывшемся диалоговом окне, в разделе «Параметры ряда» первый ползунок называется «Перекрытие рядов» по умолчанию его значение – 0%. Переместим его вправо к надписи «С перекрытием», или введем значение 100 в поле для ввода. Вот так:
Нажмем кнопку «Закрыть» что бы избавиться от диалогового окна. Почему закрыть, а не привычное «ОК», да потому что изменения вносимые в этом диалоговом окне тут же отражаются в диаграмме, и если у вас из под диалогового окна была видна диаграмма, то вы уже увидели что вместо трех столбцов остался только один. Два других оказались просто перекрыты. Каждая следующая колонка перекрывает предыдущую, где одна колонка остался синий столбец. Где были синий и красный, следующий красный столбец перекрыл синий, а так как зеленого не было, в диаграмме виден красный столбец. Для минимального значения получалось, что синий должен перекрываться следующим, но в следующем красном нет значения, он пустой и невидимый, зато есть третий зеленый он то и перекрывает первый. Так наша диаграмма приняла красивый законченный вид:
Если сейчас поиграть значениями столбца «Показатель» в таблице то можно увидеть что значения в диаграмме тоже будут меняться, при этом если значение окажется минимальным или максимальным, то соответствующим цветом будет выделен необходимый столбец.
Возможность выделения значения другим цветом доступна только для диаграмм, в которых есть возможность задать перекрытие рядов. Таких диаграмм только две – гистограмма и линейчатая. При этом особенность дополнения новыми рядами и данными доступна для всех диаграмм исходными данными, для которых является таблица, а не диапазон данных.