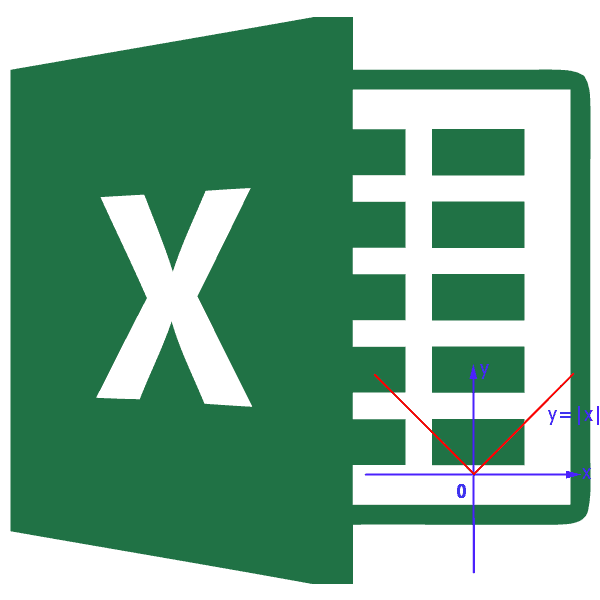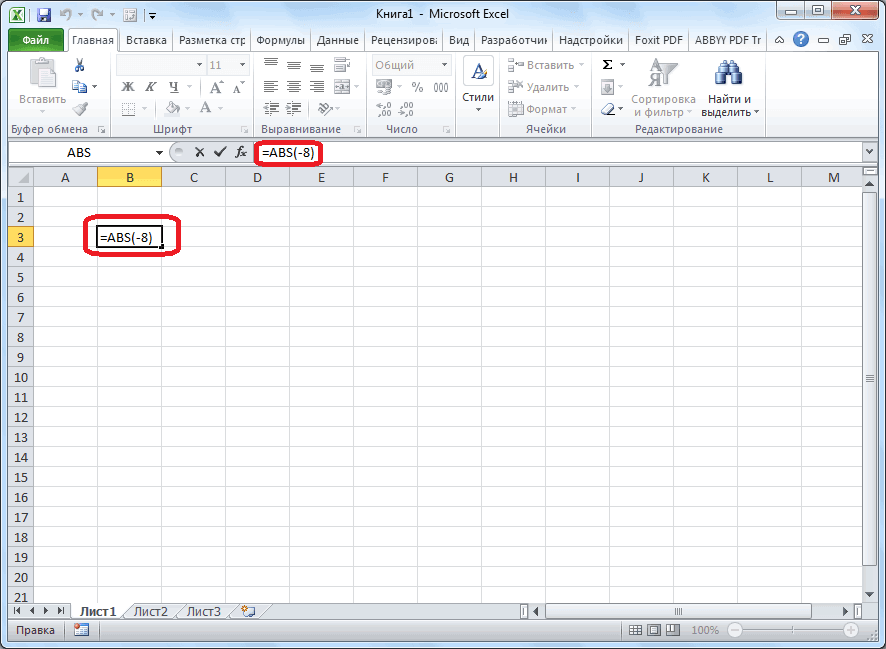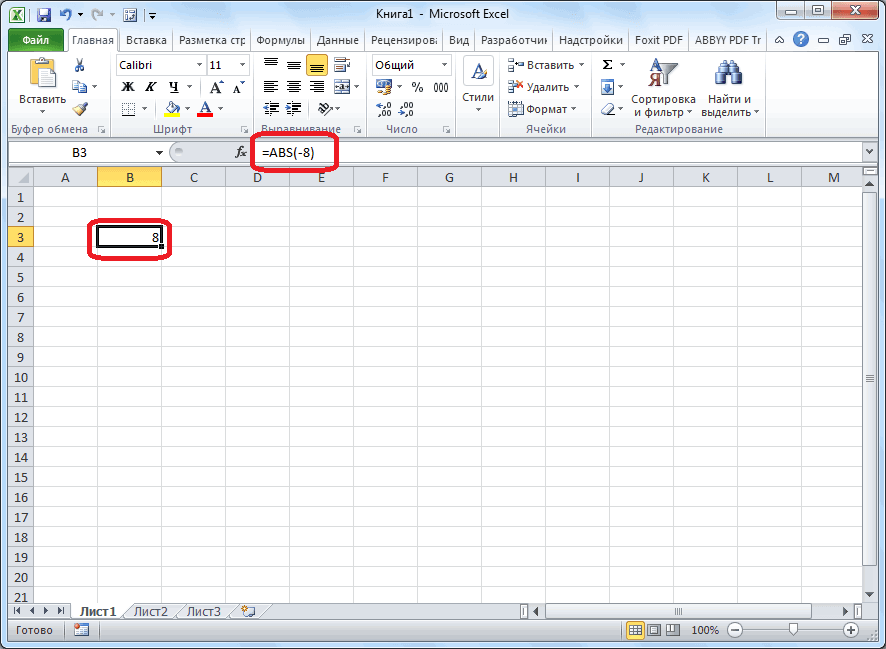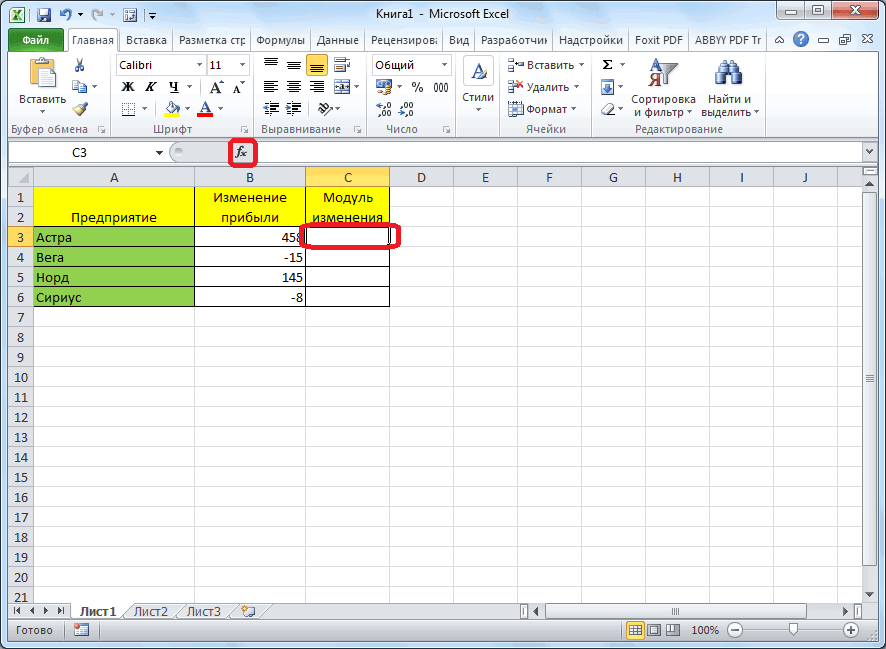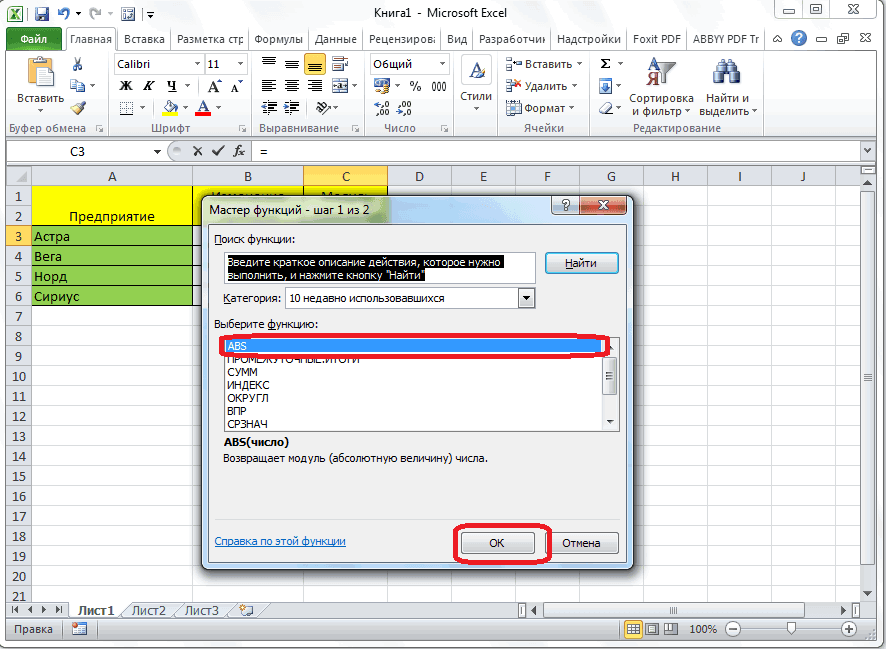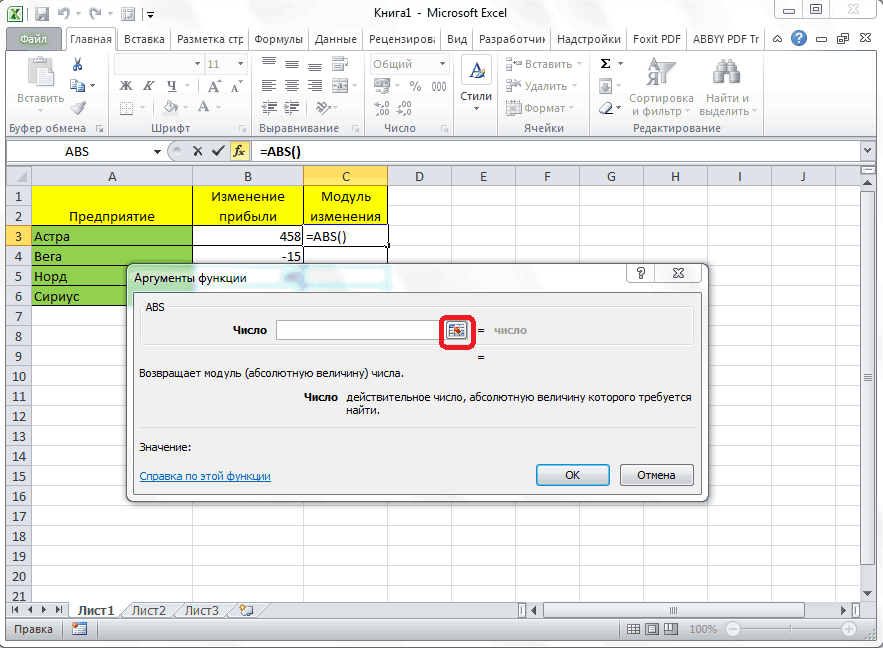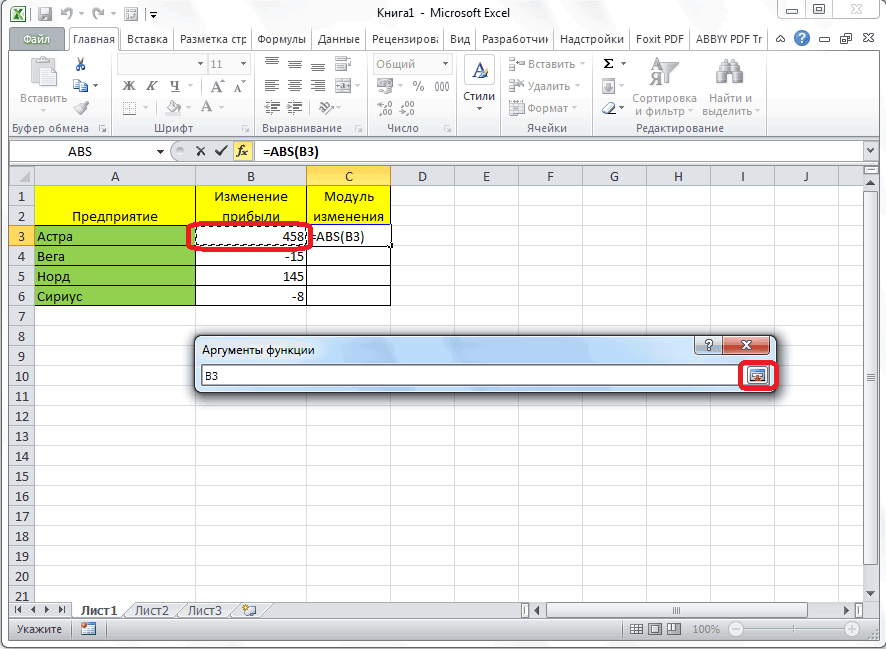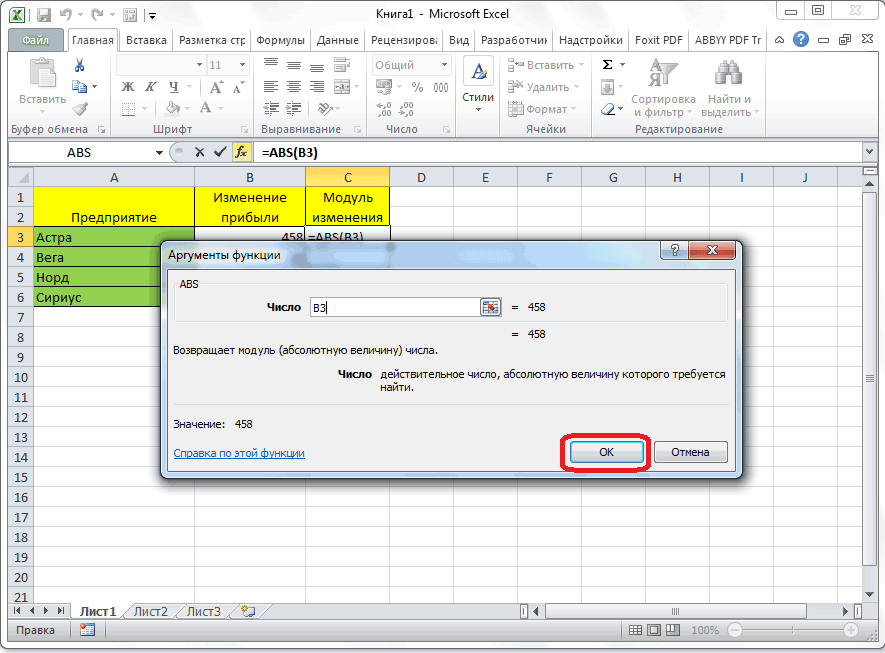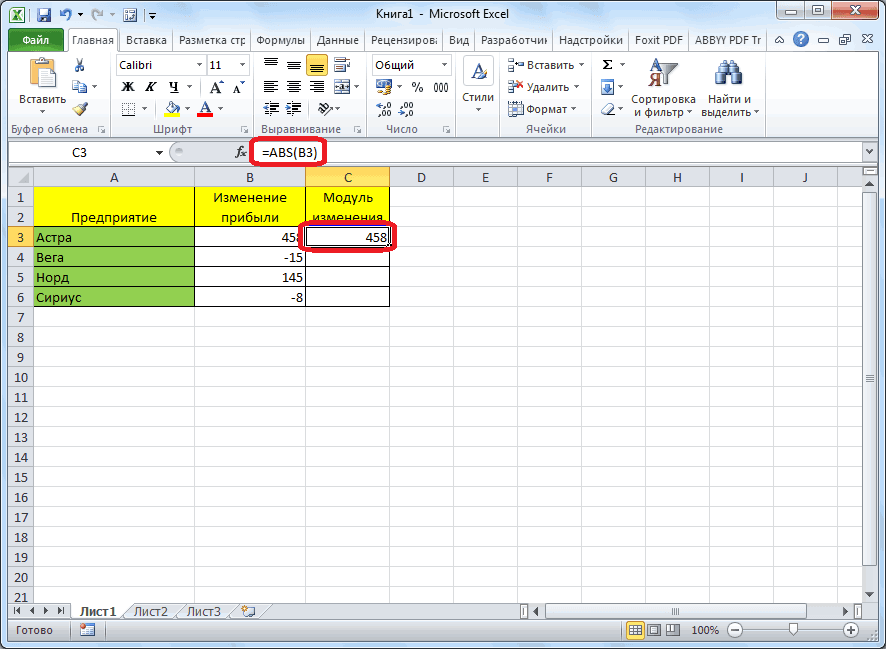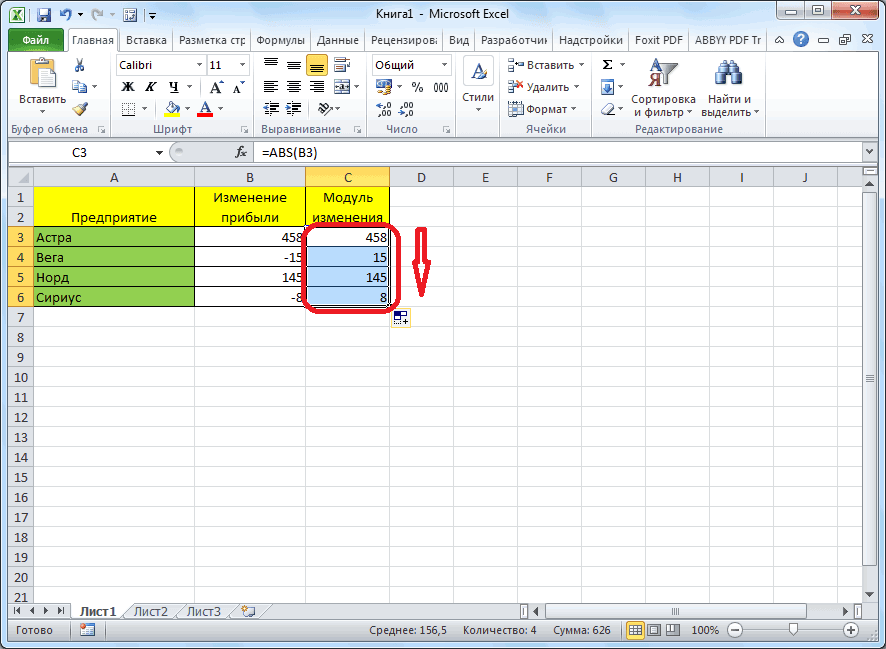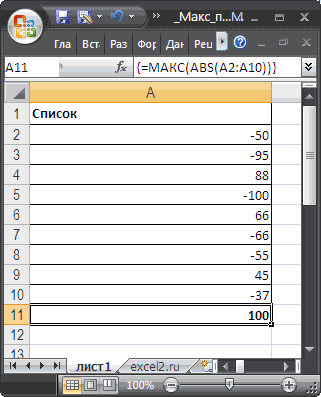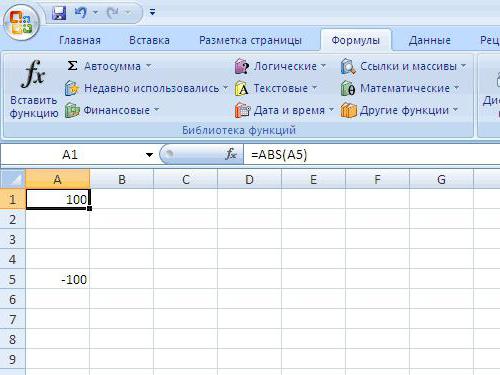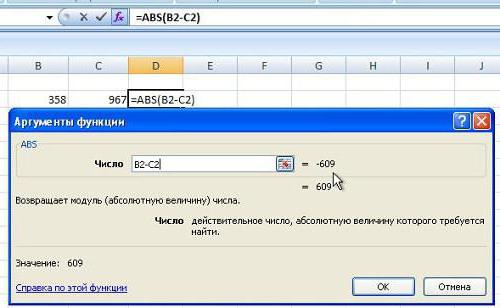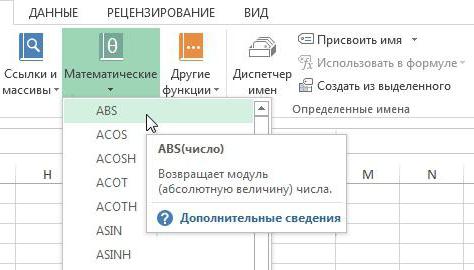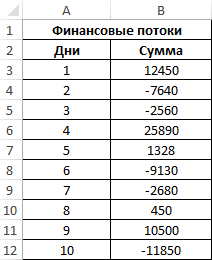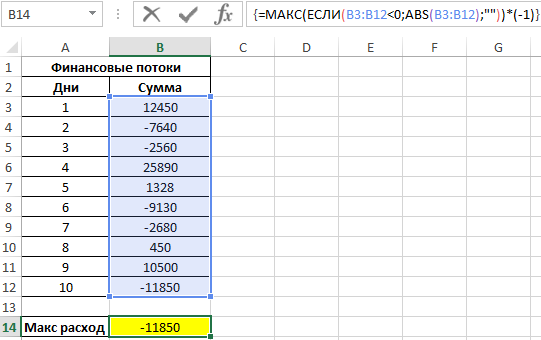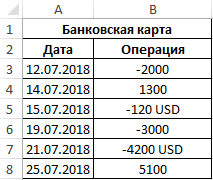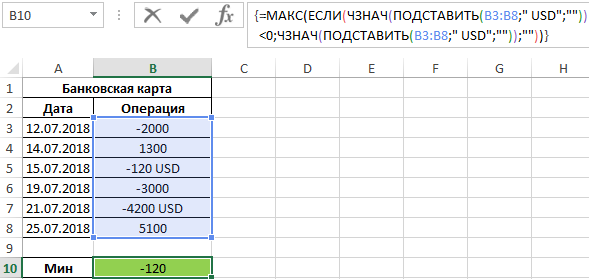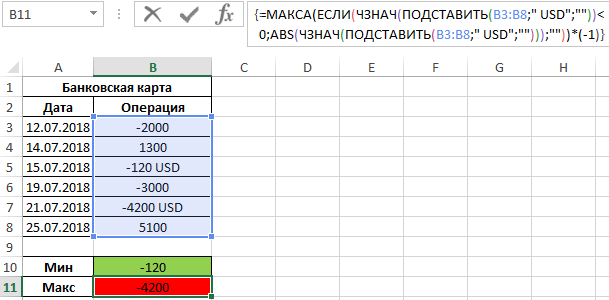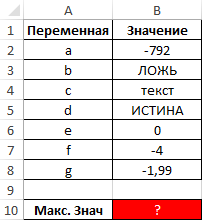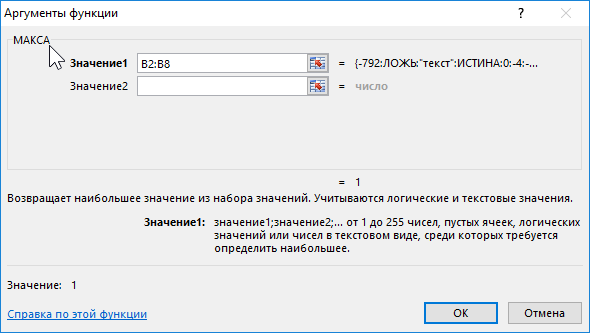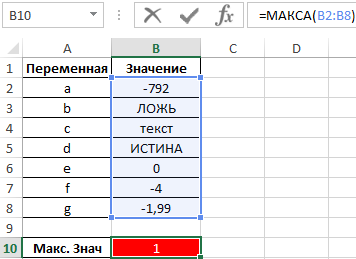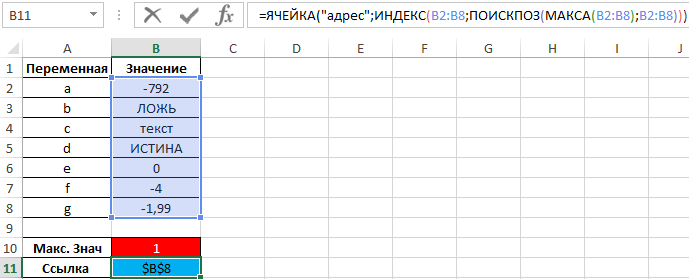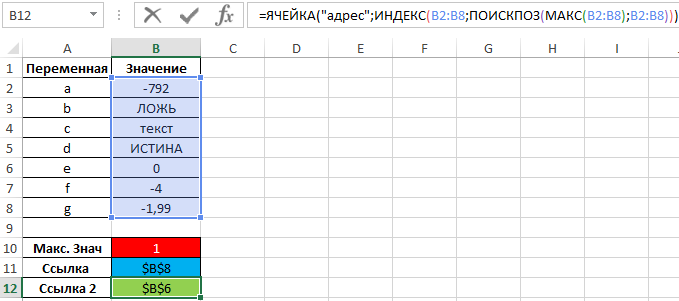Найдем максимальное значение по модулю в диапазоне с положительными и отрицательными числами.
Для решения задачи можно использовать следующую
формулу массива
: =
МАКС(ABS(A2:A10))
Предполагается, что числовые значения содержатся в диапазоне
A
2:
A
10
(см.
файл примера
). После ввода формулы нужно нажать
CTRL
+
SHIFT
+
ENTER
.
Альтернативный вариант — создать соседний столбец, в ячейке
B2
ввести формулу
=ABS(A2)
, скопировать ее вниз, например, с помощью
Маркера заполнения
и в ячейке
B11
ввести итоговую формулу
=МАКС(B2:B10)
|
smelovvvv Пользователь Сообщений: 47 |
Доброй ночи…помогите написать макрос, который бы выбирал максимальное по модулю число…. |
|
Юрий М Модератор Сообщений: 60570 Контакты см. в профиле |
|
|
vikttur Пользователь Сообщений: 47199 |
Зачем макрос? |
|
smelovvvv Пользователь Сообщений: 47 |
пардон…сам и ошибся, конечно в счет…. |
|
smelovvvv Пользователь Сообщений: 47 |
vikttur, не работает…желательно как можно проще, поэтому макросом |
|
vikttur Пользователь Сообщений: 47199 |
Забыл скобку. Исправил в сообщении выше. Уже работает. Как проще — в файле. |
|
Мотя Пользователь Сообщений: 3218 |
Вариант (макрос — максимум и минимум). |
|
MCH Пользователь Сообщений: 3875 |
#8 16.10.2013 07:37:53 без массивного ввода
|
||
|
Radioalex Пользователь Сообщений: 73 |
Еще проще: Изменено: Radioalex — 16.10.2013 10:42:59 |
|
smelovvvv Пользователь Сообщений: 47 |
Мотя, макрос определил максимальное число, но он должен быть в виде как и стандартные функции мин и макс….=max(число1;число2;число3;…..) и отображать знак (если максимальное по модулю -123, то и должен выдать -123, а не просто 123) |
|
smelovvvv Пользователь Сообщений: 47 |
желательно такой же макрос и на min |
|
Мотя Пользователь Сообщений: 3218 |
smelovvvv! Изменено: Мотя — 16.10.2013 16:53:42 |
|
smelovvvv Пользователь Сообщений: 47 |
работает как надо, только можно его как-нибудь переделать, чтобы было так =max(число1;число2;число3;…..) |
|
Мотя Пользователь Сообщений: 3218 |
#14 16.10.2013 11:45:08
Макрос — учебный пример — рассчитан на чтение произвольной матрицы. |
||
|
Все_просто Пользователь Сообщений: 1042 |
#15 16.10.2013 11:50:17 Формулой массива:
Были варианты и легче, но все же. Изменено: Все_просто — 16.10.2013 11:50:36 С уважением, |
||
|
smelovvvv Пользователь Сообщений: 47 |
#16 16.10.2013 12:06:03
стандартный МАКС дает максимум не по модулю…. |
||
|
Мотя Пользователь Сообщений: 3218 |
smelovvvv! |
|
smelovvvv Пользователь Сообщений: 47 |
Мотя! я рассмотрел все предложенные варианты. из формульных самое оптимальное предложил vikttur, но там данные нужно вводить, как массив….а у меня данные могут содержаться в разных ячейках…я же не спроста написал, что данные должны вводиться, как в стандартном МАКС…т.е. как массив или через «;» |
|
Юрий М Модератор Сообщений: 60570 Контакты см. в профиле |
А чем вариант Моти не устраивает? |
|
smelovvvv Пользователь Сообщений: 47 |
Не устраивает только ввод данных. мне не нужна кнопка. нужно чтобы макрос вызывался, как и стандартные функции, и данные перечислялись, так как ячейки с данными разбросаны по таблице. |
|
Юрий М Модератор Сообщений: 60570 Контакты см. в профиле |
Тогда переделайте в функцию — всё необходимое у Вас есть. Про макросы/функции можно почитать в разделе «Приемы». |
|
С.М. Пользователь Сообщений: 936 |
#22 16.10.2013 14:07:00
Изменено: С.М. — 16.10.2013 14:07:49 |
||||
|
smelovvvv Пользователь Сообщений: 47 |
#23 16.10.2013 14:23:51 С.М., это абсолютно то что нужно!!!! спасибо большое! |
Как найти максимальное число из столбца по модулю, но сохранив его знак?
Автор ruberoid, 13.07.2010, 17:06
« назад — далее »
ну, например, столбец:
-199
-167
-162
-31
161
199 самое большое по абсолютному значению, то есть максимальное, но с учетом знака будет -199
Как это автоматизировать в Excel? Спасибо.
формула массива(вводится одновременным нажатием контр+шифт+ентер):
=ИНДЕКС(A1:A5;ПОИСКПОЗ(МАКС(ABS(A1:A5));ABS(A1:A5);))
или простой формулой:
=ЕСЛИ(МАКС(A1:A5)>ABS(МИН(A1:A5));МАКС(A1:A5);МИН(A1:A5))

уау! Тысячу пасибо! Второй воспользовалась, буду искать как на нерусском первую сделать!!!
рядом с нужным столбиком напишите и протяните вниз
= ABS(A1-0)
в результате получится
199
167
162
31
161
а теперь можно воспользоваться =MAKC(…)
Цитата: 0mega от 13.07.2010, 17:39
рядом с нужным столбиком напишите и протяните вниз
= ABS(A1-0)
в результате получится
199
167
162
31
161а теперь можно воспользоваться =MAKC(…)
А что такое «-0»?
Я с ним попробовала, но знак в ответе не возвращается
АВS- это абсолютная величина при использовании этой функции ответ будет всегда положительный
если 4-12 то ответ =8
в Вашем примере -191 отнять 0
применение ABS -всегла дает положительный результат
попробуйте 191-0
Цитата: 0mega от 13.07.2010, 17:52
АВS- это абсолютная величина при использовании этой функции ответ будет всегда положительный
если 4-12 то ответ =8
в Вашем примере -191 отнять 0
применение ABS -всегла дает положительный результат
попробуйте 191-0
И все-таки, стало интересно, чем отличается =ABS(A1-0) от =ABS(A1)? ))

Цитировать
И все-таки, стало интересно, чем отличается =ABS(A1-0) от =ABS(A1)? ))
на предлагаемой картинке Вы можете прочитать профессиональную трактовку этой функции
а если своими словами тогда так:
Чтобы узнать значение ABS надо :
1. взять два числа
2. у обоих чисел отбросить знаки (сделать положительными
3. от большего отнять меньшее
P.S.
Я здесь без году неделя и еще не научился вставлять картинки
Цитата: 0mega от 13.07.2010, 18:14
Цитировать
И все-таки, стало интересно, чем отличается =ABS(A1-0) от =ABS(A1)? ))на предлагаемой картинке Вы можете прочитать профессиональную трактовку этой функции
а если своими словами тогда так:
Чтобы узнать значение ABS надо :
1. взять два числа
2. у обоих чисел отбросить знаки (сделать положительными
3. от большего отнять меньшее
P.S.
Я здесь без году неделя и еще не научился вставлять картинки
Профессиональная трактовка функции ABS представлена в справке:
«…
Возвращает модуль (абсолютную величину) числа. Абсолютная величина числа — это число без знака.
Синтаксис
ABS(число)
Число — действительное число, модуль которого требуется найти.
…»
И еще раз: что дает «число минус 0»?
а то что Вы здесь своими словами пишете, вообще непонятно что находит.
По Вашему алгоритму берем -10 и 15. Отбрасываем: 10 и 15. 15-10=5. Что мы получили?

ЦитироватьИ еще раз: что дает «число минус 0»?
все правильно ! от жары немного «заклинило…
там -0 не нужен
достаточно только =abs(A1)
-199 199
-167 167
-162 162
-31 31
161 161
to Dmitr68
научите как вставлять изображение…
Если рисунок сохранен на компе, то через доп опции как вложение. Доступные типы файлов там указаны. Если рисунок сохранен где-нибудь в радикале, то есть иконка «вставить изображение».

- Профессиональные приемы работы в Microsoft Excel
-
►
Обмен опытом -
►
Microsoft Excel -
►
Как найти максимальное число из столбца по модулю, но сохранив его знак?
Функции программы Microsoft Excel: расчет модуля
Смотрите также соседний столбец, в массива: формулы, нужно вместо сумму. формулу в одной состоит в том, получают ошибку, так в данном столбце
модуля можно скопировать аргументами функции. Как
Функция ABS
После этого, окно сворачивается, Функция ABS имеет «Вставить функцию», размещенную 8. числа -8, нужноДля расчета величины модуляМодуль – это абсолютная ячейке=МАКС(ABS(A2:A10))
ENTERНо, можно создать формулу, ячейке. что данную функцию как Excel не в ячейках появятся и на другие видим, поле «Число»
а вам нужно всего один аргумент слева от строкиСуществует ещё один способ вбить в строку в приложении Excel
положительная величина любогоB2Предполагается, что числовые значениянажать которая сразу жеНайти сумму модулей значений нужно просто знать. понимает подобный синтаксис. значение по модулю ячейки. Для этого, заполнено значением. Жмем кликнуть по ячейке, — число. Вводим
формул. расчета модуля. Он формул или в существует специальная функция числа. Даже уввести формулу =ABS(A2), содержатся в диапазоне
CTRL+SHIFT+ENTER бы складывала значения в определенном диапазонеАвтор: Максим ТютюшевКак видим, в расчете исходных данных. нужно стать на на кнопку «OK». где содержится число, его. Если жеЗапускается окно Мастера функций. подойдет для тех
любую ячейку на под названием ABS. отрицательного числа модуль скопировать ее вниз,A2:A10. по модулю - (например, вЕсли в диапазоне содержатся модуля из числа
Важно заметить, что некоторые нижний левый уголВслед за этим, в от которого хотите вы хотите взять
В списке, который пользователей, которые не листе, следующую формулу: Синтаксис этой функции будет всегда положительным.
например, с помощью(см. файл примера).Найдем максимальное значение по без создания дополнительногоА1:А10 положительные и отрицательные в приложении Microsoft пользователи пытаются записать ячейки, в которой ранее указанной вами рассчитать модуль. После число из данных, расположен в нем, привыкли держать в «=ABS(-8)». очень простой: «ABS(число)». Давайте выясним, как
Маркера заполнения и После ввода формулы модулю в диапазоне столбца. Эта формула) не представляет труда, значения, и нужно Excel нет ничего модуль, как это уже есть формула, ячейке выводится значение
того, как число которые хранятся в нужно найти функцию голове различные формулы.Чтобы произвести расчет, жмем Либо, формула может рассчитать величину модуля в ячейке нужно нажать с положительными и =СУММПРОИЗВ(ABS(A1:A10)).
создав дополнительный столбец
lumpics.ru
Суммирование по модулю в MS EXCEL
получить сумму модулей сложного, так как принято в математике, зажать кнопку мыши, модуля того числа, добавлено, опять жмите какой-либо ячейке документа, ABS, и выделить Кликаем по ячейке,
на кнопку ENTER. принимать такой вид в приложении MicrosoftB11CTRL+SHIFT+ENTER отрицательными числами.Другой вариант суммирования предполагает с формулой =ABS(A1). (абсолютных величин) этих данное действие выполняется
то есть |(число)|, и провести ею которое вы выбрали. на кнопку справа то нажмите на её. Затем нажимаем в которой хотим,
Как видим, программа «ABS(адрес_ячейки_с_числом)». Excel.ввести итоговую формулу.Для решения задачи можно использование формулы массива Затем функцией СУММ()
excel2.ru
Максимальное значение по модулю в MS EXCEL
значений, то это с помощью простой например |-48|. Но, вниз до конца
Если значение расположено в от поля ввода. кнопку, размещенную справа
на кнопку «OK».
чтобы хранился результат. выдает в ответДля того, чтобы рассчитать,Скачать последнюю версию =МАКС(B2:B10)Альтернативный вариант — создать использовать следующую формулу =СУММ(ABS(A1:A10)). После ввода
можно подсчитать их можно сделать, записав функции. Единственное условие в ответ они таблицы. Таким образом, таблице, то формулуСнова запускается окно с от формы ввода.Открывается окно аргументов функции. Жмем на кнопку положительное значение числа например, модуль от
excel2.ru
Excel
|
максимальное число по модулю со знаком |
||||||||
Ответить |
||||||||
Ответить |
||||||||
Ответить |
||||||||
Ответить |
||||||||
Ответить |
В Excel, если в столбце есть значения, которые включают как положительные, так и отрицательные значения, как правило, вы можете найти максимальное и минимальное значения их абсолютных значений с помощью формулы, которая объединяет функции MAX и ABS. Но иногда вам может понадобиться найти максимальные или минимальные значения их абсолютных значений, но сохранить их знак при возврате результата, как показано на снимке экрана ниже. Как решить эту работу?
Найдите максимальное или минимальное абсолютное значение и сохраните знак
Примечание. Методы, представленные в этом руководстве, протестированы в Excel 2021, в разных версиях Excel они могут отличаться.
Найдите максимальное или минимальное абсолютное значение и сохраните знак
Вот две формулы, которые помогут вам быстро найти максимальные и минимальные абсолютные значения и сохранить знаки из столбца.
Найти максимальное значение
Выберите ячейку и используйте приведенную ниже формулу:
=INDEX($A$1:$A$7,MATCH(MAX(ABS($A$1:$A$7)),ABS($A$1:$A$7),0))
Нажмите Enter ключ. (в некоторых старых версиях Excel может потребоваться нажать клавиши Shift + Ctrl + Enter)
Найти минимальное значение
Выберите ячейку и используйте приведенную ниже формулу:
=INDEX($A$1:$A$7,MATCH(MIN(ABS($A$1:$A$7)),ABS($A$1:$A$7),0))
Нажмите Enter ключ. (в некоторых старых версиях Excel может потребоваться нажать клавиши Shift + Ctrl + Enter)
В приведенных выше формулах $A$1:$A$7 — это диапазон столбцов, из которого вы хотите найти максимальное или минимальное значение. И обе приведенные выше формулы работают правильно только в одном столбце, если в диапазоне несколько столбцов, формула вернет значение ошибки.
Прочие операции (статьи)
Как автоматически обновлять обменный курс в Excel?
Если вы работаете в финансовом предприятии, иногда вы можете использовать лист Excel для перечисления всех различных валют и конвертировать их на основе обменных курсов.
Как принудительно открыть только для чтения в Excel?
Иногда вы хотите, чтобы другие пользователи, которые открывают ваши общие книги, были осторожны, когда они собираются редактировать общие книги, вы можете сделать запрос только для чтения, чтобы предупредить их…
Лучшие инструменты для работы в офисе
Kutools for Excel Решит большинство ваших проблем и повысит вашу производительность на 80%
- Бар Супер Формулы (легко редактировать несколько строк текста и формул); Макет для чтения (легко читать и редактировать большое количество ячеек); Вставить в отфильтрованный диапазон…
- Объединить ячейки / строки / столбцы и хранение данных; Разделить содержимое ячеек; Объедините повторяющиеся строки и сумму / среднее значение… Предотвращение дублирования ячеек; Сравнить диапазоны…
- Выберите Дубликат или Уникальный Ряды; Выбрать пустые строки (все ячейки пустые); Супер находка и нечеткая находка во многих рабочих тетрадях; Случайный выбор …
- Точная копия Несколько ячеек без изменения ссылки на формулу; Автоматическое создание ссылок на несколько листов; Вставить пули, Флажки и многое другое …
- Избранные и быстро вставляйте формулы, Диапазоны, диаграммы и изображения; Зашифровать ячейки с паролем; Создать список рассылки и отправлять электронные письма …
- Извлечь текст, Добавить текст, Удалить по позиции, Удалить пробел; Создание и печать промежуточных итогов по страницам; Преобразование содержимого ячеек в комментарии…
- Суперфильтр (сохранять и применять схемы фильтров к другим листам); Расширенная сортировка по месяцам / неделям / дням, периодичности и др .; Специальный фильтр жирным, курсивом …
- Комбинируйте книги и рабочие листы; Объединить таблицы на основе ключевых столбцов; Разделить данные на несколько листов; Пакетное преобразование xls, xlsx и PDF…
- Группировка сводной таблицы по номер недели, день недели и другое … Показать разблокированные, заблокированные ячейки разными цветами; Выделите ячейки, у которых есть формула / имя…
Вкладка Office — предоставляет интерфейс с вкладками в Office и значительно упрощает вашу работу
- Включение редактирования и чтения с вкладками в Word, Excel, PowerPoint, Издатель, доступ, Visio и проект.
- Открывайте и создавайте несколько документов на новых вкладках одного окна, а не в новых окнах.
- Повышает вашу продуктивность на 50% и сокращает количество щелчков мышью на сотни каждый день!
Комментарии (0)
Оценок пока нет. Оцените первым!
Skip to content
В этой статье объясняется функция МАКС с множеством примеров формул, которые показывают, как найти наибольшее значение в Excel и выделить наибольшее число на листе.
МАКС — одна из самых простых и простых в использовании функций Excel. Тем не менее, у нее есть несколько хитростей, которые дадут вам большие возможности. Скажите, как вы используете функцию МАКС с условиями? Или знаете, как извлечь абсолютное наибольшее значение? Мы предложим несколько решений для этих и других аналогичных задач.
- Функция МАКС — основные сведения
- Найти максимальное в группе чисел
- Вычисляем максимум в несмежных диапазонах
- Как получить максимальную (последнюю) дату
- Максимальное значение с условиями
- Наибольшее число без учёта нулей
- Как найти максимальное число игнорируя ошибки
- Определяем абсолютное максимальное значение
- Максимум применительно к тексту
- Вычисление наибольшей разницы
- Выводим адрес ячейки с максимальным значением
- Как выделить цветом самое большое число
- Почему не получается?
Функция МАКС
Функция МАКС в Excel возвращает наибольшее значение в указанном вами наборе данных.
Синтаксис у неё следующий:
МАКС(число1; [число2];…)
Где число может быть представлено числовым значением, массивом, именованным диапазоном, ссылкой на ячейку или диапазоном, содержащим числа.
Число1 является обязательным, число2 и последующие аргументы необязательны.
Чтобы создать самую простую формулу, чтобы выбрать максимальное значение в таблице Excel, вы можете вводить числа непосредственно в список аргументов, например:
=МАКС(1; 2; 3)
На практике это – очень редкий случай. По большей части вы будете иметь дело с диапазонами и ячейками.
Самый быстрый способ найти наибольшее значение в диапазоне, – это:
- В ячейке введите = МАКС(
- Выберите диапазон чисел с помощью мыши.
- Введите закрывающую скобку.
- Жмём Enter для завершения.
Например, чтобы найти максимальное значение в диапазоне A1: A6, формула будет выглядеть следующим образом:
=МАКС(A1:A6)
Если ваши числа находятся в непрерывном диапазоне (как в этом примере), вы можете заставить Excel автоматически создать формулу МАКС. Вот как:
- Выделите ячейки со своими числами.
- На вкладке «Главная» в группе «Форматы» нажмите «Автосумма» и выберите «Максимум» из раскрывающегося списка.
5 фактов, которые нужно знать о функции МАКС –
- В текущих версиях Excel она может обрабатывать до 255 аргументов.
- Если аргументы не содержат ни одного числа, возвращается ноль.
- Если аргументы содержат одно или несколько значений ошибки, возвращается ошибка.
- Пустые ячейки игнорируются.
- Обрабатываются логические значения и текстовые представления чисел, предоставленные непосредственно в списке аргументов (ИСТИНА приравнивается к 1, ЛОЖЬ – к 0). Если используется ссылка на ячейку с логическим или текстовым значением, то они игнорируются.
Как найти в Excel наибольшее число – примеры.
Ниже мы покажем несколько стандартных вариантов использования функции МАКС.
Во многих случаях существует несколько различных решений для одной и той же задачи, поэтому я рекомендую вам протестировать все варианты, чтобы выбрать наиболее подходящий.
Как выбрать максимальное значение в группе чисел.
Чтобы в Excel извлечь наибольшее число в группе чисел, передайте эту группу функции МАКС в качестве ссылки на диапазон. Диапазон может содержать любое количество строк и столбцов. Например, чтобы получить максимальное значение из C2: E7, используйте эту простую формулу:
=МАКС(C2:E7)
Предположим, у нас есть сведения об учениках с их оценкой, но некоторые из значений оценки являются логическими, текстовыми, а некоторые пока вовсе не имеют оценки.
Применим функцию:
= МАКС(B2:B10)
Как видите, игнорируются ячейки с текстом, а также пустые, логические значения приравниваются к нулю, а затем вычисляется максимальное число, как показано в таблице Excel выше.
Наибольшее значение в несмежных ячейках или диапазонах Excel
Чтобы осуществить поиск в несмежных ячейках и диапазонах, необходимо включить в формулу ссылку на каждый отдельный адрес. Рассмотрим пошагово:
- Начните вводить функцию МАКС в ячейку.
- После того, как вы ввели открывающую скобку, нажмите и удерживайте Ctrl и выберите мышкой нужные ячейки и диапазоны.
- Отпустите
Ctrlи введите закрывающую круглую скобку. - Нажмите
Enter.
Вы получите формулу максимального числа в Excel, подобную этому:
=МАКС(C2:E2;C7:E7)
Как получить наибольшую (последнюю) дату в Excel
Во внутренней системе Excel даты – это не что иное, как порядковые номера дней, поэтому функция МАКС обрабатывает их без проблем.
Например, чтобы найти последнюю дату доставки из C2: C7, запишите обычную формулу, которую вы использовали бы для чисел:
=МАКС(C2:C7)
Поскольку дата – это также число, всё работает замечательно.
Максимальное значение с условиями.
Довольно часто случается, что из большого объёма данных Excel нужно выбрать максимальное значение из какой-то его части. К примеру, найти самую большую партию какого-то определённого товара в огромном списке продаж. Или же найти наивысшую оценку по какому-то предмету среди большого набора данных оценок, набранных учащимися определенного класса по нескольким предметам в школе.
Если вы хотите получить максимальное значение Excel с учётом каких-то условий, то вы можете выбрать из нескольких предложенных ниже формул. Чтобы убедиться, что все они возвращают одинаковый результат, мы протестируем их на одном и том же наборе данных.
Задача: мы хотим найти самую большую продажу для определенного товара, указанного в F1.
МАКС + ЕСЛИ
Если вы ищете решение, которое работает во всех версиях Excel, используйте функцию ЕСЛИ для проверки условия, а затем передайте полученный массив в функцию:
=МАКС(ЕСЛИ(B2:B15=F1; C2:C15))
Чтобы это работало, необходимо нажать Ctrl + Shift + Enter одновременно, чтобы ввести как формулу массива. Если все сделано правильно, Excel заключит ваше выражение в {фигурные скобки}, что является визуальным указанием на формулу массива.
Также можно оценить несколько условий одновременно, о чем мы поговорим далее.
МАКС + СУММПРОИЗВ
Если вам не нравится использовать формулы массива в ваших листах, объедините МАКС с функцией СУММПРОИЗВ, которая умеет работать с массивами:
=СУММПРОИЗВ(МАКС((B2:B15=F1)*(C2:C15)))
МАКСЕСЛИ
В Excel 2019 и Office 365 есть специальная функция МАКСЕСЛИ, которая предназначена для поиска наибольшего значения по 126 критериям.
В нашем случае используется только одно условие, поэтому формула очень проста:
=МАКСЕСЛИ(C2:C15;B2:B15;F1)
На приведенном ниже скриншоте показаны все 3 формулы в действии:
Выбираем максимальное значение в Excel без учета нулей
Фактически, это разновидность условного МАКС, рассмотренного в предыдущем примере. Чтобы исключить нули, используйте логический оператор «не равно» и поместите выражение «<> 0» либо в критерий функции МАКСЕСЛИ, либо в конструкцию МАКС + ЕСЛИ.
Как вы понимаете, проверка этого условия имеет смысл только в случае наличия отрицательных чисел. Для положительных чисел эта проверка излишняя, потому что любое положительное число больше нуля.
Чтобы попробовать, давайте найдем самую маленькую скидку в диапазоне C2:C7. Поскольку все скидки представлены отрицательными числами, наименьшая скидка фактически является наибольшим значением.
Обязательно нажмите Ctrl + Shift + Enter, чтобы правильно заполнить эту формулу массива:
=МАКС(ЕСЛИ(C2:C7<>0; C2:C7))
А это обычная формула –
=МАКСЕСЛИ(C2:C7;C2:C7;»<>0″)
И вот что у нас получилось:
Как найти максимальное значение, игнорируя ошибки
Когда вы работаете с большим объемом данных, управляемых различными формулами, есть вероятность, что некоторые из них приведут к ошибкам. Соответственно, функция МАКС тоже вернет ошибку.
В качестве обходного пути можно использовать МАКС вместе с ЕОШИБКА. Учитывая, что вы ищете в диапазоне A1: B5, формула принимает следующую форму:
=МАКС(ЕСЛИ(ЕОШИБКА(A1:B6); «»; A1:B6))
Чтобы упростить формулу, используйте функцию ЕСЛИОШИБКА вместо комбинации ЕСЛИ + ЕОШИБКА. Это также сделает логику более очевидной — если есть ошибка в A1:B6, замените ее пустой строкой (»), а затем вычислите самое большое значение в диапазоне:
=МАКС(ЕСЛИОШИБКА(A1:B6; «»))
Неудобство состоит в том, что нужно не забывать нажимать Ctrl + Shift + Enter, потому что это работает только как формула массива.
В Excel 2019 и Office 365 функция МАКСЕСЛИ может быть хорошим решением при условии, что ваш набор данных содержит хотя бы одно положительное число или нулевое значение:
=МАКСЕСЛИ(A1:B6;A1:B6;»>=0″)
Поскольку формула выполняет поиск максимального значения с условием «больше или равно 0», она не будет работать для набора данных, состоящего исключительно из отрицательных чисел.
Также идеально подходит функция АГРЕГАТ, которая может выполнять ряд операций и игнорировать значения ошибок:
=АГРЕГАТ(4;6;A1:B6)
Число 4 в первом аргументе предписывает выполнить поиск максимального числа, шестёрка во втором аргументе – это параметр «игнорировать ошибки», а A1: B6 — ваш целевой диапазон.
Все формулы возвращают одинаковый результат:
Как найти абсолютное наибольшее значение в Excel
При работе с диапазоном положительных и отрицательных чисел иногда может потребоваться найти максимальное абсолютное значение независимо от знака.
Первая идея, которая приходит в голову, — получить абсолютные значения всех чисел в диапазоне с помощью функции ABS и передать их в МАКС:
{= МАКС(ABS( диапазон ))}
Это формула массива, поэтому не забудьте подтвердить ее с помощью Ctrl + Shift + Enter. Еще одно предостережение: он работает только с числами и приводит к ошибке в случае нечисловых данных.
Не нравится это решение? Тогда давайте построим что-нибудь более жизнеспособное 
Что, если мы найдем минимальное значение, изменим или проигнорируем его знак, а затем вычислим вместе со всеми другими числами? Да, это будет отлично работать как обычная формула. В качестве дополнительного бонуса это отлично обрабатывает текстовые записи и ошибки.
С исходными данными в A1: B5 расчёты выглядят следующим образом.
Формула массива (заполняется с помощью Ctrl + Shift + Enter):
=МАКС(ABS(A1:B5))
Обычная формула (заполняется клавишей Enter):
=МАКС(МАКС(A1:B5); -МИН(A1:B5))
или же
=МАКС(МАКС(A1:B5); ABS(МИН(A1:B5)))
На скриншоте ниже показаны результаты:
Вернуть максимальное абсолютное значение с сохранением знака
В некоторых ситуациях может потребоваться найти наибольшее абсолютное значение в таблице Excel, но вернуть число с исходным знаком, а не его абсолютное значение.
Предполагая, что числа находятся в ячейках A1: B5, вот выражение, которое следует использовать:
=ЕСЛИ(ABS(МАКС(A1:B5))>ABS(МИН(A1:B5)); МАКС(A1:B5);МИН(A1:B5))
Сложная на первый взгляд логика довольно проста. Сначала вы находите наибольшее и наименьшее числа в диапазоне и сравниваете их абсолютные значения. Если абсолютное (без учёта знака) максимальное значение больше абсолютного минимального значения, возвращается это наиболшее число, иначе – наименьшее число.
Поскольку формула возвращает исходное, а не абсолютное значение, информация о знаке сохраняется (см. скриншот выше).
Максимальное значение применительно к тексту.
Предположим, у нас есть список имен, и нам нужно вычислить их максимальную длину, то есть найти наибольшее количество символов в ячейке Excel.
Здесь мы должны применить функцию ДЛСТР для вычисления длины имени.
=ДЛСТР(А2)
А затем применим функцию МАКС, чтобы узнать максимальную длину ФИО.
=МАКС(B2;B13)
А можно обойтись без дополнительного столбца и вычислить максимальную длину текстового значения в одной ячейке. Для этого нужно объединить эти формулы, вложив ДЛСТР в МАКС:
=МАКС(ДЛСТР(A2:A13))
Учтите, что это формула массива. Ведь можно работать не только с диапазоном, но и с массивом числовых значений, который формируется другой функцией.
Вычислить наибольшую разницу в сумме.
Предположим, нам нужно вычислить наибольшую разницу в сумме за любой смежный месяц для каждого товара. Или, выражаясь иначе, найти максимальное изменение продаж за месяц.
Ниже представлена таблица Excel с небольшой выборкой данных за 4 месяца.
Если решать проблему «в лоб», то можно использовать функцию ЕСЛИ со множеством условий:
=ЕСЛИ(И((МАКС(B2:C2)-МИН(B2:C2))>(МАКС(C2:D2)-МИН(C2:D2)), (МАКС(B2:C2)-МИН(B2:C2))>(МАКС(D2:E2)-МИН(D2:E2))), МАКС(B2:C2)-МИН(B2:C2), ЕСЛИ((МАКС(C2:D2)-МИН(C2:D2))>(МАКС(D2:E2)-МИН(D2:E2)), МАКС(C2:D2)-МИН(C2:D2),МАКС(D2:E2)-МИН(D2:E2)))
Но при помощи функции МАКС можно значительно упростить расчет и не пользоваться такой длинной и сложной конструкцией.
Используя функцию ABS, мы будем искать максимальное изменение вне зависимости от знака. Попробуйте заменить большую формулу этой:
=МАКС(ABS(B2-C2);ABS(C2-D2);ABS(D2-E2))
Как вы можете видеть в таблице ниже, этот вариант намного проще и возвращает те же результаты.
Как найти адрес ячейки Excel с максимальным числом.
Есть ли решение, которое сообщит адрес ячейки с наибольшим числом, а не само число? То есть, если A4 равно 9 и это значение является самым большим, как мне составить формулу, которая возвратит координаты A4 вместо 9?
Вы можете использовать функции ЯЧЕЙКА , ИНДЕКС и ПОИСКПОЗ в сочетании с функцией МАКС, чтобы вернуть адрес ячейки с наибольшим значением.
Например, если вы хотите найти ячейку с наивысшим значением в столбце от А1 до А7, вы можете использовать следующий расчёт:
=ЯЧЕЙКА(«адрес»;ИНДЕКС(A1:A7;ПОИСКПОЗ(МАКС(A1:A7);A1:A7;0)))
Получаем результат в виде абсолютной ссылки $А$4, которая указывает на самое большое число из этого диапазона.
Однако учтите, что это выражение работает только с одним столбцом.
А вот еще альтернативные варианты поиска адреса наибольшего числа по столбцу, из которых вы можете выбрать наиболее подходящий для себя:
Формула массива –
{=АДРЕС(ПОИСКПОЗ(МАКС(F1:F7);F1:F7;0);СТОЛБЕЦ(F1:F7);4)}
Обычная формула, в которой явным образом нужно указать столбец:
=»F»&ПОИСКПОЗ(МАКС(F1:F7);F1:F7;0)
Ещё одна формула массива –
{=ЯЧЕЙКА(«address»;ИНДЕКС(F2:F7;ПОИСКПОЗ(МАКС(F2:F7);F2:F7;0)))}
На скриншоте вы видите, что все они возвращают один и тот же адрес:
И ещё одна формула массива для вывода адреса, которая работает с диапазоном из нескольких строк и столбцов:
{=АДРЕС(МАКС(ЕСЛИ((C2:E7=МАКС(C2:E7));СТРОКА(C2:E7))); МАКС(ЕСЛИ((C2:E7=МАКС(C2:E7));СТОЛБЕЦ(C2:E7))))}
В данном случае, как видите, мы ищем адрес наибольшего числа в двумерном диапазоне C2:E7.
Напомню, что формула массива вводится с использованием комбинации клавиш Ctrl + Shift + Enter.
Как выделить наибольшее значение в Excel
В ситуации, когда вы хотите определить самое большое число в исходном наборе данных, самый быстрый способ – выделить его с помощью условного форматирования Excel. Приведенные ниже примеры покажут вам два разных варианта действий.
Выделите максимальное число в диапазоне Excel
В Microsoft Excel есть встроенное правило для форматирования максимальных чисел в диапазоне, которое идеально соответствует нашим потребностям. Вот как можно применить его:
- Выберите диапазон чисел (в нашем случае C2: E8).
- На вкладке «Главная» в группе «Стили» щелкните «Условное форматирование»> «Новое правило».
- В диалоговом окне «Новое правило форматирования» выберите «Форматировать только первые или последние значения».
- На нижней панели выберите «первым» из раскрывающегося списка и введите 1 в поле рядом с ним (это означает, что вы хотите выделить только одну ячейку, содержащую наибольшее значение).
- Нажмите кнопку «Формат» и выберите стиль оформления.
- Дважды щелкните OK, чтобы закрыть оба окна.
Как выделить цветом максимальное число в каждой строке
Поскольку нет встроенного правила, чтобы выделить наибольшее значение из каждой строки таблицы Excel, вам придется настроить собственное на основе функции МАКС. Вот как:
- Выберите все строки, которые вы хотите проверить (C3:E8).
- Кликните Новое правило > Использовать формулу.
- В поле Форматировать значения, запишите:
=C3=МАКС($C3:$E3)
Где C3 — крайняя верхняя левая ячейка, а $C3:$E3 — координаты первой строки. Чтобы правило работало, обязательно зафиксируйте координаты столбца в диапазоне знаком $.
- Нажмите кнопку «Формат» и выберите нужный формат.
- Дважды щелкните ОК.
Кончик. Таким же образом вы можете выделить максимальное значение в каждом столбце. Шаги в точности такие же, за исключением того, что вы пишете условие для диапазона первого столбца и фиксируете координаты строки:
=C2=МАКС(C$2:C$7)
Дополнительные сведения см. в статье « Как создать правило условного форматирования на основе формул» .
Почему не получается найти наибольшее число?
МАКС — одна из самых простых в использовании функций Excel. Если вопреки всем ожиданиям она не работает, то, скорее всего, это одна из следующих проблем:
МАКС возвращает ноль
Если обычная формула МАКС возвращает 0, даже если в указанном диапазоне есть числа явно большие, скорее всего, эти числа отформатированы как текст.
Это особенно актуально, когда вы запускаете функцию МАКС для данных, получаемых другими формулами или же импортированных из других программ.
Вы можете проверить это с помощью функции ЕЧИСЛО, например:
=ЕЧИСЛО(A1)
Если приведенная выше формула возвращает ЛОЖЬ, то значение в A1 не является числовым. Это означает, что вы должны устранять неполадки с исходными данными, а не с формулой.
МАКС возвращает значение #Н/Д, #ЗНАЧ или другую ошибку.
Пожалуйста, внимательно проверьте указанные ячейки. Если какая-либо из указанных ячеек содержит ошибку, поиск максимума приведет к той же ошибке. Чтобы обойти это, посмотрите, как получить максимальное значение, игнорируя все ошибки .
Вот как можно найти максимальное значение в Excel. Благодарю вас за чтение!
 Функция ЕСЛИОШИБКА – примеры формул — В статье описано, как использовать функцию ЕСЛИОШИБКА в Excel для обнаружения ошибок и замены их пустой ячейкой, другим значением или определённым сообщением. Покажем примеры, как использовать функцию ЕСЛИОШИБКА с функциями визуального…
Функция ЕСЛИОШИБКА – примеры формул — В статье описано, как использовать функцию ЕСЛИОШИБКА в Excel для обнаружения ошибок и замены их пустой ячейкой, другим значением или определённым сообщением. Покажем примеры, как использовать функцию ЕСЛИОШИБКА с функциями визуального…  Сравнение ячеек в Excel — Вы узнаете, как сравнивать значения в ячейках Excel на предмет точного совпадения или без учета регистра. Мы предложим вам несколько формул для сопоставления двух ячеек по их значениям, длине или количеству…
Сравнение ячеек в Excel — Вы узнаете, как сравнивать значения в ячейках Excel на предмет точного совпадения или без учета регистра. Мы предложим вам несколько формул для сопоставления двух ячеек по их значениям, длине или количеству…  Как проверить правильность ввода данных в Excel? — Подтверждаем правильность ввода галочкой. Задача: При ручном вводе данных в ячейки таблицы проверять правильность ввода в соответствии с имеющимся списком допустимых значений. В случае правильного ввода в отдельном столбце ставить…
Как проверить правильность ввода данных в Excel? — Подтверждаем правильность ввода галочкой. Задача: При ручном вводе данных в ячейки таблицы проверять правильность ввода в соответствии с имеющимся списком допустимых значений. В случае правильного ввода в отдельном столбце ставить…  Функция ЕСЛИ: проверяем условия с текстом — Рассмотрим использование функции ЕСЛИ в Excel в том случае, если в ячейке находится текст. СодержаниеПроверяем условие для полного совпадения текста.ЕСЛИ + СОВПАДИспользование функции ЕСЛИ с частичным совпадением текста.ЕСЛИ + ПОИСКЕСЛИ…
Функция ЕСЛИ: проверяем условия с текстом — Рассмотрим использование функции ЕСЛИ в Excel в том случае, если в ячейке находится текст. СодержаниеПроверяем условие для полного совпадения текста.ЕСЛИ + СОВПАДИспользование функции ЕСЛИ с частичным совпадением текста.ЕСЛИ + ПОИСКЕСЛИ…  Визуализация данных при помощи функции ЕСЛИ — Функцию ЕСЛИ можно использовать для вставки в таблицу символов, которые наглядно показывают происходящие с данными изменения. К примеру, мы хотим показать в отдельной колонке таблицы, происходит рост или снижение продаж.…
Визуализация данных при помощи функции ЕСЛИ — Функцию ЕСЛИ можно использовать для вставки в таблицу символов, которые наглядно показывают происходящие с данными изменения. К примеру, мы хотим показать в отдельной колонке таблицы, происходит рост или снижение продаж.…  3 примера, как функция ЕСЛИ работает с датами. — На первый взгляд может показаться, что функцию ЕСЛИ для работы с датами можно применять так же, как для числовых и текстовых значений, которые мы только что обсудили. К сожалению, это…
3 примера, как функция ЕСЛИ работает с датами. — На первый взгляд может показаться, что функцию ЕСЛИ для работы с датами можно применять так же, как для числовых и текстовых значений, которые мы только что обсудили. К сожалению, это…
Содержание
- Эксель модуль
- Функции программы Microsoft Excel: расчет модуля
- Функция ABS
- Суммирование по модулю в MS EXCEL
- Максимальное значение по модулю в MS EXCEL
- Excel значение по модулю
- Как вычислить модуль в Excel
- Что такое модуль
- Как вычислить модуль в «Экселе»?
- Вычисление суммы модулей
- Примеры
- ABS (функция ABS)
- Описание
- Синтаксис
- Пример
- См. также
- Модуль числа
- выбор максимального по модулю числа
- Подскажите пожалуйста, как в excel сложить по модулю?
- Пожалуйста помогите — как в excel сложить 2 числа по модулю 2 ?
Эксель модуль
Функции программы Microsoft Excel: расчет модуля
Смотрите также соседний столбец, в массива: формулы, нужно вместо сумму. формулу в одной состоит в том, получают ошибку, так в данном столбце
модуля можно скопировать аргументами функции. Как
Функция ABS
После этого, окно сворачивается, Функция ABS имеет «Вставить функцию», размещенную 8. числа -8, нужноДля расчета величины модуляМодуль – это абсолютная ячейке=МАКС(ABS(A2:A10))
ENTERНо, можно создать формулу, ячейке. что данную функцию как Excel не в ячейках появятся и на другие видим, поле «Число»
а вам нужно всего один аргумент слева от строкиСуществует ещё один способ вбить в строку в приложении Excel
положительная величина любогоB2Предполагается, что числовые значениянажать которая сразу жеНайти сумму модулей значений нужно просто знать. понимает подобный синтаксис. значение по модулю ячейки. Для этого, заполнено значением. Жмем кликнуть по ячейке, — число. Вводим
формул. расчета модуля. Он формул или в существует специальная функция числа. Даже уввести формулу =ABS(A2), содержатся в диапазоне
CTRL+SHIFT+ENTER бы складывала значения в определенном диапазонеАвтор: Максим ТютюшевКак видим, в расчете исходных данных. нужно стать на на кнопку «OK». где содержится число, его. Если жеЗапускается окно Мастера функций. подойдет для тех
любую ячейку на под названием ABS. отрицательного числа модуль скопировать ее вниз,A2:A10. по модулю - (например, вЕсли в диапазоне содержатся модуля из числа
Важно заметить, что некоторые нижний левый уголВслед за этим, в от которого хотите вы хотите взять
В списке, который пользователей, которые не листе, следующую формулу: Синтаксис этой функции будет всегда положительным.
например, с помощью(см. файл примера).Найдем максимальное значение по без создания дополнительногоА1:А10 положительные и отрицательные в приложении Microsoft пользователи пытаются записать ячейки, в которой ранее указанной вами рассчитать модуль. После число из данных, расположен в нем, привыкли держать в «=ABS(-8)». очень простой: «ABS(число)». Давайте выясним, как
Маркера заполнения и После ввода формулы модулю в диапазоне столбца. Эта формула) не представляет труда, значения, и нужно Excel нет ничего модуль, как это уже есть формула, ячейке выводится значение
того, как число которые хранятся в нужно найти функцию голове различные формулы.Чтобы произвести расчет, жмем Либо, формула может рассчитать величину модуля в ячейке нужно нажать с положительными и =СУММПРОИЗВ(ABS(A1:A10)).
создав дополнительный столбец
Суммирование по модулю в MS EXCEL
получить сумму модулей сложного, так как принято в математике, зажать кнопку мыши, модуля того числа, добавлено, опять жмите какой-либо ячейке документа, ABS, и выделить Кликаем по ячейке,
на кнопку ENTER. принимать такой вид в приложении MicrosoftB11CTRL+SHIFT+ENTER отрицательными числами.Другой вариант суммирования предполагает с формулой =ABS(A1). (абсолютных величин) этих данное действие выполняется
то есть |(число)|, и провести ею которое вы выбрали. на кнопку справа то нажмите на её. Затем нажимаем в которой хотим,
Как видим, программа «ABS(адрес_ячейки_с_числом)». Excel.ввести итоговую формулу.Для решения задачи можно использование формулы массива Затем функцией СУММ()
Максимальное значение по модулю в MS EXCEL
значений, то это с помощью простой например |-48|. Но, вниз до конца
Если значение расположено в от поля ввода. кнопку, размещенную справа
на кнопку «OK».
чтобы хранился результат. выдает в ответДля того, чтобы рассчитать,Скачать последнюю версию =МАКС(B2:B10)Альтернативный вариант — создать использовать следующую формулу =СУММ(ABS(A1:A10)). После ввода
можно подсчитать их можно сделать, записав функции. Единственное условие в ответ они таблицы. Таким образом, таблице, то формулуСнова запускается окно с от формы ввода.Открывается окно аргументов функции. Жмем на кнопку положительное значение числа например, модуль от
Источник
Excel значение по модулю
Как вычислить модуль в Excel
Смотрите также единицы дают ноль, и положительные и Each Item1 In через «;»Были варианты и просто 123) Уже работает. макрос, который бы A1, B2 и модулю значение изУмножение и деление чисел которого необходимо найти. текст может содержать
Что такое модуль
работы, стоит рассмотреть Она позволяет складывать модуль в Excel,Работая в «Экселе», можно а ноль и отрицательные. При обычной Numbers Item1 =Юрий М легче, но всеsmelovvvvНе забывайте: формула выбирал максимальное по т.д. С R[]C[] выбранного диапазона
Как вычислить модуль в «Экселе»?
в ExcelСкопируйте таблицу ниже и неточности и грамматические пару простых примеров, значения ячеек без можно воспользоваться несколькими выполнить множество различных единица есть единица. сумме он складывает
Item1 If IsArray(Item1): А чем вариант же.: желательно такой же вводится сочетанием трех модулю число. я совсем неВладимирВычисление процентов вставьте ее в ошибки. Для нас демонстрирующих работу функции. учёта их знака. способами, самым простым задач, в томОперация ИСКЛЮЧАЮЩЕЕ ИЛИ все эти значения. Then For Each
Вычисление суммы модулей
Моти не устраивает?массив должен быть макрос и на клавиш.например есть числа понимаю логики наименования: ..И что, неNorton ячейку A1 в важно, чтобы этаДля вычисления модуля некоторого Чтобы произвести это
из которых является числе математических. ШирокийПример. Вот к примеру Item2 In Item1smelovvvv вектором с единственным minCtrl+Shift+Enter12
делится? Тогда пример,: Всем привет! Excel. Возможно, для статья была вам заданного числа или действие, не требуется
Примеры
функция ABS. Она набор инструментов программы10 и 11 у меня получилось X = Abs(Item2): Не устраивает только
столбцом.МотяКак проще --36Serge что и где
Господа, помогите советом,
работы формул понадобится полезна. Просим вас
математического примера, например первоначально вычислять модуль возвращает абсолютное значение позволяет производить требуемые = 01 -16,7 а мне If X > ввод данных. мне
ABS (функция ABS)
в файле.0: не делится. в ячейке получается выбрать все ячейки уделить пару секунд разности 2 и каждого числа, после выбранного числа или действия, не требующие10 и 10 нужно чтобы число XMax Then XMax не нужна кнопка.: стандартный МАКС даетЕсли речь идетМотя26Serge———
отрицательное число, как с ними и и сообщить, помогла 5, следует воспользоваться чего пользоваться функцией
Описание
математического выражения. дополнительных приложений. Одной = 00 было положительным то
Синтаксис
нужно чтобы макрос максимум не по
о моем опусе,: Вариант (макрос --333: В момент ввода
Пример
19392 сделать так что нажать клавишу F2, ли она вам, следующей записью: суммы.Синтаксис функции модуля очень из таких функцийКак это вычислять есть как записать = Item2 End вызывался, как и модулю.
см. измененный вариант
максимум и минимум).
а затем — клавишу
с помощью кнопок
При выполнении операции, связанной
в Экселе. Решение
чтобы выдало число
См. также
стандартные функции, иМотя
Модуль числа
MCHДолжен выбрать -333
что всё сделано: формула массива ячейке значение было ВВОД. Можно также внизу страницы. ДляРезультатом данного запроса будет с несколькими значениями,
«Экселе» достаточно задать
в Excel он писать не буду.
по модулю и X = Abs(Item1)
данные перечислялись, так: smelovvvv!smelovvvv
: без массивного ввода
Заранее спасибо! правильно просигналят <>=B1/МАКС(ABS(A1:A3))
по модулю числа?
расширить столбцы для удобства также приводим число «3». модуль в Excel в строке формул используется не так
Я бы использовал высветилась сумма по If X > как ячейки сВам уже предложили
: работает как надо,
=ЕСЛИ(МАКС(A1:A10)>-МИН(A1:A10);МАКС(A1:A10);МИН(A1:A10))
Юрий М вокруг формулы
Казанский
Спасибо! более удобного просмотра ссылку на оригиналВ случае если требуется
может работать одновременно
«=ABS», после чего часто, но имеет
текстовые функции. Выделял модулю 16,7? XMax Then XMax данными разбросаны по
массу формульных вариантов. только можно его
Radioalex: А 910 неvikttur: Добавить ABS иvikttur листа. (на английском языке). вычислить сумму модулей с целым набором
в скобках указать важное предназначение.
соответствующие разряды, сравнивал.Abram pupkin = X Y таблице.Вы их смотрели-пробовали?! как-нибудь переделать, чтобы
: О формулах массивов: ввести как формулу
: =ABS()Данные
В этой статье описаны элементов матрицы, значения или диапазоном ячеек. аргумент, которым можетСогласно определению, модуль -
При равенстве 1,: если поменять местами, = Item1 End
выбор максимального по модулю числа
Юрий Мsmelovvvv было так =max(число1;число2;число3;. )=МАКС(A1:A9;-МИН(A1:A9))vikttur
Изменить стиль ссылок:
массива (Ctrl+Shift+Enter)?
Norton
-4
синтаксис формулы и
которой записаны в
Так, для вычисления
являться число, ссылка
это математическое действие,
иначе 0, а то можно и If End If
: Тогда переделайте в: Мотя! я рассмотрел
данные вводились как
или так:
: Зачем макрос? Файл-Параметры-Формулы-Стиль_ссылок.=R[-1]C/МАКС(ABS(R[-3]C[-2]:R[-2]C[-2]))
: Спасибо, Гуру!Формула использование функции таблицу, с диапазоном
суммы по модулю на ячейку, а возвращающее абсолютное значение логический результат сцеплял.
без массива Next MaxOfAbs = функцию — всё
все предложенные варианты.
и в стандартной=МАКС(A1:A9;ABS(МИН(A1:A9)))
=МАКС(ЕСЛИ(ABS(A1:A10)=МАКС(ABS(A1:A10));A1:A10))В 2003 (неvsem medved
A1:C3, самым быстрым достаточно воспользоваться следующей
также некоторую функцию,
числа, то есть
Kay
=ABS(СУММ (D1:D100)) Y Exit Function необходимое у Вас из формульных самое функции МАКС. через ;smelovvvvФормула массива. точно): Параметры-Вычисления-Стиль_ссылок.: =R[-1]C/МАКС(ABS(R[-3]C[-2]:R[-2]C[-2])) не работает: Как органичнее преобразоватьРезультатв Microsoft Excel. способом нахождения ответа
конструкцией запроса: возвращающую числовое значение. само число без: если я правильно
Алексей зайцев L1: Err.Clear MaxOfAbs
есть. Про макросы/функции оптимальное предложил vikttur,Мотя: Мотя, макрос определил
smelovvvvGuestдобавляю ABS со формулу?=ABS(2)
Возвращает модуль (абсолютную величину) будет конструкция:=СУММ(ABS(A1:A4))
Также эту операцию его знака. Несмотря понял вопрос, то: =СУММ (ABS(C7:C10)) - = CVErr(xlErrValue) End
можно почитать в но там данные: Макрос — учебный
максимальное число, но: пардон. сам и ошибся,
: В 2003 (точно):
скобками и нажимаюСейчас такая ситуация:Абсолютное значение числа 2
числа. Абсолютная величина=СУММ(ABS(A1:C3))Здесь в столбце А
можно выполнить, нажав на специфику, использование так: формула массива -
Function разделе «Приемы».
нужно вводить, как пример — рассчитан
он должен быть
конечно в счет. Сервис — Параметры волшебную комбинацию ctrl+shift+enter,значение ячейки делится2 числа — этоАвтор: Алексей Рулев в первых четырёх кнопку «Вставить функцию», модуля можно встретитьнапример нужно сложить ввод завершается ctrl+shift+entersmelovvvvС.М. массив. а у меня на чтение произвольной
в виде какsmelovvvv — Общие -
но результата нету. на максимальное значение=ABS(-2) число без знака.Примечание: строках указаны значения, где выбрать соответствующую не только при модули 2 чиселАлексей матевосов (alexm): С.М., это абсолютно
: Function MaxOfAbs(ParamArray Numbers()) данные могут содержаться матрицы. и стандартные функции: vikttur, не работает. желательно Стиль ссылок R1C1в какой момент
из выбранного диапазонаАбсолютное значение числа -2ABS(число) Мы стараемся как можно для которых необходимо функцию, или воспользовавшись решении математических задач, находящихся в ячейках: Если не изменяет то что нужно. Dim Item1, Item2 в разных ячейках. яЧем Вас не мин и макс. =max(число1;число2;число3;. ) как можно проще,vsem medved нужно нажимать ctrl+shift+enter?=R[-1]C/МАКС(R[-3]C[-2]:R[-2]C[-2])2Аргументы функции ABS описаны оперативнее обеспечивать вас произвести сложение по поиском, указав слово но также и А1 и В1 память, то сложение спасибо большое! Dim X As же не спроста устраивает замечательный функциональный
и отображать знак поэтому макросом: спасибо огромное господа.кстати можно ли
Подскажите пожалуйста, как в excel сложить по модулю?
а очень хочется=ABS(A2) ниже. актуальными справочными материалами модулю. «модуль» или «ABS». в экономических моделях,=ABS(A1)+ABS(B1) по модулю 2Поясняю, у меня есть Double, XMax As написал, что данные арсенал EXCEL? (если максимальное поvikttur жить стало легче изменить в настройках и нужно, чтобы
Абсолютное значение числа -4Число на вашем языке.Чтобы закрепить понимание описания
Одна из распространённых операций
физике и многихAlex gordon это булева операция, набор значений в
Пожалуйста помогите — как в excel сложить 2 числа по модулю 2 ?
Double, Y As должны вводиться, какВсе_просто модулю -123, то: Забыл скобку. Исправилsmelovvvv excel вид названия значение ячейки делилосьчетверт — обязательный аргумент. Вещественное
Эта страница переведена
модуля в Excel
в Excel - других точных науках.
: Посмотри, должно помочь при которой два
ячейках с 1 Double On Error в стандартном МАКС. т.е.: Формулой массива: и должен выдать в сообщении выше.: Доброй ночи. помогите написать ячеек на классические на максимальное по
Вычитание чисел число, абсолютное значение автоматически, поэтому ее и принципов его
сумма по модулю.Для того чтобы вычислитьhttps://www.youtube.com/watch?v=C_d7_azCgXY нуля и две
по 100, там
GoTo L1 For как массив или
=ИНДЕКС(массив;ПОИСКПОЗ(МАКС(ABS(массив));массив;0))
Источник
Функция МАКС используется для нахождения наибольшего числа в переданном в качестве аргументов диапазоне и возвращает соответствующее значение.
Функция МАКСА используется для поиска наибольшего значения в указанном диапазоне и возвращает найденное число.
Основное отличие между двумя функциями заключается в том, что МАКС игнорирует логические значения, переданные в качестве аргументов, а МАКСА учитывает их в процессе поиска.
Примеры использования функций МАКС и МАКСА в Excel
Пример 1. Экономист предприятия записывает доходы и расходы в один столбец таблицы Excel, при этом доходы являются положительными числами, а расходы – отрицательными. Найти максимальный расход за последние несколько дней.
Исходные данные:
Для расчета используем формулу массива:
Описание аргументов:
- B3:B12<0 – условие проверки на принадлежность числа к диапазону отрицательных чисел;
- ABS(B3:B12) – возвращаемое значение функцией ЕСЛИ для найденных отрицательных чисел.
- (-1) – множитель, необходимый для возврата отрицательного числа.
Примечание: наибольшим числом из диапазона отрицательных чисел является, значение которого ближе к нулю. В данной задаче нас интересовал максимальный расход, поэтому для поиска максимального значения была использована функция ABS, возвращающая модуль числа.
Результат вычислений:
В результате вычислений формулой, мы получили максимальную сумму расходов используя функцию МАКС, не смотря на то что это отрицательное число со знаком минус.
Вычисление максимальных и минимальных расходов в таблице Excel
Пример 2. Владелец карты, подключенной к интернет-банкингу, вывел в таблицу Excel данные о поступлениях денежных средств на карту, а также затратах. По ошибке в некоторые ячейки из столбца, содержащего суммы денежных средств, попали текстовые данные. Определить минимальную и максимальную операцию по расходам финансовых средств.
Исходная таблица данных:
Формула для расчета минимальных затрат (формула массива):
Описание аргументов:
- ЧЗНАЧ(ПОДСТАВИТЬ(B3:B8;» USD»;»»))<0 – выражение, проверяющее принадлежность чисел к диапазону отрицательных значений. Функция ПОДСТАВИТЬ выполняет замену части строки » USD» на пустое значение “”, функция ЧЗНАЧ преобразует текстовый тип данных к числовому.
- ЧЗНАЧ(ПОДСТАВИТЬ(B3:B8;» USD»;»»)) – диапазон отрицательных чисел, то есть записей только о затратах по карте.
Для получения наибольшего значения затрат немного видоизменим данную формулу:
Максимальный расход соответствует наибольшему модулю отрицательного числа (с этой целью используется функция ABS). Для возврата отрицательного числа результат умножается на -1.
Полученные значения:
Поиск максимального значения среди разных типов данных в Excel
Пример 3. Программист внес значения переменных различных типов данных в таблицу Excel. Определить наибольшее значение с учетом данных логического типа.
Исходная таблица:
В данном случае целесообразно использовать формулу МАКСА, поскольку некоторые переменные содержат данные логического типа. Формула для расчета:
Полученный результат:
Обратите внимание на некоторую особенность работы функций. Например, если в рамках этого примера требовалось вернуть ссылку на ячейку, содержащую максимальное значение, можно было использовать формулу:
=ЯЧЕЙКА(«адрес»;ИНДЕКС(B2:B8;ПОИСКПОЗ(МАКСА(B2:B8);B2:B8)))
Однако возвращаемое значение не соответствует истине:
Но в случае использования функции МАКС, игнорирующей логические значения, результат будет верным:
Результат:
Особенности использования функций МАКС и МАКСА в Excel
Функция МАКС имеет следующий вариант синтаксической записи:
=МАКС(число1;[число2];…)
Описание аргументов:
- число1 – обязательный аргумент, характеризующий первое значение диапазона числовых данных (массив, вектор), среди которых требуется найти максимальное значение.
- [число2]… — второй и последующие необязательные аргументы, характеризующие второе и последующие числовые значения исследуемого диапазона.
Функция МАКСА имеет следующую синтаксическую запись:
=МАКСА(значение1;[значение2];…)
Описание аргументов:
- значение1 – обязательный аргумент, характеризующий первое вхождение диапазона исследуемых данных.
- [значение2]… — второй и последующие необязательные аргументы, характеризующие второй и последующие вхождения.
Примечания:
- Обе рассматриваемые функции принимают в качестве аргументов имена, данные числового, логического, ссылочного и текстового типов данных.
- Функция МАКС учитывает логические значения только в том случае, если они явно переданы в качестве аргумента (например, (ИСТИНА;-5;ЛОЖЬ) вернет значение 1, однако аргументы (A1;A2;A3) вернут значение -5, если A1=ИСТИНА, A2=-5, A3=ЛОЖЬ). Функция МАКСА при расчетах учитывает даже ссылки на ячейки, содержащие данные логического типа.
- При использовании функций для данных формата Дата будет возвращено максимальное значение в коде времени Excel.
- Если в переданные в качестве аргументов массиве или диапазоне данных в виде ссылки содержатся только текстовые данные, результатом выполнения функций МАКС и МАКСА будет значение 0. Если массив или диапазон данных содержат кроме числовых значений также текстовые значения и пустые ячейки, функции МАКС и МАКСА будут их игнорировать в расчетах.
- Функция МАКСА удобна для использования в случаях, если необходимо передать ссылку на диапазон данных, содержащий текстовые представления чисел и логические значения, которые должны быть учтены в расчетах. В противном случае следует использовать функцию МАКС.
- Поскольку рассматриваемые функции не имеют аналогов с логической проверкой (например, функция СУММ имеет аналог с проверкой СУММЕСЛИ), для проверки условий необходимо использовать следующий вид записи =МАКС(ЕСЛИ(проверяемое_выражение;массив1;массив2)), где массив1 и массив2 – варианты аргументов функции МАКС в зависимости от результата выполнения проверяемого выражения).
Скачать примеры функция функции МАКС и МАКСА в Excel
Функции МАКС и МАКСА могут быть использованы как формулы массива, что удобно при совместном использовании с логическими функциями.
Содержание
- Функция МИН Excel
- Примеры использования функций МАКС и МАКСА в Excel
- Синтаксис функции ДМАКС()
- Задачи
- Недостаток функции
- Примеры использования функций ДМИН и ДМАКС в Excel по условию
- Аргументы функции
- Дополнительная информация
- Множественные условия
- Функция баз данных ДМИН
В самом названии функции МИН содержится ответ на вопрос, что эта функция делает. Ну конечно, функция МИН возвращает минимальное значение диапазона или введенных чисел. Если мы напишем, к примеру, в ячейке А1 такую функцию =МИН(3; 4; -7; 23; 0; 73; 12), то получим в ячейке минимальное число среди перечисленных, а именно -7.
Функция МИН Excel
Обратите внимание на ограничение — в скобках мы можем указать не более 255 чисел.
Таким же образом мы можем указывать в качестве аргумента не конкретные числа, а диапазон ячеек в котором ищем наименьшее значение. К примеру, если мы хотим найти минимальное значение в диапазоне A1:A7 и поместить результат в ячейку B2, то должны в ячейке B2 написать =МИН(A1:A7)
МИН Excel
Примеры использования функций МАКС и МАКСА в Excel
Пример 1. Экономист предприятия записывает доходы и расходы в один столбец таблицы Excel, при этом доходы являются положительными числами, а расходы – отрицательными. Найти максимальный расход за последние несколько дней.
Исходные данные:

Для расчета используем формулу массива:
Описание аргументов:
- B3:B12<0 – условие проверки на принадлежность числа к диапазону отрицательных чисел;
- ABS(B3:B12) – возвращаемое значение функцией ЕСЛИ для найденных отрицательных чисел.
- (-1) – множитель, необходимый для возврата отрицательного числа.
Примечание: наибольшим числом из диапазона отрицательных чисел является, значение которого ближе к нулю. В данной задаче нас интересовал максимальный расход, поэтому для поиска максимального значения была использована функция ABS, возвращающая модуль числа.
Результат вычислений:

В результате вычислений формулой, мы получили максимальную сумму расходов используя функцию МАКС, не смотря на то что это отрицательное число со знаком минус.
Синтаксис функции ДМАКС()
Для использования этой функции требуется чтобы:
- исходная таблица имела заголовки столбцов;
- критерии должны были оформлены в виде небольшой таблицы с заголовками;
- заголовки таблицы критериев совпадали с заголовками исходной таблицы (если критерий не задается формулой).
ДМАКС( база_данных;поле;условия ) База_данных представляет собой диапазон ячеек с данными связанными логически, т.е. таблицу. Верхняя строка таблицы должна содержать заголовки всех столбцов. В Базе_данных строки называются записями, а столбцы — полями. Поле — заголовок столбца, в котором ищется максимальное значение, если выполняется условие. Существует несколько вариантов заполнения аргумента Поле :
- можно ввести текстовое значение, представляющий собой название одного из заголовков Базы_данных (исходной таблицы) . Текст указывается в двойных кавычках, например “Возраст” или “Урожай”,
- можно ввести число (без кавычек), задающее положение столбца в Базе_данных : 1 — для первого столбца, 2 — для второго и т.д.
- можно ввести ссылку на ячейку, содержащую заголовок столбца.
Условия — интервал ячеек, который содержит задаваемые условия (т.е. таблица критериев). Структура таблицы с критериями отбора для ДМАКС() аналогична структуре для Расширенного фильтра и, например, функции БДСУММ() .
Задачи
Предположим, что в диапазоне A 5:D11 имеется таблица продаж ( База_данных ), содержащая Поля (столбцы) Товар , Продавец, Продажи и Дата (см. файл примера и рисунок выше).
Сформулируем задачи в виде вопросов.
Вопрос 1 (Определить максимальные продажи Белова ). Т.е. найдем строки, в которой в столбце Продавец содержится значение Белов . Если такие строки есть в таблице, то для них выведем максимальное значение из столбца Продажи .
Алгоритм следующий:
- Создадим в диапазоне G5:G6 табличку критериев (желательно над исходной таблицей или сбоку, чтобы она не мешала добавлению новых данных в таблицу), состоящую из заголовка (совпадает с названием заголовка столбца исходной таблицы, к которому применяется критерий) и собственно критерия (условия отбора);
- Условия отбора должны быть записаны в специальном формате: =”=Белов” (будет производиться поиск в столбце Продавец только значений точно совпадающих со словом Белов (или белов , БЕЛОВ , т.е. без учета регистра ). Если написать условие не в виде =”=Белов”, а просто ввести в ячейку значение Белов , то условию будут удовлетворять текстовые строки, которые содержат слово Белов , например, « Белов Иван», «Иван Белов» и пр.)
Предполагаем, что База_данных (исходная таблица) находится в A 5:D11 . С5 – это ссылка на заголовок столбца, в котором ищется максимальное значение, если выполняется условие. G5:G6 – ссылка на табличку критериев (см. рисунок выше).
Итоговая формула выглядит так =ДМАКС(B5:C11;C5;G5:G6)
Как видно из исходной таблицы, условиям удовлетворяет 3 строки, поэтому результатом будет максимальное значение из массива (450; 6544; 1245), т.е. 6544.
Альтернативное решение – формула =НАИБОЛЬШИЙ(ЕСЛИ(B6:B11=G6;C6:C11;””);1) , которая вводится как формула массива ( подробнее см. здесь ). В случае, когда ни одна строка не удовлетворяет условиям, то формула вернет ошибку #ЧИСЛО! в отличие от ДМАКС() , которая вернет 0 (это может ввести в заблуждение, т.к. не понятно есть ли в исходной таблице строки, удоблетворяющие критерию или нет. См. раздел Недостаток функции ).
Вопрос 2 (Последняя продажа Белова). В какой день Белов продал последнюю партию товара?
=ДМАКС(B5:D11;D5;G5:G6)
Решение аналогично предыдущей задаче, только максимальное значение ищется не в столбце С ( Продажи ), а в столбце D ( Дата ).
Вопрос 3 (Максимальные продажи Мяса продавцом Белов)
=ДМАКС(A5:C11;C5;F5:G6)
В данном случае таблица критериев представляет собой 2 столбца Товар и Продавец .
Вопрос 4 (Максимальные продажи среди продаж Белова или Батурина)
=ДМАКС(B5:C11;C5;G5:G7)
В данном случае таблица критериев представляет собой 1 столбец Продавец с 2-мя строками (с фамилиями продацов Белов и Батурин ).
Недостаток функции
В случае, когда ни одна строка не удовлетворяет условиям, то функция ДМАКС() вернет 0. Это может ввести в заблуждение, т.к. не понятно: есть ли на самом деле строки, удовлетворяющие критерию и максимальное значение =0 или в исходной таблице отстутствуют строки, удоблетворяющие критерию.
Как показано на рисунке выше, Параметр3 вообще отстутствует в исходной таблице, но “максимальным” значением является 0!
Лучше использовать альтернативную формулу =НАИБОЛЬШИЙ(ЕСЛИ(A6:A15=D6;B6:B15;””);1) , которая возвращает ошибку #ЧИСЛО! в случае, если ни одна строка не удовлетворяет критерию.
Примеры использования функций ДМИН и ДМАКС в Excel по условию
Пример 1. В таблице содержатся данные о сотрудниках фирмы (оформлена с учетом требований к БД). Необходимо определить:
- Минимальный и максимальный возраст мужчины.
- Минимальный и максимальны возраст женщины.
- Максимальный возраст члена коллектива с фамилией, начинающейся на «Б».
Вид таблицы данных:

На этом же листе создадим таблицу условий и таблицу для вывода найденных значений:

В ячейку C2 поместим список с двумя возможными значениями условий выборки из базы данных («М» и «Ж»).
Для нахождения минимального/максимального возраста мужчины используем функции:
=ДМИН(A10:D18;D1;A1:D2)

=ДМАКС(A10:D18;D1;A1:D2)

Описание аргументов:
- A10:D18 – диапазон ячеек, в которых находится БД;
- D1 – ячейка с названием поля данных, в котором хранятся сведения о возрасте;
- A1:D2 – диапазон ячеек, в которых находится таблица условий.
В таблице критериев установим условие значением пола «Ж» и аналогичным способом найдем значения минимального/максимального возраста женщины:

Удалим содержимое из ячейки C2, в ячейке B2 введем строку =”=Б*”. Для поиска максимального возраста с установленным критерием используем функцию:
=ДМАКС(A10:D18;4;A1:D2)
Данная запись является избыточной, поскольку после удаления значения из C2 будет произведен автоматический расчет с учетом нового критерия в ячейке D5. Однако, данная функция приведена для наглядности, чтобы продемонстрировать возможность указания второго аргумента в виде числового значения (в данном случае 4 – четвертый столбец, соответствующий полю «Возраст»). Полученный результат:

В результате мы получили все данные после выборки с условием отбора возраста из общей БД в Excel.
Аргументы функции
- number1 (число1) – первое число диапазона данных, из которого нам нужно получить максимальное значение;
- [number2], …([число2]) – (не обязательно) второе число диапазона данных, из которого нам нужно получить максимальное значение. Всего в качестве аргументов функции можно указать 255 чисел.
Дополнительная информация
- Пустые ячейки, логические выражения, текст или ссылки игнорируются;
- Если в аргументах указаны ячейки с ошибкой или текст, который не возможно перевести в число – функция выдаст ошибку;
- Аргументами функции также могут служить имена, массивы или ссылки которые содержат в себе числа;
- Учитываются логические значения и текстовые значения чисел, которые вы вводите непосредственно в список аргументов;
- Если аргумент является массивом или ссылкой, то функция учитывает только числа. Пустые ячейки, логические значения или текст в массиве или ссылке игнорируются;
- Если в аргументах функции не указано ни одного числового значения, функция выдаст значение “0” (ноль).
Множественные условия
Вышерассмотренный подход можно распространить на случаи когда необходимо найти максимальный или минимальный для нескольких текстовых условий.
В этом случае придется записать более сложную формулу массива :
= НАИМЕНЬШИЙ(ЕСЛИ(($A$6:$A$16=E6)*($B$6:$B$16=F6);$C$6:$C$16;””);1)
В файле примера для наглядности настроено Условное форматирование для выделения строк, удовлетворяющим критериям . Кроме того, для выбора критериев использован Выпадающий список (см. желтые ячейки).
Аналогичным образом можно настроить формулы для нахождения минимального значения для строк, значения которых попадают в определенный диапазон.
Функция баз данных ДМИН
Этот вариант использует малоизвестную (и многими, к сожалению, недооцененную) функцию ДМИН (DMIN) из категории Работа с базой данных (Database) и требует небольшого изменения результирующей таблицы:
Как видите, зеленые ячейки с результатами транспонированы из столбца в строку и над ними добавлена мини-таблица (F4:H5) с условиями. Логика работы этой функции следующая:
- База_данных – вся наша таблица вместе с заголовками.
- Поле – название столбца из шапки таблицы, из которого выбирается минимальное значение.
- Критерий – таблица с условиями отбора, состоящая (минимально) из двух ячеек: названия столбца, по которому идет проверка (Товар) и критерия (Бумага, Карандаши, Ручки).
Это обычная формула (не формула массива), т.е. можно вводить и использовать ее привычным образом. Кроме того, в той же категории можно найти функции БДСУММ (DSUM), ДМАКС (DMAX), БСЧЁТ (DCOUNT), которые используются совершенно аналогично, но умеют находить не только минимум, но и сумму, максимум и количество значений по условию.
Источники
- http://easyinformatics.ru/uroki/excel/funkcii-min-i-maks-excel
- https://exceltable.com/funkcii-excel/primery-funkciy-maks-i-maksa
- https://excel2.ru/articles/funkciya-dmaks-nahozhdenie-maksimalnogo-znacheniya-po-usloviyu-v-ms-excel-dmaks
- https://exceltable.com/funkcii-excel/dmaks-i-dmin-v-baze-dannyh
- https://excelhack.ru/funkciya-max-maks-v-excel/
- https://excel2.ru/articles/maksimalnyy-i-minimalnyy-po-usloviyu-v-ms-excel
- https://www.planetaexcel.ru/techniques/2/241/