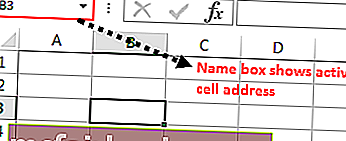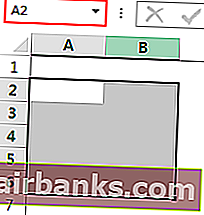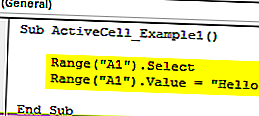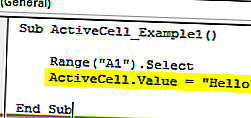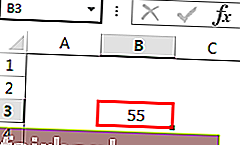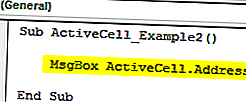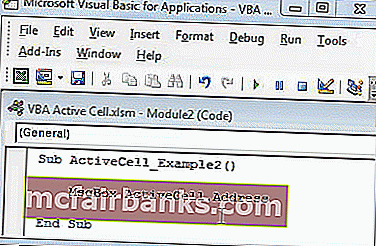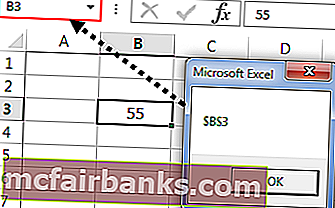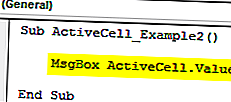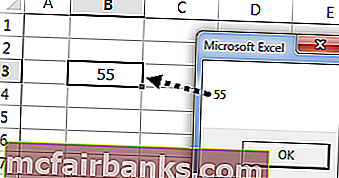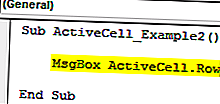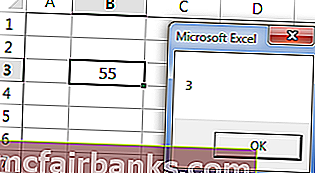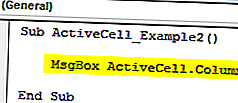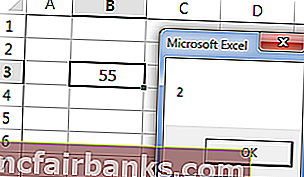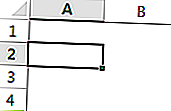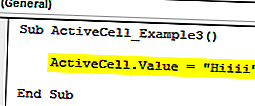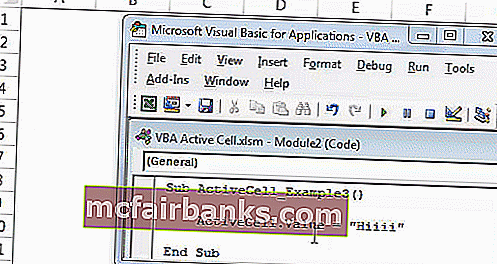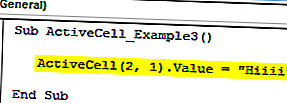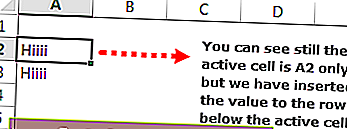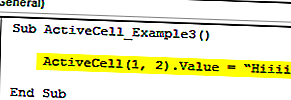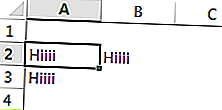Как определить адрес активной ячейки.
Q: Как в макросе узнать и использовать текущее положение курсора (не мышиного, естественно)?
A:Очень просто! 
[ Назад ]
[ Оглавление ]
[ Далее ]
Оставить комментарий
| Комментарий:
можно использовать BB-коды Максимальная длина комментария — 4000 символов. |
|
|
|
Комментарии
1.
17 апреля 2013, 22:49:22
Спасибо, освежило память))
2.
64K
28 сентября 2010 года
Vladlen70
0 / / 28.09.2010
28 сентября 2010, 16:25:13
А не проще ли использовать — ActiveCell.Address или Activecell.AddressLocal?
Свойство ActiveCell объекта Application, применяемое в VBA для возвращения активной ячейки, расположенной на активном листе в окне приложения Excel.
Свойство ActiveCell объекта Application возвращает объект Range, представляющий активную ячейку на активном листе в активном или указанном окне приложения Excel. Если окно не отображает лист, применение свойства Application.ActiveCell приведет к ошибке.
Если свойство ActiveCell применяется к активному окну приложения Excel, то идентификатор объекта (Application или ActiveWindow) можно в коде VBA Excel не указывать. Следующие выражения, скопированные с сайта разработчиков, являются эквивалентными:
|
ActiveCell Application.ActiveCell ActiveWindow.ActiveCell Application.ActiveWindow.ActiveCell |
Но если нам необходимо возвратить активную ячейку, находящуюся в неактивном окне приложения Excel, тогда без указания идентификатора объекта на обойтись:
|
Sub Primer1() With Windows(«Книга2.xlsx») .ActiveCell = 325 MsgBox .ActiveCell.Address MsgBox .ActiveCell.Value End With End Sub |
Программно сделать ячейку активной в VBA Excel можно с помощью методов Activate и Select.
Различие методов Activate и Select
Выберем программно диапазон «B2:E6» методом Select и выведем адрес активной ячейки:
|
Sub Primer2() Range(«B2:E6»).Select ActiveCell = ActiveCell.Address End Sub |
Результат:
Как видим, активной стала первая ячейка выбранного диапазона, расположенная слева вверху. Если мы поменяем местами границы диапазона (Range("E6:B2").Select), все равно активной станет та же первая ячейка.
Теперь сделаем активной ячейку «D4», расположенную внутри выделенного диапазона, с помощью метода Activate:
|
Sub Primer3() Range(«E6:B2»).Select Range(«D4»).Activate ActiveCell = ActiveCell.Address End Sub |
Результат:
Как видим, выбранный диапазон не изменился, а активная ячейка переместилась из первой ячейки выделенного диапазона в ячейку «D4».
И, наконец, выберем ячейку «D4», расположенную внутри выделенного диапазона, с помощью метода Select:
|
Sub Primer4() Range(«E6:B2»).Select Range(«D4»).Select ActiveCell = ActiveCell.Address End Sub |
Результат:
Как видим, ранее выбранный диапазон был заменен новым, состоящим из одной ячейки «D4». Такой же результат будет и при активации ячейки, расположенной вне выбранного диапазона, методом Activate:
|
Sub Primer5() Range(«E6:B2»).Select Range(«A3»).Activate ActiveCell = ActiveCell.Address End Sub |
Аналогично ведут себя методы Activate и Select при работе с выделенной группой рабочих листов.
Свойство Application.ActiveCell используется для обращения к одной ячейке, являющейся активной, а для работы со всеми ячейками выделенного диапазона используется свойство Application.Selection.
Содержание
- VBA Excel. Свойство ActiveCell объекта Application
- Свойство Application.ActiveCell
- Различие методов Activate и Select
- Выбор и активация ячеек
- Использование метода Select и свойства Selection
- Выбор ячеек на активном листе
- Активация ячейки в выделенном фрагменте
- Поддержка и обратная связь
- Работа с активной ячейкой
- Перемещение активной ячейки
- Выделение ячеек вокруг активной ячейки
- Поддержка и обратная связь
- Активная ячейка VBA | Как найти адрес столбца или строки активной ячейки?
- Активная ячейка в Excel VBA
- # 1 — Ссылки в Excel VBA
- # 2 — Активный адрес ячейки, значение, строка и номер столбца
- # 3 — Параметры активной ячейки в Excel VBA
- —>Электронный учебник по VBA MS Excel 2010 —>
- Номер активной строки
- Номер активного столбца и стороки
- Определяем номер последней заполненной строки и столбца
- Определяем активную ячейку
- Адрес активной ячейки
- Адрес выделенного диапазона ячеек
- Координаты выделенного диапазона
- Имя активной книги
- Имя активного листа
VBA Excel. Свойство ActiveCell объекта Application
Свойство ActiveCell объекта Application, применяемое в VBA для возвращения активной ячейки, расположенной на активном листе в окне приложения Excel.
Свойство Application.ActiveCell
Если свойство ActiveCell применяется к активному окну приложения Excel, то идентификатор объекта (Application или ActiveWindow) можно в коде VBA Excel не указывать. Следующие выражения, скопированные с сайта разработчиков, являются эквивалентными:
Но если нам необходимо возвратить активную ячейку, находящуюся в неактивном окне приложения Excel, тогда без указания идентификатора объекта на обойтись:
Программно сделать ячейку активной в VBA Excel можно с помощью методов Activate и Select.
Различие методов Activate и Select
Выберем программно диапазон «B2:E6» методом Select и выведем адрес активной ячейки:
Как видим, активной стала первая ячейка выбранного диапазона, расположенная слева вверху. Если мы поменяем местами границы диапазона ( Range(«E6:B2»).Select ), все равно активной станет та же первая ячейка.
Теперь сделаем активной ячейку «D4», расположенную внутри выделенного диапазона, с помощью метода Activate:
Как видим, выбранный диапазон не изменился, а активная ячейка переместилась из первой ячейки выделенного диапазона в ячейку «D4».
И, наконец, выберем ячейку «D4», расположенную внутри выделенного диапазона, с помощью метода Select:
Источник
Выбор и активация ячеек
В Microsoft Excel обычно выбирается ячейка или ячейки, а затем выполняется действие, например форматирование ячеек или ввод значений. В Visual Basic обычно не требуется выбирать ячейки перед их изменением.
Например, чтобы ввести формулу в ячейку D6 с помощью Visual Basic, не нужно выбирать диапазон D6. Просто возвратите объект Range для этой ячейки, а затем присвойте свойству Formula нужную формулу, как показано в следующем примере.
Дополнительные сведения и примеры использования других методов для управления ячейками без их выбора см. в разделе Практическое руководство. Ссылка на ячейки и диапазоны.
Использование метода Select и свойства Selection
Метод Select активирует листы и объекты на листах; свойство Selection возвращает объект, представляющий текущее выделение на активном листе в активной книге. Перед использованием свойства Selection необходимо активировать книгу, активировать или выбрать лист, а затем выбрать диапазон (или другой объект) с помощью метода Select.
Средство записи макросов часто создает макрос, использующий метод Select и свойство Selection. Следующая процедура Sub была создана с помощью средства записи макросов и показывает, как Select и Selection работают вместе.
В следующем примере выполняется та же задача без активации или выбора листа или ячеек.
Выбор ячеек на активном листе
Если для выбора ячеек используется метод Select, имейте в виду, что Select работает только на активном листе. Если выполнить процедуру Sub из модуля, метод Select завершится ошибкой, если процедура не активирует лист перед использованием метода Select для диапазона ячеек. Например, следующая процедура копирует строку из Листа1 в Лист2 в активной книге.
Активация ячейки в выделенном фрагменте
Используйте метод Activate для активации ячейки в выделенном фрагменте. Активной может быть только одна ячейка, даже если выделен диапазон ячеек. Следующая процедура выделяет диапазон и активирует ячейку в диапазоне, не изменяя выделенный фрагмент.
Поддержка и обратная связь
Есть вопросы или отзывы, касающиеся Office VBA или этой статьи? Руководство по другим способам получения поддержки и отправки отзывов см. в статье Поддержка Office VBA и обратная связь.
Источник
Работа с активной ячейкой
Свойство ActiveCell возвращает объект Range, представляющий активную ячейку. К активной ячейке можно применить любое свойство или метод объекта Range, как показано в следующем примере. Хотя можно выделить одну или несколько ячеек листа, в выделенном фрагменте только к одной ячейке можно применить свойство ActiveCell.
Примечание Работать с активной ячейкой можно только в том случае, если лист, на который она находится, является активным листом.
Перемещение активной ячейки
Чтобы указать, какая ячейка является активной, используйте метод Range .Activate. Например, в следующей процедуре ячейка B5 назначается активной с последующим ее форматированием полужирным шрифтом.
Примечание Чтобы выбрать диапазон ячеек, используйте метод Select . Чтобы сделать одну ячейку активной, используйте метод Activate.
Для перемещения активной ячейки используйте свойство Offset. Следующая процедура вставляет текст в активную ячейку в выбранном диапазоне, а затем перемещает активную ячейку вправо на одну ячейку, не изменяя выделенный фрагмент.
Выделение ячеек вокруг активной ячейки
Свойство CurrentRegion возвращает диапазон или «остров» ячеек, ограниченный пустыми строками и столбцами. В следующем примере выделенный фрагмент расширяется для включения ячеек, содержащих данные, непосредственно примыкающие к активной ячейке. Затем этот диапазон форматируется с использованием денежного стиля.
Поддержка и обратная связь
Есть вопросы или отзывы, касающиеся Office VBA или этой статьи? Руководство по другим способам получения поддержки и отправки отзывов см. в статье Поддержка Office VBA и обратная связь.
Источник
Активная ячейка VBA | Как найти адрес столбца или строки активной ячейки?
Активная ячейка в Excel VBA
Активная ячейка — это текущая выбранная ячейка на листе, активная ячейка в VBA может использоваться как ссылка для перехода к другой ячейке или изменения свойств той же активной ячейки или ссылки на ячейки, предоставленной из активной ячейки, активная ячейка в VBA может можно получить с помощью метода application.property с ключевым словом active cell.
Для эффективной работы с кодированием VBA важно понимать концепцию объекта диапазона и свойств ячеек в VBA. В этих концепциях есть еще одна концепция, которую вам нужно изучить, это «активная ячейка VBA».
В Excel есть миллионы ячеек, и вы наверняка сомневаетесь, какая из них является активной. Для примера посмотрите на изображение ниже.
На самом изображении выше у нас есть много ячеек, чтобы определить, какая из них является активной ячейкой, очень просто, какая бы ячейка не была выбрана прямо сейчас, она называется «Активная ячейка» в VBA.
Если ваша активная ячейка не видна в вашем окне, посмотрите на поле имени, оно покажет вам адрес активной ячейки, на приведенном выше изображении адрес активной ячейки — B3.
Даже когда в качестве диапазона ячеек выбрано множество ячеек, любая первая ячейка в выделении становится активной ячейкой. Например, посмотрите на изображение ниже.
# 1 — Ссылки в Excel VBA
В наших предыдущих статьях мы видели, как ссылаться на ячейки в VBA. По свойству Active Cell мы можем ссылаться на ячейку.
Например, если мы хотим выбрать ячейку A1 и вставить значение «Hello», мы можем записать его двумя способами. Ниже приведен способ выбора ячейки и вставки значения с помощью объекта VBA «RANGE».
Код:
Сначала будет выбрана ячейка A1 « Диапазон (« A1 »). Выбрать»
Затем он вставит значение «Hello» в диапазон ячейки A1 («A1»). Value = «Hello»
Теперь я удалю строку Range («A1»). Value = «Hello» и использую свойство Active Cell для вставки значения.
Код:
Точно так же сначала он выберет ячейку A1 « Диапазон (« A1 »). Выбрать»
Но здесь я использовал ActiveCell.Value = «Hello» вместо Range («A1»). Value = «Hello»
Причина, по которой я использовал свойство Active Cell, потому что в тот момент, когда я выбираю ячейку A1, она становится активной ячейкой. Таким образом, мы можем использовать свойство Excel VBA Active Cell для вставки значения.
# 2 — Активный адрес ячейки, значение, строка и номер столбца
Чтобы понять это еще лучше, давайте покажем адрес активной ячейки в окне сообщения. Теперь посмотрите на изображение ниже.
На изображении выше активной ячейкой является «B3», а значение — 55. Давайте напишем код на VBA, чтобы получить адрес активной ячейки.
Код:
Запустите этот код с помощью клавиши F5 или вручную, тогда он покажет адрес активной ячейки в окне сообщения.
Выход:
Точно так же код ниже покажет значение активной ячейки.
Код:
Выход:
Код ниже покажет номер строки активной ячейки.
Код:
Выход:
Код ниже покажет номер столбца активной ячейки.
Код:
Выход:
# 3 — Параметры активной ячейки в Excel VBA
Свойство Active Cell также имеет параметры. После ввода свойства ActiveCell откройте скобку, чтобы увидеть параметры.
Используя этот параметр, мы также можем ссылаться на другую ячейку.
Например, ActiveCell (1,1) означает, какая ячейка активна. Если вы хотите переместиться на одну строку ниже, вы можете использовать ActiveCell (2,1), здесь 2 не означает, что нужно переместиться на две строки вниз, а не только на одну строку вниз. Аналогично, если вы хотите переместить один столбец вправо, тогда это код ActiveCell (2,2)
Для примера посмотрите на изображение ниже.
На изображении выше активной ячейкой является A2, чтобы вставить значение в активную ячейку, вы пишете этот код.
Код:
Запустите этот код вручную или с помощью клавиши F5, это вставит значение «Hiiii» в ячейку.
Теперь, если вы хотите вставить то же значение в ячейку ниже, вы можете использовать этот код.
Код:
Это вставит значение в ячейку под активной ячейкой.
Если вы хотите вставить значение в один столбец справа, вы можете использовать этот код.
Код:
Это вставит «Hiiii» в следующую ячейку столбца активной ячейки.
Таким образом, мы можем ссылаться на ячейки в VBA, используя свойство Active Cell.
Надеюсь, вам понравилось. Спасибо, что уделили нам время.
Вы можете скачать шаблон VBA Active Cell Excel здесь: — VBA Active Cell Template
Источник
—>Электронный учебник по VBA MS Excel 2010 —>
Мне кажется, многие загонялись таким вопросом, как определить активную ячейку (на которой находится курсор), строку или столбец. Или же хотелось получить адрес в формате А1, В4 и т.д. Вот сегодня я и покажу, как это сделать, потому, что очень удобно, когда ты знаешь активные элементы книги.
Номер активной строки
Практически все активные элементы определяются при помощи такого слова — Active, кторое записывается перед определением активного элемента. Таким образом, номер активной строки можно вычислить следующим образом:
MsgBox «Активная строка под номером » & s, vbInformation, «Активная строка»
Номер активного столбца и стороки
Аналогично определению строки столбец определяется по такому же принципу, только в конце добавляется не строка, а столбец:
MsgBox «Активная строка под номером » & s & » » & _
vbNewLine & «Активный столбец под номером » & b, vbInformation, «адрес»
Определяем номер последней заполненной строки и столбца
‘ищем последнюю заполненную строку и столбец и выводим сообщение о номере
Stroka = ActiveSheet.Cells.Find(What:=»*», SearchDirection:=xlPrevious, _
Stolbec = ActiveSheet.Cells.Find(What:=»*», SearchDirection:=xlPrevious, _SearchOrder:=xlByRows).Column
MsgBox «Последняя строка под номером » & Stroka & » » & _
vbNewLine & «Последний столбец под номером » _
& Stolbec, vbInformation, «Адрес»
Определяем активную ячейку
Исходя из выше записанных выражений теперь можно смело определить координаты активной ячейки. То-есть определяем активную строку, активный столбец и получаем координаты активной ячейки. Выглядеть это будет так:
MsgBox «Активная ячейка имеет координаты Cells(» & sk & «,» & st & «)», _
vbInformation, «Активная ячейка»
Адрес активной ячейки
Многие думали, а как получить адрес активной ячейки? Очень просто, делается это так:
MsgBox «Абсолютный адрес активной ячейки — » & A, vbInformation, «Адрес»
Но такая запись может не устроить некоторых, потому что вней присутствуют $, т.е. абсолютное значение, а не относительное. Но и это можно поправить. Доллары уберутся, если записать код так:
A = ActiveCell.Address(0, 0)
MsgBox «Относительный адрес активной ячейки — » & A, vbInformation, «Адрес»
В скобках оператора Address указано какое именно значение должно быть относительным, а какое абсолютным. Если Address(0,0), то и строка и столбец записаны относительными (первый ноль отвечает за строку, второй ноль — это столбец). Если в строке поставить вместо ноля еденицу, то строка будет абсолютным значением, а столбец относительным. Причём значения следующих записей равнозначны:
Address(1, 0) = Address(True, False)
Адрес выделенного диапазона ячеек
Адрес выделенного диапазона можно получить следующим образом
‘используйте любую переменную для определения адреса
A = Selection.Rows.Address(0, 0) ‘Через строку
b = Selection.Columns.Address(0, 0) ‘Через столбец
c = Selection.Address(0, 0)
MsgBox «Выделенный диапазон — » & A, vbInformation, «Адрес»
Координаты выделенного диапазона
Не знаю почему, но у многих возникает какая-то сложность определения координат выделенного диапазона, хотя существует очень много способов. Я приведу пример одного, но который будет понятен сейчас.
K1 = Cells(a, b).Address(0, 0)
aa = a + Selection.Rows.Count — 1
bb = b + Selection.Columns.Count — 1
K2 = Cells(aa, bb).Address(0, 0)
MsgBox «Первая координата выделенного диапазона — » & K1 & vbNewLine & _
«Вторая координата выделенного диапазона — » & K2, vbInformation, «Координаты»
a — Определяет номер первой строки выделенного диапазона;
b — Определяет номер первого столбца выделенного диапазона;
K1 — Определяем первую координату выделенного диапазона;
aa — Определяем номер последней строки выделенного диапазона;
bb — Определяем номер пследнего столбца выделенного диапазона;
K2 — Определяем вторую координату выделенного диапазона;
Selection.Rows.Count — определяет количество строк в выделенном диапазоне;
Selection.Columns.Count — определяет количество столбцов в выделенном диапазоне;
У многих возник вопрос: А почему вычитаем единицу? Всё потому, что первая координата входит в выделенный диапазон и нам её надо не потерять.
Имя активной книги
Имя активной книги возможно вычислить такой записью:
MsgBox «Имя активной книги — » & Name, vbInformation, «Имя активной книги»
Имя активного листа
Имя активного листа можно определить так:
MsgBox «Имя активного листа — » & Name, vbInformation, «Имя активного листа»
Источник
Активная ячейка в Excel VBA
Активная ячейка — это текущая выбранная ячейка на листе, активная ячейка в VBA может использоваться как ссылка для перехода к другой ячейке или изменения свойств той же активной ячейки или ссылки на ячейки, предоставленной из активной ячейки, активная ячейка в VBA может можно получить с помощью метода application.property с ключевым словом active cell.
Для эффективной работы с кодированием VBA важно понимать концепцию объекта диапазона и свойств ячеек в VBA. В этих концепциях есть еще одна концепция, которую вам нужно изучить, это «активная ячейка VBA».
В Excel есть миллионы ячеек, и вы наверняка сомневаетесь, какая из них является активной. Для примера посмотрите на изображение ниже.
На самом изображении выше у нас есть много ячеек, чтобы определить, какая из них является активной ячейкой, очень просто, какая бы ячейка не была выбрана прямо сейчас, она называется «Активная ячейка» в VBA.
Если ваша активная ячейка не видна в вашем окне, посмотрите на поле имени, оно покажет вам адрес активной ячейки, на приведенном выше изображении адрес активной ячейки — B3.
Даже когда в качестве диапазона ячеек выбрано множество ячеек, любая первая ячейка в выделении становится активной ячейкой. Например, посмотрите на изображение ниже.
# 1 — Ссылки в Excel VBA
В наших предыдущих статьях мы видели, как ссылаться на ячейки в VBA. По свойству Active Cell мы можем ссылаться на ячейку.
Например, если мы хотим выбрать ячейку A1 и вставить значение «Hello», мы можем записать его двумя способами. Ниже приведен способ выбора ячейки и вставки значения с помощью объекта VBA «RANGE».
Код:
Sub ActiveCell_Example1 () Диапазон ("A1"). Выберите диапазон ("A1"). Value = "Hello" End Sub
Сначала будет выбрана ячейка A1 « Диапазон (« A1 »). Выбрать»
Затем он вставит значение «Hello» в диапазон ячейки A1 («A1»). Value = «Hello»
Теперь я удалю строку Range («A1»). Value = «Hello» и использую свойство Active Cell для вставки значения.
Код:
Sub ActiveCell_Example1 () Диапазон ("A1"). Выберите ActiveCell.Value = "Hello" End Sub
Точно так же сначала он выберет ячейку A1 « Диапазон (« A1 »). Выбрать»
Но здесь я использовал ActiveCell.Value = «Hello» вместо Range («A1»). Value = «Hello»
Причина, по которой я использовал свойство Active Cell, потому что в тот момент, когда я выбираю ячейку A1, она становится активной ячейкой. Таким образом, мы можем использовать свойство Excel VBA Active Cell для вставки значения.
# 2 — Активный адрес ячейки, значение, строка и номер столбца
Чтобы понять это еще лучше, давайте покажем адрес активной ячейки в окне сообщения. Теперь посмотрите на изображение ниже.
На изображении выше активной ячейкой является «B3», а значение — 55. Давайте напишем код на VBA, чтобы получить адрес активной ячейки.
Код:
Sub ActiveCell_Example2 () MsgBox ActiveCell.Address End Sub
Запустите этот код с помощью клавиши F5 или вручную, тогда он покажет адрес активной ячейки в окне сообщения.
Выход:
Точно так же код ниже покажет значение активной ячейки.
Код:
Sub ActiveCell_Example2 () MsgBox ActiveCell.Value End Sub
Выход:
Код ниже покажет номер строки активной ячейки.
Код:
Sub ActiveCell_Example2 () MsgBox ActiveCell.Row End Sub
Выход:
Код ниже покажет номер столбца активной ячейки.
Код:
Подложка ActiveCell_Example2 () MsgBox ActiveCell.Column End Sub
Выход:
# 3 — Параметры активной ячейки в Excel VBA
Свойство Active Cell также имеет параметры. После ввода свойства ActiveCell откройте скобку, чтобы увидеть параметры.
Используя этот параметр, мы также можем ссылаться на другую ячейку.
Например, ActiveCell (1,1) означает, какая ячейка активна. Если вы хотите переместиться на одну строку ниже, вы можете использовать ActiveCell (2,1), здесь 2 не означает, что нужно переместиться на две строки вниз, а не только на одну строку вниз. Аналогично, если вы хотите переместить один столбец вправо, тогда это код ActiveCell (2,2)
Для примера посмотрите на изображение ниже.
На изображении выше активной ячейкой является A2, чтобы вставить значение в активную ячейку, вы пишете этот код.
Код:
ActiveCell.Value = «Hiiii» или ActiveCell (1,1) .Value = «Hiiii»
Запустите этот код вручную или с помощью клавиши F5, это вставит значение «Hiiii» в ячейку.
Теперь, если вы хотите вставить то же значение в ячейку ниже, вы можете использовать этот код.
Код:
ActiveCell (2,1) .Value = «Hiiii»
Это вставит значение в ячейку под активной ячейкой.
Если вы хотите вставить значение в один столбец справа, вы можете использовать этот код.
Код:
ActiveCell (1,2) .Value = «Hiiii»
Это вставит «Hiiii» в следующую ячейку столбца активной ячейки.
Таким образом, мы можем ссылаться на ячейки в VBA, используя свойство Active Cell.
Надеюсь, вам понравилось. Спасибо, что уделили нам время.
Вы можете скачать шаблон VBA Active Cell Excel здесь: — VBA Active Cell Template
Используя Microsoft Excel, вы можете легко получить местоположение выбранной в данный момент ячейки в поле имени, которое отображается слева от панели формул. Но если ячейка названа, вы не можете проверить ее местоположение на основе отображения в поле имени. И если вы хотите напрямую показать полный адрес активной ячейки или отобразить адрес активной ячейки в указанной ячейке, что бы вы сделали? В этом руководстве мы покажем вам, как легко получить адрес активной ячейки с помощью формул и методов VBA.
Получить адрес активной ячейки с формулой
Получить адрес активной ячейки с кодом VBA
Отображение адреса активной ячейки в указанной ячейке с кодом VBA
Динамически отображать адрес активной ячейки с помощью удивительного инструмента
Получить адрес активной ячейки с формулой
В этом разделе мы предоставим вам формулу легкого получения адреса активной ячейки.
1. Выберите ячейку, чтобы сделать ее активной.
2. Введите в нее приведенную ниже формулу и нажмите Enter .
=ADDRESS(ROW(),COLUMN())
Затем вы можете увидеть, что адрес текущей выбранной ячейки сразу отображается в ячейке.
Внимание: Если вы выберете другую ячейку, адрес не изменится автоматически. Чтобы получить динамический адрес при выборе разных ячеек, примените следующие методы.
Получить адрес активной ячейки с кодом VBA
Вы также можете получить адрес активной ячейки с кодом VBA. Пожалуйста, сделайте следующее.
1. нажмите другой + F11 одновременно открыть Microsoft Visual Basic для приложений окно.
2. в Microsoft Visual Basic для приложений дважды щелкните имя текущего рабочего листа на левой панели, чтобы открыть редактор кода, затем скопируйте и вставьте приведенный ниже код VBA в редактор кода.
Код VBA: получить адрес активной ячейки
Sub selectRange()
MsgBox ActiveCell.Address
End Sub3. Затем нажмите Run кнопку для запуска кода.
4. Затем появится диалоговое окно с адресом активной ячейки, указанным внутри.
Отображение адреса активной ячейки в указанной ячейке с кодом VBA
В другой ситуации вы хотите, чтобы адрес активной ячейки отображался в указанной ячейке. Каждый раз, когда вы переходите из одной ячейки в другую, адрес ячейки будет автоматически изменяться и отображаться в указанной ячейке. Пожалуйста, сделайте следующее.
1. Откройте Microsoft Visual Basic для приложений окно, нажав другой + F11 одновременно.
2. Дважды щелкните имя листа на левой панели, чтобы открыть редактор кода, затем скопируйте и вставьте в него приведенный ниже код.
Код VBA: отображать адрес активной ячейки в указанной ячейке
Private Sub Worksheet_SelectionChange(ByVal Target As Range)
Range("A1").Value = ActiveCell.Address
End SubВнимание: A1 — это ячейка, в которую вы хотите поместить адрес активной ячейки, вы можете изменить его на указанную ячейку для своих нужд.
3. Затем нажмите Файл > Закройте и вернитесь в Microsoft Excel Для выхода из Microsoft Visual Basic для приложений окно.
Вы можете видеть, что адрес активной ячейки отображается в ячейке A1, и адрес будет изменяться автоматически в зависимости от изменения активной ячейки. Смотрите скриншот:
Динамически отображать адрес активной ячейки с помощью удивительного инструмента
Если вы хотите динамически отображать адрес активной ячейки на листе, я настоятельно рекомендую Расширенная панель редактирования инструмент Kutools for Excel. Давайте посмотрим, как этот инструмент может динамически отображать адрес активной ячейки на листе.
1. Нажмите Кутулс > Показать спрятать > Расширенная панель редактирования для включения функции.
С этого момента каждый раз, когда вы щелкаете ячейку, появляется окно расширенной панели редактирования. И адрес активной ячейки будет отображаться в нижней части окна.
Tips: Вы можете просматривать и редактировать содержимое ячейки прямо в окне.
Если вы хотите получить бесплатную пробную версию (30-день) этой утилиты, пожалуйста, нажмите, чтобы загрузить это, а затем перейдите к применению операции в соответствии с указанными выше шагами.
Лучшие инструменты для работы в офисе
Kutools for Excel Решит большинство ваших проблем и повысит вашу производительность на 80%
- Снова использовать: Быстро вставить сложные формулы, диаграммы и все, что вы использовали раньше; Зашифровать ячейки с паролем; Создать список рассылки и отправлять электронные письма …
- Бар Супер Формулы (легко редактировать несколько строк текста и формул); Макет для чтения (легко читать и редактировать большое количество ячеек); Вставить в отфильтрованный диапазон…
- Объединить ячейки / строки / столбцы без потери данных; Разделить содержимое ячеек; Объединить повторяющиеся строки / столбцы… Предотвращение дублирования ячеек; Сравнить диапазоны…
- Выберите Дубликат или Уникальный Ряды; Выбрать пустые строки (все ячейки пустые); Супер находка и нечеткая находка во многих рабочих тетрадях; Случайный выбор …
- Точная копия Несколько ячеек без изменения ссылки на формулу; Автоматическое создание ссылок на несколько листов; Вставить пули, Флажки и многое другое …
- Извлечь текст, Добавить текст, Удалить по позиции, Удалить пробел; Создание и печать промежуточных итогов по страницам; Преобразование содержимого ячеек в комментарии…
- Суперфильтр (сохранять и применять схемы фильтров к другим листам); Расширенная сортировка по месяцам / неделям / дням, периодичности и др .; Специальный фильтр жирным, курсивом …
- Комбинируйте книги и рабочие листы; Объединить таблицы на основе ключевых столбцов; Разделить данные на несколько листов; Пакетное преобразование xls, xlsx и PDF…
- Более 300 мощных функций. Поддерживает Office/Excel 2007-2021 и 365. Поддерживает все языки. Простое развертывание на вашем предприятии или в организации. Полнофункциональная 30-дневная бесплатная пробная версия. 60-дневная гарантия возврата денег.
Вкладка Office: интерфейс с вкладками в Office и упрощение работы
- Включение редактирования и чтения с вкладками в Word, Excel, PowerPoint, Издатель, доступ, Visio и проект.
- Открывайте и создавайте несколько документов на новых вкладках одного окна, а не в новых окнах.
- Повышает вашу продуктивность на 50% и сокращает количество щелчков мышью на сотни каждый день!