Удаление лишних пробелов из строк с помощью кода VBA Excel. Функции LTrim, RTrim, Trim. Встроенная функция рабочего листа и пользовательская функция. Пример.
- LTrim(строка) — удаление пробелов слева;
- RTrim(строка) — удаление пробелов справа;
- Trim(строка) — удаление пробелов слева и справа.
Встроенная функция рабочего листа
Функция VBA Trim удаляет пробелы только по краям строки, не затрагивая двойные, тройные и т.д. пробелы внутри текста. Для удаления всех лишних пробелов следует использовать встроенную функцию Trim рабочего листа Excel.
Синтаксис функции Trim рабочего листа:
|
WorksheetFunction.Trim(строка) |
Пользовательская функция
Можно бороться с лишними пробелами и с помощью пользовательской функции:
|
Function myTrim(text As String) As String ‘Удаляем пробелы слева и справа строки text = Trim(text) ‘Удаляем лишние пробелы внутри строки Do While InStr(text, » «) text = Replace(text, » «, » «) Loop myTrim = text End Function |
Пример удаления лишних пробелов
Сократим лишние пробелы в одной и той же строке с помощью функции Trim VBA, встроенной функции Trim рабочего листа Excel, пользовательской функции myTrim и сравним результаты.
|
Sub Primer() Dim a1 As String a1 = » Жили у бабуси « MsgBox Trim(a1) & vbCrLf _ & WorksheetFunction.Trim(a1) _ & vbCrLf & myTrim(a1) End Sub |
Чтобы код примера сработал без ошибок, код пользовательской функции myTrim должен быть добавлен в тот же модуль.
В этом уроке мы создадим макрос, который удалит лишние пробелы в нужном диапазоне. Макрос будет работать как функция Excel СЖПРОБЕЛЫ. Если вы хотите при помощи VBA сделать то, что делает функция СЖПРОБЕЛЫ, то вы попали по адресу.
Данные, в которых нужно удалять лишние пробелы находятся в диапазоне A2:A4:
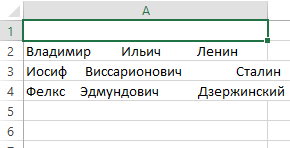
Мы будем пользоваться функцией Application.Trim:
Sub triming()
' Переменная для диапазона
Dim trim_range As Range
' Присваиваем значение объектной переменной
Set trim_range = Range("a2:a4")
' Выделяем диапазон
trim_range.Select
' Удаляем лишние пробелы
With Selection
.Value = Application.Trim(.Value)
End With
End Sub
В результате получим данные без лишних пробелов:
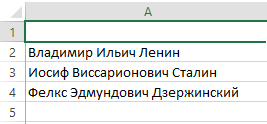
Skip to content
На чтение 2 мин. Просмотров 3.2k.
Что делает макрос: Частая проблема при импорте данных из других источников — это начальные или конечные пробелы. Данный макрос позволит легко удалить лишние пробелы в ячейках.
Содержание
- Как макрос работает
- Код макроса
- Как этот код работает
- Как использовать
Как макрос работает
В этом макросе, мы перебираем диапазон, проверяя каждую ячейку с помощью функции Trim.
Код макроса
Sub UdalitLishnieProbeli()
'Шаг 1: Объявляем переменные
Dim MyRange As Range
Dim MyCell As Range
'Шаг 2: Сохранить книгу прежде, чем изменить данные?
Select Case MsgBox("Перед изменением ячеек. " & _
"Сохранить книгу?", vbYesNoCancel)
Case Is = vbYes
ThisWorkbook.Save
Case Is = vbCancel
Exit Sub
End Select
'Шаг 3: определяем целевой диапазон
Set MyRange = Selection
'Шаг 4: запускаем цикл по диапазону
For Each MyCell In MyRange
'Шаг 5: Убираем пробелы
If Not IsEmpty(MyCell) Then
MyCell = Trim(MyCell)
End If
'Шаг 6: Получаем следующую ячейку в диапазоне
Next MyCell
End Sub
Как этот код работает
- Шаг 1 объявляет две переменные объекта Range.
- Мы должны сохранить книгу перед запуском макроса.
- Шаг 3 заполняет переменную MyRange с целевым диапазоном.
- После того, как клетка активируется, Шаг 5 использует Not IsEmpty функцию, которая удаляет лишние пробелы
- Шаг 6 повторяет цикл, чтобы получить следующую ячейку. После просмотра всех ячеек в целевом диапазоне макрос заканчивается.
Как использовать
Для реализации этого макроса, вы можете скопировать и вставить его в стандартный модуль:
- Активируйте редактор Visual Basic, нажав ALT + F11.
- Щелкните правой кнопкой мыши имя проекта / рабочей книги в окне проекта.
- Выберите Insert➜Module.
- Что делает макрос
- Код макроса
- Как работает макрос
- Как использовать
- Скачать файл
Ссылка на это место страницы:
#zadacha
Частая проблема при импорте данных из других источников — это начальные или конечные пробелы. Данный макрос позволит легко удалить лишние пробелы в ячейках.
В этом макросе, мы перебираем диапазон, проверяя каждую ячейку с помощью функции Trim.
Ссылка на это место страницы:
#formula
SubUdalitLishnieProbeli()DimMyRangeAsRangeDimMyCellAsRangeSelectCaseMsgBox("Перед изменением ячеек. "& _"Сохранить книгу?", vbYesNoCancel)CaseIs= vbYesThisWorkbook.SaveCaseIs= vbCancelExitSubEndSelectSetMyRange = SelectionForEachMyCellInMyRangeIfNotIsEmpty(MyCell)ThenMyCell = Trim(MyCell)EndIfNextMyCellEndSub
Ссылка на это место страницы:
#kak
1. Шаг 1 объявляет две переменные объекта Range.
2. При выполнении макрос уничтожает стек отката. Это означает, что вы не сможете отменить изменения, поэтому нужно сохранить книгу перед запуском макроса. Это делает Шаг 2.
3. Шаг 3 заполняет переменную MyRange с целевым диапазоном.
4. Шаг 4 начинает цикл через каждую ячейку в целевом диапазоне. После того, как клетка активируется.
5. Шаг 5 проверяет пуста ли ячейка с помощью функции IsEmpty, а потом с помощью функции Trim удаляет лишние пробелы
6. Шаг 6 повторяет цикл, чтобы получить следующую ячейку. После просмотра всех ячеек в целевом диапазоне макрос заканчивается.
Ссылка на это место страницы:
#touse
Для реализации этого макроса, вы можете скопировать и вставить его в стандартный модуль:
1. Активируйте редактор Visual Basic, нажав ALT + F11.
2. Щелкните правой кнопкой мыши имя проекта / рабочей книги в окне проекта.
3. Выберите Insert➜Module.
4. Введите или вставьте код во вновь созданном модуле.
Ссылка на это место страницы:
#file
Файлы статей доступны только зарегистрированным пользователям.
1. Введите свою почту
2. Нажмите Зарегистрироваться
3. Обновите страницу
Вместо этого блока появится ссылка для скачивания материалов.
Привет! Меня зовут Дмитрий. С 2014 года Microsoft Cretified Trainer. Вместе с командой управляем этим сайтом. Наша цель — помочь вам эффективнее работать в Excel.
Изучайте наши статьи с примерами формул, сводных таблиц, условного форматирования, диаграмм и макросов. Записывайтесь на наши курсы или заказывайте обучение в корпоративном формате.
Подписывайтесь на нас в соц.сетях:
|
Удалить пробелы макросом |
||||||||
Ответить |
||||||||
Ответить |
||||||||
Ответить |
||||||||
Ответить |
||||||||
Ответить |
||||||||
Ответить |
||||||||
Ответить |




 )
)
