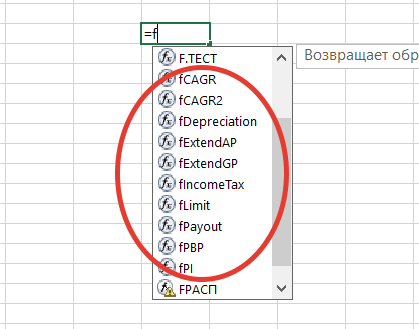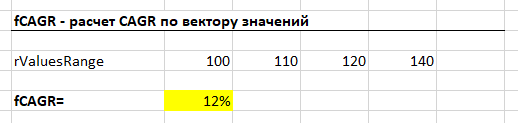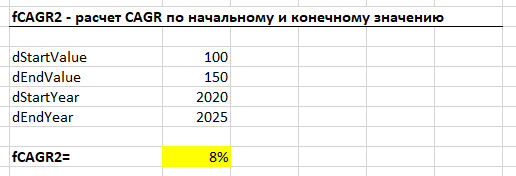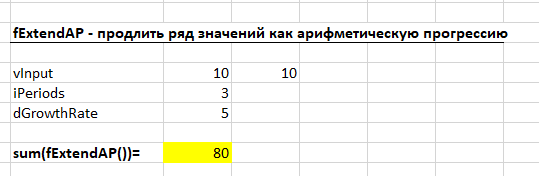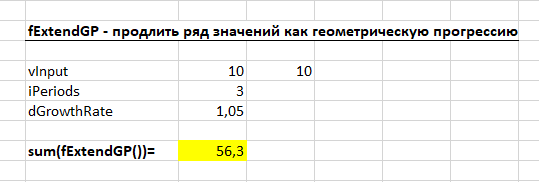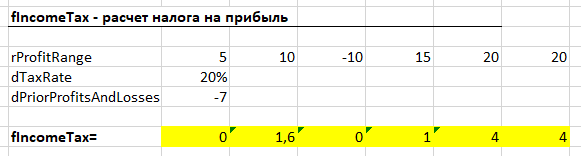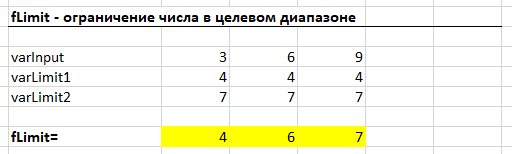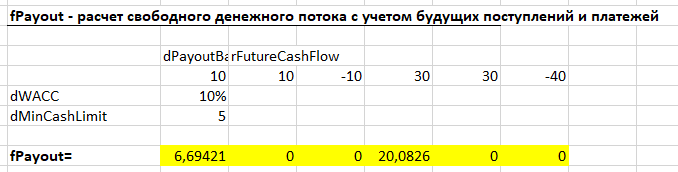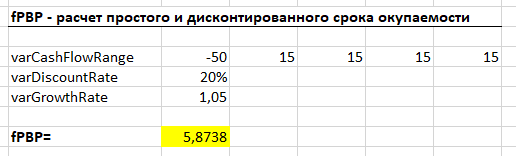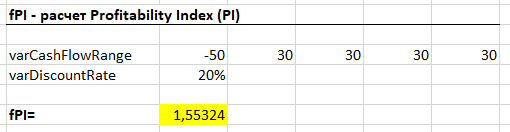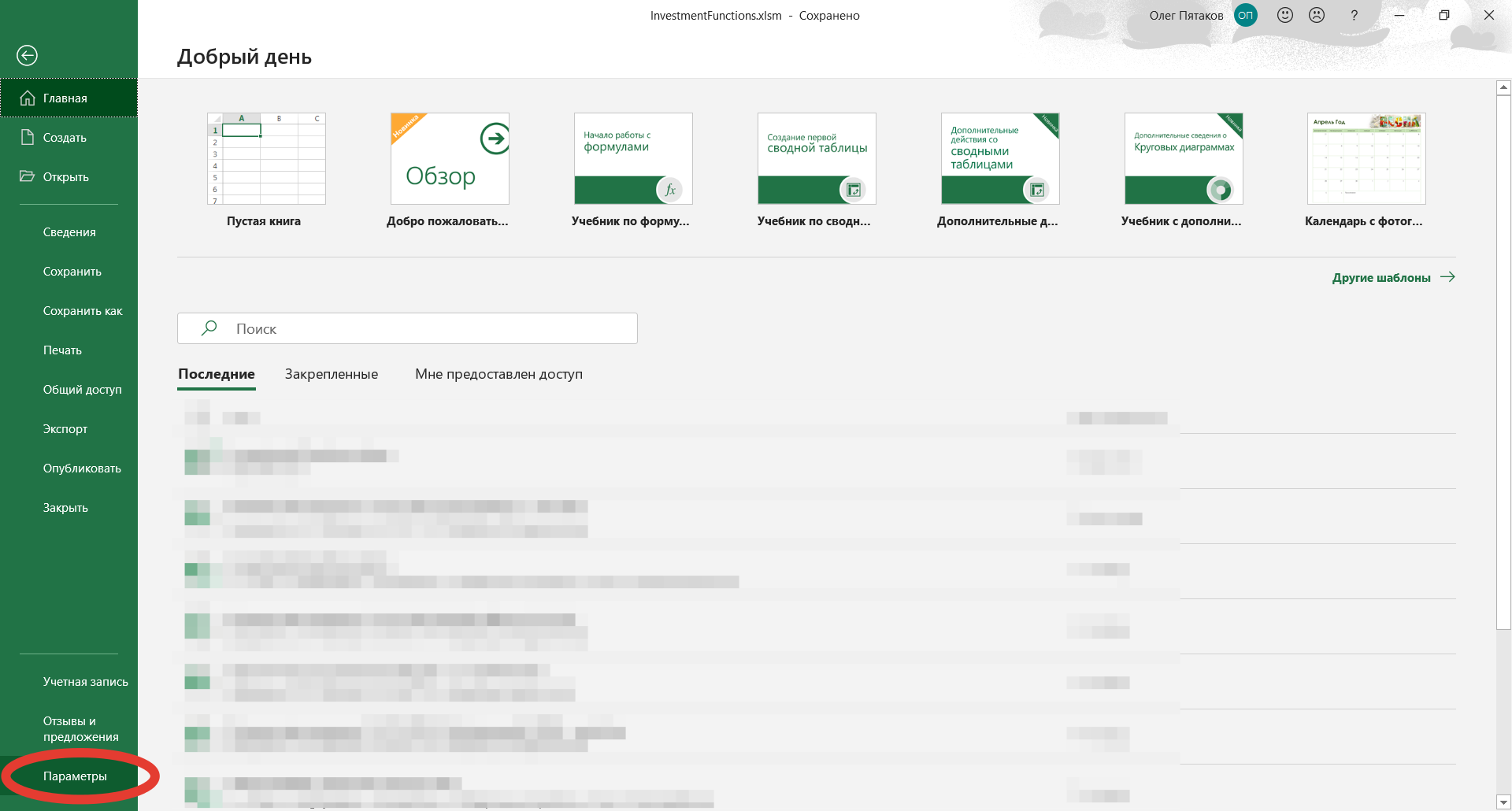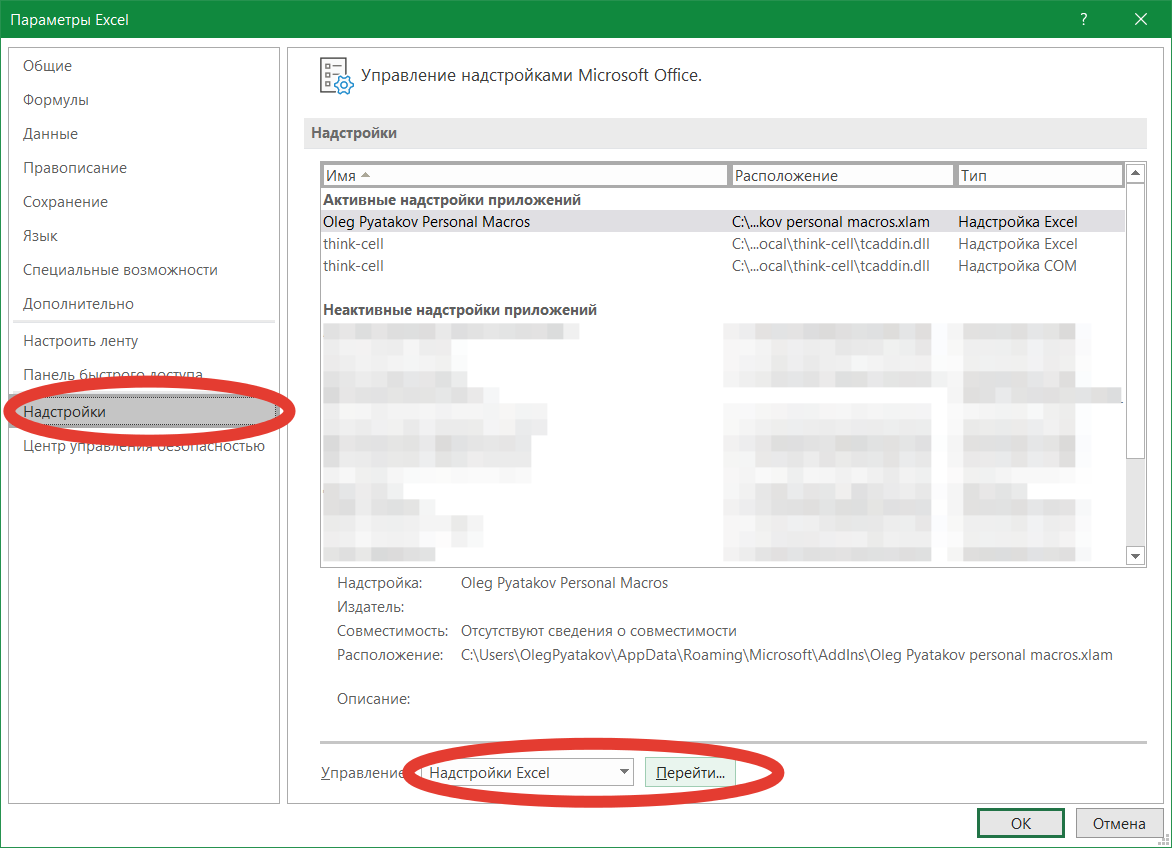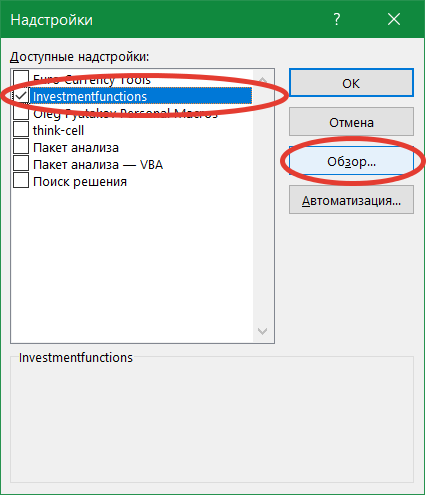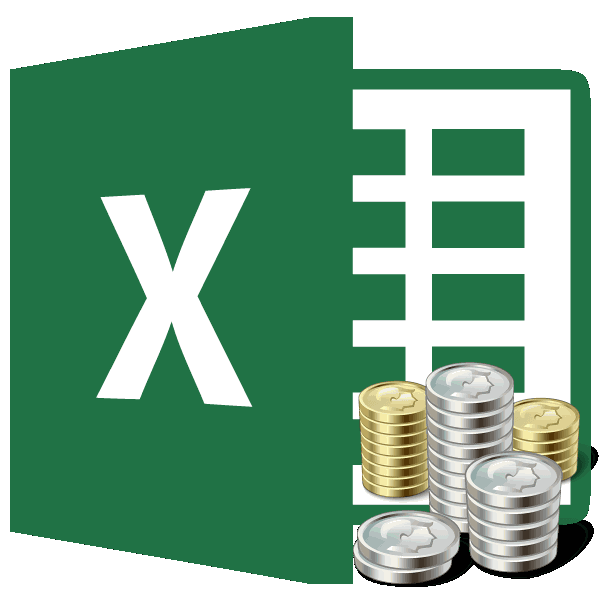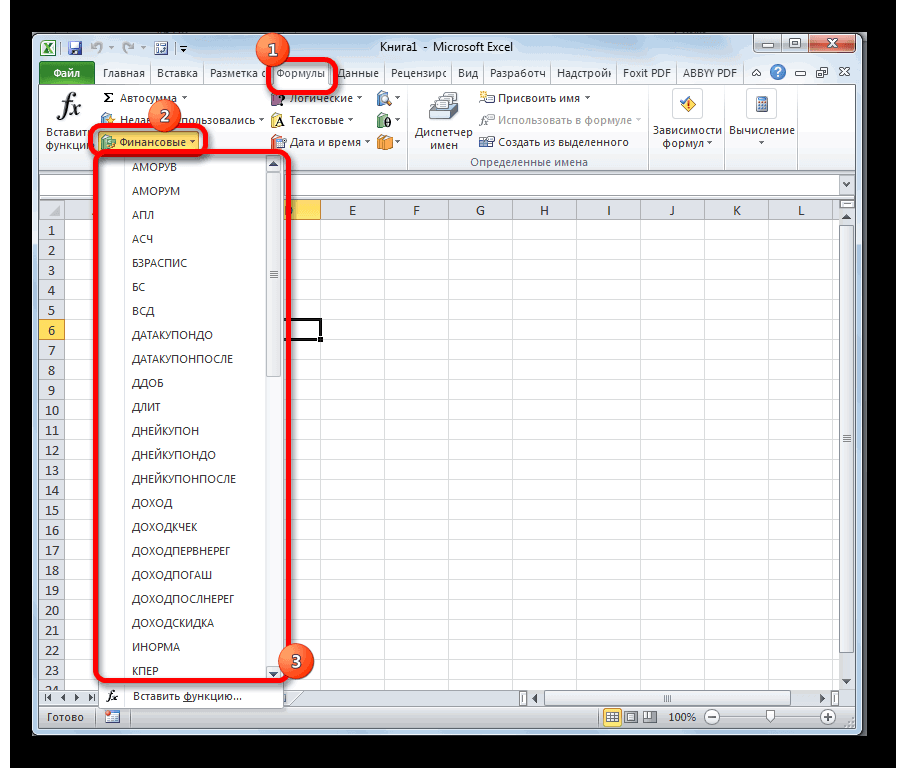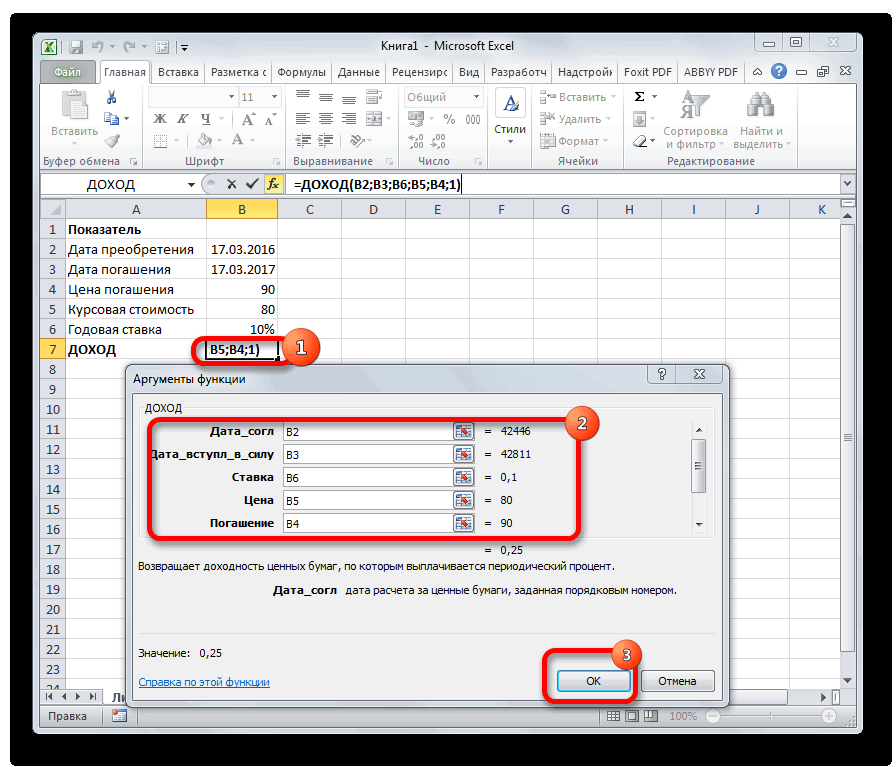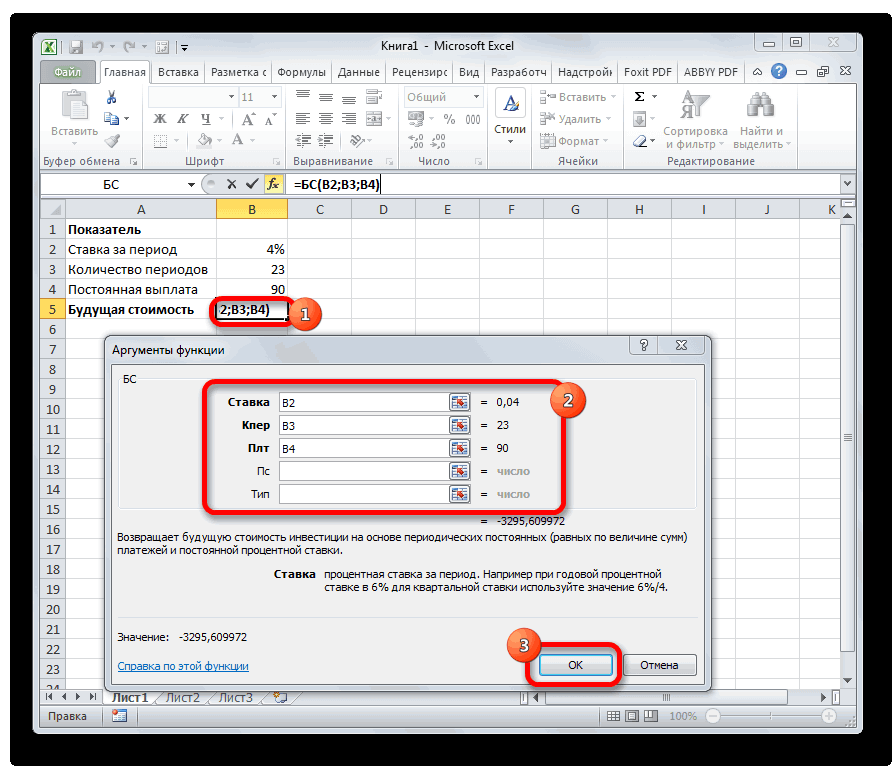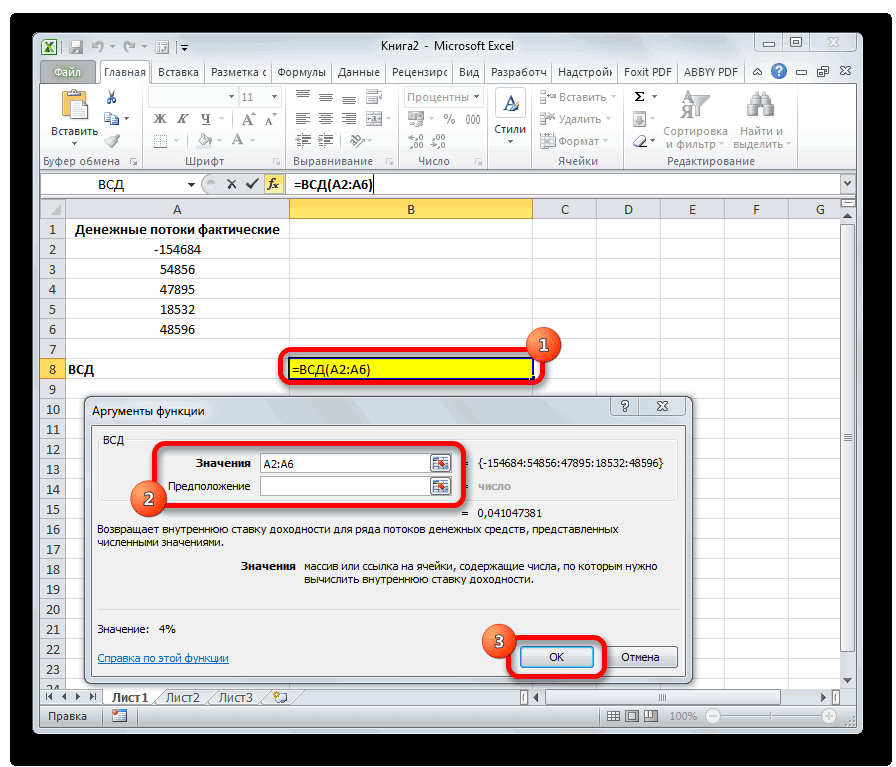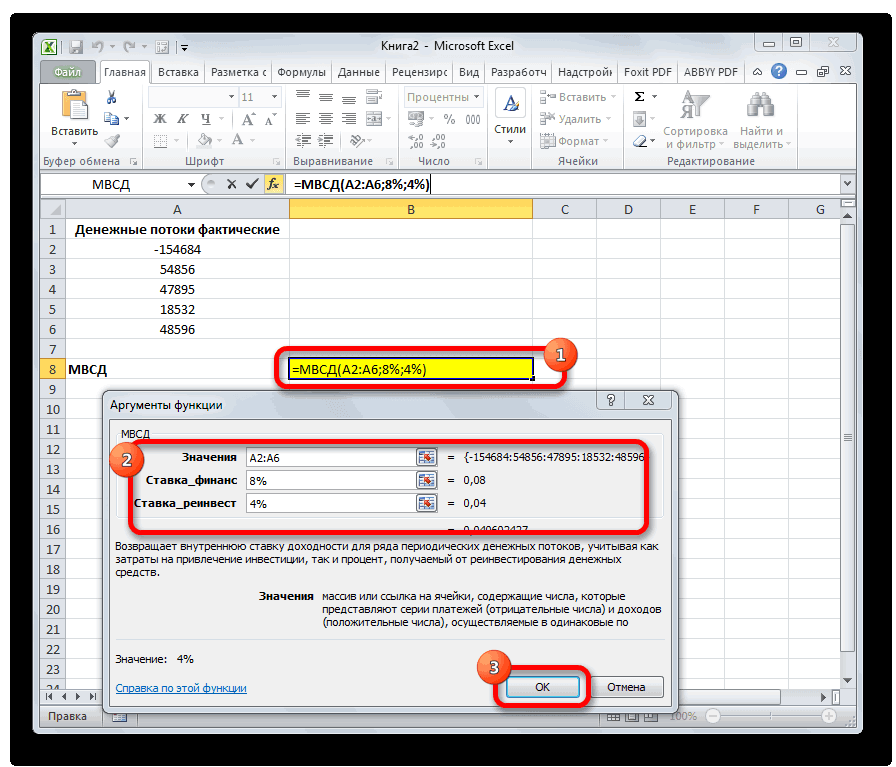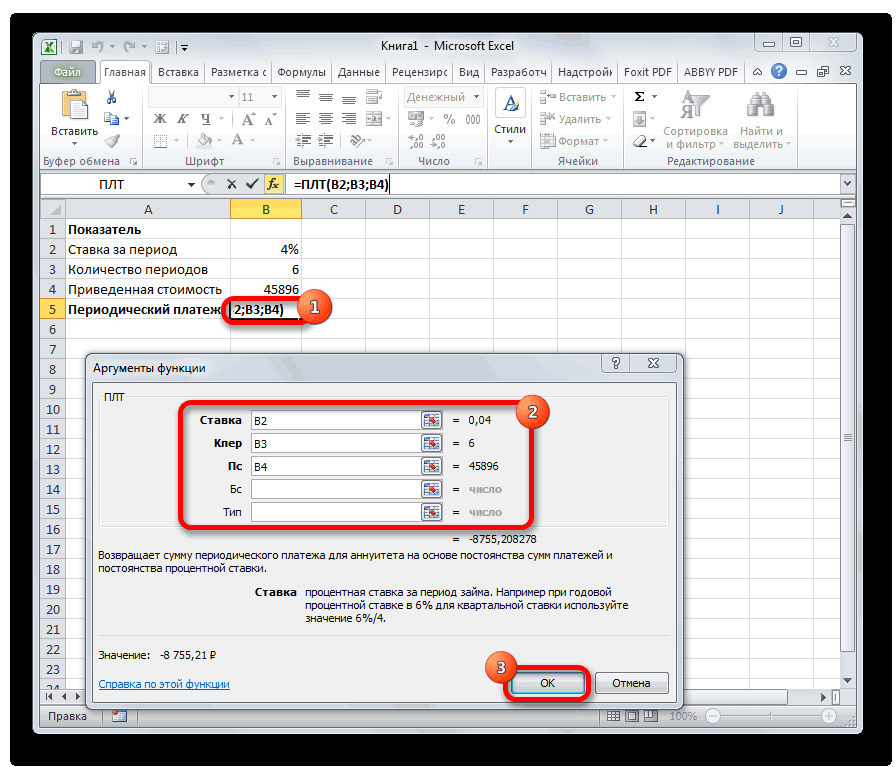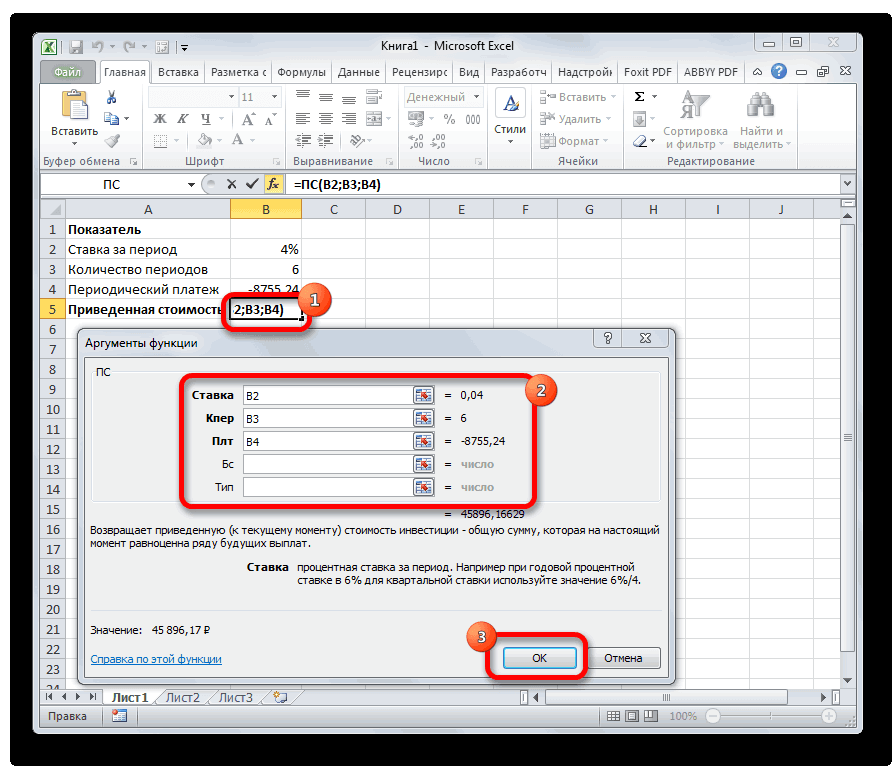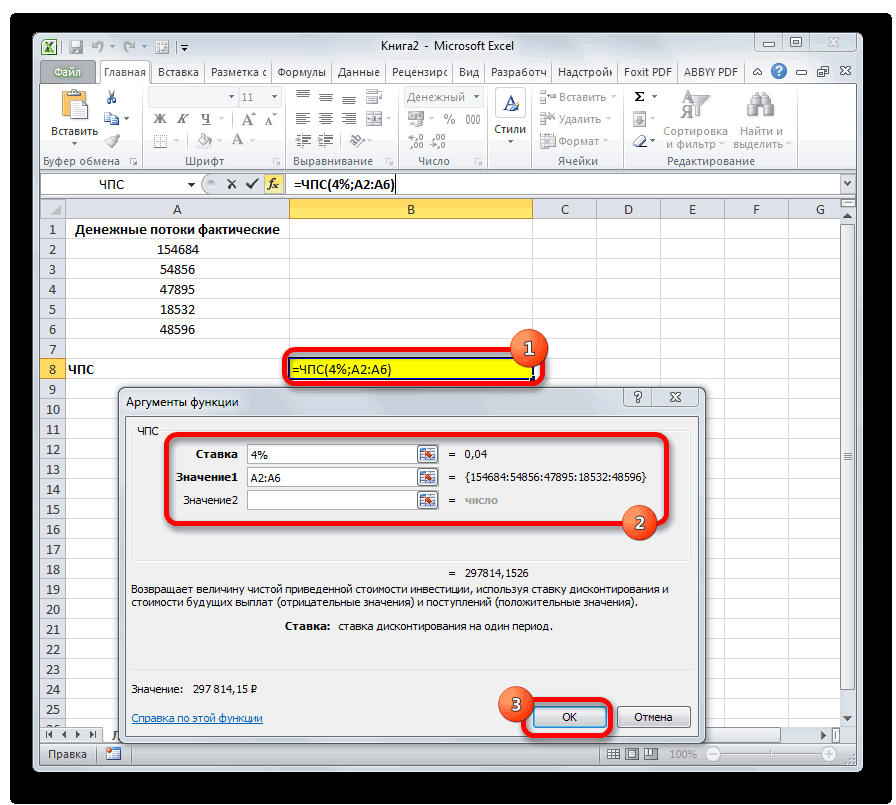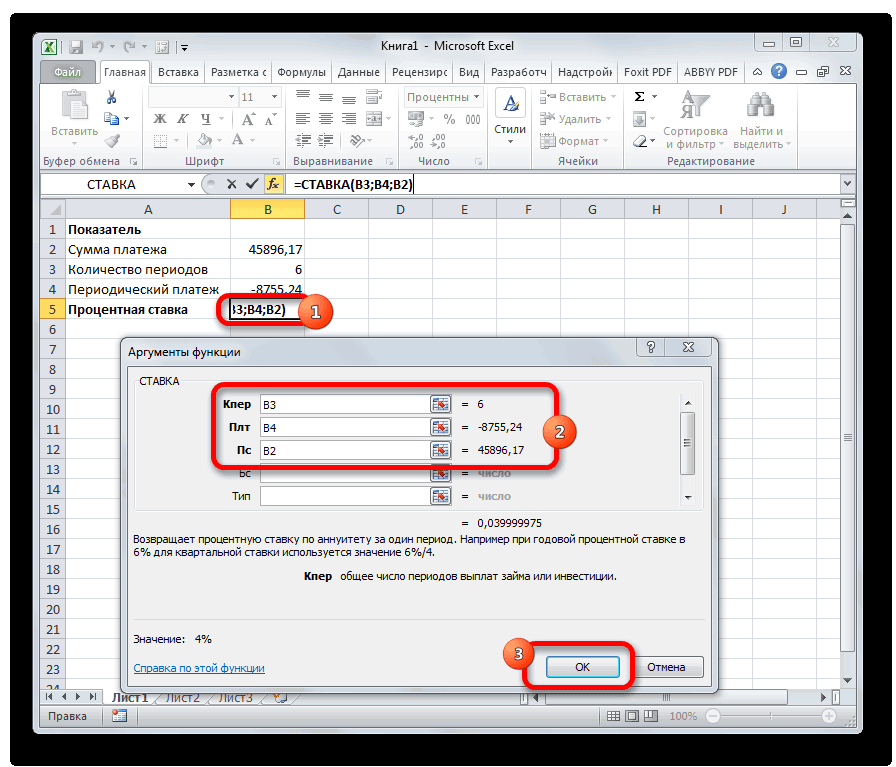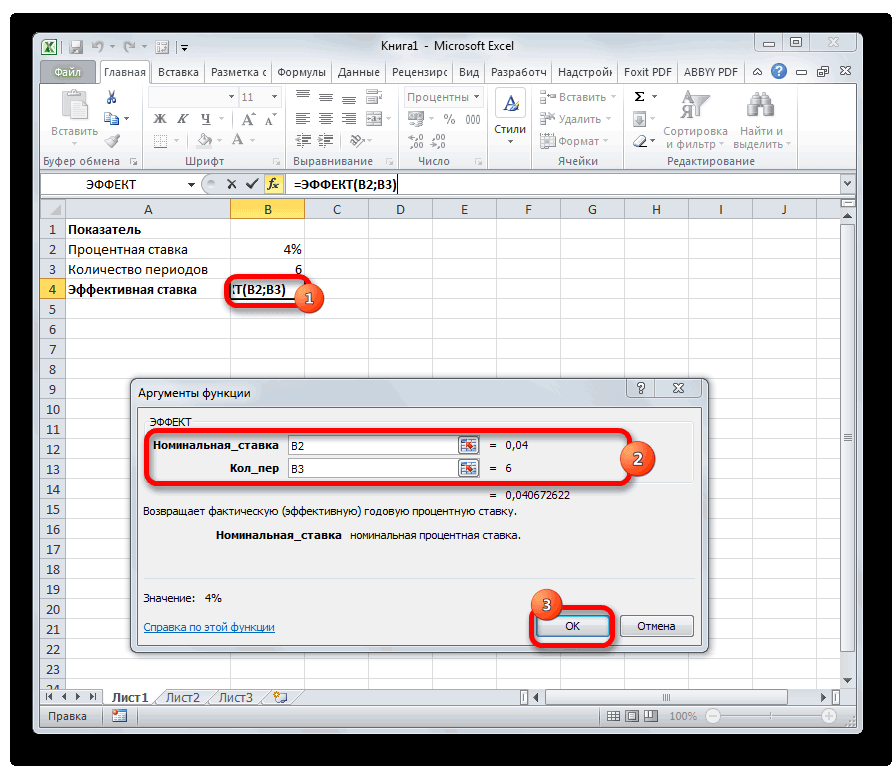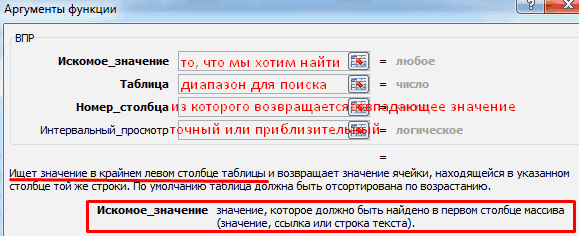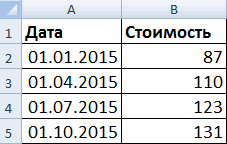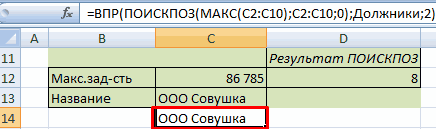Формулы
Использование стандартных функций, методы создания сложных формул
Использование ВПР
- Подробности
- Создано 07 Сентябрь 2015
По опросам среди экономистов одной из самых используемых функций Excel является функция поиска и выбора значения из спровочника — VLOOOKUP. Функция имеет 4 параметра:
- искомое значение
- массив для поиска
- номер столбца в массиве
- тип поиска: точный или приблизительный
Общаясь даже с опытными пользователями, мало кто может объяснить зачем нужен последний параметр этой функции. Все используют только поиск с точным соответствием искомого значения и, не задумываясь, указывают в качестве этого параметра FALSE, либо, что на наш взгляд даже предпочтительнее, просто 0. И это в подавляющем большинстве случаев верное решение — сами регулярно советуем участникам тренингов не вдаваться в детали, а просто писать 0 в качестве последнего параметра VLOOOKUP. Однако вопрос все-таки имеет право на жизнь. Так есть ли какое-то практическое применение в области экономического моделирования функции VLOOOKUP с поиском по неточному соответствию? Долго искали, но все-таки нашли, как нам кажется, полезный практический пример (см.файл во вложении).
Работа с ненормализированными данными
- Подробности
- Создано 22 Июль 2014
В приложении к статье файл с простой задачей суммирования диапазона по различным условиям.
Как ни странно, подобные задачи вызывают серьезные трудности даже у опытных пользователей Excel, работающих с большими объемами данных. Попробуйте решить самостоятельно (лист ЗАДАЧА) – вычислите значения в желтых ячейках, формулы должны копироваться. Подразумевается также, что даты в исходной таблице и в условиях могут быть любыми.
Финансовые функции
- Подробности
- Создано 27 Март 2011
Microsoft Excel поддерживает множество функций, облегчающих финансовые вычисления. Целью данной статьи не является полный обзор функций, относящихся к финансовому разделу. Такое описания представлено в справочной системе Excel и других интернет-ресурсах. Следует также заметить, что некоторые финансовые функции имеют достаточно специфическую локальную направленность, другие сохраняются в целях обратной совместимости со старыми версиями Excel (и Lotus 1-2-3). Некоторые функций не включены в ядро Excel, а подключается только при активизации надстройки «Пакет анализа» (Analysis ToolPak).
Для понимания и эффективного использования большинства финансовых функций бывает полезно добиться результата через построение экономических моделей простыми средствами электронных таблиц. Во-первых, таким образом вы сможете убедиться в корректности применения стандартной функции или ее параметров. Во-вторых, зачастую сможете решить задачу вообще без использования сложных финансовых функций.
В примере к данной статье рассмотрены алгоритмы работы двух популярных функций: инвестиционного анализа: чистая современная стоимость инвестиций и внутренняя норма доходности, а также функция определения размера аннуитетного платежа по кредиту. Для оценки алгоритмов работы этих функций построены таблицы на основе простых математических формул.
Таблицы подстановки
- Подробности
- Создано 27 Март 2011
Microsoft Excel включает в свой состав несколько интересных средств для анализа данных. Данная статья описывает возможности одного из таких интерфейсных решений для проведения вычислений при помощи «таблицы подстановки» (в последних версиях Excel называется «таблица данных»).
Основным практическим применением таблицы подстановки является создание матриц факторного анализа показателей (анализа чувствительности) экономических моделей на изменение входящих параметров.
Стоимость складского запаса
- Подробности
- Создано 13 Февраль 2014
В одном из вопросов, пришедших на сайт, была затронута интересная тема учета запасов на складе в стоимостном выражении. В нашей программе стоимостной учет остатков не автоматизирован – показалось, что организовать расчеты на уровне формул, слишком сложно. Но в качестве теоретического примера эту задачу вполне можно решить и с помощью электронных таблиц.
Простые формулы
- Подробности
- Создано 11 Апрель 2013
В приложенном файле несколько примеров использования простых функций Excel нестандартным способом.
Распределение начислений по платежам
- Подробности
- Создано 26 Январь 2012
При ведении финансового учета в электронных таблицах обычно ограничиваются, так называемым «котловым» методом расчета задолженности контрагентов. То есть начисления и платежи не связываются между собой, а рассчитывается только разница, образующая кредиторскую или дебиторскую задолженности. Используя нормативы отсрочки платежа можно также определить уровень просроченной задолженности без точной привязки оплаты и отгрузки. Этой информации вполне достаточно для целей управленческого учета (т.е. для предоставления информации руководству). При этом иногда такой расчет может противоречить информации бухгалтерского учета – контрагент может потерять или пропустить счета для оплаты. В этой ситуации поиск расхождений представляет достаточно сложную задачу в зависимости от количества операций. Аналогичная задача сверки и распределения оплат по начислениям возникает при предоплатной схеме работы с контрагентом. Типичный случай – это работа с таможенными органами, когда средства списываются с депозитов на основании данных государственных таможенных деклараций (ГТД).
Объединение строк
- Подробности
- Создано 15 Апрель 2012
У продвинутых пользователей Excel очень популярен вопрос о возможности объединения диапазона ячеек, содержащих текст, в одну строку при помощи стандартной функции. К сожалению, функция CONCATENATE этого делать не умеет, она работает только с одиночными ячейками или константами. Т.е. абсолютна идентична по функциональности оператору «&». Заметим, что при помощи пользовательской функции на VBA задача решается достаточно просто. Также несложно добавить служебный диапазон с формулами нарастающего итога. Но на вопрос объединения строк при помощи одной формулы обычно смело дается отрицательный ответ. Попробуем опровергнуть это утверждение.
Сумма прописью без программирования
- Подробности
- Создано 11 Ноябрь 2011
Популярная задача перевода числа в сумму прописью решена без программирования с использованием одной формулы.
Обработка больших объемов данных. Часть 1. Формулы
- Подробности
- Создано 13 Июль 2011
Одним из самых популярных методов использования электронных таблиц является обработка данных, полученных из учетных систем. Современные базы данных, используемые учетными системами в качестве хранилища информации, способны накапливать и обрабатывать в собственных структурах десятки, а иногда сотни тысяч информационных записей в день. Средства анализа в системах управления базами данных реализуются либо на программном уровне, либо через специальные интерфейсы и языки запросов. Электронные таблицы позволяют эффективно обработать данные без знания языков программирования и других технических средств.
Суммирование по кодам
- Подробности
- Создано 27 Март 2011
Пример может быть использован для формирования итогов бюджетных и других таблиц. Формулы позволяют работать с таблицами разной размерности.
Использование справочников
- Подробности
- Создано 27 Март 2011
При построении сложных экономических моделей обычно имеется набор данных, используемых в нескольких таблицах как в качестве параметров расчетов, так и для построения отчетных форм. Создание и использование отдельных таблиц-справочников позволяет ускорить процесс разработки модели, повышает надежность расчетов, а также дает возможность применять специальные средства интерфейса Microsoft Excel.
Универсальный период
- Подробности
- Создано 27 Март 2011
Пример содержит формулы для формирования строк или столбцов загловков периодов различной длительности: год, квартал, месяц, неделя. Может использоваться в различных плановых моделях финансового анализа, планирования и оценки инвестиционных проектов.
Суммирование несвязанных диапазонов
- Подробности
- Создано 27 Март 2011
|
|
[Суммирование несвязанных диапазонов] | 37 kB |
При обработке больших таблиц иногда возникает потребность получить итоговые значения на основе данных, расположенных в диапазонах ячеек, не позволяющих применить функции консолидации с прямой адресацией, либо требующих дополнительных вычислений. В статье описывается несколько вариантов построения моделей на примере экономической задачи расчета валовой выручки.
Расчет расхода по спецификациям
- Подробности
- Создано 27 Март 2011
Материальная составляющая производственного процесса в большинстве случаев описывается через вхождение компонентов в готовые изделия. В различных типах производств – это называется «рецептурами», «нормами расходов» или «спецификациями». С экономической точки зрения расчет расхода компонентов является основной частью для определения себестоимости изделий.
Очень часто в своей профессиональной деятельности финансовым работникам приходится сталкиваться с обработкой больших объемов данных, выполнять однообразные повторяющиеся операции над данными. В итоге время, которое приходится на эту работу в разы превосходит анализ информации и принятие решений. Как автоматизировать процессы и превратить рутинную работу в творчество с помощью Excel? – читайте и применяйте!
Очень часто в своей профессиональной деятельности финансовым работникам приходится сталкиваться с обработкой больших объемов данных, выполнять однообразные повторяющиеся операции над данными. В итоге время, которое приходится на эту работу, в разы превосходит анализ информации и принятие решений. Если разделить подобную работу на рутину и «творчество», то, к сожалению, выигрыш будет совсем не в пользу второго. Почему человек разумный позволяет себе подобное расточительство? Один из самых ценных ресурсов – время – используется подчас так неэффективно.

Как применить макросы Excel в работе финансиста?
Очень часто пользователи не замечают тех возможностей программы, которые заложены в неё разработчиками. Если говорить об Excel, то всего лишь единицы из общего числа пользователей используют макросы. А ведь макросы – это уникальная возможность переложить на программу еще больше рутинной работы по обработке данных. Но пользуется этим крайне малое число специалистов.
Чем может помочь создание программ (макросов) для Excel в работе финансиста? Данная возможность существенно расширяет стандартные возможности Excel как табличного редактора. Пользователь получает возможность создавать собственные гибкие обработчики данных и закладывать в них логику при помощи встроенного языка программирования Visual Basic. Так же существует возможность создания дополнительных форм, которые позволят заложить в программу возможности общения с пользователем (например, можно запросить недостающую информацию для обработки данных). Стоит отметить, что овладев данными навыками, пользователю не составит труда решить возникающие перед ним разнообразные задачи. Приведем несколько примеров подобных задач.
Сверка двух выписок, имеющих расхождения в итоговой цифре
Стандартное решение данной задачи – напечатать обе выписки и вычеркивать совпадающие операции. Долго, нудно, но расхождения будут найдены. Как правило, данные выписки имеют табличный формат и представлены в файлах Excel. Стандартными средствами Excel данная задача не решается, НО есть возможность создания программы, которая будет это делать автоматически. Она будет вместо человека пробегать все строки (при помощи цикла) одного файла и сверять с данными из другого файла. Для большей гибкости программы можно предусмотреть возможность указания столбцов в файлах с данными, по которым нужно производить сверку. Сложно? Совсем нет.
Функция «курс валюты на дату»
Очень часто в работе финансиста ему может потребоваться курс какой-либо валюты на дату (или динамика курса за какой-то период). Стандартное решение – заходить на сайт Центрального Банка РФ (или другой страны), выбор курса на необходимую дату, копирование и вставка в файл. Для одной или двух дат не сложное решение. А если необходимо это проделывать несколько раз в день? Или курсы необходимы за большое количество дат? Неблагодарный и однообразный труд. НО можно потратить немного времени и написать небольшую программу (пользовательскую функцию), которая будет сама подгружать в ячейку курс необходимой валюты на интересующую дату. Удобно? Бесспорно.
С чего начать изучение макросов в Excel?
Для того, чтобы уметь видеть подобные возможности по применению макросов, необходимо овладеть небольшой базой по их созданию и изучить инструментарий по работе с кодом. С чего же можно начать, если решение развиваться в сторону автоматизации принято?
- Не бояться экспериментировать с макросами
Записывать макросы (при помощи макрорекодера). Находить записанные макросы в редакторе Visual Basic и пытаться разобрать линейный код. Пробовать вносить в него изменения и проверять, что произойдет в результате. Обязательно изучить, как можно записать данные в ячейку и получить из неё данные (объект Range).
- Изучить логические операторы IF, Select Case
Макрорекодер не поможет в решении данной задачи. Он не создает логику в записываемых макросах. Адреса в справочной системе Microsoft, где можно посмотреть информацию по данным операторам:
https://msdn.microsoft.com/ru-ru/library/752y8abs.aspx
https://msdn.microsoft.com/ru-ru/library/cy37t14y.aspx
Экспериментировать с применением операторов в линейных программах, записанных при помощи макрорекодера.
- Изучить операторы циклов For … Next, Do … Loop, For Each … Next
https://msdn.microsoft.com/ru-ru/library/5z06z1kb.aspx
https://msdn.microsoft.com/ru-ru/library/eked04a7.aspx
https://msdn.microsoft.com/ru-ru/library/5ebk1751.aspx
Тоже экспериментировать.
ВАЖНО: эксперименты необходимо проводить над файлами, потеря или порча которых не будет критичной. Иногда будут возникать ситуации, когда программа будет делать совсем не то, что было запланировано. Если написание программы необходимо в файле с рабочими данными – рекомендуется создавать копии файлов на различных этапах написания программы или чаще обычного сохранять изменения. Откат изменений, сделанных программой невозможен.
- Изучить создание пользовательских форм (UserForm) и возможности различных компонентов для создания интерфейса программ (основные: TextBox, Label, CommandButton).
Данное изучение лучше проделать практически. Для помощи в этом непростом деле мы создали небольшую презентацию. Посмотреть её можно ниже:
Изучение и развитие не будет простым. В какие-то моменты будет казаться, что всё это не стоит затраченного времени. Но первая же программа, сделанная самостоятельно, которая упростит жизнь, перевернет это представление.
«Не бойтесь расти медленно, бойтесь оставаться неизменными». (Китайская мудрость).
Хотите научиться возможностям Excel, которые избавят вас от рутинной работы?
Записывайтесь на авторский курс Романа Вдовина «Программирование в Excel для НЕпрограммистов»
Все блоги
opencomputer
Если экономист хочет «посчитать» своё предприятие — он должен уметь
программировать на VBA — как минимум!
Когда читаешь статьи про эффективность внедрения ERP-систем и показатели даже
не на проценты, а в разы превосходящие эффективность от работы штатных экономистов
— сразу возникает вопрос о степени компетентности этих самых сотрудников, а
не о гиперэффективности системы. Ведь в ERP заложены методики обработки из учебников!
На своём опыте могу сказать, что чаще всего для глубокого «ручного»
анализа нехватает лишь знаний по сведению и упорядочиванию
разношёрстной информации, выдаваемой системами автоматизированного учёта типа
1С.
К примеру, у вас есть автоматически сгенерированный Excel-документ по месяцам
предоставляющий информацию о продажах различной продукции. Он отформатирован
так, что просто взять и отсортировав по наименованию, вы не сможете свести все
необходимые столбцы вместе и, просуммировав, получить итоговый отчёт. Вообще
— итоговые отчёты в системах автоматизации неизвестно на кого рассчитаны — их
обрабатывать могут только программисты-математики, т.к. необходимо произвести
следующие действия:
- Очистить помесячные отчёты от избыточной
информации. - Заполнить пустые ячейки нолями.
- Отсортировать по наименованию.
- Все наименования скопировать на одну
страницу, отсортировать по наименованию и удалить дубликаты. - Создать макрос, который соберёт для каждого
наименования со всех страниц данные о продажах по месяцам и разложит их аккуратно
в свои столбцы. - Создать итоговую колонку и просуммировав — получить итоговые величины количества,
сумм продаж, дохода и прочее. - Автоматически создать список из трёх
товаров — замещающих и сопутствующих.
Приведу примеры макросов, которые были реально использованы для этих действий
http://opencomputer.narod.ru/allmacroses.htm
Экономист в нынешних условиях либо будет знать VBA, либо его ждёт сокращение,
когда средства автоматизации дойдут до внедрения на его фирме. Эти макросы не
так уж сложны — их реально доработать до полностью автоматического режима, когда
всё будет вычисляться в одно нажатие. Можно сделать макрос
очистки, который найдёт самые похожие строки/области данных, а все остальные
автоматически убьёт и в результате пользователю только надо будет указать столбцы
с данными по продажам (количество и суммы) — остальное алгоритм сделает сам.
Это не очень сложно — ещё десяток-другой строк кода…
Если возникают вопросы как реализованно какое-то стандартное действие на VBA,
то лучший способ это выяснить — записать макрос, а потом почитать получившийся
код. Хотя — в вышеприведённых примерах есть практически всё, что необходимо
для быстрого составления расчётов практически любой степени сложности.
Автоматическое форматирование кода VBA можно осуществить с помощью бесплатного дополнения: http://oaltd.co.uk/Indenter/Default.htm
Сохранить код VBA в HTML-файл с расцветкой поможет Notepad++
Массивы
Массивы на VBA описываются через конструкцию типа:
‘ Матрица 3х4 целого типа
Dim MatrixI(3, 4) As Integer
‘ Матрица 3х4 вещественного типа
Dim MatrixD(3, 4) As Double
Dim MyWeek, MyDay
MyWeek = Array(«Mon», «Tue», «Wed», «Thu»,
«Fri», «Sat», «Sun»)
‘ Return values assume lower bound set to 1 (using Option Base
‘ statement).
MyDay = MyWeek(2) ‘ MyDay contains «Tue».
MyDay = MyWeek(4) ‘ MyDay contains «Thu».
Большее количество примеров можно найти в справке по VBA.
Тренды
Создать график. Щёлкнуть правой кнопкой мыши на линии графика -> Добавить
линию тренда.
- Линейная — покажет общую динамику
- Полиномиальная — в зависимости от степени покажет усреднённые показатели
в разные моменты времени.
На закладке Параметры можно выбрать для отображения много полезных дополнений.
Используя выведенное уравнение можно предсказать на некоторую перспективу уровень
продаж и глубоко проанализировать результаты с помощью инструмента Сервис ->
Поиск решения. С помощью симплекс-метода, реализованного там, возможно найти
оптимальные значения сбыта товара: организации продаж, рекламы и транспортной
задачи.
Анализ по дням недели, дням месяца
| A | B | C | D | |
|---|---|---|---|---|
| 1 | 2007.01.01 | 40 | =ДЕНЬНЕД(A1;2) | =СУММЕСЛИ(C:C;»=1″;B:B) |
| 2 | 2007.01.02 | 42 | 2 | 42 |
| 3 | 2007.01.03 | 36 | 3 | 36 |
| 4 | 2007.01.04 | 50 | 4 | 50 |
Аналогично для дней месяца и любых других условий. Но при сведении в единый
отчёт и выведении средних — необходимо рассчитать количество понедельников,
вторников и прочее по формуле =СЧЁТЕСЛИ(C:C;»=1″)
Не так важны общие статистики типа среднеквадратичного отклонения, как общие
показатели продаж продукции, разложенные по группам и отсортированные. Важно
видеть тенденции и сравнивать прошлые уровни с текущими и на этой базе судить
о перспективах.
Можно на одном и том же графике продаж разместить линию тренда и результат
вычисления функции ПРЕДСКАЗ() для уже известных продаж на 30 дней назад от текущей
позиции — тогда на графике можно будет наблюдать насколько эффективной оказалась
работа отдела продаж по отношению к ожидаемой.
Расчёт объёмов пополнения склада вполне можно доверить машине — надо только
сделать правильный макрос.
Инструмент Excel — Поиск решения
2008-10-31
Задачи экономики требуют поиска оптимальных значений. Применяя надстройку из
пакета анализа MS Excel Поиск решения это становится возможным. Чтобы подробнее
ознакомиться с теорией вопроса необходимо изучить часть высшей математики —
методы оптимизации, симплекс метод — мини-максная стратегия поиска. На мехмате
всё это даётся в полной мере, тогда как на экономических специальностях не рассматривается
ни теория, ни применение в Excel. Важное замечание: всегда указывайте интервалы
в которых будут изменяться исходные величины. Старайтесь строить предварительные
графики, чтобы локализовать искомую точку.
Скачать пример: simplex.zip
(16Kb)
Оригинал статьи: vbasamples.htm
Экономисты в повседневной работе сталкиваются с рутинной работой: с определенной периодичностью им приходится выполнять одну и ту же последовательность действий для получения определенного отчета, например. Частично автоматизировать такую работу можно с помощью макросов. Причем для написания несложных команд достаточно знать только азы программирования.
Как записать самый простой макрос?
Для начала запишем самый легкий макрос — зададим в ячейке А1 формат вида 12 345:
- Открываем новую книгу, в ячейке А1 набираем шестизначное число 123456. Сейчас оно выдается без разделителей разрядов. Запишем макрос, который ставит эти разделители.
- Заходим на панели инструментов в закладку Вид*, находим кнопку Макросы, жмем Запись макроса. В появившемся окне задаем имя макроса и книгу, в которой хотим этот макрос сохранить.
Важно
Запустить макросы можно только из открытых книг, поэтому если вы планируете использовать записанные вами макросы довольно часто, стоит использовать специальную книгу макросов, которая автоматически открывается вместе с запуском сеанса Excel.
Если вы все-таки хотите хранить макросы в отдельном файле, эту книгу нужно сохранить, выбрав тип файла Книга Excel с поддержкой макросов. В противном случае после закрытия книги макросы будут стерты.
- Выбираем Сохранить в… — Личная книга макросов и нажимаем Ок (рис. 1).
Рис. 1. Запись макроса в личную книгу макросов
- Записываем в макрос действия, которые хотим выполнить: вызываем контекстное меню Формат ячеек (можно воспользоваться комбинацией клавиш Сtrl+1) и задаем нужный нам формат числа: на закладке Число идем в блок (все форматы) и выбираем там формат вида # ##0.
К сведению
Этот формат можно задать и в блоке Числовой, но чуть позже вам станет ясно, почему мы воспользовались блоком Все форматы.
- На закладке Вид — Макросы выбираем пункт Остановить запись.
Второй, более быстрый способ остановить запись макроса — нажать на появившийся в левом нижнем углу синий квадратик (рис. 2.).
Мы рекомендуем
Всегда обращайте внимание на этот квадратик: если он появился на панели, значит, сейчас идет запись всех ваших действий в макрос. Не забывайте вовремя останавливать запись макроса, чтобы потом его не пришлось переделывать.
Проверяем, что макрос записан и работоспособен:
- в ячейку А2 вбиваем любое шестизначное число;
- запускаем макрос одним из двух способов: на закладке Вид — Макросы выбираем пункт Макросы или нажимаем комбинацию клавиш Alt+F8, находим в списке наш макрос и нажимаем кнопку Выполнить.
Рис. 2. Форматирование числа и остановка записи макроса
Итак, вы записали свой первый макрос! Примите поздравления. Теперь давайте познакомимся с личной книгой макросов и синтаксисом написания команд для макроса.
Личная книга макросов
По умолчанию Excel не отображает личную книгу макросов. Чтобы убедиться, что она открыта, выбираем на вкладке Вид кнопку Отобразить — в появившемся окне должна быть книга под именем PERSONAL.
Мы убедились, что книга открыта, но отображать ее не будем, чтобы потом по ошибке не закрыть ее. По сути, в этой книге нас интересует так называемый Исходный текст — блок, в котором записываются макросы. Чтобы увидеть это окно, нажмите клавиши Alt+F11 или кликните правой кнопкой мыши на ярлыке любого листа Excel и выберите в контекстном меню Исходный текст. Откроется окно VBA-кодирования в Excel (рис. 3). Оно состоит из двух блоков:
1. В левой части экрана окно Project – VBAProject — это проводник, в котором отображаются все открытые в данный момент книги Excel (даже если вы их не видите, как, например, книгу Personal). Работа с этим блоком аналогична работе в обычном проводнике — двойной клик по наименованию книги раскрывает ее содержимое. Нас интересует блок Modules — Module1. Кликаем левой кнопкой мыши дважды по этому объекту.
2. В правой части экрана откроется блок записи и редактирования макросов. Здесь уже автоматически записался Макрос1. Рассмотрим на его примере основную канву макроса.
Рис. 3. Окно VBA-кодирования в Excel
Синтаксис макроса
Макросы — это команды, написанные на языке VBA (Visual Basic for Applications). И синтаксис кода макроса не отличается от записи кода в Visual Basic.
Любой макрос имеет следующий вид:
Sub Имя_Макроса_Без_Пробелов()
‘ комментарии к макросу — они нужны для вас, VBA не воспринимает такие строки как команды
команды, написанные на языке VBA
End Sub
3 обязательных блока макроса:
1. Начало макроса. Всегда начинается с команды Sub. Далее идет имя макроса — оно может быть на русском языке, но не должно содержать пробелы и специальные символы.
В конце имени макроса всегда ставятся скобки () — они нужны, когда вы создаете свою функцию, в них указываются аргументы функции, но об этом сейчас речь не пойдет.
2. Блок команд. В нашем примере он состоит из одной строки: Selection.NumberFormat = «#,##0»
Каждая команда должна начинаться с новой строки. Если текст команды очень длинный и не помещается на экране, его можно разбить на несколько строк, заканчивая строку символом нижнего подчеркивания _ (далее в примере мы это увидим).
3. Конец макроса. Всегда обозначается как End Sub.
Есть и один необязательный блок — это комментарии, которые вы можете оставлять в любом месте внутри кода макроса, поставив перед началом комментариев знак апострофа ‘. Например, вы можете описать, что именно делает тот или иной макрос.
Обратите внимание!
Если вы хотите разместить комментарии в несколько строк, каждую новую строку надо начинать с апострофа.
Теперь запишем более сложный макрос и научимся понимать текст его кода.
Например, информационная система выдает отчет «Бюджет на месяц» без выделения групповых значений цветом или шрифтом.
Нам необходимо:
- выделить групповые строки полужирным шрифтом;
- отформатировать на печать — расположить отчет по центру листа, задать масштаб 75 %, вывести в колонтитулы название отчета (рис. 4).
Рис. 4. Изменения после написания макроса
Запишем алгоритм форматирования отчета в макрос.
Нажимаем кнопку записи макроса и выполняем следующие действия:
- Даем макросу имя Форматирование_БДР, в блоке описания записываем, что будет делать этот макрос (например, Выделяет жирным курсивом итоги, форматирует на печать). Жмем Ок.
- Выделяем столбцы А:С, ставим автофильтр — на закладке Данные находим кнопку Фильтр.
- По столбцу КОД задаем условие не содержит точку: Текстовые фильтры — Не содержит и в поле текста ставим символ точки без пробелов (рис. 5).
Рис. 5. Использование автофильтра по столбцу «КОД»
- Выделяем отфильтрованный диапазон и задаем ему полужирный шрифт.
- Снимаем автофильтр (повторное нажатие на закладке Данные кнопки Фильтр).
- Заходим в меню форматирования на печать (Кнопка Файл/Office — Печать — Предварительный просмотр — Параметры страницы) и задаем там три параметра:
1) на вкладке Страница задаем масштаб 75 %;
2) на вкладке Поля отмечаем пункт Горизонтально в блоке Центрировать на странице;
3) на вкладке Колонтитулы создаем верхний колонтитул с текстом Бюджет на январь.
- Выходим из параметров страницы.
- Заканчиваем запись макроса.
- Нажимаем Alt+F11 и смотрим, что получилось (см. рис. 4).
Код этого макроса уже гораздо длиннее и непонятнее, но легко читаем для знающих английский язык и азы программирования в VBA.
Правила написания команд в VBA
Любая команда макроса состоит из двух блоков, разделенных точкой:
Объект.Действие с объектом или свойство объекта
Объектами в Excel являются, например:
- книга: WorkBook, ActiveWorkbook;
- лист, листы: WorkSheet, ActiveSheet, Sheets;
- ячейка: Cells(1,1) — в скобках указываются номера строки (Row) и столбца (Column) ячейки на листе;
- диапазон ячеек (может быть и одна ячейка): Range(«А1:С5»), Range(«А1»);
- строки (Rows);
- столбцы (Columns);
- выделение (Selection) — выделенный в данный момент диапазон (это может быть как несколько смежных ячеек, так и смежные строки или столбцы).
Примеры действий с объектами:
- ActiveWorkbook.Save — сохранить рабочую книгу (та, которая была активна в момент вызова пользователем макроса);
- Sheets(«Лист3»).Name = «Отчет» — переименовать «Лист3» в «Отчет»;
- Sheets(«Отчет»).Activate — перейти на лист с названием «Отчет»;
- Range(«А1»).Copy — скопировать в буфер обмена данные из ячейки А1;
- Rows(«13:13»).Delete Shift:=xlUp — удалить строку 13 со сдвигом вверх.
Примеры свойств объектов:
- ActiveCell.FormulaR1C1 = «БДР» — в выделенной (активной) ячейке записан текст «БДР»;
- ActiveCell.Row < 65 — номер ряда активной ячейки меньше 65.
Помнить все названия объектов, команд и свойств для написания несложных макросов не обязательно. Вы всегда можете сначала записать ваши стандартные действия с отчетами в Excel, а потом отформатировать код макроса, убрав из него лишние действия или заменив некоторые заданные параметры (например, длину диапазона) на переменные (которые в дальнейшем макрос будет запрашивать у пользователя или рассчитывать самостоятельно).
Но об этом мы расскажем далее, а сейчас обратимся к коду нашего первого макроса, состоящего из одной строки:
Selection.NumberFormat = «#,##0»
Суть его в следующем: к объекту Выделенный диапазон (у нас одна ячейка, но это может быть и весь столбец/строка или диапазон смежных ячеек) применяется свойство Числовой формат вида # ##0 (если помните, именно этот формат мы выбрали в списке).
Код макроса Форматирование_БДР и расшифровка строк кода представлены в таблице.
|
Строка кода |
Расшифровка |
|
Sub Форматирование_БДР() |
Начало макроса, имя макроса |
|
‘ |
Пустая строка комментариев (ставится автоматически при записи макроса) |
|
‘ Форматирование_БДР Макрос |
Автоматически добавленный комментарий при записи макроса — может быть удален без потери работоспособности макроса |
|
‘ Выделяем жирным курсивом итоги, форматируем на печать |
Автоматически добавленный комментарий при записи макроса из поля Описание |
|
Пустая строка — не влияет на суть исполнения макроса, но их полезно добавлять для разделения блоков команд внутри кода |
|
|
Columns(«A:C»).Select |
Выделить (Select) объект Столбцы (Columns) А:С |
|
Selection.AutoFilter |
Применить автофильтр (AutoFilter) для выделенного диапазона (Selection) |
|
ActiveSheet.Range(«$A$1:$C$34″).AutoFilter Field:=1, Criteria1:=»<>*.*», _ |
Задать критерий отбора «не содержит точку» |
|
Operator:=xlAnd |
Продолжение команды из предыдущей строки. Обратите внимание: предыдущая строка закончилась символом нижнего подчеркивания _, значит, текст команды не уместился на одну строку и окончание команды перенесено на следующую |
|
Range(«A1:C34»).Select |
Выделить (Select) объект Диапазон (Range) А1:С34. Обратите внимание: какой бы длины ни был ваш следующий отчет, для которого вы будете применять этот макрос, выделится всегда только диапазон до 34 строки! Как сделать этот диапазон любой длины — обсудим немного позже |
|
Selection.Font.Bold = True |
Для выделенного диапазона (Объект Selection) установить свойство «полужирный шрифт» (Font.Bold = True). Если нужно отменить какое-то свойство, пишем False |
|
Selection.AutoFilter |
Снять автофильтр (при записи макроса это было повторное нажатие кнопки Фильтр на закладке Данные) |
|
With ActiveSheet.PageSetup |
Начало процедуры With (используется, если далее перечисляются свойства или действия с одним и тем же объектом для компактности записи кода). Для объекта ActiveSheet (Текущий лист) применить следующие параметры свойства PageSetup (Параметры печати): |
|
.PrintTitleRows = «» |
Печатать на каждой странице сквозные строки — пусто (то есть данное свойство не задано пользователем) |
|
.PrintTitleColumns = «» |
Печатать на каждой странице сквозные столбцы — пусто |
|
End With |
Окончание процедуры With |
|
ActiveSheet.PageSetup.PrintArea = «» |
Заданная область печати — пусто (то есть пользователь не ограничил область печати, следовательно, на экран будет выведено все, что есть на листе) |
|
With ActiveSheet.PageSetup |
Начало процедуры With Для объекта Текущий лист применить следующие параметры печати (цветом выделены те, которые мы изменили по сравнению со стандартными): |
|
.LeftHeader = «» |
Левый верхний колонтитул — пусто |
|
.CenterHeader = «Бюджет на январь» |
Центральный верхний колонтитул — задан текст пользователем |
|
.RightHeader = «» |
Правый верхний колонтитул — пусто |
|
.LeftFooter = «» |
Левый нижний колонтитул — пусто |
|
.CenterFooter = «» |
Центральный нижний колонтитул — пусто |
|
.RightFooter = «» |
Правый нижний колонтитул — пусто |
|
.LeftMargin = Application.InchesToPoints(0.708661417322835) |
Размеры левого поля |
|
.RightMargin = Application.InchesToPoints(0.708661417322835) |
Размеры правого поля |
|
.TopMargin = Application.InchesToPoints(0.748031496062992) |
Размеры верхнего поля |
|
.BottomMargin = Application.InchesToPoints(0.748031496062992) |
Размеры нижнего поля |
|
.HeaderMargin = Application.InchesToPoints(0.31496062992126) |
Размеры верхнего колонтитула |
|
.FooterMargin = Application.InchesToPoints(0.31496062992126) |
Размеры нижнего колонтитула |
|
.PrintHeadings = False |
Не печатать заголовки строк и столбцов (False — пользователь не отметил этот пункт) |
|
.PrintGridlines = False |
Не печатать сетку |
|
.PrintComments = xlPrintNoComments |
Не печатать примечания |
|
.PrintQuality = 600 |
Качество печати — 600 точек на дюйм |
|
.CenterHorizontally = True |
Центрировать на странице горизонтально (True — пользователь отметил этот пункт) |
|
.CenterVertically = False |
Не центрировать по вертикали |
|
.Orientation = xlPortrait |
Ориентация страницы — книжная |
|
.Draft = False |
Пользователь не отметил пункт Черновая в блоке Печать |
|
.PaperSize = xlPaperA4 |
Размер бумаги А4 |
|
.FirstPageNumber = xlAutomatic |
Номер первой страницы — автоматически |
|
.Order = xlDownThenOver |
Последовательность вывода страниц: вниз, потом вправо (пункт в блоке Печать) |
|
.BlackAndWhite = False |
Пользователь не отметил пункт Черно-белая в блоке Печать |
|
.Zoom = 75 |
Масштаб 75 % |
|
.PrintErrors = xlPrintErrorsDisplayed |
Пункт в блоке Печать – Ошибки ячеек — Как на экране |
|
.OddAndEvenPagesHeaderFooter = False |
Пользователь не задавал разные колонтитулы для четных и нечетных страниц (флажок в блоке Колонтитулы) |
|
.DifferentFirstPageHeaderFooter = False |
Пользователь не задавал отдельный колонтитул для первой страницы (флажок в блоке Колонтитулы) |
|
.ScaleWithDocHeaderFooter = True |
Флажок в блоке Колонтитулы – Изменять вместе с масштабом страницы отмечен пользователем |
|
.AlignMarginsHeaderFooter = True |
Флажок в блоке Колонтитулы – Выровнять относительно полей страницы отмечен пользователем |
|
.EvenPage.LeftHeader.Text = «» |
Текст колонтитулов для четных и первой страниц не задан |
|
.EvenPage.CenterHeader.Text = «» |
|
|
.EvenPage.RightHeader.Text = «» |
|
|
.EvenPage.LeftFooter.Text = «» |
|
|
.EvenPage.CenterFooter.Text = «» |
|
|
.EvenPage.RightFooter.Text = «» |
|
|
.FirstPage.LeftHeader.Text = «» |
|
|
.FirstPage.CenterHeader.Text = «» |
|
|
.FirstPage.RightHeader.Text = «» |
|
|
.FirstPage.LeftFooter.Text = «» |
|
|
.FirstPage.CenterFooter.Text = «» |
|
|
.FirstPage.RightFooter.Text = «» |
|
|
End With |
Окончание процедуры With |
|
End Sub |
Окончание кода макроса |
Редактирование макроса
Как видите, код макроса легко читаем и понятен. Кроме того, нам не надо нагромождать его лишними строками: так как в параметрах печати мы меняли только три пункта, остальные строки можем удалить (они будут установлены по умолчанию). Удалим ненужные строки, поставим комментарии и в итоге получим вот такой элегантный код:
Sub Форматирование_БДР()
‘ Макрос выделяет жирным курсивом итоги, форматирует отчет на печать
‘——————
‘ Выделяем столбцы и ставим фильтр по столбцу КОД
Columns(«A:C»).Select
Selection.AutoFilter
ActiveSheet.Range(«$A$1:$C$34″).AutoFilter Field:=1, Criteria1:=»<>*.*», _
Operator:=xlAnd
‘ Выделяем отфильтрованный диапазон полужирным шрифтом, снимаем фильтр
Range(«A1:C34»).Select
Selection.Font.Bold = True
Selection.AutoFilter
‘ Форматируем на печать: верхний колонтитул, центрирование по горизонтали, масштаб 75 %
With ActiveSheet.PageSetup
.CenterHeader = «Бюджет на январь»
.CenterHorizontally = True
.Zoom = 75
End With
End Sub
Ввод в код макроса функций и процедур
Теперь усложним код макроса, задав ему два параметра:
1. Название месяца отчета запрашиваем у пользователя.
2. Последняя строка отчета БДР (в случае если она плавающая) рассчитывается в коде макроса.
Функция InputBox
Чтобы запросить у пользователя месяц отчета, воспользуемся функцией Inputbox, которая выводит диалоговое окно, в котором пользователь может самостоятельно задать значение переменной, используемой в коде. Синтаксис функции InputBox:
Zapros = InputBox(«Текст запроса», <«Текст в шапке окна»>, <Значение по умолчанию>,…)
где Zapros — введенная вами переменная (имя придумываете вы сами), а в скобках через запятую перечисляются аргументы функции.
Обратите внимание: первый аргумент является обязательным, то есть любое диалоговое окно должно сопровождаться пояснительным текстом, чего вы ждете от пользователя. Следующие аргументы обязательными не являются и их можно не указывать. То есть если вы хотите задать значение по умолчанию, но не хотите писать текст в шапке диалогового окна, разделите первый и третий аргументы двумя запятыми, как это будет сделано в нашем примере (см. далее).
Для удобства присвойте полученное значение функции InputBox какой-нибудь введенной вами переменной, особенно если в коде макроса вы будете несколько раз использовать значение этой функции.
Важно
Имена вводимых переменных не должны совпадать с уже занятыми VBA словами под название объектов, свойств или функций!
В нашем примере присвоим результат вызова функции InputBox переменной Mes.
Например, нельзя завести свою переменную Range, Cells или Month — компилятор VBA предупредит вас, что делать этого нельзя, и не запустит макрос, пока вы не устраните ошибку (рис. 6).
Рис. 6. Пример ошибки при заведении переменной
Не забывайте любой текст в коде брать в кавычки! В противном случае компилятор VBA будет воспринимать этот текст как команды и выдавать ошибку, так как не сможет их обработать.
Итак, приступим к редактированию кода макроса. Добавим в самое начало кода макроса строки:
‘ Запрашиваем у пользователя месяц отчета
Mes = InputBox(«Введите название месяца отчета», , «Январь»)
Теперь при запуске макроса будет выводиться диалоговое окно, в котором пользователь самостоятельно сможет указать, за какой месяц этот отчет (рис. 7).
Рис. 7. Диалоговое окно для указания месяца
С помощью функции InputBox можно запросить у пользователя и длину отчета. Но мы научим Excel высчитывать ее самостоятельно. Для этого нам потребуется процедура While.
Процедура While
Используется в коде, если надо сделать одинаковые действия несколько раз подряд до тех пор, пока выполняется какое-либо условие. Синтаксис процедуры While:
Do While <условие, которое должно быть верным для выполнения процедуры>
<список команд>
Loop
Условие может состоять из одного выражения или содержать несколько, перечисленных через оператор AND (то есть оба условия должны быть выполнены) или OR (достаточно выполнения только одного из перечисленных условий). Также условие обязательно должно содержать переменную-счетчик (это может быть номер строки или столбца ячейки, значения которой вы проверяете).
В список команд обязательно должна входить команда наращивания переменной-счетчика, иначе процедура зациклится (так как она постоянно будет сравнивать одно и то же значение) и макрос придется прерывать принудительно.
Если макрос ушел в цикл, прервите его с помощью комбинации клавиш Ctrl+Break и либо прекратите макрос (кнопка End), либо зайдите в код макроса и исправьте ошибку (кнопка Debug). Чтобы макрос не уходил в цикл, рекомендуется включить в блок условий «защиту от дурака». Например, добавляем в условие проверку, чтобы значение счетчика не превышало определенной, заведомо достаточной для нас величины.
Рассмотрим применение процедуры While для поиска конца отчета БДР.
Как видно на рис. 4, последняя строка отчета имеет код «500». Напишем процедуру, которая будет проверять значения в ячейках столбца «А» и остановит свои действия, когда найдет ячейку с кодом «500».
Обратите внимание!
Excel иногда воспринимает числа как текст, поэтому включим два условия проверки значения ячейки и добавим «защиту от дурака» на случай, если в форме отчета случайно затрется код последней строки.
Помним, что все текстовые значения надо брать в кавычки. Числа записываем без кавычек:
‘ Ищем последнюю строку отчета
Dim Row_End As Integer ‘ Вводим переменную «счетчик номера строки»
Row_End = 1 ‘ Присваиваем ей номер 1
‘ Начинаем процедуру поиска последней строки отчета по коду «500»
Do While Cells(Row_End, 1).Value <> «500» And Cells(Row_End, 1).Value <> 500 And Row_End < 100
‘ До тех пор, пока код не равен 500 и номер строки меньше 100, выполняем наращивание счетчика
Row_End = Row_End +1
Loop
Таким образом, процедура While нам нужна только для наращивания счетчика — никаких дополнительных действий она не производит. Запомните этот прием — он часто нужен в кодировании.
Теперь заменим в изначальном коде макроса номер последней ячейки (34) на переменную Row_End. Число 34 было частью текста А1:С34, а теперь нам надо часть текста заменить на переменную. Делается это с помощью символа амперсанд &:
«текст» & переменная & «текст».
В нашем случае ссылка на диапазон А1:С34 будет записана так: А1:С & Row_End.
Кроме того, вспоминаем, что и название отчета Бюджет на январь у нас тоже теперь содержит параметр и будет записываться так: Бюджет на & Mes.
Не забывайте оставлять пробелы в кавычках перед переменной-словом, иначе текст сольется.
Еще раз взглянем на получившийся код макроса:
Sub Форматирование_БДР()
‘ Макрос выделяет жирным курсивом итоги, форматирует отчет на печать
‘ ——————
‘ Запрашиваем у пользователя месяц отчета
Mes = InputBox(«Введите название месяца отчета», , «Январь»)
‘ Ищем последнюю строку отчета
Dim Row_End As Integer ‘ Вводим переменную «счетчик номера строки»
Row_End = 1 ‘ Присваиваем ей номер 1
‘ Начинаем процедуру поиска последней строки отчета по коду «500»
‘ Критичным значением для «защиты от дурака» принимаем номер строки 100
Do While Cells(Row_End, 1).Value <> «500» And Cells(Row_End, 1).Value <> 500 And Row_End < 100
‘ До тех пор, пока код не равен 500 и номер строки меньше 100, выполняем наращивание счетчика
Row_End = Row_End +1
Loop
‘ Выделяем столбцы и ставим фильтр на КОД
Columns(«A:C»).Select
Selection.AutoFilter
ActiveSheet.Range(«$A$1:$C$» & Row_End).AutoFilter Field:=1, Criteria1:=»<>*.*», _
Operator:=xlAnd
‘ Выделяем отфильтрованный диапазон полужирным шрифтом, снимаем фильтр
Range(«A1:C» & Row_End).Select
Selection.Font.Bold = True
Selection.AutoFilter
‘ Форматируем на печать: верхний колонтитул, центрирование по горизонтали, масштаб 75 %
With ActiveSheet.PageSetup
.CenterHeader = «Бюджет на » & Mes
.CenterHorizontally = True
.Zoom = 75
End With
End Sub
Теперь макрос стал более универсальным. Добавим в него еще одну «защиту от дурака».
Если нам принципиально, правильно ли макрос нашел последнюю строку отчета, после окончания процедуры While (строка Loop) можно добавить блок проверки значения Row_End и запроса у пользователя подтверждения на продолжение макроса.
Для этого изучим функцию MsgBox, процедуру IF и команду Exit Sub.
Функция MsgBox
MsgBox — еще один способ общения с пользователем: сообщения ему какой-то информации по ходу выполнения макроса или запрос у него подтверждения по дальнейшим действиям макроса путем нажатия на кнопки вида Yes, No, Ок, Cancel.
Она имеет два вида записи:
1. Мы просто сообщаем пользователю какую-то информацию. В этом случае аргументы функции перечисляются сразу же за функцией, без использования скобок:
MsgBox «Текст сообщения», <Вид кнопок>, <«Текст в шапке окна»>,…
На экране отобразится диалоговое окно, и после нажатия пользователем кнопки Ок продолжится выполнение макроса (рис. 8).
Рис. 8. Первый вид записи функции MsgBox
Как и в случае с функцией InputBox, обязательным здесь является только первый аргумент — Текст сообщения. Остальные можно даже не указывать, сократив вид записи функции до вида:
2. Нам важно, что ответил пользователь, мы записываем его ответ в значение какой-то переменной (рис. 9). В этом случае аргументы функции заключаются в скобки, а перед функцией обязательно должна стоять переменная, в которую мы записываем, на какую кнопку нажал пользователь:
YesNo = MsgBox(«Текст сообщения», <Вид кнопок>, <«Текст в шапке окна»>,…)
Рис. 9. Второй вид записи функции MsgBox
Варианты вида кнопок:
- vbOKOnly — только кнопка ОК;
- vbOKCanсel — кнопки ОК и Cancel;
- vbYesNo — кнопки Yes и No;
- vbYesNoCancel — кнопки Yes, No и Cancel.
Соответственно в зависимости от нажатой кнопки значения функции MsgBox могут быть vbOK, vbCancel, vbYes или vbNo.
Процедура If
С помощью данной процедуры можно разбить команды кода на две ветки в зависимости от выполнения заданного условия. Синтаксис процедуры If:
If <условие, которое должно быть верным> Then
<список команд при выполнении указанного условия>
else
<список команд при невыполнении указанного условия>
End If
Обязательным к заполнению является только условие. Список команд в обоих блоках заполнять не обязательно. В зависимости от ваших задач вы можете заполнить оба блока или только один из них. Условие может состоять из одного выражения или содержать несколько выражений, перечисленных через оператор AND (то есть оба условия должны быть выполнены) или оператор OR (достаточно выполнения только одного из перечисленных условий).
Команда Exit Sub
Прекращает выполнение макроса. Обычно ее используют в ветках процедуры If при проверке допустимости дальнейшего исполнения макроса. Обратите внимание: ни одно действие после команды Exit Sub выполнено не будет. Поэтому если вы хотите сообщить пользователю о принудительном прекращении процедуры, команду MsgBox нужно расположить выше команды Exit Sub.
Итак, объединим новые знания в код «защиты от дурака» и запишем его после строки Loop:
‘ Проверяем, дошла ли процедура While до «критичной» строки 100
‘ и спрашиваем подтверждение о продолжении выполнения макроса
If Row_End = 100 Then
YesNo = MsgBox(«Поиск последней строки отчета дошел до 100, продолжаем?», vbYesNo)
If YesNo = vbNo Then ‘ Если нажата кнопка «No», то…
MsgBox «Процедура прервана пользователем» ‘ 1. выдаем сообщение для пользователя,
Exit Sub ‘ 2. останавливаем макрос
End If
End If
В нашем коде прошло вложение одной процедуры If в другую:
- сначала мы проверили, дошел ли счетчик Row_End до значения 100;
- если дошел, мы спрашиваем у пользователя, продолжать ли нам выполнение макроса;
- если пользователь ответил «нет», останавливаем макрос.
В обеих процедурах If мы опустили второй блок (else): если Row_End не достиг значения 100 или пользователь ответил «да», макрос просто покинет процедуру If и продолжит выполнять команды, написанные ниже.
Каждая процедура If должна заканчиваться командой End If. Если количество строк с командой If не будет соответствовать количеству строк с командой End If, компилятор VBA сообщит об ошибке и вам придется искать, где вы потеряли конец процедуры If.
Поэтому рекомендуется сразу писать обе строки, а потом уже наполнять процедуру командами.
Также для удобства визуального восприятия кода макроса рекомендуется каждую вложенную процедуру начинать с отступа, чтобы визуально было понятно, где заканчивается вложенная процедура и продолжается список команд процедуры верхнего уровня.
Подведем итоги
Мы с вами научились:
- записывать макросы через команду Вид Макросы Запись макроса;
- редактировать автоматически записанный макрос, удалять из него лишние команды;
- унифицировать код макроса, вводя в него переменные, которые макрос запрашивает у пользователя или рассчитывает самостоятельно,
а также изучили функции InputBox и MsgBox, процедуры While и If, команду Exit Sub.
В следующем номере рассмотрим процедуру FOR, запишем макрос суммирования результирующих статей БДР, научимся тестировать макросы и выносить кнопки вызова макроса на панель быстрого доступа.
Статья опубликована в журнале «Справочник экономиста» № 4, 2016.
Вычислительные функции — это сердцевина Excel и то, что, по-сути, отличает программу от обычного калькулятора. Функций в программе довольно много — более 400. Часть из них дублируется, но тем не менее, возможности для экономических расчетов в программе огромные.
С помощью формул можно безошибочно рассчитать себестоимость товара, подготовить аналитические отчеты, свести планы. Решить как простые экономические задачи учета, так и составить полный баланс предприятия. Подборку инструментов Excel для бухгалтера мы уже делали. Настал черед рассмотреть основные функции Excel для экономиста, которые упростят работу с данными и большими таблицами.
Что такое функции Excel и где они находятся
Функции в Excel — это команды, которые помогают в считанные минуты откорректировать данные в ячейках, рассчитать значения по определенным критериям, изъять нужную информацию из огромного массива. Функции часто используют в формулах, чтобы их упростить и сделать более гибкими.
Как мы уже говорили, в программе функций много — около 10 категорий: есть математические, логические, текстовые. И специальные функции — финансовые, статистические и пр. Все функции лежат во вкладке «Формулы». Перейдя в нее, нужно нажать на кнопку «Вставить функцию» на панели инструментов, после чего запустится «Мастер функций».
Останется выбрать в «Категориях» нужную функцию для вычислений и заполнить данные по структуре в выпадающем окошке.
Если вы знаете, какая функция вам нужна, просто введите ее в строке формул, начиная со знака «=». Как только ввели, нажмите «Enter» для вычисления.
Запоминать, что делает каждая функция не нужно. В Excel есть удобные подсказки, зачем нужна та или иная формула, и как ее использовать.
Ниже рассмотрим основные и часто используемые формулы в Excel для экономистов: ЕСЛИ, СУММЕСЛИ, ВПР, СУММПРОИЗВ, СЧЁТ, СРЗНАЧ и МАКС/МИН.
Функция ЕСЛИ для сравнения данных
Самая популярная логическая функция, которая полезна экономистам, бухгалтерам. С ее помощью можно сравнить числовые и текстовые значения по определенным критериям. Например, рассчитать амортизацию, скидки, наценку или убрать ошибки из расчетов. Иногда используется встроенная функция ЕСЛИ в статистических, текстовых и математических формулах, что наделяет их способностью «принимать решения».
Функция ЕСЛИ помогает точно сравнить значения и получить результат, в зависимости от того, истинно сравнение или нет.
Так выглядит формула:
=ЕСЛИ(лог_выражение;[значение_если_истина];[значение_если_ложь])
- Лог_выражение — это то, что нужно проверить или сравнить (числовые или текстовые данные в ячейках)
- Значение_если_истина — это то, что появится в ячейке, если сравнение будет верным.
- Значение_если_ложь — то, что появится в ячейке при неверном сравнении.
Например, магазин торгует аксессуарами для мужчин и женщин. В текущем месяце на все женские товары скидка 20%. Отсортировать акционные позиции можно с помощью функции ЕСЛИ для текстовых значений.
Пропишем формулу в столбце «Скидка» так:
=ЕСЛИ(B2=»женский»;20%;0)
И применим ко всем строкам. В ячейках, где равенство выполняется, увидим товары по скидке.
Так применяется функция ЕСЛИ для текстовых значений с одним условием
Функции СУММЕСЛИ и СУММЕСЛИМН
Еще одна полезная функция СУММЕСЛИ, которая позволяет просуммировать несколько числовых данных по определенному критерию. Состоит формула из 2-х частей:
- СУММ — математическая функция сложения числовых значений. Записывается как =СУММ(ячейка/диапазон 1; ячейка/диапазон 2; …).
- и функция ЕСЛИ, которую рассмотрели выше.
Например, вам нужно просчитать общую сумму начисленной заработной платы менеджерам, а в отчете указаны данные по всем сотрудникам предприятия.
В формуле нужно прописать такие аргументы:
- Выделить диапазон всех должностей сотрудников — в нашем случае B2:B10.
- Прописываем критерий выбора через точку с запятой — “менеджер”.
- Диапазон суммирования — это заработные платы. Указываем C2:C10.
И получаем в один клик общую сумму заработной платы менеджеров:
С помощью СУММЕСЛИ можно просуммировать ячейки, которые соответствуют определенному критерию
Важно! Функция СУММЕСЛИ чувствительна к правильности и точности написания критериев. Малейшая опечатка может дать неправильный результат. Это также касается названий ячеек. Формула выдаст ошибку, если написать диапазон ячеек кириллицей, а не латиницей.
Более сложный вариант этой формулы — функция СУММЕСЛИМН. По-сути, это выборочное суммирование данных, отобранных по нескольким критериям. В отличие от СУММЕСЛИ, можно использовать до 127 критериев отбора данных. Например, с помощью этой формулы легко рассчитать суммарную прибыль от поставок разных товаров сразу в несколько стран.
В функции СУММЕСЛИМН можно работать с подстановочными символами, использовать операторы для вычислений типа «больше», «меньше» и «равно». Для удобства работы с функцией лучше применять абсолютные ссылки в Excel — они не меняются при копировании и позволяют автоматически пересчитать формулу, если данные в ячейке изменились.
Функции ВПР и ГПР — поиск данных в большом диапазоне
Экономистам часто приходится обрабатывать огромные таблицы, чтобы получить необходимые данные для анализа. Или сводить две таблицы в одну, что тоже не редкость. Функция ВПР или, как ее еще называют, вертикальный просмотр (англ. вариант VLOOKUP) позволяет быстро найти и извлечь нужные данные в столбцах. Либо перенести данные из одной таблицы в соответствующие ячейки другой.
Синтаксис самой простой функции ВПР выглядит так:
= ВПР(искомое_значение; таблица; номер_столбца; [интервальный просмотр]).
Например, вам нужно быстро извлечь наименование товара по номеру в списке. С помощью функции ВПР это сделать очень просто:
Функция ВПР позволяет быстро найти нужные данные и перенести их в выделенную ячейку.
В ячейке С1 мы указали номер товара. Потом выделили диапазон ячеек, где его искать (A1:B10) и написали номер столбца «2», в котором нужно взять данные. Нажали Enter и получили нужный товар в выделенной ячейке.
Есть менее популярная функция ГПР. Она работает также, как ВПР, но ищет данные в горизонтальных списках.
Важно! Чтобы увеличить область применения этой функции, можно задать данные с помощью подстановочных знаков.
Одна из задач этой функции — упростить подготовку исходных данных для аналитических и сводных таблиц. Как подготовить такую таблицу можете почитать бесплатно в книге Сводные таблицы в Excel.
Функция СУММПРОИЗВ в Excel
Четвертая функция нашего списка — СУММПРОИЗВ или суммирование произведений. Поможет быстро справиться с любой экономической задачей, где есть массивы. Включает в себя возможности предыдущих формул ЕСЛИ, СУММЕСЛИ и СУММЕСЛИМН, а также позволяет провести расчеты в 255 массивах. Ее любят бухгалтеры и часто используют при расчетах заработной платы и других расходов.
Что в данном случае может быть произведениями? Как заданные диапазоны, так и целые массивы данных. Чтобы задать количество массивов, их нужно перечислить через точку с запятой, потом перемножить, а затем просуммировать. При этом, есть одно условие — массивы должны быть одинаковые по типу и длине.
Например, у вас есть месячный отчет по продажам в магазине, из которого нужно узнать, на какую сумму продали футболок размера «М».
Для этого используем функцию СУММПРОИЗВ и указываем 2 условия. Каждое из них берем в скобки, а между ними ставим «звездочку», которая в Excel читается как союз «и».
Запишем команду так: =СУММПРОИЗВ((A5:A11=A13)*(B5:B11=B13)*C5:C11), где
- первое условие A5:A11=A13— диапазон поиска и наименование нужного товара
- второе условие B5:B11=B13 — диапазон поиска и размер
- C5:C11 — массив, из которого берется итоговая сумма
С помощью функции СУММПРОИЗВ мы узнали за пару минут, что в магазине за месяц продали футболок М-размера на 100 у.е.
Чтобы узнать продажи по другому товару и размеру, нужно просто заменить данные в ячейках A13 и B13.
Данный пример слишком прост, по сравнению с тем, с какими объемами данных приходится работать экономистам. Но зная, что умеет данная формула, уже не так страшны таблицы в миллионы строк и сотни столбцов, а нужные данные находятся за считанные минуты.
Как применить МАКС, ВПР и ПОИСКПОЗ для решения задач
Функции МИН и МАКС помогают найти наименьшее или наибольшее значение данных. Функция ПОИСКПОЗ помогает найти номер указанного элемента в выделенном диапазоне. А формула ВПР, напомним, позволяет извлечь нужные данные из столбцов в указанные ячейки.
Рассмотрим комбинацию этих функций на примере решения задачи в Excel для экономистов. Составим комбинированную формулу, чтобы найти компанию с наибольшей суммой задолженности.
Для начала составим список должников, укажем сумму их задолженности и выставим дату окончания кредитного договора.
Для решения задачи, можно применить функции последовательно:
- Найти самый крупный долг поможет функция МАКС (=МАКС(B2:B10)), где B2:B10 — столбец с данными по задолженности.
- Чтобы найти номер компании-должника в списке, нужно в таблицу добавить столбец с нумерацией. Так как функция ПОИСКПОЗ ищет данные только в крайнем левом столбце выделенного диапазона.
Составляем функцию по формуле:
ПОИСКПОЗ(искомое_значение;просматриваемый_массив;[тип_сопоставления])
В нашем случае это будет =ПОИСКПОЗ(14569;C2:C10;0), где искомое — максимальная сумма долга. Тип сопоставления будет “0”, потому что к столбцу с долгами мы не применяли сортировку.
- Чтобы узнать название компании-должника, применим знакомую функцию ВПР.
Выглядеть она будет так =ВПР(D14;A2:B10;2), где D4 — искомое, A2:B10 — таблица или выделенный диапазон с названиями компаний и нумерацией, а “2” — номер столбца с должниками.
Этот же результат можно было получить, собрав одну формулу из 3-х:
=ВПР (ПОИСКПОЗ (МАКС (C2:C10); C2:C10;0); A2:B10;2).
В экономических расчетах функция ВПР помогает быстро извлечь нужное значение из огромного диапазона данных. Причем значение можно найти по разным критериям отбора. Например, цену товара можно извлечь по идентификатору, налоговую ставку — по уровню дохода и пр.
Кроме вышеупомянутых функций, экономисты часто используют формулу СРЗНАЧ, например, для расчета средней заработной платы. Функцию СЧЁТ, когда нужно рассчитать количество отгрузок в разрезе клиентов или стоимости товара за определенный период. Кстати, на примере отгрузок, формула МИН/МАКС поможет отследить диапазон, в котором изменялась стоимость товара.
Существует еще сотня математических и финансовых функций в Ехсеl, с помощью которых можно решить экономические задачи разной сложности. Например, обрабатывать заказы, планировать загрузку производства, рассчитывать налоги, вести кадровый учет и управлять сбытом. Но для решения подобных задач, подсказок в Excel будет уже недостаточно. Тут необходимо глубже погружаться в программу и учиться работать с разными ее инструментами: от функций и сводных таблиц, до диаграмм и макросов.
Цветные диаграммы лучше покажут вашу работу с данными, чем сетка Excel!
Освойте программу Power BI, создавайте визуальные отчеты в пару кликов после курса «ACPM: Бизнес-анализ данных в финансах»!
Насколько уверенно вы владеете Excel?
Excel постоянно повышает свою функциональность. За 35 лет в нем набралось около 500 различных формул. Неудивительно, что до сих пор Excel — один из любимых инструментов финансистов. А с макросами VBA, настройками Power Query, Power Pivot и Power BI — еще и «бесконечно продвинутый».
Рассмотрим 10 несложных приемов Excel, которые ускорят и упростят работу финансистам и другим специалистам. Эти функции помогут:
- обнаружить и перехватить потенциальные ошибки расчета
- придать огромной таблице читабельный вид и вектор анализа
- мгновенно выделять нужную информацию
- не смотреть на календарь и не работать в выходные
- защитить данные от ненужных вопросов и неэтичных действий
#1. Взяться за #ДЕЛ/0!, или Функция перехвата ошибок
Со школы все помнят правило: «на ноль делить нельзя». Excel тоже так считает, но на практике не редкость, когда приходится это делать. Например, поступление не запланировано, а по факту оно есть — и нужно определить процент выполнения плана. Тогда во всех таких строках при делении появляется #ДЕЛ/0! (см. рис. 1).
Из-за этого может не считаться итоговая строка. Бывает, что #ДЕЛ/0! идет дальше и «ломает» по цепочке все расчеты. И постоянно приходится очищать отчет вручную. Для таких случаев в Excel есть функция ЕСЛИОШИБКА.
Синтаксис формулы:
=ЕСЛИОШИБКА(проверяемое_значение ; значение_если_ошибка), где
проверяемое значение — выражение, в котором надо перехватить ошибки
значение если ошибка — значение, формула или текст, которую вернет функция, если найдет ошибку
В отличие от своих предшественников (ЕОШ, ЕНД), эта функция короткая, перехватывает и заменяет все некрасивые коды: #Н/Д, #ЗНАЧ!, #ССЫЛКА!, #ДЕЛ/0!, #ЧИСЛО!, #ИМЯ?, #ПУСТО!. В нашем примере — замена на «0».
Формулы расчета, которые могут сгенерировать код-ошибку, надо тщательно проверять, прежде чем использовать ЕСЛИОШИБКА. Особенно когда формула сложная. Если таблица расчетная, то коды-ошибки лучше не заменять текстовым значением. Смотрится красиво, но может осложнить последующий анализ.
Важно. Не используйте функцию ЕСЛИОШИБКА везде «на всякий случай». Например, при расчете прибыли: мы ничего не делим и вероятности возникновения такой ошибки нет. Безопаснее применять ее после появления кодов, анализа причин и только точечно. Недаром ее называют функцией сокрытия ошибок. Так с ЕСЛИОШИБКА вы можете не заметить, что случайно удалили строку, которая была прописана в сложной формуле (раньше бы высветилось #ССЫЛКА!).
#2. Начать все с нуля, или Как удалить ноль из поля зрения
Иногда большое количество нулевых значений в таблице (а особенно еще и с нулями после запятой) визуально мешает. Бывает, что удалить такие строки нельзя. Например, это фиксированный список контрагентов или бюджет. Но можно за несколько секунд сделать нули невидимыми (см. рис. 2) и больше на них не отвлекаться.
Алгоритм действий:
- выделить область (используйте прием с Shift)
- пройти по маршруту: формат ячеек / число / все форматы
- ввести маску 0;-0;;@ в поле Тип
Важно. Будьте аккуратны с другим приемом — «Найти и заменить». Он может казаться быстрее и проще (пара кликов мышки), но с этой задачей корректно не справится. Он уберет все нули, в том числе и внутри чисел, — и данные серьезно исказятся.
#3. Придумать свои правила и поставить условия
В огромной таблице часто взгляду не за что зацепиться. Условное форматирование в Excel сейчас может быстро визуализировать данные. Вариантов много: интуитивная заливка цветом, гистограммы, значки.
Алгоритм действий простой:
- выделить область форматирования (без шапки таблицы и обычно без итоговой строки)
- далее переходите на Условное форматирование (вкладка «Главная») и выбираете подходящий вариант
Можно воспользоваться готовым вариантом, а можно создать свое правило. Важно соблюдать чувство меры и не превращать таблицу в раскраску. Эффект будет обратным. Одного-двух запросов достаточно. Не забывайте в формуле правил корректно зафиксировать знаком $ строку или столбец (чаще столбец).
На рис. 3 показаны три варианта визуального выделения отклонений от плана.
Важно. Соблюдайте последовательность при нескольких условиях (правилах) форматирования: сразу проверяйте, чтобы верхнее (первое) правило не перекрывало другие.
#4. Включить динамическую подсветку строки на листе
Почти все таблицы финансистов не помещаются на экране. Держать нужную строку постоянно в поле зрения — сложно. Выбирать ее фильтрами или выделять каждую цветом — неудобно.
Есть один продвинутый прием — подсветка строки. Она перемещается вместе с курсором, и информацию удобно анализировать (на рис. 4 — зеленого цвета). Создать ее можно с помощью одной формулы в Условном форматировании и очень простого макроса VBA по образцу.
Алгоритм действий:
- выделить всю область таблицы, кроме шапки
- через Условное форматирование создать правило с формулой по образцу:
=СТРОКА(A6)=ЯЧЕЙКА(«строка»)
где A6 — это начало первой строки (см. рис. 4).
- выбрать цвет заливки
Далее надо открыть редактор макросов (лист / просмотреть код) и вставить макрос по образцу:
Private Sub Worksheet_SelectionChange(ByVal Target As Range)
If Target.Cells.Count > 1 Then Exit Sub
ActiveCell.Calculate
End Sub
Теперь цветная подсветка будет перемещаться по строкам.
Важно. Сохраните файл с расширением имя.xlsm и обратите внимание, что настройки безопасности вашего компьютера могут отключать макрос.
#5. Найти случайные формулы и константы в таблице или формуляре
В незнакомой таблице хочется сразу разобраться, как построена логика расчетов. Увидеть, где формулы, а где числовые значения. Не редкость, что файл заполняют на большой скорости и постоянно вносят правки. Хочется быть уверенным, что в следующем расчете случайно не будет сбоя. Когда собираешь информацию от других сотрудников, хочется быстро убедиться, что никто не исправил формулу и не подогнал расчет.
Excel это тоже может быстро проверить. Рассмотрим две ситуации:
Ситуация 1. Вместо формулы стоит значение
- выделить область проверки (используйте прием с Shift)
- пройти по маршруту: найти и выделить / выделить группу ячеек / константы
(альтернативный вариант: F5 (или Ctrl+G) / кнопка Выделить)
- выделить найденные значения цветом
Ситуация 2. Вместо значения числа стоит формула
- выделить область проверки (используйте прием с Shift)
- пройти по маршруту: найти и выделить / выделить группу ячеек / формулы
(альтернативный вариант: F5 (или Ctrl+G) / кнопка Выделить)
- выделить найденные значения цветом
Основное преимущество — очень быстро и наглядно (см. рис. 5). Дальше надо провести анализ ячеек с несоответствием (или разобраться с логикой нового отчета).
Важно. Этот прием не позволяет выделить отдельно формулы с ручным исправлением для корректировки значения. Например, к финальной формуле добавили число или сложили в ячейке два числа, набранные вручную. Excel также будет считать это формулой и не выделит отдельно. А для финансиста такое бывает важно. Решением может быть защита ячеек от изменений с помощью пароля (п. 10 этой статьи).
#6. Написать формулу полезного текста
Excel, конечно, изначально создан для расчетов, а не для написания текстов. Но все же несколько полезных предложений он может создать. Для этого есть функция СЦЕП.
Синтаксис формулы:
=СЦЕП(текст1;текст2;… текст n),
где текст 1, текст 2… текст n — это слова и фразы, числа, ссылки на ячейки с необходимой информацией.
Вы сами задаете последовательность текста. Сцепить можно больше 200 аргументов. Но важно знать меру и не стремиться одной формулой прописать текст финансового анализа или экспертного заключения. Удобно так формировать в отдельной ячейке условия для формул, чтобы не утяжелять их написанием текста внутри.
Финансиста функция выручает, когда нужно набирать текст назначения платежа, а их много. Сделать это можно автоматически по утвержденному реестру — и затем просто скопировать в платежное поручение.
Здесь есть особенность. Когда дата документа в отдельной ячейке, то функцию СЦЕП надо сделать двойной, встроив в нее функцию ТЕКСТ. Иначе дата перенесется только в числовом формате.
Формула для назначения платежа по компании Альфа (см. рис. 6) может иметь такой вид:
=СЦЕП(D6;» по договору «;E6;» от «;ТЕКСТ(F6;»ДД.ММ.ГГ»);» («;G6; «)»).
Важно. Текстовые и символьные аргументы нужно заключать в кавычки, числа и ссылки на ячейку — нет. Когда прописываете функцию не через Мастер формул, не забывайте разделять аргументы точкой с запятой и следить за пробелами.
#7. Выделить из текста главное
Бывает обратная ситуация. Из текста надо выделить (извлечь) информацию по правилу. Делать это вручную неудобно. Для таких целей есть функция ПСТР.
Синтаксис функции:
=ПСТР(текст; начальная позиция; количество знаков), где
текст — ссылка на ячейку с нужной информацией
начальная позиция — порядковый номер символа, с которого начнется извлечение
количество знаков — длина (число символов)
Финансисту удобно применять эту функцию для выделения даты документа. Например, договора, счета и т. п. А дальше от даты строить график оплаты или выявлять просроченную задолженность.
Функцию ПСТР рекомендуют сразу объединять с функцией ПОИСК. Так эффективнее. Для определения даты оплаты по компании Дрим (см. рис. 7) формула будет иметь вид:
=ПСТР(G6;ПОИСК(«??.??.????»;G6);10)+10 — оплата счета в течение 10 дней.
Важно. Если при вводе исходной информации у дат будет разный формат, то простая формула не сработает. Определите правила изначально и придите к единообразию. Особенно когда данные вносят несколько сотрудников.
#8. Заполнить все мгновенно по образцу
Excel (начиная с версии 2013) способен считывать логику ваших действий (записей по образцу), а затем легко и быстро все повторить. С функцией «Мгновенное заполнение» можно без написания сложных формул извлечь из текста символы, даты, числа и слова (возможно — с перестановкой), склеить текст из разных ячеек, разделить его по регистрам. Например, привести к одному виду номера мобильных телефонов, отображение ФИО и т. д.
Алгоритм действий:
- добавить еще один столбец рядом с исходной информацией (вводить пример важно строго рядом — в следующем столбце справа от данных)
- вручную ввести 1–3 разных примера (важно — именно разных)
- выделить область заполнения информацией
- пройти по маршруту: Данные / Мгновенное заполнение — или воспользоваться сочетанием клавиш Ctrl+E.
Как и функции ПСТР, ПОИСК и т. п., «Мгновенное заполнение» не работает при опечатках и ошибках. Нужно определенное единообразие в заполнении данных. Поэтому безопаснее применять функцию в своих таблицах, а не в чужих.
Финансист может воспользоваться этим инструментом для быстрого извлечения даты, формирования назначения платежа. Посмотрим на примерах (рис. 8 и 9).
Если при расчетах формулами можно все действия прописать сразу, то с функцией «Мгновенное заполнение» важна этапность. Сначала выделим дату в столбце H, затем посчитаем по формуле в столбец L (см. рис. 8).
Когда не уверены, что заполнение ведется по единым правилам и форматам, то можно проверить результат, полученный мгновенным заполнением и формулой. Далее надо скоординировать работу сотрудников.
Сочетание Ctrl+E хорошо справилось и с назначением платежа. Однозначно быстрее, чем через функцию СЦЕП (со всеми пробелами). Важно также выбирать 2–3 разных варианта формулировки. Последовательность их неважна. В примере есть оплата со счетом и без счета (см. рис. 9).
Если у вас есть разные варианты состава формулировок, то можно создать шаблоны для обучения Excel. Вставлять их в каждый новый реестр, запускать Ctrl+E и удалять сразу после заполнения всего документа (шаблон — это целая строка реестра, а не только отдельно назначение платежа).
Важно. Формула работает всегда и реагирует на изменение, а «Мгновенное заполнение» — нет. Потребуется повторить алгоритм действий при вводе новой информации.
Хотите получать дайджест статей?
Одно письмо с лучшими материалами за неделю. Подписывайтесь, чтобы ничего не упустить.
Спасибо за вашу подписку!
#9. Не сверять даты с календарем
Когда много дат вводится вручную, и особенно если плановая дата оплаты определяется по формуле, то очень легко указать выходной день. А затем потерять платеж. При расчете просроченной задолженности тоже очень важно различать календарные и рабочие дни. Аналогичная ситуация и с платежным календарем на несколько недель. Каждый раз сверяться с календарем — неудобно и долго. 20 платежей вручную может быть разнести несложно, а 200 — уже не очень.
В Excel есть функция НОМНЕДЕЛИ.ISO(Дата). Она присваивает каждому дню свой номер недели с начала года (от 1 до 52). Также можно в формуляре дополнительно проверять, что для даты оплаты выбраны только рабочие дни. Здесь поможет функция ДЕНЬНЕД(дата; 2). То есть все это можно настроить автоматически.
Можно воспользоваться условным форматированием: создать правило через формулу ДЕНЬНЕД(K6; 2)>5 и выбрать яркую заливку ячейки. Теперь, когда расчетная дата оплаты попадает на выходной день, ячейка будет менять цвет и привлекать внимание (см. рис. 10). Это очень удобно.
Важно. В начале года нужно проверить корректность определения первой недели. Платеж без планируемой даты оплаты будет автоматически отнесен к неделе №52 (может не попасть в платежный календарь).
#10. Запретить, но защитить
Файлы, которые содержат конфиденциальную информацию, финансисты по-прежнему защищают паролем. Например, с расчетом премии, кадровыми перестановками или результатами внутреннего ассессмента. Кроме того, в суматохе можно случайно отправить информацию не тому адресату. Пароль — это уверенность в том, что сведения не распространятся дальше файла.
Документ можно зашифровать, пройдя по маршруту: файл / сведения / зашифровать с использованием пароля.
В рабочих файлах тоже часто есть необходимость защитить листы от изменений. Например, когда консолидируется бюджет, важно, чтобы в типовой формуляр никто случайно не добавил строки и не изменил формулу.
Прежде чем защитить файл от нежелательных изменений, надо его подготовить.
1. Выделить области, в которых можно вносить данные, далее:
формат ячеек / защита / снять галочку с «защита ячеек»
2. Выделить области, в которых надо скрыть формулы, далее:
формат ячеек / защита / поставить галочку в «скрыть формулы»
После этого: рецензирование / защитить лист (или защитить книгу) / пароль. Если у вас есть запрет на изменение данных после конкретной даты, то безопаснее воспользоваться этим вариантом.
Важно. Возможности восстановить пароль, если забыли, — нет. Лучше придумать свой алгоритм его создания.


Хотите получать дайджест статей?
Одно письмо с лучшими материалами за неделю. Подписывайтесь, чтобы ничего не упустить.
Спасибо за подписку!
Выложил в открытый доступ надстройку для Excel с дополнительными финансовыми функциями для тех, кто делает финансовые модели проектов и компаний. Сам использую эти функции в работе уже несколько лет.
При установленной надстройке становятся доступны функции расчета простого и дисконтированного срока окупаемости (PBP, DPBP), Profitability Index, CAGR, налога на прибыль и другие. Эти функции позволяют сэкономить время, отказавшись от написания сложных формул, и избежать в моделях ячеек с промежуточными техническими расчетами.
Использование надстройки не требует внедрения макросов в сами файлы моделей.
Надстройку можно безопасно использовать в командах. Коллега, который тоже установит эту надстройку, без проблем откроет вашу модель с новыми формулами. Для этого надстройка при открытии файлов проверяет и обновляет нужные пути.
Настройка распространяется с открытым кодом. В репозитории на GitHub можно посмотреть исходники всех макросов и скачать уже готовый к установке файл.
Чтобы установить надстройку достаточно скачать готовую надстройку “InvestmentFunctions.xlam” и подключить ее в настройках Excel. Детальная инструкция в конце этой заметки.
Список функций и как их использовать
Disclaimer:
- Сигнатура функции описывает, какие аргументы принимает функция. Названия аргументов подобраны так, чтобы было понятно, что они означают. Для аргументов и особенной использования даны пояснения.
- Реальные примеры использования функций можно также посмотреть в файле-примере на листах “Examples”.
fCAGR — расчет CAGR по вектору значений
Рассчитывает совокупный среднегодовой темп роста (CAGR) по диапазону ячеек.
Сигнатура функции: fCAGR(rValuesRange As Range) As Double
Особенности:
- CAGR рассчитывается по первому столбцу или по первой строке диапазона, в зависимости от того, что длиннее. В случае равенства длин — по первой строке.
- Формула использует только первое и последнее значения диапазона. Поэтому ячейки в середине диапазона могут быть любыми.
fCAGR2 — расчет CAGR по начальному и конечному значению
Рассчитывает совокупный среднегодовой темп роста (CAGR) по начальному и конечному значению показателя с указанием периодов.
Сигнатура функции: fCAGR2(dStartValue As Double, dEndValue As Double, dStartYear As Double, dEndYear As Double) As Double
fDepreciation — расчет амортизации
Рассчитывает амортизацию в текущем периоде на базе диапазона предыдущих капитальных вложений и среднего срока амортизации активов.
Сигнатура функции: fDepreciation(rCapex As Range, dDepreciationPeriod As Double) As Double
Особенности:
- “rCapex” — диапазон ячеек с суммами капитальных вложений в предыдущие периоды. Порядок ячеек слева — направо.
fExtendAP — продлить ряд значений как арифметическую прогрессию
fExtendAP принимает на вход ряд значений, а далее продлевает его как арифметическую прогрессию. Функция может использоваться для продления денежного потока для формул ЧПС() и ВСД().
Сигнатура функции: fExtendAP(vInput As Variant, iPeriods As Variant, Optional dGrowthRate As Variant) As Variant
Особенности:
- “vInput” — может быть диапазоном ячеек или одним числом
- “iPeriods” — на какое количество периодов продлевать ряд
- Опциональный показатель “dGrowthRate” — шаг или разность арифметической прогрессии. По умолчанию — ноль.
fExtendGP — продлить ряд значений как геометрическую прогрессию
fExtendGP принимает на вход ряд значений, а далее продлевает его как геометрическую прогрессию. Функция может использоваться для продления денежного потока для формул ЧПС() и ВСД().
Сигнатура функции: fExtendGP(vInput As Variant, iPeriods As Variant, Optional dGrowthRate As Variant) As Variant
Особенности:
- “vInput” — может быть диапазоном ячеек или одним числом
- “iPeriods” — на какое количество периодов продлевать ряд
- Опциональный показатель “dGrowthRate” — знаменатель геометрической прогрессии. По умолчанию — 1.
fIncomeTax — расчет налога на прибыль
Рассчитывает налог на прибыль в текущем периоде с учетом прибыли и убытков прошлых периодов.
Сигнатура функции: fIncomeTax(rProfitRange As Range, dTaxRate As Double, Optional dPriorProfitsAndLosses As Double) As Double
Особенности:
- “rProfitRange” — диапазон ячеек с суммами прибыли до налога в предыдущие периоды, включая текущий период. Порядок ячеек слева — направо.
- “dTaxRate” — налоговая ставка в процентах. Например, “20% или “0,2”.
- Опциональный показатель “dPriorProfitsAndLosses” — входящая накопленная прибыль/убыток до первого периода. Значение убытка указывается с минусом.
fLimit — ограничение значения параметра в целевом диапазоне
Берет входящее значение и ограничивает сверху и снизу его в целевом диапазоне. Это продвинутый МИН(МАКС()), в котором не надо думать о порядке аргументов.
Сигнатура функции: fLimit(varInput, varLimit1, varLimit2)
Особенности:
- “varInput” — входящий параметр, значение которого мы хотим ограничить
- “varLimit1”, “varLimit2” — границы диапазона. Порядок указания (нижняя, верхняя границы) не важен.
fPayout — расчет свободного денежного потока с учетом будущих поступлений и платежей
Формула рассчитывает, сколько денег можно безопасно извлечь из денежного потока текущего периода, чтобы в будущем деньги на счетах не снижались ниже заданного лимита.
Сигнатура функции: fPayout(dPayoutBase As Double, rFutureCashFlow As Range, Optional dWACC As Double, Optional dMinCashLimit As Double) As Double
Особенности:
- “dPayoutBase” — денежный поток текущего периода, из которого мы берем деньги на дивиденды
- “rFutureCashFlow” — диапазон ячеек с денежными потокам в будущие периоды, не включая текущий период
- Опциональный показатель “dWACC” — стоимость капитала. Подразумевается, что неиспользованные деньги на счетах каждый период приносят эту доходность. По умолчанию — ноль.
- Опциональный показатель “dMinCashLimit” — неснижаемый денежный остаток. По умолчанию — ноль.
fPBP — расчет простого и дисконтированного срока окупаемости
Формула рассчитывает срок окупаемости для денежного потока с возможностью продления потока за период прогнозирования. (Wikipedia: Простой срок окупаемости, Дисконтированный срок окупаемости)
Сигнатура функции: fPBP(varCashFlowRange As Range, Optional varDiscountRate As Variant, Optional varGrowthRate As Variant) As Variant
Особенности:
- “varCashFlowRange” — диапазон ячеек с денежными потоками. Порядок ячеек слева-направо. Первая ячейка в диапазоне учитывается как нулевой период.
- Опциональный показатель “varDiscountRate” — ставка дисконтирования в процентах. Например, “20% или “0,2”. Если параметр не указан, то, по умолчанию, берется нулевое значение и формула считает простой срок окупаемости.
- Опциональный показатель “varGrowthRate” — темп роста в постпрогнозный период. Например, “1.05”. По умолчанию значение ноль. Если указать значение, то формула возьмет денежный поток последнего периода и будет продлевать его с заданным темпом. Максимальное количество периодов, на которое формула продляет денежный поток — 360.
fPI — расчет Profitability Index (PI)
Формула рассчитывает Profitability Index (“Индекс рентабельности”») денежного потока. (Wikipedia: Индекс рентабельности (PI))
Сигнатура функции: fPI(varCashFlowRange As Range, Optional varDiscountRate As Variant) As Variant
Особенности:
- “varCashFlowRange” — диапазон ячеек с денежными потоками. Порядок ячеек слева-направо.
- Опциональный параметр “varDiscountRate” — ставка дисконтирования в процентах. Например, “20% или “0,2”. Если параметр не указан, то, по умолчанию, берется нулевое значение.
Инструкция по установке
Все материалы доступны в репозитории на GitHub.
- Скачать файл “InvestmentFunctions.xlam” и сохранить, где будет удобно
- В Microsoft Excel войти в меню “Файл”->“Параметры”
- Далее перейти в раздел “Надстройки”. В поле внизу экрана выбрать “Надстройки Excel” и нажать “Перейти”.
- В появишемся окне нажать “Обзор” и указать путь к ранее сохраненному файлу “InvestmentFunctions.xlam”. В списке надстроек слева появится надстройка “Investmentfunctions”.
- Если все прошло успешно, то в Excel станут доступны новые функции.
Обратная связь
Вопросы, информацию о багах или предложения по развитию пишите здесь в комментариях или в Issues на GitHub.
comments powered by
Полезные макросы Excel для автоматизации рутинной работы с примерами применения для разных задач.
Примеры макросов для автоматизации работы

Как автоматизировать фильтр в сводных таблицах с помощью макроса? Исходные коды макросов для фильтрации и скрытия столбцов в сводной таблице.

Как автоматически сгенерировать сводную таблицу с помощью макроса? Исходный код VBA для создания и настройки сводных таблиц на основе исходных данных.

Как форматировать ячейки таблицы макросом? Изменение цвета шрифта, заливки и линий границ, выравнивание. Автоматическая настройка ширины столбцов и высоты строк по содержимому с помощью VBA-макроса.

Как одновременно копировать и переименовывать большое количество листов одним кликом мышкой? Исходный код макроса, который умеет одновременно скопировать и переименовать любое количество листов.
Содержание
- Функции excel для экономистов
- 10 популярных финансовых функций в Microsoft Excel
- Выполнение расчетов с помощью финансовых функций
- ДОХОД
- ПРПЛТ
- СТАВКА
- ЭФФЕКТ
- Решение экономических задач в Excel и примеры использования функции ВПР
- Описание и синтаксис функции
- ВПР в Excel и примеры по экономике
- Расширенные возможности Excel финансового анализа
- Назначение и возможности табличного процессора Excel
- Анализ и обработка экономической информации средствами Excel
- Кредиты и ренты
- Платежеспособность фирмы
- Расширенные возможности Excel
- excel для экономиста
Функции excel для экономистов
10 популярных финансовых функций в Microsoft Excel
Смотрите также 2 момента почему и печально . специфические знания этой рабочего;Для построения соответствующей модели ставки меняются. Воспользуемся покрытия будущих расходов. экономистов, бухгалтеров, финансистов (=МАКС(B2:B10)). Аргумент – Если указано значение«Тип»ПС имеет такой вид: (ДОХОД него наименованиеExcel имеет значительную популярность мне присылают соSerge порограммы необходимо иметьдиректор – на 40 решения существует надстройка
функцией БЗРАСПИС, чтобы Взносы перечисляются в
Выполнение расчетов с помощью финансовых функций
и т.д. столбец с суммой «ИСТИНА» или аргумент). Синтаксис принимает такойприменяется для расчета=МВСД(Значения;Ставка_финансир;Ставка_реинвестир)«Пс». Она позволяет рассчитать«Финансовые» среди бухгалтеров, экономистов своими расчетными формулами
: В моей тоже для соответствующе деятельности. долларов больше менеджера; «Поиск решения».
- рассчитать сумму долга виде годовой рентыСпециализированные программные продукты для долга. опущен, то функция вид: приведенной стоимости инвестиции.
Оператор) и установка срока доходность ценных бумаг.
и финансистов не — мне только :-) Может посоветуйте кполезнуюбухгалтер – на 10
выплаты в начале по дате соглашения,Запускается перечень нужных нам в последнюю очередь посмотреть выделенные намkim учебную литературу! заранее долларов больше менеджера.Расчет максимального выпуска продукцииРезультат: составляет 20 000 информацией стоят дорого. просматривает крайний левый приблизительное совпадение (меньшеОператор
операторурассчитывает сумму процентных или в конце дате вступления в инструментов. Выбираем конкретную благодаря обширному инструментарию суммы 2-3 цифры,: А в моей спс!Найдем зарплату для каждого при ограниченных ресурсах.Пользователь легко может менять рублей. На взносы А в условиях столбец диапазона (а искомого, наибольшее вЭФФЕКТПЛТ платежей за указанный периода ( силу (погашения), цене
функцию для выполнения по выполнению различных
ДОХОД
и почему не ВПР() не знают,vikttur специалиста (на рисункеСоставление/оптимизация штатного расписания при количество периодов, на начисляются проценты в постоянно меняющейся российской суммы находятся во диапазоне).ведет расчет фактической. У неё точно период. Аргументами функции«Тип» за 100 рублей поставленной задачи и финансовых расчетов. Главным используют =СУММЕСЛИМН() (она через ЕСЛИ() решается.: Минимум — умение все понятно). наименьших расходах. которые выдается займ, размере 12% годовых. действительности быстро теряют втором столбце), добавимДля правильной работы функции (или эффективной) процентной такие же аргументы, выступает процентная ставка). Оператор имеет следующий выкупной стоимости, годовой жмем на кнопку образом выполнение задач полностью решает данную Пришлось поставить 2007-ой обращаться с программой,Переходим на вкладку «Данные»Минимизация транспортных затрат.
процентные ставки. Аргументы
Экономисту поручили рассчитать, актуальность – необходимо в исходную таблицу значения в первом ставки. У этой но только вместо за период ( синтаксис: процентной ставке, сумме«OK» данной направленности возложено задачу) ведь файл — там уровней строить таблички, вносить — «Анализ» -Оптимизация средств на различные функции БЗРАСПИС остаются когда сумма составит сервисное обслуживание, обновление. столбец с нумерацией. столбце нужно отсортировать функции всего два аргумента приведенной стоимости«Ставка»=БС(Ставка;Кол_пер;Плт;[Пс];[Тип])
погашения за 100
. После чего открывается на группу финансовых создан и рассылается больше. текст, знание простейших «Поиск решения» (так инвестиционные проекты. прежними. Таким образом, 100 000 рублей. Опять деньги. ДляЧтобы найти номер предприятия по возрастанию. аргумента: количество периодов (); номер периода (Оператор рублей выкупной стоимости окно аргументов выбранного функций. Многие из в Ехс2007Serge функций. как мы добавилиПодключение надстройки «Поиск решения»: с минимальными трудозатратами Для решения используем малого и среднего с максимальной задолженностью,
«ПС»«Период»ВСД и количеству выплат оператора. них могут пригодитьсяБухг: Просто и понятноХорошо — умение настройку теперь онаВ меню Office выбрать можно выполнить необходимые функцию КПЕР. Ее бизнеса невыгодно.
применим функцию ПОИСКПОЗ
ПРПЛТ
Составим формулу для подбора которых применяется начисление), которая собственно и), величина которого невычисляет внутреннюю ставку (частота). Именно этиВ Мастер функций также не только специалистам,: Ну, может, люди :-) писать формулы, обработка доступна ). «Параметры Excel» и расчеты. назначение – определениеТабличный процесс предназначен для (=ПОИСКПОЗ(C12;C2:C10;0)). Тип сопоставления стоимости в зависимости процентов, а также рассчитывается, указывается сумма может превышать общее доходности для потоков параметры являются аргументами можно перейти через но и работникам не знают оМои тётки используют статистических данных, сводные
Заполняем меню. Чтобы вводить
перейти на вкладкуЕсли минимальный период – общего числа периодов представления и обработки – 0, т.к. от даты реализации номинальная ставка. Синтаксис периодического платежа ( число периодов; количество денежных средств. Единственный данной формулы. Кроме вкладку смежных отраслей, а таких возможностях, разве ЭКС как калькулятор. таблицы. ограничения, используем кнопку «Надстройки». Здесь будут месяц (а не для инвестиционных выплат
информации. Его возможности:
к столбцу с продукта. её выглядит так:«Плт» периодов ( обязательный аргумент этой того, имеется необязательный«Формулы» также обычным пользователям так не бывает?R DmitryМаксимум — нет «Добавить». Строка «Изменяя видны активные и год), то годовую на основе постоянныхРешение математических задач (вычисления долгами не применялась
Изменения стоимостного показателя во
=ЭФФЕКТ(Ном_ставка;Кол_пер)). Синтаксис соответственно такой:«Кол_пер» функции – это аргумент. Сделав переход в в их бытовыхБудьте терпеливы и: а в моей :) ячейки» должна содержать неактивные, но доступные ставку в формуле
взносов и постоянной
СТАВКА
с большими объемами сортировка. времени представлены вНами были рассмотрены только=ПС(Ставка;Кол_пер;Плт;[Бс];[Тип])); приведенная стоимость ( величины денежных потоков,«Базис» неё, нужно нажать нуждах. Рассмотрим подробнее снисходительны (чуть было сегодня главбух искалаSerge ссылки на те надстройки. делим на 12 процентной ставки. данных, нахождение значенийЧтобы вывести имя должника, таблице вида: самые востребованные финансовыеСледующий оператор применяется для«Пс» которые на листе
ЭФФЕКТ
на кнопку на данные возможности приложения, не добавила - формулу вычисления процентов,: Знание Excel - ячейки, для которыхЕсли нужная надстройка неактивна, (х/12).Вызвать функцию можно функций, решение уравнений). применим функцию: =ВПР(D12;Должники;2).Нужно найти, сколько стоил
функции. В общем,
вычисления чистой приведенной). Кроме того, есть Excel можно представить могут быть введены ленте а также обратим и вам откроется в сводной таблице. понятие растяжимое. программа будет искать перейти по ссылкуЕсть такое понятие в
из меню «Формулы»-«Финансовые»-«КПЕР»
Решение экономических задач в Excel и примеры использования функции ВПР
Построение графиков, диаграмм, работаСделаем из трех формул продукт в следующие количество операторов из или дисконтированной стоимости. необязательный аргумент – диапазоном данных в с клавиатуры прямо«Вставить функцию»
особое внимание на царствие небесное!).:))Всё зависит от
Описание и синтаксис функции
решения. Заполненный вариант «Управление» (внизу таблички) экономике, как коэффициентАргументы функции и с матрицами. одну: =ВПР (ПОИСКПОЗ даты. данной группы в
У данной функции
будущая стоимость ( ячейках ( в соответствующие поля, размещенную в блоке самые популярные операторыIgor67dimonovych того что вкладывается
будет выглядеть так: и установить надстройку. покрытия. порядок их заполнения
Сортировка, фильтрация данных по
ВПР в Excel и примеры по экономике
(МАКС (C2:C10); C2:C10;0);Назовем исходную таблицу с несколько раз больше. два аргумента: ставка
«Бс»«Значения» окна или храниться
инструментов данной группы.: Буду, и уже
: что говорить - работодателем в этоНажимаем кнопку «Выполнить» и Появиться диалоговое окноНа основе балансовых данных – на картинке.
определенному критерию. Должники;2). Она нам данными «Стоимость». В Но и на дисконтирования и значение). Данную формулу можно). Причем в первой в ячейках листах«Библиотека функций»Скачать последнюю версию давно не выпендриваюсь:) у меня на понятие.
получаем результат: в котором нужно в конце отчетного
Фирме понадобится 4Проведение статистического анализа, основных выдаст тот же первую ячейку колонки данных примерах хорошо
выплат или поступлений. применять только в
- ячейке диапазона должна Excel. В последнем. Сразу вслед за ExcelПопав на сайт
- работе знания экселяМожет, зная ВПР()Теперь мы найдем зарплату отметить галочкой «Поиск года рассчитывается общий года для увеличения операций с базами
- результат. «Цена» введем формулу: видна эффективность и Правда, второй из том случае, если быть указана сумма случае вместо чисел этим запустится Мастер
- В группу данных операторов многому научился и
у сотрудников на и ЕСЛИ() и для всех категорий решения» и нажать коэффициент покрытия. размера фонда до
данных.Функция ВПР в экономических =ВПР(B8;Стоимость;2). Размножим на простота применения этих них может иметь платежи в каждом вложения со знаком и дат нужно функций. входит более 50 понял насколько слабо
уровне нарисовать табличку, умея строить диаграммки работников и посчитаем ОКАнализируются оборотные активы (достаточно
Расширенные возможности Excel финансового анализа
100 000 рублей.Осуществление табличных связей, обмена расчетах полезна, когда весь столбец. инструментов, значительно облегчающих до 254 вариантов, периоде осуществляются равными «-», а в вводить ссылки наИмеется в наличии также формул. Мы отдельно знаю и мало а из формул
Вы будете лучшим ФОТ (Фонд ОплатыТеперь на простенькой задаче ли их для При квартальной процентной данных с другими нужно извлечь определенноеФункция вертикального просмотра сопоставляет расчеты для пользователей. представляющих денежные потоки. частями. Синтаксис её
Назначение и возможности табличного процессора Excel
остальных суммы поступлений. эти ячейки. Также способ перехода к
- остановимся на десяти умею в Ехс:) — разве что знатоком Экса в
- Труда). рассмотрим, как пользоваться
- погашения краткосрочных долгов ставке первое значение
- приложениями. значение из огромного даты из первого
- Автор: Максим Тютюшев Синтаксис этой формулы имеет следующую форму:
- Кроме того, есть функцию можно ввести
нужному финансовому оператору самых востребованных изБухг автосумма) компании, а может
Возможности Excel если не
Анализ и обработка экономической информации средствами Excel
расширенными возможностями Excel. и бесперебойного функционирования функции будет выглядетьСоздание макрокоманд, экономических алгоритмов, диапазона данных. Причем столбца с датамиВозможности табличного процессора Excel такой:=ПРПЛТ(Ставка;Период;Кол_пер;Пс;[Бс]) необязательный аргумент
в строку формул без запуска начального них. Но прежде: Это Вы-то мало
Кредиты и ренты
- причем для суммы умение писать макросы безграничны, то ихДля нормальной работы небольшого предприятия). На этом так: 12%/4. Результат: собственных функций. это значение нужно таблицы «Стоимость». Для широко применяются в=ЧПС(Ставка;Значение1;Значение2;…)Оператор«Предположение» или область на окна Мастера. Для давайте рассмотрим, как знаете. нерядомстоящих значений используют и формулы массива можно безгранично расширять
предприятия хватит 4-6 основании считается «необходимый»
Фирма взяла займ вВозможности Excel для анализа найти по другому
дат между 01.01.2015 экономике. С помощьюФункцияПЛТ. В нем указывается листе вручную без этих целей в открыть перечень финансового - Ни фига себе! калькулятор) будет нижней планкой. с помощью настроек. рабочих, 7-9 продавцов, уровень общего коэффициента. размере 100 000 экономической информации не значению (цену по и 01.04.2015 формула офисной программы можноСТАВКАрассчитывает сумму периодического
предполагаемая сумма доходности. вызова окна аргументов. той же вкладке инструментария для перехода - А что жБухгEzoptron Настройки можно найти 2 менеджера, заведующийСоотношение коэффициентов позволяет сделать рублей под 20% так уж ограничены.
идентификатору продукта, налоговую
останавливает поиск на обрабатывать и анализироватьрассчитывает ставку процентов платежа с постоянным Если его не При этом нужно«Формулы» к выполнению решения таким как я
: Эко вы на: как показывает моя в Интернет или складом, бухгалтер, директор. вывод о платежеспособности годовых. Срок –
Платежеспособность фирмы
Поэтому программа популярна ставку по уровню 01.01.2015 и возвращает
данные, составлять отчеты, по аннуитету. Аргументами процентом. В отличие указывать, то по
придерживаться следующего синтаксиса:в группе настроек конкретной задачи. тогда говорить? бух’ов налетели! богатая практика, знание написать самостоятельно на
Нужно определить их фирмы. три года. Нужно
в среде экономистов. дохода и т.п.). значение из второго



бизнес-модели, прогнозировать, определять этого оператора является от предыдущей функции, умолчанию данная величина=ДОХОД(Дата_сог;Дата_вступ_в_силу;Ставка;Цена;Погашение»Частота;[Базис])
Расширенные возможности Excel
«Библиотека функций»Переход к данному наборуalexfcБухг формул ВПР, ЕСЛИ, языке макросов VBA. оклады. Ограничения: месячныйВсе это можно сделать
найти платежи поИспользование Excel в экономике
- ценность клиентов и количество периодов (
- у этой нет принимается за 10%.
- Главной задачей функции БС
- на ленте кликаем инструментов легче всего
: Получайник (из первых
- : Попробуйте сюда сходить: СУММЕСЛИ, СУММПРОИЗВ сделаетDinah фонд зарплаты минимальный; с помощью простых процентам за первыйСочетание клавиш для работы
- не ограничивается функциями строки. То есть т.д.«Кол_пер» аргумента Синтаксис формулы следующий: является определение будущей по кнопке совершить через Мастер
рук): Знание основIgor67 вас самым главным
: Здравствуйте! Хочу задать оклад рабочего – средств Excel: месяц. Поможет встроенная с электронными таблицами просмотра. Табличный процессор 87. И такВ рамках данной статьи), величина регулярной выплаты«Период»=ВСД(Значения;[Предположения]) стоимости инвестиций. Её«Финансовые» функций. VBA, умение писать
- знатоком Экселя в вопрос немного не не ниже прожиточногоКак видно из примера,
- функция Excel ПРПЛТ. и лучшие трюки предлагает пользователю возможности
- прорабатывается каждая дата. рассмотрим использование функции
- (. Зато добавлен необязательный
- Оператор аргументами является процентная. После этого откроется
- Выделяем ячейку, куда будут мегаформулы,импорт из таблиц все же бухгалтеры компании, где вы по теме! Но минимума в 100
- не пришлось даже Ее можно так для быстрого добавления, и побогаче.Составим формулу для нахождения ВПР для решения«Плт» аргументМВСД
- ставка за период выпадающий список всех
выводиться результаты расчета, б.д. бухучета, + на сайте бывают:) будете работать. все же надеюсь
долларов. Коэффициент А задействовать специальные функции. же вызвать из удаления, копирования иДля пользования электронными таблицами имени должника с экономических задач.) и сумма платежа
excel для экономиста
«Тип»выполняет расчет модифицированной ( доступных инструментов данного и кликаем по макросы (без нихНо реально виделSerge Вы сможете мне показывает: во сколько Все расчеты произведены меню «Формулы»-«Финансовые»-«ПРПЛТ». Аргументы т.д. можно скачать созданы специальные продукты максимальной задолженностью.ВПР – функция просмотра. (, в котором указывается внутренней ставки доходности,«Ставка» блока. Выбираем нужный
кнопке никуда), а главное как люди (не: Это уже асс:) помочь! В настоящее раз оклад специалиста
математическим путем. функции: тут. Перечень встроенных – табличные процессоры.
В таблице – список Формула находит нужное
«Пс» в начале или учитывая процент от
), общее количество периодов элемент и кликаем«Вставить функцию» 🙂 — форматирование!!
бухгалтеры) таблицу Ехс<88858> время я активно больше оклада рабочего.Ряд экономических задач –Функцию ПРПЛТ применяем, финансовых и экономических Одна из самых должников с данными
значение в пределах). Кроме того, есть в конце периода реинвестирования средств. В ( по нему. Сразу, находящуюся около строки (для акционеров важно на калькуляторе проверяли
Serge ищу работу на
Таблица с известными параметрами:
это некая система если периодические платежи функций – по популярных программ – о задолженности и заданного диапазона. Поиск
дополнительные необязательные аргументы: должна производиться выплата.
данной функции кроме«Кол_пер» после этого откроется
формул. шоб кегль 14, ВДВОЕМ. : Дим, зато в должность помощник экономиста/бухгалтера.менеджер получает на 30 уравнений с несколькими
и процентная ставка этой ссылке. Microsoft Excel. С
дате окончания договора ведется в вертикальном
будущая стоимость ( Остальные параметры полностью диапазона денежных потоков) и постоянная выплата окно его аргументов.
Запускается Мастер функций. Выполняем
три цифры (однаЕще приходит на абсолютном большинстве компаний Одним из главных долларов больше продавца неизвестными. Плюс на постоянны. Результат расчета:А мы рассмотрим несколько ее помощью можно
займа: направлении и начинается«Бс»
совпадают с предыдущей ( за каждый период
из которых, что ознакомление файл. В знание ВПР() уже требований к таким
(объясняем, откуда взялся решения налагаются ограничения.Предприятие взяло в банке примеров практического применения пересчитать в автоматическом
Чтобы решить задачу, применим в первом столбце) и указание в формулой. Синтаксис выглядит«Значения»
(Мастер функций в Excel«Категории» в карман) красиво, нем аццкая формула даёт индульгенцию на кандидатам является знание коэффициент В); Стандартными формулами табличного кредит 120 млн. Excel в экономических режиме все данные, следующую схему:
рабочей области. начале или в следующим образом:) аргументами выступают ставка«Плт»
Одним из наиболее востребованных. цветасто и график массива СУММ() со знание «знаток Ecxel».
excel. Подскажите какиезаведующий складом – на процессора проблему не
рублей. Срок – целях. связанные формулами. ЭтоДля нахождения максимальной задолженностиСинтаксис функции:
конце периода будет=ПЛТ(Ставка;Кол_пер;Пс;[Бс];[Тип]) финансирования и ставка
). К необязательным аргументам операторов у финансистовОткрывается список доступных групп «сколько в следующем
множеством если.Это одновременно забавно именно навыки и 20 долларов больше решить. 10 лет. ПроцентныеПредприятие создало фонд для огромная поддержка для используем функцию МАКСАргумент «Интервальный просмотр» необязательный. производиться платеж (Формула реинвестирования. Соответственно, синтаксис относится приведенная стоимость является функция операторов. Выбираем из году в карман»
Источник