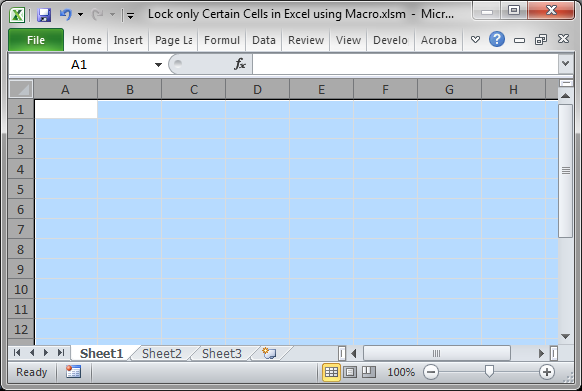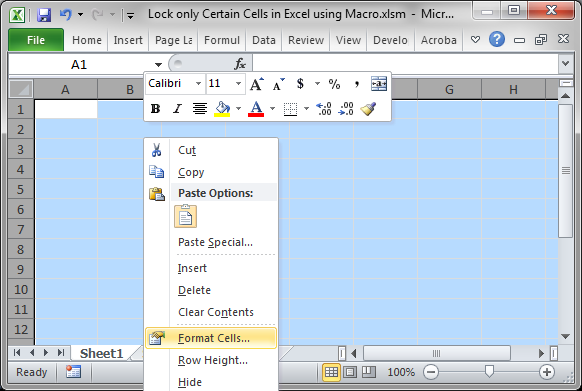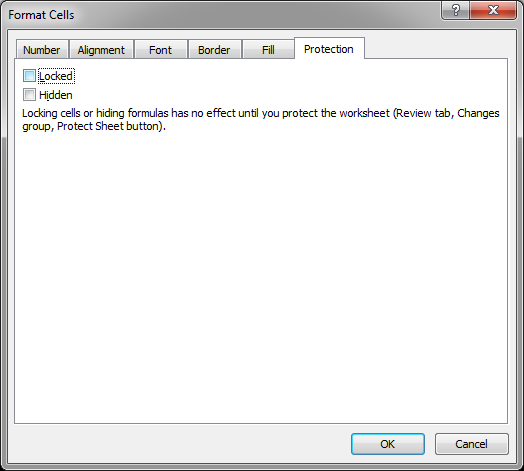This macro allows you to have a cell automatically locked after a user enters something into it or into another specific cell, range, column, or row.
This is different than just locking an entire spreadsheet because you still want to be able to edit and work with the other cells in the worksheet without having to select and unlock them individually.
Sections:
Unlock the Cells
Macro to Auto-Lock Cells
Lock a Specific Cell
Lock Cell Other Than the One that was Edited
Lock Last Edited Cell
Lock Cell in a Specific Column or Row
Notes
Unlock the Cells
The first thing you have to do is to unlock all of the cells in the worksheet.
- Select all of the cells by hitting Ctrl + A or clicking the square next to row 1 and column A.
- Right click in the worksheet and choose Format Cells
- Go to the Protection tab and uncheck the Locked option at the top.
- Hit OK and you’re done with this part.
Now, none of the cells in the worksheet are protected, which means that all of the cells in the worksheet will be editable when you go to protect the worksheet.
This needs to be done so that only specific cells that we choose will be locked from editing.
Macro to Auto-Lock Cells
Private Sub Worksheet_Change(ByVal Target As Range)
If Target.Address = "$A$1" And Target.Value <> "" Then
ActiveSheet.Protect Contents:=False
Range(Target.Address).Locked = True
ActiveSheet.Protect Contents:=True
End If
End Sub
The important code is this part:
ActiveSheet.Protect Contents:=False
Range(Target.Address).Locked = True
ActiveSheet.Protect Contents:=True
It unprotects the worksheet, locks the cell, and then re-protects the sheet.
This macro needs to be installed into the worksheet where it will run. To do this, right-click the tab of the desired worksheet and click View Code and paste the macro into the window that opens.
This example is a generic example that is easy to modify. It checks which cell was edited and, if a certain cell was edited, it is then locked.
I will show you how to edit this macro in the examples below.
Lock a Specific Cell
Looking at the macro above, this is the line that limits the macro to run only on specific cells:
If Target.Address = "$A$1" And Target.Value <> "" Then
This says that a cell should be locked only if cell A1 was edited and it is not empty.
To make the macro work on cell B1 or D15 or any cell, just replace $A$1 with the desired cell reference. You must put dollar signs in front of the column and row reference for this to work.
You can also lock the cell only if a certain value was input by changing <> «» in the line above to = «desired value» and that allows you to do something like lock the cell only if OK was entered or something similar.
Lock Cell Other Than the One that was Edited
Change this line:
Range(Target.Address).Locked = True
Target.Address is the cell that will be locked and this says to lock the cell that was just edited.
To lock another cell, just use the Range method of referencing cells.
To lock cell B5, it would be Range(B5).Locked = True
Continue that pattern for whichever cell or range you want to lock.
Lock Last Edited Cell
You can lock the last edited cell regardless of which one it was by removing the IF statement in the macro and leaving it like this:
Private Sub Worksheet_Change(ByVal Target As Range)
ActiveSheet.Protect Contents:=False
Range(Target.Address).Locked = True
ActiveSheet.Protect Contents:=True
End Sub
Lock Cell in a Specific Column or Row
To limit the locking to a certain column or row, change the IF statement.
Limit to a row:
If Target.Row = 1 And Target.Value <> "" Then
Change the 1 to whichever row you want and the code will only run on that row.
Limit to a Column:
If Target.Column = 1 And Target.Value <> "" Then
Change the 1 to whichever column you want the code to run on.
Notes
This is a handy macro that allows you to have a lot of control over a worksheet and protecting the data within it.
I didn’t show you how to password protect the worksheet here because I wanted to focus on the method needed to protect only specific cells. Once you get this form of the macro running well, then, add-in the other pieces that you want, like password protection.
Make sure to download the sample file attached to this tutorial so you can work with these examples in Excel.
Similar Content on TeachExcel
Email List of People from Excel Using a Macro
: Send Emails from Excel Course
Send emails to everyone in a list in Excel using a macro. Th…
Loop through a Range of Cells in Excel VBA/Macros
Tutorial: How to use VBA/Macros to iterate through each cell in a range, either a row, a column, or …
Select Cells in Excel using Macros and VBA
Tutorial: This is actually a very easy thing to do and only requires a couple lines of code. Below I…
Select Ranges of Cells in Excel using Macros and VBA
Tutorial: This Excel VBA tutorial focuses specifically on selecting ranges of cells in Excel. This…
Allow Only Certain People to Edit Specific Cells in Excel
Tutorial:
How to allow only certain people to edit certain cells or ranges in Excel.
This is a sec…
Add a Drop Down Menu to a Cell in Excel — Data Validation Macro
Macro: Add a drop down menu or list to a cell in Excel with this free Excel macro. This is a grea…
Subscribe for Weekly Tutorials
BONUS: subscribe now to download our Top Tutorials Ebook!
Содержание
- Excel макрос защиты ячейки
- Excel макрос защиты ячейки
- Как защитить ячейки в Excel?
- Установка и снятие защиты ячеек стандартными средствами Excel
- Этап первый — выделить ячейки и сделать их защищаемыми;
- Этап второй — установить защиту листа.
- Как защитить все ячейки листа? Как снять защиту со всех ячеек листа?
- Выборочная защита ячеек в Excel
- Установка и снятие защиты ячеек при помощи надстройки
- Видео по выборочному созданию защищаемых ячеек
Excel макрос защиты ячейки
Здравствуйте. Помогите, пожалуйста, решить проблему.
Создаю шаблон для ведения отчетности по одному проекту. Ситуация такая: имеется строка, в ячейки которой заносится та или иная информация. В некоторой части строки есть ячейка, которой по формуле после определенных условий заполнения остальных ячеек присваивается значение «Обработано». Появилась необходимость защищать от случайного изменения все ячейки строк, содержащих «обработанную» ячейку. Я так понял, что иного способа, кроме как сделать это защитой листа с определенной настройкой параметров защиты ячеек — нет.
Иными словами, идея какая: изначально со всех ячеек снята защита, но защита всего листа (без пароля) включена. Когда на одной из строк ключевая ячейка получает значение «Обработано», должен сработать макрос, который:
1. Снимает защиту листа
2. Ставит галочку «защищаемая ячейка» на всех ячейках этой строки
3. Включает защиту листа
Причем, очевидно, на втором пункте также необходимо сохранять статус защищаемой ячейки на всех ранее защищенных ячейках.
Мои познания в макросах почти нулевые, поэтому прошу вас о помощи: напишите, пожалуйста, соответствующий макрос. Я прочитал, что можно делать так, чтобы макрос срабатывал при заполнении определенной ячейки — в идеале хотелось бы сделать именно так. Ячейка получает значение «Обработано», а затем вся эта строка становится защищенной.
Заранее огромное спасибо.
Здравствуйте. Помогите, пожалуйста, решить проблему.
Создаю шаблон для ведения отчетности по одному проекту. Ситуация такая: имеется строка, в ячейки которой заносится та или иная информация. В некоторой части строки есть ячейка, которой по формуле после определенных условий заполнения остальных ячеек присваивается значение «Обработано». Появилась необходимость защищать от случайного изменения все ячейки строк, содержащих «обработанную» ячейку. Я так понял, что иного способа, кроме как сделать это защитой листа с определенной настройкой параметров защиты ячеек — нет.
Иными словами, идея какая: изначально со всех ячеек снята защита, но защита всего листа (без пароля) включена. Когда на одной из строк ключевая ячейка получает значение «Обработано», должен сработать макрос, который:
1. Снимает защиту листа
2. Ставит галочку «защищаемая ячейка» на всех ячейках этой строки
3. Включает защиту листа
Причем, очевидно, на втором пункте также необходимо сохранять статус защищаемой ячейки на всех ранее защищенных ячейках.
Мои познания в макросах почти нулевые, поэтому прошу вас о помощи: напишите, пожалуйста, соответствующий макрос. Я прочитал, что можно делать так, чтобы макрос срабатывал при заполнении определенной ячейки — в идеале хотелось бы сделать именно так. Ячейка получает значение «Обработано», а затем вся эта строка становится защищенной.
Заранее огромное спасибо. operkote
Сообщение Здравствуйте. Помогите, пожалуйста, решить проблему.
Создаю шаблон для ведения отчетности по одному проекту. Ситуация такая: имеется строка, в ячейки которой заносится та или иная информация. В некоторой части строки есть ячейка, которой по формуле после определенных условий заполнения остальных ячеек присваивается значение «Обработано». Появилась необходимость защищать от случайного изменения все ячейки строк, содержащих «обработанную» ячейку. Я так понял, что иного способа, кроме как сделать это защитой листа с определенной настройкой параметров защиты ячеек — нет.
Иными словами, идея какая: изначально со всех ячеек снята защита, но защита всего листа (без пароля) включена. Когда на одной из строк ключевая ячейка получает значение «Обработано», должен сработать макрос, который:
1. Снимает защиту листа
2. Ставит галочку «защищаемая ячейка» на всех ячейках этой строки
3. Включает защиту листа
Причем, очевидно, на втором пункте также необходимо сохранять статус защищаемой ячейки на всех ранее защищенных ячейках.
Мои познания в макросах почти нулевые, поэтому прошу вас о помощи: напишите, пожалуйста, соответствующий макрос. Я прочитал, что можно делать так, чтобы макрос срабатывал при заполнении определенной ячейки — в идеале хотелось бы сделать именно так. Ячейка получает значение «Обработано», а затем вся эта строка становится защищенной.
Заранее огромное спасибо. Автор — operkote
Дата добавления — 13.08.2014 в 20:19
Источник
Excel макрос защиты ячейки
Почитала и сделала так:
[vba]
Теперь вылезла такая проблема:
пользователю разрешено вставлять данные в определенные ячейки, все остальные заблокированы, пользователь даже не может их выделить. Но если пользователь вставляет свои данные способом «копировать-вставить» — то те ячейки, которые он только что заполнил сразу же становятся заблокированными. А если пользователь ошибся — он не сможет изменить то, что вставил только что. Заблокированы листы с применением пароля и пароль пользователь знать не будет.
Как сделать так чтобы при любых способах вставки данных пользователя:
1) разрешенные к редактированию пользователем ячейки не блокировались;
2) сохранялось форматирование (в т.ч. УФ) в моем файле, а не то что пользователь откуда-то скопировал.
Почитала и сделала так:
[vba]
Теперь вылезла такая проблема:
пользователю разрешено вставлять данные в определенные ячейки, все остальные заблокированы, пользователь даже не может их выделить. Но если пользователь вставляет свои данные способом «копировать-вставить» — то те ячейки, которые он только что заполнил сразу же становятся заблокированными. А если пользователь ошибся — он не сможет изменить то, что вставил только что. Заблокированы листы с применением пароля и пароль пользователь знать не будет.
Как сделать так чтобы при любых способах вставки данных пользователя:
1) разрешенные к редактированию пользователем ячейки не блокировались;
2) сохранялось форматирование (в т.ч. УФ) в моем файле, а не то что пользователь откуда-то скопировал. ttv
Почитала и сделала так:
[vba]
Теперь вылезла такая проблема:
пользователю разрешено вставлять данные в определенные ячейки, все остальные заблокированы, пользователь даже не может их выделить. Но если пользователь вставляет свои данные способом «копировать-вставить» — то те ячейки, которые он только что заполнил сразу же становятся заблокированными. А если пользователь ошибся — он не сможет изменить то, что вставил только что. Заблокированы листы с применением пароля и пароль пользователь знать не будет.
Как сделать так чтобы при любых способах вставки данных пользователя:
1) разрешенные к редактированию пользователем ячейки не блокировались;
2) сохранялось форматирование (в т.ч. УФ) в моем файле, а не то что пользователь откуда-то скопировал. Автор — ttv
Дата добавления — 10.01.2018 в 11:59
| Mikael | Дата: Среда, 10.01.2018, 15:13 | Сообщение № 4 | ||||||||||||||
|
Здравствуйте. Помогите, пожалуйста, решить проблему.
Создаю шаблон для ведения отчетности по одному проекту. Ситуация такая: имеется строка, в ячейки которой заносится та или иная информация. В некоторой части строки есть ячейка, которой по формуле после определенных условий заполнения остальных ячеек присваивается значение «Обработано». Появилась необходимость защищать от случайного изменения все ячейки строк, содержащих «обработанную» ячейку. Я так понял, что иного способа, кроме как сделать это защитой листа с определенной настройкой параметров защиты ячеек — нет.
Иными словами, идея какая: изначально со всех ячеек снята защита, но защита всего листа (без пароля) включена. Когда на одной из строк ключевая ячейка получает значение «Обработано», должен сработать макрос, который:
1. Снимает защиту листа
2. Ставит галочку «защищаемая ячейка» на всех ячейках этой строки
3. Включает защиту листа
Причем, очевидно, на втором пункте также необходимо сохранять статус защищаемой ячейки на всех ранее защищенных ячейках.
Мои познания в макросах почти нулевые, поэтому прошу вас о помощи: напишите, пожалуйста, соответствующий макрос. Я прочитал, что можно делать так, чтобы макрос срабатывал при заполнении определенной ячейки — в идеале хотелось бы сделать именно так. Ячейка получает значение «Обработано», а затем вся эта строка становится защищенной.
Заранее огромное спасибо.
I want to stop others from editing the cell contents in my excel sheet using VBA. Is it possible to do this?
armstrhb
4,0243 gold badges20 silver badges28 bronze badges
asked Jun 14, 2010 at 13:05
1
You can first choose which cells you don’t want to be protected (to be user-editable) by setting the Locked status of them to False:
Worksheets("Sheet1").Range("B2:C3").Locked = False
Then, you can protect the sheet, and all the other cells will be protected.
The code to do this, and still allow your VBA code to modify the cells is:
Worksheets("Sheet1").Protect UserInterfaceOnly:=True
or
Call Worksheets("Sheet1").Protect(UserInterfaceOnly:=True)
answered Jun 14, 2010 at 17:31
Lance RobertsLance Roberts
22.2k32 gold badges112 silver badges129 bronze badges
5
Try using the Worksheet.Protect method, like so:
Sub ProtectActiveSheet()
Dim ws As Worksheet
Set ws = ActiveSheet
ws.Protect DrawingObjects:=True, Contents:=True, _
Scenarios:=True, Password="SamplePassword"
End Sub
You should, however, be concerned about including the password in your VBA code. You don’t necessarily need a password if you’re only trying to put up a simple barrier that keeps a user from making small mistakes like deleting formulas, etc.
Also, if you want to see how to do certain things in VBA in Excel, try recording a Macro and looking at the code it generates. That’s a good way to get started in VBA.
answered Jun 14, 2010 at 13:54
Ben McCormackBen McCormack
31.8k46 gold badges145 silver badges221 bronze badges
Let’s say for example in one case, if you want to locked cells from range A1 to I50 then below is the code:
Worksheets("Enter your sheet name").Range("A1:I50").Locked = True
ActiveSheet.Protect Password:="Enter your Password"
In another case if you already have a protected sheet then follow below code:
ActiveSheet.Unprotect Password:="Enter your Password"
Worksheets("Enter your sheet name").Range("A1:I50").Locked = True
ActiveSheet.Protect Password:="Enter your Password"
answered Sep 18, 2013 at 9:40
Milan ShethMilan Sheth
84412 silver badges10 bronze badges
You can also do it on the worksheet level captured in the worksheet’s change event. If that suites your needs better. Allows for dynamic locking based on values, criteria, ect…
Private Sub Worksheet_Change(ByVal Target As Range)
'set your criteria here
If Target.Column = 1 Then
'must disable events if you change the sheet as it will
'continually trigger the change event
Application.EnableEvents = False
Application.Undo
Application.EnableEvents = True
MsgBox "You cannot do that!"
End If
End Sub
answered Jun 15, 2010 at 15:28
FinkFink
3,31619 silver badges26 bronze badges
Sub LockCells()
Range("A1:A1").Select
Selection.Locked = True
Selection.FormulaHidden = False
ActiveSheet.Protect DrawingObjects:=False, Contents:=True, Scenarios:= False, AllowFormattingCells:=True, AllowFormattingColumns:=True, AllowFormattingRows:=True, AllowInsertingColumns:=True, AllowInsertingRows:=True, AllowInsertingHyperlinks:=True, AllowDeletingColumns:=True, AllowDeletingRows:=True, AllowSorting:=True, AllowFiltering:=True, AllowUsingPivotTables:=True
End Sub
answered Jun 14, 2010 at 21:41
Sub макрос()
‘1. Если макросу надо снять защиту, чтобы сделать действия.
If ActiveSheet.ProtectionMode = False Then
‘1) Снятие защиты листа.
ActiveSheet.Unprotect
‘2) Установка галочки: диалог «Формат ячеек» — вкладка «Защита» — галочка «Защищаемая ячейка».
Selection.Locked = True
‘3) Установка защиты листа.
protect ActiveSheet, «», True
‘ Если макросу не надо снимать защиту, чтобы сделать действия.
Else
‘ Установка галочки: диалог «Формат ячеек» — вкладка «Защита» — галочка «Защищаемая ячейка».
Selection.Locked = True
End If
End Sub
Private Sub protect(sh As Worksheet, pass As String, uif As Boolean)
sh.protect Password:=pass, UserInterfaceOnly:=uif, _
DrawingObjects:=sh.ProtectDrawingObjects, _
Scenarios:=sh.ProtectScenarios, _
AllowFormattingCells:=sh.Protection.AllowFormattingCells, _
AllowFormattingColumns:=sh.Protection.AllowFormattingColumns, _
AllowFormattingRows:=sh.Protection.AllowFormattingRows, _
AllowInsertingColumns:=sh.Protection.AllowInsertingColumns, _
AllowInsertingRows:=sh.Protection.AllowInsertingRows, _
AllowInsertingHyperlinks:=sh.Protection.AllowInsertingHyperlinks, _
AllowDeletingColumns:=sh.Protection.AllowDeletingColumns, _
AllowDeletingRows:=sh.Protection.AllowDeletingRows, _
AllowSorting:=sh.Protection.AllowSorting, _
AllowFiltering:=sh.Protection.AllowFiltering, _
AllowUsingPivotTables:=sh.Protection.AllowUsingPivotTables
End Sub
[свернуть]