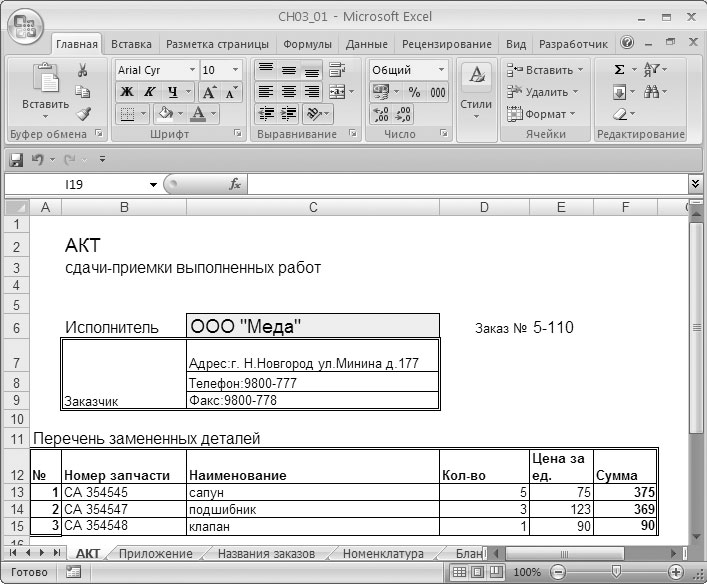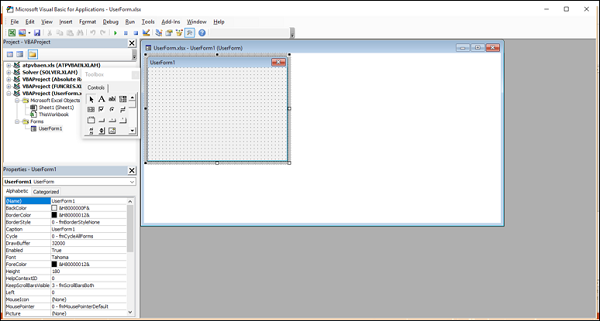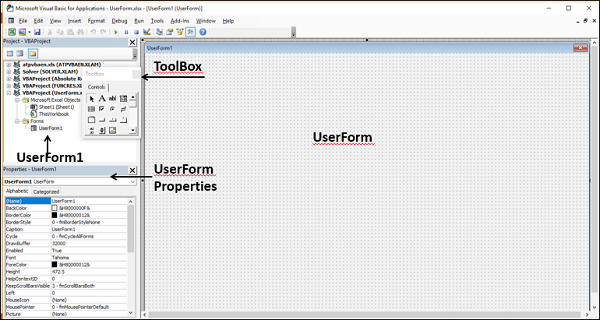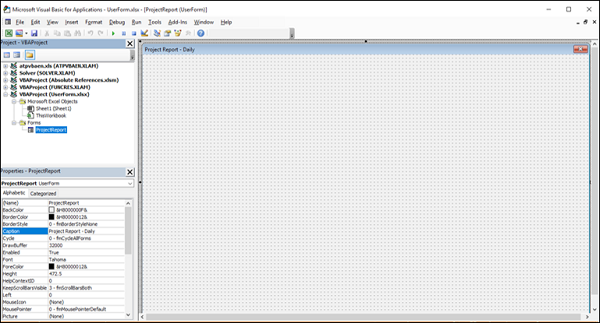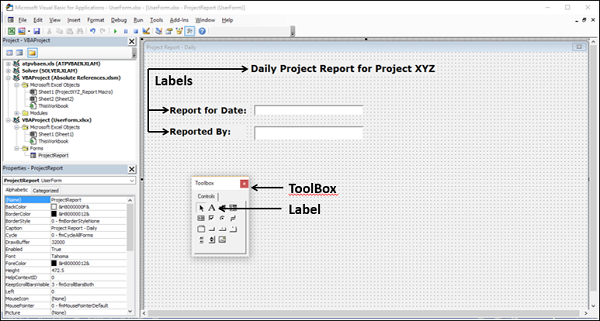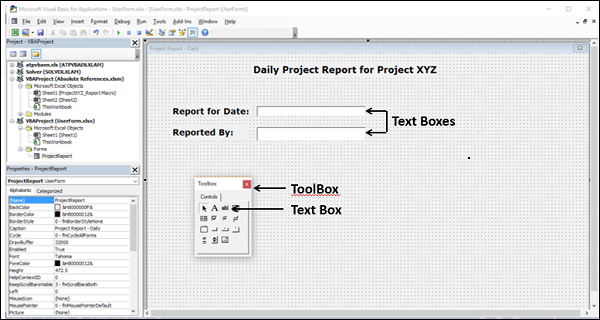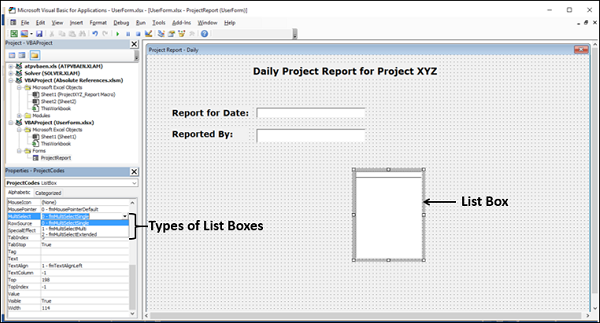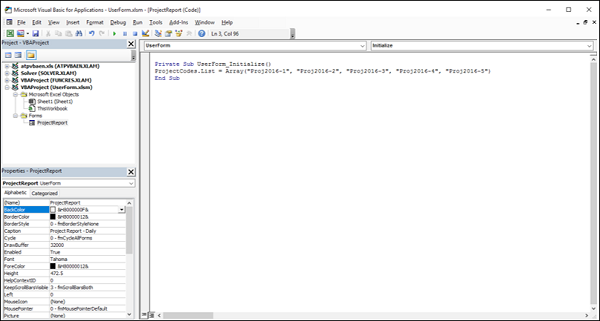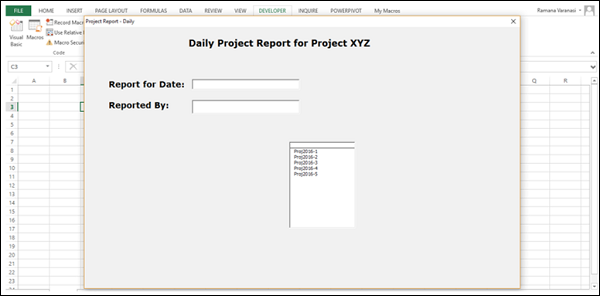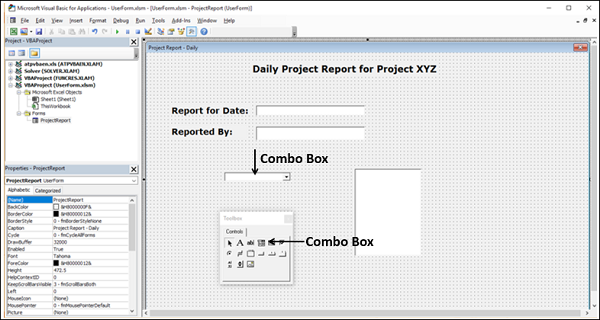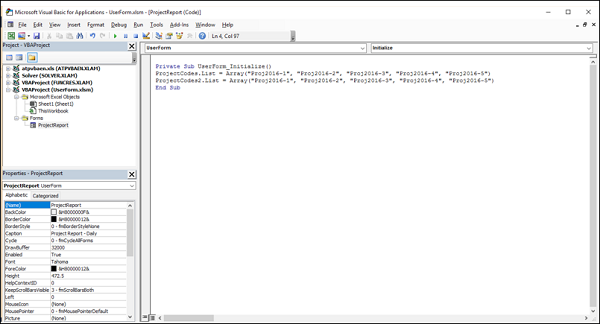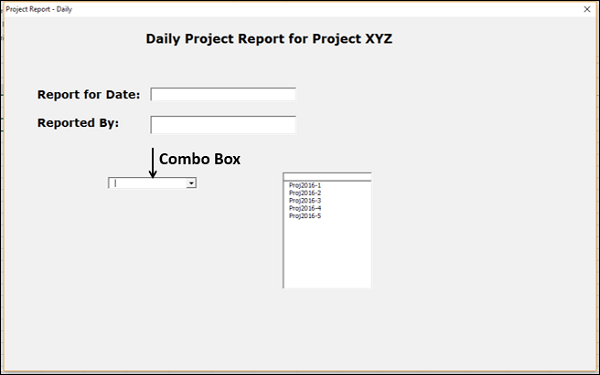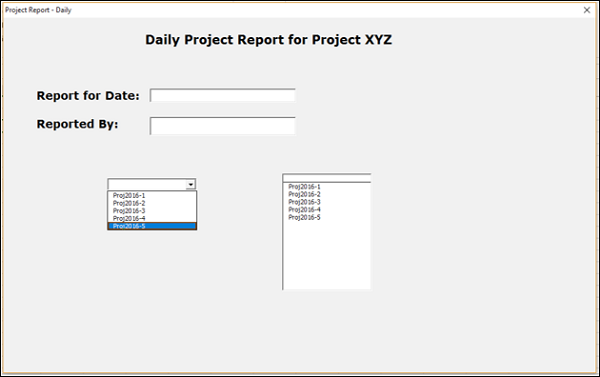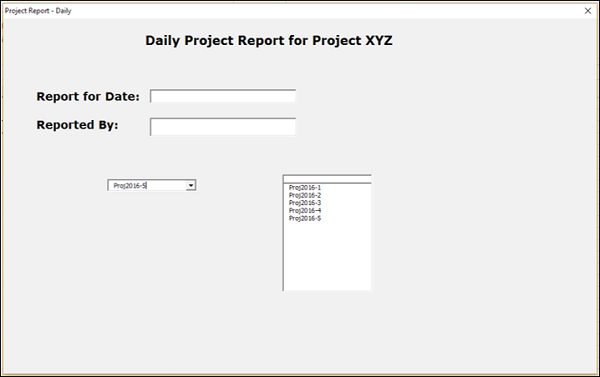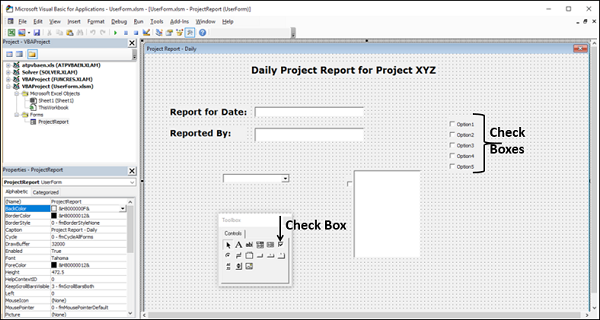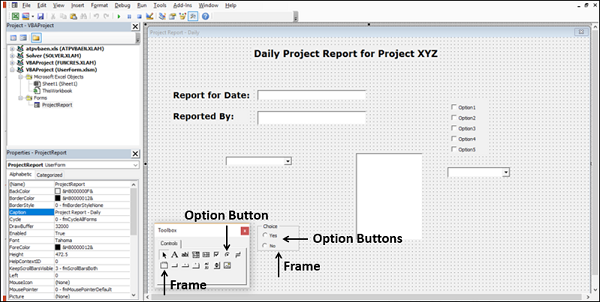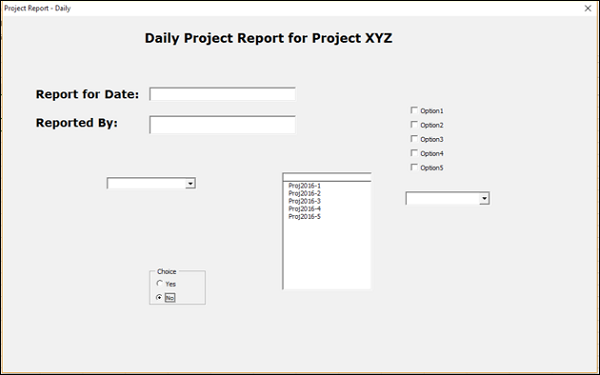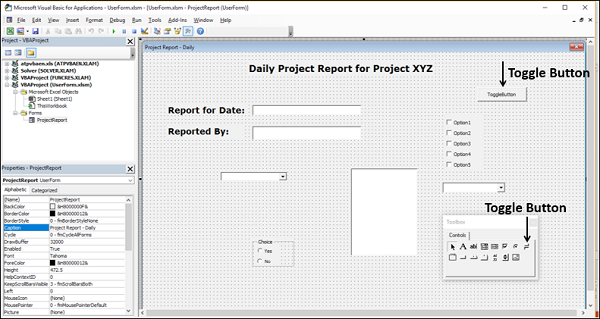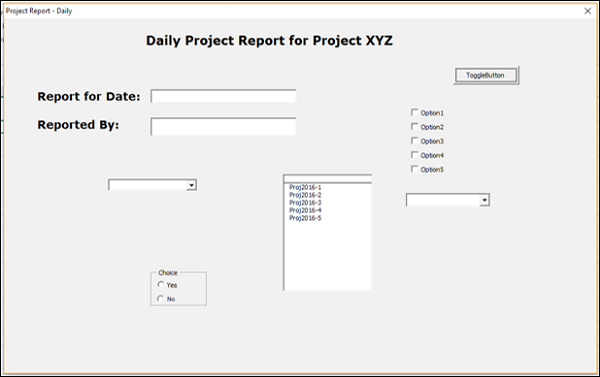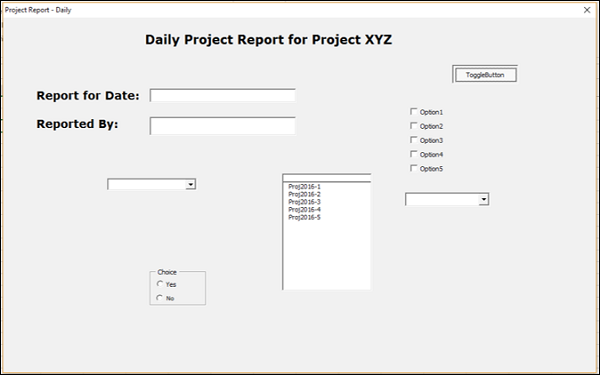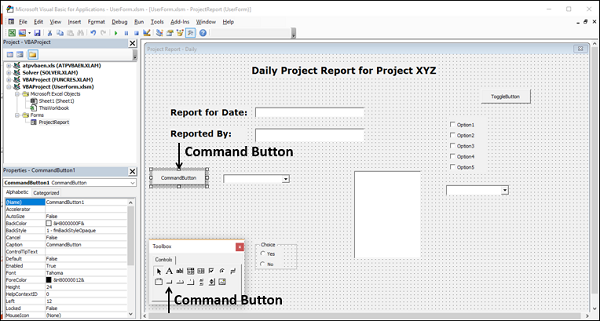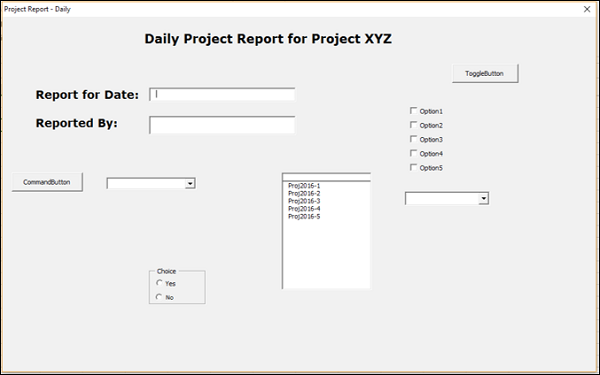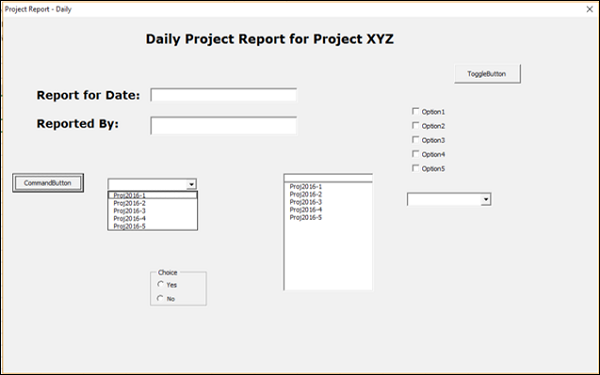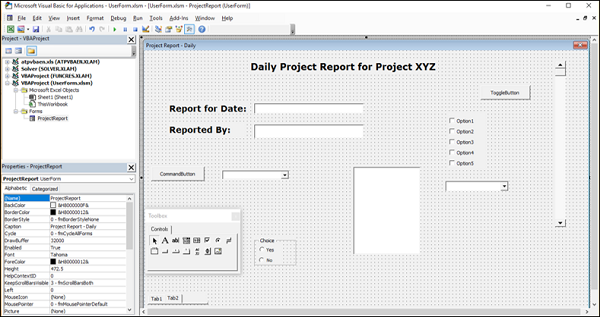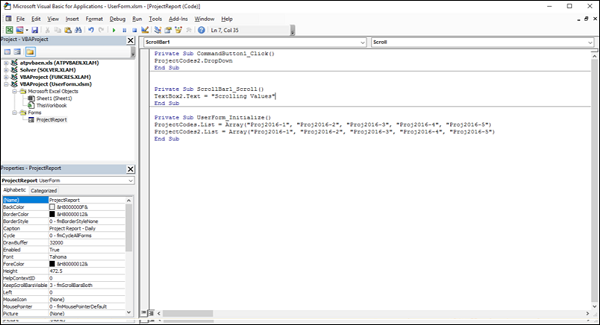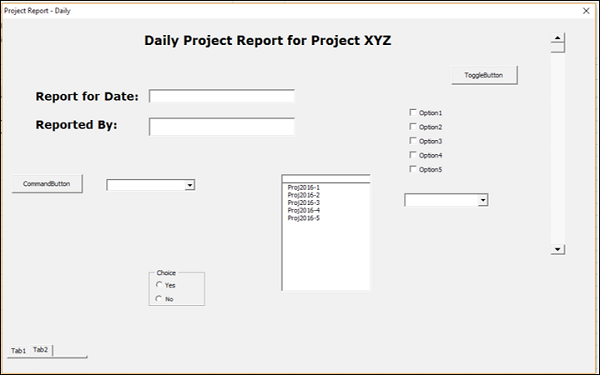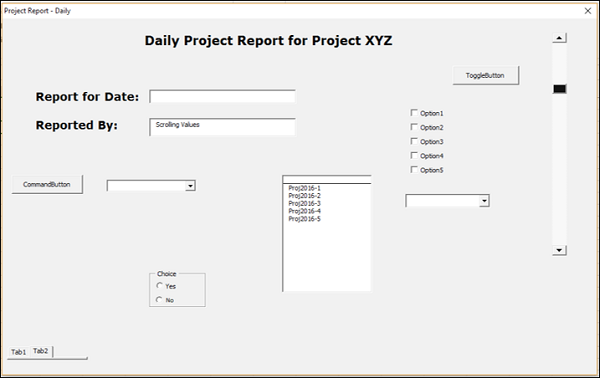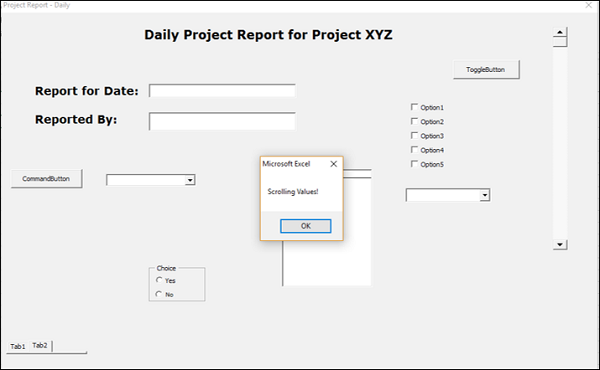При упоминании баз данных (БД) первым делом, конечно, в голову приходят всякие умные слова типа SQL, Oracle, 1С или хотя бы Access. Безусловно, это очень мощные (и недешевые в большинстве своем) программы, способные автоматизировать работу большой и сложной компании с кучей данных. Беда в том, что иногда такая мощь просто не нужна. Ваш бизнес может быть небольшим и с относительно несложными бизнес-процессами, но автоматизировать его тоже хочется. Причем именно для маленьких компаний это, зачастую, вопрос выживания.
Для начала давайте сформулируем ТЗ. В большинстве случаев база данных для учета, например, классических продаж должна уметь:
- хранить в таблицах информацию по товарам (прайс), совершенным сделкам и клиентам и связывать эти таблицы между собой
- иметь удобные формы ввода данных (с выпадающими списками и т.п.)
- автоматически заполнять этими данными какие-то печатные бланки (платежки, счета и т.д.)
- выдавать необходимые вам отчеты для контроля всего бизнес-процесса с точки зрения руководителя
Со всем этим вполне может справиться Microsoft Excel, если приложить немного усилий. Давайте попробуем это реализовать.
Шаг 1. Исходные данные в виде таблиц
Информацию о товарах, продажах и клиентах будем хранить в трех таблицах (на одном листе или на разных — все равно). Принципиально важно, превратить их в «умные таблицы» с автоподстройкой размеров, чтобы не думать об этом в будущем. Это делается с помощью команды Форматировать как таблицу на вкладке Главная (Home — Format as Table). На появившейся затем вкладке Конструктор (Design) присвоим таблицам наглядные имена в поле Имя таблицы для последующего использования:

Итого у нас должны получиться три «умных таблицы»:

Обратите внимание, что таблицы могут содержать дополнительные уточняющие данные. Так, например, наш Прайс содержит дополнительно информацию о категории (товарной группе, упаковке, весу и т.п.) каждого товара, а таблица Клиенты — город и регион (адрес, ИНН, банковские реквизиты и т.п.) каждого из них.
Таблица Продажи будет использоваться нами впоследствии для занесения в нее совершенных сделок.
Шаг 2. Создаем форму для ввода данных
Само-собой, можно вводить данные о продажах непосредственно в зеленую таблицу Продажи, но это не всегда удобно и влечет за собой появление ошибок и опечаток из-за «человеческого фактора». Поэтому лучше будет на отдельном листе сделать специальную форму для ввода данных примерно такого вида:

В ячейке B3 для получения обновляемой текущей даты-времени используем функцию ТДАТА (NOW). Если время не нужно, то вместо ТДАТА можно применить функцию СЕГОДНЯ (TODAY).
В ячейке B11 найдем цену выбранного товара в третьем столбце умной таблицы Прайс с помощью функции ВПР (VLOOKUP). Если раньше с ней не сталкивались, то сначала почитайте и посмотрите видео тут.
В ячейке B7 нам нужен выпадающий список с товарами из прайс-листа. Для этого можно использовать команду Данные — Проверка данных (Data — Validation), указать в качестве ограничения Список (List) и ввести затем в поле Источник (Source) ссылку на столбец Наименование из нашей умной таблицы Прайс:

Аналогичным образом создается выпадающий список с клиентами, но источник будет уже:
=ДВССЫЛ(«Клиенты[Клиент]»)
Функция ДВССЫЛ (INDIRECT) нужна, в данном случае, потому что Excel, к сожалению, не понимает прямых ссылок на умные таблицы в поле Источник. Но та же ссылка «завернутая» в функцию ДВССЫЛ работает при этом «на ура» (подробнее об этом было в статье про создание выпадающих списков с наполнением).
Шаг 3. Добавляем макрос ввода продаж
После заполнения формы нужно введенные в нее данные добавить в конец таблицы Продажи. Сформируем при помощи простых ссылок строку для добавления прямо под формой:

Т.е. в ячейке A20 будет ссылка =B3, в ячейке B20 ссылка на =B7 и т.д.
Теперь добавим элементарный макрос в 2 строчки, который копирует созданную строку и добавляет ее к таблице Продажи. Для этого жмем сочетание Alt+F11 или кнопку Visual Basic на вкладке Разработчик (Developer). Если эту вкладку не видно, то включите ее сначала в настройках Файл — Параметры — Настройка ленты (File — Options — Customize Ribbon). В открывшемся окне редактора Visual Basic вставляем новый пустой модуль через меню Insert — Module и вводим туда код нашего макроса:
Sub Add_Sell()
Worksheets("Форма ввода").Range("A20:E20").Copy 'копируем строчку с данными из формы
n = Worksheets("Продажи").Range("A100000").End(xlUp).Row 'определяем номер последней строки в табл. Продажи
Worksheets("Продажи").Cells(n + 1, 1).PasteSpecial Paste:=xlPasteValues 'вставляем в следующую пустую строку
Worksheets("Форма ввода").Range("B5,B7,B9").ClearContents 'очищаем форму
End Sub
Теперь можно добавить к нашей форме кнопку для запуска созданного макроса, используя выпадающий список Вставить на вкладке Разработчик (Developer — Insert — Button):

После того, как вы ее нарисуете, удерживая нажатой левую кнопку мыши, Excel сам спросит вас — какой именно макрос нужно на нее назначить — выбираем наш макрос Add_Sell. Текст на кнопке можно поменять, щелкнув по ней правой кнопкой мыши и выбрав команду Изменить текст.
Теперь после заполнения формы можно просто жать на нашу кнопку, и введенные данные будут автоматически добавляться к таблице Продажи, а затем форма очищается для ввода новой сделки.
Шаг 4. Связываем таблицы
Перед построением отчета свяжем наши таблицы между собой, чтобы потом можно было оперативно вычислять продажи по регионам, клиентам или категориям. В старых версиях Excel для этого потребовалось бы использовать несколько функций ВПР (VLOOKUP) для подстановки цен, категорий, клиентов, городов и т.д. в таблицу Продажи. Это требует времени и сил от нас, а также «кушает» немало ресурсов Excel. Начиная с Excel 2013 все можно реализовать существенно проще, просто настроив связи между таблицами.
Для этого на вкладке Данные (Data) нажмите кнопку Отношения (Relations). В появившемся окне нажмите кнопку Создать (New) и выберите из выпадающих списков таблицы и названия столбцов, по которым они должны быть связаны:

Важный момент: таблицы нужно задавать именно в таком порядке, т.е. связанная таблица (Прайс) не должна содержать в ключевом столбце (Наименование) повторяющихся товаров, как это происходит в таблице Продажи. Другими словами, связанная таблица должна быть той, в которой вы искали бы данные с помощью ВПР, если бы ее использовали.
Само-собой, аналогичным образом связываются и таблица Продажи с таблицей Клиенты по общему столбцу Клиент:

После настройки связей окно управления связями можно закрыть, повторять эту процедуру уже не придется.
Шаг 5. Строим отчеты с помощью сводной
Теперь для анализа продаж и отслеживания динамики процесса, сформируем для примера какой-нибудь отчет с помощью сводной таблицы. Установите активную ячейку в таблицу Продажи и выберите на ленте вкладку Вставка — Сводная таблица (Insert — Pivot Table). В открывшемся окне Excel спросит нас про источник данных (т.е. таблицу Продажи) и место для выгрузки отчета (лучше на новый лист):

Жизненно важный момент состоит в том, что нужно обязательно включить флажок Добавить эти данные в модель данных (Add data to Data Model) в нижней части окна, чтобы Excel понял, что мы хотим строить отчет не только по текущей таблице, но и задействовать все связи.
После нажатия на ОК в правой половине окна появится панель Поля сводной таблицы, где нужно щелкнуть по ссылке Все, чтобы увидеть не только текущую, а сразу все «умные таблицы», которые есть в книге.А затем можно, как и в классической сводной таблице, просто перетащить мышью нужные нам поля из любых связанных таблиц в области Фильтра, Строк, Столбцов или Значений — и Excel моментально построит любой нужный нам отчет на листе:

Не забудьте, что сводную таблицу нужно периодически (при изменении исходных данных) обновлять, щелкнув по ней правой кнопкой мыши и выбрав команду Обновить (Refresh), т.к. автоматически она этого делать не умеет.
Также, выделив любую ячейку в сводной и нажав кнопку Сводная диаграмма (Pivot Chart) на вкладке Анализ (Analysis) или Параметры (Options) можно быстро визуализировать посчитанные в ней результаты.
Шаг 6. Заполняем печатные формы
Еще одной типовой задачей любой БД является автоматическое заполнение различных печатных бланков и форм (накладные, счета, акты и т.п.). Про один из способов это сделать, я уже как-то писал. Здесь же реализуем, для примера, заполнение формы по номеру счета:

Предполагается, что в ячейку C2 пользователь будет вводить число (номер строки в таблице Продажи, по сути), а затем нужные нам данные подтягиваются с помощью уже знакомой функции ВПР (VLOOKUP) и функции ИНДЕКС (INDEX).
Ссылки по теме
- Как использовать функцию ВПР (VLOOKUP) для поиска и подстановки значений
- Как заменить ВПР функциями ИНДЕКС и ПОИСКПОЗ
- Автоматическое заполнение форм и бланков данными из таблицы
- Создание отчетов с помощью сводных таблиц
Будем считать, что наша условная организация занимается поставками покупателям дорогостоящей строительной техники. Кроме непосредственно поставок, еще один из участков деятельности связан с ее ремонтом. Разрабатываемая далее книга Microsoft Excel будет включать несколько листов данных и несколько листов управления. Исходная ситуация такова: мы располагаем рядом клиентов (заказчиков), которые обращаются к нам по поводу ремонта проданной им техники (ремонт в течение гарантийного срока является вполне нормальным делом).
Технически сам ремонт, как правило, связан с заменой большого количества деталей. С учетом этого, очевидно, что существуют определенные трудности работы персонала, связанные с обеспечением хранения и извлечения необходимой информации по договорам с клиентами, а также с формированием отчетов по клиентам и договорам. В рабочей книге Microsoft Excel мы разработаем единую информационную базу, которая позволит существенно облегчить труд сотрудников офиса. Это облегчение работы будет достигнуто за счет размещения в книге элементов управления и последующего их программирования.
Итак, начнем работу с создания новой рабочей книги Microsoft Excel. Один из ее листов показан на рис. 3.1. В нем размещается справочная информация по нашим заказчикам (клиентам). Каждая строка на листе Клиенты представляет запись об одной из наших организаций-партнеров. Обратим внимание на то, что в дальнейшем в программных процедурах обращение к данному листу будет производиться по имени, поэтому следует присвоить ему имя Клиенты. Столбец Код предназначен для присвоения каждой фирме уникального кода (для того, чтобы однозначно идентифицировать каждую фирму). В целом информация, представленная в строках листа (см. рис. 3.1), достаточно стандартная: название, адрес, телефон, факс и ряд финансовых реквизитов.
Рис. 3.1. Справочная информация о клиентах
В верхней части листа располагается кнопка для ввода очередной записи о новой фирме. Конечно, пользователь, при появлении у нашей организации очередного партнера, может непосредственно внести информацию о нем в очередную свободную строку. Однако для удобства, с одной стороны, и контроля возможных технических ошибок, с другой, мы разработаем более удобную технологию.
К кнопке ввода нового клиента мы еще вернемся, а пока разберем следующий шаг, связанный с созданием формы ввода, которая приведена на рис. 3.2. От пользователя требуется внести данные в необходимые поля и щелкнуть на кнопке Внести для фиксации введенной информации на листе Клиенты. Это приведет к тому, что в очередную свободную строку листа будут внесены сведения по новой фирме. При этом процедура обработки щелчка на кнопке Внести предварительно проверит, встречался ли уже такой код у фирм. Если да, то ввод будет отменен. Также ввод будет отменен, если пользователь оставит поле пустым. Кроме того, процедура посмотрит: не является ли данная запись дублирующей (если уже имеется строка, включающая данное название фирмы, а также указанный адрес). И в этом случае ввод информации на лист Клиенты будет отменен.
Рис. 3.2. Форма ввода информации о клиентах
Таким образом, наша ближайшая цель — создать форму ввода (рис. 3.2) и расположить на ней необходимые элементы управления. С формами мы еще не сталкивались, поэтому рассмотрим процесс их создания более подробно. Для создания пользовательской формы необходимо перейти в окно редактора Visual Basic. Здесь требуется воспользоваться разделом UserForm в меню Insert (рис. 3.3). В результате на экране появится новая форма, которая фактически представляет собой контейнер для размещения на ней необходимых элементов управления.
Рис. 3.3. Пользовательская форма в среде Microsoft Visual Basic
У формы, как и у любого элемента управления, есть свойства. Для того чтобы открыть окно свойств, следует воспользоваться разделом Properties Window из меню View. Изменим значение Name на Client, а также значение свойства Caption — Форма для ввода нового клиента. В результате в заголовке формы будет отражен новый текст. Что касается свойства Name, то оно нам понадобится при работе с формой (при активизации формы).
Далее расположим на форме необходимые элементы управления. Для этого сначала необходимо отобразить на экране панель инструментов (View ► Toolbox). В соответствии с рис. 3.2 на форме нам следует разместить 7 элементов управления типа Label (надпись) и 7 элементов TextBox (текстовое окно). При этом значения свойства Name для надписей принципиального значения не имеют, так как программно мы обращаться к ним не будем. Для этих элементов выберите рассматриваемые значения произвольно (главное, чтобы не было повторяющихся имен — иначе среда Microsoft Visual Basic обратит на это внимание). Аналогичное свойство для текстовых окоп лам потребуется в программных процедурах, поэтому в табл. 3 приведены значения свойства Name текстовых окон, которые следует установить.
Таблица 3.1. Значения свойства Name текстовых окон
| Подпись | Name |
|---|---|
| Код | Cod |
| Название фирмы | Firma |
| Адрес | Adress |
| Телефон | Tel |
| Факс | Fax |
| ИНН | Inn |
| КПП | Kpp |
От пользователя требуется внести информацию в текстовые окна, расположенные на форме, после чего щелкнуть на кнопке Внести. Это приводит к выполнению процедуры, которая должна предварительно проверить корректность вводимых данных. Если на листе запись с указанным кодом фирмы уже существует, то процедура обратит на это внимание. Также процедура обратит внимание, если на листе уже присутствует фирма с аналогичным названием и с тем же указанным адресом. Текст данной процедуры приведен в листинге 3.1.
1 2 3 4 5 6 7 8 9 10 11 12 13 14 15 16 17 18 19 20 21 22 23 24 25 26 27 28 29 |
' Листинг 3.1. Обработка щелчка на кнопке Внести на форме Private Sub CommandButton1_Click() If Cod.Text = "" Then MsgBox ("Поле КОД необходимо заполнить") Exit Sub End If Nom = 0 While Worksheets("Клиенты").Cells(Nom + 2, 2).Value <> "" Nom = Nom + 1 Wend For i = 1 To Nom If CStr(Worksheets("Клиенты").Cells(i + 1, 2).Value = _ CStr(Firma.Text) And _ CStr(Worksheets("Клиенты").Cells(i + 1, 3).Value) = _ CStr(Adress.Text)) Then MsgBox ("Такой код фирмы уже встречался") Exit Sub End If Next Worksheets("Клиенты").Cells(i + 1, 1).Value = Cod.Text Worksheets("Клиенты").Cells(i + 1, 2).Value = Firma.Text Worksheets("Клиенты").Cells(i + 1, 3).Value = Adress.Text Worksheets("Клиенты").Cells(i + 1, 4).Value = Tel.Text Worksheets("Клиенты").Cells(i + 1, 5).Value = Fax.Text Worksheets("Клиенты").Cells(i + 1, 6).Value = Inn.Text Worksheets("Клиенты").Cells(i + 1, 7).Value = Kpp.Text MsgBox ("Информация внесена") Client.Hide End Sub |
Новый момент связал с предпоследней строкой текста в листинге 3.1. Здесь для формы Client применяется метод Hide, который приводит к закрытию этой формы. Разумеется, ее необходимо сначала отобразить, и об этом мы еще не упоминали. В листинге 3.2 приведена процедура, которая выполняется по щелчку на кнопке Ввести нового клиента (см. рис. 3.1). Здесь для отображения на экране формы Client используется метод Show.
1 2 3 4 |
' Листинг 3.2. Обработка щелчка на кнопке Ввести нового клиента Private Sub CommandButton1_Click() Client.Show End Sub |
На рис. 3.4 приведен результат заполнения формы данными об очередной фирме. Теперь щелчком на кнопке Внести это данные переносятся на текущий рабочий лист (в очередную свободную строку).
Рис. 3.4. Внесение информации о новом клиенте
Перейдем к разработке еще двух листов. Один из них под названием Номенклатура показан на рис. 3.5. В каждой строке листа располагается название конкретной запасной части. Значение в столбце Номер запчасти позволяет однозначно ее идентифицировать.
Рис. 3.5. Информация о номенклатуре
Лист Номенклатура является справочным и не содержит элементов управления. Технически пользователь просто вручную заполняет данный прайс-лист. Еще один лист, который также не содержит элементов управления, показан на рис. 3.6. Здесь содержится информация о заказах — названиях и их составе. Столбец А предназначен для уникального кода каждого заказа. Далее располагаются поля для отображения даты заказа и кода фирмы (по коду фирмы легко определить необходимые реквизиты организации).
Рис. 3.6. Лист для хранения информации о заказах
Начиная с пятого столбца размещается информация о запасных частях, которые входят в заказ. Структура этой информации выглядит следующим образом: в пятом столбце код запчасти, далее в шестом количество таких запчастей в заказе, затем в седьмом столбце код другой запчасти, и далее их количество. Таким образом, в каждой строке перечисляется все содержимое определенного заказа. Понятно, что вручную заполнять подобную информацию не слишком удобно. Для этого мы создадим специальный лист с необходимыми элементами управления. В результате будет обеспечено удобство для пользователя, а также контроль уникальности кода заказа. Лист, который будет выполнять необходимый «функционал», показан на рис. 3.7. В качестве названия листа выберем Бланк для нового заказа.
Рассмотрим организацию листа Бланк для нового заказа и техническую работу пользователя с ним. Ячейка C1 отводится для номера заказа. Ниже поясняющего текста Заказчик (расположенного в ячейке А1) располагается элемент управления «Поле со списком». В качестве значения свойства Name этого элемента управления выбрано Firma. Ниже поясняющего текста Список запчастей располагается еще один элемент управления «Поле со списком». В качестве значения свойства Name выбрано Spk.
Щелчком на определенной запчасти она включается в заказ, который формируется с 11-й строки на данном листе. Столбцы Номер запчасти, Наименование и Цена заполняются исходя из имеющейся информации на листе Номенклатура. Пользователю следует лишь внести количество единиц указанной детали в перечне запасных частей. Для этого предназначено текстовое окно (Name — Col) с надписью выше — Количество. После этого осталось щелкнуть на кнопке Включить (Name — InputNom), и в очередную свободную строку на данном листе запишется новая позиция заказа.
Рис. 3.7. Лист для формирования заказа
После того как список запасных частей таким образом заполнен и номер заказа указан, осталось щелкнуть на кнопке Включить в список заказов. В качестве значения свойства Name этой кнопки выбрано InputSpk. За счет программной процедуры это приводит к переносу информации о заказе на лист Названия заказов. Таким образом, теперь можно перейти к рассмотрению процедур, которые обеспечивают выполнение описанных действий. Когда пользователь в процессе работы с книгой переходит на лист Бланк для нового заказа, списки заказчиков и запасных частей должны быть заполнены. Проще всего это обеспечить с помощью процедуры, выполняемой при активизации листа, которая представлена в листинге 3.3.
1 2 3 4 5 6 7 8 9 10 11 12 13 14 15 16 17 18 19 20 21 |
' Листинг 3.3. Процедура, выполняемая при активизации листа Private Sub Worksheet_Activate() Firma.Clear N = 0 While Worksheets("Клиенты").Cells(N + 2, 1).Value <> "" N = N + 1 Wend For i = 1 To N Firma.AddItem Worksheets("Клиенты").Cells(i + 2, 2).Value Next Spk.Clear N = 0 While Worksheets("Nomen").Cells(N + 2, 1).Value <> "" N = N + 1 Wend For i = 1 To N Spk.AddItem Worksheets("Nomen").Cells(i + 1, 1).Value + _ "" + Worksheets("Номенклатура").Cells(i + 1, 2).Value + "" + _ CStr(Worksheets("Номенклатура").Cells(i + 1, 3).Value) + "руб." Next End Sub |
Приведенная процедура заполнения полей со списками организаций и запчастей похожа на рассмотренные ранее примеры и не требует комментария. Более интересна следующая процедура (листинг 3.4), которая выполняется при щелчке на кнопке Включить.
1 2 3 4 5 6 7 8 9 10 11 12 |
' Листинг 3.4. Процедура обработки щелчка на кнопке Включить Private Sub InputNom_Click() Nom = Spk.ListIndex N = 0 While Cells(N + 11, 1).Value <> "" N = N + 1 Wend Cells(N + 11, 1) = Worksheets("Номенклатура").Cells(Spk.ListIndex + 2, 1) Cells(N + 11, 2) = Worksheets("Номенклатура").Cells(Spk.ListIndex + 2, 2) Cells(N + 11, 3) = Worksheets("Номенклатура").Cells(Spk.ListIndex + 2, 3) Cells(N + 11, 4) = Col.Text End Sub |
Здесь в переменную Nom заносится индекс (номер) элемента, который выделен в элементе управления «Поле со списком», отведенном для запасных частей. Далее подсчитывается число уже заполненных позиций в заказе — они располагаются начиная с 11-й строки. После этого в следующую свободную строку заносится очередная запись. При этом количество единиц указанной позиции заказа извлекается из содержимого текстового окна Col.
Теперь на очереди другая процедура (листинг 3.5), которая переносит информацию с листа Бланк для нового заказа на лист Названия заказов, о котором мы уже говорили. В начале процедуры InputSpk_Click() предварительно проверяется — внесена ли информация в ячейку C1. Далее производится поиск присутствия заказа с указанным на листе номером. В случае положительного ответа на этот вопрос процедура не производит запись, а возвращает пользователя к работе с листом формирования нового заказа. В случае уникальности нового номера заказа процедура последовательно переносит имеющуюся информацию в каталог заказов. Для формирования даты используется стандартная функция VBA Date.
1 2 3 4 5 6 7 8 9 10 11 12 13 14 15 16 17 18 19 20 21 22 23 24 25 26 27 28 29 30 31 32 33 34 35 36 37 38 39 40 41 42 43 44 45 46 47 48 49 50 |
' Листинг 3.5. Процедура обработки щелчка на кнопке Включить в список заказов Private Sub InputSpk_Click() ' Номер потенциального заказа VerZakaz = CStr(Range("C1").Value) If VerZakaz = "" Then MsgBox ("Поле кода заказа необходимо заполнить") Exit Sub End If If Firma.ListIndex = -1 Then MsgBox ("Необходимо указать фирму") Exit Sub End If ' Извлечение информации о коде фирмы CodFirma = Worksheets("Клиенты").Cells(Firma.ListIndex + 2, 1).Value ' Подсчет числа имеющихся заказов N = 0 While Worksheets("Названия заказов").Cells(N + 2, 1).Value <> "" N = N + 1 Wend ' Проверка возможного повтора номера заказа For i = 1 To N CodList = Worksheets("Названия заказов").Cells(i + 1, 1).Value If CStr(CodList) = VerZakaz Then MsgBox ("Такой номер заказа уже встречался") Exit Sub End If Next ' Запись информации о данном заказе Worksheets("Названия заказов").Cells(N + 2, 1).Value = Range("C1").Value ' Использование стандартной функции для получения даты Worksheets("Названия заказов").Cells(N + 2, 2).Value = Date Worksheets("Названия заказов").Cells(N + 2, 3).Value = CodFirma ' Вводим переменную для подсчета суммы NDetal = 0 While Cells(NDetal + 11, 2).Value <> "" NDetal = NDetal + 1 Wend ' Подсчет числа деталей в заказе SymmaItog = 0 For i = 1 To NDetal Worksheets("Названия заказов").Cells(N + 2, 5 + (i - 1) * 2).Value = _ Cells(i + 10, 1).Value Worksheets("Названия заказов").Cells(N + 2, 5 + (i - 1) * 2 + 1).Value = _ Cells(i + 10, 4).Value SymmaItog = SymmaItog + CLng(Cells(i + 10, 4).Value) * _ CLng(Cells(i + 10, 3).Value) Next Worksheets("Названия заказов").Cells(N + 2, 4).Value = SymmaItog MsgBox ("Заказ включен") End Sub |
Таким образом, мы обеспечили удобный механизм внесения информации в лист Названия заказов. На рис. 3.8 показан результат ввода двух заказов на запасные части.
Рис. 3.8. Пример формирования заказов
Перейдем к отчетам, и один из них показан на рис. 3.9. На этом листе часть информации статична (заголовок и подписи столбцов), а ряд ячеек заполняется исходя из содержания конкретного заказа, которое зафиксировано на листе Названия заказов.
Рис. 3.9. Отчет о заказе
Нам требуется программно обеспечить заполнение ячеек листа, отводимых для номера заказа, заказчика, а также заполнение адреса, телефона и факса. Табличная часть на рис. 3.9 используется в случае, если число позиций в заказе не превышает трех. В противном случае данная табличная часть не заполняется, а создается другой документ — Приложение (рис. 3.10). Наша задача — обеспечить данные функциональные особенности разрабатываемой книги.
Рис. 3.10. Приложение к отчету о заказе
Для заполнения отчета о заказе (и при необходимости приложения к нему) па листе Названия заказов создадим кнопку Создать отчет (см. рис. 3.8). По нажатию этой кнопки будет открываться форма, где от пользователя требуется выбрать заказ, по которому необходимо сформировать отчет. На рис. 3.11 показана данная форма ввода в окне редактора Visual Basic.
Процедура, вызываемая щелчком на кнопке Создать отчет, представлена в листинге 3.6. Ее назначение — открыть форму, обеспечивающую необходимый интерфейс для формирования отчета (см. рис. 3.11).
1 2 3 4 |
' Листинг 3.6. Процедура обработки щелчка на кнопке Создать отчет Private Sub CommandButton1_Click() Zakaz.Show End Sub |
Рис. 3.11. Форма выбора заказа для отчета
В листинге 3.7 приведена процедура, которая выполняется при активизации формы. Ее назначение заключается в заполнении элемента управления «Поле со списком». При этом сначала подсчитывается количество заказов, уже имеющихся в базе данных. Информация о том, какая фирма его сделала, расположена на листе Клиенты. Поэтому для заполнения поля со списком на рис. 3.11 необходимо обратиться к информации о клиентах.
1 2 3 4 5 6 7 8 9 10 11 12 13 14 15 16 17 18 19 20 21 22 23 24 25 26 27 28 29 30 |
' Листинг 3.7. Процедура, выполняемая при активизации формы Private Sub UserForm_Activate() ' Подсчет числа заказов Nom = 0 While Worksheets("Названия заказов").Cells(Nom + 2, 1).Value <> "" Nom = Nom + 1 Wend ' Подсчет числа фирм Nfir = 0 While Worksheets("Клиенты").Cells(Nfir + 2, 1).Value <> "" Nfir = Nfir + 1 Wend ' Очистка и последующее заполнение поля со списком Spk.Clear ' Перебор числа заказов For i = 1 To Nom ' Извлечение кода фирмы NomFirma = Worksheets("Названия заказов").Cells(i + 1, 3).Value For j = 1 To Nfir If NomFirma = Worksheets("Клиенты").Cells(j + 1, 1).Value Then Firma = Worksheets("Клиенты").Cells(j + 1, 2).Value ' При нахождении фирмы выход из цикла Exit For End If Next Spk.AddItem CStr(Worksheets("Названия заказов").Cells(i + 1, 1).Value) _ + " " + CStr(Worksheets("Названия заказов").Cells(i + 1, 2).Value) _ + " " + CStr(Firma) Next End Sub |
Теперь пользователь должен выбрать интересующую его фирму (рис. 3.12). Следующая процедура — обработка щелчка на кнопке Заполнить акт и приложение. Учитывая сложность полного программного кода, приведем его сначала для варианта заполнения только листа АКТ (листинг 3.8).
Рис. 3.12. Выбор заказа для отчета
В зависимости от количества позиций заказа процедура позволяет заполнить или только лист АКТ, или параллельно с актом еще и лист Приложение. В листинге 3.8 приведен первоначальный вариант, который приводит к заполнению только листа АКТ (в случае количества заявок не более трех).
1 2 3 4 5 6 7 8 9 10 11 12 13 14 15 16 17 18 19 20 21 22 23 24 25 26 27 28 29 30 31 32 33 34 35 36 37 38 39 40 41 42 43 44 45 46 47 48 49 50 51 52 53 54 55 56 57 58 59 60 61 62 63 64 65 66 67 68 69 |
' Листинг 3.8. Процедура обработки щелчка на кнопке Заполнить акт и приложение Private Sub CommandButton1_Click() ' Определяем индекс выбранного заказа в списке NomSpk = Spk.ListIndex ' Подсчет количества деталей в выбранном заказе ColDet = 0 While Worksheets("Название заказа").Cells(NomSpk + 2, _ 5 + ColDet * 2).Value <> "" ColDet = ColDet + 1 Wend ' Подсчет количества позиций деталей по прайсу NPrais = 0 While Worksheets("Номенклатура").Cells(NPrais + 2, _ 1).Value <> "" NPrais = NPrais + 1 Wend ' Подсчет числа фирм NFirm = 0 While Worksheets("Клиенты").Cells(NFirm + 2, 1).Value <> "" NFirm = NFirm + 1 Wend ' Извлекаем код фирмы в выбранном заказе CodFirm = Worksheets("Название заказа").Cells(NomSpk + 2, 3).Value For i = 1 To NFirm ' Нахождение реквизитов фирмы по ее коду If CodFirm = Worksheets("Клиенты").Cells(i + 1, 1).Value Then Название заказа = Worksheets("Клиенты").Cells(i + 1, 2).Value Adr = Worksheets("Клиенты").Cells(i + 1, 3).Value Tel = Worksheets("Клиенты").Cells(i + 1, 4).Value Fax = Worksheets("Клиенты").Cells(i + 1, 5).Value Exit For End If Next ' Внесение найденных реквизитов в поля на листе АКТ Worksheets("Акт").Cells(6, 3).Value = Nazv Worksheets("Акт").Cells(7, 3).Value = "ADRES:" + Adr Worksheets("Акт").Cells(8, 3).Value = "telefon:" + Tel Worksheets("Акт").Cells(9, 3).Value = "phaks:" + Fax Worksheets("Акт").Cells(6, 5).Value = _ Worksheets("Название заказа").Cells(NomSpk + 2, 1) ' Очистка области для перечня запасных частей Worksheets("Акт").Range("A13:F15") = "" ' Заполнение табличной части листа АКТ If ColDet < 4 Then For i = 1 To ColDet ' Формирование порядкового номера перечня Worksheets("Акт").Cells(i + 12, 1).Value = i Worksheets("Акт").Cells(i + 12, 2).Value = _ Worksheets("Название заказа").Cells(NomSpk + 2, _ 5 + (i - 1) * 2).Value For j = 1 To NPrais If CStr(Worksheets("Акт").Cells(i + 12, 2).Value) = _ CStr(Worksheets("Номенклатура").Cells(j + 1, 1).Value) Then Nazvanie = CStr(Worksheets("Номенклатура").Cells(j + 1, 2).Value) Tarif = CStr(Worksheets("Номенклатура").Cells(j + 1, 3).Value) Exit For End If Next Worksheets("Акт").Cells(i + 12, 3).Value = Nazvanie Worksheets("Акт").Cells(i + 12, 5).Value = Tarif Worksheets("Акт").Cells(i + 12, 4).Value = _ Worksheets("Название заказа").Cells(NomSpk + 2, _ 5 + (i - 1) * 2 + 1).Value Worksheets("Акт").Cells(i + 12, 6).Value = Tarif * _ Worksheets("Акт").Cells(i + 12, 4).Value Next End If Hide End Sub |
На рис. 3.9 мы уже видели заполненный лист АКТ для небольшого (не превышающего трех) числа запасных частей в заказе. Следует обратить внимание на ряд фрагментов процедуры, приведенной в листинге 3.8. Так, из третьего столбца строки выбранного заказа извлекается код фирмы-заказчика:
1 |
CodFirm = Worksheets("Названия заказов").Cells(NomSpk + 2, 3).Value.
|
Далее по коду фирмы с листа Клиенты извлекается информация о заказчике, которая далее переносится на лист АКТ. После этого производится заполнение табличной части. Здесь мы реализовали только ситуацию, когда количество деталей не превышает трех:
С учетом ранее рассмотренной организации листа Клиенты информация о кодах запасных частей располагается начиная с 5-го столбца. Поэтому следующая конструкция позволяет получить данные о составе заказа:
1 2 |
Worksheets("Названия заказов").Cells(NomSpk + 2,
5 + (i - 1) * 2).Value.
|
После этого на листе Номенклатура по кодам запчастей производится поиск информации о запасных частях, данные о которых заносятся в табличную часть (см. рис. 3.9).
Теперь осталось добавить к рассмотренному программному коду ситуацию, когда число позиций деталей в заказе больше трех. По ранее сформулированному условию в этом случае требуется разнести информацию по двум листам АКТ и Приложение. На лист АКТ в этом случае вносится только заголовочная часть (название и реквизиты фирмы-заказчика), а перечень запасных деталей заносится на лист Приложение. В связи с этим процедуру обработки щелчка на кнопке Создать отчет необходимо дополнить (листинг 3.9).
1 2 3 4 5 6 7 8 9 10 11 12 13 14 15 16 17 18 19 20 21 22 23 24 25 26 27 28 29 30 31 32 33 34 35 36 37 38 39 40 41 42 43 44 45 46 47 48 49 50 51 52 53 54 55 56 57 58 59 60 61 62 63 64 65 66 67 68 69 70 71 72 73 74 75 76 77 78 79 80 81 82 83 84 85 86 87 88 89 90 |
' Листинг 3.9. Изменение процедуры щелчка на кнопке Заполнить акт и приложение Private Sub CommandButton1_Click() ' Определяем индекс выбранного заказа в списке NomSpk = Spk.ListIndex ' Подсчет количества деталей в выбранном заказе ColDet = 0 While Worksheets("Названия заказов").Cells(NomSpk + 2, _ 5 + ColDet * 2).Value <> "" ColDet = ColDet + 1 Wend ' Подсчет количества позиций по прайсу NPrais = 0 While Worksheets("Номенклатура").Cells(NFirm + 2, 1).Value <> "" NPrais = NPrais + 1 Wend ' Подсчет числа фирм NFirm = 0 NFirm = NFirm + 1 Wend ' Извлекаем код фирмы в выбранном заказе CodFirm = Worksheets("Названия заказов").Cells(NomSpk + 2, 3).Value For i = 1 To NFirm ' Нахождение реквизитов фирмы по ее коду If CodFirm = Worksheets("Клиенты").Cells(i + 1, 1).Value Then Nazv = Worksheets("Клиенты").Cells(i + 1, 2).Value Adr = Worksheets("Клиенты").Cells(i + 1, 3).Value Tel = Worksheets("Клиенты").Cells(i + 1, 4).Value Fax = Worksheets("Клиенты").Cells(i + 1, 5).Value Exit For End If Next ' Внесение найденных реквизитов в поля на листе АКТ Worksheets("АКТ").Cells(6, 3).Value = Nazv Worksheets("АКТ").Cells(7, 3).Value = "Адрес:" + Adr Worksheets("АКТ").Cells(8, 3).Value = "Телефон:" + Tel Worksheets("АКТ").Cells(9, 3).Value = "Факс:" + Fax Worksheets("АКТ").Cells(6, 5).Value = _ Worksheets("Названия заказов").Cells(NomSpk + 2, 1) Worksheets("Приложение").Cells(1, 6).Value = _ Worksheets("Названия заказов").Cells(NomSpk + 2, 1) ' Очистка области для перечня запасных частей Worksheets("АКТ").Range("A13:F15") = "" Worksheets("Приложение").Range("A4:F100") = "" If ColDet < 4 Then For i = 1 To ColDet Worksheets("АКТ").Cells(i + 12, 1).Value = i Worksheets("АКТ").Cells(i + 12, 2).Value = _ Worksheets("Названия заказов").Cells(NomSpk + 2, _ 5 + (i - 1) * 2).Value For j = 1 To NPrais If CStr(Worksheets("АКТ").Cells(i + 12, 2).Value) = _ CStr(Worksheets("Номенклатура").Cells(j + 1, 1).Value) Then Nazvanie = CStr(Worksheets("Номенклатура").Cells(j + 1, 2).Value) Tarif = CStr(Worksheets("Номенклатура").Cells(j + 1, 3).Value) Exit For End If Next Worksheets("АКТ").Cells(i + 12, 3).Value = Nazvanie Worksheets("АКТ").Cells(i + 12, 5).Value = Tarif Worksheets("АКТ").Cells(i + 12, 3).Value = _ Worksheets("Названия заказов").Cells(NomSpk + 2, _ 5 + (i - 1) * 2 + 1).Value Worksheets("АКТ").Cells(i + 12, 6).Value = _ Worksheets("АКТ").Cells(i + 12, 4).Value * Tarif Next Else For i = 1 To ColDet Worksheets("Приложение").Cells(i + 3, 1).Value = i Worksheets("Приложение").Cells(i + 3, 2).Value = _ Worksheets("Названия заказов").Cells(NomSpk + 2, _ 5 + (i - 1) * 2).Value For j = 1 To NPrais If CStr(Worksheets("Приложение").Cells(i + 3, 2).Value) = _ CStr(Worksheets("Номенклатура").Cells(j + 1, 1).Value) Then Nazvanie = CStr(Worksheets("Номенклатура").Cells(j + 1, 2).Value) Tarif = CStr(Worksheets("Номенклатура").Cells(j + 1, 2).Value) Exit For End If Next Worksheets("Приложение").Cells(i + 3, 3).Value = Nazvanie Worksheets("Приложение").Cells(i + 3, 5).Value = Tarif Worksheets("Приложение").Cells(i + 3, 4).Value = _ Worksheets("Названия заказов").Cells(NomSpk + 2, _ 5 + (i - 1) * 2 + 1).Value Worksheets("Приложение").Cells(i + 3, 6).Value = _ Worksheets("Приложение").Cells(i + 3, 4).Value * Tarif Next End If Hide End Sub |
Рис. 3.13. Заполнение листа АКТ при большом перечне деталей
Рис. 3.14. Заполнение листа Приложение
На рис. 3.13 и 3.14 приведено, соответственно, заполнение листов АКТ и Приложение при четырех позициях в заказе. В этом случае детали заказа включаются на лист Приложение.
Visual Basic is an excellent language for automating repetitive tasks in Excel. Imagine taking your automation up a notch by creating highly functional user forms that also look tidy to the end-users.
User forms in VBA present you with a blank canvas; you can design and organize the forms to fit your needs at any given time.
In this guide, you will learn to create a student-based data entry form that captures relevant information in linked Excel sheets.
Creating a User Form With Excel VBA
Open a new Excel workbook and perform a few preliminary steps before you start creating your data-entry form.
Save your workbook with the desired name; don’t forget to change the file’s type to an Excel Macro-Enabled Workbook.
Add two sheets to this workbook, with the following names:
- Sheet1: Home
- Sheet2: Student Database
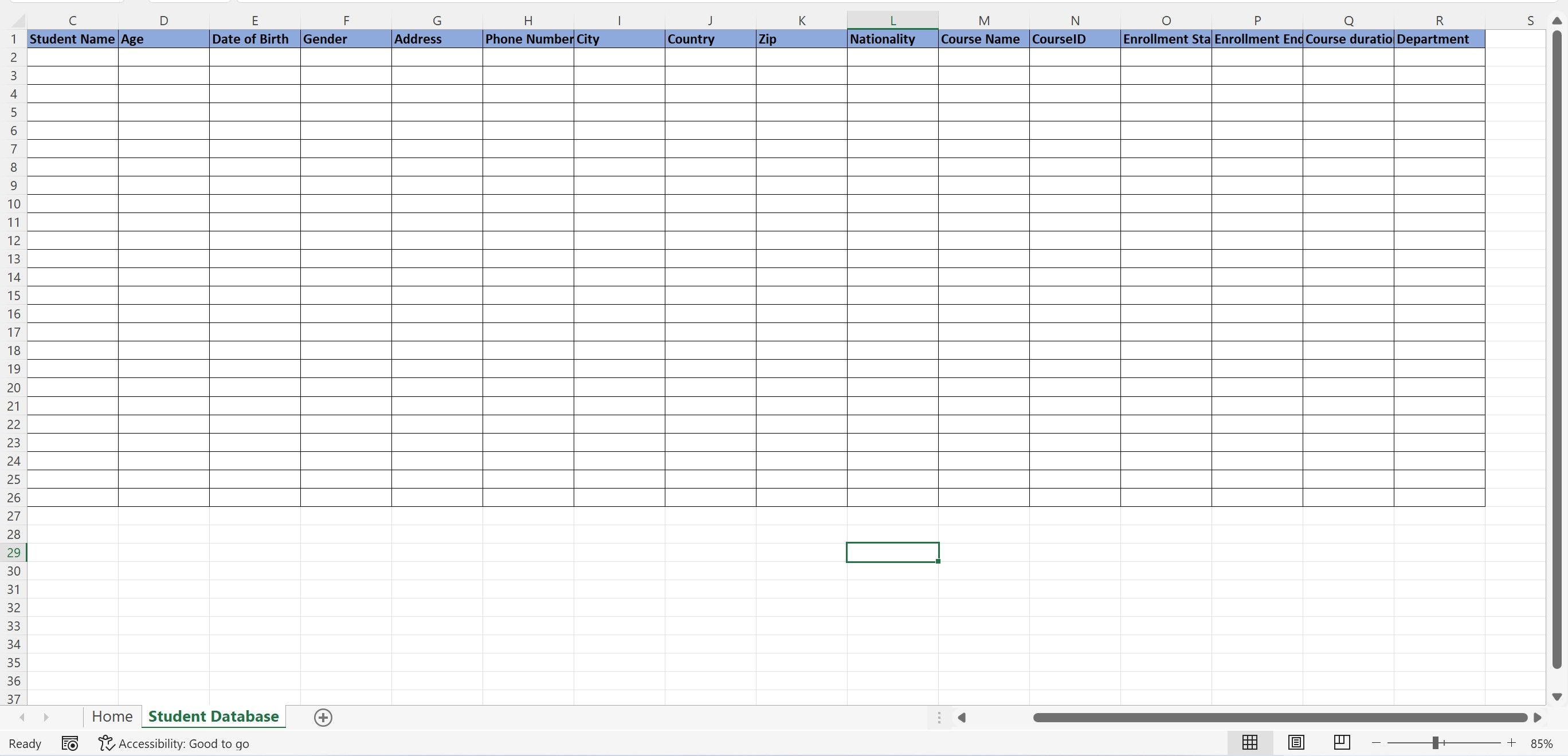
Feel free to change these names as per your requirements.
In the Home sheet, add a button to control the user form macro. Go to the Developer tab and click on the Button option from the Insert drop-down list. Place the button anywhere on the sheet.
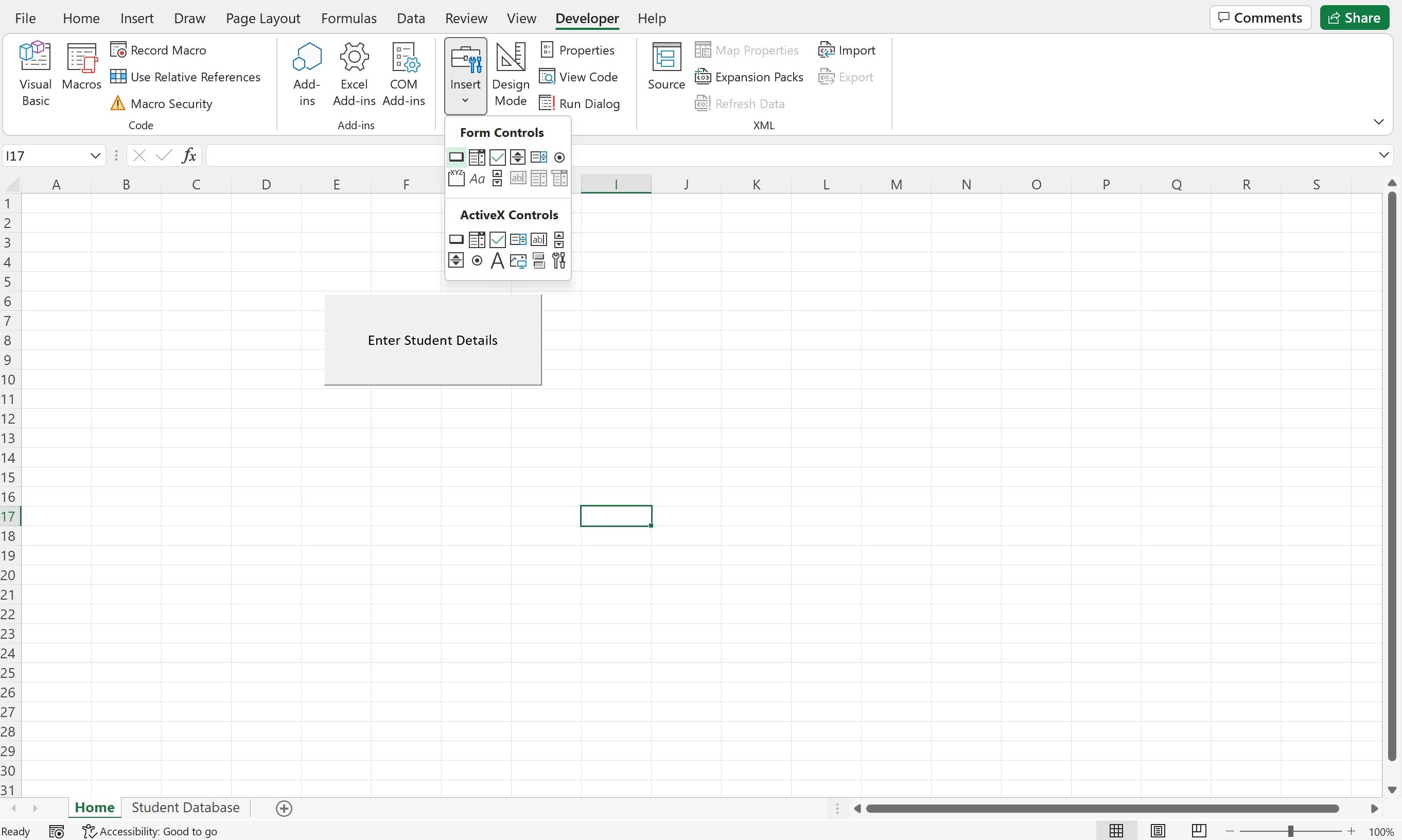
Once you’ve placed the button, rename it. Right-click on it, and click on New to assign a new macro to show the form.
Enter the following code in the editor window:
Sub Button1_Click()UserForm.ShowEnd Sub
Once the Home and Student Database sheets are ready, it’s time to design the user form. Navigate to the Developer tab, and click on Visual Basic to open the Editor. Alternatively, you can press ALT+F11 to open the editor window.
Click on the Insert tab and select UserForm.
A blank user form is ready for use; an accompanying toolbox opens along with the form, which has all the essential tools to design the layout.
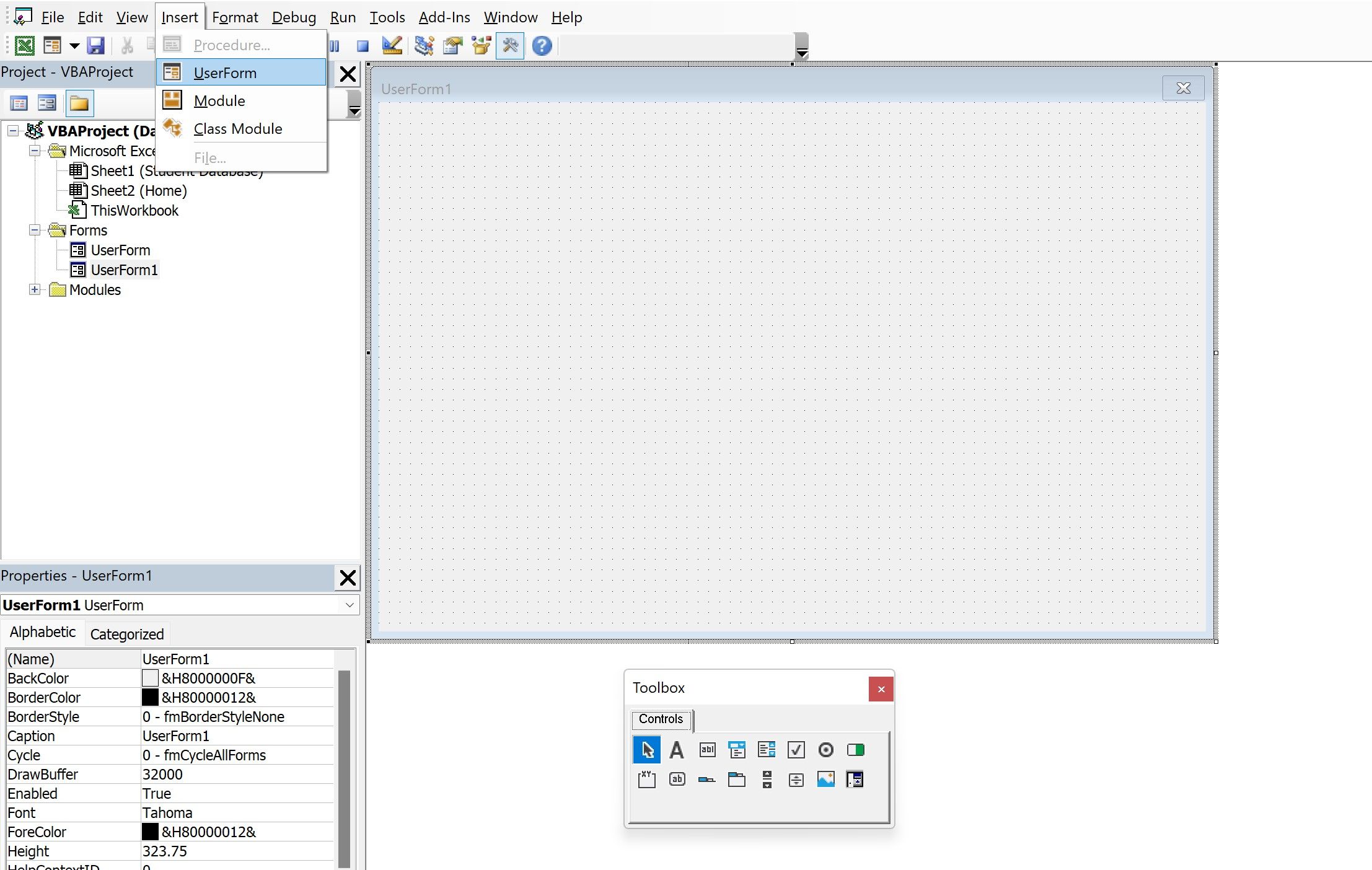
From the toolbox, select the Frame option. Drag this to the user form and resize it.
In the (name) option, you can change the name of the frame. To showcase the name on the front-end, you can change the name in the Caption column.
Next, select the Label option from the toolbox and insert two labels within this frame. Rename the first one as Application Number and the second as Student ID.
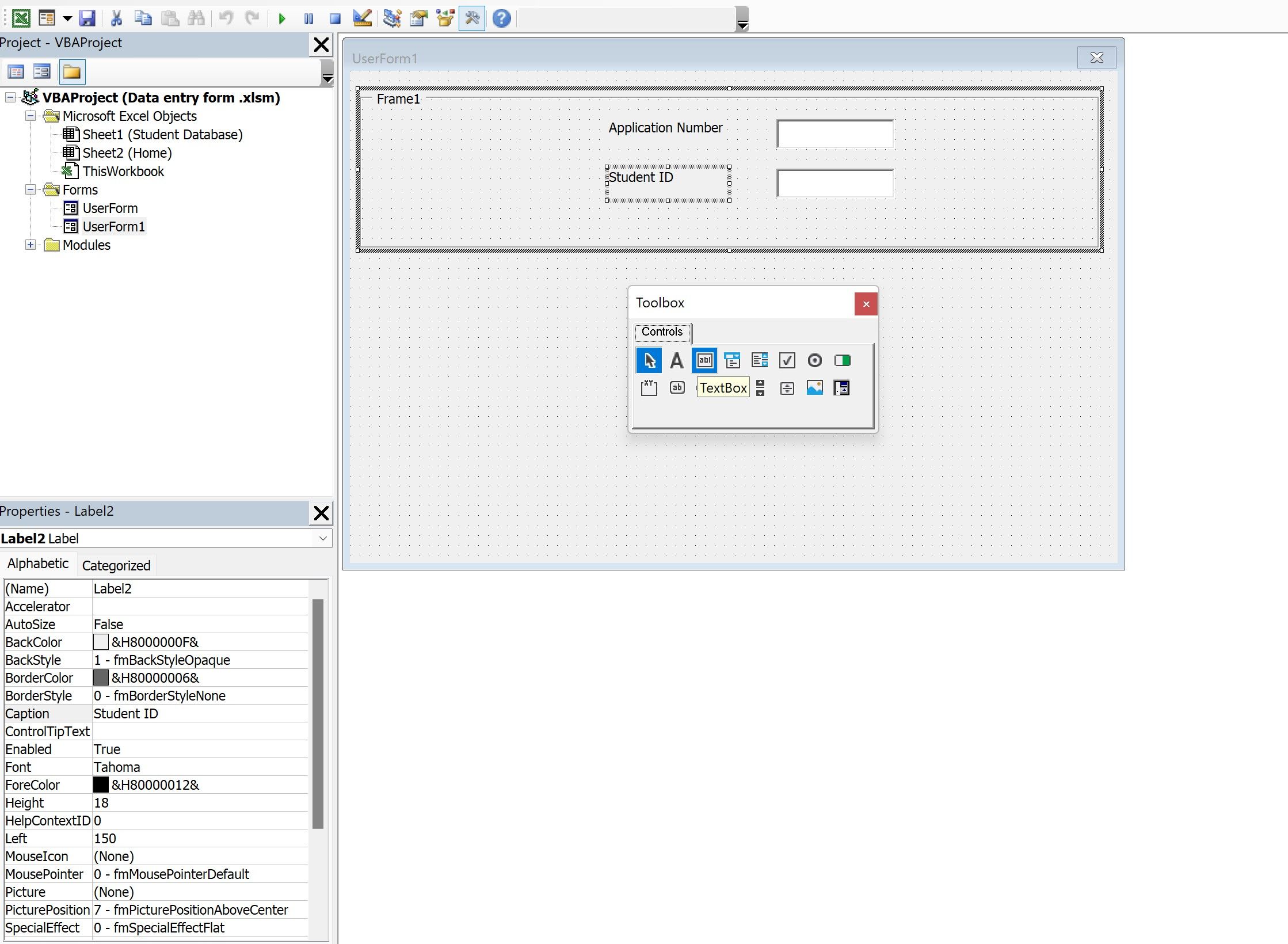
The same renaming logic applies; change the names via the Caption option within the Properties window. Make sure you select the respective label before changing its name.
Next, insert two text boxes next to the label boxes. These will be used to capture the user’s inputs. Change the names of two text boxes via the (Name) column within the Properties window. The names are as follows:
- Textbox1: txtApplicationNo
- Textbox2: txtStudentID
Designing the Student Details Frame
Insert a vertical frame and add 10 labels and 10 text boxes. Rename each of them in the following manner:
- Label3: Name
- Label4: Age
- Label5: Address
- Label6: Phone
- Label7: City
- Label8: Country
- Label9: Date of Birth
- Label10: Zip Code
- Label11: Nationality
- Label12: Gender
Insert corresponding text boxes next to these labels; insert two (or more) optionbutton boxes from the user form toolbox next to the gender label. Rename them Male and Female (along with Custom), respectively.
Designing the Course Details Frame
Add another vertical frame and insert six labels and six text boxes corresponding to each label. Rename the labels as follows:
- Label13: Course Name
- Label14: Course ID
- Label15: Enrollment Start Date
- Label16: Enrollment End Date
- Label17: Course duration
- Label18: Department
Designing the Payment Details Frame
Insert a new frame; add a new label and rename it «Do you wish to update the Payment details?» Insert two optionbuttons; rename them Yes and No.
Similarly, add a new frame containing two additional labels and two combo boxes. Rename the labels as follows:
- Label19: Payment Received
- Label20: Mode of Payment
Designing the Navigation Pane
In the final frame, add three buttons from the toolbox, which will contain code for the execution of the forms.
Rename the buttons in the following manner:
- Button1: Save Details
- Button2: Clear Form
- Button3: Exit
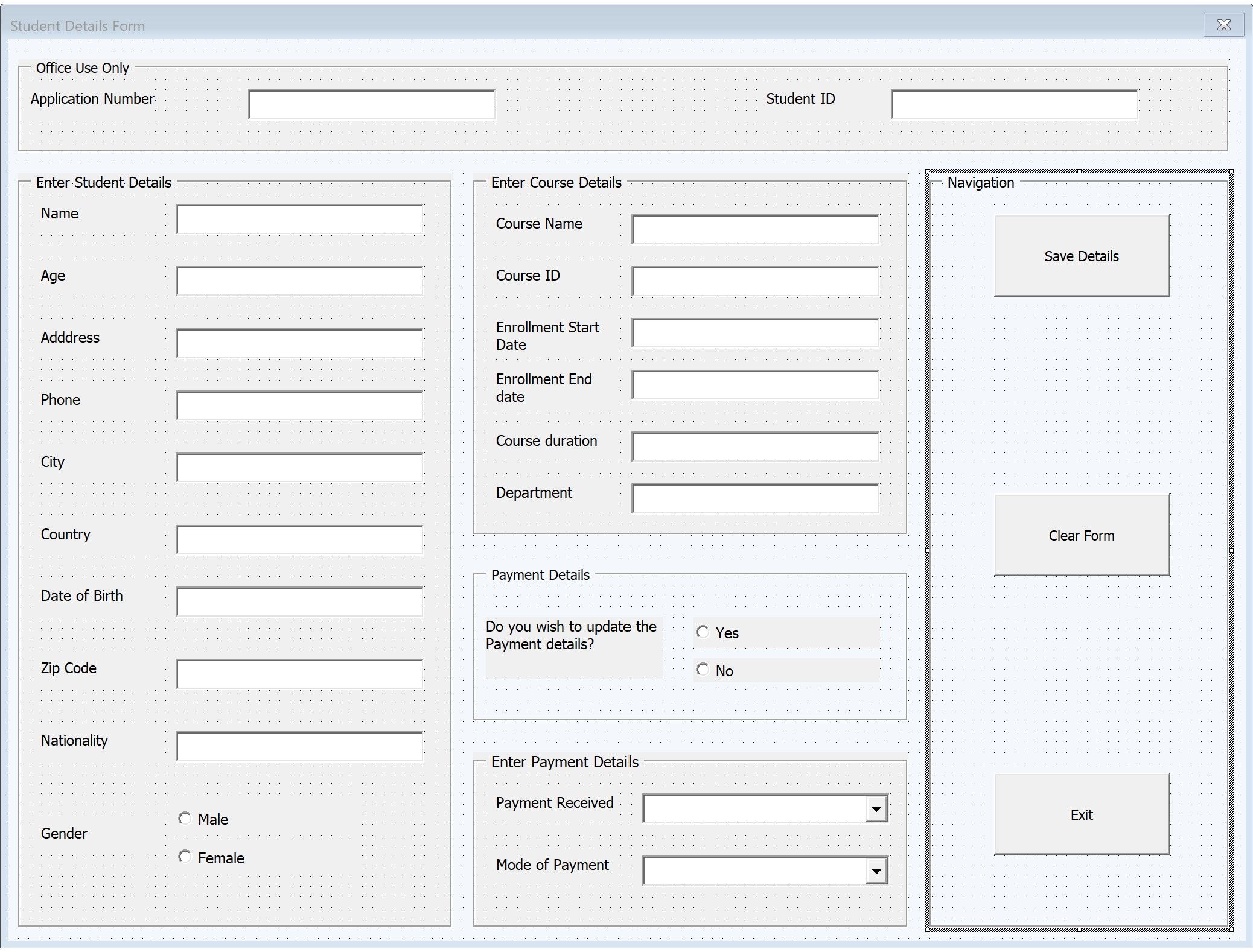
Writing the Automated Form Code: Save Details Button
Double-click on the Save Details button. In the ensuing module, insert the following code:
Private Sub CommandButton2_Click()‘declare the variables used throughout the codesDim sht As Worksheet, sht1 As Worksheet, lastrow As Long'Add validations to check if character values are being entered in numeric fields.If VBA.IsNumeric(txtApplicationNo.Value) = False ThenMsgBox "Only numeric values are accepted in the Application Number", vbCriticalExit SubEnd IfIf VBA.IsNumeric(txtStudentID.Value) = False ThenMsgBox "Only numeric values are accepted in the Student ID", vbCriticalExit SubEnd IfIf VBA.IsNumeric(txtAge.Value) = False ThenMsgBox "Only numeric values are accepted in Age", vbCriticalExit SubEnd IfIf VBA.IsNumeric(txtPhone.Value) = False ThenMsgBox "Only numeric values are accepted in Phone Number", vbCriticalExit SubEnd IfIf VBA.IsNumeric(Me.txtCourseID.Value) = False ThenMsgBox "Only numeric values are accepted in Course ID", vbCriticalExit SubEnd If'link the text box fields with the underlying sheets to create a rolling databaseSet sht = ThisWorkbook.Sheets("Student Database")'calculate last populated row in both sheetslastrow = sht.Range("a" & Rows.Count).End(xlUp).Row + 1'paste the values of each textbox into their respective sheet cellsWith sht.Range("a" & lastrow).Value = txtApplicationNo.Value.Range("b" & lastrow).Value = txtStudentID.Value.Range("c" & lastrow).Value = txtName.Value.Range("d" & lastrow).Value = txtAge.Value.Range("e" & lastrow).Value = txtDOB.Value.Range("g" & lastrow).Value = txtAddress.Value.Range("h" & lastrow).Value = txtPhone.Value.Range("i" & lastrow).Value = txtCity.Value.Range("j" & lastrow).Value = txtCountry.Value.Range("k" & lastrow).Value = txtZip.Value.Range("l" & lastrow).Value = txtNationality.Value.Range("m" & lastrow).Value = txtCourse.Value.Range("n" & lastrow).Value = txtCourseID.Value.Range("o" & lastrow).Value = txtenrollmentstart.Value.Range("p" & lastrow).Value = txtenrollmentend.Value.Range("q" & lastrow).Value = txtcourseduration.Value.Range("r" & lastrow).Value = txtDept.ValueEnd Withsht.Activate'determine gender as per user's inputIf optMale.Value = True Then sht.Range("g" & lastrow).Value = "Male"If optFemale.Value = True Then sht.Range("g" & lastrow).Value = "Female"'Display a message box, in case the user selects the Yes radio buttonIf optYes.Value = True ThenMsgBox "Please select the payment details below"Else:Exit SubEnd IfEnd Sub
If you’re not sure what parts or any of the code means, don’t worry. We’ll explain it thoroughly in the next section.
Automated Form Code Explained
The textboxes will contain a mix of text and numeric values, so it’s essential to restrict the user’s input. The Application Number, Student ID, Age, Phone, Course ID, and Course Duration should contain only numbers, while the rest will contain text.
Using an IF statement, the code triggers error pop-ups if the user enters a character or text value in any of the numeric fields.
Since the error validations are in place, you need to link the text boxes with the sheet cells.
The lastrow variables will calculate the last populated row, and store the values in them for dynamic use.
Finally, the values are pasted from the text boxes into the linked Excel sheet.
Clear Form and Exit Button Codes
In the clear button, you need to write the code to clear the existing values from the user form. This can be done in the following manner:
With Me.txtApplicationNo.Value = "".txtStudentID.Value = ""..txtName.Value = "".txtAge.Value = "".txtAddress.Value = "".txtPhone.Value = "".txtCity.Value = "".txtCountry.Value = "".txtDOB.Value = "".txtZip.Value = "".txtNationality.Value = "".txtCourse.Value = "".txtCourseID.Value = "".txtenrollmentstart.Value = "".txtenrollmentend.Value = "".txtcourseduration.Value = "".txtDept.Value = "".cmbPaymentMode.Value = "".cmbPayment.Value = "".optFemale.Value = False.optMale.Value = False.optYes.Value = False.optNo.Value = FalseEnd With
In the exit button, enter the following code to close the user form.
Private Sub CommandButton5_Click()Unload MeEnd Sub
As a last step, you need to input a few final pieces of code to create the drop-down values for the combo boxes (within the payment frames).
Private Sub UserForm_Activate()With cmbPayment.Clear.AddItem "".AddItem "Yes".AddItem "No"End WithWith cmbPaymentMode.Clear.AddItem "".AddItem "Cash".AddItem "Card".AddItem "Check"End WithEnd Sub
VBA Automation Makes Work Easier
VBA is a multi-faceted language that serves many purposes. User forms are only one aspect within VBA—there are many other uses like consolidating workbooks and worksheets, merging multiple Excel sheets, and other handy automation uses.
No matter the automation goal, VBA is up to the task. If you keep learning and getting practice in, there’s no aspect of your workflow you can’t improve.
Содержание
- Применение инструментов заполнения
- Способ 1: встроенный объект для ввода данных Excel
- Способ 2: создание пользовательской формы
- Вопросы и ответы
Для облегчения ввода данных в таблицу в Excel можно воспользоваться специальными формами, которые помогут ускорить процесс заполнения табличного диапазона информацией. В Экселе имеется встроенный инструмент позволяющий производить заполнение подобным методом. Также пользователь может создать собственный вариант формы, которая будет максимально адаптирована под его потребности, применив для этого макрос. Давайте рассмотрим различные варианты использования этих полезных инструментов заполнения в Excel.
Применение инструментов заполнения
Форма заполнения представляет собой объект с полями, наименования которых соответствуют названиям колонок столбцов заполняемой таблицы. В эти поля нужно вводить данные и они тут же будут добавляться новой строкой в табличный диапазон. Форма может выступать как в виде отдельного встроенного инструмента Excel, так и располагаться непосредственно на листе в виде его диапазона, если она создана самим пользователем.
Теперь давайте рассмотрим, как пользоваться этими двумя видами инструментов.
Способ 1: встроенный объект для ввода данных Excel
Прежде всего, давайте узнаем, как применять встроенную форму для ввода данных Excel.
- Нужно отметить, что по умолчанию значок, который её запускает, скрыт и его нужно активировать. Для этого переходим во вкладку «Файл», а затем щелкаем по пункту «Параметры».
- В открывшемся окне параметров Эксель перемещаемся в раздел «Панель быстрого доступа». Большую часть окна занимает обширная область настроек. В левой её части находятся инструменты, которые могут быть добавлены на панель быстрого доступа, а в правой – уже присутствующие.
В поле «Выбрать команды из» устанавливаем значение «Команды не на ленте». Далее из списка команд, расположенного в алфавитном порядке, находим и выделяем позицию «Форма…». Затем жмем на кнопку «Добавить».
- После этого нужный нам инструмент отобразится в правой части окна. Жмем на кнопку «OK».
- Теперь данный инструмент располагается в окне Excel на панели быстрого доступа, и мы им можем воспользоваться. Он будет присутствовать при открытии любой книги данным экземпляром Excel.
- Теперь, чтобы инструмент понял, что именно ему нужно заполнять, следует оформить шапку таблицы и записать любое значение в ней. Пусть табличный массив у нас будет состоять из четырех столбцов, которые имеют названия «Наименование товара», «Количество», «Цена» и «Сумма». Вводим данные названия в произвольный горизонтальный диапазон листа.
- Также, чтобы программа поняла, с каким именно диапазонам ей нужно будет работать, следует ввести любое значение в первую строку табличного массива.
- После этого выделяем любую ячейку заготовки таблицы и щелкаем на панели быстрого доступа по значку «Форма…», который мы ранее активировали.
- Итак, открывается окно указанного инструмента. Как видим, данный объект имеет поля, которые соответствуют названиям столбцов нашего табличного массива. При этом первое поле уже заполнено значением, так как мы его ввели вручную на листе.
- Вводим значения, которые считаем нужными и в остальные поля, после чего жмем на кнопку «Добавить».
- После этого, как видим, в первую строку таблицы были автоматически перенесены введенные значения, а в форме произошел переход к следующему блоку полей, который соответствуют второй строке табличного массива.
- Заполняем окно инструмента теми значениями, которые хотим видеть во второй строке табличной области, и снова щелкаем по кнопке «Добавить».
- Как видим, значения второй строчки тоже были добавлены, причем нам даже не пришлось переставлять курсор в самой таблице.
- Таким образом, заполняем табличный массив всеми значениями, которые хотим в неё ввести.
- Кроме того, при желании, можно производить навигацию по ранее введенным значениям с помощью кнопок «Назад» и «Далее» или вертикальной полосы прокрутки.
- При необходимости можно откорректировать любое значение в табличном массиве, изменив его в форме. Чтобы изменения отобразились на листе, после внесения их в соответствующий блок инструмента, жмем на кнопку «Добавить».
- Как видим, изменение сразу произошло и в табличной области.
- Если нам нужно удалить, какую-то строчку, то через кнопки навигации или полосу прокрутки переходим к соответствующему ей блоку полей в форме. После этого щелкаем по кнопке «Удалить» в окошке инструмента.
- Открывается диалоговое окно предупреждения, в котором сообщается, что строка будет удалена. Если вы уверены в своих действиях, то жмите на кнопку «OK».
- Как видим, строчка была извлечена из табличного диапазона. После того, как заполнение и редактирование закончено, можно выходить из окна инструмента, нажав на кнопку «Закрыть».
- После этого для предания табличному массиву более наглядного визуального вида можно произвести форматирование.
Способ 2: создание пользовательской формы
Кроме того, с помощью макроса и ряда других инструментов существует возможность создать собственную пользовательскую форму для заполнения табличной области. Она будет создаваться прямо на листе, и представлять собой её диапазон. С помощью данного инструмента пользователь сам сможет реализовать те возможности, которые считает нужными. По функционалу он практически ни в чем не будет уступать встроенному аналогу Excel, а кое в чем, возможно, превосходить его. Единственный недостаток состоит в том, что для каждого табличного массива придется составлять отдельную форму, а не применять один и тот же шаблон, как это возможно при использовании стандартного варианта.
- Как и в предыдущем способе, прежде всего, нужно составить шапку будущей таблицы на листе. Она будет состоять из пяти ячеек с именами: «№ п/п», «Наименование товара», «Количество», «Цена», «Сумма».
- Далее нужно из нашего табличного массива сделать так называемую «умную» таблицу, с возможностью автоматического добавления строчек при заполнении соседних диапазонов или ячеек данными. Для этого выделяем шапку и, находясь во вкладке «Главная», жмем на кнопку «Форматировать как таблицу» в блоке инструментов «Стили». После этого открывается список доступных вариантов стилей. На функционал выбор одного из них никак не повлияет, поэтому выбираем просто тот вариант, который считаем более подходящим.
- Затем открывается небольшое окошко форматирования таблицы. В нем указан диапазон, который мы ранее выделили, то есть, диапазон шапки. Как правило, в данном поле заполнено все верно. Но нам следует установить галочку около параметра «Таблица с заголовками». После этого жмем на кнопку «OK».
- Итак, наш диапазон отформатирован, как «умная» таблица, свидетельством чему является даже изменение визуального отображения. Как видим, помимо прочего, около каждого названия заголовка столбцов появились значки фильтрации. Их следует отключить. Для этого выделяем любую ячейку «умной» таблицы и переходим во вкладку «Данные». Там на ленте в блоке инструментов «Сортировка и фильтр» щелкаем по значку «Фильтр».
Существует ещё один вариант отключения фильтра. При этом не нужно даже будет переходить на другую вкладку, оставаясь во вкладке «Главная». После выделения ячейки табличной области на ленте в блоке настроек «Редактирование» щелкаем по значку «Сортировка и фильтр». В появившемся списке выбираем позицию «Фильтр».
- Как видим, после этого действия значки фильтрации исчезли из шапки таблицы, как это и требовалось.
- Затем нам следует создать саму форму ввода данных. Она тоже будет представлять собой своего рода табличный массив, состоящий из двух столбцов. Наименования строк данного объекта будут соответствовать именам столбцов основной таблицы. Исключение составляют столбцы «№ п/п» и «Сумма». Они будут отсутствовать. Нумерация первого из них будет происходить при помощи макроса, а расчет значений во втором будет производиться путем применения формулы умножения количества на цену.
Второй столбец объекта ввода данных оставим пока что пустым. Непосредственно в него позже будут вводиться значения для заполнения строк основного табличного диапазона.
- После этого создаем ещё одну небольшую таблицу. Она будет состоять из одного столбца и в ней разместится список товаров, которые мы будем выводить во вторую колонку основной таблицы. Для наглядности ячейку с заголовком данного перечня («Список товаров») можно залить цветом.
- Затем выделяем первую пустую ячейку объекта ввода значений. Переходим во вкладку «Данные». Щелкаем по значку «Проверка данных», который размещен на ленте в блоке инструментов «Работа с данными».
- Запускается окно проверки вводимых данных. Кликаем по полю «Тип данных», в котором по умолчанию установлен параметр «Любое значение».
- Из раскрывшихся вариантов выбираем позицию «Список».
- Как видим, после этого окно проверки вводимых значений несколько изменило свою конфигурацию. Появилось дополнительное поле «Источник». Щелкаем по пиктограмме справа от него левой клавишей мыши.
- Затем окно проверки вводимых значений сворачивается. Выделяем курсором с зажатой левой клавишей мыши перечень данных, которые размещены на листе в дополнительной табличной области «Список товаров». После этого опять жмем на пиктограмму справа от поля, в котором появился адрес выделенного диапазона.
- Происходит возврат к окошку проверки вводимых значений. Как видим, координаты выделенного диапазона в нем уже отображены в поле «Источник». Кликаем по кнопке «OK» внизу окна.
- Теперь справа от выделенной пустой ячейки объекта ввода данных появилась пиктограмма в виде треугольника. При клике на неё открывается выпадающий список, состоящий из названий, которые подтягиваются из табличного массива «Список товаров». Произвольные данные в указанную ячейку теперь внести невозможно, а только можно выбрать из представленного списка нужную позицию. Выбираем пункт в выпадающем списке.
- Как видим, выбранная позиция тут же отобразилась в поле «Наименование товара».
- Далее нам нужно будет присвоить имена тем трем ячейкам формы ввода, куда мы будем вводить данные. Выделяем первую ячейку, где уже установлено в нашем случае наименование «Картофель». Далее переходим в поле наименования диапазонов. Оно расположено в левой части окна Excel на том же уровне, что и строка формул. Вводим туда произвольное название. Это может быть любое наименование на латинице, в котором нет пробелов, но лучше все-таки использовать названия близкие к решаемым данным элементом задачам. Поэтому первую ячейку, в которой содержится название товара, назовем «Name». Пишем данное наименование в поле и жмем на клавишу Enter на клавиатуре.
- Точно таким же образом присваиваем ячейке, в которую будем вводить количество товара, имя «Volum».
- А ячейке с ценой – «Price».
- После этого точно таким же образом даем название всему диапазону из вышеуказанных трех ячеек. Прежде всего, выделим, а потом дадим ему наименование в специальном поле. Пусть это будет имя «Diapason».
- После последнего действия обязательно сохраняем документ, чтобы названия, которые мы присвоили, смог воспринимать макрос, созданный нами в дальнейшем. Для сохранения переходим во вкладку «Файл» и кликаем по пункту «Сохранить как…».
- В открывшемся окне сохранения в поле «Тип файлов» выбираем значение «Книга Excel с поддержкой макросов (.xlsm)». Далее жмем на кнопку «Сохранить».
- Затем вам следует активировать работу макросов в своей версии Excel и включить вкладку «Разработчик», если вы это до сих пор не сделали. Дело в том, что обе эти функции по умолчанию в программе отключены, и их активацию нужно выполнять принудительно в окне параметров Excel.
- После того, как вы сделали это, переходим во вкладку «Разработчик». Кликаем по большому значку «Visual Basic», который расположен на ленте в блоке инструментов «Код».
- Последнее действие приводит к тому, что запускается редактор макросов VBA. В области «Project», которая расположена в верхней левой части окна, выделяем имя того листа, где располагаются наши таблицы. В данном случае это «Лист 1».
- После этого переходим к левой нижней области окна под названием «Properties». Тут расположены настройки выделенного листа. В поле «(Name)» следует заменить кириллическое наименование («Лист1») на название, написанное на латинице. Название можно дать любое, которое вам будет удобнее, главное, чтобы в нем были исключительно символы латиницы или цифры и отсутствовали другие знаки или пробелы. Именно с этим именем будет работать макрос. Пусть в нашем случае данным названием будет «Producty», хотя вы можете выбрать и любое другое, соответствующее условиям, которые были описаны выше.
В поле «Name» тоже можно заменить название на более удобное. Но это не обязательно. При этом допускается использование пробелов, кириллицы и любых других знаков. В отличие от предыдущего параметра, который задает наименование листа для программы, данный параметр присваивает название листу, видимое пользователю на панели ярлыков.
Как видим, после этого автоматически изменится и наименование Листа 1 в области «Project», на то, которое мы только что задали в настройках.
- Затем переходим в центральную область окна. Именно тут нам нужно будет записать сам код макроса. Если поле редактора кода белого цвета в указанной области не отображается, как в нашем случае, то жмем на функциональную клавишу F7 и оно появится.
- Теперь для конкретно нашего примера нужно записать в поле следующий код:
Sub DataEntryForm()
Dim nextRow As Long
nextRow = Producty.Cells(Producty.Rows.Count, 2).End(xlUp).Offset(1, 0).Row
With Producty
If .Range("A2").Value = "" And .Range("B2").Value = "" Then
nextRow = nextRow - 1
End If
Producty.Range("Name").Copy
.Cells(nextRow, 2).PasteSpecial Paste:=xlPasteValues
.Cells(nextRow, 3).Value = Producty.Range("Volum").Value
.Cells(nextRow, 4).Value = Producty.Range("Price").Value
.Cells(nextRow, 5).Value = Producty.Range("Volum").Value * Producty.Range("Price").Value
.Range("A2").Formula = "=IF(ISBLANK(B2), """", COUNTA($B$2:B2))"
If nextRow > 2 Then
Range("A2").Select
Selection.AutoFill Destination:=Range("A2:A" & nextRow)
Range("A2:A" & nextRow).Select
End If
.Range("Diapason").ClearContents
End With
End Sub
Но этот код не универсальный, то есть, он в неизменном виде подходит только для нашего случая. Если вы хотите его приспособить под свои потребности, то его следует соответственно модифицировать. Чтобы вы смогли сделать это самостоятельно, давайте разберем, из чего данный код состоит, что в нем следует заменить, а что менять не нужно.
Итак, первая строка:
Sub DataEntryForm()«DataEntryForm» — это название самого макроса. Вы можете оставить его как есть, а можете заменить на любое другое, которое соответствует общим правилам создания наименований макросов (отсутствие пробелов, использование только букв латинского алфавита и т.д.). Изменение наименования ни на что не повлияет.
Везде, где встречается в коде слово «Producty» вы должны его заменить на то наименование, которое ранее присвоили для своего листа в поле «(Name)» области «Properties» редактора макросов. Естественно, это нужно делать только в том случае, если вы назвали лист по-другому.
Теперь рассмотрим такую строку:
nextRow = Producty.Cells(Producty.Rows.Count, 2).End(xlUp).Offset(1, 0).RowЦифра «2» в данной строчке означает второй столбец листа. Именно в этом столбце находится колонка «Наименование товара». По ней мы будем считать количество рядов. Поэтому, если в вашем случае аналогичный столбец имеет другой порядок по счету, то нужно ввести соответствующее число. Значение «End(xlUp).Offset(1, 0).Row» в любом случае оставляем без изменений.
Далее рассмотрим строку
If .Range("A2").Value = "" And .Range("B2").Value = "" Then«A2» — это координаты первой ячейки, в которой будет выводиться нумерация строк. «B2» — это координаты первой ячейки, по которой будет производиться вывод данных («Наименование товара»). Если они у вас отличаются, то введите вместо этих координат свои данные.
Переходим к строке
Producty.Range("Name").CopyВ ней параметр «Name» означат имя, которое мы присвоили полю «Наименование товара» в форме ввода.
В строках
.Cells(nextRow, 2).PasteSpecial Paste:=xlPasteValues
.Cells(nextRow, 3).Value = Producty.Range("Volum").Value
.Cells(nextRow, 4).Value = Producty.Range("Price").Value
.Cells(nextRow, 5).Value = Producty.Range("Volum").Value * Producty.Range("Price").Value
наименования «Volum» и «Price» означают названия, которые мы присвоили полям «Количество» и «Цена» в той же форме ввода.
В этих же строках, которые мы указали выше, цифры «2», «3», «4», «5» означают номера столбцов на листе Excel, соответствующих колонкам «Наименование товара», «Количество», «Цена» и «Сумма». Поэтому, если в вашем случае таблица сдвинута, то нужно указать соответствующие номера столбцов. Если столбцов больше, то по аналогии нужно добавить её строки в код, если меньше – то убрать лишние.
В строке производится умножение количества товара на его цену:
.Cells(nextRow, 5).Value = Producty.Range("Volum").Value * Producty.Range("Price").ValueРезультат, как видим из синтаксиса записи, будет выводиться в пятый столбец листа Excel.
В этом выражении выполняется автоматическая нумерация строк:
If nextRow > 2 Then
Range("A2").Select
Selection.AutoFill Destination:=Range("A2:A" & nextRow)
Range("A2:A" & nextRow).Select
End If
Все значения «A2» означают адрес первой ячейки, где будет производиться нумерация, а координаты «A» — адрес всего столбца с нумерацией. Проверьте, где именно будет выводиться нумерация в вашей таблице и измените данные координаты в коде, если это необходимо.
В строке производится очистка диапазона формы ввода данных после того, как информация из неё была перенесена в таблицу:
.Range("Diapason").ClearContentsНе трудно догадаться, что («Diapason») означает наименование того диапазона, который мы ранее присвоили полям для ввода данных. Если вы дали им другое наименование, то в этой строке должно быть вставлено именно оно.
Дальнейшая часть кода универсальна и во всех случаях будет вноситься без изменений.
После того, как вы записали код макроса в окно редактора, следует нажать на значок сохранения в виде дискеты в левой части окна. Затем можно его закрывать, щелкнув по стандартной кнопке закрытия окон в правом верхнем углу.
- После этого возвращаемся на лист Excel. Теперь нам следует разместить кнопку, которая будет активировать созданный макрос. Для этого переходим во вкладку «Разработчик». В блоке настроек «Элементы управления» на ленте кликаем по кнопке «Вставить». Открывается перечень инструментов. В группе инструментов «Элементы управления формы» выбираем самый первый – «Кнопка».
- Затем с зажатой левой клавишей мыши обводим курсором область, где хотим разместить кнопку запуска макроса, который будет производить перенос данных из формы в таблицу.
- После того, как область обведена, отпускаем клавишу мыши. Затем автоматически запускается окно назначения макроса объекту. Если в вашей книге применяется несколько макросов, то выбираем из списка название того, который мы выше создавали. У нас он называется «DataEntryForm». Но в данном случае макрос один, поэтому просто выбираем его и жмем на кнопку «OK» внизу окна.
- После этого можно переименовать кнопку, как вы захотите, просто выделив её текущее название.
В нашем случае, например, логично будет дать ей имя «Добавить». Переименовываем и кликаем мышкой по любой свободной ячейке листа.
- Итак, наша форма полностью готова. Проверим, как она работает. Вводим в её поля необходимые значения и жмем на кнопку «Добавить».
- Как видим, значения перемещены в таблицу, строке автоматически присвоен номер, сумма посчитана, поля формы очищены.
- Повторно заполняем форму и жмем на кнопку «Добавить».
- Как видим, и вторая строка также добавлена в табличный массив. Это означает, что инструмент работает.
Читайте также:
Как создать макрос в Excel
Как создать кнопку в Excel
В Экселе существует два способа применения формы заполнения данными: встроенная и пользовательская. Применение встроенного варианта требует минимум усилий от пользователя. Его всегда можно запустить, добавив соответствующий значок на панель быстрого доступа. Пользовательскую форму нужно создавать самому, но если вы хорошо разбираетесь в коде VBA, то сможете сделать этот инструмент максимально гибким и подходящим под ваши нужды.
Автозаполнение ячеек в заданном диапазоне с помощью метода Range.AutoFill. Синтаксис, параметры, примеры автозаполнения из кода VBA Excel.
Определение
Определение метода Range.AutoFill:
AutoFill — это метод объекта Range, который выполняет автозаполнение ячеек в указанном диапазоне.
Синтаксис
Синтаксис метода Range.AutoFill:
|
Expression.AutoFill (Destination, Type) |
Expression — выражение (переменная), возвращающее объект Range.
Параметры
Параметры метода Range.AutoFill:
| Параметр | Описание |
|---|---|
| Destination | Диапазон ячеек, который необходимо заполнить. В него должен быть включен исходный диапазон (Expression). Обязательный параметр. |
| Type | Константа из коллекции XlAutoFillType, задающая тип автозаполнения. Необязательный параметр. |
Константа из коллекции XlAutoFillType указывает, как должен быть заполнен целевой диапазон (Destination) в зависимости от содержимого диапазона исходных данных (Expression). По умолчанию используется константа xlFillDefault (0), когда приложение Excel само определяет значения и форматы, используемые для заполнения целевого диапазона.
Примеры с Range.AutoFill
Примеры автозаполнения целевых диапазонов из кода VBA Excel с помощью метода AutoFill объекта Range.
Пример 1
Автозаполнение указанного диапазона (Destination), состоящего из нескольких строк и столбцов, данными одной ячейки (Expression) в зависимости от ее расположения в целевом диапазоне:
|
1 2 3 4 5 6 7 8 9 10 11 12 13 14 15 16 17 18 19 20 21 22 23 |
Sub Primer1() ‘Удаляем границы ячеек, если уже были запуски кода Range(«A1:E20»).Borders.LineStyle = xlNone ‘Ячейка Expression в верхнем левом углу Destination Range(«A1») = 111 Range(«A1»).AutoFill Range(«A1:E5») Range(«A1:E5»).Borders(xlEdgeBottom).LineStyle = True ‘Ячейка Expression в нижнем левом углу Destination Range(«A10») = 222 Range(«A10»).AutoFill Range(«A6:E10») Range(«A6:E10»).Borders(xlEdgeBottom).LineStyle = True ‘Ячейка Expression в верхнем правом углу Destination Range(«E11») = 333 Range(«E11»).AutoFill Range(«A11:E15») Range(«A11:E15»).Borders(xlEdgeBottom).LineStyle = True ‘Ячейка Expression в нижнем правом углу Destination Range(«E20») = «444» Range(«E20»).AutoFill Range(«A16:E20») End Sub |
Целевые диапазоны для наглядности разделены горизонтальными линиями. Ячейка (Expression) может находиться только по углам целевого диапазона (Destination), иначе будет сгенерирована ошибка.
Пример 2
Горизонтальное автозаполнение указанного диапазона (Destination) последовательностью чисел, месяцев и дней недели:
|
1 2 3 4 5 6 7 8 9 10 11 12 13 14 15 16 17 18 19 20 21 |
Sub Primer2() ‘Удаляем границы ячеек, если уже были запуски кода Range(«A1:L4»).Borders.LineStyle = xlNone ‘Автозаполнение строки единицами Range(«A1») = 1 Range(«A1»).AutoFill Range(«A1:L1») Range(«A1:L1»).Borders(xlEdgeBottom).LineStyle = True ‘Автозаполнение строки последовательностью натуральных чисел Range(«A2») = 1 Range(«B2») = 2 Range(«A2:B2»).AutoFill Range(«A2:L2») Range(«A2:L2»).Borders(xlEdgeBottom).LineStyle = True ‘Одновременное заполнение одной строки последовательностью ‘месяцев и второй строки — днями недели Range(«A3») = «Январь» Range(«A4») = «Понедельник» Range(«A3:A4»).AutoFill Range(«A3:L4») End Sub |
Пример 3
Вертикальное автозаполнение указанного диапазона (Destination) последовательностью дат:
|
Sub Primer3() ‘Автозаполнение столбца датами, начиная с текущей Range(«A1») = Date Range(«A1»).NumberFormat = «DD.MM.YYYY» Range(«A1»).AutoFill Range(«A1:A20») ‘Автозаполнение столбца датами в обратном порядке Range(«B20») = Date Range(«B20»).NumberFormat = «DD.MM.YYYY» Range(«B20»).AutoFill Range(«B1:B20») End Sub |
Иногда вам, возможно, придется собирать информацию повторно от других. Excel VBA предоставляет вам простой способ решения этой задачи – UserForm . Как и любая другая форма, которую вы заполняете, UserForm упрощает понимание того, какую информацию следует предоставлять. Пользовательская форма удобна для пользователя, так как предоставляемые элементы управления не требуют пояснений и сопровождаются дополнительными инструкциями, если это необходимо.
Основным преимуществом UserForm является то, что вы можете сэкономить время, которое вы тратите на то, как и как информация должна быть заполнена.
Создание пользовательской формы
Чтобы создать пользовательскую форму, выполните следующие действия:
- Нажмите вкладку РАЗРАБОТЧИК на ленте.
- Нажмите Visual Basic. Откроется окно Visual Basic для книги.
- Нажмите Вставить,
- Выберите UserForm из выпадающего списка.
Пользовательская форма появляется в правой части окна.
Понимание пользовательской формы
Разверните окно UserForm.xlsx – UserForm1.
Вы находитесь в режиме дизайна сейчас. Вы можете вставить элементы управления в пользовательскую форму и написать код для соответствующих действий. Элементы управления доступны в панели инструментов. Свойства UserForm находятся в окне свойств. UserForm1 (подпись UserForm) указывается в разделе «Формы» в проводнике проектов.
- Измените заголовок UserForm на Project Report – Daily в окне свойств.
- Измените имя пользовательской формы на ProjectReport.
Изменения отражаются в пользовательской форме, свойствах и проводнике проекта.
Элементы управления в панели инструментов
Пользовательская форма будет иметь разные компоненты. Когда вы нажимаете на любой из компонентов, вам либо будут предоставлены инструкции о том, что и как должна быть предоставлена информация, либо вам будут предоставлены варианты (варианты) для выбора. Все это обеспечивается с помощью элементов управления ActiveX в панели инструментов пользовательской формы.
Excel предоставляет два типа элементов управления – элементы управления формы и элементы управления ActiveX. Вы должны понимать разницу между этими двумя типами элементов управления.
Элементы управления формой
Элементы управления формой – это оригинальные элементы управления Excel, которые совместимы с более ранними версиями Excel, начиная с Excel версии 5.0. Элементы управления формой также предназначены для использования на листах макроса XLM.
Вы можете запускать макросы с помощью элементов управления формы. Вы можете назначить существующий макрос элементу управления, или написать или записать новый макрос. При нажатии на элемент управления макрос. Вы уже научились вставлять командную кнопку из элементов управления формы на листе для запуска макроса. Однако эти элементы управления не могут быть добавлены в пользовательскую форму.
Элементы управления ActiveX
Элементы управления ActiveX могут использоваться в пользовательских формах VBA. Элементы управления ActiveX имеют широкие свойства, которые можно использовать для настройки их внешнего вида, поведения, шрифтов и других характеристик.
У вас есть следующие элементы управления ActiveX в UserForm ToolBox –
- Указатель
- этикетка
- Текстовое окно
- Поле со списком
- ListBox
- CheckBox
- OptionButton
- Рамка
- Кнопка-переключатель
- CommandButton
- TabStrip
- MultiPage
- Полоса прокрутки
- в полях ввода
- Образ
В дополнение к этим элементам управления Visual Basic предоставляет функцию MsgBox, которую можно использовать для отображения сообщений и / или запроса пользователя о действии.
В следующих нескольких разделах вы поймете эти элементы управления и MsgBox. Затем вы сможете выбрать, какой из этих элементов управления требуется для разработки пользовательской формы.
этикетка
Вы можете использовать ярлыки для идентификации, отображая описательный текст, такой как заголовки, подписи и / или краткие инструкции.
пример
Текстовое окно
Вы можете использовать TextBox в виде прямоугольника для ввода, просмотра или редактирования текста. Вы также можете использовать TextBox в качестве статического текстового поля, которое представляет информацию только для чтения.
пример
Список
Вы можете использовать список для отображения списка одного или нескольких элементов текста, из которых пользователь может выбирать. Используйте список для отображения большого количества вариантов, которые различаются по количеству или содержанию.
- Вставьте ListBox в пользовательскую форму.
- Нажмите на список.
- Введите ProjectCodes для Name в окне свойств ListBox.
Есть три типа списков –
-
Поле со списком с одним выбором – Поле со списком с одним выбором включает только один выбор. В этом случае поле списка напоминает группу кнопок выбора, за исключением того, что поле списка может более эффективно обрабатывать большое количество элементов.
-
Список выбора множественного выбора – Список списка множественного выбора включает либо один выбор, либо смежные (смежные) варианты.
-
Поле со списком расширенного выбора – Поле со списком расширенного выбора позволяет выбрать один, непрерывный и несмежный (или несвязанный) выбор.
Поле со списком с одним выбором – Поле со списком с одним выбором включает только один выбор. В этом случае поле списка напоминает группу кнопок выбора, за исключением того, что поле списка может более эффективно обрабатывать большое количество элементов.
Список выбора множественного выбора – Список списка множественного выбора включает либо один выбор, либо смежные (смежные) варианты.
Поле со списком расширенного выбора – Поле со списком расширенного выбора позволяет выбрать один, непрерывный и несмежный (или несвязанный) выбор.
Вы можете выбрать один из этих типов списков в окне свойств.
- Щелкните правой кнопкой мыши на пользовательской форме.
- Выберите View Code из выпадающего списка. Откроется окно кода UserForm.
- Нажмите Инициализировать в правом верхнем углу окна кода.
- Введите следующее в Private Sub UserForm_Initialize ().
ProjectCodes.List = Array ("Proj2016-1", "Proj2016-2", "Proj2016-3", "Proj20164", "Proj2016-5")
- Перейдите на вкладку «Выполнить» на ленте.
- Выберите Run Sub / UserForm из выпадающего списка.
Далее вы можете написать код для действий по выбору элемента в списке. В противном случае вы можете просто отобразить выбранный текст, как в случае заполнения кода проекта в отчете.
Поле со списком
Вы можете использовать ComboBox, который объединяет текстовое поле со списком для создания выпадающего списка. Поле со списком является более компактным, чем поле со списком, но требует, чтобы пользователь щелкнул стрелку вниз, чтобы отобразить список элементов. Используйте поле со списком, чтобы выбрать только один элемент из списка.
- Вставьте ComboBox в пользовательскую форму.
- Нажмите ComboBox.
- Введите ProjectCodes2 для имени в окне свойств ComboBox.
- Щелкните правой кнопкой мыши на пользовательской форме.
- Выберите View Code из выпадающего списка.
- Откроется окно кода UserForm.
Введите следующее, как показано ниже.
ProjectCodes2.List = Array ("Proj2016-1", "Proj2016-2", "Proj2016-3", "Proj20164", "Proj2016-5")
- Перейдите на вкладку «Выполнить» на ленте.
- Выберите Run Sub / UserForm из выпадающего списка.
Нажмите стрелку вниз, чтобы отобразить список элементов.
Нажмите на нужный элемент, скажем, Project2016-5. Выбранная опция будет отображаться в поле со списком.
CheckBox
Вы можете использовать флажки, чтобы выбрать один или несколько параметров, которые отображаются, щелкая в полях. Параметры будут иметь метки, и вы сможете четко визуализировать, какие параметры выбраны.
Флажок может иметь два состояния:
- Выбрано (включено), помечено галочкой в поле
- Очищено (выключено), обозначено прозрачной рамкой
Вы можете использовать флажки для выбора параметров в комбинированном окне, чтобы сэкономить место. В этом случае флажок также может иметь третье состояние –
-
Смешанный, означающий комбинацию включенных и выключенных состояний, обозначенную черной точкой в поле. Это будет отображаться, чтобы указать несколько вариантов выбора в комбинированном окне с флажками.
-
Установите флажки в пользовательской форме, как показано ниже.
Смешанный, означающий комбинацию включенных и выключенных состояний, обозначенную черной точкой в поле. Это будет отображаться, чтобы указать несколько вариантов выбора в комбинированном окне с флажками.
Установите флажки в пользовательской форме, как показано ниже.
- Перейдите на вкладку «Выполнить» на ленте.
- Выберите Run Sub / UserForm из выпадающего списка.
- Нажмите на поля для выбранных вами вариантов.
OptionButton
Вы можете использовать кнопку выбора, также называемую переключателем, чтобы сделать один выбор в пределах ограниченного набора взаимоисключающих вариантов. Кнопка выбора обычно содержится в групповом поле или рамке.
Кнопка выбора представлена маленьким кружком. Кнопка выбора может иметь одно из следующих двух состояний:
- Выбран (включен), обозначен точкой в круге
- Сброс (выключен), обозначается пробелом
Рамка
Вы можете использовать элемент управления кадром, также называемый групповым блоком, для группировки связанных элементов управления в один визуальный блок. Как правило, кнопки выбора, флажки или тесно связанное содержимое группируются в элементе управления фреймом.
Элемент управления фреймом представлен прямоугольным объектом с необязательной меткой.
-
Вставьте рамку с надписью «Выбор».
-
Вставьте две кнопки с надписями «Да» и «Нет» в элементе управления кадром. Опции Да и Нет являются взаимоисключающими.
Вставьте рамку с надписью «Выбор».
Вставьте две кнопки с надписями «Да» и «Нет» в элементе управления кадром. Опции Да и Нет являются взаимоисключающими.
- Перейдите на вкладку «Выполнить» на ленте.
- Выберите Run Sub / UserForm из выпадающего списка.
- Нажмите на выбранный вами вариант.
Кнопка-переключатель
Вы можете использовать кнопку переключения, чтобы указать состояние, например, Да или Нет, или режим, например, включить или выключить. Кнопка чередуется между включенным и отключенным состоянием при нажатии.
Вставьте кнопку переключения на пользовательскую форму, как показано ниже –
-
Перейдите на вкладку «Выполнить» на ленте.
-
Выберите Run Sub / UserForm из выпадающего списка. По умолчанию кнопка переключения будет в активированном состоянии.
Перейдите на вкладку «Выполнить» на ленте.
Выберите Run Sub / UserForm из выпадающего списка. По умолчанию кнопка переключения будет в активированном состоянии.
Нажмите кнопку переключения. Кнопка переключения будет отключена.
Если вы снова нажмете кнопку переключения, она будет включена.
CommandButton
Вы можете использовать командную кнопку для запуска макроса, который выполняет некоторые действия, когда пользователь нажимает на него. Вы уже научились использовать командную кнопку на рабочем листе для запуска макроса.
Командная кнопка также называется кнопкой. Вставьте командную кнопку в пользовательскую форму, как показано ниже –
- Щелкните правой кнопкой мыши на кнопке.
- Введите следующий код в sub Commandbutton1_click ().
ProjectCodes2.DropDown
- Перейдите на вкладку «Выполнить» на ленте.
- Выберите Run Sub / UserForm из выпадающего списка.
Нажмите кнопку команды. Откроется выпадающий список со списком, так как это действие, которое вы написали в коде.
TabStrip
Вы можете вставить вкладку, которая напоминает вкладки Excel в пользовательской форме.
Полоса прокрутки
Вы можете использовать полосу прокрутки для прокрутки диапазона значений, щелкая стрелки прокрутки или перетаскивая поле прокрутки.
Вставьте полосу прокрутки в пользовательскую форму, нарисовав ее в нужном месте, и отрегулируйте длину полосы прокрутки.
- Щелкните правой кнопкой мыши по полосе прокрутки.
- Выберите View Code из выпадающего списка. Откроется окно кода.
- Добавьте следующую строку под sub ScrollBar1_Scroll ().
TextBox2.Text = "Scrolling Values"
- Перейдите на вкладку «Выполнить» на ленте.
- Выберите Run Sub / UserForm из выпадающего списка.
Перетащите поле прокрутки. Текст – Значения прокрутки будут отображаться в текстовом поле, как вы указали его в качестве действия для прокрутки полосы прокрутки.
MsgBox ()
Вы можете использовать функцию MsgBox () для отображения сообщения, когда вы нажимаете на что-то. Это может быть руководство или некоторая информация или предупреждение или предупреждение об ошибке.
Например, вы можете отобразить сообщение о том, что значения прокручиваются, когда вы начинаете прокручивать поле прокрутки.
Отображается значок окна сообщения
Вы можете использовать значки сообщений в окне, которые изображают конкретное сообщение. У вас есть несколько значков сообщений в соответствии с вашими целями –
- Введите следующий код в ScrollBar1_scroll.
MsgBox "Select Ok or Cancel", vbOKCancel, "OK - Cancel Message" MsgBox "It's an Error!", vbCritical, "Run time result" MsgBox "Why this value", vbQuestion, "Run time result" MsgBox "Value Been for a Long Time", vbInformation, "Run time result" MsgBox "Oh Is it so", vbExclamation, "Run time result"
- Перейдите на вкладку «Выполнить» на ленте.
- Выберите Run Sub / UserForm из выпадающего списка.
- Перетащите поле прокрутки.
Вы получите следующие сообщения последовательно.
Разработка UserForm
Теперь у вас есть понимание различных элементов управления, которые вы можете использовать в пользовательской форме. Выберите элементы управления, сгруппируйте их, если необходимо, и расположите их в пользовательской форме в соответствии с некоторой значимой последовательностью. Запишите необходимые действия в виде кода, соответствующего соответствующим элементам управления.
Обратитесь к учебнику VBA в этой библиотеке учебников для примера UserForm.
Время на прочтение
7 мин
Количество просмотров 311K
Приветствую всех.
В этом посте я расскажу, что такое VBA и как с ним работать в Microsoft Excel 2007/2010 (для более старых версий изменяется лишь интерфейс — код, скорее всего, будет таким же) для автоматизации различной рутины.

VBA (Visual Basic for Applications) — это упрощенная версия Visual Basic, встроенная в множество продуктов линейки Microsoft Office. Она позволяет писать программы прямо в файле конкретного документа. Вам не требуется устанавливать различные IDE — всё, включая отладчик, уже есть в Excel.
Еще при помощи Visual Studio Tools for Office можно писать макросы на C# и также встраивать их. Спасибо, FireStorm.
Сразу скажу — писать на других языках (C++/Delphi/PHP) также возможно, но требуется научится читать, изменять и писать файлы офиса — встраивать в документы не получится. А интерфейсы Microsoft работают через COM. Чтобы вы поняли весь ужас, вот Hello World с использованием COM.
Поэтому, увы, будем учить Visual Basic.
Чуть-чуть подготовки и постановка задачи
Итак, поехали. Открываем Excel.
Для начала давайте добавим в Ribbon панель «Разработчик». В ней находятся кнопки, текстовые поля и пр. элементы для конструирования форм.
Появилась вкладка.
Теперь давайте подумаем, на каком примере мы будем изучать VBA. Недавно мне потребовалось красиво оформить прайс-лист, выглядевший, как таблица. Идём в гугл, набираем «прайс-лист» и качаем любой, который оформлен примерно так (не сочтите за рекламу, пожалуйста):
То есть требуется, чтобы было как минимум две группы, по которым можно объединить товары (в нашем случае это будут Тип и Производитель — в таком порядке). Для того, чтобы предложенный мною алгоритм работал корректно, отсортируйте товары так, чтобы товары из одной группы стояли подряд (сначала по Типу, потом по Производителю).
Результат, которого хотим добиться, выглядит примерно так:
Разумеется, если смотреть прайс только на компьютере, то можно добавить фильтры и будет гораздо удобнее искать нужный товар. Однако мы хотим научится кодить и задача вполне подходящая, не так ли?
Кодим
Для начала требуется создать кнопку, при нажатии на которую будет вызываться наша програма. Кнопки находятся в панели «Разработчик» и появляются по кнопке «Вставить». Вам нужен компонент формы «Кнопка». Нажали, поставили на любое место в листе. Далее, если не появилось окно назначения макроса, надо нажать правой кнопкой и выбрать пункт «Назначить макрос». Назовём его FormatPrice. Важно, чтобы перед именем макроса ничего не было — иначе он создастся в отдельном модуле, а не в пространстве имен книги. В этому случае вам будет недоступно быстрое обращение к выделенному листу. Нажимаем кнопку «Новый».
И вот мы в среде разработки VB. Также её можно вызвать из контекстного меню командой «Исходный текст»/«View code».
Перед вами окно с заглушкой процедуры. Можете его развернуть. Код должен выглядеть примерно так:
Sub FormatPrice()End Sub
Напишем Hello World:
Sub FormatPrice()
MsgBox "Hello World!"
End Sub
И запустим либо щелкнув по кнопке (предварительно сняв с неё выделение), либо клавишей F5 прямо из редактора.
Тут, пожалуй, следует отвлечься на небольшой ликбез по поводу синтаксиса VB. Кто его знает — может смело пропустить этот раздел до конца. Основное отличие Visual Basic от Pascal/C/Java в том, что команды разделяются не ;, а переносом строки или двоеточием (:), если очень хочется написать несколько команд в одну строку. Чтобы понять основные правила синтаксиса, приведу абстрактный код.
Примеры синтаксиса
' Процедура. Ничего не возвращает
' Перегрузка в VBA отсутствует
Sub foo(a As String, b As String)
' Exit Sub ' Это значит "выйти из процедуры"
MsgBox a + ";" + b
End Sub' Функция. Вовращает Integer
Function LengthSqr(x As Integer, y As Integer) As Integer
' Exit Function
LengthSqr = x * x + y * y
End FunctionSub FormatPrice()
Dim s1 As String, s2 As String
s1 = "str1"
s2 = "str2"
If s1 <> s2 Then
foo "123", "456" ' Скобки при вызове процедур запрещены
End IfDim res As sTRING ' Регистр в VB не важен. Впрочем, редактор Вас поправит
Dim i As Integer
' Цикл всегда состоит из нескольких строк
For i = 1 To 10
res = res + CStr(i) ' Конвертация чего угодно в String
If i = 5 Then Exit For
Next iDim x As Double
x = Val("1.234") ' Парсинг чисел
x = x + 10
MsgBox xOn Error Resume Next ' Обработка ошибок - игнорировать все ошибки
x = 5 / 0
MsgBox xOn Error GoTo Err ' При ошибке перейти к метке Err
x = 5 / 0
MsgBox "OK!"
GoTo ne
Err:
MsgBox
"Err!"
ne:
On Error GoTo 0 ' Отключаем обработку ошибок
' Циклы бывает, какие захотите
Do While True
Exit DoLoop 'While True
Do 'Until False
Exit Do
Loop Until False
' А вот при вызове функций, от которых хотим получить значение, скобки нужны.
' Val также умеет возвращать Integer
Select Case LengthSqr(Len("abc"), Val("4"))
Case 24
MsgBox "0"
Case 25
MsgBox "1"
Case 26
MsgBox "2"
End Select' Двухмерный массив.
' Можно также менять размеры командой ReDim (Preserve) - см. google
Dim arr(1 to 10, 5 to 6) As Integer
arr(1, 6) = 8Dim coll As New Collection
Dim coll2 As Collection
coll.Add "item", "key"
Set coll2 = coll ' Все присваивания объектов должны производится командой Set
MsgBox coll2("key")
Set coll2 = New Collection
MsgBox coll2.Count
End Sub
Грабли-1. При копировании кода из IDE (в английском Excel) есь текст конвертируется в 1252 Latin-1. Поэтому, если хотите сохранить русские комментарии — надо сохранить крокозябры как Latin-1, а потом открыть в 1251.
Грабли-2. Т.к. VB позволяет использовать необъявленные переменные, я всегда в начале кода (перед всеми процедурами) ставлю строчку Option Explicit. Эта директива запрещает интерпретатору заводить переменные самостоятельно.
Грабли-3. Глобальные переменные можно объявлять только до первой функции/процедуры. Локальные — в любом месте процедуры/функции.
Еще немного дополнительных функций, которые могут пригодится: InPos, Mid, Trim, LBound, UBound. Также ответы на все вопросы по поводу работы функций/их параметров можно получить в MSDN.
Надеюсь, что этого Вам хватит, чтобы не пугаться кода и самостоятельно написать какое-нибудь домашнее задание по информатике. По ходу поста я буду ненавязчиво знакомить Вас с новыми конструкциями.
Кодим много и под Excel
В этой части мы уже начнём кодить нечто, что умеет работать с нашими листами в Excel. Для начала создадим отдельный лист с именем result (лист с данными назовём data). Теперь, наверное, нужно этот лист очистить от того, что на нём есть. Также мы «выделим» лист с данными, чтобы каждый раз не писать длинное обращение к массиву с листами.
Sub FormatPrice()
Sheets("result").Cells.Clear
Sheets("data").Activate
End Sub
Работа с диапазонами ячеек
Вся работа в Excel VBA производится с диапазонами ячеек. Они создаются функцией Range и возвращают объект типа Range. У него есть всё необходимое для работы с данными и/или оформлением. Кстати сказать, свойство Cells листа — это тоже Range.
Примеры работы с Range
Sheets("result").Activate
Dim r As Range
Set r = Range("A1")
r.Value = "123"
Set r = Range("A3,A5")
r.Font.Color = vbRed
r.Value = "456"
Set r = Range("A6:A7")
r.Value = "=A1+A3"
Теперь давайте поймем алгоритм работы нашего кода. Итак, у каждой строчки листа data, начиная со второй, есть некоторые данные, которые нас не интересуют (ID, название и цена) и есть две вложенные группы, к которым она принадлежит (тип и производитель). Более того, эти строки отсортированы. Пока мы забудем про пропуски перед началом новой группы — так будет проще. Я предлагаю такой алгоритм:
- Считали группы из очередной строки.
- Пробегаемся по всем группам в порядке приоритета (вначале более крупные)
- Если текущая группа не совпадает, вызываем процедуру AddGroup(i, name), где i — номер группы (от номера текущей до максимума), name — её имя. Несколько вызовов необходимы, чтобы создать не только наш заголовок, но и всё более мелкие.
- После отрисовки всех необходимых заголовков делаем еще одну строку и заполняем её данными.
Для упрощения работы рекомендую определить следующие функции-сокращения:
Function GetCol(Col As Integer) As String
GetCol = Chr(Asc("A") + Col)
End FunctionFunction GetCellS(Sheet As String, Col As Integer, Row As Integer) As Range
Set GetCellS = Sheets(Sheet).Range(GetCol(Col) + CStr(Row))
End FunctionFunction GetCell(Col As Integer, Row As Integer) As Range
Set GetCell = Range(GetCol(Col) + CStr(Row))
End Function
Далее определим глобальную переменную «текущая строчка»: Dim CurRow As Integer. В начале процедуры её следует сделать равной единице. Еще нам потребуется переменная-«текущая строка в data», массив с именами групп текущей предыдущей строк. Потом можно написать цикл «пока первая ячейка в строке непуста».
Глобальные переменные
Option Explicit ' про эту строчку я уже рассказывал
Dim CurRow As Integer
Const GroupsCount As Integer = 2
Const DataCount As Integer = 3
FormatPrice
Sub FormatPrice()
Dim I As Integer ' строка в data
CurRow = 1
Dim Groups(1 To GroupsCount) As String
Dim PrGroups(1 To GroupsCount) As String
Sheets(
"data").Activate
I = 2
Do While True
If GetCell(0, I).Value = "" Then Exit Do
' ...
I = I + 1
Loop
End Sub
Теперь надо заполнить массив Groups:
На месте многоточия
Dim I2 As Integer
For I2 = 1 To GroupsCount
Groups(I2) = GetCell(I2, I)
Next I2
' ...
For I2 = 1 To GroupsCount ' VB не умеет копировать массивы
PrGroups(I2) = Groups(I2)
Next I2
I = I + 1
И создать заголовки:
На месте многоточия в предыдущем куске
For I2 = 1 To GroupsCount
If Groups(I2) <> PrGroups(I2) Then
Dim I3 As Integer
For I3 = I2 To GroupsCount
AddHeader I3, Groups(I3)
Next I3
Exit For
End If
Next I2
Не забудем про процедуру AddHeader:
Перед FormatPrice
Sub AddHeader(Ty As Integer, Name As String)
GetCellS("result", 1, CurRow).Value = Name
CurRow = CurRow + 1
End Sub
Теперь надо перенести всякую информацию в result
For I2 = 0 To DataCount - 1
GetCellS("result", I2, CurRow).Value = GetCell(I2, I)
Next I2
Подогнать столбцы по ширине и выбрать лист result для показа результата
После цикла в конце FormatPrice
Sheets("Result").Activate
Columns.AutoFit
Всё. Можно любоваться первой версией.
Некрасиво, но похоже. Давайте разбираться с форматированием. Сначала изменим процедуру AddHeader:
Sub AddHeader(Ty As Integer, Name As String)
Sheets("result").Range("A" + CStr(CurRow) + ":C" + CStr(CurRow)).Merge
' Чтобы не заводить переменную и не писать каждый раз длинный вызов
' можно воспользоваться блоком With
With GetCellS("result", 0, CurRow)
.Value = Name
.Font.Italic = True
.Font.Name = "Cambria"
Select Case Ty
Case 1 ' Тип
.Font.Bold = True
.Font.Size = 16
Case 2 ' Производитель
.Font.Size = 12
End Select
.HorizontalAlignment = xlCenter
End With
CurRow = CurRow + 1
End Sub
Уже лучше:
Осталось только сделать границы. Тут уже нам требуется работать со всеми объединёнными ячейками, иначе бордюр будет только у одной:
Поэтому чуть-чуть меняем код с добавлением стиля границ:
Sub AddHeader(Ty As Integer, Name As String)
With Sheets("result").Range("A" + CStr(CurRow) + ":C" + CStr(CurRow))
.Merge
.Value = Name
.Font.Italic = True
.Font.Name = "Cambria"
.HorizontalAlignment = xlCenterSelect Case Ty
Case 1 ' Тип
.Font.Bold = True
.Font.Size = 16
.Borders(xlTop).Weight = xlThick
Case 2 ' Производитель
.Font.Size = 12
.Borders(xlTop).Weight = xlMedium
End Select
.Borders(xlBottom).Weight = xlMedium ' По убыванию: xlThick, xlMedium, xlThin, xlHairline
End With
CurRow = CurRow + 1
End Sub
Осталось лишь добится пропусков перед началом новой группы. Это легко:
В начале FormatPrice
Dim I As Integer ' строка в data
CurRow = 0 ' чтобы не было пропуска в самом начале
Dim Groups(1 To GroupsCount) As String
В цикле расстановки заголовков
If Groups(I2) <> PrGroups(I2) Then
CurRow = CurRow + 1
Dim I3 As Integer
В точности то, что и хотели.
Надеюсь, что эта статья помогла вам немного освоится с программированием для Excel на VBA. Домашнее задание — добавить заголовки «ID, Название, Цена» в результат. Подсказка: CurRow = 0 CurRow = 1.
Файл можно скачать тут (min.us) или тут (Dropbox). Не забудьте разрешить исполнение макросов. Если кто-нибудь подскажет человеческих файлохостинг, залью туда.
Спасибо за внимание.
Буду рад конструктивной критике в комментариях.
UPD: Перезалил пример на Dropbox и min.us.
UPD2: На самом деле, при вызове процедуры с одним параметром скобки можно поставить. Либо использовать конструкцию Call Foo(«bar», 1, 2, 3) — тут скобки нужны постоянно.
|
Заполнение таблицы данными из таблиц других листов |
||||||||
Ответить |
||||||||
Ответить |
||||||||
Ответить |
||||||||
Ответить |
||||||||
Ответить |
||||||||
Ответить |
||||||||
Ответить |
||||||||
Ответить |
||||||||
Ответить |
#Руководства
- 23 май 2022
-
0
Как с помощью макросов автоматизировать рутинные задачи в Excel? Какие команды они выполняют? Как создать макрос новичку? Разбираемся на примере.
Иллюстрация: Meery Mary для Skillbox Media
Рассказывает просто о сложных вещах из мира бизнеса и управления. До редактуры — пять лет в банке и три — в оценке имущества. Разбирается в Excel, финансах и корпоративной жизни.
Макрос (или макрокоманда) в Excel — алгоритм действий в программе, который объединён в одну команду. С помощью макроса можно выполнить несколько шагов в Excel, нажав на одну кнопку в меню или на сочетание клавиш.
Обычно макросы используют для автоматизации рутинной работы — вместо того чтобы выполнять десяток повторяющихся действий, пользователь записывает одну команду и затем запускает её, когда нужно совершить эти действия снова.
Например, если нужно добавить название компании в несколько десятков документов и отформатировать его вид под корпоративный дизайн, можно делать это в каждом документе отдельно, а можно записать ход действий при создании первого документа в макрос — и затем применить его ко всем остальным. Второй вариант будет гораздо проще и быстрее.
В статье разберёмся:
- как работают макросы и как с их помощью избавиться от рутины в Excel;
- какие способы создания макросов существуют и как подготовиться к их записи;
- как записать и запустить макрос начинающим пользователям — на примере со скриншотами.
Общий принцип работы макросов такой:
- Пользователь записывает последовательность действий, которые нужно выполнить в Excel, — о том, как это сделать, поговорим ниже.
- Excel обрабатывает эти действия и создаёт для них одну общую команду. Получается макрос.
- Пользователь запускает этот макрос, когда ему нужно выполнить эту же последовательность действий ещё раз. При записи макроса можно задать комбинацию клавиш или создать новую кнопку на главной панели Excel — если нажать на них, макрос запустится автоматически.
Макросы могут выполнять любые действия, которые в них запишет пользователь. Вот некоторые команды, которые они умеют делать в Excel:
- Автоматизировать повторяющиеся процедуры.
Например, если пользователю нужно каждый месяц собирать отчёты из нескольких файлов в один, а порядок действий каждый раз один и тот же, можно записать макрос и запускать его ежемесячно.
- Объединять работу нескольких программ Microsoft Office.
Например, с помощью одного макроса можно создать таблицу в Excel, вставить и сохранить её в документе Word и затем отправить в письме по Outlook.
- Искать ячейки с данными и переносить их в другие файлы.
Этот макрос пригодится, когда нужно найти информацию в нескольких объёмных документах. Макрос самостоятельно отыщет её и принесёт в заданный файл за несколько секунд.
- Форматировать таблицы и заполнять их текстом.
Например, если нужно привести несколько таблиц к одному виду и дополнить их новыми данными, можно записать макрос при форматировании первой таблицы и потом применить его ко всем остальным.
- Создавать шаблоны для ввода данных.
Команда подойдёт, когда, например, нужно создать анкету для сбора данных от сотрудников. С помощью макроса можно сформировать такой шаблон и разослать его по корпоративной почте.
- Создавать новые функции Excel.
Если пользователю понадобятся дополнительные функции, которых ещё нет в Excel, он сможет записать их самостоятельно. Все базовые функции Excel — это тоже макросы.
Все перечисленные команды, а также любые другие команды пользователя можно комбинировать друг с другом и на их основе создавать макросы под свои потребности.
В Excel и других программах Microsoft Office макросы создаются в виде кода на языке программирования VBA (Visual Basic for Applications). Этот язык разработан в Microsoft специально для программ компании — он представляет собой упрощённую версию языка Visual Basic. Но это не значит, что для записи макроса нужно уметь кодить.
Есть два способа создания макроса в Excel:
- Написать макрос вручную.
Это способ для продвинутых пользователей. Предполагается, что они откроют окно Visual Basic в Еxcel и самостоятельно напишут последовательность действий для макроса в виде кода.
- Записать макрос с помощью кнопки меню Excel.
Способ подойдёт новичкам. В этом варианте Excel запишет программный код вместо пользователя. Нужно нажать кнопку записи и выполнить все действия, которые планируется включить в макрос, и после этого остановить запись — Excel переведёт каждое действие и выдаст алгоритм на языке VBA.
Разберёмся на примере, как создать макрос с помощью второго способа.
Допустим, специальный сервис автосалона выгрузил отчёт по продажам за три месяца первого квартала в формате таблиц Excel. Эти таблицы содержат всю необходимую информацию, но при этом никак не отформатированы: колонки слиплись друг с другом и не видны полностью, шапка таблицы не выделена и сливается с другими строками, часть данных не отображается.
Скриншот: Skillbox Media
Пользоваться таким отчётом неудобно — нужно сделать его наглядным. Запишем макрос при форматировании таблицы с продажами за январь и затем применим его к двум другим таблицам.
Готовимся к записи макроса
Кнопки для работы с макросами в Excel находятся во вкладке «Разработчик». Эта вкладка по умолчанию скрыта, поэтому для начала разблокируем её.
В операционной системе Windows это делается так: переходим во вкладку «Файл» и выбираем пункты «Параметры» → «Настройка ленты». В открывшемся окне в разделе «Основные вкладки» находим пункт «Разработчик», отмечаем его галочкой и нажимаем кнопку «ОК» → в основном меню Excel появляется новая вкладка «Разработчик».
В операционной системе macOS это нужно делать по-другому. В самом верхнем меню нажимаем на вкладку «Excel» и выбираем пункт «Параметры…».
Скриншот: Skillbox Media
В появившемся окне нажимаем кнопку «Лента и панель».
Скриншот: Skillbox Media
Затем в правой панели «Настроить ленту» ищем пункт «Разработчик» и отмечаем его галочкой. Нажимаем «Сохранить».
Скриншот: Skillbox Media
Готово — вкладка «Разработчик» появилась на основной панели Excel.
Скриншот: Skillbox Media
Чтобы Excel смог сохранить и в дальнейшем использовать макрос, нужно пересохранить документ в формате, который поддерживает макросы. Это делается через команду «Сохранить как» на главной панели. В появившемся меню нужно выбрать формат «Книга Excel с поддержкой макросов».
Скриншот: Skillbox Media
Перед началом записи макроса важно знать об особенностях его работы:
- Макрос записывает все действия пользователя.
После старта записи макрос начнёт регистрировать все клики мышки и все нажатия клавиш. Поэтому перед записью последовательности лучше хорошо отработать её, чтобы не добавлять лишних действий и не удлинять код. Если требуется записать длинную последовательность задач — лучше разбить её на несколько коротких и записать несколько макросов.
- Работу макроса нельзя отменить.
Все действия, которые выполняет запущенный макрос, остаются в файле навсегда. Поэтому перед тем, как запускать макрос в первый раз, лучше создать копию всего файла. Если что-то пойдёт не так, можно будет просто закрыть его и переписать макрос в созданной копии.
- Макрос выполняет свой алгоритм только для записанного диапазона таблиц.
Если при записи макроса пользователь выбирал диапазон таблицы, то и при запуске макроса в другом месте он выполнит свой алгоритм только в рамках этого диапазона. Если добавить новую строку, макрос к ней применяться не будет. Поэтому при записи макроса можно сразу выбирать большее количество строк — как это сделать, показываем ниже.
Для начала записи макроса перейдём на вкладку «Разработчик» и нажмём кнопку «Записать макрос».
Скриншот: Skillbox Media
Появляется окно для заполнения параметров макроса. Нужно заполнить поля: «Имя макроса», «Сохранить в», «Сочетание клавиш», «Описание».
Скриншот: Skillbox Media
«Имя макроса» — здесь нужно придумать и ввести название для макроса. Лучше сделать его логически понятным, чтобы в дальнейшем можно было быстро его найти.
Первым символом в названии обязательно должна быть буква. Другие символы могут быть буквами или цифрами. Важно не использовать пробелы в названии — их можно заменить символом подчёркивания.
«Сохранить в» — здесь нужно выбрать книгу, в которую макрос сохранится после записи.
Если выбрать параметр «Эта книга», макрос будет доступен при работе только в этом файле Excel. Чтобы макрос был доступен всегда, нужно выбрать параметр «Личная книга макросов» — Excel создаст личную книгу макросов и сохранит новый макрос в неё.
«Сочетание клавиш» — здесь к уже выбранным двум клавишам (Ctrl + Shift в системе Windows и Option + Cmd в системе macOS) нужно добавить третью клавишу. Это должна быть строчная или прописная буква, которую ещё не используют в других быстрых командах компьютера или программы Excel.
В дальнейшем при нажатии этих трёх клавиш записанный макрос будет запускаться автоматически.
«Описание» — необязательное поле, но лучше его заполнять. Например, можно ввести туда последовательность действий, которые планируется записать в этом макросе. Так не придётся вспоминать, какие именно команды выполнит этот макрос, если нужно будет запустить его позже. Плюс будет проще ориентироваться среди других макросов.
В нашем случае с форматированием таблицы заполним поля записи макроса следующим образом и нажмём «ОК».
Скриншот: Skillbox Media
После этого начнётся запись макроса — в нижнем левом углу окна Excel появится значок записи.
Скриншот: Skillbox Media
Пока идёт запись, форматируем таблицу с продажами за январь: меняем ширину всех столбцов, данные во всех ячейках располагаем по центру, выделяем шапку таблицы цветом и жирным шрифтом, рисуем границы.
Важно: в нашем случае у таблиц продаж за январь, февраль и март одинаковое количество столбцов, но разное количество строк. Чтобы в случае со второй и третьей таблицей макрос сработал корректно, при форматировании выделим диапазон так, чтобы в него попали не только строки самой таблицы, но и строки ниже неё. Для этого нужно выделить столбцы в строке с их буквенным обозначением A–G, как на рисунке ниже.
Скриншот: Skillbox Media
Если выбрать диапазон только в рамках первой таблицы, то после запуска макроса в таблице с большим количеством строк она отформатируется только частично.
Скриншот: Skillbox Media
После всех манипуляций с оформлением таблица примет такой вид:
Скриншот: Skillbox Media
Проверяем, все ли действия с таблицей мы выполнили, и останавливаем запись макроса. Сделать это можно двумя способами:
- Нажать на кнопку записи в нижнем левом углу.
- Перейти во вкладку «Разработчик» и нажать кнопку «Остановить запись».
Скриншот: Skillbox Media
Готово — мы создали макрос для форматирования таблиц в границах столбцов A–G. Теперь его можно применить к другим таблицам.
Запускаем макрос
Перейдём в лист со второй таблицей «Февраль_2022». В первоначальном виде она такая же нечитаемая, как и первая таблица до форматирования.
Скриншот: Skillbox Media
Отформатируем её с помощью записанного макроса. Запустить макрос можно двумя способами:
- Нажать комбинацию клавиш, которую выбрали при заполнении параметров макроса — в нашем случае Option + Cmd + Ф.
- Перейти во вкладку «Разработчик» и нажать кнопку «Макросы».
Скриншот: Skillbox Media
Появляется окно — там выбираем макрос, который нужно запустить. В нашем случае он один — «Форматирование_таблицы». Под ним отображается описание того, какие действия он включает. Нажимаем «Выполнить».
Скриншот: Skillbox Media
Готово — вторая таблица с помощью макроса форматируется так же, как и первая.
Скриншот: Skillbox Media
То же самое можно сделать и на третьем листе для таблицы продаж за март. Более того, этот же макрос можно будет запустить и в следующем квартале, когда сервис автосалона выгрузит таблицы с новыми данными.

Научитесь: Excel + Google Таблицы с нуля до PRO
Узнать больше