Обращение к ячейке на листе Excel из кода VBA по адресу, индексу и имени. Чтение информации из ячейки. Очистка значения ячейки. Метод ClearContents объекта Range.
Обращение к ячейке по адресу
Допустим, у нас есть два открытых файла: «Книга1» и «Книга2», причем, файл «Книга1» активен и в нем находится исполняемый код VBA.
В общем случае при обращении к ячейке неактивной рабочей книги «Книга2» из кода файла «Книга1» прописывается полный путь:
|
Workbooks(«Книга2.xlsm»).Sheets(«Лист2»).Range(«C5») Workbooks(«Книга2.xlsm»).Sheets(«Лист2»).Cells(5, 3) Workbooks(«Книга2.xlsm»).Sheets(«Лист2»).Cells(5, «C») Workbooks(«Книга2.xlsm»).Sheets(«Лист2»).[C5] |
Удобнее обращаться к ячейке через свойство рабочего листа Cells(номер строки, номер столбца), так как вместо номеров строк и столбцов можно использовать переменные. Обратите внимание, что при обращении к любой рабочей книге, она должна быть открыта, иначе произойдет ошибка. Закрытую книгу перед обращением к ней необходимо открыть.
Теперь предположим, что у нас в активной книге «Книга1» активны «Лист1» и ячейка на нем «A1». Тогда обращение к ячейке «A1» можно записать следующим образом:
|
ActiveCell Range(«A1») Cells(1, 1) Cells(1, «A») [A1] |
Точно также можно обращаться и к другим ячейкам активного рабочего листа, кроме обращения ActiveCell, так как активной может быть только одна ячейка, в нашем примере – это ячейка «A1».
Если мы обращаемся к ячейке на неактивном листе активной рабочей книги, тогда необходимо указать этот лист:
|
‘по основному имени листа Лист2.Cells(2, 7) ‘по имени ярлыка Sheets(«Имя ярлыка»).Cells(3, 8) |
Имя ярлыка может совпадать с основным именем листа. Увидеть эти имена можно в окне редактора VBA в проводнике проекта. Без скобок отображается основное имя листа, в скобках – имя ярлыка.
Обращение к ячейке по индексу
К ячейке на рабочем листе можно обращаться по ее индексу (порядковому номеру), который считается по расположению ячейки на листе слева-направо и сверху-вниз.
Например, индекс ячеек в первой строке равен номеру столбца. Индекс ячеек во второй строке равен количеству ячеек в первой строке (которое равно общему количеству столбцов на листе, зависящему от версии Excel) плюс номер столбца. Индекс ячеек в третьей строке равен количеству ячеек в двух первых строках плюс номер столбца. И так далее.
Для примера, Cells(4) та же ячейка, что и Cells(1, 4). Используется такое обозначение редко, тем более, что у разных версий Excel может быть разным количество столбцов и строк на рабочем листе.
По индексу можно обращаться к ячейке не только на всем рабочем листе, но и в отдельном диапазоне. Нумерация ячеек осуществляется в пределах заданного диапазона по тому же правилу: слева-направо и сверху-вниз. Вот индексы ячеек диапазона Range(«A1:C3»):
Обращение к ячейке Range("A1:C3").Cells(5) соответствует выражению Range("B2").
Обращение к ячейке по имени
Если ячейке на рабочем листе Excel присвоено имя (Формулы –> Присвоить имя), то обращаться к ней можно по присвоенному имени.
Допустим одной из ячеек присвоено имя – «Итого», тогда обратиться к ней можно – Range("Итого").
Запись информации в ячейку
Содержание ячейки определяется ее свойством «Value», которое в VBA Excel является свойством по умолчанию и его можно явно не указывать. Записывается информация в ячейку при помощи оператора присваивания «=»:
|
Cells(2, 4).Value = 15 Cells(2, 4) = 15 Range(«A1») = «Этот текст записываем в ячейку» ActiveCell = 28 + 10*36 |
Вместе с числами и текстом можно использовать переменные. Примеры здесь и ниже приведены для активного листа. Для неактивных листов дополнительно необходимо указывать имя листа, как в разделе «Обращение к ячейке».
Чтение информации из ячейки
Считать информацию из ячейки в переменную можно также при помощи оператора присваивания «=»:
|
Sub Test() Dim a1 As Integer, a2 As Integer, a3 As Integer Range(«A3») = 6 Cells(2, 5) = 15 a1 = Range(«A3») a2 = Cells(2, 5) a3 = a1 * a2 MsgBox a3 End Sub |
Точно также можно обмениваться информацией между ячейками:
|
Cells(2, 2) = Range(«A4») |
Очистка значения ячейки
Очищается ячейка от значения с помощью метода ClearContents. Кроме того, можно присвоить ячейке значение нуля. пустой строки или Empty:
|
Cells(10, 2).ClearContents Range(«D23») = 0 ActiveCell = «» Cells(5, «D») = Empty |
В приложении Excel все данные как правило находятся в ячейках на листах, с которыми макросы работают как с базой данных. Поэтому, начинающему программисту VBA важно понимать как читать значения из ячейки Excel в переменные или массивы и, наоборот, записывать какие-либо значения на лист в ячейки.
Обращение к конкретной ячейке
Прежде чем читать или записывать значение в ячейке, нужно определиться с тем, как можно указать какая именно ячейка нам необходима.
Полный путь к ячейке A1 в Книге1 на Листе1 можно записать двумя вариантами:
- С помощью Range
- С помощью Cells
Пример 1: Обратиться к ячейке A3 находящейся в Книге1 на Листе1
Workbooks("Книга1.xls").Sheets("Лист1").Range("A3") ' Обратиться к ячейке A3
Workbooks("Книга1.xls").Sheets("Лист1").Cells(3, 1) ' Обратиться к ячейке в 3-й строке и 1-й колонке (A3)
Однако, как правило, полный путь редко используется, т.к. макрос работает с Книгой, в которой он записан и часто на активном листе. Поэтому путь к ячейке можно сократить и написать просто:
Пример 2: Обратиться к ячейке A1 в текущей книге на активном листе
Range("A1")
Cells(1, 1)
Если всё же путь к книге или листу необходим, но не хочется его писать при каждом обращении к ячейкам, можно использовать конструкцию With End With. При этом, обращаясь к ячейкам, необходимо использовать в начале «.» (точку).
Пример 3: Обратиться к ячейке A1 и B1 в Книге1 на Листе2.
With Workbooks("Книга1").Sheets("Лист2")
' Вывести значение ячейки A1, которая находится на Листе2
MsgBox .Range("A1")
' Вывести значение ячейки B1, которая находится на Листе2
MsgBox .Range("B1")
End With
Так же, можно обратиться и к активной (выбранной в данный момент времени) ячейке.
Пример 4: Обратиться к активной ячейке на Листе3 текущей книги.
Application.ActiveCell ' полная запись ActiveCell ' краткая запись
Чтение значения из ячейки
Есть 3 способа получения значения ячейки, каждый из которых имеет свои особенности:
- Value2 — базовое значение ячейки, т.е. как оно хранится в самом Excel-е. В связи с чем, например, дата будет прочтена как число от 1 до 2958466, а время будет прочитано как дробное число. Value2 — самый быстрый способ чтения значения, т.к. не происходит никаких преобразований.
- Value — значение ячейки, приведенное к типу ячейки. Если ячейка хранит дату, будет приведено к типу Date. Если ячейка отформатирована как валюта, будет преобразована к типу Currency (в связи с чем, знаки с 5-го и далее будут усечены).
- Text — визуальное отображение значения ячейки. Например, если ячейка, содержит дату в виде «число месяц прописью год», то Text (в отличие от Value и Value2) именно в таком виде и вернет значение. Использовать Text нужно осторожно, т.к., если, например, значение не входит в ячейку и отображается в виде «#####» то Text вернет вам не само значение, а эти самые «решетки».
По-умолчанию, если при обращении к ячейке не указывать способ чтения значения, то используется способ Value.
Пример 5: В ячейке A1 активного листа находится дата 01.03.2018. Для ячейки выбран формат «14 марта 2001 г.». Необходимо прочитать значение ячейки всеми перечисленными выше способами и отобразить в диалоговом окне.
MsgBox Cells(1, 1) ' выведет 01.03.2018 MsgBox Cells(1, 1).Value ' выведет 01.03.2018 MsgBox Cells(1, 1).Value2 ' выведет 43160 MsgBox Cells(1, 1).Text ' выведет 01 марта 2018 г. Dim d As Date d = Cells(1, 1).Value2 ' числовое представление даты преобразуется в тип Date MsgBox d ' выведет 01.03.2018
Пример 6: В ячейке С1 активного листа находится значение 123,456789. Для ячейки выбран формат «Денежный» с 3 десятичными знаками. Необходимо прочитать значение ячейки всеми перечисленными выше способами и отобразить в диалоговом окне.
MsgBox Range("C1") ' выведет 123,4568
MsgBox Range("C1").Value ' выведет 123,4568
MsgBox Range("C1").Value2 ' выведет 123,456789
MsgBox Range("C1").Text ' выведет 123,457р.
Dim c As Currency
c = Range("C1").Value2 ' значение преобразуется в тип Currency
MsgBox c ' выведет 123,4568
Dim d As Double
d = Range("C1").Value2 ' значение преобразуется в тип Double
MsgBox d ' выведет 123,456789
При присвоении значения переменной или элементу массива, необходимо учитывать тип переменной. Например, если оператором Dim задан тип Integer, а в ячейке находится текст, при выполнении произойдет ошибка «Type mismatch». Как определить тип значения в ячейке, рассказано в следующей статье.
Пример 7: В ячейке B1 активного листа находится текст. Прочитать значение ячейки в переменную.
Dim s As String
Dim i As Integer
s = Range("B1").Value2 ' успех
i = Range("B1").Value2 ' ошибка
Таким образом, разница между Text, Value и Value2 в способе получения значения. Очевидно, что Value2 наиболее предпочтителен, но при преобразовании даты в текст (например, чтобы показать значение пользователю), нужно использовать функцию Format.
Запись значения в ячейку
Осуществить запись значения в ячейку можно 2 способами: с помощью Value и Value2. Использование Text для записи значения не возможно, т.к. это свойство только для чтения.
Пример 8: Записать в ячейку A1 активного листа значение 123,45
Range("A1") = 123.45
Range("A1").Value = 123.45
Range("A1").Value2 = 123.45
Все три строки запишут в A1 одно и то же значение.
Пример 9: Записать в ячейку A2 активного листа дату 1 марта 2018 года
Cells(2, 1) = #3/1/2018# Cells(2, 1).Value = #3/1/2018# Cells(2, 1).Value2 = #3/1/2018#
В данном примере тоже запишется одно и то же значение в ячейку A2 активного листа.
Визуальное отображение значения на экране будет зависеть от того, какой формат ячейки выбран на листе.
Автоматическая вставка текущей даты в ячейку при вводе данных
Предположим, у нас имеется таблица заказов, куда пользователь вводит номер заказа, имя клиента, сумму и т.д. Необходимо сделать так, чтобы при внесении номера заказа в столбец А — в столбце B напротив введенного заказа автоматически появлялись дата и время его занесения:
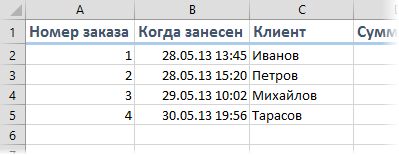
Чтобы реализовать такой ввод даты, нам потребуется простой макрос, который надо добавить в модуль рабочего листа. Для этого щелкните правой кнопкой мыши по ярлычку листа с таблицей и выберите в контекстном меню команду Исходный текст (View code).
В открывшееся окно редактора Visual Basic скопируйте этот текст этого макроса:
Private Sub Worksheet_Change(ByVal Target As Range)
For Each cell In Target 'проходим по всем измененным ячейкам
If Not Intersect(cell, Range("A2:A100")) Is Nothing Then 'если изменененная ячейка попадает в диапазон A2:A100
With cell.Offset(0, 1) 'вводим в соседнюю справа ячейку дату
.Value = Now
.EntireColumn.AutoFit 'выполняем автоподбор ширины для столбца B, чтобы дата умещалась в ячейке
End With
End If
Next cell
End Sub
При необходимости измените «чувствительный» диапазон «А2:А100» на свой собственный. Если необходимо вставлять дату не в соседний столбец, а правее — подставьте в оператор Offset(0,1) вместо 1 число побольше.
Закройте редактор Visual Basic и попробуйте ввести что-нибудь в диапазон А2:А100. В соседней ячейке тут же появится текущая дата-время!
Ссылки по теме
- Как сделать выпадающий календарь для быстрого ввода любой даты мышью в любую ячейку.
- Как Excel работает с датами
- Что такое макрос, как он работает, куда копировать текст макроса, как запустить макрос?
|
0 / 0 / 0 Регистрация: 17.12.2016 Сообщений: 24 |
|
|
1 |
|
Макрос на ввод значения в определённую ячейку30.12.2017, 00:24. Показов 9283. Ответов 17
Здравствуйте, подскажите пожалуйста макрос, принцип которого заключается в следующем: 1. Есть два листа (Лист 1 и Лист 2) Заранее спасибо, я новичок в VBA потому прошу Вашей помощи. Ещё раз спасибо!
0 |
|
2628 / 1634 / 744 Регистрация: 23.03.2015 Сообщений: 5,135 |
|
|
30.12.2017, 19:03 |
2 |
|
Reindger, 2-ой лист по вашему дизайну не слишком «правильный»-
0 |
|
0 / 0 / 0 Регистрация: 17.12.2016 Сообщений: 24 |
|
|
30.12.2017, 23:00 [ТС] |
3 |
|
не понял Вас. Почему не правильный ? У меня получилось делать сходный макрос, проблема в том, что он работает на одном листе. А нужно как описал выше.
0 |
|
471 / 161 / 79 Регистрация: 07.10.2015 Сообщений: 377 |
|
|
31.12.2017, 18:13 |
4 |
|
Reindger, а Вам обязательно нужен макрос? Формулы массива, к примеру, не устроят? Что-нибудь вроде этого
0 |
|
0 / 0 / 0 Регистрация: 17.12.2016 Сообщений: 24 |
|
|
01.01.2018, 21:54 [ТС] |
5 |
|
Ваш вариант шикарен, но пользователь может случайно ввести в ячейку с формулой значение и тогда эта система ломается. Макрос как раз решает эту проблему. Если Вам не сложно, помогите пожалуйста. С Новым, 2018 годом !
0 |
|
471 / 161 / 79 Регистрация: 07.10.2015 Сообщений: 377 |
|
|
01.01.2018, 22:23 |
6 |
|
Reindger, во избежание Вами сказанного на ячейки с формулами можно поставить защиту
0 |
|
0 / 0 / 0 Регистрация: 17.12.2016 Сообщений: 24 |
|
|
01.01.2018, 23:42 [ТС] |
7 |
|
Таблица на первом листе заполняется пользователем №1, таблица на листе 2 заполняется пользователем №2. Потому защита на ячейки не вариант. Да, на кнопку. Обычный вариант — это кнопка напротив каждой строки на втором листе с введением в пятую ячейку результата (выполнено/не выполнено). В идеале, одна кнопка в конце листа которая на основании заполненных строк выполняет для каждой макрос, опять же с выведением результата. И если возможно, то помечать цветом то значение, которое было перенесено с помощью макроса на первый лист на первом листе. Заранее огромное спасибо!
0 |
|
471 / 161 / 79 Регистрация: 07.10.2015 Сообщений: 377 |
|
|
02.01.2018, 16:53 |
8 |
|
Reindger, я прошу прощения, времени как-то совсем нет. Вот за 20 минут что-то накорябала, код совсем кривой, и всего пара строчек — просто гляньте, в этом ли направлении Вам нужно? Потому как если в этом, то там еще много вопросов доработать придется. Ну, к примеру, если в строке уже стоит отметка о разноске, нужно ли разносить заново (я в своем варианте разношу только пустые строки, как нужно Вам — не знаю). Или если вдруг в ячейке, куда хотим разнести, уже есть какие-то другие данные — их перезаписывать? Я пока это не обрабатывала, так что на данный момент он тупо перезаписывает. Ну и еще много чего по мелочи выплывет… Это если я вообще двигаюсь туда, куда надо
0 |
|
2628 / 1634 / 744 Регистрация: 23.03.2015 Сообщений: 5,135 |
|
|
02.01.2018, 17:57 |
9 |
|
Reindger, Вопрос следующий: если на листе 2 повторяется и поколение и модель, то что делать на 1-ом листе?
0 |
|
471 / 161 / 79 Регистрация: 07.10.2015 Сообщений: 377 |
|
|
02.01.2018, 18:20 |
10 |
|
Reindger, прошу прощения, не заметила, что файл не при крепился
0 |
|
1232 / 670 / 238 Регистрация: 22.12.2015 Сообщений: 2,089 |
|
|
02.01.2018, 21:13 |
11 |
|
Потому защита на ячейки не вариант. Не уловил, почему же? Укажите в свойствах ячеек по ctrl+1 галку в последней вкладке только для нужных ячеек, с остальных ячеек галку уберите, потом включите защиту листа. Ваши пользователи будут дальше редактировать те ячейки, редактирование которых будет вами разрешено. Reindger, это прямая задача для сводной таблицы. Она автоматом формирует табличку, сходную с вариантом Ruella (по умолчанию вставляются итоги, но их можно убрать через вкладку анализ → параметры).
1 |
|
471 / 161 / 79 Регистрация: 07.10.2015 Сообщений: 377 |
|
|
03.01.2018, 09:18 |
12 |
|
РешениеReindger, выкладываю обещанный тестовый вариант.
1 |
|
Dinoxromniy 1232 / 670 / 238 Регистрация: 22.12.2015 Сообщений: 2,089 |
||||
|
03.01.2018, 11:58 |
13 |
|||
|
Reindger, вот появилась программа на VBA, и сразу возникает вопрос: ну выполнили вы код, ну получили результат, а ваш пользователь взял и вбил туда свою цифру — вы сами указали, что такая возможность существует. В чем же преимущество VBA перед формулами? Использование сводной таблицы выглядит более разумным.
И если возможно, то помечать цветом то значение, которое было перенесено с помощью макроса на первый лист на первом листе. Логичнее заставить код переносить сразу все значения, без вмешательства человека.
Не по теме:
смогу скинуть только завтра (ибо он остался на работе) Ruella, кощунственно обсуждать код, писанный в праздники на работе
0 |
|
Ruella |
|
03.01.2018, 12:28
|
|
Не по теме: Dinoxromniy, ну что Вы, критикуйте на здоровье — конструктивной критике я всегда только рада и принимаю к сведению:) Особенно учитывая то, что в VBA я вообще зелень зеленая, ибо не пользуюсь по причине отсутствия необходимости, т.к. для моей работы вполне хватает стандартных средств. Про цейтнот Вы правы — мало того, что со 2 января работать приходится, так еще и сдача годовых отчетов к тому же:)
0 |
|
0 / 0 / 0 Регистрация: 17.12.2016 Сообщений: 24 |
|
|
03.01.2018, 17:19 [ТС] |
15 |
|
Просто шикарный вариант! То, что нужно! Если возможно ещё добавить комментарии к коду, чтобы я мог его редактировать, пожалуйста. А так огромнейшее спасибо! Добавлено через 8 минут Заранее спасибо!
0 |
|
Dinoxromniy 1232 / 670 / 238 Регистрация: 22.12.2015 Сообщений: 2,089 |
||||
|
03.01.2018, 19:26 |
16 |
|||
|
скажем лист 1 и лист 3, соответственно добавив на лист два графу с пометкой на этот лист. Создайте в Таблице1 столбик «Адрес» и заполните его именами листов в каждой строчке — Лист1 и Лист3 (только не впишите туда Лист2 — проверку листов я не делал)
Не по теме:
со 2 января работать приходится, так еще и сдача годовых отчетов к тому же Ruella, вот после вашего рассказа и диван сразу ощущается мягче, и чай слаще, и рогалики вкуснее
0 |
|
0 / 0 / 0 Регистрация: 17.12.2016 Сообщений: 24 |
|
|
03.01.2018, 19:42 [ТС] |
17 |
|
Спасибо большое за Ваш вариант, но если не сложно, можете пожалуйста его согласно примеру сделать, ибо Ваш код и другие отличаются. Да и логику кода понять так проще будет. Заранее спасибо!
0 |
|
Dinoxromniy 1232 / 670 / 238 Регистрация: 22.12.2015 Сообщений: 2,089 |
||||
|
03.01.2018, 20:42 |
18 |
|||
|
но если не сложно, можете пожалуйста его согласно примеру сделать, ибо Ваш код и другие отличаются. Сожалею — сложно. Код выполнен для «умной таблицы», если делать без нее — текст увеличится раза в полтора за счет рутинной, абсолютно никому не нужной работы. Ради чего отказываться от нее — совершенно непонятно, если пользователи застряли во времени в 2006 году (а умной таблице уже 10 лет!), то у них надо срочно доллары по 30 рублей покупать — такой тогда курс был
Да и логику кода понять так проще будет. Напротив — код настолько усложнится, что разбираться в нем будет на порядок сложнее.
Все остальное — это перенос ваших заголовков и форматирование. И это за счет автоматически проименованных диапазонов. Полагаю — разумнее изменять Ваш пример в соответствие с указанными ранее рекомендациями:
Оговорки:
Создайте в Таблице1 столбик «Адрес» и заполните его именами листов в каждой строчке — Лист1 и Лист3 (только не впишите туда Лист2 — проверку листов я не делал)
0 |
Vba excel присвоить значение ячейке
На этом шаге мы рассмотрим реализацию данного действия.
Для ввода в табличную базу данных на листе База расстояния между НП и их названий, запишите макрос РасстоянияВвести (рисунок 1).
Рис.1. Подпрограмма РасстоянияВвести
Этот макрос коренным образом отличается от всех созданных ранее. Одно из его отличий заключается в том, что при его выполнении для ввода данных Excel не активизирует рабочий лист База и не активизирует ячейки, в которые эти данные будут введены. Следующее его отличие — его запись осуществляется не в механической записи последовательности действий, а в наборе кода VBA с клавиатуры.
Присвоение ячейкам листа База значений, введенных в диапазон ячеек D2:G2 на рабочем листе Города, производится с помощью кода VBA. Последовательность выполнения подпрограммы следующая:
- трем переменным X, Y и Z присваиваются значения, предварительно введенные в ячейки D2, E2 и G2 активного рабочего листа. Так как макрос РасстоянияВвести будет запускаться на выполнение кнопкой Расстояние ввести, находящейся на рабочем листе Города, то необходимости указания имени этого рабочего листа в тексте подпрограммы нет. Макрос довольно простой, и особой необходимости вводить в подпрограмму переменные не было. Это сделано с позиции читаемости.
- переменной Row присваивается значение определяемое с помощью функции CountA, которая проводит подсчет непустых ячеек в столбце В (столбец может быть любой от А до D) на листе База и увеличенное на единицу. Значение переменной Row указывает на номер первой пустой строки, с которой будет осуществляться ввод данных;
- в табличную базу данных на листе База необходимо ввести две строки, по четыре записи в каждой: НП отправления (столбец А), НП прибытия (столбец В), соединенное название пункта отправления и прибытия, разделенные символом пробел (столбец С) и расстояние между НП (столбец D). Эти значения последовательно присваиваются четырем ячейкам слева направо сначала первой, а затем второй строки. Следовательно, адреса ячеек изменяются в следующей последовательности: первая строка — Cells(Row, 1), Cells(Row, 2), Cells(Row, 3), Cells(Row, 4) и вторая строка — Cells(Row + 1, 1), Cells(Row + 1, 2), Cells(Row + 1, 3) и Cells(Row + 1, 4).
Рассмотрим более подробно строку кода VBA для ввода данных в ячейку во второй заполняемой строке столбца С рабочего листа База:
Прокомментируем приведенную формулу.
- Sheets(«База«) — ранее, при выделении или активизации ячейки, рабочий лист не указывался. В этой строке кода VBA присвоение значения ячейке листа База задается без его активизации и с другого листа. По иерархии объект Sheets(Рабочий лист) находится выше, чем объект Cells(Ячейка, Диапазон). Если не указать достаточный путь, в частности, рабочий лист, то ввод данных будет производиться в ячейки на активном рабочем листе.
- Cells(Row + 1, 3) — координаты ячейки: Row+1(строка); 3 (столбец С).
- Value — ячейке будет присвоено значение.
- = — операция присваивания.
- X & » » & Y — значение ячейки D2 (или значение, возвращаемое формулой, находящейся в этой ячейке) объединить через пробел со значением ячейки Е2 (или значение возвращаемое формулой). Знак & — операция объединения.
На следующем шаге мы рассмотрим реализацию проверки наличия повторяющихся записей.
Как присвоить ячейке значение другой ячейки, у которой известны координаты
Вопрос по адресации в Excel: как получить данные из ячейки, адрес которой указан в другой ячейке?
Доброго дня всем. Тут такое дело — в ячейке, к примеру А1 лежит номер столбца, а в ячейке А2 -.
Как присвоить значение ячейки одного листа и поставить ее в другой лист
Подскажите пожалуйста! Как присвоить значение ячейки одного листа и поставить ее в другой лист .
Как присвоить переменной имя ячейки ексель по которой кликнул пользователь
Здравствуйте. Известно только то что пользователь обязательно кликнет по ячейке после того как.
Давайте воспользуемся свойствами и методом об’екта Range
— Value
— Offset
— Select
Если нам известны номер строки и номер столбца и
под другой мы подразумеваем любую ячейку, то
Примечание :
ActiveCell — активная ячейка рассматривается только в качестве ‘наглядного пособия’ и может быть заменена на любой другой вариант обращения к ячейке.
На самом деле можно обойтись и без явного использования Value, Offset с тем же результатом
Естественно, что перемещаться можно в любом направлении, но не стоит забывать, что в рабочем листе существует всего 256 столбцов и 65536 строк, а это значит, что при использовании вот этих инструкций Вы получите сообщение об ошибке (*)
P.S. Если Вам нужно перейти к следующей в строке ячейке, то можно использовать :
Если iRow = 256, то получите ошибку (*)
* — сообщение об ошибке Вы получите только, в том, случае если у Вас отсутствует режим отложенной ошибки и т.д.
— можно обойтись и без явного использования Value с тем же результатом
— имя листа можно заменить на переменную
— вместо Worksheets можно использовать Sheets
— сократить код можно, если использовать With или Set
Предполагается , что:
iRow — это номер строки
iClm — это номер столбца
‘Лист1’, ‘Лист2’ — это имя рабочих листов
1, 2 — это индекс (номер) рабочего листа в семействе Worksheets
Лист1, Лист2 — это имя рабочих листов в среде VBA, не путайте с именем рабочего листа, отображаемого на ярлычке
To palva
Прежде чем дополнять чужие ответы, неплохо для начала
внимательно его прочитать
>ActiveCell — активная ячейка рассматривается только в >качестве ‘наглядного пособия’ и может быть заменена на любой другой >вариант обращения к ячейке.
>На самом деле можно обойтись и без явного использования Value, >Offset с тем же результатом
>ActiveCell = Cells(iRow, iClm)
Cells(3, 2) = Cells(3, 1)
Разве это не клон моего ответа .
А второй вариант в контексте данного случая не может
быть применим, так как в начальных условиях, задано, что известны координаты ячейки, т.е. номер ячейки и номер столбца, а не её адрес.
Хотя этот способ я, как и Вы, тоже использую, но .
>Последнее работает даже если установлен стиль ссылок R1C1
А, что остальные варианты при стиле R1C1 не работают .
Чтение и запись значения ячейки в VBA
В приложении Excel все данные как правило находятся в ячейках на листах, с которыми макросы работают как с базой данных. Поэтому, начинающему программисту VBA важно понимать как читать значения из ячейки Excel в переменные или массивы и, наоборот, записывать какие-либо значения на лист в ячейки.
Обращение к конкретной ячейке
Прежде чем читать или записывать значение в ячейке, нужно определиться с тем, как можно указать какая именно ячейка нам необходима.
Полный путь к ячейке A1 в Книге1 на Листе1 можно записать двумя вариантами:
- С помощью Range
- С помощью Cells
Пример 1: Обратиться к ячейке A3 находящейся в Книге1 на Листе1
Однако, как правило, полный путь редко используется, т.к. макрос работает с Книгой, в которой он записан и часто на активном листе. Поэтому путь к ячейке можно сократить и написать просто:
Пример 2: Обратиться к ячейке A1 в текущей книге на активном листе
Если всё же путь к книге или листу необходим, но не хочется его писать при каждом обращении к ячейкам, можно использовать конструкцию With End With. При этом, обращаясь к ячейкам, необходимо использовать в начале «.» (точку).
Пример 3: Обратиться к ячейке A1 и B1 в Книге1 на Листе2.
Так же, можно обратиться и к активной (выбранной в данный момент времени) ячейке.
Пример 4: Обратиться к активной ячейке на Листе3 текущей книги.
Чтение значения из ячейки
Есть 3 способа получения значения ячейки, каждый из которых имеет свои особенности:
- Value2 — базовое значение ячейки, т.е. как оно хранится в самом Excel-е. В связи с чем, например, дата будет прочтена как число от 1 до 2958466, а время будет прочитано как дробное число. Value2 — самый быстрый способ чтения значения, т.к. не происходит никаких преобразований.
- Value — значение ячейки, приведенное к типу ячейки. Если ячейка хранит дату, будет приведено к типу Date. Если ячейка отформатирована как валюта, будет преобразована к типу Currency (в связи с чем, знаки с 5-го и далее будут усечены).
- Text — визуальное отображение значения ячейки. Например, если ячейка, содержит дату в виде «число месяц прописью год», то Text (в отличие от Value и Value2) именно в таком виде и вернет значение. Использовать Text нужно осторожно, т.к., если, например, значение не входит в ячейку и отображается в виде «#####» то Text вернет вам не само значение, а эти самые «решетки».
По-умолчанию, если при обращении к ячейке не указывать способ чтения значения, то используется способ Value.
Пример 5: В ячейке A1 активного листа находится дата 01.03.2018. Для ячейки выбран формат «14 марта 2001 г.». Необходимо прочитать значение ячейки всеми перечисленными выше способами и отобразить в диалоговом окне.
Пример 6: В ячейке С1 активного листа находится значение 123,456789. Для ячейки выбран формат «Денежный» с 3 десятичными знаками. Необходимо прочитать значение ячейки всеми перечисленными выше способами и отобразить в диалоговом окне.
При присвоении значения переменной или элементу массива, необходимо учитывать тип переменной. Например, если оператором Dim задан тип Integer, а в ячейке находится текст, при выполнении произойдет ошибка «Type mismatch». Как определить тип значения в ячейке, рассказано в следующей статье.
Пример 7: В ячейке B1 активного листа находится текст. Прочитать значение ячейки в переменную.
Таким образом, разница между Text, Value и Value2 в способе получения значения. Очевидно, что Value2 наиболее предпочтителен, но при преобразовании даты в текст (например, чтобы показать значение пользователю), нужно использовать функцию Format.
Запись значения в ячейку
Осуществить запись значения в ячейку можно 2 способами: с помощью Value и Value2. Использование Text для записи значения не возможно, т.к. это свойство только для чтения.
Пример 8: Записать в ячейку A1 активного листа значение 123,45
Все три строки запишут в A1 одно и то же значение.
Пример 9: Записать в ячейку A2 активного листа дату 1 марта 2018 года
В данном примере тоже запишется одно и то же значение в ячейку A2 активного листа.
Визуальное отображение значения на экране будет зависеть от того, какой формат ячейки выбран на листе.
Excel vba записать значение в ячейку
VBA-Урок 5. Свойства (Properties)
В данной статье мы будем учиться писать VBA код, чтобы управлять содержимым ячеек, самими ячейками и листами.
1. Запись значений в ячейку
Для начала откроем редактор, добавим модуль, скопируем туда этот макрос:
Мы обратились к ячейке A1 . Теперь давайте попробуем управлять данной ячейкой. Чтобы увидеть, что мы можем сделать, добавим точку после Range («A1»).
Выберите значение Value и нажмите Tab. Получим такой код:
Значение Value отображает содержимое ячейки.
Теперь давайте запишем значение 35 в ячейку A1:
Попробуем теперь записать текст в ячейку (когда присваиваем текстовое значение, его нужно брать в двойные кавычки «»):
Заметим, что макрос будет отображать значение в том листе, который вы последний раз открывали. Поэтому, чтобы управлять содержимым ячейки на любом листе книги, нам нужно будет прописать полный путь к ячейке, а именно добавить впереди кода название листа, например:
Вариант 1. Обращаемся по названию листа — Sheets(«Sheet2»).
Вариант 2. Обращаемся не по названию листа, а по его порядковому номеру — Sheets(2).
Аналогично, если мы хотим обратиться к ячейке в другой книге, нам нужно в начале кода прописать название книги:
Хотя мы указываем параметр Value в наших примерах, на самом деле его можно не использовать, поскольку он стоит по умолчанию. То есть, эти две строки кода будут эквивалентными:
2. Удаление значений
Удалим значение 35 из ячейки A1, которое мы записали в начале урока:
3. Форматирование значений
Если вы выберете значение Font , то появится список параметров, которые вы сможете применить к ячейке:
Форматирование: изменение размера текста
Давайте присвоим ячейке значение 35 и уменьшим размер шрифта до 8:
Работа с Excel — записать в ячейку значение из TextBox
Что еще можно почитать
 Дозапись в файл на FTP (Декабрь 8, 2015)
Дозапись в файл на FTP (Декабрь 8, 2015)
 Генератор QR-кода на VB .NET (Март 13, 2016)
Генератор QR-кода на VB .NET (Март 13, 2016)
 Plazma — Black Bird Fly (Cover) (Сентябрь 2, 2015)
Plazma — Black Bird Fly (Cover) (Сентябрь 2, 2015)
 Magic Mystery (Systems In Blue Cover) (Март 30, 2016)
Magic Mystery (Systems In Blue Cover) (Март 30, 2016)
 Получить имя компьютера по его IP-адресу (Декабрь 4, 2015)
Получить имя компьютера по его IP-адресу (Декабрь 4, 2015)
13 комментариев: Работа с Excel — записать в ячейку значение из TextBox
Добрый вечер!
Как сделать, что б запись выполнялась в пустую строку таблицы excel т.е. программа ищет пустую стоку и в нее записывает значение?
@ Игорь:
Добрый.
Вам нужен UsedRange, можете загуглить.
Пример будет выглядеть так (строка 7):
@ Игорь:
Добрый.
Вам нужен UsedRange, можете загуглить.
БОЛЬШОЕ Спасибо! Сейчас попробую погуглить и разобраться!
Но я вот, что имел ввиду:
есть два поля textbox1 и textbox2, кнопка button1 «Записать». Необходимо при нажатии кнопки выполнить запись из textbox1 и textbox2 в таблицу excel (например файл 1.xlsx). Причем textbox1 в столбец «В», а textbox2 в столбец «С», но в свободную строку (не заполненную), например 1, 2, 3 строки заполнены, а 4 пустая — так вот в нее!
В cells второй параметр — это и есть индекс столбца. Там указана 1, т.е. первый столбец. Вы пишите нужный.
Что Вас смущает?
VBA Excel. Ячейки (обращение, запись, чтение, очистка)
Обращение к ячейке на листе Excel из кода VBA. Запись информации в ячейку. Чтение информации из ячейки. Очистка значения ячейки. Метод ClearContents объекта Range.
Обращение к ячейке
Допустим, у нас есть два открытых файла: «Книга1» и «Книга2», причем, файл «Книга1» активен и в нем находится исполняемый код VBA.
В общем случае при обращении к ячейке неактивной рабочей книги «Книга2» из кода файла «Книга1» прописывается полный путь:
Удобнее обращаться к ячейке через свойство рабочего листа Cells(номер строки, номер столбца), так как вместо номеров строк и столбцов можно использовать переменные. Обратите внимание, что при обращении к любой рабочей книге, она должна быть открыта, иначе произойдет ошибка. Закрытую книгу перед обращением к ней необходимо открыть.
Теперь предположим, что у нас в активной книге «Книга1» активны «Лист1» и ячейка на нем «A1». Тогда обращение к ячейке «A1» можно записать следующим образом:
Точно также можно обращаться и к другим ячейкам активного рабочего листа, кроме обращения ActiveCell, так как активной может быть только одна ячейка, в нашем примере — это ячейка «A1».
Если мы обращаемся к ячейке на неактивном листе активной рабочей книги, тогда необходимо указать этот лист:
Имя ярлыка может совпадать с основным именем листа. Увидеть эти имена можно в окне редактора VBA в проводнике проекта. Без скобок отображается основное имя листа, в скобках — имя ярлыка.
Кроме того к ячейке на рабочем листе можно обращаться по ее индексу (порядковому номеру), который считается по расположению ячейки на листе слева-направо и сверху-вниз. Например, индекс ячеек в первой строке равен номеру столбца. Индекс ячеек во второй строке равен количеству ячеек в первой строке (которое равно общему количеству столбцов на листе — зависит от версии Excel) плюс номер столбца. Индекс ячеек в третьей строке равен количеству ячеек в двух первых строках плюс номер столбца. И так далее. Для примера, Cells(4) та же ячейка, что и Cells(1, 4). Используется такое обозначение редко, тем более, что у разных версий Excel может быть разным количество столбцов и строк на рабочем листе.
Запись информации в ячейку
Содержание ячейки определяется ее свойством «Value», которое в VBA Excel является свойством по умолчанию и его можно явно не указывать. Записывается информация в ячейку при помощи оператора присваивания «=»:
Вместе с числами и текстом можно использовать переменные. Примеры здесь и ниже приведены для активного листа. Для неактивных листов дополнительно необходимо указывать имя листа, как в разделе «Обращение к ячейке».
Чтение информации из ячейки
Считать информацию из ячейки в переменную можно также при помощи оператора присваивания «=»:
Точно также можно обмениваться информацией между ячейками:
Очистка значения ячейки
Очищается ячейка от значения с помощью метода ClearContents. Кроме того, можно присвоить ячейке значение нуля или пустой строки:
Чтение и запись значения ячейки в VBA
В приложении Excel все данные как правило находятся в ячейках на листах, с которыми макросы работают как с базой данных. Поэтому, начинающему программисту VBA важно понимать как читать значения из ячейки Excel в переменные или массивы и, наоборот, записывать какие-либо значения на лист в ячейки.
Обращение к конкретной ячейке
Прежде чем читать или записывать значение в ячейке, нужно определиться с тем, как можно указать какая именно ячейка нам необходима.
Полный путь к ячейке A1 в Книге1 на Листе1 можно записать двумя вариантами:
- С помощью Range
- С помощью Cells
Пример 1: Обратиться к ячейке A3 находящейся в Книге1 на Листе1
Однако, как правило, полный путь редко используется, т.к. макрос работает с Книгой, в которой он записан и часто на активном листе. Поэтому путь к ячейке можно сократить и написать просто:
Пример 2: Обратиться к ячейке A1 в текущей книге на активном листе
Если всё же путь к книге или листу необходим, но не хочется его писать при каждом обращении к ячейкам, можно использовать конструкцию With End With. При этом, обращаясь к ячейкам, необходимо использовать в начале «.» (точку).
Пример 3: Обратиться к ячейке A1 и B1 в Книге1 на Листе2.
Так же, можно обратиться и к активной (выбранной в данный момент времени) ячейке.
Пример 4: Обратиться к активной ячейке на Листе3 текущей книги.
Чтение значения из ячейки
Есть 3 способа получения значения ячейки, каждый из которых имеет свои особенности:
- Value2 — базовое значение ячейки, т.е. как оно хранится в самом Excel-е. В связи с чем, например, дата будет прочтена как число от 1 до 2958466, а время будет прочитано как дробное число. Value2 — самый быстрый способ чтения значения, т.к. не происходит никаких преобразований.
- Value — значение ячейки, приведенное к типу ячейки. Если ячейка хранит дату, будет приведено к типу Date. Если ячейка отформатирована как валюта, будет преобразована к типу Currency (в связи с чем, знаки с 5-го и далее будут усечены).
- Text — визуальное отображение значения ячейки. Например, если ячейка, содержит дату в виде «число месяц прописью год», то Text (в отличие от Value и Value2) именно в таком виде и вернет значение. Использовать Text нужно осторожно, т.к., если, например, значение не входит в ячейку и отображается в виде «#####» то Text вернет вам не само значение, а эти самые «решетки».
По-умолчанию, если при обращении к ячейке не указывать способ чтения значения, то используется способ Value.
Пример 5: В ячейке A1 активного листа находится дата 01.03.2018. Для ячейки выбран формат «14 марта 2001 г.». Необходимо прочитать значение ячейки всеми перечисленными выше способами и отобразить в диалоговом окне.
Пример 6: В ячейке С1 активного листа находится значение 123,456789. Для ячейки выбран формат «Денежный» с 3 десятичными знаками. Необходимо прочитать значение ячейки всеми перечисленными выше способами и отобразить в диалоговом окне.
При присвоении значения переменной или элементу массива, необходимо учитывать тип переменной. Например, если оператором Dim задан тип Integer, а в ячейке находится текст, при выполнении произойдет ошибка «Type mismatch». Как определить тип значения в ячейке, рассказано в следующей статье.
Пример 7: В ячейке B1 активного листа находится текст. Прочитать значение ячейки в переменную.
Таким образом, разница между Text, Value и Value2 в способе получения значения. Очевидно, что Value2 наиболее предпочтителен, но при преобразовании даты в текст (например, чтобы показать значение пользователю), нужно использовать функцию Format.
Запись значения в ячейку
Осуществить запись значения в ячейку можно 2 способами: с помощью Value и Value2. Использование Text для записи значения не возможно, т.к. это свойство только для чтения.
Пример 8: Записать в ячейку A1 активного листа значение 123,45
Все три строки запишут в A1 одно и то же значение.
Пример 9: Записать в ячейку A2 активного листа дату 1 марта 2018 года
В данном примере тоже запишется одно и то же значение в ячейку A2 активного листа.
Визуальное отображение значения на экране будет зависеть от того, какой формат ячейки выбран на листе.
Запись значения в ячейку, которая не вызывает функцию, через функцию VBA
Мне интересно, можно ли записывать значения в ячейку в Excel через функцию VBA?
Аки ни строки в следующей функции будут называть:
Но следующим пустышки Sub будет работать правильно:
Есть ли что-то, что нужно сделать, чтобы быть в состоянии записать в ячейку, которая не является ячейкой, вызывающей конкретную функцию?
Создан 12 сен. 16 2016-09-12 05:33:09 Matt
Уже описано здесь, поиск этой ссылке: //stackoverflow.com/questions/9476282/cannot-vba-write-data-to-cells-in-excel-2007-2010-within-a-функция – Shai Rado 12 сен. 16 2016-09-12 05:37:14
может быть это временное решение может сделать для вас:
сократить вниз вашу OffsetValue функцию:
место следующие подвиды в кодовой области рабочего листа вы хотите использовать Function OffsetValue() в:
Если вы не хотите удалять звонок OffsetValue() из той ячейки, которую вы написали, а затем просто удалить/комментарий Target.ClearContents
это только базовый код, который вы можете улучшить с:
некоторые проверка Target диапазона, передаваемым в Worksheet_Change()
вы можете проверить, если он соответствует конкретным Значение (например: проверка Target.Value с некоторым диапазоном значений) или Диапазон (например: проверка Target сам диапазон, принадлежащий предопределенному Range ) критерии
обрабатывать ту же потребность на протяжении всей книги
, то вы должны переключиться на использование обработчика Sub ThisWorkbook_Change() событий в коде панели ThisWorkbook
Как получить старое значение измененной ячейки в Excel VBA?
Я обнаруживаю изменения в значениях определенных ячеек в электронной таблице Excel, как это.
предполагая, что это не слишком плохой способ кодирования, как мне получить значение ячейки до изменения?
14 ответов
объявить переменную say
и SelectionChange событие
и в Worksheet_Change событие
вы можете использовать событие для изменения ячейки, чтобы запустить макрос, который делает следующее:
у меня есть альтернативное решение для вас. Можно создать скрытый лист для сохранения старых значений диапазона интересов.
удалить его, когда книга закрыта.
и измените событие Worksheet_Change следующим образом.
вот способ, который я использовал в прошлом. Обратите внимание, что вам нужно добавить ссылку на среду выполнения сценариев Microsoft, чтобы вы могли использовать объект Dictionary — если вы не хотите добавлять эту ссылку, вы можете сделать это с коллекциями, но они медленнее, и нет элегантного способа проверить .Существует (вы должны поймать ошибку).
Как и любой подобный метод, у этого есть свои проблемы-во-первых, он не будет знать «старое» значение, пока значение не будет фактически изменено. Фиксировать это вам нужно будет поймать открытое событие в книге и пройти через лист.UsedRange населяя OldVals. Кроме того, он потеряет все свои данные, если вы сбросите проект VBA, остановив отладчик или что-то подобное.
Мне тоже пришлось это сделать. Я нашел решение от «Chris R» действительно хорошо, но подумал, что оно может быть более совместимым, не добавляя никаких ссылок. Крис, ты говорил об использовании коллекции. Итак, вот еще одно решение с использованием Collection. И в моем случае это не так уж и медленно. Кроме того, с помощью этого решения при добавлении события «_SelectionChange» он всегда работает (нет необходимости в workbook_open).
- напишите это в ThisWorkbook модуль
- закройте и откройте книгу
попробуйте это, он не будет работать для первого выбора, тогда он будет работать хорошо:)
мне нужно было захватить и сравнить старые значения с новыми значениями, введенными в сложную таблицу планирования. Мне нужно было общее решение, которое работало, даже когда пользователь менял много строк одновременно. Решение реализовало класс и коллекцию этого класса.
есть три листа, на которых я отслеживаю ячейки. Каждый лист получает свою собственную коллекцию как глобальную переменную в модуле с именем ProjectPlan как следует:
суб InitDictionaries вызывается из рабочего листа.откройте, чтобы установить коллекции.
для управления каждой коллекцией объектов oldValue используются три модуля: Add, Exists и Value.
тяжелый подъем выполняется в обратном вызове Worksheet_SelectionChange. Один из четырех показан ниже. Единственное отличие-это коллекция, используемая в вызовах ADD и EXIST.
значение вызов вызывается из кода, выполненного, например, из обратного вызова Worksheet_Change. Мне нужно назначить правильную коллекцию на основе имени листа:
и затем я могу вычислить сравнение некоторого текущего значения с исходным значением.
давайте сначала посмотрим, как обнаружить и сохранить значение одной ячейки интереса. Предположим Worksheets(1).Range(«B1») ваша ячейка интереса. В обычном модуле используйте следующее:
затем в модуле рабочих листов (1):
это будет захватить изменение Worksheets(1).Range(«B1») , происходит ли изменение из-за того, что пользователь активно выбирает эту ячейку на листе и изменяет значение, или из-за других кодов VBA, которые изменяют значение Worksheets(1).Range(«B1») .
С мы объявили переменную StorageArray как public, вы можете ссылаться на его последнее значение в других модулях в том же проекте VBA.
чтобы расширить нашу область до обнаружения и сохранения значений нескольких интересующих ячеек, вам необходимо:
- объявить StorageArray как двумерный массив с количеством строк, равным числу ячеек ведется наблюдение.
- изменить Sub SaveToStorageArray процедура для более общего Sub SaveToStorageArray(TargetSingleCell as Range) и изменить соответствующий коды.
- изменить Private Sub Worksheet_Change процедура для размещения мониторинга этих нескольких ячеек.
приложение: Для получения дополнительной информации о времени жизни переменных, пожалуйста, обратитесь к:https://msdn.microsoft.com/en-us/library/office/gg278427.aspx
в ответ на ответ Мэтта Роя я нашел этот вариант отличным ответом, хотя я не мог опубликовать как таковой с моим текущим рейтингом. 🙁
Итак, спасибо Мэтту Рою за доведение этого кода до нашего сведения и Крису.R для размещения исходного кода.
мне нужна была эта функция, и мне не понравились все решения выше, попробовав большинство, поскольку они либо
- медленно
- имеют сложные последствия, такие как использование приложения.расстегивать.
- не захватывать, если они не были выбраны
- не захватывает значения, если они не были изменены до
- слишком сложно
Ну, я очень много думал об этом, и я завершил решение для полной отмены, повтора история.
захватить старое значение на самом деле очень легко и очень быстро.
мое решение-захватить все значения, как только пользователь откроет лист, откроется в переменную, и она обновляется после каждого изменения. эта переменная будет использоваться для проверки старого значения ячейки. В решениях выше всех из них используется для loop. На самом деле есть способ попроще.
для захвата всех значений я использовал эту простую команду
Да, просто это, на самом деле excel вернет массив, если диапазон является несколькими ячейками, поэтому нам не нужно использовать для каждой команды, и это очень быстро
следующий подраздел-это полный код, который должен быть вызван в Workbook_SheetActivate. Для фиксации изменений необходимо создать еще одну подзаголовок. Например, у меня есть sub под названием «catchChanges», который работает на Workbook_SheetChange. Он будет захватывать изменения, а затем сохранять их на другом листе истории изменений. затем выполняется UpdateCache, чтобы обновить кэш новые значения
Теперь получить старое значение очень просто, так как массив имеет тот же адрес ячеек
примеры если мы хотим ячейку D12, мы можем использовать следующее
Это фрагмент, объясняющий метод, я надеюсь, что всем это нравится




 Так что смогу скинуть только завтра (ибо он остался на работе). Если, конечно, он ещё Вам нужен будет
Так что смогу скинуть только завтра (ибо он остался на работе). Если, конечно, он ещё Вам нужен будет
 Сообщение было отмечено Reindger как решение
Сообщение было отмечено Reindger как решение
 — воспримите это не как критику, а как солидарность:
— воспримите это не как критику, а как солидарность:

 Дозапись в файл на FTP (Декабрь 8, 2015)
Дозапись в файл на FTP (Декабрь 8, 2015)