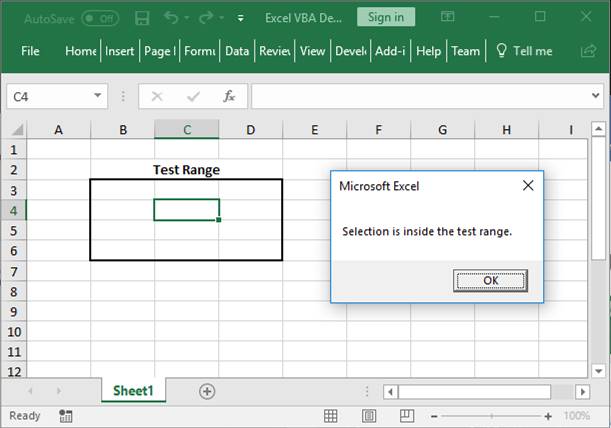Перейти к содержимому
Макрос проверки заполнения ячеек.
Периодически при создании различных макросов в VBA Excel возникает потребность в том, чтобы алгоритм макроса самостоятельно определял, пуста ли ячейка или заполнена данными.
Далее приведем несколько простых макросов для определения заполнения ячейки данными и разберем принцип их работы. Фрагменты этих макросов вы можете добывать в свой код для реализации проверки заполнения ячеек.
Рассмотрим несколько вариантов VBA алгоритмов:
Алгоритм для строго определенной ячейки с применением её адреса.
Пример для ячейки с адресом B6:
- Private Sub CommandButton1_Click() ‘наименование алгоритма
- If IsEmpty(Range(«B6»)) = True Then ‘условие, если ячейка пустая, то
- MsgBox («В ячейке нет данных») ‘вывод сообщения, что в ячейке нет данных
- Else ‘в противном случае
- MsgBox («Данные внесены в ячейку») ‘вывод сообщения, что в ячейке есть данные
- End If ‘конец блока «если»
- End Sub ‘конец алгоритма
Алгоритм для выделенной (активной) ячейки :
- Private Sub CommandButton1_Click() ‘наименование алгоритма
- If IsEmpty(ActiveCell) = True Then ‘условие, если активная ячейка (ActiveCell) пустая, то
- MsgBox («В ячейке нет данных») ‘вывод сообщения, что в ячейке нет данных
- Else ‘в противном случае
- MsgBox («Данные внесены в ячейку») ‘вывод сообщения, что в ячейке есть данные
- End If ‘конец блока «если»
- End Sub ‘конец алгоритма
Еще один способ определения в примере для активной ячейки, но можно использовать и для конкретной ячейки с адресом.
- Private Sub CommandButton1_Click() ‘наименование алгоритма
- If Len(ActiveCell) Then ‘если активная ячейка заполнена данными (имеет объем информации)
- MsgBox («Данные внесены в ячейку») ‘вывод сообщения, что в ячейке есть данные
- Else ‘в противном случае
- MsgBox («Ячейка пустая») ‘вывод сообщения, что в ячейке нет данных
- End If ‘конец блока «если»
- End Sub ‘конец алгоритма
|
Подскажите как при помощи VBA определить наличие пустой ячейки (не заполненной = «» |
|
|
Юрий М Модератор Сообщений: 60570 Контакты см. в профиле |
Нашли, дальше что? Перебрать диапазон/массив и при нахождении пустой/нулевой выйти из цикла с сообщением. |
|
Антон Пользователь Сообщений: 617 |
#3 28.01.2014 01:20:21 посредством перебора каждого значения массива и сравнением )
Изменено: Антон — 28.01.2014 01:25:02 |
||
|
Да, если такие ячейки имеются вывести сообщение и прекратить дальнейшее выполнение макроса, если таких ячеек нет продолжить выполнение макроса. |
|
|
Юрий М Модератор Сообщений: 60570 Контакты см. в профиле |
#5 28.01.2014 01:28:51
|
||
|
Юрий М Модератор Сообщений: 60570 Контакты см. в профиле |
#7 28.01.2014 02:01:36 Без цикла, но и без адресов:
|
||
|
KuklP Пользователь Сообщений: 14868 E-mail и реквизиты в профиле. |
Я сам — дурнее всякого примера! … |
|
Max.il Пользователь Сообщений: 64 |
Юрий М, Юрий, добрый вечер. Развивая тему, если нужно проверить несколько ячеек, к примеру А3, Т16 и Т22, если они пустые — залить эту ячейку красным цветом. Если в ней есть что-то , пропустить. Если во всех ячейках есть данные, то просто прекратить выполнение макроса без вывода сообщения. |
|
Юрий М Модератор Сообщений: 60570 Контакты см. в профиле |
|
|
Max.il Пользователь Сообщений: 64 |
Юрий М,Нет, т.к. проверка должна осуществляться после макроса. |
|
Юрий М Модератор Сообщений: 60570 Контакты см. в профиле |
УФ сработает и после макроса. А макрос написать не смогу: нет у меня файла, где имеются перечисленные Вами ячейки )) |
|
Юрий М Модератор Сообщений: 60570 Контакты см. в профиле |
#13 27.05.2019 23:32:23 Нет ответа…
|
||
|
RAN Пользователь Сообщений: 7091 |
#14 27.05.2019 23:39:10
|
||||
|
Max.il Пользователь Сообщений: 64 |
RAN, Юрий М, Мужчины, спасибо, что помогаете . Искренняя благодарность. |
|
Николай Китаев Пользователь Сообщений: 2 |
#16 17.12.2021 13:26:01
Такая конструкция не работает: If cells(i,y).Value=»» then…. А так — должно работать: Изменено: Николай Китаев — 17.12.2021 14:07:17 |
||
|
Jack Famous Пользователь Сообщений: 10846 OS: Win 8.1 Корп. x64 | Excel 2016 x64: | Browser: Chrome |
Николай Китаев, с момента создания темы прошло почти 8 лет, а ТС был последний раз почти 2 года назад — в курсе? Во всех делах очень полезно периодически ставить знак вопроса к тому, что вы с давних пор считали не требующим доказательств (Бертран Рассел) ►Благодарности сюда◄ |
|
Ничего страшного. Можно считать, что памятка для себя. Тем более проверка вида cells(i,y).Value=»» не работает. |
|
|
БМВ Модератор Сообщений: 21376 Excel 2013, 2016 |
#19 17.12.2021 14:19:40
докажите. По вопросам из тем форума, личку не читаю. |
||
|
Jack Famous Пользователь Сообщений: 10846 OS: Win 8.1 Корп. x64 | Excel 2016 x64: | Browser: Chrome |
Если вас что-то не устраивает, то не нужно поднимать со дна старую тему, тем более, что спросить автора не получится — создайте свою и там всё подробно опишите и/или спросите И тут гляньте: VBA. UDF. Функция для проверки значения на строку нулевой длины «=»»» Во всех делах очень полезно периодически ставить знак вопроса к тому, что вы с давних пор считали не требующим доказательств (Бертран Рассел) ►Благодарности сюда◄ |
|
vikttur Пользователь Сообщений: 47199 |
#21 17.12.2021 23:29:31
И где К? ) |
||
Содержание
- Макрос определяющий пустая ли ячейка или заполненная в VBA Excel
- Алгоритм для строго определенной ячейки с применением её адреса.
- Алгоритм для выделенной (активной) ячейки :
- Еще один способ определения в примере для активной ячейки, но можно использовать и для конкретной ячейки с адресом.
- Добавить комментарий Отменить ответ
- Excel макрос проверка ячеек
- Как правильно организовать в Excel проверку введенных данных
- Проверка условий (If…Then…)
- Краткое руководство по VBA If Statement
- Что такое IF и зачем оно тебе?
- Тестовые данные
- Формат операторов VBA If Then
- Простой пример If Then
- Условия IF
- Использование If ElseIf
- Использование If Else
- Используя If And/If Or
- Функция IIF
- Использование Select Case
Макрос определяющий пустая ли ячейка или заполненная в VBA Excel
Периодически при создании различных макросов в VBA Excel возникает потребность в том, чтобы алгоритм макроса самостоятельно определял, пуста ли ячейка или заполнена данными.
Далее приведем несколько простых макросов для определения заполнения ячейки данными и разберем принцип их работы. Фрагменты этих макросов вы можете добывать в свой код для реализации проверки заполнения ячеек.
Рассмотрим несколько вариантов VBA алгоритмов:
Алгоритм для строго определенной ячейки с применением её адреса.
Пример для ячейки с адресом B6:
- Private Sub CommandButton1_Click() ‘наименование алгоритма
- If IsEmpty(Range(«B6»)) = True Then ‘условие, если ячейка пустая, то
- MsgBox («В ячейке нет данных») ‘вывод сообщения, что в ячейке нет данных
- Else ‘в противном случае
- MsgBox («Данные внесены в ячейку») ‘вывод сообщения, что в ячейке есть данные
- End If ‘конец блока «если»
- End Sub ‘конец алгоритма
Алгоритм для выделенной (активной) ячейки :
- Private Sub CommandButton1_Click() ‘наименование алгоритма
- If IsEmpty(ActiveCell) = True Then ‘условие, если активная ячейка (ActiveCell) пустая, то
- MsgBox («В ячейке нет данных») ‘вывод сообщения, что в ячейке нет данных
- Else ‘в противном случае
- MsgBox («Данные внесены в ячейку») ‘вывод сообщения, что в ячейке есть данные
- End If ‘конец блока «если»
- End Sub ‘конец алгоритма
Еще один способ определения в примере для активной ячейки, но можно использовать и для конкретной ячейки с адресом.
- Private Sub CommandButton1_Click() ‘наименование алгоритма
- If Len(ActiveCell) Then ‘если активная ячейка заполнена данными (имеет объем информации)
- MsgBox («Данные внесены в ячейку») ‘вывод сообщения, что в ячейке есть данные
- Else ‘в противном случае
- MsgBox («Ячейка пустая») ‘вывод сообщения, что в ячейке нет данных
- End If ‘конец блока «если»
- End Sub ‘конец алгоритма
Добавить комментарий Отменить ответ
Этот сайт использует Akismet для борьбы со спамом. Узнайте, как обрабатываются ваши данные комментариев.
Источник
Excel макрос проверка ячеек
Как правильно организовать в Excel проверку введенных данных
Ошибки пользователей при вводе данных – одна из самых распространенных проблем в Excel . В результате ошибочных данных ячейки с формулами на разных листах друг за другом могут заполниться ошибками #ЗНАЧ , #H/Д и т.п. Поиск ошибок может занимать длительное время, потому что непонятен первоначальный источник ошибки. С чего начинать? Но появление ячеек с ошибками это даже хорошо.
Гораздо хуже, когда внешне все выглядит нормально, но при этом в данных есть ошибки. В таких случаях пользователь даже не догадываться о наличии ошибок и формирует недостоверные отчеты. А в результате принимаются ошибочные управленческие решения. Что же делать?
НЕДОСТАТКИ СТАНДАРТНЫХ ИНСТРУМЕНТОВ EXCEL
Как вы наверняка знаете, в Excel существует стандартный функционал для контроля вводимых в ячейки данных. Он устанавливается через меню Данные -> Проверка данных . В результате появляется диалоговое окно Проверка вводимых значений c тремя закладками.
На закладке Параметры в поле Тип данных можно выбрать тип данных. В зависимости от введенного типа становятся доступными для заполнения другие поля, например:
- для типа Число , Дата , Время можно задать границы – от и до и проверять на соблюдение условий между, меньше, больше и т.д.;
- для типа Список можно задать список доступных значений;
- для типа Другой можно задать свою собственную формулу, которая будет проверять вводимое значение на соблюдение каких либо условий, в том числе в зависимости от значений в других ячейках.
На закладках Сообщение для ввода и Сообщение об ошибке можно задать текст соответствующего сообщения, чтобы подсказать пользователю в чем он ошибся.
Внешне сервис проверки данных кажется очень эффективным. Особенно удобно выбирать значение из выпадающего списка, а не вводить его вручную. Тем не менее стандартный функционал Excel позволяет решить проблему контроля вводимых данных лишь частично и у него есть существенные недостатки:
1. Стандартные средства контроля введенных данных могут создать у пользователя вредную иллюзию защищенности от ошибок. Особенно если данные вводили не вы, а кто-то другой, и вы рассчитываете что там все нормально, система отловила ошибки. В едь проверка работает только при ручном вводе данных, но не работает при внесении данных другими способами!
Например, если данные вводятся в ячейку с использованием команд Копировать->Вставить, Копировать->Специальная вставка-Значения или путем «растаскивания» от соседних ячеек, то проверка данных не осуществляется. Также значения в ячейках не контролируются, если они введены в ячейку с помощью макроса (если только контроль не осуществляется в самом макросе).
Таким образом, неверные данные могут попасть в ячейки, многократно тиражированы и Excel это не отследит!
Часто это бывает, когда вы выгружаете данные в таблицы из других программ, например, 1С. Но о собенно неприятно когда ошибки незаметны или малозаметны. Например:
- Значение в ячейке выглядит как число и дата, а на самом деле оно является текстом. Например потому, что перед или после цифр есть пробел или другие непечатные (невидимые) символы.
- Ячейка выглядит пустой, а на самом деле там есть непечатные символы.
- В качестве разделителя целой и дробной части использована точка вместо запятой.
- Введено значение, которое отсутствует в «привязанном» к ячейке выпадающем списке.
Последняя ситуация достаточно распространена. Например, вы ведете реестр платежей от контрагентов, и вводите наименование контрагентов с помощью выпадающего списка, связанного со справочником контрагентов. Спустя некоторое время вы обнаруживаете в наименовании контрагента ошибку и исправляете ее в справочнике. При этом Excel никак не отреагирует на то, что в реестре есть записи со старым (ошибочным) наименованием контрагента. То есть Excel при изменении элементов списка не отлавливает уже введенные данные типа «Список».
2. Стандартные способы проверки могут «тормозить»
Достаточно распространенной проверкой является проверка для типа данных Другой с использованием формул. Это может быть проверка на непревышение планового бюджета по статьям расходов, проверка на уникальность элемента списка и т.п.
В этом случае часто используются «тяжелые» функции СЧЕТЕСЛИ, СЧЕТЕСЛИМН, которые подсчитывают количество или сумму по уже введенным ранее данным и сравнивают, не превысит ли вводимое значение какой-то предел. Всякий раз, когда вы вводите или изменяете значение в ячейке, отрабатывает эта «тяжелая» формула. Если при этом с ячейкой связано много других ячеек, будут пересчитываться и они. Когда вы это делаете и тестируете в таблицах мало данных и задержек не ощущается.
Но по мере роста таблиц Excel может начать «залипать» при вводе данных, иначе говоря не успевать за руками пользователя. И это очень раздражает. Поэтому, использовать проверку вводимых данных с использованием типа Другой и «тяжелыми» формулами нужно очень обдуманно. Я советую вообще исключить использование подобных приемов.
3. Бесполезный инструмент «Обвести неверные данные»
Для проверки правильности введенных значений в Excel есть встроенный инструмент «Обвести неверные данные» , который вызывается через пункты меню — Данные -> Проверка данных -> Обвести неверные данные.
Источник
Проверка условий (If…Then…)
Угадай, если сможешь, и выбери, если посмеешь
Краткое руководство по VBA If Statement
| Описание | Формат | Пример |
| If Then | If [условие верно] Then [действие] End If |
If score = 100 Then Debug.Print «Отлично» End If |
| If Else | If [условие верно] Then [действие] Else [действие] End If |
If score = 100 Then Debug.Print «Отлично» Else Debug.Print «Попробуй снова» End If |
| If ElseIf | If [1 условие верно] Then [действие] ElseIf [2 условие верно] Then [действие] End If |
If score = 100 Then Debug.Print «Отлично» ElseIf score > 50 Then Debug.Print «Пройдено» ElseIf score 50 Then Debug.Print «Пройдено» ElseIf score > 30 Then Debug.Print «Попробуй снова» Else Debug.Print «Ой» End If |
| If без Endif (Только одна строка) |
If [условие верно] Then [действие] |
If value |
В следующем коде показан простой пример использования оператора VBA If
Что такое IF и зачем оно тебе?
Оператор VBA If используется, чтобы позволить вашему коду делать выбор, когда он выполняется.
Вам часто захочется сделать выбор на основе данных, которые читает ваш макрос.
Например, вы можете захотеть читать только тех учеников, у которых оценки выше 70. Когда вы читаете каждого учащегося, вы можете использовать инструкцию If для проверки отметок каждого учащегося.
Важным словом в последнем предложении является проверка. Оператор If используется для проверки значения, а затем для выполнения задачи на основе результатов этой проверки.
Тестовые данные
Мы собираемся использовать следующие тестовые данные для примеров кода в этом посте.
Формат операторов VBA If Then
Формат оператора If Then следующий
За ключевым словом If следуют условие и ключевое слово Then
Каждый раз, когда вы используете оператор If Then, вы должны использовать соответствующий оператор End If.
Когда условие оценивается как истинное, обрабатываются все строки между If Then и End If.
Чтобы сделать ваш код более читабельным, рекомендуется делать отступы между операторами If Then и End If.
Отступ между If и End If
Отступ означает просто переместить строку кода на одну вкладку вправо. Правило большого пальца состоит в том, чтобы сделать отступ между начальным и конечным операторами, такими как:
Sub … End Sub
If Then … End If
If Then… ElseIf … Else … Endif
For … Next
Do While … Loop
Select Case … End Case
Для отступа в коде вы можете выделить строки для отступа и нажать клавишу Tab. Нажатие клавиш Shift + Tab сделает отступ кода, т.е. переместит его на одну вкладку влево.
Вы также можете использовать значки на панели инструментов Visual Basic для отступа кода.
Если вы посмотрите на примеры кода на этом сайте, вы увидите, что код имеет отступ.
Простой пример If Then
Следующий код выводит имена всех студентов с баллами более 50.
- Василий Кочин
- Максим Бородин
- Дмитрий Маренин
- Олеся Клюева
- Евгений Яшин
Поэкспериментируйте с этим примером и проверьте значение или знак > и посмотрите, как изменились результаты.
Условия IF
Часть кода между ключевыми словами If и Then называется условием. Условие — это утверждение, которое оценивается как истинное или ложное. Они в основном используются с операторами Loops и If. При создании условия вы используете такие знаки, как «>, ,> =,
| Условие | Это верно, когда |
| x 5 | x больше, чем 5 |
| x >= 5 | x больше, либо равен 5 |
| x = 5 | x равен 5 |
| x <> 5 | x не равен 5 |
| x > 5 And x 10 | x равен 2 ИЛИ x больше,чем 10 |
| Range(«A1») = «Иван» | Ячейка A1 содержит текст «Иван» |
| Range(«A1») <> «Иван» | Ячейка A1 не содержит текст «Иван» |
Вы могли заметить x = 5, как условие. Не стоит путать с х = 5, при использовании в качестве назначения.
Когда в условии используется «=», это означает, что «левая сторона равна правой стороне».
В следующей таблице показано, как знак равенства используется в условиях и присваиваниях.
| Использование «=» | Тип | Значение |
| Loop Until x = 5 | Условие | Равен ли x пяти |
| Do While x = 5 | Условие | Равен ли x пяти |
| If x = 5 Then | Условие | Равен ли x пяти |
| For x = 1 To 5 | Присваивание | Установите значение х = 1, потом = 2 и т.д. |
| x = 5 | Присваивание | Установите х до 5 |
| b = 6 = 5 | Присваивание и условие |
Присвойте b результату условия 6 = 5 |
| x = MyFunc(5,6) | Присваивание | Присвойте х значение, возвращаемое функцией |
Последняя запись в приведенной выше таблице показывает оператор с двумя равными. Первый знак равенства — это присвоение, а любые последующие знаки равенства — это условия.
Поначалу это может показаться странным, но подумайте об этом так. Любое утверждение, начинающееся с переменной и равно, имеет следующий формат
[переменная] [=] [оценить эту часть]
Поэтому все, что находится справа от знака равенства, оценивается и результат помещается в переменную. Посмотрите на последние три строки таблицы, как:
Использование If ElseIf
Инструкция ElseIf позволяет вам выбирать из нескольких вариантов. В следующем примере мы печатаем баллы, которые находятся в диапазоне.
Важно понимать, что порядок важен. Условие If проверяется первым.
Если это правда, то печатается «Высший балл», и оператор If заканчивается.
Если оно ложно, то код переходит к следующему ElseIf и проверяет его состояние.
Давайте поменяемся местами If и ElseIf из последнего примера. Код теперь выглядит так
В этом случае мы сначала проверяем значение более 75. Мы никогда не будем печатать «Высший балл», потому что, если значение больше 85, это вызовет первый оператор if.
Чтобы избежать подобных проблем, мы должны использовать два условия. Они помогают точно указать, что вы ищете, чтобы избежать путаницы. Пример ниже показывает, как их использовать. Мы рассмотрим более многочисленные условия в разделе ниже.
Давайте расширим оригинальный код. Вы можете использовать столько операторов ElseIf, сколько захотите. Мы добавим еще несколько, чтобы учесть все наши классификации баллов.
Использование If Else
Утверждение Else используется, как ловушка для всех. Это в основном означает «если бы не было условий» или «все остальное». В предыдущем примере кода мы не включили оператор печати для метки сбоя. Мы можем добавить это, используя Else.
Так что, если это не один из других типов, то это провал.
Давайте напишем некоторый код с помощью наших примеров данных и распечатаем студента и его классификацию.
Результаты выглядят так: в столбце E — классификация баллов
Используя If And/If Or
В выражении If может быть несколько условий. Ключевые слова VBA And и Or позволяют использовать несколько условий.
Эти слова работают так же, как вы используете их на английском языке.
Давайте снова посмотрим на наши примеры данных. Теперь мы хотим напечатать всех студентов, которые набрали от 50 до 80 баллов.
Мы используем Аnd, чтобы добавить дополнительное условие. Код гласит: если оценка больше или равна 50 и меньше 75, напечатайте имя студента.
Вывести имя и фамилию в результаты:
- Дмитрий Маренин
- Олеся Клюева
- Евгений Яшин
В нашем следующем примере мы хотим знать, кто из студентов сдавал историю или геометрию. Таким образом, в данном случае мы говорим, изучал ли студент «История» ИЛИ изучал ли он «Геометрия» (Ctrl+G).
- Василий Кочин
- Александр Грохотов
- Дмитрий Маренин
- Николай Куликов
- Олеся Клюева
- Наталия Теплых
- Дмитрий Андреев
Использование нескольких таких условий часто является источником ошибок. Эмпирическое правило, которое нужно помнить, должно быть максимально простым.
Использование IF AND
And работает следующим образом:
| Условие 1 | Условие 2 | Результат |
| ИСТИНА | ИСТИНА | ИСТИНА |
| ИСТИНА | ЛОЖЬ | ЛОЖЬ |
| ЛОЖЬ | ИСТИНА | ЛОЖЬ |
| ЛОЖЬ | ЛОЖЬ | ЛОЖЬ |
Что вы заметите, так это то, что And верно только тогда, когда все условия выполняются.
Использование IF OR
Ключевое слово OR работает следующим образом
| Условие 1 | Условие 2 | Результат |
| ИСТИНА | ИСТИНА | ИСТИНА |
| ИСТИНА | ЛОЖЬ | ИСТИНА |
| ЛОЖЬ | ИСТИНА | ИСТИНА |
| ЛОЖЬ | ЛОЖЬ | ЛОЖЬ |
Что вы заметите, так это то, что OR ложно, только когда все условия ложны.
Смешивание And и Or может затруднить чтение кода и привести к ошибкам. Использование скобок может сделать условия более понятными.
Использование IF NOT
Также есть оператор NOT. Он возвращает противоположный результат условия.
| Условие | Результат |
| ИСТИНА | ЛОЖЬ |
| ЛОЖЬ | ИСТИНА |
Следующие две строки кода эквивалентны.
Помещение условия в круглые скобки облегчает чтение кода
Распространенное использование Not — при проверке, был ли установлен объект. Возьмите Worksheet для примера. Здесь мы объявляем рабочий лист.
Мы хотим проверить действительность mySheet перед его использованием. Мы можем проверить, если это Nothing.
Нет способа проверить, является ли это чем-то, поскольку есть много разных способов, которым это может быть что-то. Поэтому мы используем NOT с Nothing.
Если вы находите это немного запутанным, вы можете использовать круглые скобки, как здесь
Функция IIF
VBA имеет функцию, аналогичную функции Excel If. В Excel вы часто используете функцию If следующим образом:
= ЕСЛИ (F2 =»»,»», F1 / F2)
= If (условие, действие, если ИСТИНА, действие, если ЛОЖЬ).
VBA имеет функцию IIf, которая работает так же. Давайте посмотрим на примере. В следующем коде мы используем IIf для проверки значения переменной val. Если значение больше 10, мы печатаем ИСТИНА, в противном случае мы печатаем ЛОЖЬ.
В нашем следующем примере мы хотим распечатать «Удовлетворитеьно» или «Незачет» рядом с каждым студентом в зависимости от их баллов. В первом фрагменте кода мы будем использовать обычный оператор VBA If, чтобы сделать это.
В следующем фрагменте кода мы будем использовать функцию IIf. Код здесь намного аккуратнее.
Функция IIf очень полезна для простых случаев, когда вы имеете дело с двумя возможными вариантами.
Использование Nested IIf
Вы также можете вкладывать IIf-операторы, как в Excel. Это означает использование результата одного IIf с другим. Давайте добавим еще один тип результата в наши предыдущие примеры. Теперь мы хотим напечатать «Отлично», «Удовлетворительно» или «Незачетт» для каждого студента.
Используя обычный VBA, мы сделали бы это так
Используя вложенные IIfs, мы могли бы сделать это так
Использование вложенного IIf хорошо в простых случаях, подобных этому. Код прост для чтения и, следовательно, вряд ли вызовет ошибки.
Чего нужно остерегаться
Важно понимать, что функция IIf всегда оценивает как Истинную, так и Ложную части выражения независимо от условия.
В следующем примере мы хотим разделить по баллам, когда он не равен нулю. Если он равен нулю, мы хотим вернуть ноль.
Однако, когда отметки равны нулю, код выдаст ошибку «Делить на ноль». Это потому, что он оценивает как Истинные, так и Ложные утверждения. Здесь ложное утверждение, т.е. (60 / Marks), оценивается как ошибка, потому что отметки равны нулю.
Если мы используем нормальный оператор IF, он будет запускать только соответствующую строку.
Это также означает, что если у вас есть функции для ИСТИНА и ЛОЖЬ, то обе будут выполнены. Таким образом, IIF будет запускать обе функции, даже если он использует только одно возвращаемое значение. Например:
IF против IIf
В этом случае вы можете видеть, что IIf короче для написания и аккуратнее. Однако если условия усложняются, вам лучше использовать обычное выражение If. Недостатком IIf является то, что он недостаточно известен, поэтому другие пользователи могут не понимать его так же, как и код, написанный с помощью обычного оператора if.
Кроме того, как мы обсуждали в последнем разделе, IIF всегда оценивает части ИСТИНА и ЛОЖЬ, поэтому, если вы имеете дело с большим количеством данных, оператор IF будет быстрее.
Мое эмпирическое правило заключается в том, чтобы использовать IIf, когда он будет прост для чтения и не требует вызовов функций. Для более сложных случаев используйте обычный оператор If.
Использование Select Case
Оператор Select Case — это альтернативный способ написания статистики If с большим количеством ElseIf. Этот тип операторов вы найдете в большинстве популярных языков программирования, где он называется оператором Switch. Например, Java, C #, C ++ и Javascript имеют оператор switch.
Давайте возьмем наш пример DobClass сверху и перепишем его с помощью оператора Select Case.
Ниже приведен тот же код с использованием оператора Select Case. Главное, что вы заметите, это то, что мы используем “Case 85 to 100” rather than “marks >=85 And marks =85 And marks
Ответ на упражнение
Следующий код показывает, как выполнить вышеупомянутое упражнение.
Примечание: есть много способов выполнить задачу, поэтому не расстраивайтесь, если ваш код отличается.
Источник
VBA that checks if a cell is in a range, named range, or any kind of range, in Excel.
Sections:
Check if Cell is in a Range Macro
Check if Cell is in a Named Range
Notes
Check if Cell is in a Range Macro
Sub CellinRange()
'######################################'
'######### TeachExcel.com #########'
'######################################'
'Tests if a Cell is within a specific range.
Dim testRange As Range
Dim myRange As Range
'Set the range
Set testRange = Range("B3:D6")
'Get the cell or range that the user selected
Set myRange = Selection
'Check if the selection is inside the range.
If Intersect(testRange, myRange) Is Nothing Then
'Selection is NOT inside the range.
MsgBox "Selection is outside the test range."
Else
'Selection IS inside the range.
MsgBox "Selection is inside the test range."
End If
End Sub
How to Use the Macro
B3:D6 change this to the range that you want to check to see if the cell is within it.
Selection keep this the same to use the currently selected cell or range from the user or change it to a regular hard-coded range reference like Range(«A1») or whatever range you want.
‘Selection is NOT inside the range. under this line, put the code that you want to run when the cell is not within the range.
‘Selection IS inside the range. under this line, put the code that you want to run when the cell is within the range.
How Does the Macro Know if the Cell is in the Range?
Intersect(testRange, myRange) this checks if the range within the myRange variable overlaps or intersects with the range in the testRange variable. This function, the Intersect function, will return a range object where the two ranges overlap, or, if they don’t overlap, it will return nothing.
As such, we can use the IF statement to check if nothing was returned or not and we do that using Is Nothing after the Intersect function. The Is Nothing is what checks if the Intersect function returned nothing or not, which evaluates to TRUE or FALSE, which is then used by the IF statement to complete its logic and run.
This is how we get the full first line of the IF statement, and this is where all the magic happens:
If Intersect(testRange, myRange) Is Nothing Then
The rest of the IF statement is just a regular IF statement in VBA, with a section of code that runs if the cell is within the range and one that runs when the cell is outside of the range.
Check if Cell is in a Named Range
This is almost exactly the same as the previous macro except that we need to change the range reference from B3:D6 to the name of the named range; that’s it.
It could look like this:
Sub CellinRange()
'######################################'
'######### TeachExcel.com #########'
'######################################'
'Tests if a Cell is within a specific range.
Dim testRange As Range
Dim myRange As Range
'Set the range
Set testRange = Range("MyNamedRange")
'Get the cell or range that the user selected
Set myRange = Selection
'Check if the selection is inside the range.
If Intersect(testRange, myRange) Is Nothing Then
'Selection is NOT inside the range.
MsgBox "Selection is outside the test range."
Else
'Selection IS inside the range.
MsgBox "Selection is inside the test range."
End If
End Sub
For a more detailed expanation of how this macro works, look to the section above.
Notes
If the user makes a selection of multiple cells or a range, and any of those cells are within the test range, this macro will run the code for when the selection is inside the range.
Testing if a range is within a range simply uses the Intersect function in Excel VBA; however, due to how it works, it can seem confusing since we have to check if it Is Nothing or not. But, once you get used to writing this and seeing this in IF statements, it’s really not that difficult, just remember that, in this instance, you will want to pair the use of Intersect with Is Nothing and everything else should follow quite easily.
Download the sample file to get the macro in Excel.
Similar Content on TeachExcel
Excel Data Validation — Limit What a User Can Enter into a Cell
Tutorial:
Data Validation is a tool in Excel that you can use to limit what a user can enter into a…
Logical Operators in Excel VBA Macros
Tutorial: Logical operators in VBA allow you to make decisions when certain conditions are met.
They…
Make a UserForm in Excel
Tutorial: Let’s create a working UserForm in Excel.
This is a step-by-step tutorial that shows you e…
Sum Values that Equal 1 of Many Conditions across Multiple Columns in Excel
Tutorial:
How to Sum values using an OR condition across multiple columns, including using OR with …
VBA Comparison Operators
Tutorial: VBA comparison operators are used to compare values in VBA and Macros for Excel.
List of V…
Subscribe for Weekly Tutorials
BONUS: subscribe now to download our Top Tutorials Ebook!
Определение с помощью кода VBA Excel, что диапазон ячеек пуст, то есть, ни одна из ячеек диапазона (строки, столбца) не содержит отображаемого значения.
Определение пустого диапазона
Определить в VBA Excel, что диапазон ячеек пуст, можно с помощью функции рабочего листа WorksheetFunction.CountA или свойства диапазона ячеек Range.Text.
Пример 1
Определение, что диапазон ячеек пуст, с помощью функции рабочего листа WorksheetFunction.CountA:
|
Sub Primer1() If WorksheetFunction.CountA(Range(«A1:L8»)) = 0 Then MsgBox «Диапазон ячеек ««A1:L8»» пуст» Else MsgBox «Диапазон ячеек ««A1:L8»» не пуст» End If End Sub |
Функция WorksheetFunction.CountA подсчитывает количество ячеек, содержащих значения, в том числе нули и формулы, возвращающие пустые строки. Если хотя бы одна ячейка в диапазоне будет содержать пустую строку, возвращенную формулой, то код первого примера определит, что диапазон не пуст.
Пример 2
Определение, что диапазон ячеек пуст, с помощью свойства Text объекта Range:
|
Sub Primer2() If Range(«A1:L8»).Text = «» Then MsgBox «Диапазон ячеек ««A1:L8»» пуст» Else MsgBox «Диапазон ячеек ««A1:L8»» не пуст» End If End Sub |
Свойство Text объекта Range возвратит пустую строку только в том случае, если все ячейки диапазона будут содержать пустые строки и (или) значение Empty. Если одна или более ячеек в диапазоне будут содержать пустую строку, возвращенную формулой, то код второго примера все-равно определит, что диапазон пуст.
Определение пустой строки
Определение пустой строки в VBA Excel с помощью свойства Range.Text:
|
Sub Primer3() If Rows(5).Text = «» Then MsgBox «Указанная строка пуста» Else MsgBox «Указанная строка не пуста» End If End Sub |
Данное определение пустой строки используется в коде для удаления пустых строк из таблицы.
Определение пустого столбца
Определение пустого столбца в VBA Excel с помощью свойства Range.Text:
|
Sub Primer4() If Columns(7).Text = «» Then MsgBox «Указанный столбец пуст» Else MsgBox «Указанный столбец не пуст» End If End Sub |
или
|
Sub Primer5() If Columns(«G»).Text = «» Then MsgBox «Указанный столбец пуст» Else MsgBox «Указанный столбец не пуст» End If End Sub |
Фразы для контекстного поиска: диапазон пустой, строка пустая, столбец пустой.