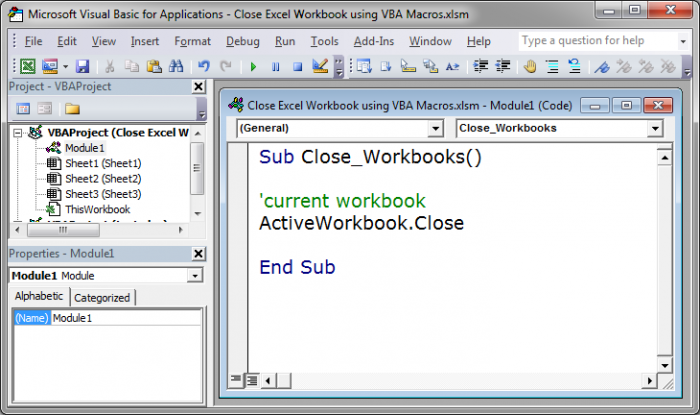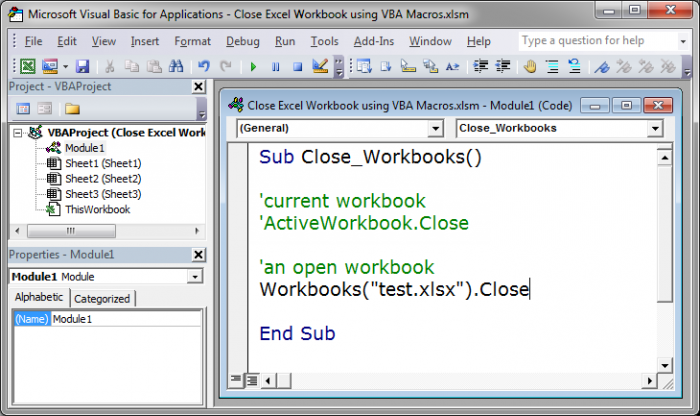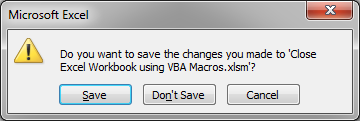Во многих случаях мы можем использовать код VBA для выполнения операций, которые встроенные функции Excel не поддерживают. Но пробовали ли вы когда-нибудь запускать макрос VBA при каждом открытии или закрытии книги? В этой статье я расскажу вам, как запускать код VBA при каждом открытии или закрытии книги.
Запускать код VBA при закрытии или открытии книги
Запускать код VBA при закрытии или открытии книги
1. Включите книгу, нажмите Alt + F11 , чтобы открыть Microsoft Visual Basic для приложений окно.
2. Двойной клик ThisWorkbook в проекте — VBAProject панель, чтобы открыть ThisWorkbook (Код) окно.
2. В окне кода выберите Workbook из раскрывающегося списка слева. Обратите внимание, что по умолчанию Откройте будет отображаться в правом раскрывающемся списке, если нет, измените его на Откройте.
3. Затем скопируйте свой собственный код без первой и последней строки и вставьте между Private Sub Workbook_Open() и End Sub как показано ниже.
4. Затем нажмите Сохраните кнопку, чтобы сохранить код, в появившемся диалоговом окне напоминания нажмите Нет.
5 Тогда Сохранить как появится диалоговое окно, сохраните файл как Excel Macro-Enabled Workbook и выберите папку для размещения файла.
6. Нажмите Сохраните кнопка. Теперь код будет работать, пока рабочая книга открыта.
Если вы хотите запускать код при закрытии книги каждый раз, выберите Деактивировать из правого раскрывающегося списка в Code окно и скопируйте код, который вы будете запускать, и вставьте между Private Sub Workbook_Deactivate() и End Sub.
Лучшие инструменты для работы в офисе
Kutools for Excel Решит большинство ваших проблем и повысит вашу производительность на 80%
- Снова использовать: Быстро вставить сложные формулы, диаграммы и все, что вы использовали раньше; Зашифровать ячейки с паролем; Создать список рассылки и отправлять электронные письма …
- Бар Супер Формулы (легко редактировать несколько строк текста и формул); Макет для чтения (легко читать и редактировать большое количество ячеек); Вставить в отфильтрованный диапазон…
- Объединить ячейки / строки / столбцы без потери данных; Разделить содержимое ячеек; Объединить повторяющиеся строки / столбцы… Предотвращение дублирования ячеек; Сравнить диапазоны…
- Выберите Дубликат или Уникальный Ряды; Выбрать пустые строки (все ячейки пустые); Супер находка и нечеткая находка во многих рабочих тетрадях; Случайный выбор …
- Точная копия Несколько ячеек без изменения ссылки на формулу; Автоматическое создание ссылок на несколько листов; Вставить пули, Флажки и многое другое …
- Извлечь текст, Добавить текст, Удалить по позиции, Удалить пробел; Создание и печать промежуточных итогов по страницам; Преобразование содержимого ячеек в комментарии…
- Суперфильтр (сохранять и применять схемы фильтров к другим листам); Расширенная сортировка по месяцам / неделям / дням, периодичности и др .; Специальный фильтр жирным, курсивом …
- Комбинируйте книги и рабочие листы; Объединить таблицы на основе ключевых столбцов; Разделить данные на несколько листов; Пакетное преобразование xls, xlsx и PDF…
- Более 300 мощных функций. Поддерживает Office/Excel 2007-2021 и 365. Поддерживает все языки. Простое развертывание на вашем предприятии или в организации. Полнофункциональная 30-дневная бесплатная пробная версия. 60-дневная гарантия возврата денег.
Вкладка Office: интерфейс с вкладками в Office и упрощение работы
- Включение редактирования и чтения с вкладками в Word, Excel, PowerPoint, Издатель, доступ, Visio и проект.
- Открывайте и создавайте несколько документов на новых вкладках одного окна, а не в новых окнах.
- Повышает вашу продуктивность на 50% и сокращает количество щелчков мышью на сотни каждый день!
Комментарии (1)
Оценок пока нет. Оцените первым!
|
powerking11 1 / 1 / 0 Регистрация: 28.04.2016 Сообщений: 103 |
||||
|
1 |
||||
Автосохранение книги при закрытии18.12.2020, 15:49. Показов 3060. Ответов 4 Метки vba access, vba excel (Все метки)
Нужен макрос что бы при закрытии книги, не выдавало окно с вопросом сохранения, а сохраняло сразу.
В книгу и модуль, сначала работает..
0 |
|
Vlad999 3827 / 2254 / 751 Регистрация: 02.11.2012 Сообщений: 5,928 |
||||||||
|
18.12.2020, 16:20 |
2 |
|||||||
|
WORD или Excel или еще где? Чтобы макрос работал его нужно вешать на событие закрытия книги.
в ворд
0 |
|
Kubuntovod 2670 / 786 / 176 Регистрация: 14.01.2013 Сообщений: 3,672 |
||||
|
18.12.2020, 17:29 |
3 |
|||
Оно?
0 |
|
Igor_61 89 / 49 / 18 Регистрация: 03.06.2019 Сообщений: 187 |
||||
|
19.12.2020, 18:10 |
4 |
|||
|
что бы при закрытии книги, не выдавало окно с вопросом сохранения, а сохраняло сразу В Excel:
1 |
|
powerking11 1 / 1 / 0 Регистрация: 28.04.2016 Сообщений: 103 |
||||
|
21.12.2020, 14:32 [ТС] |
5 |
|||
|
Igor_61, спасибо работает Добавлено через 3 минуты
Но лучше так
0 |
|
IT_Exp Эксперт 87844 / 49110 / 22898 Регистрация: 17.06.2006 Сообщений: 92,604 |
21.12.2020, 14:32 |
|
Помогаю со студенческими работами здесь При закрытии одной книги записать информацию во вторую Excel При закрытии книги VB проект остается не выгруженным Как при закрытии книги эксель — убрать иконку При открытии файл эксель подгружает иконку (.ico) по… Сделать так, чтобы при закрытии книги удалялась кнопка Вопрос, наверное, простой, но я с ним промучалась уже два дня. Как программно… Запуск макроса при закрытии любой активной рабочей книги
Искать еще темы с ответами Или воспользуйтесь поиском по форуму: 5 |
How to close an Excel workbook using VBA and macros, including how to save the file before you close it or discard any changes.
Sections:
Selecting Which Workbook to Close
Close Workbook While Saving Changes
Close Workbook Without Saving Changes
Let the User Decide to Save Changes or Not
Notes
Selecting Which Workbook to Close
First, we need to tell the macro to choose the current workbook to close or another workbook to close.
Current Workbook
We use this piece of code to close the current or currently active workbook and close that.
Other Workbook
We use this piece of code to close any specific open workbook.
Workbooks("test.xlsx").Close
Replace test.xlsx with the name of the file that you want to close.
Close Workbook While Saving Changes
To have Excel automatically save any changes for the workbook that you want to close, just put True behind the close workbook code from above like this:
ActiveWorkbook.Close True
or, to close a specific file like this:
Workbooks("test.xlsx").Close True
Close Workbook Without Saving Changes
To have an Excel window close WITHOUT saving any changes, just put False behind the close workbook code from above like this:
ActiveWorkbook.Close False
or, to close a specific file like this:
Workbooks("test.xlsx").Close False
Let the User Decide to Save Changes or Not
You use the basic code from the first section and don’t include a True or False after it and a dialog box will open asking if you want to save the file or not; it looks like this:
Close the currently active or visible workbook:
Close a specific workbook:
Workbooks("test.xlsx").Close
Notes
You may run into issues with messages popping up depending on your implementation of this code and your setup and it can help to turn off ScreenUpdating for Excel. Make sure to turn it back on when you are finished though.
If Application.DisplayAlerts is set to False before you close the workbook, you won’t see a popup asking if you want to save it or not before closing it. If this is the case, you may lose data if you wanted to save the file before closing it, so test your code on a sample workbook first.
Download the sample files for this tutorial to test everything out.
Similar Content on TeachExcel
Open Excel Workbook Using VBA Macros
Tutorial:
Simple way to open an Excel workbook using VBA and macros.
Syntax
Workbooks.Open («File…
Macro to get Data from Another Workbook in Excel
Tutorial:
Macro to get data from a workbook, closed or open, over a network or locally on your comp…
Get User Submitted Data from a Prompt in Excel using VBA Macros
Tutorial: How to prompt a user for their input in Excel.
There is a simple way to do this using VBA …
Interactive Clickable Buttons and Interface Without Using VBA/Macros in Excel
Tutorial:
How to make your Excel dashboards and worksheets more interactive and easier to view and …
Loop through a Range of Cells in Excel VBA/Macros
Tutorial: How to use VBA/Macros to iterate through each cell in a range, either a row, a column, or …
Kill Command in Excel (Delete Files Using VBA)
Tutorial:
How to safely remove, delete, kill any Excel file, or other file, using VBA Macros in Exc…
Subscribe for Weekly Tutorials
BONUS: subscribe now to download our Top Tutorials Ebook!
Примечание: Мы стараемся как можно оперативнее обеспечивать вас актуальными справочными материалами на вашем языке. Эта страница переведена автоматически, поэтому ее текст может содержать неточности и грамматические ошибки. Для нас важно, чтобы эта статья была вам полезна. Просим вас уделить пару секунд и сообщить, помогла ли она вам, с помощью кнопок внизу страницы. Для удобства также приводим ссылку на оригинал (на английском языке).
Описание
В Microsoft Excel можно создать макрос Microsoft Visual Basic для приложений (VBA), который подавляет запрос на Сохранение изменений при закрытии книги. Это можно сделать, указав состояние книги, в которой хранится сохраненное свойство, или подавить все оповещения для книги.
Дополнительные сведения
ПРИМЕЧАНИЕ. Корпорация Майкрософт предоставляет примеры программирования только для иллюстрации, не выполняя либо подразумеваемых. Сюда относится, но не ограничивается подразумеваемым гарантийным обязательством о товаре или пригодности для определенной цели. В этой статье предполагается, что вы знакомы с языком программирования, который вы продемонстрировали, и с инструментами, используемыми для создания и отладки процедур. Специалисты службы поддержки Майкрософт могут объяснить особенности конкретных процедур. Однако они не изменяют эти примеры для предоставления дополнительной функциональности или создания процедур, отвечающих вашим конкретным требованиям.
Чтобы подготовиться к реализации одного из примеров ниже, выполните эти действия в первую очередь.
-
Запустите Excel и откройте новую книгу.
-
Нажмите клавиши ALT + F11, чтобы запустить редактор Visual Basic.
-
В меню Вставка выберите пункт модуль.
-
Введите пример кода макроса на лист модуля.
-
Нажмите клавиши ALT + F11, чтобы вернуться в Excel.
-
В Microsoft Office Excel 2003 и более ранних версиях Excel в меню Сервис выберите пункт макрос , а затем — макросы.
В Microsoft Office Excel 2007 в группе код на вкладке разработчик нажмите кнопку макросы .
Если вкладка разработчик
недоступна, выполните указанные ниже действия.
помощью. Нажмите кнопку Microsoft Office , а затем — Параметры Excel.
байт. В категории популярные в разделе Основные параметры работы с Excelвыберите пункт Показать
.
Флажок «Разработчик» на ленте и нажмите кнопку ОК. -
Выберите нужный макрос и нажмите кнопку выполнить.
Свойство Saved возвращает значение false , если после последнего сохранения книги были внесены изменения.
Для указания макроса, который должен выполняться при закрытии книги, можно использовать зарезервированное имя подпрограммы Auto_Close . Таким образом, вы можете управлять обработкой документа, когда пользователь закрывает документы в Excel.
Пример 1: Закрытие книги без сохранения изменений
Чтобы принудительно закрыть книгу, не сохраняя никаких изменений, введите следующий код в модуль Visual Basic этой книги:
ДоЧерний элемент Auto_Close ()
ThisWorkbook. Save = true
End Sub
Если для свойства Saved установлено значение true, приложение Excel отправляет сообщение о том, что книга уже была сохранена, и после последнего сохранения изменения не произошел.
Свойство дисплайалертс программы можно использовать для той же цели. Например, следующий макрос выключает дисплайалертс , закрывает активную книгу без сохранения изменений, а затем снова включает дисплайалертс .
Sub Клосебук ()
Application. Дисплайалертс = false
Активеворкбук. Close
Application. Дисплайалертс = true
End Sub
Кроме того, можно использовать аргумент SaveChanges метода Close .
Следующий макрос закрывает книгу без сохранения изменений.
Sub CloseBook2()
ActiveWorkbook.Close savechanges:=False
End Sub
Пример 2: Закрытие книги и сохранение изменений
Чтобы принудительно сохранить изменения в книге, введите следующий код в модуль Visual Basic этой книги:
ДоЧерний элемент Auto_Close ()
Если ThisWorkbook. Save = false, то
ThisWorkbook. Save End, если
End Sub
Эта подпроцедура проверяет, было ли для сохраненного свойства File задано значение false. Если да, то книга была изменена с момента последнего сохранения, и эти изменения будут сохранены.
Нужна дополнительная помощь?
Skip to content
На чтение 3 мин. Просмотров 2.9k.
Что делает макрос: Этот макрос защищает от случайного закрытия файла перед сохранением. Он гарантирует, что Excel автоматически сохранит файл перед закрытием.
Excel обычно предупреждает пользователей, которые пытаются закрыть не сохраненную книгу, давая им возможность сохранить перед закрытием. Тем не менее, многие пользователи могут пропустить это предупреждение, случайно нажать кнопку «Нет».
С этим макросом Вы защитите свой файл от невнимательных пользователей.
Содержание
- Как это работает
- Код макроса
- Как работает этот код
- Как использовать
Как это работает
Этот код запускается событием рабочей книги (BeforeClose- перед закрытием). При нажатии на кнопку Закрыть срабатывает событие и запускается макрос. Суть кода проста — он запрашивает у пользователя, действительно ли он хочет закрыть книгу
Макрос затем проверяет какую кнопку нажал пользователь ОК или Отмена. Оценка производится с помощью конструкции Select Case. Оператор Select Case является альтернативой в If … Then … Else, что позволяет выполнять проверки условий ваших макросов (обычно используется для большого количества условий).
Код макроса
Private Sub Workbook_BeforeClose(Cancel
As Boolean)Выведем сообщение с "ОК" или "Отмена"
Select Case MsgBox("Сохранить и закрыть?",vbOKCancel)
'Если нажал "Отмена", закрываем окно
Case Is = vbCancel
Cancel=True
'Если нажал "Да", то сохраняем книгу
Case Is=vbOK
ActiveWorkbook.Save
'Завершаем проверку, закрываем Select Case
End Select
End Sub
Как работает этот код
Давайте подробно рассмотрим каждую строчку кода
- На шаге 1 мы активируем окно c сообщением, где в качестве проверки используем оператор Select Case. Здесь мы используем аргумент vbOKCancel, чтобы на формочке отображались кнопки ОК и Отмена.
- Если пользователь нажал кнопку Отмена в окне сообщения, макрос говорит Excel: «Не выходим! Закрой событие!». Это делается путем присвоения переменной Cancel свойства True
(Верно). Если пользователь нажал кнопку OK в окне сообщений, п. 3 вступает в силу. - Здесь мы говорим Excel: «Сохранить книгу!». Здесь мы не пишем Cancel = True, поэтому событие успешно завершается.
- На шаге 4, мы просто закрываем Оператор Select Case.
Как использовать
Для реализации этого макроса, Вам нужно скопировать и вставить его в код события Workbook_BeforeClose. Размещение макроса здесь позволяет запускать макрос непосредственно перед закрытием excel-файла.
- Активируйте редактор Visual Basic, нажав ALT + F11.
- В окне проекта найдите свой проект/имя рабочей книги и нажмите на знак плюс рядом с ним в чтобы увидеть все листы и модуль ЭтаКнига.
- Правой кнопкой мыши нажмите на модуле ЭтаКнига и выберите View Code.
- В левой части окна выберите объект WorkBook (Excel автоматом предложит написать макрос для события Workbook_Open (можете позже удалить его за ненадобностью)
- В правом выпадающем списке свойство BeforeClose

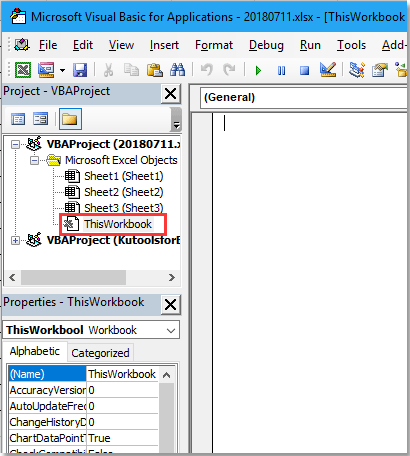
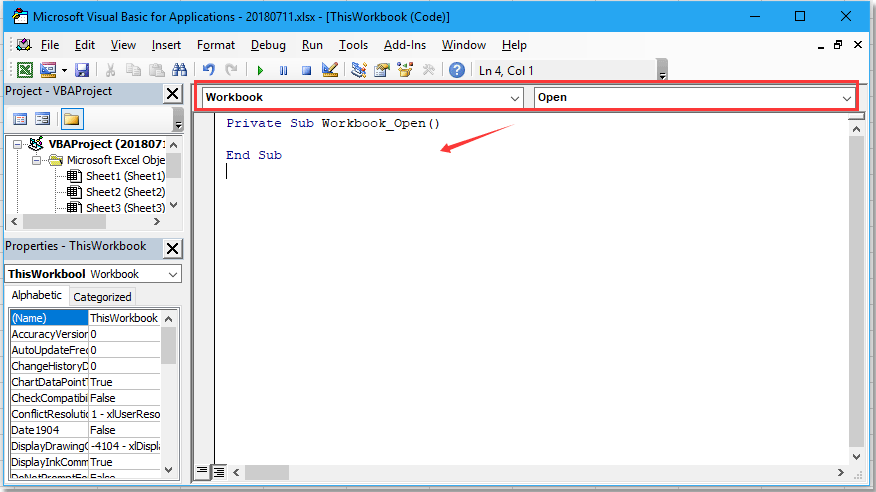
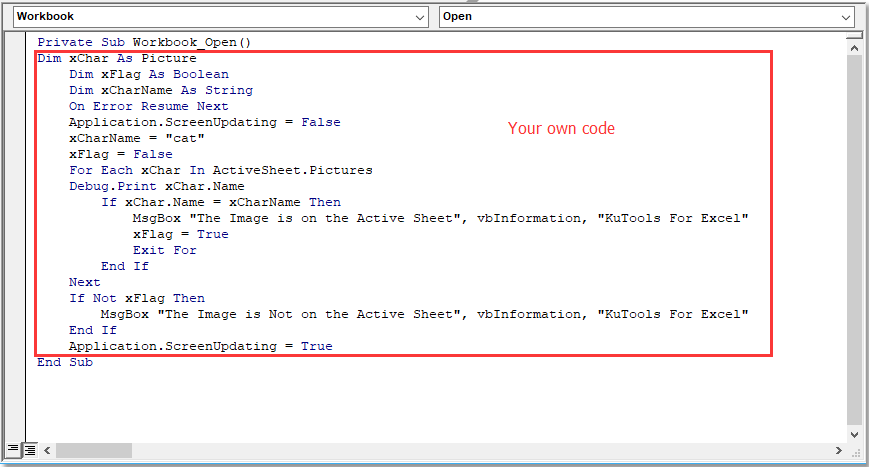
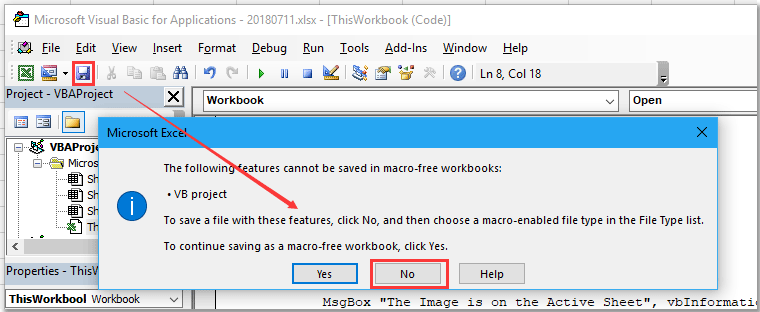
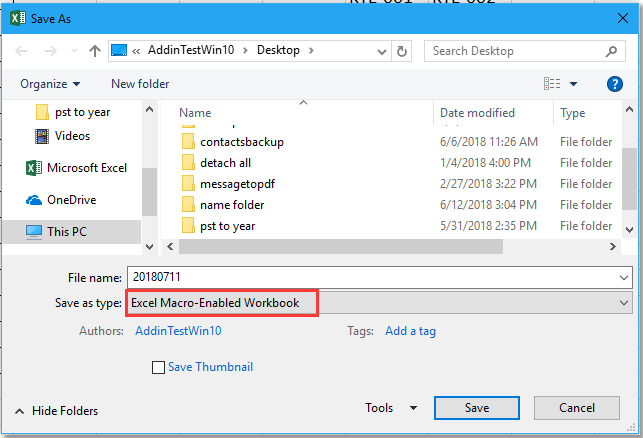






 Сохранение книги Excel в другом месте при закрытии файла
Сохранение книги Excel в другом месте при закрытии файла