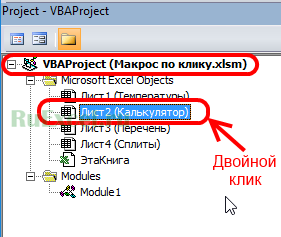|
D07 Пользователь Сообщений: 60 |
Добрый день. Есть таблица с тысячей строк. Каждая строка пронумерована от 1 до 1000. Если мне нужна строка с номером 756 я мотаю колесико мыши на строку 756. Помогите с макросом для кнопки пожалуйста. |
|
D07 Пользователь Сообщений: 60 |
#2 14.03.2018 06:54:56 Ребята, я сам справился. Первый раз, мой первый самостоятельный макрос. Ай да я. Блин, я очень горд
|
||
|
Radu Пользователь Сообщений: 2 |
type mismatch выдает ошибку, в чем проблема?) |
|
vikttur Пользователь Сообщений: 47199 |
|
|
БМВ Модератор Сообщений: 21376 Excel 2013, 2016 |
Мне вот интересно, почему для перехода просто не использовать NameBox. Ну придется конечно букву ввести, но зато ничего мудрить не надо. По вопросам из тем форума, личку не читаю. |
|
GRIM Пользователь Сообщений: 232 |
#6 22.10.2018 07:20:11 Полагаю можно и так:
Прикрепленные файлы
|
||
|
Дорожный Пользователь Сообщений: 78 |
#7 23.10.2018 06:43:38 Можно ещё вот так сделать под правую кнопку мыши:
Кроме перехода к нужной строке можно будет переходить к первому столбцу с любой точки листа. Изменено: Дорожный — 23.10.2018 06:44:09 |
||
|
D07 Пользователь Сообщений: 60 |
#8 23.10.2018 09:36:09 Ребят всем отписавшимся спасибо. Ваши варианты не пробовал. Обошелся своим, попроще |
Обращение к ячейке на листе Excel из кода VBA по адресу, индексу и имени. Чтение информации из ячейки. Очистка значения ячейки. Метод ClearContents объекта Range.
Обращение к ячейке по адресу
Допустим, у нас есть два открытых файла: «Книга1» и «Книга2», причем, файл «Книга1» активен и в нем находится исполняемый код VBA.
В общем случае при обращении к ячейке неактивной рабочей книги «Книга2» из кода файла «Книга1» прописывается полный путь:
|
Workbooks(«Книга2.xlsm»).Sheets(«Лист2»).Range(«C5») Workbooks(«Книга2.xlsm»).Sheets(«Лист2»).Cells(5, 3) Workbooks(«Книга2.xlsm»).Sheets(«Лист2»).Cells(5, «C») Workbooks(«Книга2.xlsm»).Sheets(«Лист2»).[C5] |
Удобнее обращаться к ячейке через свойство рабочего листа Cells(номер строки, номер столбца), так как вместо номеров строк и столбцов можно использовать переменные. Обратите внимание, что при обращении к любой рабочей книге, она должна быть открыта, иначе произойдет ошибка. Закрытую книгу перед обращением к ней необходимо открыть.
Теперь предположим, что у нас в активной книге «Книга1» активны «Лист1» и ячейка на нем «A1». Тогда обращение к ячейке «A1» можно записать следующим образом:
|
ActiveCell Range(«A1») Cells(1, 1) Cells(1, «A») [A1] |
Точно также можно обращаться и к другим ячейкам активного рабочего листа, кроме обращения ActiveCell, так как активной может быть только одна ячейка, в нашем примере – это ячейка «A1».
Если мы обращаемся к ячейке на неактивном листе активной рабочей книги, тогда необходимо указать этот лист:
|
‘по основному имени листа Лист2.Cells(2, 7) ‘по имени ярлыка Sheets(«Имя ярлыка»).Cells(3, 8) |
Имя ярлыка может совпадать с основным именем листа. Увидеть эти имена можно в окне редактора VBA в проводнике проекта. Без скобок отображается основное имя листа, в скобках – имя ярлыка.
Обращение к ячейке по индексу
К ячейке на рабочем листе можно обращаться по ее индексу (порядковому номеру), который считается по расположению ячейки на листе слева-направо и сверху-вниз.
Например, индекс ячеек в первой строке равен номеру столбца. Индекс ячеек во второй строке равен количеству ячеек в первой строке (которое равно общему количеству столбцов на листе, зависящему от версии Excel) плюс номер столбца. Индекс ячеек в третьей строке равен количеству ячеек в двух первых строках плюс номер столбца. И так далее.
Для примера, Cells(4) та же ячейка, что и Cells(1, 4). Используется такое обозначение редко, тем более, что у разных версий Excel может быть разным количество столбцов и строк на рабочем листе.
По индексу можно обращаться к ячейке не только на всем рабочем листе, но и в отдельном диапазоне. Нумерация ячеек осуществляется в пределах заданного диапазона по тому же правилу: слева-направо и сверху-вниз. Вот индексы ячеек диапазона Range(«A1:C3»):
Обращение к ячейке Range("A1:C3").Cells(5) соответствует выражению Range("B2").
Обращение к ячейке по имени
Если ячейке на рабочем листе Excel присвоено имя (Формулы –> Присвоить имя), то обращаться к ней можно по присвоенному имени.
Допустим одной из ячеек присвоено имя – «Итого», тогда обратиться к ней можно – Range("Итого").
Запись информации в ячейку
Содержание ячейки определяется ее свойством «Value», которое в VBA Excel является свойством по умолчанию и его можно явно не указывать. Записывается информация в ячейку при помощи оператора присваивания «=»:
|
Cells(2, 4).Value = 15 Cells(2, 4) = 15 Range(«A1») = «Этот текст записываем в ячейку» ActiveCell = 28 + 10*36 |
Вместе с числами и текстом можно использовать переменные. Примеры здесь и ниже приведены для активного листа. Для неактивных листов дополнительно необходимо указывать имя листа, как в разделе «Обращение к ячейке».
Чтение информации из ячейки
Считать информацию из ячейки в переменную можно также при помощи оператора присваивания «=»:
|
Sub Test() Dim a1 As Integer, a2 As Integer, a3 As Integer Range(«A3») = 6 Cells(2, 5) = 15 a1 = Range(«A3») a2 = Cells(2, 5) a3 = a1 * a2 MsgBox a3 End Sub |
Точно также можно обмениваться информацией между ячейками:
|
Cells(2, 2) = Range(«A4») |
Очистка значения ячейки
Очищается ячейка от значения с помощью метода ClearContents. Кроме того, можно присвоить ячейке значение нуля. пустой строки или Empty:
|
Cells(10, 2).ClearContents Range(«D23») = 0 ActiveCell = «» Cells(5, «D») = Empty |
Представьте себе ситуацию, когда рабочий лист Excel содержит большое количество записей данных почти в сотнях или тысячах ячеек, и вам нужно получить или отредактировать данные в одной или нескольких ячейках, это было бы утомительным упражнением, прокручивая лист, чтобы найти необходимая ячейка. Затем, как перейти к ячейке в Excel.
Чтобы избежать изнурительных упражнений, необходимо знать способы или методы простого и быстрого перехода к нужной ячейке.
Существует три различных способа, с помощью которых вы можете легко перейти к ячейке в Excel, которая вам нужна для редактирования или извлечения данных, эти способы описаны ниже:
1) Использование поля имени:
Это самый простой способ перейти к ячейке в Excel, если известен адрес столбца и строки ячейки. Для этого вам просто нужно перейти к Поле имени который расположен слева от Панель формул.
После нажатия на это поле вам нужно ввести ссылку на ячейку, например, C57 (где «C» означает расположение столбца, а 57 — номер строки), которую вы хотите найти, а затем нажмите клавишу ввода, чтобы направить вас к конкретная ячейка.
- Использование функции «Перейти» или сочетания клавиш
Это еще один способ перехода к ячейке в Excel, и это можно сделать несколькими способами. Первый способ — найти Идти к функция на Дома вкладка ленты, процедуры для этого идут таким образом.
Шаг 1. Нажмите на Дома в верхней части листа Excel, затем перейдите к Найти и выбрать. Выберите раскрывающееся меню «Найти и выбрать» и найдите Идти к функции под ним.
Шаг 2: Как только Идти к выбрана функция, появится диалоговое окно, в котором вы вводите адрес ячейки и нажимаете клавишу Enter, чтобы перейти к ячейке.
Работа с сочетанием клавиш
Другой способ использовать этот метод — использовать сочетание клавиш. Есть три ярлыка, чтобы получить Идти к функции в Excel, вы можете нажать Ctrl + G, Alt + HFDG, или же F5 клавиши на клавиатуре, чтобы быстро перейти к Идти к функция. Эти сочетания клавиш используются быстрее, чем переход к Идти к на вкладке «Главная».
Под Идти к диалоговое окно, есть также опция для Идти к особенностьl, когда он выбран, он позволяет пользователю находить некоторые специальные ячейки на листе. Вы можете легко перейти к ячейке, в которой вводятся некоторые специальные данные или выполняются функции, такие как комментарии, константы, формулы и т. Д.
Вы также можете выбрать здесь некоторые специальные ячейки, такие как последняя ячейка, различия строк, различия столбцов, текущий массив, зависимые ячейки, предшествующие ячейки и т. Д. После выбора этих специальных ячеек здесь и нажатия клавиши Enter курсор переходит к ячейке на листе Excel.
Есть также некоторые случаи связанных ячеек на листе, в которых данные, содержащиеся в ячейке, зависят от данных другой ячейки, например, в случае нахождения суммы общей стоимости нескольких продуктов при вводе данных.
Здесь ячейка, в которой находится значение суммы, зависит от группы ячеек, которая содержит стоимость всех продуктов. Связанные ячейки в основном состоят из того места, где используются формулы. Связанные ячейки могут быть зависимыми или предшествующими ячейками.
Зависимая ячейка — это ячейка, данные которой зависят от данных, содержащихся в другой ячейке, в то время как предыдущая ячейка является независимой ячейкой, данные которой вызывают данные зависимой ячейки. Пользователь может захотеть перейти к предыдущей или зависимой ячейке на листе.
В этом случае пользователь может либо перейти к этим ячейкам, перейдя к Перейти к специальному под Идти к диалоговое окно, а затем выберите предшествующие ячейки или зависимые ячейки из списка специальных ячеек, доступных там, или с помощью сочетаний клавиш, нажав «Ctrl + [“ to jump to the precedent cell(s) of a selected cell and “Ctrl + ]« для перехода к зависимой ячейке (ям) выбранной ячейки. Можно связать ячейку с другого листа или книги с помощью сочетаний клавиш.
3) Использование гиперссылки:
Гиперссылка используется для быстрого доступа к веб-страницам и файлам, ее также можно использовать для поиска мест в документе, таких как документ Excel, поэтому это еще один способ перехода к ячейке в Excel. Значок гиперссылки в Excel находится на вкладке «Вставка» рабочего листа. Его также можно найти, введя Ctrl + K на клавиатуре.
Синтаксис использования гиперссылки: ГИПЕРССЫЛКА (расположение_ссылки, [friendly_name]). Синтаксис функции имеет следующие аргументы.
Это имя файла и путь к открываемому документу, он также может относиться к именованному диапазону или определенной ячейке на листе или в книге в Excel. Этот путь может быть путем универсального указателя ресурсов (URL) в Интернете или может быть путем универсального соглашения об именах (UNC) на сервере Microsoft Excel для Windows. Link_location может быть ссылкой на ячейку, которая содержит ссылку в виде текстовой строки или текстовой строки, заключенной в кавычки.
Это необязательно, т. Е. Не используется постоянно. Это текстовая строка, значение, имя или ячейка, содержащая текст или значение перехода.
Friend_name всегда отображается синим шрифтом и подчеркивается. Если он не указан, в ячейке отображается link_location как текст перехода.
Ниже приведено пошаговое руководство, которое поможет вам перейти к ячейке в Excel с помощью Гиперссылка:
Шаг 1. Щелкните ячейку, в которую нужно вставить гиперссылку.
Шаг 2: выберите Вставлять вкладки ленты и переместите курсор на Гиперссылка инструмент.
Шаг 3: Нажмите на него, Вставить гиперссылку отображается диалоговое окно. Выберите Поместить в этот документ параметр в левой части диалогового окна.
Шаг 4. Внесите изменения в Текст для отображения поле по вашему желанию.
Шаг 5: В варианте Введите ссылку на ячейку, введите ссылку на ячейку (например, D5)
Шаг 6: В нижней части области диалогового окна щелкните рабочий лист, который вы собираетесь использовать в качестве цели гиперссылки, затем щелкните Ok.
Укажите, чтобы запомнить
Если гиперссылка не приведет вас к ячейке, возможно возникновение ошибки Excel. Это возможно при использовании некоторых второстепенных версий Excel, чтобы предотвратить это в этом случае, вам необходимо убедиться, что ваша версия Excel актуальна и является любой из версий 2007, 2010, 2013 и 2016.
Помимо этих методов, существуют также некоторые продвинутые методы. Переход к определенной ячейке без прокрутки — это задача, и все мы это знаем. Я всегда испытывал затруднения, когда мне приходилось переходить к ячейке в Excel.
Перейти к строке или столбцу с помощью простого макроса
Простой макрос позволяет без труда переходить к определенной строке или столбцу в Excel, как и другие методы.
Если вы склонны использовать макрос для перехода к определенной ячейке, он предложит вам поле ввода, где вам потребуется ввести номер строки или номер столбца, к которому вы хотите перейти, а затем просто нажмите ввод.
Когда вы вводите номер строки, будет выбран активный столбец с этим номером. И когда вы вводите номер столбца, он выбирает активную строку для этого номера столбца.
Например, если вы введете, если ваша текущая активная ячейка — D9, и вы введете номер ячейки 345 в поле ввода, то будет выбрана ячейка D345. Точно так же, если вы введете AC в поле ввода, будет выбрана ячейка AC345.
С помощью этого метода вы можете быстро перемещаться по вертикали или горизонтали, вводя номер строки и букву столбца соответственно.
Но зачем работать с макросом, если мы можем работать, используя три перечисленных выше простых метода? Функция макроса встроена в VBA и является очень хорошей альтернативой созданию пользовательской формы. До сих пор мы знаем, что макрос запрашивает поле ввода, в котором пользователь должен ввести номер строки или букву столбца.
Всякий раз, когда вы запускаете макрос, появляется окно ввода.
Сочетание клавиш для макроса
Если вы хотите назначить сочетание клавиш, вам нужно будет скопировать и вставить код, упомянутый ниже, и поместить его в свою личную книгу макросов, или вы также можете поместить его в файл надстройки.
КОД
Sub JumpTo ()
‘Описание: выберите указанную строку или столбец
‘Если указана строка, используется активный столбец
‘Если столбец указан, используется активная строка
Источник: https://www.excelcampus.com/vba/jump-to-row-column-keyboard-shortcut
Dim sResult As String
При ошибке Возобновить Далее ‘Общая обработка ошибок
‘Отобразить поле ввода, чтобы запросить у пользователя строку или столбец
sResult = InputBox («Введите номер строки или букву столбца и нажмите Enter.», «Перейти к…»)
If IsNumeric (sResult) Then ‘Выбрать строку
Ячейки (sResult, ActiveCell.Column). Выберите
Сочетание клавиш Ctrl + G используется для открытия окна макроса, поэтому для упрощения можно использовать Ctrl + shift + G в качестве сочетания клавиш для запуска макроса.
Если вам сложно назначить сочетание клавиш для макроса, вы можете следовать пошаговой инструкции ниже, чтобы назначить сочетание клавиш для макроса.
Шаг 1. В Excel перейдите на вкладку «Просмотр».
Шаг 2: Затем нажмите кнопку «Макрос» и в раскрывающемся меню нажмите «Просмотр макроса».
Шаг 3: Выберите макрос и нажмите кнопку параметров.
Шаг 4: В меню параметров вам будет предложено создать ярлык. Просто удерживайте клавишу Shift и введите букву. Наконец, pнажмите ОК, чтобы сохранить внесенные изменения.
Теперь, после того, как вы создали сочетание клавиш, макрос будет запускаться, и поле ввода будет появляться всякий раз, когда вы нажимаете сочетание клавиш.
Преимущество использования макроса
Одна лучшая функция, которую может предложить макрос, заключается в том, что даже после запуска макроса и выполнения ваших задач вы всегда можете вернуться. То есть макрос не удаляет и не теряет историю. Все ваши предыдущие действия сохраняются в стеке отмены, а история отмены не очищается даже при запуске макроса.
Заключение
Теперь, когда кто-то просит вас перейти к ячейке с номером 345 или перейти к столбцу AC в той же строке, в которой вы сейчас находитесь, вы знаете, как перейти к ячейке в Excel. Я надеюсь, что теперь вам стало проще перейти к ячейке в Excel, используя описанные выше методы.
Сообщите нам, какой метод вы используете для перехода к определенной ячейке в Excel, и не забудьте также поделиться этой статьей со своими друзьями.
Испытывая трудности с вашим устройством, ознакомьтесь с нашим «Как»О том, как решить некоторые из этих проблем.
Пока не закончен ввод значения, нельзя определить, когда переходить на другую ячейку.
Ввели значение, нажали Enter, стрелку вверх, вправо, Tab… Вот оно, событие. И это событие можно отследить.
Код вставить в модуль листа (войти в редактор VBA — Alt+F11)
Private Sub Worksheet_Change(ByVal Target As Range)
If Target.Cells.Count > 1 Then Exit Sub ' выход, если выделено более одной ячейки
' выход, если изменяемая ячейка не принадлежит заданному диапазону
If Not Application.Intersect(Range("B3:F10"), Target) Is Nothing Then
' между With/End With все, что с точкой слева
' (продолжение ссылки), относится к Target
With Target
If .Column = 6 Then ' если последний столбец с баллами
.Offset(1, -4).Select ' сместить выделение на нижнюю строку
Else ' если не последний столбец
.Offset(, 1).Select ' выделить ячейку правее
End If
' сумма по строке
Cells(.Row, 7).Value = Val(Cells(.Row, 2).Value) + _
Val(Cells(.Row, 3).Value) + Val(Cells(.Row, 4).Value) + _
Val(Cells(.Row, 5).Value) + Val(Cells(.Row, 6).Value)
' Cells(.Row, 7).Value = Application.Sum(Range(Cells(.Row, 2), Cells(.Row, 6)))
End With
End If
End Sub
Проверяется изменение в диапазоне B3:F10.
При изменении значения ячейки последнего столбца диапазона (в данном случае — F) в заданном диапазоне выделяется первая ячейка следующей строки, при изменении в любой другой выделяется ячейка правее.
Суммировать можно и по отдельности, и функцией листа СУММ(строка закомментирована)
Второй вариант — заполнение диапазона после введения данных.
Диапазон для заполнения B3:F10. Перед заполнением ввести значения в диапазон H3:H10 (например: «01101» в одну ячейку).
Код разместить в общем модуле (в редакторе VBA), для вызова макроса можно нарисовать кнопку на листе.
Sub SetAboutValues()
' определение переменных
Dim ArrValue ' массив
Dim i As Long, j As Long ' счетчики
' заносим в массив введенные данные
ArrValue = Worksheets("Лист1").Range("H3:H10").Value
' расширяем массив на количество баллов плюс столбец для суммы
' с сохранением данных (Preserve)
ReDim Preserve ArrValue(1 To UBound(ArrValue), 1 To 6)
' в цикле перебираем введенные данные ("строки")
For i = 1 To UBound(ArrValue)
' в цикле разносим значения по ячейкам массива
For j = 5 To 1 Step -1
ArrValue(i, j) = Mid$(ArrValue(i, 1), j, 1)
ArrValue(i, 6) = ArrValue(i, 6) + Val(ArrValue(i, j)) ' сумма
Next j
Next i
' выгружаем записанный массив на лист, задав размер диапазона на листе
Worksheets("Лист1").Range("B3").Resize(UBound(ArrValue), 6).Value = ArrValue
End Sub
какая разница между Cells и Range?
А хелп слабО почитать? 
Range — это свойство (property) некоего объекта, возвращающее некий диапазон (возможно, мультинабор) ячеек. Параметром является ИМЯ диапазона в нотации макроязыка (как в формулах листа). Или два параметра — задающие углы диапазона. В нотации макроязыка. Что аналогично использованию параметра-
объекта в коде VBA.
Cells — это свойство только листа или диапазона (а Application.Cells=ActiveSheet.Cells), позволяющее обратиться к диапазону ячеек именно этого объекта (листа или диапазона) по индексу строки/столбца. Cells позволяет обратиться к ячейке по индексу, НО — только потому, что таково дефолтное свойство диапазона: .Cells(x,y)==.Range.Item(x,y). С другой стороны, можно вызвать .Range(.Cells(…)[,.Cells(…)]) — опять же, только потому, что Cells() возвращает именно объект-диапазон.
Ну и не забывайте, что использование Range и Cells без квалификатора принадлежности объекту — требует очень сильного самоконтроля и отличного знания объектной модели (про что обычно забывают многие «пейсатели» руководств) 
Запуск макроса изменением значения в ячейке.
Ранее в статье
Как сделать связанный выпадающий список в «Эксель», зависящий от значения в соседней ячейке.
рассказывалось о том, как реализовать в программе Excel связанные между собой выпадающие списки. Недавно создавая файл со связанными списками столкнулся с проблемкой — при обновлении записи в первой ячейке, от которой зависит список во второй, вторая ячейка остается неизменной, не обнуляет значения.

Для этого потребовалось написать 2 коротеньких алгоритма (макроса):
Первый макрос — производит удаление данных из ячейки и выглядит следующим образом:
Sub noll()
On Error Resume Next
ActiveSheet.Cells(2, 2).Value = «»
End Sub
Этот макрос следует записать в поле раздела «module» — в «контейнер» модуля.
Второй макрос — активирует первый при клике по ячейке.
Выглядит код вызывающий (запускающий ) макрос по клику на ячейку, следующим образом:
Private Sub Worksheet_SelectionChange (ByVal Target As Range)
Dim u As String
On Error Resume Next
If Not Intersect(Target, Range(«B1»)) Is Nothing Then
Call noll
End If
End Sub
Этот код нужно записывать не в контейнер «module», а непосредтвенно в лист. Для этого следует в меню разработчика в просмотре кода:
- Кликнуть двойным щелчком по названию листа.
- После двойного клика будет открыто поле для внесения кода аналогичное полю модуля (module).
После записи макроса проблемка была решена, но мне не очень понравилось, что вторая ячейка обнулялась при любом выделении или клике по первой ячейке.
Поэтому я решил поправить код вызова макроса и изменил его таким образом, чтобы макрос активировался не при клике на ячейку, а при ее изменении.
Код стал выглядеть следующим образом:
Private Sub Worksheet_Change(ByVal Target As Range)
Dim u As String
On Error Resume Next
If Not Intersect(Target, Range(«B1»)) Is Nothing Then
Call noll
End If
End Sub
Теперь макрос стал запускаться только при изменении первой ячейки, например, при выборе нового значения из выпадающего списка.
Вопросы и пожелания можете оставлять в комментариях или на форуме нашего сайта.
Видео о работе в excel можно найти на нашем youtube канале по ссылке:
Канал «RuExcel»
Удачи в изучении программы Ecxel.