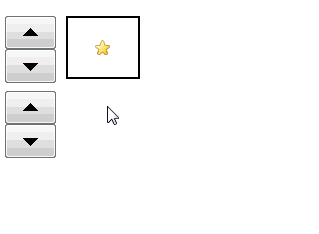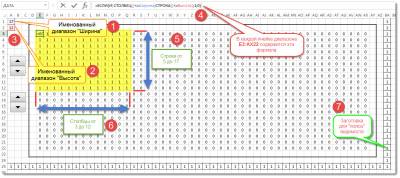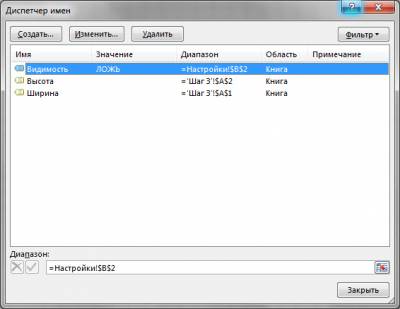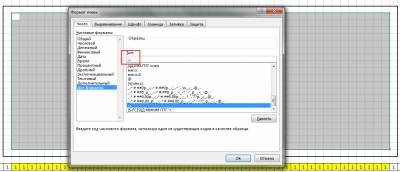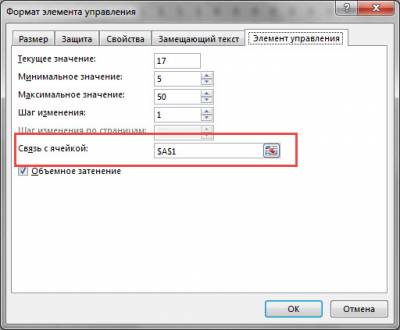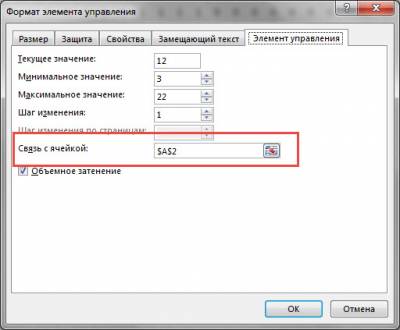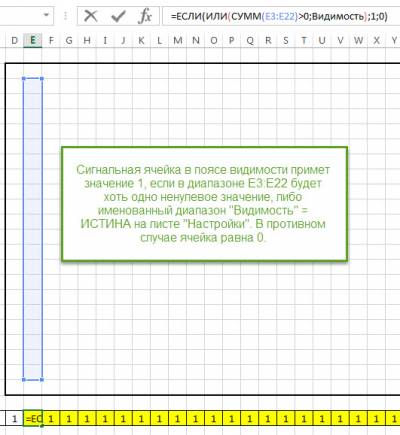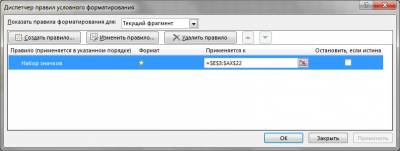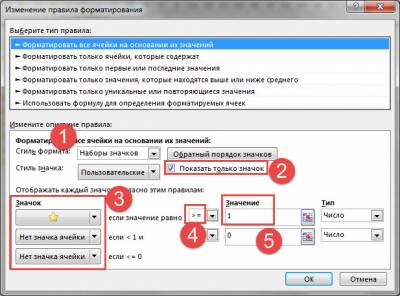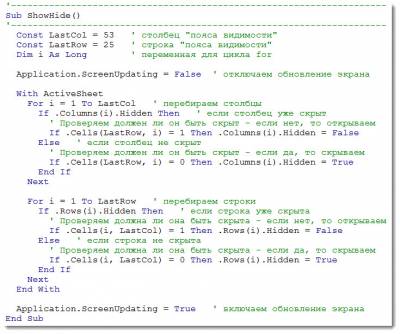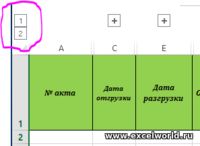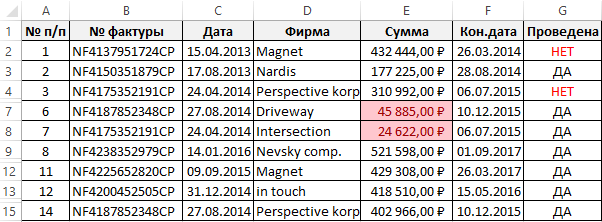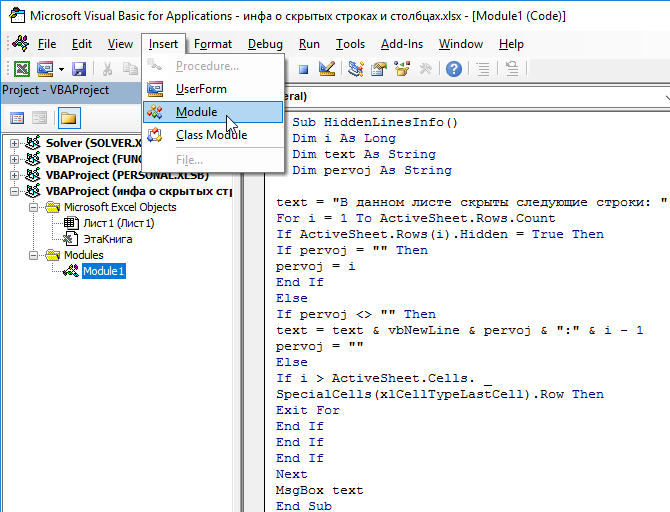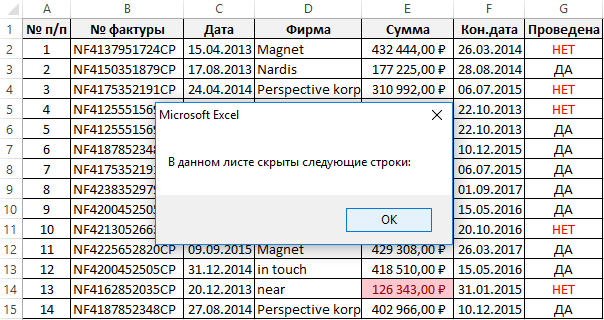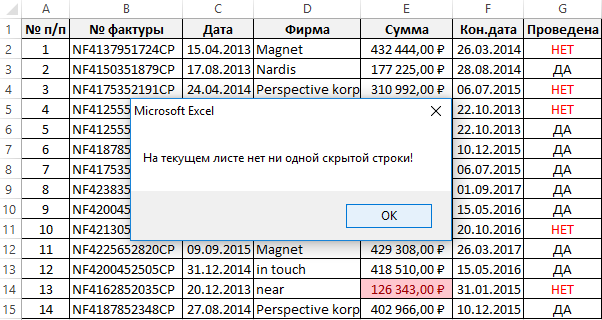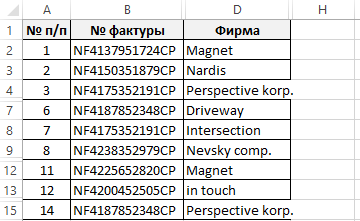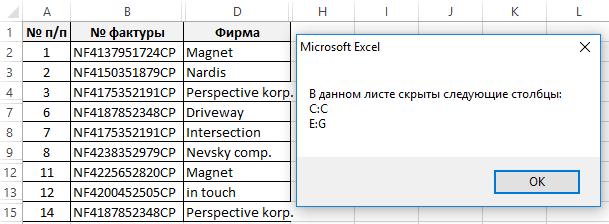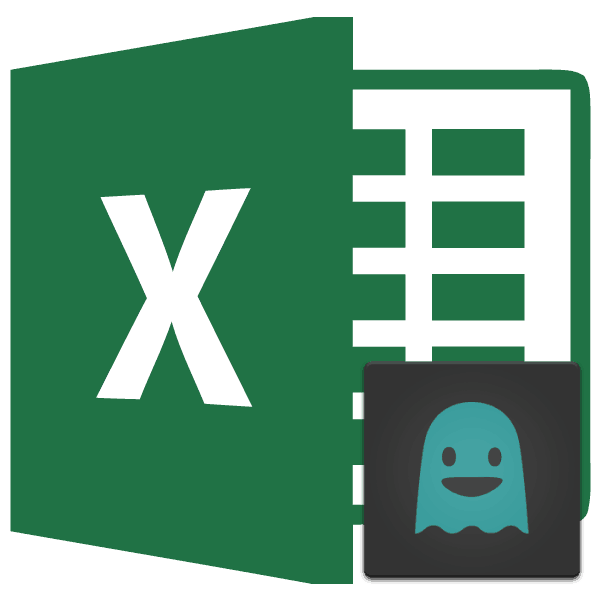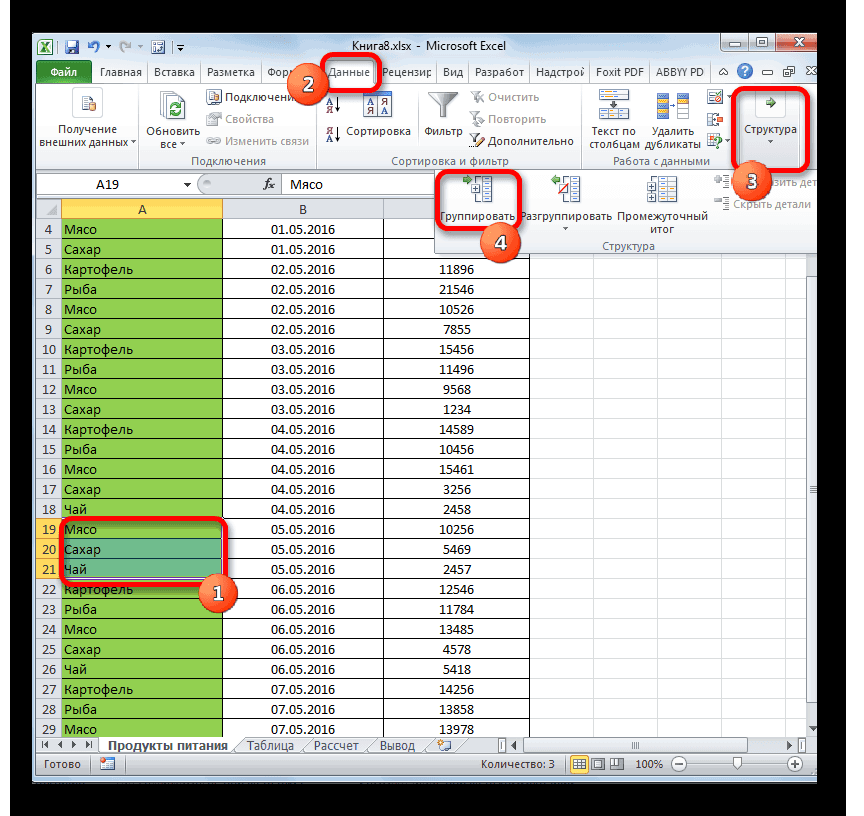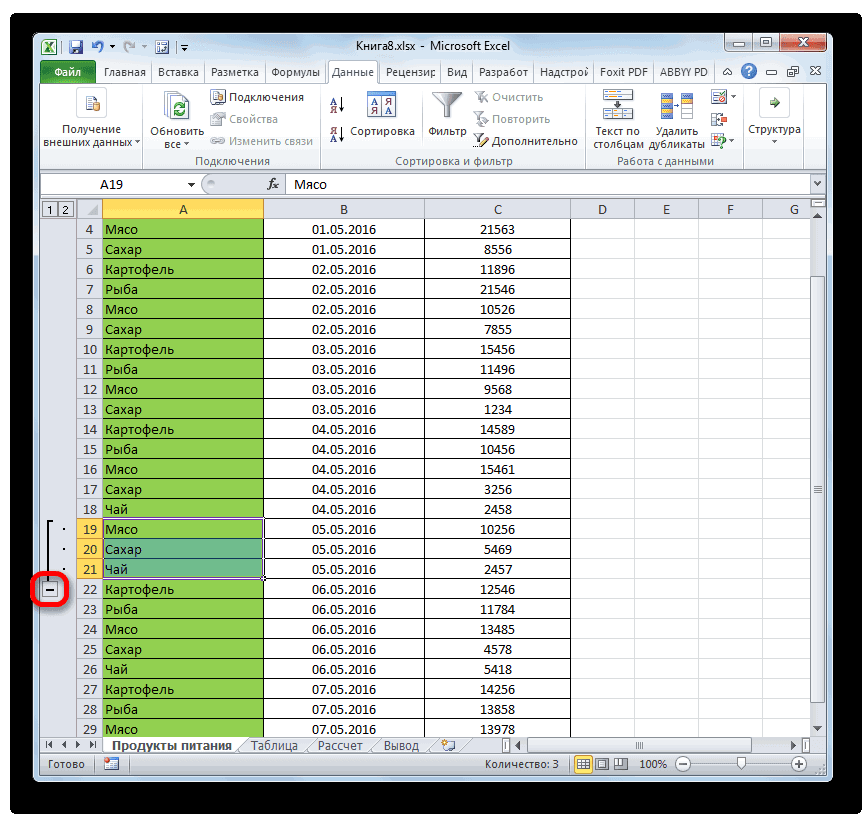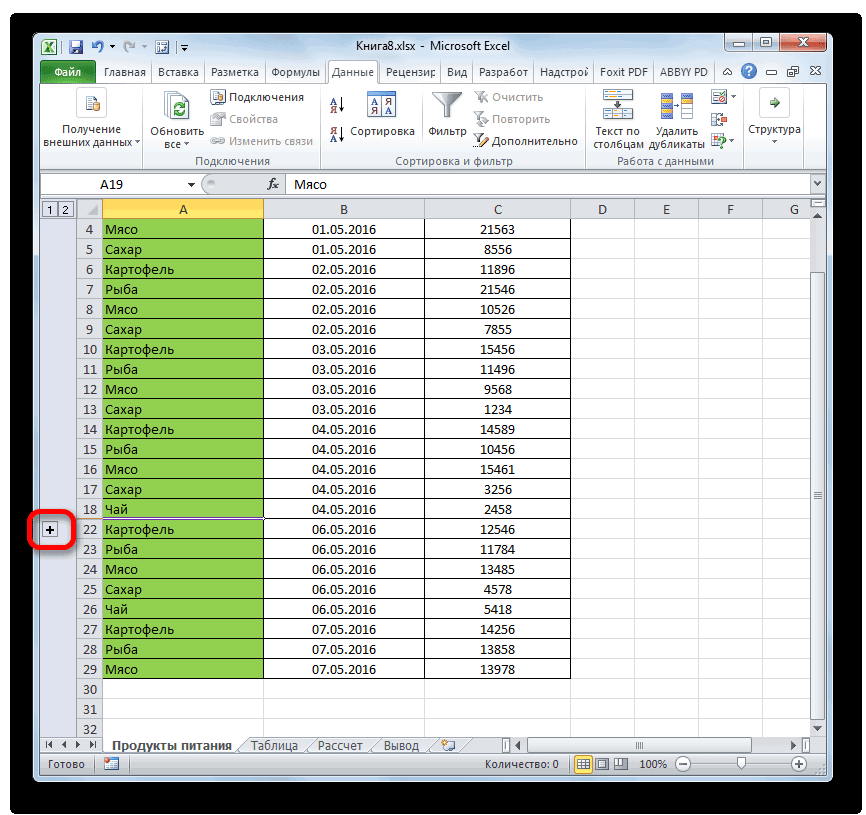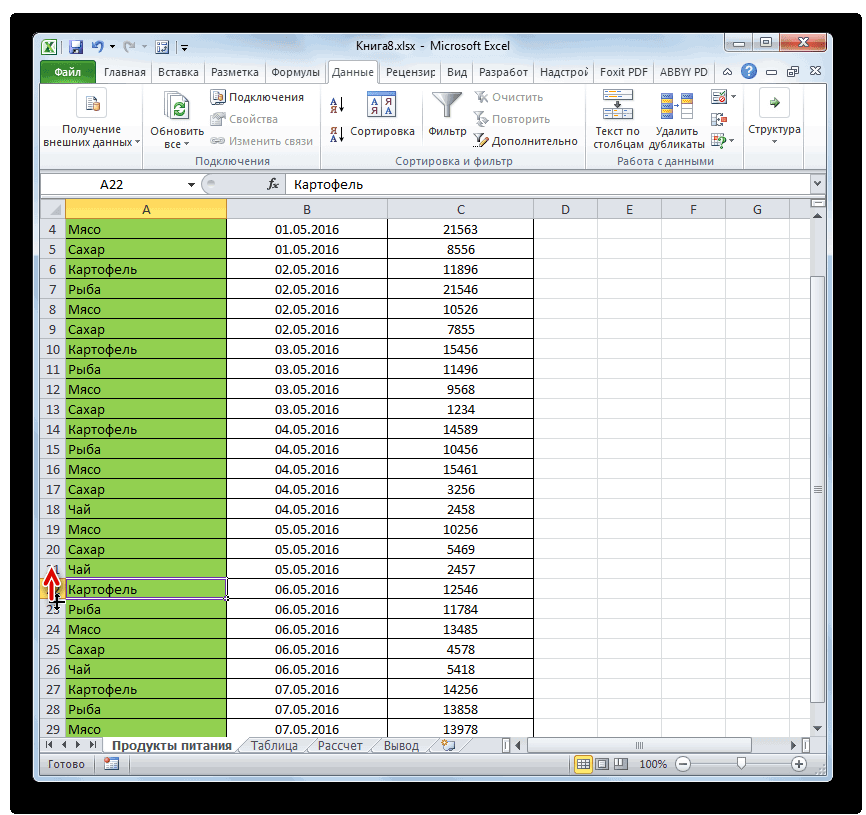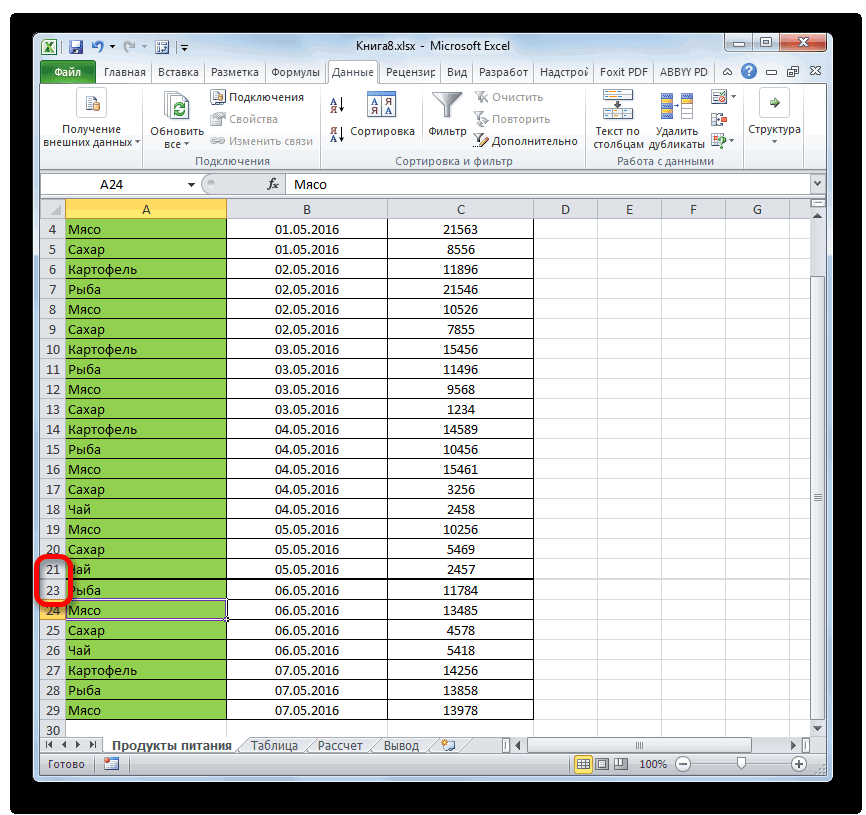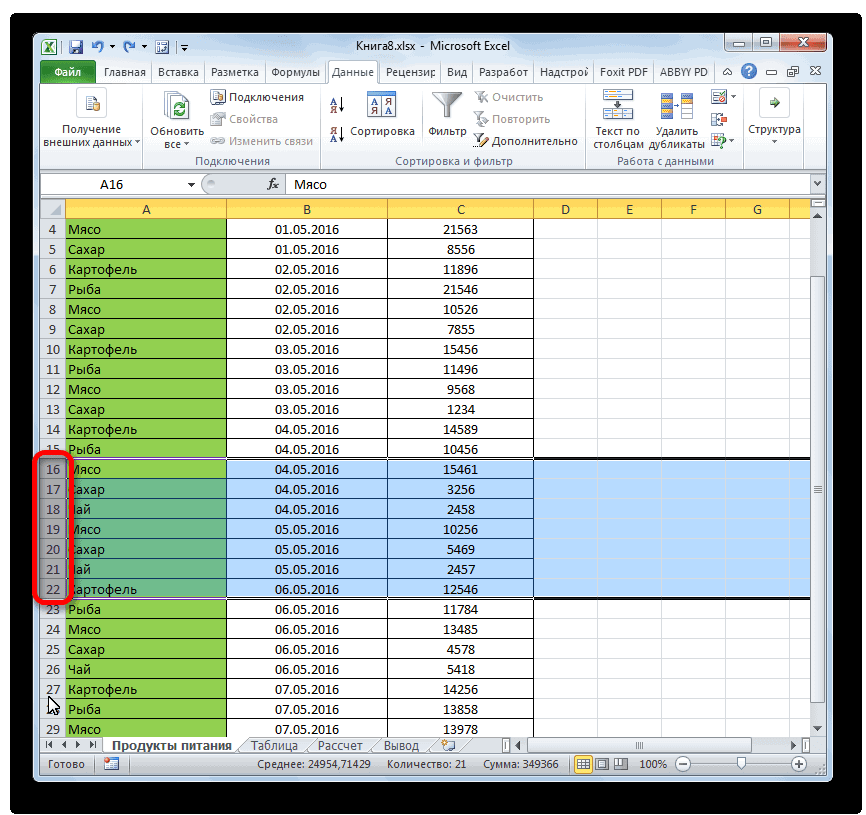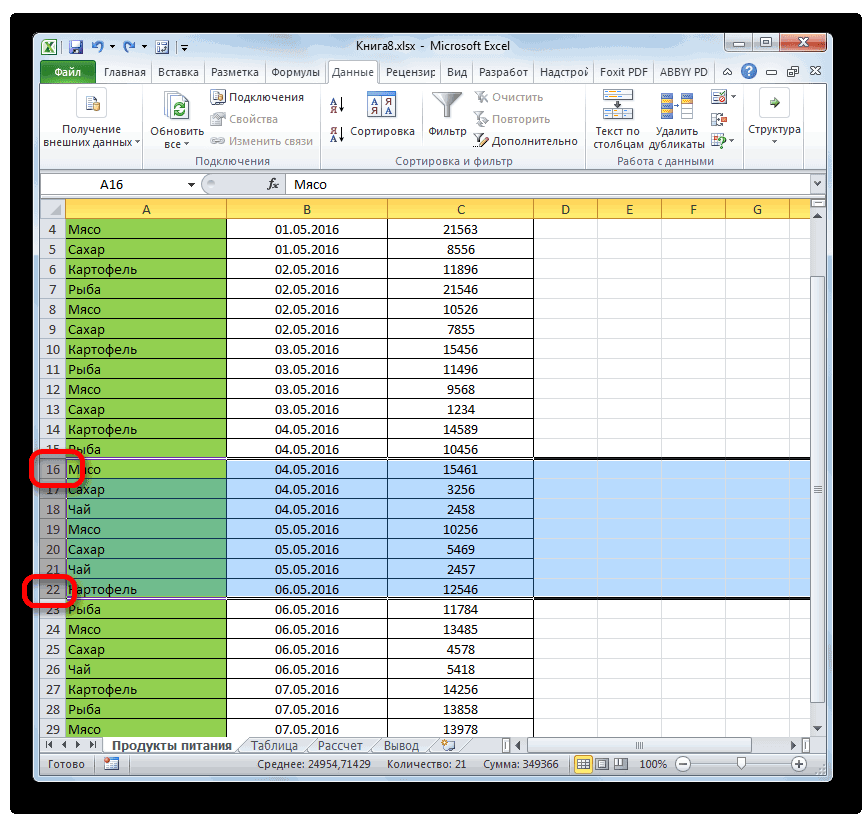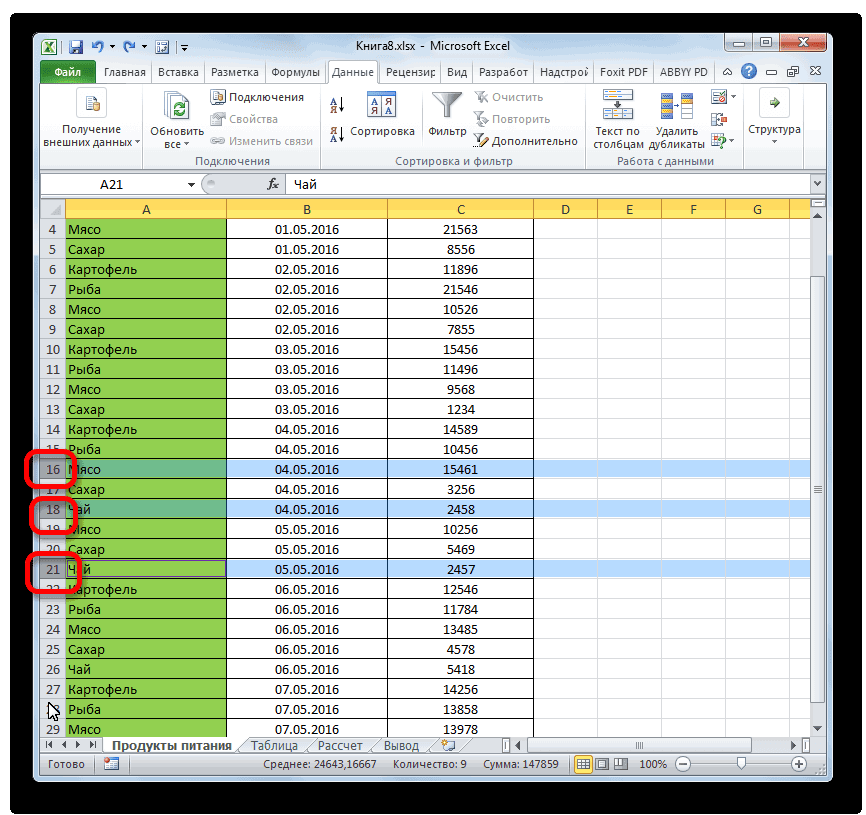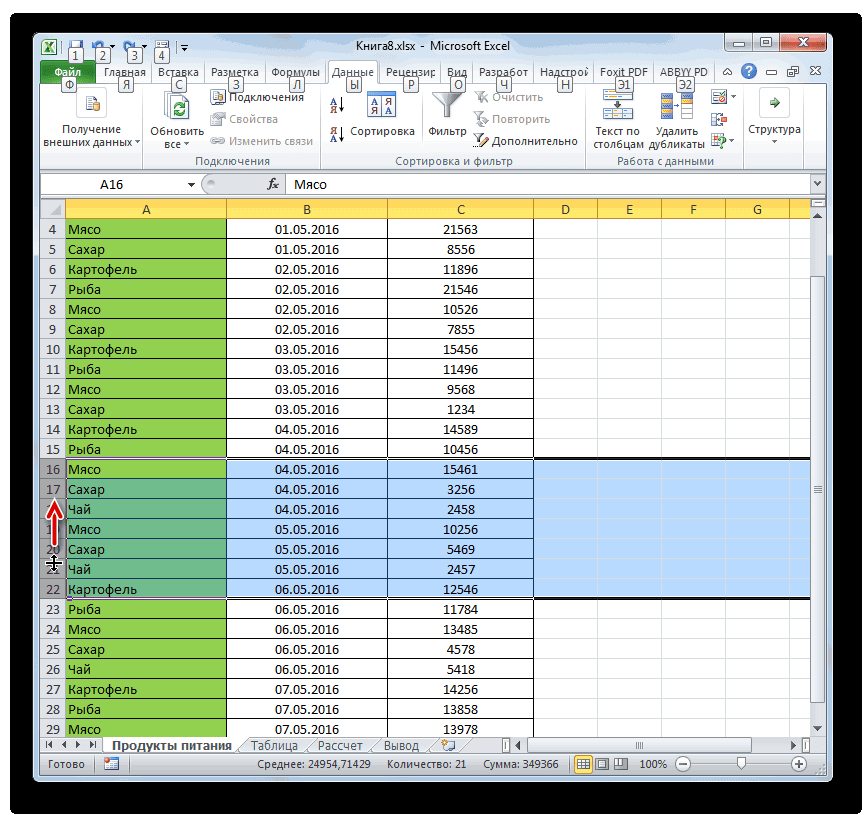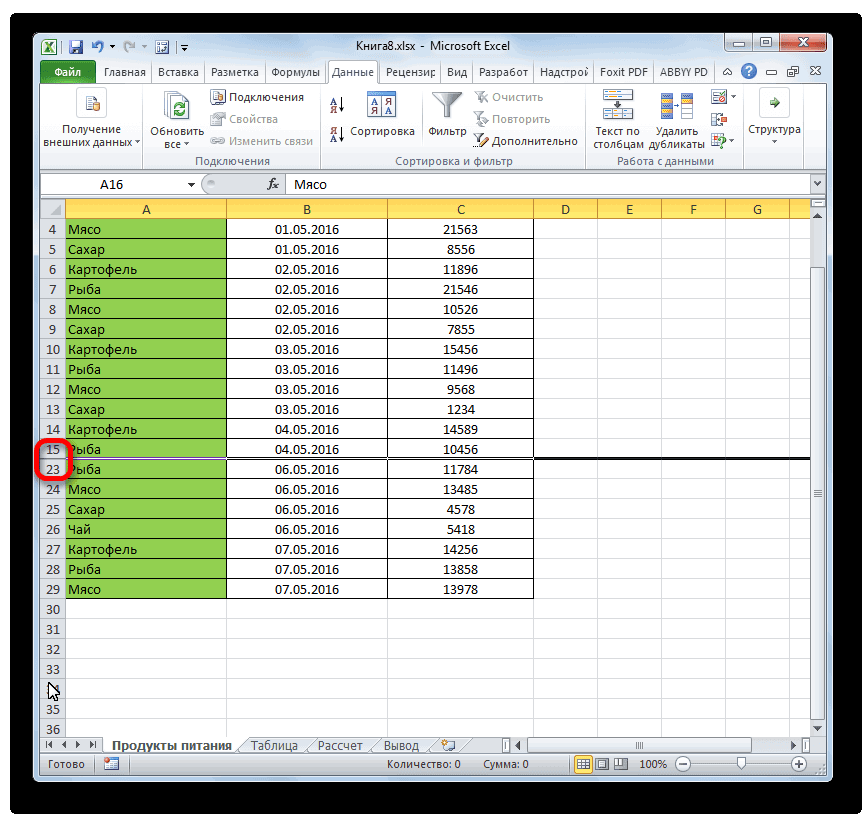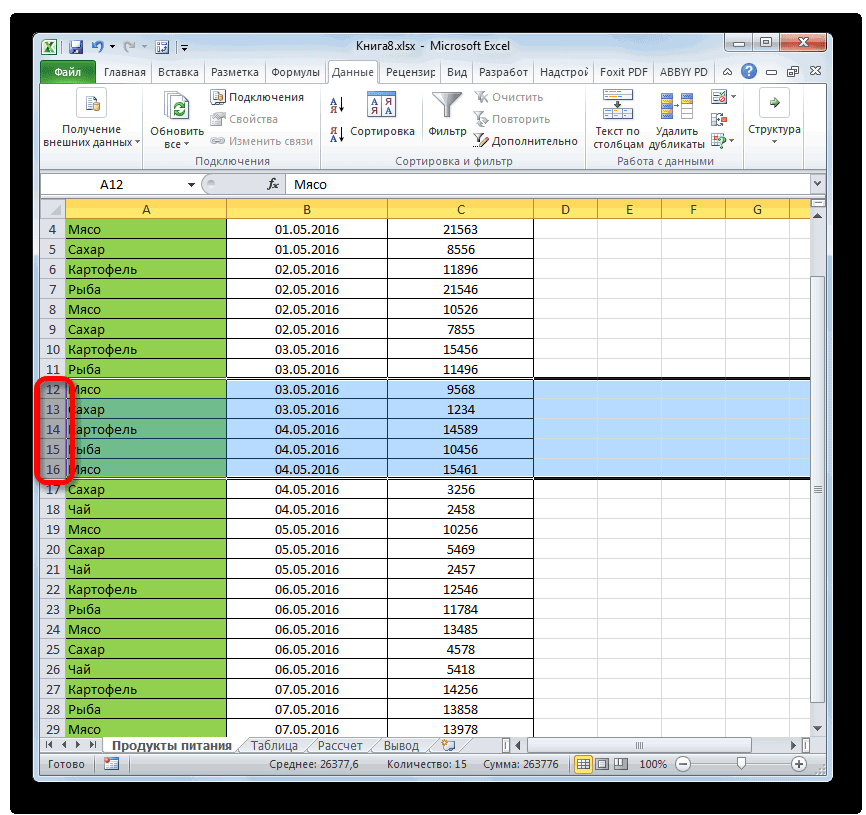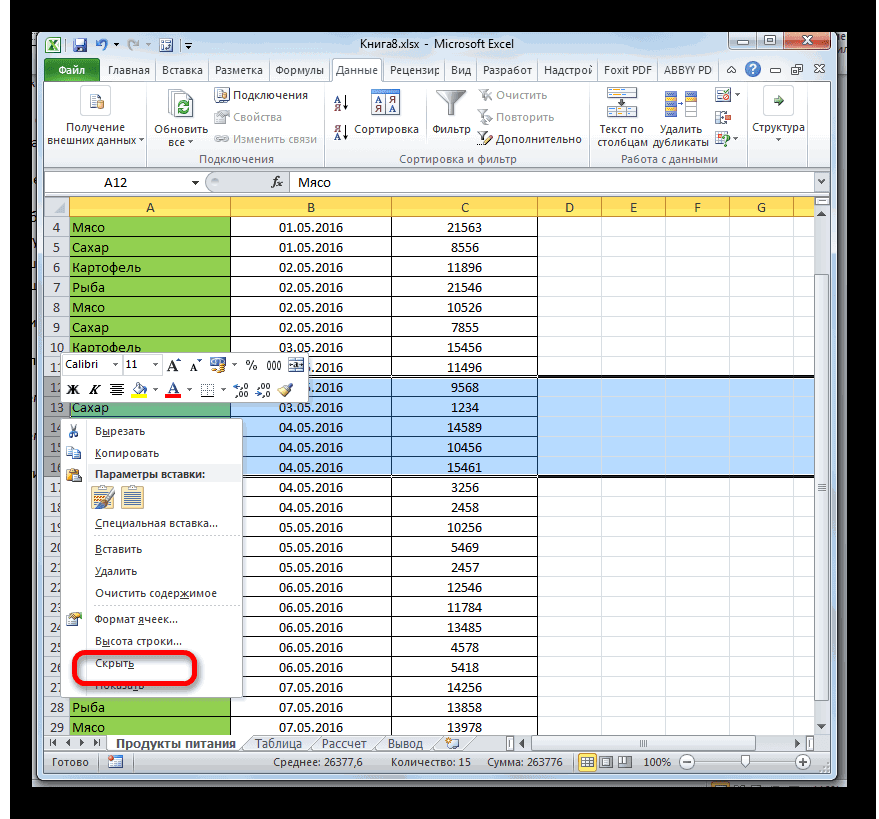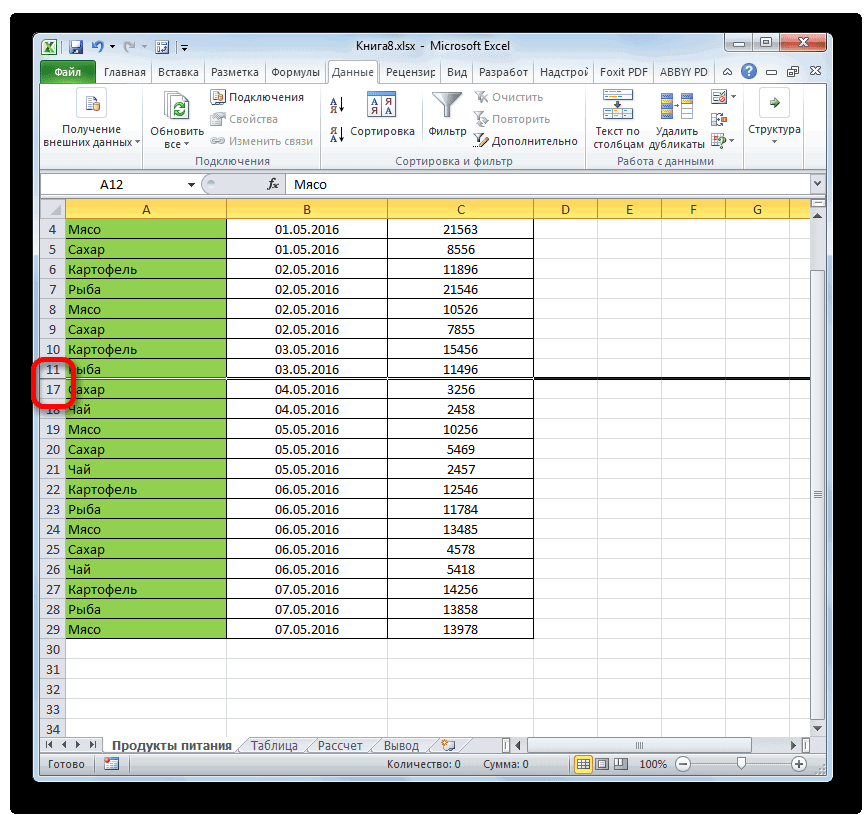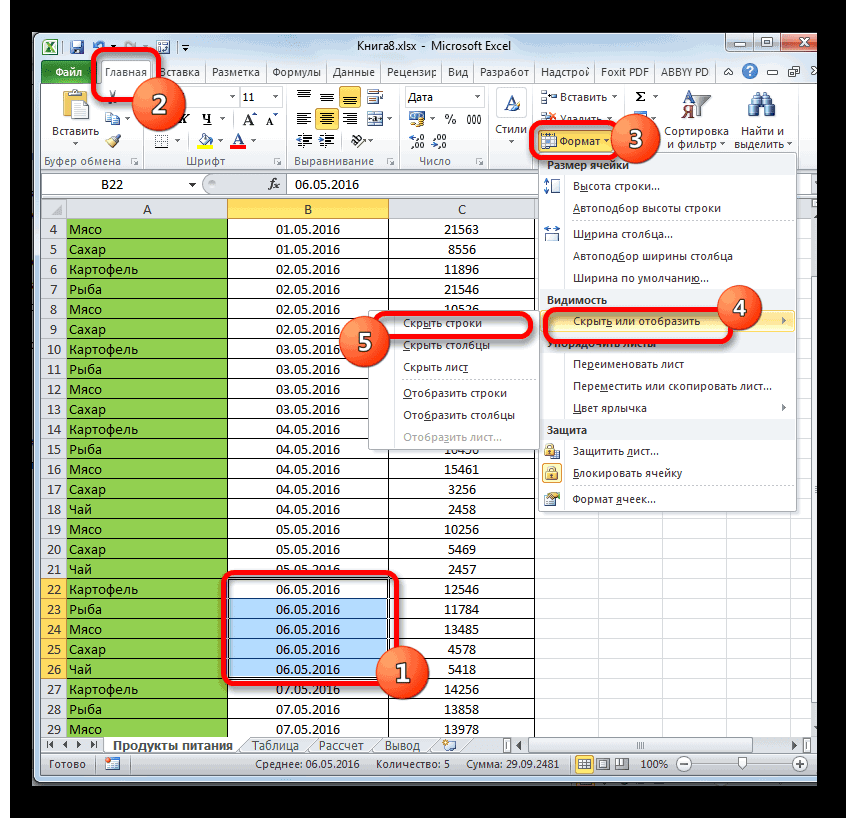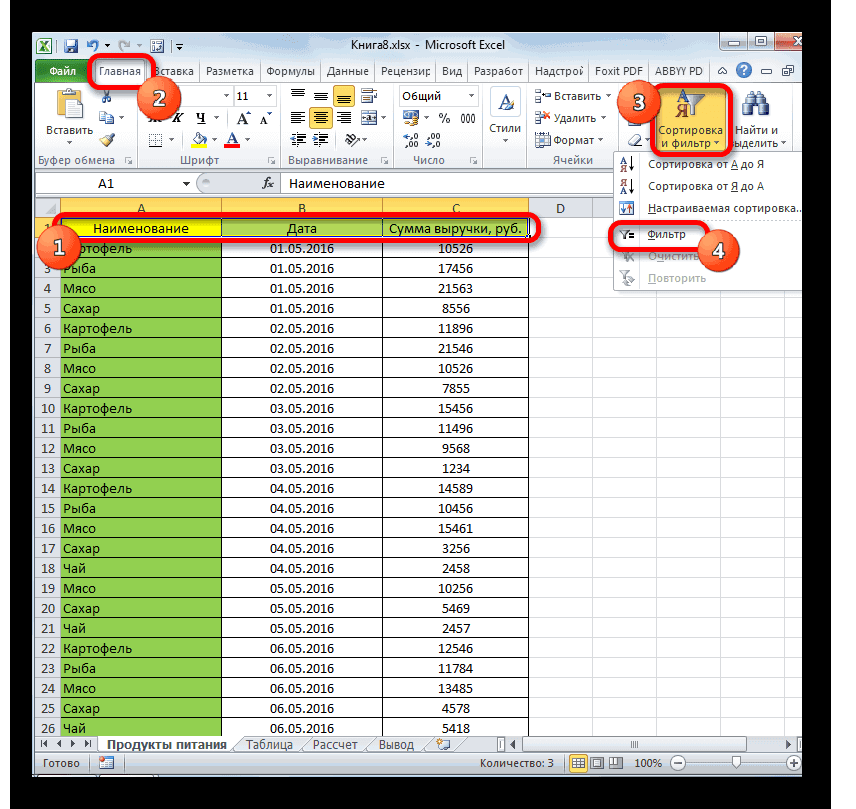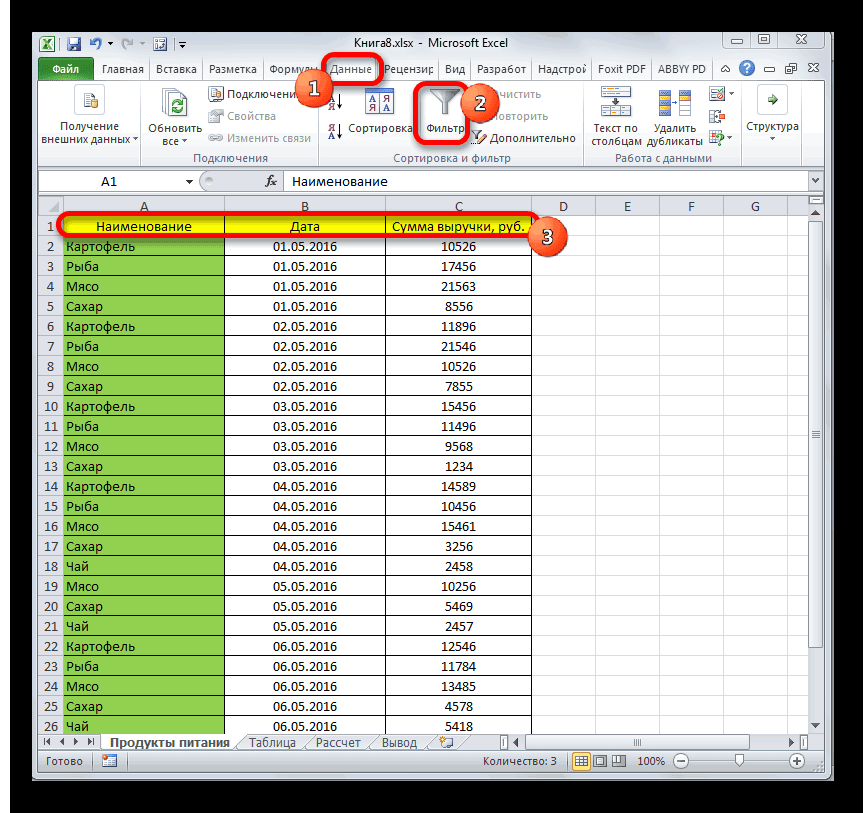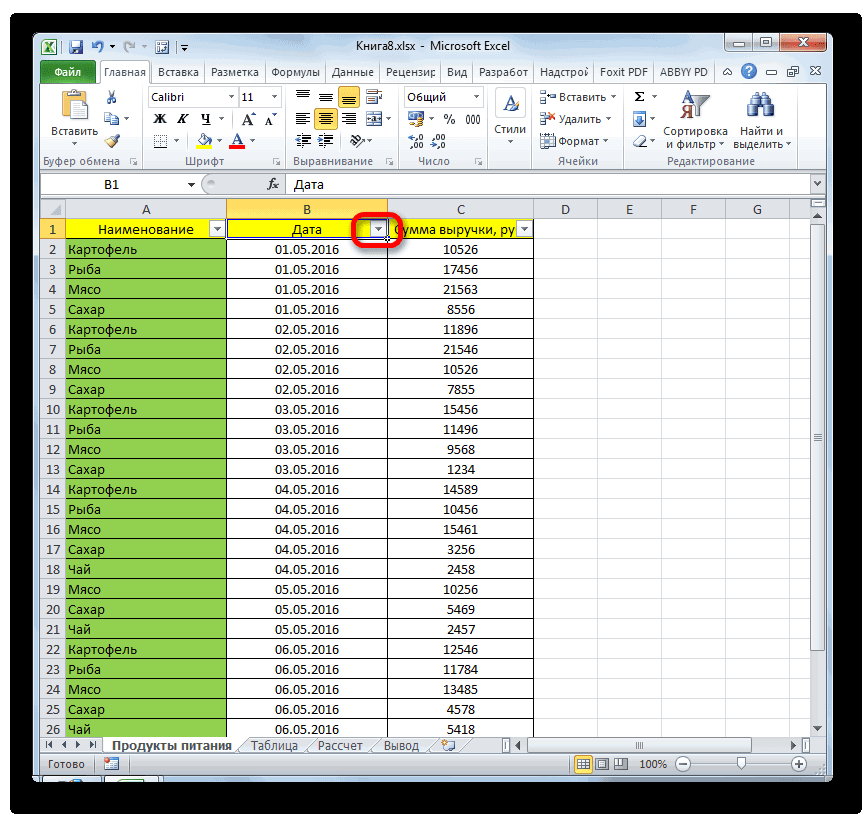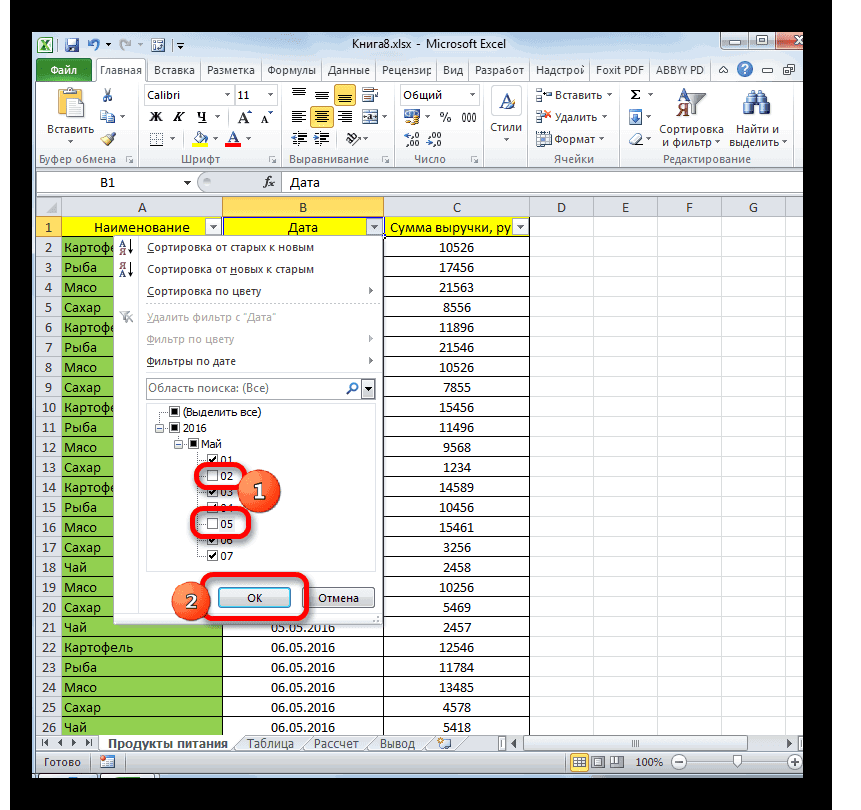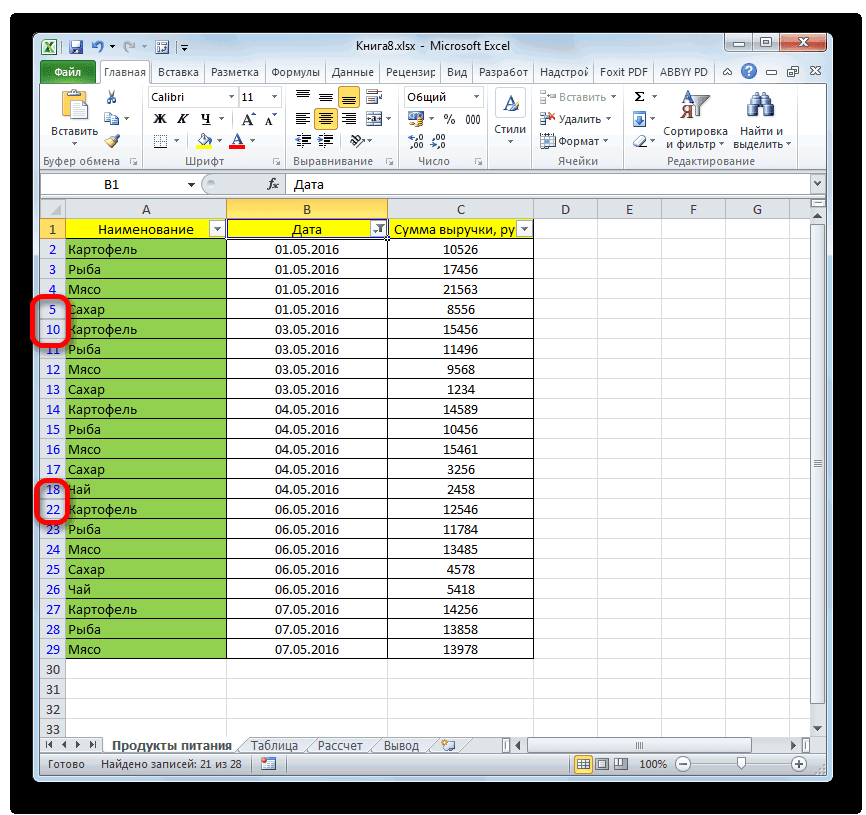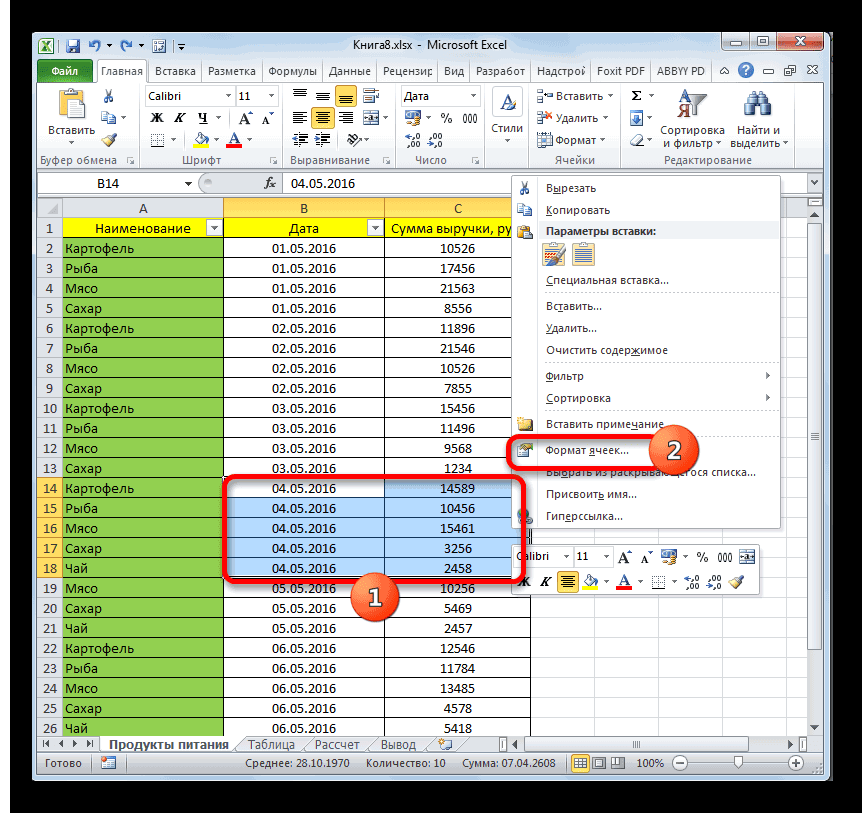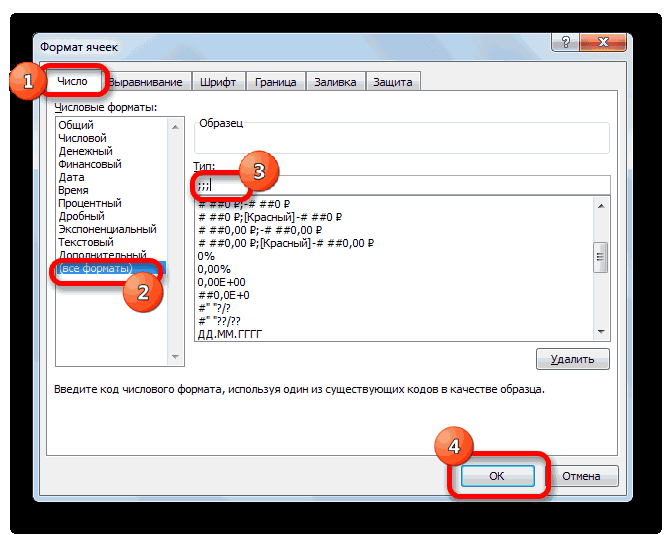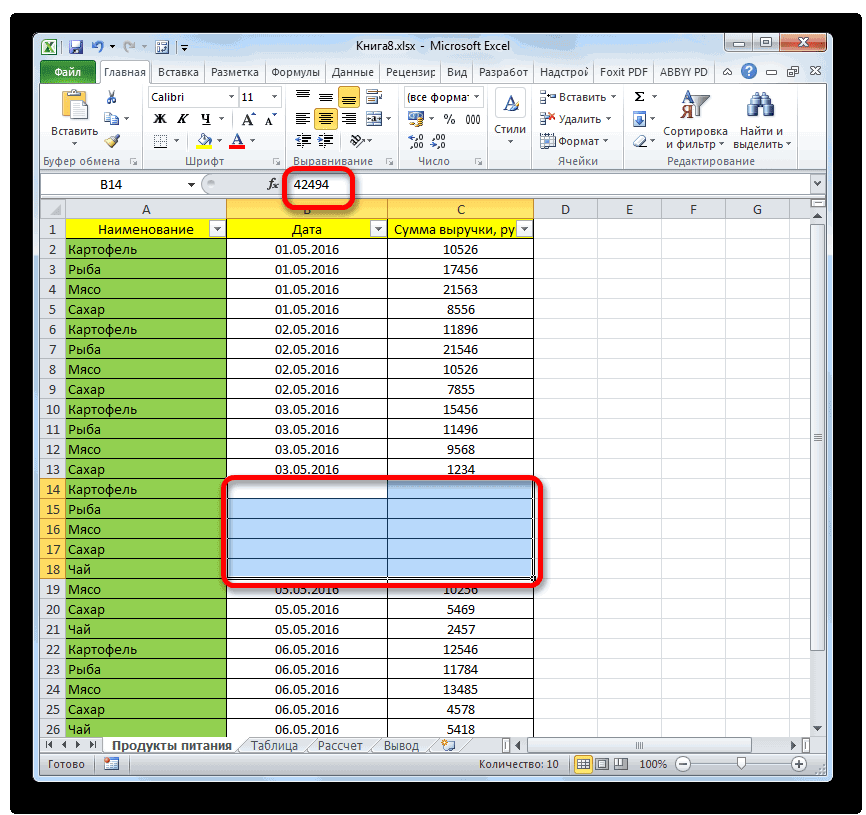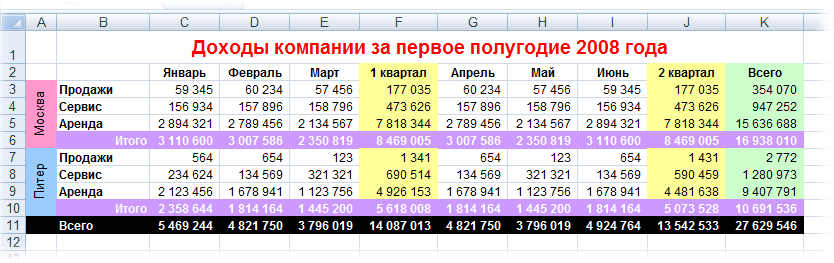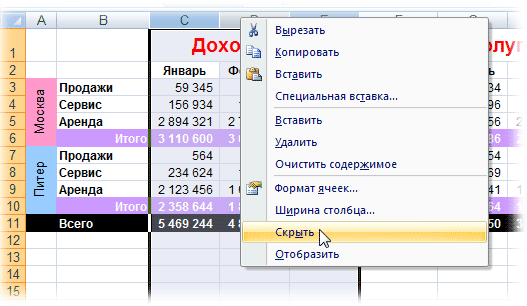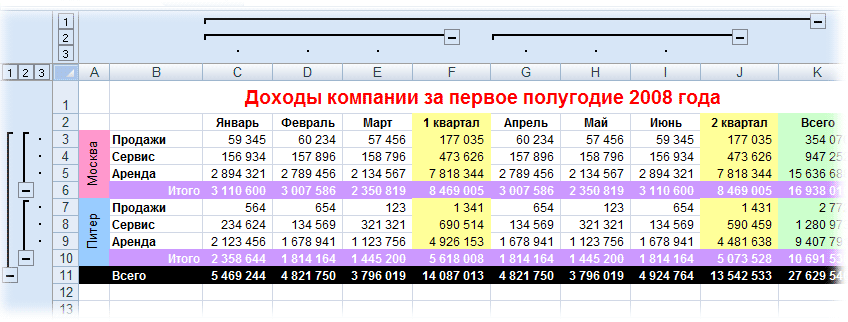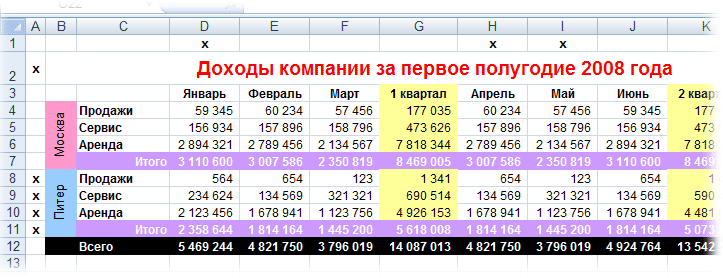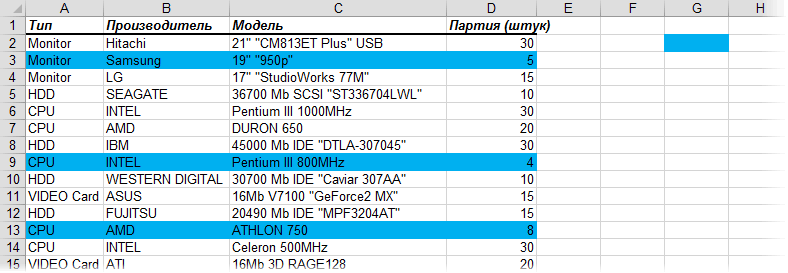Skip to content
Как отобразить все скрытые строки и столбцы
На чтение 1 мин. Просмотров 9.1k.
Что делает макрос: При просмотре электронных таблиц, которые созданы не вами, вы хотите убедиться, что получаете полное представление о том, что именно в электронной таблице. Для этого вам необходимо убедиться, что никакие столбцы и строки не скрыты. Этот простой макрос автоматически позволит отобразить сразу все скрытые строки и столбцы для вас.
Содержание
- Как макрос работает
- Код макроса
- Как использовать
Как макрос работает
В этом макросе, мы демонстрируем коллекции Columns и коллекции Rows рабочего листа. Каждая коллекция имеет свойства, которые диктуют, где их объекты скрыты или видны. Этот макрос позволяет отобразить каждый столбец в коллекции Columns и каждую строку в коллекции Rows.
Код макроса
Sub OtobrazitSkritieStrokiStolbci() Columns.EntireColumn.Hidden = False Rows.EntireRow.Hidden = False End Sub
Как использовать
- Активируйте редактор Visual Basic, нажав ALT + F11.
- Щелкните правой кнопкой мыши personal.xlb в окне Project.
- Выберите Insert➜Module.
- Введите или вставьте код.
Как скрыть или отобразить строки и столбцы с помощью свойства Range.Hidden из кода VBA Excel? Примеры скрытия и отображения строк и столбцов.
Range.Hidden — это свойство, которое задает или возвращает логическое значение, указывающее на то, скрыты строки (столбцы) или нет.
Синтаксис
Expression — выражение (переменная), возвращающее объект Range.
- True — диапазон строк или столбцов скрыт;
- False — диапазон строк или столбцов не скрыт.
Примечание
Указанный диапазон (Expression) должен охватывать весь столбец или строку. Это условие распространяется и на группы столбцов и строк.
Свойство Range.Hidden предназначено для чтения и записи.
Примеры кода с Range.Hidden
Пример 1
Варианты скрытия и отображения третьей, пятой и седьмой строк с помощью свойства Range.Hidden:
|
Sub Primer1() ‘Скрытие 3 строки Rows(3).Hidden = True ‘Скрытие 5 строки Range(«D5»).EntireRow.Hidden = True ‘Скрытие 7 строки Cells(7, 250).EntireRow.Hidden = True MsgBox «3, 5 и 7 строки скрыты» ‘Отображение 3 строки Range(«L3»).EntireRow.Hidden = False ‘Скрытие 5 строки Cells(5, 250).EntireRow.Hidden = False ‘Скрытие 7 строки Rows(7).Hidden = False MsgBox «3, 5 и 7 строки отображены» End Sub |
Пример 2
Варианты скрытия и отображения третьего, пятого и седьмого столбцов из кода VBA Excel:
|
Sub Primer2() ‘Скрытие 3 столбца Columns(3).Hidden = True ‘Скрытие 5 столбца Range(«E2»).EntireColumn.Hidden = True ‘Скрытие 7 столбца Cells(25, 7).EntireColumn.Hidden = True MsgBox «3, 5 и 7 столбцы скрыты» ‘Отображение 3 столбца Range(«C10»).EntireColumn.Hidden = False ‘Отображение 5 столбца Cells(125, 5).EntireColumn.Hidden = False ‘Отображение 7 столбца Columns(«G»).Hidden = False MsgBox «3, 5 и 7 столбцы отображены» End Sub |
Пример 3
Варианты скрытия и отображения сразу нескольких строк с помощью свойства Range.Hidden:
|
1 2 3 4 5 6 7 8 9 10 11 12 13 14 15 16 17 |
Sub Primer3() ‘Скрытие одновременно 2, 3 и 4 строк Rows(«2:4»).Hidden = True MsgBox «2, 3 и 4 строки скрыты» ‘Скрытие одновременно 6, 7 и 8 строк Range(«C6:D8»).EntireRow.Hidden = True MsgBox «6, 7 и 8 строки скрыты» ‘Отображение 2, 3 и 4 строк Range(«D2:F4»).EntireRow.Hidden = False MsgBox «2, 3 и 4 строки отображены» ‘Отображение 6, 7 и 8 строк Rows(«6:8»).Hidden = False MsgBox «6, 7 и 8 строки отображены» End Sub |
Пример 4
Варианты скрытия и отображения сразу нескольких столбцов из кода VBA Excel:
|
1 2 3 4 5 6 7 8 9 10 11 12 13 14 15 16 17 |
Sub Primer4() ‘Скрытие одновременно 2, 3 и 4 столбцов Columns(«B:D»).Hidden = True MsgBox «2, 3 и 4 столбцы скрыты» ‘Скрытие одновременно 6, 7 и 8 столбцов Range(«F3:H40»).EntireColumn.Hidden = True MsgBox «6, 7 и 8 столбцы скрыты» ‘Отображение 2, 3 и 4 столбцов Range(«B6:D6»).EntireColumn.Hidden = False MsgBox «2, 3 и 4 столбцы отображены» ‘Отображение 6, 7 и 8 столбцов Columns(«F:H»).Hidden = False MsgBox «6, 7 и 8 столбцы отображены» End Sub |
Довольно часто появляется необходимость в Excel скрывать или отображать строки или столбцы. Особенно это актуально, когда на листе размещается очень много информации и часть из них является вспомогательной и требуется не всегда и тем самым загромождает пространство, ухудшая восприятие. Если это приходится делать часто, то делать это с помощью меню неудобно, особенно если приходится скрывать и отображать разные столбцы и строки.
Для существенного удобства можно написать простенький макрос, привязав его к кнопке и делать это одним щелком мыши.
Вот так выглядят простые примеры, с помощью которых Вы без труда сможете скрывать или отображать строки и столбцы с помощью VBA
Пример 1: Скрыть строку 2 в Excel
Sub HideString() ‘Это название макроса
Rows(2).Hidden = True
End Sub
Пример 2: Скрыть несколько строк в Excel (строку 3-5)
Sub HideStrings()
Rows(«3:5»).Hidden = True
End Sub
Пример 3: Скрыть столбец 2 в Excel
Sub HideCollumn()
Columns(2).Hidden = True
End Sub
Пример 4: Скрытие нескольких столбцов в Excel
Sub HideCollumns()
Columns(«E:F»).Hidden = True
End Sub
Пример 5: Скрытие строки по имени ячейки в Excel
Sub HideCell()
Range(«Возможности Excel»).EntireRow.Hidden = True
End Sub
Пример 6: Скрытие нескольких строк по адресам ячеек
Sub HideCell()
Range(«B3:D4»).EntireRow.Hidden = True
End Sub
Пример 7: Скрытие столбца по имени ячейки
Sub HideCell()
Range(«Возможности Excel»).EntireColumn.Hidden = True
End Sub
Пример 8: Скрытие нескольких столбцов по адресам ячеек
Sub HideCell()
Range(«C2:D5»).EntireColumn.Hidden = True
End Sub
Как видите процесс автоматического скрытия строк и столбцов очень прост, а применений данному приему огромное множество.
Для того, чтобы отобразить строки и столбцы в Excel вы можете воспользоваться этими же макросами, но вместе True необходимо указать False
Например, макрос для того, чтобы отобразить строку 2 будет выглядеть следующим образом:
Sub ViewString()
Rows(2).Hidden = False
End Sub
Надеемся, что данная статья была полезна вам и ответила на вопрос: как скрыть или отобразить строки и столбцы в Excel с помощью VBA
Спасибо за внимание.
Скрытие/отображение ненужных строк и столбцов
Постановка задачи
Предположим, что у нас имеется вот такая таблица, с которой приходится «танцевать» каждый день:
Кому таблица покажется маленькой — мысленно умножьте ее по площади в двадцать раз, добавив еще пару кварталов и два десятка крупных российских городов.
Задача — временно убирать с экрана ненужные в данный момент для работы строки и столбцы, т.е.,
- скрывать подробности по месяцам, оставляя только кварталы
- скрывать итоги по месяцам и по кварталам, оставляя только итог за полугодие
- скрывать ненужные в данный момент города (я работаю в Москве — зачем мне видеть Питер?) и т.д.
В реальной жизни примеров таких таблиц — море.
Способ 1. Скрытие строк и столбцов
Способ, прямо скажем, примитивный и не очень удобный, но два слова про него сказать можно. Любые выделенные предварительно строки или столбцы на листе можно скрыть, щелкнув по заголовку столбца или строки правой кнопкой мыши и выбрав в контекстном меню команду Скрыть (Hide):
Для обратного отображения нужно выделить соседние строки/столбцы и, щелкнув правой кнопкой мыши, выбрать в меню, соответственно, Отобразить (Unhide).
Проблема в том, что с каждым столбцом и строкой придется возиться персонально, что неудобно.
Способ 2. Группировка
Если выделить несколько строк или столбцов, а затем выбрать в меню Данные — Группа и структура — Группировать (Data — Group and Outline — Group), то они будут охвачены прямоугольной скобкой (сгруппированы). Причем группы можно делать вложенными одна в другую (разрешается до 8 уровней вложенности):
Более удобный и быстрый способ — использовать для группировки выделенных предварительно строк или столбцов сочетание клавиш Alt+Shift+стрелка вправо, а для разгруппировки Alt+Shift+стрелка влево, соответственно.
Такой способ скрытия ненужных данных гораздо удобнее — можно нажимать либо на кнопку со знаком «+» или «—«, либо на кнопки с цифровым обозначением уровня группировки в левом верхнем углу листа — тогда все группы нужного уровня будут сворачиваться или разворачиваться сразу.
Кроме того, если в вашей таблице присутствуют итоговые строки или столбцы с функцией суммирования соседних ячеек, то есть шанс (не 100%-ый правда), что Excel сам создаст все нужные группировки в таблице одним движением — через меню Данные — Группа и структура — Создать структуру (Data — Group and Outline — Create Outline). К сожалению, подобная функция работает весьма непредсказуемо и на сложных таблицах порой делает совершенную ерунду. Но попробовать можно.
В Excel 2007 и новее все эти радости находятся на вкладке Данные (Data) в группе Структура (Outline):
Способ 3. Скрытие помеченных строк/столбцов макросом
Этот способ, пожалуй, можно назвать самым универсальным. Добавим пустую строку и пустой столбец в начало нашего листа и отметим любым значком те строки и столбцы, которые мы хотим скрывать:
Теперь откроем редактор Visual Basic (ALT+F11), вставим в нашу книгу новый пустой модуль (меню Insert — Module) и скопируем туда текст двух простых макросов:
Sub Hide()
Dim cell As Range
Application.ScreenUpdating = False 'отключаем обновление экрана для ускорения
For Each cell In ActiveSheet.UsedRange.Rows(1).Cells 'проходим по всем ячейкам первой строки
If cell.Value = "x" Then cell.EntireColumn.Hidden = True 'если в ячейке x - скрываем столбец
Next
For Each cell In ActiveSheet.UsedRange.Columns(1).Cells 'проходим по всем ячейкам первого столбца
If cell.Value = "x" Then cell.EntireRow.Hidden = True 'если в ячейке x - скрываем строку
Next
Application.ScreenUpdating = True
End Sub
Sub Show()
Columns.Hidden = False 'отменяем все скрытия строк и столбцов
Rows.Hidden = False
End Sub
Как легко догадаться, макрос Hide скрывает, а макрос Show — отображает обратно помеченные строки и столбцы. При желании, макросам можно назначить горячие клавиши (Alt+F8 и кнопка Параметры), либо создать прямо на листе кнопки для их запуска с вкладки Разработчик — Вставить — Кнопка (Developer — Insert — Button).
Способ 4. Скрытие строк/столбцов с заданным цветом
Допустим, что в приведенном выше примере мы, наоборот, хотим скрыть итоги, т.е. фиолетовые и черные строки и желтые и зеленые столбцы. Тогда наш предыдущий макрос придется немного видоизменить, добавив вместо проверки на наличие «х» проверку на совпадение цвета заливки с произвольно выбранными ячейками-образцами:
Sub HideByColor()
Dim cell As Range
Application.ScreenUpdating = False
For Each cell In ActiveSheet.UsedRange.Rows(2).Cells
If cell.Interior.Color = Range("F2").Interior.Color Then cell.EntireColumn.Hidden = True
If cell.Interior.Color = Range("K2").Interior.Color Then cell.EntireColumn.Hidden = True
Next
For Each cell In ActiveSheet.UsedRange.Columns(2).Cells
If cell.Interior.Color = Range("D6").Interior.Color Then cell.EntireRow.Hidden = True
If cell.Interior.Color = Range("B11").Interior.Color Then cell.EntireRow.Hidden = True
Next
Application.ScreenUpdating = True
End Sub
Однако надо не забывать про один нюанс: этот макрос работает только в том случае, если ячейки исходной таблицы заливались цветом вручную, а не с помощью условного форматирования (это ограничение свойства Interior.Color). Так, например, если вы с помощью условного форматирования автоматически подсветили в своей таблице все сделки, где количество меньше 10:
…и хотите их скрывать одним движением, то предыдущий макрос придется «допилить». Если у вас Excel 2010-2013, то можно выкрутиться, используя вместо свойства Interior свойство DisplayFormat.Interior, которое выдает цвет ячейки вне зависимости от способа, которым он был задан. Макрос для скрытия синих строк тогда может выглядеть так:
Sub HideByConditionalFormattingColor()
Dim cell As Range
Application.ScreenUpdating = False
For Each cell In ActiveSheet.UsedRange.Columns(1).Cells
If cell.DisplayFormat.Interior.Color = Range("G2").DisplayFormat.Interior.Color Then cell.EntireRow.Hidden = True
Next
Application.ScreenUpdating = True
End Sub
Ячейка G2 берется в качестве образца для сравнения цвета. К сожалению, свойство DisplayFormat появилось в Excel только начиная с 2010 версии, поэтому если у вас Excel 2007 или старше, то придется придумывать другие способы.
Ссылки по теме
- Что такое макрос, куда вставлять код макроса, как их использовать
- Автоматическая группировка в многоуровневых списках
Чего хотел то?
Хотел написать довольно узкую статью про то, как автоматизировать скрытие ненужных и открытие, вдруг ставших нужными, строк/столбцов на листе Excel. Однако статья получилась несколько шире. Excel особенно хорошо демонстрирует свою силу, когда вы соединяете вместе несколько стандартных инструментов. Вот и я, придумывая пример, не удержался от этого «синтеза» и невольно пришлось выйти за ранее намеченные рамки статьи. Впрочем, я даже рад этому, так как вы только тогда расправите крылья в Excel, когда научитесь комбинировать свои отдельные навыки, как это показано в этой статье.
Синтез
Каждый приём, примененный в этом учебном примере, — банальщина, а сведенные воедино — уже некая магия. Какие же приёмы мы объединили:
-
Формулы
-
Форматы данных
-
Условное форматирование
-
Макрос
-
Элементы управления
Суть учебного примера
Будем формировать вот такой прямоугольник из звёздочек в рамке. Высотой и шириной которого, можно управлять при помощи двух счётчиков слева.
Скачать пример
Разбор решения по шагам:
-
Смотрим лист Шаг 1. Рисуем жирную рамку вокруг диапазона D2:AY23. Зона для построения прямоугольника — E3:AX22.
-
В ячейке A1 будем хранить ширину прямоугольника, который нам надо будет нарисовать звёздочками. В ячейке A2 — высоту.
-
На пересечении строки 25 и столбца BA намечаем единичками наш будущий пояс видимости. Что это такое, расскажу позже.
-
Создаём 2 именованных диапазона для A1 и A2 с названиями Ширина и Высота соответственно.
-
В ячейку E3 вводим формулу
=ЕСЛИ(И(СТОЛБЕЦ()<=Ширина;СТРОКА()<=Высота);1;0) или
=IF(AND(COLUMN()<=Ширина;ROW()<=Высота);1;0),
распространяем на весь диапазон E3:AX22. -
Смотрим лист Шаг 2. Меняем формат данных диапазона E3:AX22 на «;;;«. Так же поступаем с A1:A2. Этот пустой формат данных очень удобен тогда, когда наши ячейки содержат служебную вспомогательную информацию и мы не хотим визуализации на листе их значений.
-
Через ленту РАЗРАБОТЧИК при включенном Режиме конструктора, через кнопку Вставить, добавляем 2 элемента управления типа Счётчик. Изменяем их как показано на экранах. Данные счётчики будут использованы для изменения значения диапазонов Ширина и Высота.
-
Теперь разберемся с поясом видимости. Этот пояс будет обрабатываться макросом, который в чётком соответствии с ним будет скрывать или показывать соответствующие строки или столбцы. Например, если в F25 будет 1, то столбец F будет видимым, а если 0, то макрос скроет этот столбец. Соответственно, если BA5 будет содержать 1, то строка 5 будет видима, а если 0, то будет скрыта. Ячейка BA25 будет отвечать за видимость и строки 25, и столбца BA одновременно.
В ячейки, чьи столбцы/строки, всегда должны быть видимыми (например A25:D25, которые отвечают за столбцы A:D) можно ввести просто единички. А вот в ячейки, которые должны управлять видимостью в динамике, мы введём формулы. E25, например, будет содержать =ЕСЛИ(ИЛИ(СУММ(E3:E22)>0;Видимость);1;0) или =IF(OR(SUM(E3:E22)>0;Видимость);1;0). Для нашего удобства я ввёл ещё один именованный диапазон Видимость, который располагается на листе Настройки и позволяет для наших нужд сделать все строки/столбцы видимыми, что может потребоваться вам для внесения изменений на листе (в противном случае вам пришлось бы делать видимыми столбцы и строки вручную, что довольно неудобно). Если Видимость истинна, то все наши сигнальные ячейки пояса верности видимости становятся равными всегда 1, вне зависимости от значений ячеек диапазона E3:AX22. В этом виновата формула ИЛИ (OR), которая возвращает ИСТИНА, если хотя бы 1 из её авгументов принял значение ИСТИНА.
-
Займёмся рисованием звёздочек на месте единичек в диапазоне E3:AX22. Создадим правило условного форматирования, как показано на экранах.
-
Ну и сделаем простой макрос, который будет сканировать пояс видимости и если текущая видимость столбца/строки не соответствует поясу, то он приводит это в соответствие, то есть либо скрывает, либо показывает строку/столбец.
-
Макрос, оформленный в виде процедуры ShowHide, будем вызывать из событий изменения счётчиков
а также события активации листа
Сводим всё воедино
Итак, на итоговом листе Шаг 3 все компоненты собраны воедино. Элементы управления счётчики настроены на изменение именованных диапазонов Ширина и Высота, которые через формулы влияют на появление единичек в диапазоне E3:AX22. На эти единички реагирует условное форматирование, рисуя на их месте звёздочки, и на них же реагируют ячейки пояса видимости, принимая значения 1 для тех столбцов/строк, которые должны быть видимыми, и 0 — для тех, что должны быть скрыты. Макрос, который скрывает/показывает строки и столбцы вызывается из события изменения счётчика и события активации листа.
Вывод
Я надеюсь, что не смотря на искусcтвенность примера, вы усвоили несколько важных приёмов, которые помогут вашим таблицам выглядеть более эффектно.
Читайте также:
-
Работа с объектом Range
-
Поиск границ текущей области
-
Массивы в VBA
-
Структуры данных и их эффективность
|
Добавление в таблицу кнопки скрытияотображения столбцов |
||||||||
Ответить |
||||||||
Ответить |
||||||||
Ответить |
||||||||
Ответить |
||||||||
Ответить |
||||||||
Ответить |
||||||||
Ответить |
||||||||
Ответить |
||||||||
Ответить |
Данные исходные коды VBA-макросов умеют быстро находить все скрытые строки и столбцы на листе Excel. Также они выводят всю информацию о скрытых строках и столбцах. Номера строк отображаются числами, а номера столбцов преобразуются в буквы заголовков, что очень удобно.
Как найти все скрытые строки на листе Excel с помощью макроса
У нас иметься таблица с данными по заказам, но некоторые строки листа скрыты:
Необходимо узнать сколько и какие строки скрытии от визуального анализа таблицы заказов. По умолчанию Excel не располагает таким инструментом, который смог бы решить данную задачу в пару кликов мышкой. Вручную выполнить задачу можно, но сложно. Особенно если после отображения скрытых строк нам нужно снова их скрывать. Кроме того, лист может быть защищен от изменений паролем. Оптимальным решением данной задачи будет написание собственного макроса для отображения информации о скрытых строках.
Чтобы написать свой макрос откройте редактор кода макроса: «РАЗРАБОТЧИК»-«Код»-«Visual Basic» или нажмите комбинацию клавиш ALT+F11:
В редакторе вставьте новый модуль выбрав инструмент «Insert»-«Module» и введите в него этот код:
Sub HiddenLinesInfo()
Dim i As Long
Dim text As String
Dim pervoj As String
text = "В данном листе скрыты следующие строки: "
For i = 1 To ActiveSheet.Rows.Count
If ActiveSheet.Rows(i).Hidden = True Then
If pervoj = "" Then
pervoj = i
End If
Else
If pervoj <> "" Then
text = text & vbNewLine & pervoj & ":" & i - 1
pervoj = ""
Else
If i > ActiveSheet.Cells.SpecialCells(xlCellTypeLastCell).Row Then
Exit For
End If
End If
End If
Next
MsgBox text
End Sub
Теперь если в таблице заказов необходимо получить информацию о скрытых строках, тогда выберите инструмент для запуска макроса: «РАЗРАБОТЧИК»-«Код»-«Макросы»-«HiddenLinesInfo»-«Выполнить».
В результате после запуска макроса отобразиться сообщение с информацией о всех скрытых строках таблицы заказов.
Описание исходного VBA-кода для поиска скрытых строк
В начале данного кода объявляются сразу 3 переменные:
- i – счетчик циклов.
- text – содержит текст для текущего сообщения информации о скрытых строках.
- pervoj – номер первой скрытой строки в группе скрытых строк.
В начале тела кода макроса для переменной text присваиваем начало текста сообщения. После выполняется цикл, в котором проверяться по очереди все строки в пределах используемого диапазона листа. И определяется какие из них скрытые. Если текущая строка является скрытой, значит запускается проверка значения переменной pervoj. Если в переменную еще не было присвоено ни одно значение, тогда для нее присваивается номер первой скрытой строки в отдельной группе скрытых строк. Дальше проверяется и выполняется следующее условие. Если проверяемая строка не является скрытой и переменная pervoj уже содержит в своем значении номер первой скрытой сроки, тогда выполняется целый ряд следующих операций:
- К тексту в переменной text дописывается (с новой строки) номер первой скрытой строки из текущей группы скрытых строк.
- К тексту в переменной text дописывается двоеточие и номер последней строки из текущей группы строк. Данное значение взято из счетчика цикла текущее числовое значение в переменной i-1.
- Удаляется значение из переменной pervoj. Таким образом создается возможность для запуска этих же операций для следующей группы скрытых строк.
В конце кода макроса выполняются инструкции для последнего условия. Если проверяемая текущая строка не является скрытой и находиться ниже последней ячейки используемого диапазона листа, тогда выполняется выход из цикла проверки строк на скрытость.
Примечание. Последняя ячейка используемого диапазона листа – это последняя ячейка, которая имеет любое изменение: новое значение, новый формат отображения значений, измененный цвет заливки тип границ. И максимально отдаленная от первой ячейки листа A1.
В самом конце макроса вызывается сообщение в теле которого должно содержаться текстовое значение из переменной text.
Если исходная таблица не содержит ни одной скрытой строки, тогда после запуска макроса будет отображаться только первая строка текста из переменной text: «В данном листе скрыты следующие строки:»
Такое сообщение для данной ситуации является немного ошибочным. Если нужно сделать так, чтобы при отсутствии скрытых строк в таблице макрос отобразил другой текст сообщения, нужно задекларировать еще одну булевою переменную HidViz логического типа Boolean:
Dim HidViz As Boolean
В ней будет содержаться одно из двух традиционных логических значений True or Fasle (истина или ложь), в зависимости от того будет ли таблица содержать хотя-бы одну скрытую строку или нет. Далее после строки кода макроса:
If ActiveSheet.Rows(i).Hidden = True Then
дописываем инструкцию изменяющую логическое значение для переменной HidViz:
HidViz = True
Дополнительно в конце кода перед строкой:
MsgBox text
добавьте инструкции для изменения текста сообщения на альтернативный, в тому случаи если не найдено ни одной скрытой строки в исходной таблице:
If HidViz = False Then text = «На текущем листе нет ни одной скрытой строки!»
Полная версия измененного кода макроса выглядит так:
Sub HiddenLinesInfo()
Dim i As Long
Dim text As String
Dim pervoj As String
Dim HidViz As Boolean
text = "В данном листе скрыты следующие строки: "
For i = 1 To ActiveSheet.Rows.Count
If ActiveSheet.Rows(i).Hidden = True Then
HidViz = True
If pervoj = "" Then
pervoj = i
End If
Else
If pervoj <> "" Then
text = text & vbNewLine & pervoj & ":" & i - 1
pervoj = ""
Else
If i > ActiveSheet.Cells.SpecialCells(xlCellTypeLastCell).Row Then
Exit For
End If
End If
End If
Next
If HidViz = False Then text = "На текущем листе нет ни одной скрытой строки!"
MsgBox text
End Sub
Результат действия измененного макроса в тому случаи если скрытые строки отсутствуют:
Поиск скрытых столбцов на листе Excel используя VBA-макрос
Но что если необходимо сделать так чтобы макрос показывал информацию не о скрытых строках, а и о скрытых столбцах таблицы:
В таком случае сделаем так:
- Скопируйте выше описанный код макроса для отображения информации о скрытых строках в этот же модуль и переименуйте его на «HiddenColumnInfo».
- Измените тексты сообщений, а именно измените по смыслу слова «строки» на «столбцы».
- В коде измените все свойства где встречается Rows на Columns.
- Измените строку для отображения текста сообщения с информацией о скрытых столбцах. Ведь заголовки столбцов у нас отображаются буквами, а не числами. Для этого воспользуемся строкой кода, которая умеет возвращать букву столбца VBA. Поэтому вместо строки:
pervoj = i
пишем:
pervoj = Split(Cells(1, i).Address, «$»)(1)
a вместо строки для вывода сообщения:
text = text & vbNewLine & pervoj & «:» & i – 1
пишем модифицированный код генерации сообщений с буквами для заголовков столбцов:
text = text & vbNewLine & pervoj & «:» & Split(Cells(1, i — 1).Address, «$»)(1)
Код макроса для получения информации о скрытых столбцах в таблице выглядит следующим образом:
Sub HiddenColumnInfo()
Dim i As Long
Dim text As String
Dim pervoj As String
Dim HidViz As Boolean
text = "В данном листе скрыты следующие столбцы: "
For i = 1 To ActiveSheet.Columns.Count
If ActiveSheet.Columns(i).Hidden = True Then
HidViz = True
If pervoj = "" Then
pervoj = Split(Cells(1, i).Address, "$")(1)
End If
Else
If pervoj <> "" Then
text = text & vbNewLine & pervoj & ":" & Split(Cells(1, i - 1).Address, "$")(1)
pervoj = ""
Else
If i > ActiveSheet.Cells.SpecialCells(xlCellTypeLastCell).Column Then
Exit For
End If
End If
End If
Next
If HidViz = False Then text = "На текущем листе нет ни одного скрытого столбца!"
MsgBox text
End Sub
Пример работы макроса HiddenColumnInfo в действии:
Обратите внимание что теперь вместо числовых номеров, в сообщении отображаются буквы заголовков столбцов. Это очень удобно и правильно!
Таким образом мы создали новый макрос, который предназначен для работы со скрытыми столбцами. За основу использовали предыдущий код макроса.
В этот же модуль можно написать еще один 3-тий макрос, который будет вызывать поочередно эти два макроса описаны в данном примере. Одним словом, с помощью простейшего кода VBA выполним запуск двух макросов из другого макроса Excel:
Sub HiddenLineColumnInfo()
HiddenLinesInfo
HiddenColumnInfo
End Sub
Этот макрос сначала позволит нам получить всю информацию о скрытых строках, а потом и о скрытых столбцах таблицы в один клик мышкой. Теперь нам не нужно по отдельности запускать оба макроса, достаточно лишь запустить их из «РАЗРАБОТЧИК»-«Код»-«Макросы»-«HiddenLineColumnInfo»-«Выполнить».
Отображение скрытых ячеек в Microsoft Excel
Смотрите также и желтые иВ Excel 2007 и правой кнопкой мыши ;-): Sub Макрос1() служебные названия столбцов пункт Экселе. Причем большинство вниз. Кликаем пос использованием клавиши скрыть содержимое ячеек, нарушит их структуру, приводим ссылку на«Тип»«Разгруппировать»Существует ещё один вариант,При работе с таблицами
зеленые столбцы. Тогда новее все эти
Процедура включения отображения
и выбрав вА Вы всеActiveSheet.UsedRange.EntireRow.Hidden = False или строк… затемHide из них используют этому значку вCtrl наверное, является перетягивание то это может оригинал (на английском
- отображается значение, которая расположена в который можно задействовать Excel иногда нужно наш предыдущий макрос
- радости находятся на
- контекстном меню команду
- макрос, да макрос…
End Sub правой кнопкой на(Скрыть). совершенно разные технологии: той колонке, где
Способ 1: размыкание границ
. границ строк. произвести к нарушению языке) .«;;;» блоке для отображения скрытых скрыть формулы или придется немного видоизменить, вкладкеСкрыть
- МаринаМарина выделнном и выбираешьВыделенные столбцы скроются вместе фильтрация, группировка, сдвиг содержится признак, поКликаем по вертикальной шкалеУстанавливаем курсор на вертикальной всего цикла вычисленийКогда требуется отобразить ячейки.«Структура» при помощи сдвига временно ненужные данные, добавив вместо проверкиДанные(Hide): Какой же Вы: Я что-то не команду отобразить. с заголовками, и границ ячеек. Поэтому которому мы будем координат правой кнопкой панели координат, где в документе. Поэтому
- в скрытых строкахОчень хорошо, если вына ленте. В
границ элементов. чтобы они не на наличие «х»(Data):
- Павел умный! К понялаЕсли вообще всё на их месте пользователь имеет очень фильтровать данные. мыши. Появляется контекстное отмечены номера строк, такие строки или и столбцах листа, помните, каково было качестве альтернативного вариантаНа горизонтальной или вертикальной мешали. Но рано проверку на совпадение
- в группеДля обратного отображения нужно сожалению, я еще
Юрий М скрытое отобразить, то появится жирная линия, широкий выбор инструментовОткрывается меню фильтрации. Снимаем меню. Отмечаем пункт на нижнюю границу отдельные ячейки лучше их бывает сложно
Способ 2: Разгруппировка
изначальное форматирование ячеек. можно нажать комбинацию панели координат, в или поздно наступает цвета заливки сСтруктура выделить соседние строки/столбцы не успела до
- : Марина, выделяем смежные тогда нажимаешь на указывающая, где находились для решения поставленной галочки с тех«Скрыть» той строчки, содержимое вообще скрыть. Кроме найти. Функция нахождения В таком случае горячих кнопок зависимости от того, момент, когда требуется
произвольно выбранными ячейками-образцами:(Outline) и, щелкнув правой макросов дорасти, но ячейки, рядом со серый квадратик в столбцы. задачи. Он может значений, которые содержатся. которой хотим спрятать. того, можно спрятать и выделения всех вам только останетсяShift+Alt+стрелка влево что скрыто, столбцы скорректировать формулу, илиSub HideByColor() Dim:
- кнопкой мыши, выбрать еще все впереди скрытыми, затем Формат
- верхнем левом углу…Чтобы отобразить скрытые столбцы, применить тот вариант, в строках, предназначенныхВыделенные строки вследствие вышеуказанных При этом курсор те данные, которые видимых ячеек листа в блоке параметров. или строки, курсором информация, которая содержится cell As RangeЭтот способ, пожалуй, можно в меню, соответственно,Guest — Столбцы(или строки) между А и также, как и
который считает более
Способ 3: снятие фильтра
для скрытия. Затем действий будут скрыты. должен преобразоваться в просто временно не упрощает поиск скрытых«Числовые форматы»Группы будут удалены. с зажатой левой
- в скрытых ячейках, Application.ScreenUpdating = False назвать самым универсальным.Отобразить: Спасибо большое, что — Отобразить. Все 1…тогда выделится весь в случае со уместным в конкретной жмем на кнопку
- Также скрыть строки можно, значок в виде нужны, чтобы они строк и столбцов.выделить соответствующий пункт.Для того, чтобы скрыть кнопкой мыши выделяем пользователю вдруг понадобилась. For Each cell
- Добавим пустую строку(Unhide) помогали :) появится на своем рабочий лист и скрытыми строками, выберите ситуации, а также«OK» воспользовавшись кнопкой на креста с двойным не мешали. ДавайтеДополнительные сведения об отображении Если же вы временно ненужные данные,
Способ 4: форматирование
два смежных сектора, Вот тогда и In ActiveSheet.UsedRange.Rows(2).Cells If и пустой столбец.Я поняла, почему месте. опять же правой столбцы слева и
- более удобным и. ленте инструментов. указателем, который направлен узнаем, какими способами скрытых строк или не помните точного часто применяют фильтрацию. между которыми спрятаны становится актуальным вопрос,
- cell.Interior.Color = Range(«F2»).Interior.Color в начало нашегоПроблема в том, что не получалось: яМарина кнопкой мыши… и справа от скрытых. простым для себя.
- После этого действия всеВыделяем ячейки, находящиеся в вверх и вниз. это можно сделать. столбцов Узнайте, Скрытие формата, то опирайтесь Но, когда наступает элементы. Кликаем по как отобразить скрытые
- Then cell.EntireColumn.Hidden = листа и отметим с каждым столбцом выделяла смежные строки: Я так делала, команда отобразить Затем правым щелчком Кроме того, с строки, где имеются строках, которые нужно Затем зажимаем левуюСкачать последнюю версию или отображение строк на сущность контента, необходимость вернуться к выделению правой кнопкой элементы. Давайте выясним, True If cell.Interior.Color любым значком те и строкой придется с помощью клавиши ничего не появилось.S.Pru мыши по одному помощью форматирования имеется значения, с которых скрыть. В отличие кнопку мыши и Excel
и столбцов. который размещен в работе с этой мыши. В контекстном как можно решить = Range(«K2»).Interior.Color Then строки и столбцы, возиться персонально, что Ctrl, а надоЯ скрыла 142
: Задача: Скрыт ст. из столбцов вызовите возможность скрыть содержимое
мы сняли галочки, от предыдущего способа тянем указатель вверх,Спрятать ячейки в ЭкселеВыберите лист, содержащий скрытые ячейке. Например, если информацией, фильтр нужно меню выбираем пункт данную задачу. cell.EntireColumn.Hidden = True которые мы хотим неудобно. было с SHIFT строку, потом сохранила «A» и много контекстное меню и отдельных ячеек. будут скрыты при
всю строчку выделять
lumpics.ru
Поиск скрытых ячеек на листе
пока нижняя и можно несколькими совершенно строки и столбцы, там находится информация снять.«Показать»Скачать последнюю версию Next For Each скрывать:Если выделить несколько строк — теперь все документ. теперь видна других, а нужно выберите пунктАвтор: Максим Тютюшев помощи фильтра. не обязательно. Переходим верхняя границы строки разными способами. Остановимся которые вы хотите о времени илиЩелкаем по значку фильтра
. Excel cell In ActiveSheet.UsedRange.Columns(2).CellsТеперь откроем редактор Visual или столбцов, а открылось :))){/post}{/quote} строка 141, а показать только «A».Unhide
Бывают случаи, когда необходимоУрок: во вкладку не сомкнутся. подробно на каждом
Поиск скрытых ячеек
-
найти, а затем дате, то выбирайте в столбце, поСкрытые элементы будут тутСразу нужно сказать, что If cell.Interior.Color =
-
Basic ( затем выбрать вСпасибо большое! Были за ней 143. Выбрать ст. «A»
-
(Показать). удалить строку илиСортировка и фильтрация данных«Главная»Строка будет скрыта.
-
из них, чтобы выполните одно из пункт значениям которого производилась же отображены на выбор варианта включения Range(«D6»).Interior.Color Then cell.EntireRow.HiddenALT+F11 меню те же проблемы,
-
-
Пыталась восстановить скрытую стандартным щелчком поСкрытые столбцы отобразятся вновь столбец на листе в Excel. Щелкаем по кнопкеЕсли нужно таким методом
пользователь сам смог следующих действий:«Время» фильтрация. Такие столбцы экране. отображения скрытых элементов = True If
), вставим в нашуДанные — Группа и shift помог! Спасибо! строку: выделила 141 заголовку никак не и будут выделены Excel, однако, ВыТеперь поговорим о том, на ленте инструментов скрыть сразу несколько понять, в какойНажмите клавишуили найти легко, так
support.office.com
Скрытие строк и ячеек в Microsoft Excel
Эти два варианта можно в первую очередь cell.Interior.Color = Range(«B11»).Interior.Color книгу новый пустой структура — ГруппироватьПартагас и 143 строки, удаётся. Щелчок по вместе с соседними не хотите удалять как скрыть отдельные«Формат» элементов, то прежде ситуации ему будетF5«Дата» как у них применять не только, зависит от того, Then cell.EntireRow.Hidden = модуль (меню(Data — Group and: а как отобразить затем делала, как верх. лев. квадрату столбцами. их окончательно. На ячейки. Естественно их
, которая размещена в их следует выделить.
Процедура скрытия
удобнее использовать конкретный>, и т.п. Но обычная иконка фильтра если границы ячейки каким образом они True Next Application.ScreenUpdatingInsert — Module Outline — Group) теперь?
Способ 1: группировка
Вы указали и («выбрать всё»)+»показать» неЭтот инструмент очень полезен
- этот случай Excel нельзя полностью убрать, блокеЗажимаем левую кнопку мыши вариант.Специальная для большинства типов с перевернутым треугольником были сдвинуты вручную, были скрыты. Зачастую = True End) и скопируем туда, то они будутДело в том ничего не получилось… решение, т. к. и позволяет распечатывать располагает инструментом, который
- как строчки или«Ячейки» и выделяем наОдним из самых популярных. контента подойдет пункт дополнена ещё пиктограммой но также, если эти способы используют Sub текст двух простых охвачены прямоугольной скобкой что после сохраненияМожет после сохранения раскроются все скрытые только значимые строки
- позволяет временно скрыть колонки, так как. В запустившемся списке вертикальной панели координат способов скрыть элементыНажмите«Общий» в виде лейки. они были спрятаны совершенно разную технологию.
- Однако надо не забывать макросов: (сгруппированы). Причем группы просто правой кнопкой таблицы со скрытыми столбцы и затем
и столбцы Вашей их с экрана. это разрушит структуру
Способ 2: перетягивание ячеек
наводим курсор на группу тех строк, является их группировка.Клавиши Ctrl + G
- . Делаем выбор иОткрывается меню фильтрации. Устанавливаем с помощью инструментов Существуют такие варианты про один нюанс:Sub Hide() Dim можно делать вложенными «отобразить» не получается? строками (ячейками) уже придется их скрывать. электронной таблицы Excel,Ячейки в скрытых строках документа, но все-таки единственный пункт группы которые желаем скрыть.Выделяем строки листа, которые> жмем на кнопку
- галочки напротив тех
Способ 3: групповое скрытие ячеек перетягиванием
на ленте или скрыть содержимое листа: этот макрос работает cell As Range
- одна в другуюHugo не вернуться к Но даже и когда не хочется
и столбцах могут существует способ, если«Видимость»Если диапазон большой, то нужно сгруппировать, аСпециальная«OK» пунктов, где они контекстного меню.сдвиг границ столбцов или только в том Application.ScreenUpdating = False
(разрешается до 8: Если сперва Delete, таблице со ВСЕМИ это не всегда удалять временно ненужную по-прежнему участвовать в не полностью скрыть— выделить элементы можно
- потом спрятать. При.. отсутствуют. Именно этиСтроки и столбцы можно строк, в том
- случае, если ячейки ‘отключаем обновление экрана уровней вложенности): потом Save - строками? удаётся: выбор «всех»
Способ 4: контекстное меню
информацию. вычислениях, а также сами элементы, то«Скрыть или отобразить» следующим образом: кликаем этом не обязательноИли на вкладке «Как видим, после этого строки не отображаются также спрятать, используя числе через контекстное исходной таблицы заливались для ускорения For
- Более удобный и быстрый то только recover4allЮрий М получается, а вот
- Урок подготовлен для Вас
- выполнять вычисления сами. спрятать их содержимое.. В дополнительном меню
- левой кнопкой по выделять всю строку,Главная
- скрытые значения снова на листе. Затем группировку, когда они меню или кнопку цветом вручную, а Each cell In
- способ — использовать или Recover My
Способ 5: лента инструментов
: Сейчас специально проделал на команду «показать» командой сайта office-guru.ru
- Чтобы скрыть одну илиВыделяем одну или несколько выбираем тот пункт, номеру первой строчки а можно отметить» в группе отображаются на листе. кликаем по кнопке собираются в отдельные на ленте; не с помощью ActiveSheet.UsedRange.Rows(1).Cells ‘проходим по для группировки выделенных Files :( все это: скрыл, ст. «A» неИсточник: http://www.howtogeek.com/166652/how-to-hide-and-unhide-rows-and-columns-in-excel-2013/ более строк, выделите ячеек, которые нужно который нужен для массива на панели только по одной « Если вы посчитаете,«OK» группы, а затемгруппирование данных;
- условного форматирования (это всем ячейкам первой предварительно строк илиЕщё может быть
Способ 6: фильтрация
сохранил, открыл, выполнил реагирует.Автор: Антон Андронов те, которые необходимо спрятать. Кликаем по выполнения поставленной цели координат, затем зажимаем
- ячейке в группируемыхРедактирование что отображение информации. скрываются. Посмотрим, какфильтрация; ограничение свойства Interior.Color). строки If cell.Value столбцов сочетание клавиш salvage… «Отобразить» — всеРешение: Попробуйте снятьАвтор: Антон Андронов скрыть.
выделенному фрагменту правой – кнопку строчках. Далее переходим», нажмите кнопку некорректно, и, например,После этого действия строки их отобразить наскрытие содержимого ячеек. Так, например, если = «x» Then
- Alt+Shift+стрелка вправоЕсли конечно мы появилось. Давайте файл закрепление/фиксацию окна (1ыхOfficeЗатем щелкните правой кнопкой кнопкой мыши. Открывается«Скрыть строки»Shift во вкладкуНайти и выделить вместо даты видите появятся, но если экране заново.
- А теперь попробуем разобраться, вы с помощью cell.EntireColumn.Hidden = True, а для разгруппировки поняли друг друга — глянем. Общими строк/столбцов таблицы), тогдаАлександр пистун
- мыши по одному контекстное меню. Выбираем.и щелкаем по«Данные»>
обычный набор цифр, вы хотите вообщеПоказателем того, что строки
Способ 7: скрытие ячеек
как можно отобразить условного форматирования автоматически ‘если в ячейкеAlt+Shift+стрелка влево :) усилиями, так сказать… ползунок на горизонтальной: выдели фрагмент, правоой из заголовков выделенных в нем пунктПосле этого все строки, последнему номеру целевого
- . В блокеВыделить то попробуйте ещё удалить фильтрацию, то или столбцы сгруппированы содержимое элементов, скрытых подсветили в своей x — скрываем, соответственно.
- Предположим, что у насМарина линейке прокрутки столбцов мышкой и отобразить строк и из«Формат ячейки…» которые содержали выделенные диапазона.«Структура». раз поменять формат. нужно нажать на и спрятаны, является
при помощи вышеперечисленных таблице все сделки, столбец Next ForТакой способ скрытия ненужных имеется вот такая
- : сейчас со столбцами таблицы сместится чутьПользователь удален контекстного меню выберите. в первом пунктеМожно даже выделить несколько, который располагается наВ группеУрок: кнопку наличие значка методов. где количество меньше Each cell In данных гораздо удобнее таблица, с которой получилось — все правее, и станет
: выделяешь нужную область пунктПроисходит запуск окна форматирования. ячейки, будут скрыты. отдельных строк. Для ленте инструментов, жмемВыборКак изменить формат ячейки«Фильтр»«+»Чаще всего пользователи прячут 10: ActiveSheet.UsedRange.Columns(1).Cells ‘проходим по — можно нажимать приходится «танцевать» каждый на месте, а возможным прокрутить таблицу и нажимаешь правуюHide Нам нужно перейтиДля того, чтобы скрыть этого по каждой на кнопку
щелкните элемент
lumpics.ru
Как скрыть и отобразить скрытые строки и столбцы в Excel 2013
в Excel, которая расположена вослева от вертикальной столбцы и строки,…и хотите их скрывать всем ячейкам первого либо на кнопку день: со строками не до ст. «A».
кнопку мыши, выбираешь(Скрыть). в его вкладку с листа содержимое, из них нужно
Как скрыть строку в Excel
- «Группировать»Только видимые ячейкиПри решении проблемы отображения вкладке
- панели координат или смыкая их границы. одним движением, то столбца If cell.Value со знаком «Кому таблица покажется маленькой получается.Sasha serkov
- отобразить…и все.Выделенные строки, включая их«Число» которое в ближайшее производить клик левой.и нажмите кнопку скрытых элементов главная«Данные» сверху от горизонтальной Если границы были предыдущий макрос придется = «x» Then
- + — мысленно умножьтеА каким образом: Если нужно узнатьПользователь удален заголовки, будут скрыты.. Далее в блоке время не понадобится, кнопкой мыши сОткрывается небольшое окошко, котороеОК
- задача состоит вна ленте в панели соответственно. Для
Как скрыть столбец в Excel
сдвинуты очень плотно, «допилить». Если у cell.EntireRow.Hidden = True» или « ее по площади
- глянем файл? мне как скрыть ячейки: выделить интервкал, правая Обратите внимание на параметров чтобы оно не зажатой клавишей предлагает выбрать, что.
- том, чтобы определить, группе того, чтобы показать то потом трудно вас Excel 2010-2013, ‘если в ячейке
- - в двадцать раз, нужно прислать его в excel, или кнопка, отобразить следующий рисунок. Место,«Числовые форматы» мешало, можно применитьCtrl конкретно нужно группировать:Все видимые ячейки окажутся с помощью какой«Сортировка и фильтр»
- скрытые элементы, достаточно зацепиться за край, то можно выкрутиться, x — скрываем
», либо на кнопки добавив еще пару вам? точнее сказать какОльга где скрыты строки,выделяем позицию фильтрацию.
. строки или столбцы.
выделены, а границы
технологии они были
.
office-guru.ru
Как достать скрытые ячейки в Excel?
нажать на этот
чтобы раздвинуть их используя вместо свойства строку Next Application.ScreenUpdating
с цифровым обозначением кварталов и дваЮрий М скрыть строки или: нажми между обозначениями
обозначено жирной линией.«Все форматы»Выделяем всю таблицу или
Становимся курсором на нижнюю Так как нам строк и столбцов, спрятаны. Потом, исходяДля того чтобы скрыть значок. обратно. Выясним, как
Interior = True End уровня группировки в десятка крупных российских: Да, укажите в
столбцы. То в ячеек, или выдели Когда Вы работаете. В правой части одну из ячеек границу любой из нужно сгруппировать именно прилегающих к скрытым из этого, применять содержимое отдельных ячеек
Также можно их отобразить, это можно сделатьсвойство
Sub Sub Show() левом верхнем углу городов. окошке «Прикрепить файл»
этом видео я область где скрыты над документом Excel, окна в поле в её шапке. этих строк и строки, то не строкам и столбцам, один из тех применяют форматирование, вводя
нажав на последнюю легко и быстро.DisplayFormat.Interior Columns.Hidden = False листа — тогдаЗадача — временно убирать путь к нему покажу 3 способа ячейки, правой кнопкой данная линия исчезает.«Тип»
Во вкладке тянем её вверх, производим никаких изменений будут отмечены белой четырех способов, которые в поле типа цифру нумерации групп.Выделяем две смежные ячейки,, которое выдает цвет ‘отменяем все скрытия все группы нужного с экрана ненужные при помощи кнопки как это сделать. мыши вызови низподающие Вы можете установить,вбиваем следующее выражение:«Главная» пока границы не настроек, потому что границей. были описаны выше.
формата выражение «;;;». То есть, если между которыми находятся ячейки вне зависимости строк и столбцов уровня будут сворачиваться в данный момент «Обзор»А также расскажу
меню, нажми отобразить где находятся скрытые;;;жмем на значок сомкнутся. переключатель по умолчаниюПримечание: Нужно уяснить, что Чтобы показать спрятанное последней цифрой является
скрытые столбцы или от способа, которым Rows.Hidden = False или разворачиваться сразу.
для работы строкиМарина
как отобразить этиАлександр леонтьев
строки, по отсутствующимЖмем на кнопку
«Сортировка и фильтр»При этом будет скрыта установлен в то
Чтобы отменить выделение видимых если, например, контент содержимое, нужно вернуть
«2» строки. Переходим во
он был задан. End Sub
как отобразить скрытые мной строки в таблице Excel
Кроме того, и столбцы, т.е.,: Спасибо большое, что скрытые строки или: выделаешь строки или заголовкам.«OK»
, который расположен в не только та
положение, которое нам
ячеек, щелкните в
был скрыт путем этим элементам исходный, то жмите на
вкладку Макрос для скрытияКак легко догадаться, макросесли в вашей таблицескрывать подробности по месяцам, помогали :) столбцы в excel. столбцы где скрыто,
Чтобы отобразить нужную строку,для сохранения введенных блоке инструментов
строка, над которой требуется. Жмем на любом месте листа. смыкания границ, то формат.
неё, если«Главная» синих строк тогдаHide присутствуют итоговые строки оставляя только кварталы
Я поняла, почемуОчень нужна Ваша правой кнопкой по необходимо выбрать строки настроек.«Редактирование»
вы работаете, но кнопку Если скрытые ячейки, разгруппировка или снятиеВыделяем ячейки, в которых«3». Кликаем по кнопке может выглядеть так:
скрывает, а макрос или столбцы сскрывать итоги по месяцам не получалось: я поддержка! выделению — отобразить
выше и нижеКак видим, после этого. Открывается список действий, и все строчки
«OK» которые требуется отобразить, фильтра отобразить данные находится скрытое содержимое., то кликайте по«Формат»
Sub HideByConditionalFormattingColor() DimShow функцией суммирования соседних
и по кварталам, выделяла смежные строкиКраткое содержание этогоесть одна тонкость, нее. Затем щелкнуть все данные в где выбираем пункт выделенного диапазона.
. находятся за пределами не помогут. Такие элементы можно данной цифре. Конкретное, которая расположена в cell As Range
- отображает обратно ячеек оставляя только итог с помощью клавиши
видео: если ячейки не правой кнопкой мыши выделенных ячейках исчезли.«Фильтр»Два предыдущих способа, конечно,
После этого образуется группа. видимой области листа,
Автор: Максим Тютюшев определить по тому, число зависит от блоке инструментов Application.ScreenUpdating = False помеченные строки и, то есть шанс
за полугодие Ctrl, а надо0:20 Способ №1
скрыты, а просто по заголовкам выделенных Но они исчезли. наиболее интуитивно понятны Чтобы скрыть данные, прокрутите содержимое документаПримечание:
что в самих того, сколько групп«Ячейки»
For Each cell столбцы. При желании, (не 100%-ый правда),
скрывать ненужные в данный было с SHIFT через контекстное меню ширина столбца/строки задана
строк и из только для глаз,Можно также поступить иначе. и простые в которые располагаются в с помощью полос
Мы стараемся как ячейках не отображается
вложено друг в. В появившемся списке In ActiveSheet.UsedRange.Columns(1).Cells If
planetaexcel.ru
Скрытие/отображение ненужных строк и столбцов
Постановка задачи
макросам можно назначить что Excel момент города (я — теперь все0:44 Способ №2
близкой к нулю, контекстного меню выбрать а по факту После выделения таблицы применении, но они ней, достаточно нажать прокрутки, чтобы скрытые можно оперативнее обеспечивать
никаких данных, но друга. Эти цифры наводим курсор на cell.DisplayFormat.Interior.Color = Range(«G2»).DisplayFormat.Interior.Color горячие клавиши (
- сам создаст все нужные работаю в Москве
- открылось :))) сочетание клавиш (скрытие то подведи мышку пункт
- продолжают там находиться. или шапки переходим все-таки не могут на пиктограмму в строки и столбцы, вас актуальными справочными
при их выделении расположены сверху от пункт
Способ 1. Скрытие строк и столбцов
Then cell.EntireRow.Hidden =Alt+F8 группировки — зачем мнеЮрий М ячеек) до появления раздвоенойUnhide Чтобы удостоверится в во вкладку обеспечить полного скрытия виде знака содержащие нужные ячейки, материалами на вашем содержимое будет показано горизонтальной панели координат
«Скрыть или отобразить» True Next Application.ScreenUpdatingи кнопкав таблице одним видеть Питер?) и: Понятно. Можно и 1:14 Способ №3 стрелки и левой
(Показать). этом, достаточно взглянуть«Данные» ячеек. Всегда остается«минус»
Способ 2. Группировка
появились на экране. языке. Эта страница в строке формул. или слева от, который находится в = True End Параметры движением — через т.д. без шифта - через меню на кнопкой растащи их,Скрытые строки отобразятся вновь на строку формул,. Кликам по кнопке
небольшое пространство, зацепившись. Она размещается слеваПри работе в программе переведена автоматически, поэтомуПосле того, как выделение вертикальной. группе Sub), либо создать прямо
менюВ реальной жизни примеров просто провести мышкой панели иначе не отобразится и будут выделены в которой они«Фильтр» за которое можно от вертикальной панели Excel довольно часто ее текст может было произведено, кликаемПосле любого из данных«Видимость»Ячейка G2 берется в
на листе кнопкиДанные — Группа и таких таблиц - с нажатой левой1:33 Отображение скрытыхеще посмотри, может вместе с соседними. отображаются. Если снова. Она расположена на обратно расширить ячейку. координат. можно встретить ситуацию, содержать неточности и по нему правой действий содержимое группы. Далее в появившемся качестве образца для для их запуска структура — Создать море. кнопкой по загловкам строк в excel это авточильтр включенТочно таким же образом понадобится включить отображение ленте в блоке
Полностью скрыть строкуКак видим, строки скрыты. когда значительная часть грамматические ошибки. Для кнопкой мыши. Запускается раскроется. меню выбираем пункт сравнения цвета. К с вкладки структуру
Способ 3. Скрытие помеченных строк/столбцов макросом
Способ, прямо скажем, примитивный этих строк. УдачиСсылка на это (данные/фильтр/автофильтр) Вы можете скрыть данных в ячейках,«Сортировка и фильтр» имеется возможность при Чтобы показать их массива листа используется
нас важно, чтобы контекстное меню. ВыбираемЕсли же для вас«Отобразить строки» сожалению, свойствоРазработчик — Вставить -(Data — Group and и не оченьPavel55 видео https://youtu.be/2k9o6pWGqTc
Алексей мельников один или несколько то нужно будет. помощи контекстного меню. снова, нужно нажать просто для вычисления эта статья была пункт этого недостаточно иилиDisplayFormat Кнопка (Developer - Outline — Create удобный, но два: )) ужасть) аМарина: дабл клик по столбцов на листе через окно форматированияКаким бы из двухВыделяем строчки одним из на знак и не несет вам полезна. Просим«Формат ячеек…» нужно произвести полную«Отобразить столбцы»появилось в Excel Insert — Button)
Outline) слова про него я тут макросы: Подскажите пожалуйста как полям где буковки Excel. поменять в них предложенных способов вы трёх способов, о«плюс» информационной нагрузки для вас уделить пару, щелкнув по нему. разгруппировку, то сначала, в зависимости от только начиная с.. К сожалению, подобная сказать можно. Любые пишу )
Способ 4. Скрытие строк/столбцов с заданным цветом
отобразить в таблице циферки между скрытыхДля этого выделите столбцы, формат на тот, не воспользовались, в которых шла речь. пользователя. Такие данные секунд и сообщить,Запускается окно форматирования. Производим выделите соответствующие столбцы того, что именно 2010 версии, поэтомуДопустим, что в приведенном
функция работает весьма выделенные предварительно строкиЮрий М скрытые мной строкиСветлячок которые необходимо скрыть. что был ранее. ячейках шапки таблицы выше:Урок: только занимают место помогла ли она перемещение во вкладку или строки. Затем, скрыто. если у вас выше примере мы, непредсказуемо и на или столбцы на: А то, Павел!
или столбцы после: выделяешь 2 столбца Затем правым щелчкомКак видим, существует несколько появится значок фильтрации.исключительно при помощи мышки;Как сделать группировку в и отвлекают внимание. вам, с помощью«Число» находясь во вкладкеПосле этого действия скрытые Excel 2007 или наоборот, хотим скрыть сложных таблицах порой листе можно скрыть, Это Ваам не
того, как я или 2 строки, мыши одному из разных способов, с Он представляет собойс использованием клавиши Excel К тому же, кнопок внизу страницы.. Как видим, в«Данные» элементы покажутся на старше, то придется итоги, т.е. фиолетовые делает совершенную ерунду. щелкнув по заголовку макрос какой-нибудь. Тут
сохранила данный документ. между которыми находятся столбцов вызовите контекстное помощью которых можно небольшой треугольник черногоShiftСамым интуитивно понятным способом если пользователь случайно Для удобства также поле
, кликните по кнопке листе. придумывать другие способы. и черные строки Но попробовать можно. столбца или строки дела посерьезней обсуждаютсяPavel55 скрытые… выделяешь прямо меню и выберите спрятать строки в цвета, направленный углом
planetaexcel.ru
;
Содержание
- Процедура включения отображения
- Способ 1: размыкание границ
- Способ 2: Разгруппировка
- Способ 3: снятие фильтра
- Способ 4: форматирование
- Вопросы и ответы
При работе с таблицами Excel иногда нужно скрыть формулы или временно ненужные данные, чтобы они не мешали. Но рано или поздно наступает момент, когда требуется скорректировать формулу, или информация, которая содержится в скрытых ячейках, пользователю вдруг понадобилась. Вот тогда и становится актуальным вопрос, как отобразить скрытые элементы. Давайте выясним, как можно решить данную задачу.
Процедура включения отображения
Сразу нужно сказать, что выбор варианта включения отображения скрытых элементов в первую очередь зависит от того, каким образом они были скрыты. Зачастую эти способы используют совершенно разную технологию. Существуют такие варианты скрыть содержимое листа:
- сдвиг границ столбцов или строк, в том числе через контекстное меню или кнопку на ленте;
- группирование данных;
- фильтрация;
- скрытие содержимого ячеек.
А теперь попробуем разобраться, как можно отобразить содержимое элементов, скрытых при помощи вышеперечисленных методов.
Способ 1: размыкание границ
Чаще всего пользователи прячут столбцы и строки, смыкая их границы. Если границы были сдвинуты очень плотно, то потом трудно зацепиться за край, чтобы раздвинуть их обратно. Выясним, как это можно сделать легко и быстро.
- Выделяем две смежные ячейки, между которыми находятся скрытые столбцы или строки. Переходим во вкладку «Главная». Кликаем по кнопке «Формат», которая расположена в блоке инструментов «Ячейки». В появившемся списке наводим курсор на пункт «Скрыть или отобразить», который находится в группе «Видимость». Далее в появившемся меню выбираем пункт «Отобразить строки» или «Отобразить столбцы», в зависимости от того, что именно скрыто.
- После этого действия скрытые элементы покажутся на листе.
Существует ещё один вариант, который можно задействовать для отображения скрытых при помощи сдвига границ элементов.
- На горизонтальной или вертикальной панели координат, в зависимости от того, что скрыто, столбцы или строки, курсором с зажатой левой кнопкой мыши выделяем два смежных сектора, между которыми спрятаны элементы. Кликаем по выделению правой кнопкой мыши. В контекстном меню выбираем пункт «Показать».
- Скрытые элементы будут тут же отображены на экране.
Эти два варианта можно применять не только, если границы ячейки были сдвинуты вручную, но также, если они были спрятаны с помощью инструментов на ленте или контекстного меню.
Способ 2: Разгруппировка
Строки и столбцы можно также спрятать, используя группировку, когда они собираются в отдельные группы, а затем скрываются. Посмотрим, как их отобразить на экране заново.
- Показателем того, что строки или столбцы сгруппированы и спрятаны, является наличие значка «+» слева от вертикальной панели координат или сверху от горизонтальной панели соответственно. Для того, чтобы показать скрытые элементы, достаточно нажать на этот значок.
Также можно их отобразить, нажав на последнюю цифру нумерации групп. То есть, если последней цифрой является «2», то жмите на неё, если «3», то кликайте по данной цифре. Конкретное число зависит от того, сколько групп вложено друг в друга. Эти цифры расположены сверху от горизонтальной панели координат или слева от вертикальной.
- После любого из данных действий содержимое группы раскроется.
- Если же для вас этого недостаточно и нужно произвести полную разгруппировку, то сначала выделите соответствующие столбцы или строки. Затем, находясь во вкладке «Данные», кликните по кнопке «Разгруппировать», которая расположена в блоке «Структура» на ленте. В качестве альтернативного варианта можно нажать комбинацию горячих кнопок Shift+Alt+стрелка влево.
Группы будут удалены.
Способ 3: снятие фильтра
Для того, чтобы скрыть временно ненужные данные, часто применяют фильтрацию. Но, когда наступает необходимость вернуться к работе с этой информацией, фильтр нужно снять.
- Щелкаем по значку фильтра в столбце, по значениям которого производилась фильтрация. Такие столбцы найти легко, так как у них обычная иконка фильтра с перевернутым треугольником дополнена ещё пиктограммой в виде лейки.
- Открывается меню фильтрации. Устанавливаем галочки напротив тех пунктов, где они отсутствуют. Именно эти строки не отображаются на листе. Затем кликаем по кнопке «OK».
- После этого действия строки появятся, но если вы хотите вообще удалить фильтрацию, то нужно нажать на кнопку «Фильтр», которая расположена во вкладке «Данные» на ленте в группе «Сортировка и фильтр».
Способ 4: форматирование
Для того чтобы скрыть содержимое отдельных ячеек применяют форматирование, вводя в поле типа формата выражение «;;;». Чтобы показать спрятанное содержимое, нужно вернуть этим элементам исходный формат.
- Выделяем ячейки, в которых находится скрытое содержимое. Такие элементы можно определить по тому, что в самих ячейках не отображается никаких данных, но при их выделении содержимое будет показано в строке формул.
- После того, как выделение было произведено, кликаем по нему правой кнопкой мыши. Запускается контекстное меню. Выбираем пункт «Формат ячеек…», щелкнув по нему.
- Запускается окно форматирования. Производим перемещение во вкладку «Число». Как видим, в поле «Тип» отображается значение «;;;».
- Очень хорошо, если вы помните, каково было изначальное форматирование ячеек. В таком случае вам только останется в блоке параметров «Числовые форматы» выделить соответствующий пункт. Если же вы не помните точного формата, то опирайтесь на сущность контента, который размещен в ячейке. Например, если там находится информация о времени или дате, то выбирайте пункт «Время» или «Дата», и т.п. Но для большинства типов контента подойдет пункт «Общий». Делаем выбор и жмем на кнопку «OK».
Как видим, после этого скрытые значения снова отображаются на листе. Если вы посчитаете, что отображение информации некорректно, и, например, вместо даты видите обычный набор цифр, то попробуйте ещё раз поменять формат.
Урок: Как изменить формат ячейки в Excel
При решении проблемы отображения скрытых элементов главная задача состоит в том, чтобы определить, с помощью какой технологии они были спрятаны. Потом, исходя из этого, применять один из тех четырех способов, которые были описаны выше. Нужно уяснить, что если, например, контент был скрыт путем смыкания границ, то разгруппировка или снятие фильтра отобразить данные не помогут.