Чтоб окно о повторном открытии не выскочило.
Макрос прекрасно работает! Огромное спасибо! В 2019 офисе все работает как часы! Но вот в 2010 офисе если открыть основной файл, из него открыть с помощью макроса второстепенный файл, во второстепенном файле внести какие то изменения, но еще не сохранить, то при работе макроса excel начинает ругаться, что второстепенный файл уже открыт и предупреждает, что если нажать «ОК» все несохранившиеся изменения потеряются. 2019 офис просто активирует второстепенный файл, тк он уже открыт, а 2010 офис посему то не активирует его, а пытается открыть заново
Чтоб окно о повторном открытии не выскочило.
Макрос прекрасно работает! Огромное спасибо! В 2019 офисе все работает как часы! Но вот в 2010 офисе если открыть основной файл, из него открыть с помощью макроса второстепенный файл, во второстепенном файле внести какие то изменения, но еще не сохранить, то при работе макроса excel начинает ругаться, что второстепенный файл уже открыт и предупреждает, что если нажать «ОК» все несохранившиеся изменения потеряются. 2019 офис просто активирует второстепенный файл, тк он уже открыт, а 2010 офис посему то не активирует его, а пытается открыть заново dmtgrs
Чтоб окно о повторном открытии не выскочило.
Макрос прекрасно работает! Огромное спасибо! В 2019 офисе все работает как часы! Но вот в 2010 офисе если открыть основной файл, из него открыть с помощью макроса второстепенный файл, во второстепенном файле внести какие то изменения, но еще не сохранить, то при работе макроса excel начинает ругаться, что второстепенный файл уже открыт и предупреждает, что если нажать «ОК» все несохранившиеся изменения потеряются. 2019 офис просто активирует второстепенный файл, тк он уже открыт, а 2010 офис посему то не активирует его, а пытается открыть заново Автор — dmtgrs
Дата добавления — 18.02.2021 в 10:43
Источник
VBA Excel. Рабочая книга (открыть, создать новую, закрыть)
Открытие книги Excel из кода VBA. Проверка существования книги. Создание новой книги, обращение к открытой книге и ее закрытие. Методы Open, Add и Close.
Открытие существующей книги
Существующая книга открывается из кода VBA Excel с помощью метода Open:
В кавычках указывается полный путь к открываемому файлу Excel. Если такой файл не существует, произойдет ошибка.
Проверка существования файла
Проверить существование файла можно с помощью функции Dir. Проверка существования книги Excel:
Или, если файл (книга Excel) существует, можно сразу его открыть:
Создание новой книги
Новая рабочая книга Excel создается в VBA с помощью метода Add:
Созданную книгу, если она не будет использоваться как временная, лучше сразу сохранить:
В кавычках указывается полный путь сохраняемого файла Excel, включая присваиваемое имя, в примере — это «test2.xls».
Обращение к открытой книге
Обращение к активной книге:
Обращение к книге с выполняемым кодом:
Обращение к книге по имени:
Обратиться по имени можно только к уже открытой книге, а чтобы из кода VBA Excel книгу открыть, необходимо указать полный путь к файлу.
Как закрыть книгу Excel из кода VBA
Открытая рабочая книга закрывается из кода VBA Excel с помощью метода Close:
Если закрываемая книга редактировалась, а внесенные изменения не были сохранены, тогда при ее закрытии Excel отобразит диалоговое окно с вопросом: Вы хотите сохранить изменения в файле test1.xlsx? Чтобы файл был закрыт без сохранения изменений и вывода диалогового окна, можно воспользоваться параметром метода Close — SaveChanges:
Закрыть книгу Excel из кода VBA с сохранением внесенных изменений можно также с помощью параметра SaveChanges:
Фразы для контекстного поиска: открыть книгу, открытие книги, создать книгу, создание книги, закрыть книгу, закрытие книги, открыть файл Excel, открытие файла Excel, существование книги, обратиться к открытой книге.
37 комментариев для “VBA Excel. Рабочая книга (открыть, создать новую, закрыть)”
А что делать если открываемая книга спрашивает, стоит ли ей обновляться и выполнение кода приостанавливается, пока пользователь не нажмёт кнопку? Как скрывать это сообщение? Пытался писать
Если речь идет об обновлении связей между книгами, то попробуйте так:
т.к. в других местах обновление, возможно, нужно.
Жаль, спасибо.
Кстати, если вдруг кому-то нужно, изменить название excel в шапке документа (но при сохранении всё равно будет предлагаться «Книга n»), то можно сделать так:
Здравствуйте.
А как поступить, если имя книги заранее неизвестно. Есть-ли в VBA что-нибудь вроде диалогового окна «Открыть книгу».
Или, допустим, поиск всех книг в определённой папке.
Здравствуйте, Вячеслав!
Для выбора книги в определённой папке используйте Стандартный диалог выбора файлов Application.GetOpenFilename.
Добрый!
Из Аутлука открываю эксель файл. Имя его каждый раз — разное. Как закрыть его так, чтобы при этом закрывалось само приложение Эксель? Сохранять изменения не нужно.
Код:
закрывает саму книгу, но при этом сама прога остаётся висеть со своим интерфейсом. Можно нажать Ctlr+O и открыть какой-нибудь xls-файл.
При этом на компе могут быть открыты другие файлы, поэтому команда
не допустима.
Что делать?
Сергей, используйте глобальные переменные, если файл Excel открывается и закрывается разными процедурами (переменные позволят закрыть тот самый файл и тот самый экземпляр приложения, в котором открыт файл):
А как открывать книгу, если имя файла совпадает с названием из массива.
То есть есть массив переменных которые записаны в столбец начиная с столбца А строки 2. Названия всегда разные.но совпадают с названием файла. Можно ли поочередно открыть их для редактирования через VBA
Привет, YAN!
Используйте следующий код для открытия по очереди файлов Excel, имена которых записаны в первый столбец со второй ячейки:
Объявление глобальной переменной n размещено в разделе Declarations программного модуля. Число 15 соответствует номеру строки последней ячейки диапазона с именами рабочих книг.
имеется 2 книги (обе открытые)
Книга 1 Лист1 ячейка D4 формула ссылается на вторую книгу
='[Книга 2.xls]Лист1′!$F$5
Используя ссылку (без ручного ввода) надо обратиться Книга 2, скопировать 5 строк ниже ссылки (строка6:строка10) и вставить в рабочую книгу(Книга 1)
0mega, а ‘[Книга 2.xls]Лист1’!$F$5 — это постоянное значение? И в какое место какого листа Книги 1 строки должны быть вставлены?
«… а ‘[Книга 2.xls]Лист1’!$F$5 – это постоянное значение? …»
Нет !
Сценарий такой.
В бухгалтерии есть такой термин «Инвентаризация»
В связи с пандемией — движение по складу было минимальное. Большинство позиций остались нетронутыми.
Значит нет необходимости «набивать мозоли» на повторном вводе.
Я вижу такое решение
Есть Книга1.
Юзер открывает прошлогодний файл и (напр. в ячейке F5) визуально сравнивает итоговые значения с настоящими.
если показания совпадают — тогда проверяется Лист2, Лист3…потом будет другая книга
Если значение F5 (это тоже не постоянный адрес ) не совпадает с реальным, тогда в Книга1 юзер ставит «=» и кликает на F5 другой книги
В Книге1 автоматически формируется адрес неправильного значения.
Теперь топчем кнопочку макроса.
макрос берет адрес из ссылки и обращается ко второй Книге, копирует нужный мне массив и загружает в Первую книгу.
Юзер лечит (меняет, добавляет, редактирует ) больной массив и отправляет обратно.
Возможно есть какой-то более простой способ, но «самая короткая дорога — это та которую ты знаешь»
Этот код VBA копирует пять строк под указанной ячейкой из открытой книги Excel по адресу из ячейки D4 Листа1 текущей книги и вставляет их в текущую книгу в пять строк под ячейкой D4 Листа1:
Источник
Запись макроса для открытия определенных книг при запуске Excel
Предположим, что нужно записать макрос, открывающий часто используемые книги при запуске Excel. Для этого можно создать макрос Auto_Open. Можно также запускать макрос автоматически при открытии книги.
Прежде чем начать, убедитесь, что на ленте доступна вкладка Разработчик. Если ее нет, выполните указанные ниже действия.
Откройте вкладку Файл и выберите пункт Параметры, а затем — категорию Настроить ленту.
В разделе Настройка ленты в поле Основные вкладки установите флажок Разработчик.
Нажмите кнопку ОК.
Чтобы при запуске Excel автоматически открывались книги, выполните указанные ниже действия.
Откройте вкладку Разработчик и нажмите кнопку Запись макроса.
В поле Имя макроса введите Auto_Open.
В списке Сохранить в выберите пункт Личная книга макросов.
После этого макрос будет доступен при каждом открытии Excel.
Чтобы было проще вспомнить, что делает макрос, введите его описание в поле Описание. Можно также оставить это поле пустым.
Нажмите кнопку ОК.
Откройте вкладку Файл, выберите пункт Открыть и выберите файлы, с которыми работаете каждый день. Они могут находиться в разных местах. Чтобы выбрать несколько файлов в одной папке, щелкните каждый из них, удерживая нажатой клавишу SHIFT.
Откройте вкладку Разработчик и нажмите кнопку Остановить запись.
При закрытии Excel в конечном итоге будет предложено сохранить изменения в личной книге макросов. Нажмите кнопку «Да», чтобы макрос запускался при каждом запуске Excel.
Каждый раз при запуске Excel автоматически будут открываться книги, включенные в макрос.
Источник
Как запустить файл с включенными макросами?
В данной статье хочу описать вкратце способ, как можно запустить какой-то файл Excel с разрешенными макросами. Зачем это надо: бывают ситуации, когда Вы высылаете файл с макросами и хотите, чтобы его открывали только с разрешенными макросами, т.к. без них он бесполезен (как правило через макросы выполняются некие операции при работе с файлом). В принципе есть способы заставить пользователя работать с файлом только при включенных макросах. Самый простой (способ 1) — это заставить его именно разрешить их выполнение, прежде чем начать работу с файлом.
Вариант 1:
Самый простой и легко исполняемый способ. Создаете в нужной книге новый лист. Называете его «WARNING». На листе мы пишем инструкцию по действиям пользователя для включения макросов. Что-то типа:
Для работы с файлом требуется разрешить макросы!
Excel 2003: Сервис- Безопасность- Уровень макросов «Низкий»
Excel 2007: Меню- Параметры Excel- Центр управления безопасностью- Параметры центра управления безопасностью- Параметры макросов- Разрешить все макросы;
Excel 2010: Файл- Параметры- Центр управления безопасностью- Параметры центра управления безопасностью- Параметры макросов- Разрешить все макросы.
И скрываем все листы в книге, кроме листа «WARNING». Теперь в остается дело за малым: в модуль книги вставляете следующий код:
‘Данная процедура скрывает перед закрытием книги все листы, ‘кроме листа «WARNING» Private Sub Workbook_BeforeClose(Cancel As Boolean) Application.ScreenUpdating = False Dim wsSh As Worksheet Sheets(«WARNING»).Visible = -1 For Each wsSh In ThisWorkbook.Sheets If wsSh.Name <> «WARNING» Then wsSh.Visible = 2 Next wsSh ThisWorkbook.Save End Sub ‘Данная процедура показывает перед открытием книги все листы, ‘кроме листа «WARNING» Private Sub Workbook_Open() Dim wsSh As Worksheet For Each wsSh In ThisWorkbook.Sheets wsSh.Visible = -1 Next wsSh ThisWorkbook.Sheets(«WARNING»).Visible = 2 End Sub
Из кода видно, что если макросы будут отключены, то код Workbook_Open не будет выполнен. Следовательно пользователь увидит только лист «WARNING», на котором у нас написаны инструкции по включению макросов, которые ему в любом случае придется выполнить, если есть желание работать с файлом.
Вариант 2:
Этот способ подразумевает создание отдельного файла, который будет запускать файл Excel. Я предоставлю на выбор либо скрипт VBS, либо созданный мной файл EXE. В чем прелесть. При использовании данного способа совершенно неважно запущен ли уже у пользователя Excel или нет, разрешены ли макросы. Скрипт или EXE сам все запустит и разрешит.
Что такое скрипт VBS? Это обычный текстовый файл, сохраненный с расширением VBS. Такой файл распознается операционной системой как исполняемый и код, расположенный в нем, запускается при двойном щелчке на файле. Чтобы создать такой файл необходимо: создать обычный текстовый файл. Открыть его. Записать в него текст:
test Sub test() Dim objXL Dim Secur Set objXL = CreateObject(«Excel.Application») objXL.Visible = TRUE secur = objXL.AutomationSecurity objXL.AutomationSecurity = 1 objXL.Workbooks.Open replace(Wscript.ScriptFullName,».vbs»,».xls»). «4321» objXL.AutomationSecurity = secur End Sub
Сохранить. Поменять расширение текстового файла с .txt на .vbs.
Если не отображается расширение:
Панель управления—Свойства папки(для Win 7 — Параметры папок)- вкладка Вид— Снять галочку с «Скрывать расширение для зарегистрированных типов файлов»
Скрипт запускает файл Excel, имя которого совпадает с именем скрипта и расположенного в той же папке. В примере к статье это файл «Test». Таким образом Вы можете давать любое имя файлу Excel и файлу скрипта, лишь бы они совпадали. Т.е. назвав скрипт «Run», Вы должны будете и файл Excel назвать так же — «Run». В приведенном коде так же есть возможность указать пароль для открытия файла(в тексте скрипта это пароль 4321, но установить можно любой через свойства файла). Как установить пароль я описывал в этой статье: Как удалить книгу из самой себя. Пароль как правило устанавливается для того, чтобы при попытке запустить файл Excel без скрипта был запрошен пароль. Т.е. без скрипта файлом не воспользоваться. Есть и ложка дегтя — после открытия файла пароль может удалить любой, кто его открыл.
Плюсы использования скрипта:
- пользователь совершает минимум действий
- макросы разрешены как ни крутись
Минусы:
- необходимость создания отдельного файла и привязка к имени
- возможность подсмотреть пароль к файлу, просто сменив расширение файла-скрипта на .txt
- возможность сменить/снять пароль к файлу после его открытия скриптом(можно избежать, внеся некоторый код в файл. Например сохранять только с нужным паролем). В примере пароль к файлу: 4321
Файл EXE. Долго пояснять не буду. Основные моменты все те же, что и со скриптом, т.к. в принципе это одно и то же, за исключением того, что код файла EXE нельзя подсмотреть, просто сменив расширение. А это значит, что и пароль к файлу подсмотреть тоже не получится(без использования специальных навыков и программ). Создается такой файл в специальной программной среде: С++, VisualBasic, Delphi и т.п. Основной минус: нельзя поменять пароль к файлу, не скомпилировав новый файл EXE. Т.е. если планируете использовать не с одним файлом, то надо всем им давать один и то же пароль, либо вообще не устанавливать пароль на открытие.
В примере вы найдете файлы с примерами реализации всеми описанными способами:
Скачать пример:

Статья помогла? Поделись ссылкой с друзьями!
Источник
Adblock
detector
|
Открыть книгу если закрыта и активировать если открыта |
||||||||
Ответить |
||||||||
Ответить |
||||||||
Ответить |
||||||||
Ответить |
||||||||
Ответить |
||||||||
Ответить |
||||||||
Ответить |
||||||||
Ответить |
||||||||
Ответить |
||||||||
Ответить |
||||||||
Ответить |
|
caustic Пользователь Сообщений: 342 |
#1 01.06.2016 17:20:02 Добрый день
спасибо! caustic |
||
|
kuklp Пользователь Сообщений: 14868 E-mail и реквизиты в профиле. |
#2 01.06.2016 17:23:45 А если в папке 5000 файлов?
— это огрызок кода, к-рый вызывает только вопросы. А Go To мы в большинстве своем, стараемся избегать. Я сам — дурнее всякого примера! … |
||
|
caustic Пользователь Сообщений: 342 |
kuklp, привет! У меня этот самый огрызок кода открывает файл и далее обрабатывает его. Но может быть и так, что в папке не будет файла. В таком случае нужно код, который обрабатывает открывший макросом файл, пропустить. Как правильно будет будет это записать? |
|
kuklp Пользователь Сообщений: 14868 E-mail и реквизиты в профиле. |
#4 01.06.2016 17:30:50
Я сам — дурнее всякого примера! … |
||
|
kuklp Пользователь Сообщений: 14868 E-mail и реквизиты в профиле. |
#5 01.06.2016 17:38:18
— тогда еще проще:
Я сам — дурнее всякого примера! … |
||||
|
caustic Пользователь Сообщений: 342 |
#6 01.06.2016 17:43:18 kuklp, работает! Благодарю! caustic |
Открытие книги Excel из кода VBA. Проверка существования книги. Создание новой книги, обращение к открытой книге и ее закрытие. Методы Open, Add и Close.
Открытие существующей книги
Существующая книга открывается из кода VBA Excel с помощью метода Open:
|
Workbooks.Open Filename:=«D:test1.xls» |
или
|
Workbooks.Open («D:test1.xls») |
В кавычках указывается полный путь к открываемому файлу Excel. Если такой файл не существует, произойдет ошибка.
Проверка существования файла
Проверить существование файла можно с помощью функции Dir. Проверка существования книги Excel:
|
If Dir(«D:test1.xls») = «» Then MsgBox «Файл не существует» Else MsgBox «Файл существует» End If |
Или, если файл (книга Excel) существует, можно сразу его открыть:
|
If Dir(«D:test1.xls») = «» Then MsgBox «Файл не существует» Else Workbooks.Open Filename:=«D:test1.xls» End If |
Создание новой книги
Новая рабочая книга Excel создается в VBA с помощью метода Add:
Созданную книгу, если она не будет использоваться как временная, лучше сразу сохранить:
|
Workbooks.Add ActiveWorkbook.SaveAs Filename:=«D:test2.xls» |
В кавычках указывается полный путь сохраняемого файла Excel, включая присваиваемое имя, в примере — это «test2.xls».
Обращение к открытой книге
Обращение к активной книге:
Обращение к книге с выполняемым кодом:
Обращение к книге по имени:
|
Workbooks(«test1.xls») Workbooks(«test2.xls») |
Обратиться по имени можно только к уже открытой книге, а чтобы из кода VBA Excel книгу открыть, необходимо указать полный путь к файлу.
Открытая рабочая книга закрывается из кода VBA Excel с помощью метода Close:
|
Workbooks(«test1.xlsx»).Close |
Если закрываемая книга редактировалась, а внесенные изменения не были сохранены, тогда при ее закрытии Excel отобразит диалоговое окно с вопросом: Вы хотите сохранить изменения в файле test1.xlsx? Чтобы файл был закрыт без сохранения изменений и вывода диалогового окна, можно воспользоваться параметром метода Close — SaveChanges:
|
Workbooks(«test1.xlsx»).Close SaveChanges:=False |
или
|
Workbooks(«test1.xlsx»).Close (False) |
Закрыть книгу Excel из кода VBA с сохранением внесенных изменений можно также с помощью параметра SaveChanges:
|
Workbooks(«test1.xlsx»).Close SaveChanges:=True |
или
|
Workbooks(«test1.xlsx»).Close (True) |
Фразы для контекстного поиска: открыть книгу, открытие книги, создать книгу, создание книги, закрыть книгу, закрытие книги, открыть файл Excel, открытие файла Excel, существование книги, обратиться к открытой книге.
Visual Basic for Applications (VBA) is a frequently used utility for Microsoft applications — including Microsoft Excel, Office, PowerPoint, Word, and Publisher. As VBA is a fairly complicated language to learn, much has been written about it and its capabilities (and if you want to learn more about VBA and Excel, you can read about it here).
One of the most basic tasks you can use VBA for is to open and manipulate files, such as an Excel file. VBA open files will open the Excel file — from there you can control how it is read and written. Commonly, you would use VBA code to open the file, and then use Excel VBA macros to write to the file.
Let’s take a deeper look into how VBA open files can be used with an Excel Workbook.
What is VBA Open Files and how does it work?
VBA is extremely similar to Visual Basic, a programming language used within the Microsoft ecosystem. It is used to create “macros.” A macro is a sequence of automated events which can fine-tune, optimize, automate, and improve your operations. The Excel VBA implementation can open files and run macros on them.
In Excel, you use VBA by inserting the code in the Visual Basic Editor. You can also choose the “Macro” button on the Developer Tab. From there, you will enter in code as though programming.
Before you start digging into VBA, you should have some understanding of programming. Programming means directing a computer to perform a certain sequence of events. Keep a few things in mind:
- You should always test your programming thoroughly to make sure it does what you want it to do.
- You should never implement your programming in a “live” environment with important data rather than test data.
- You should save your work frequently and you should be prepared to restore both your programming and your data if needed.

Running the macros you program
When macros are created, they’re assigned to given keypresses. Sometimes this is a combination of keys, and sometimes it’s an extra mouse button. Regardless, they’re intended to set off an automated chain of events whenever you do the given action (whether it’s pressing a key on your keyboard, or a button on your mouse). You can also run a macro manually by selecting it.
So, when you run a macro, you have Microsoft Excel already open. The macro runs within Excel, and you will do all your VBA programming inside of that program. Likewise, you will do your Microsoft Word VBA programming inside of Microsoft Word.
Opening an Excel file with VBA
The first step to updating, modifying, and saving Excel files is to be able to open them. To open an Excel file with VBA you would program as follows:
Sub openworksheet()
Workbooks.Open filename:= _ “filepath”
End subThe “sub” above is a lot like a function. It creates a small amount of code that is intended to take action. It begins with “Sub” and ends with “End Sub.”
In the above code, note that the italicized “filepath” references the full path of the workbook. Without the appropriate Workbooks.Open filename, you won’t be able to open the given file. You will also need the appropriate file type (Microsoft Excel, which is either XLS or XLSX) or the open method will fail.
Of course, the above assumes that you are always going to be opening the Workbook at the “filepath.” You might also want to open any file at all. You can create a macro that opens a dialog, through which you can select any file.
Sub openworksheet()
Dim Flocation as Variant
Flocation = Application.GetOpenFileName()
If Flocation <> false then
Workbooks.Open Filename:= Flocation
End If
End SubThe above code prompts the user to give a file name. If the user does give a file name (the variable, Flocation is no longer false), then the program will open that file.
Also note that Flocation is just the name of the variable that’s being used. You could call it something else; in fact, you could even call it just “f.” All that’s important is that you don’t use a word that the code already uses, such as “Variant” or “Filename.”
You might also be wondering why this code is so important. After all, you can open your own files at any time. But you can bind it to a specific keypress, making it a macro. So, now, typing something like “F8” will automatically open the “open a file” dialog.
But once you’ve automatically opened a file, what’s next? Generally, opening the file is only the first step. Once you’ve opened the Excel file, you still need to be able to read and write to it.
Reading the Excel file
You’ve opened your Excel file. But what’s inside of it? Luckily for you, it’s pretty easy to start reading an Excel file once you’ve opened it with VBA.
First, you should know that when you open a file, it becomes the ActiveWorkbook, which can be referenced in code as “ActiveWorkbook.”
Let’s say you want to read the first cell of the book.
Dim contents As Integer
contents = ActiveWorkbook.Range(“A1”).valueNow, that does assume that the cell is an Integer. You would need to change it to a String if you were reading a string, or a Date if you were reading a Date. Consequently, you need to be really familiar with the type of data you’re reading before you go any further.
Now, note that this is reading the contents of the cell into just a variable. That’s not displaying it. That’s not doing anything with it at all. If you wanted to see, perhaps, what the contents were, you would then type:
MsgBox contentsAlternatively, you could:
MsgBox ActiveWorkbook.Range(“A1”).valueEither of these options should display the value. But, of course, it’s a static value; it’s always going to display A1. So, you might need to code things a little more expressively if you’re trying to read the entirety of a document, or if you’re trying to transition one document to another.
Writing to the file
So, you have your workbook open through the power of VBA. But now you want to write to the file. Writing can be used in tandem with reading; once the Workbook is open you could do both.
As an example, you could write a macro that would open a Workbook and copy one column to another column, by reading the data in the first column and then writing that data to the second column.
Similarly, you could write a macro that would open two Workbooks and copy data from one to another, and then save both Workbooks, and then close both Workbooks.
As mentioned, once you open a workbook with VBA, the workbook that you opened becomes the ActiveWorkbook. This also happens if you have created a new workbook within VBA.
You can then access its data through:
ActiveWorkbook.Sheets
ActiveWorbook.CellsAs an example, if you wanted to edit the cell at column 1, row 1, on Sheet 1, you would write as follows:
ActiveWorkbook.Sheets(“Sheet 1”).Cells(1,1).Value= “1”If this is confusing, you can also use the “Range” field.
ActiveWorkbook.Sheets(“Sheet 1”).Range(“A1”).Value= “1”The above would have the same result.
Writing to a sheet can become very complex. Consider that, when you’re writing the macro system, you don’t know what data is in those cells. You only know their positions. You’re essentially writing to that position blindly.
Macros are frequently used to do things such as read CSV files and import that CSV information into a brand new Microsoft Excel workbook. But it takes a lot of time and a lot of testing to ensure that the data is going through correctly.
In the above case, you’re only altering range A1. But you could iterate through all the rows and columns of a workbook one by one if you were trying to fill it out line by line. As you learn more about Excel and VBA, you will learn more advanced methods of both reading and writing data.
Saving the Excel workbook file
Just like when you’re using Excel regularly, you still need to save your changes. If you have opened and changed a Workbook, save it before you close it.
ActiveWorkbook.SaveYou could even write a Macro that would save all your workbooks and close them, as follows:
For each workbook in Application.Workbooks
workbook.Save
Next workbook
Application.QuitThe above code iterates through each Workbook saving it until it cannot find a Workbook anymore. Once it can no longer find a Workbook, it quits the application. This is very useful for those who want to shut down fast and have a lot of workbooks left to save.
Closing the selected file
Closing the file is just as easy as opening a workbook. In fact, it’s actually easier, because you don’t need to know the file name. VBA already knows which file it has opened.
To close the Excel file you would type:
ActiveWorkbook.CloseOn the other hand, perhaps you wanted to close a specific Workbook. In that case, you would use the following:
Workbooks(“book.xlsx”).CloseThis is under the assumption the book was called “book.xlsx”; you would replace the given name for your sheet. Once you have closed the Workbook, you will not be able to make any further modifications to it until you open it again.
Opening a Microsoft Excel workbook that is password protected
Sometimes you may have password-protected your workbooks. That goes into more complicated territory. Understandably, it’s not going to open if you just try to directly open it.
But you can still open it with VBA.
Workbooks.Open(filename:= “filename”, Password:= “password”)As you can see above, you just added the password directly into the macro. Now the file is going to open just fine.
But there’s a problem with the above, which (if you’re good with security) you already know. You just saved your password as plain text!
Now, anyone with access to your computer could potentially open that file without knowing the password. And if you’ve been using that password for multiple files (a big no-no), they could be compromised, too.
So, VBA does provide a method of opening files that have a password. But it’s not a good method because of the above reasons. It means that your system could be compromised. If you just have a password to prevent outside intrusion (the file being sent somewhere else and opened by an outsider), this may not be a problem. But if you’re trying to protect your file internally as well as externally, it can be a major issue.
The alternative is to use the previous method of opening a file with a dialogue box. When you press a button (or otherwise launch your macro), you’ll be given a dialogue box, and you’ll be able to open whatever file you want. Your macro can then continue actions on the file after you have manually entered your password.
Opening a read-only file
Some Microsoft Excel files don’t have a password when you open them. Instead, they are set to read-only. If they’re set to read-only, you’ll be able to open and read from them. But you won’t be able to actually write to them without a secondary password.
ActiveWorkbook.Password = “password”Above is the method that you would call after you’ve opened the book so that you can start to write to it. You wouldn’t include the password when opening the file, because you wouldn’t have been prompted for it then.
The benefits of using Excel VBA Open
VBA is used to automate routine, mundane tasks, such as copying large volumes of data from one book to another. Any time you’re finding yourself spending hours just copying and pasting data, or running fairly mundane calculations, a macro can help.
You can also use VBA to automate smaller tasks that you find use a lot of keypresses. If you find yourself frequently needing to open the same 10 Excel Workbooks at once, for instance, you can create a macro that will open all of them on a single keypress, and close them all, too.
While it may only save you a few minutes of time, those minutes of time add up.
Potential issues with Excel VBA Open
It’s possible to run into issues with VBA open. If you have a protected workbook, you won’t be able to open it without the password (as noted). If you don’t have the password, you aren’t going to be able to open the file.
If the selected file is read-only, you aren’t going to be able to write to it without the right permissions. If you don’t realize that the file is read-only, you could try writing to it only for the action to fail.
And because you can’t always see what the macro is doing until you run it, you can potentially overwrite data or delete it altogether. This is why it’s always important to test your macros with test data before trying to implement it with live data.
But even so, Excel VBA open is a robust language. Most common activities with Workbooks (such as opening, closing, reading, writing, and saving) can be completed quite intuitively and often with a single line of code.
Learning more about Excel VBA
In the right hands, VBA is very powerful. If you have any automated, routine tasks in Excel, consider automating them with Excel VBA. Even better, once you learn the basics of VBA, you can also use it in other Microsoft applications such as Microsoft Word.
Still, powerful also means that mistakes can be made. Because VBA can open files and write to them, it’s also possible that it can overwrite data. This is why testing your programming is so important.
Frequently Asked Questions:
Can a macro open a file?
The Excel Macro can be used to prompt a user to open a file or to open a specific file (given the entire filename).
How do I open a text file in Excel VBA?
The VBA OpenTextFile method can be used to open a text file, just as the VBA Workbooks.Open method is used to open an Excel file.
How do I open a new workbook in VBA?
To open a new workbook in VBA, you would use the Workbooks.Add() VBA function. This function both creates a new workbook and prioritizes it as the active workbook.
Skip to content
На чтение 2 мин. Просмотров 5.1k.
Что делает макрос: Этот макрос открывает диалоговое окно, в котором отображаются только excel-файлы, тем самым позволяет открыть конкретную книгу
Содержание
- Как макрос работает
- Код макроса
- Как работает этот код
- Как использовать
Как макрос работает
Данный макрос открывает диалоговое окно, как показано на рис, что позволяет пользователю просматривать и открывать файл Excel.
Код макроса
Sub Macro7() 'Шаг 1: Определяем переменную. Dim FName As Variant 'Шаг 2: Метод GetOpenFilename активизирует диалоговое окно. FName = Application.GetOpenFilename( _ 'a – определяем тип файла FileFilter:="Excel Workbooks,*.xl*", _ 'b – заголовок окна Title:="Выбери файл, который надо открыть", _ 'c – множественный выбор MultiSelect:=False) 'Шаг 3: Если был выбран файл, открыть его! If FName <> False Then Workbooks.Open Filename:=FName End If End Sub
Как работает этот код
- Первое, что делаем — объявляем переменную типа Variant, будет содержать Имя файла, который пользователь выберет. FName — имя нашей переменной.
- На шаге 2 мы используем метод GetOpenFilename, чтобы вызвать диалоговое окно, которое позволяет просмотреть содержимое папки и выбрать нужный нам файл. Метод
GetOpenFilename поддерживает несколько настраиваемых параметров:
a. FileFilter параметр позволяет указать Тип файла, который мы ищем.
b. Title позволяет изменить заголовок, который отображается в верхней части диалогового окна.
c. MultiSelect — параметр множественный выбор позволяет ограничить выбор в один файл. - Если пользователь выбирает файл из диалогового окна, переменная FName берёт Имя файла, который выбрали. Если переменная не пустая, мы используем метод Open из книг
объекта, чтобы открыть файл.
Как использовать
Для реализации этого макроса, вы можете скопировать и вставить его в стандартный модуль:
- Активируйте редактор Visual Basic, нажав ALT + F11.
- Щелкните правой кнопкой мыши имя проекта / рабочей книги в окне проекта.
- Выберите Insert➜Module.
- Введите или вставьте код во вновь созданном модуле.
- По желанию, можно назначить макрос к кнопке, чтобы открыть файл.
Прежде чем начать, убедитесь, что на ленте доступна вкладка Разработчик. Дополнительные сведения см. в статье Отображение вкладки «Разработчик».
Чтобы использовать пример ниже, откройте новую книгу.
Важно: Код VBA нельзя отменить, поэтому проверьте код в пустой книге или копии существующей книги. Если код не работает, вы можете закрыть книгу без сохранения изменений.
-
Откройте вкладку Разработчик и щелкните элемент Visual Basic.
-
В обозревателе VBA Project слева разверните папку VBA Project книги, а затем дважды щелкните модуль ThisWorkbook. Если вы не видите обозреватель Project, перейдите в > Project проводникаили нажмите CTRL+R.
-
В окне модуля, которое открывается справа, вставьте следующий код:
Private Sub Workbook_Open() ' Put your code here End Sub
-
В конце и подмножите записи в процедуру Sub.
Закройте редактор Visual Basic (вам не нужно ничего сохранять).
-
Сохраните книгу как книгу Excel Macro-Enabled (XLSM)и закроем ее.
При следующем запуске книги код, добавленный в Workbook_Open, будет работать автоматически.
Прежде чем начать, убедитесь, что на ленте доступна вкладка Разработчик. Для этого:
-
В меню выберите пункт Параметры Excel >… >ленты & панели инструментов.
-
В категории Настройка ленты в списке Основные вкладки выберите вариант Разработчик.
-
Нажмите кнопку Сохранить.
Чтобы использовать пример ниже, откройте новую книгу.
Важно: Код VBA нельзя отменить, поэтому проверьте код в пустой книге или копии существующей книги. Если код не работает, вы можете закрыть книгу без сохранения изменений.
-
Откройте вкладку Разработчик и щелкните элемент Visual Basic.
-
В обозревателе VBA Project слева разверните папку VBA Project книги, а затем дважды щелкните модуль ThisWorkbook.
-
В окне модуля, которое открывается справа, вставьте следующий код:
Private Sub Workbook_Open() ' Put your code here End Sub
-
В конце и подмножите записи в процедуру Sub.
Закройте редактор Visual Basic (вам не нужно ничего сохранять).
-
Сохраните книгу как книгу Excel Macro-Enabled (XLSM)и закроем ее.
При следующем запуске книги код, добавленный в Workbook_Open, будет работать автоматически.
|
1 / 1 / 0 Регистрация: 27.06.2012 Сообщений: 39 |
|
|
1 |
|
|
29.06.2006, 16:36. Показов 16956. Ответов 3
Реально ли такое?
0 |
|
5 / 5 / 3 Регистрация: 17.10.2007 Сообщений: 1,119 |
|
|
30.06.2006, 19:38 |
2 |
|
Ya ne uveren, chto eto to, chto nado, no mozhno poigrat’sya s Application.<B>AutomationSecurity</B>
0 |
|
100g 0 / 0 / 0 Регистрация: 29.06.2012 Сообщений: 4 |
||||||||
|
02.07.2006, 12:08 |
3 |
|||||||
|
2. Создавать нужные файлы (создавать макросами) и сразу при этом ставить «только для чтения», при этом за макросом должно оставаться право менять этот файл. А также за главным юзером — то бишь мной Создаешь новую книгу, сохраняешь и ставишь пароль на запись, закрываешь:
Когда надо редактировать открываешь так:
0 |
|
R1001 2 / 2 / 0 Регистрация: 09.09.2009 Сообщений: 118 |
||||
|
06.07.2006, 02:45 |
4 |
|||
|
Реально ли такое? Я сталкивался с проблемой, когда открываешь программно файл XLS (ну типа test.xls :-), то его внутренний макрос запускается и не дает мне возможность сделать то, что я хочу с ним сделать.
0 |




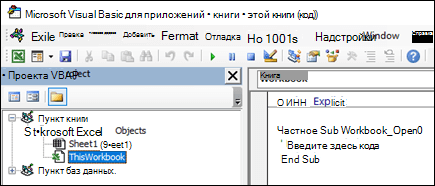

 ) Как это сделать?
) Как это сделать?