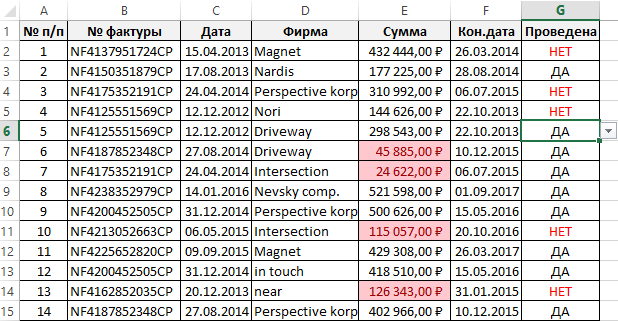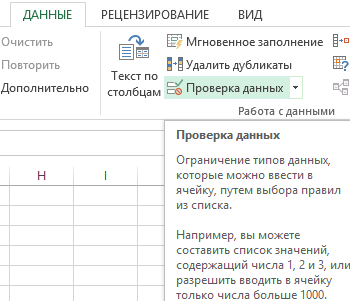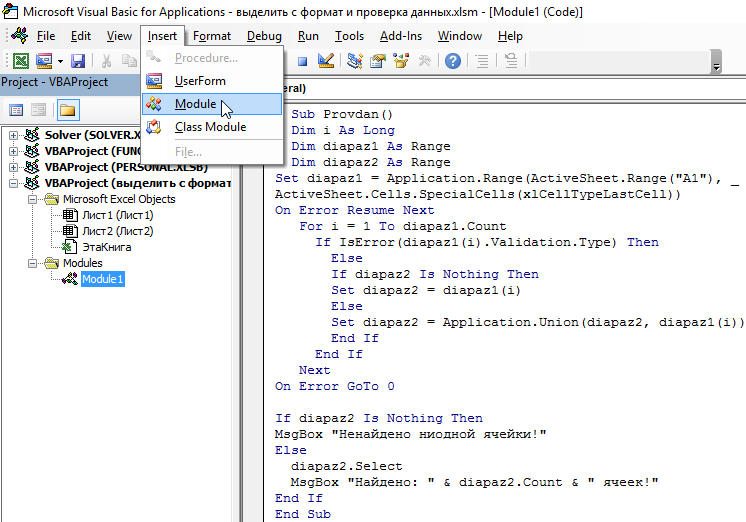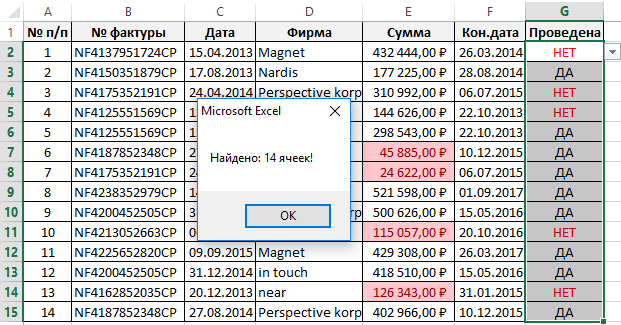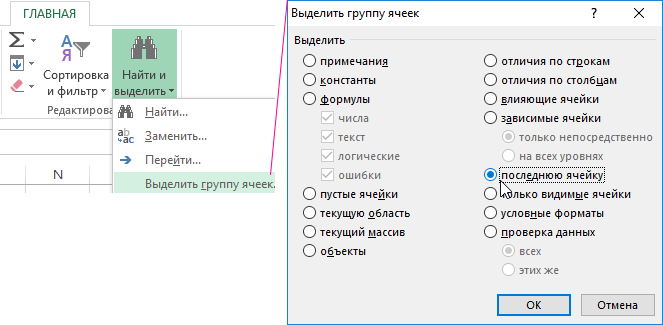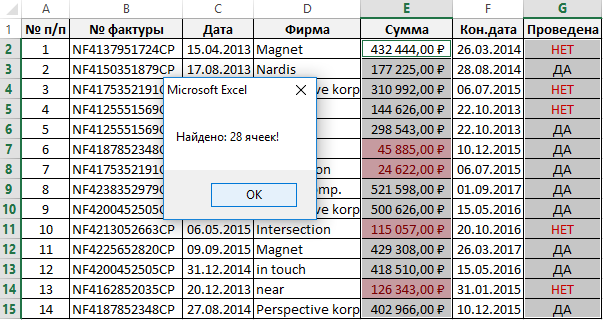Метод Find объекта Range для поиска ячейки по ее данным в VBA Excel. Синтаксис и компоненты. Знаки подстановки для поисковой фразы. Простые примеры.
Метод Find объекта Range предназначен для поиска ячейки и сведений о ней в заданном диапазоне по ее значению, формуле и примечанию. Чаще всего этот метод используется для поиска в таблице ячейки по слову, части слова или фразе, входящей в ее значение.
Синтаксис метода Range.Find
|
Expression.Find(What, After, LookIn, LookAt, SearchOrder, SearchDirection, MatchCase, MatchByte, SearchFormat) |
Expression – это переменная или выражение, возвращающее объект Range, в котором будет осуществляться поиск.
В скобках перечислены параметры метода, среди них только What является обязательным.
Метод Range.Find возвращает объект Range, представляющий из себя первую ячейку, в которой найдена поисковая фраза (параметр What). Если совпадение не найдено, возвращается значение Nothing.
Если необходимо найти следующие ячейки, содержащие поисковую фразу, используется метод Range.FindNext.
Параметры метода Range.Find
| Наименование | Описание |
|---|---|
| Обязательный параметр | |
| What | Данные для поиска, которые могут быть представлены строкой или другим типом данных Excel. Тип данных параметра — Variant. |
| Необязательные параметры | |
| After | Ячейка, после которой следует начать поиск. |
| LookIn | Уточняет область поиска. Список констант xlFindLookIn:
|
| LookAt | Поиск частичного или полного совпадения. Список констант xlLookAt:
|
| SearchOrder | Определяет способ поиска. Список констант xlSearchOrder:
|
| SearchDirection | Определяет направление поиска. Список констант xlSearchDirection:
|
| MatchCase | Определяет учет регистра:
|
| MatchByte | Условия поиска при использовании двухбайтовых кодировок:
|
| SearchFormat | Формат поиска – используется вместе со свойством Application.FindFormat. |
* Примечания имеют две константы с одним значением. Проверяется очень просто: MsgBox xlComments и MsgBox xlNotes.
В справке Microsoft тип данных всех параметров, кроме SearchDirection, указан как Variant.
Знаки подстановки для поисковой фразы
Условные знаки в шаблоне поисковой фразы:
- ? – знак вопроса обозначает любой отдельный символ;
- * – звездочка обозначает любое количество любых символов, в том числе ноль символов;
- ~ – тильда ставится перед ?, * и ~, чтобы они обозначали сами себя (например, чтобы тильда в шаблоне обозначала сама себя, записать ее нужно дважды: ~~).
Простые примеры
При использовании метода Range.Find в VBA Excel необходимо учитывать следующие нюансы:
- Так как этот метод возвращает объект Range (в виде одной ячейки), присвоить его можно только объектной переменной, объявленной как Variant, Object или Range, при помощи оператора Set.
- Если поисковая фраза в заданном диапазоне найдена не будет, метод Range.Find возвратит значение Nothing. Обращение к свойствам несуществующей ячейки будет генерировать ошибки. Поэтому, перед использованием результатов поиска, необходимо проверить объектную переменную на содержание в ней значения Nothing.
В примерах используются переменные:
- myPhrase – переменная для записи поисковой фразы;
- myCell – переменная, которой присваивается первая найденная ячейка, содержащая поисковую фразу, или значение Nothing, если поисковая фраза не найдена.
Пример 1
|
Sub primer1() Dim myPhrase As Variant, myCell As Range myPhrase = «стакан» Set myCell = Range(«A1:L30»).Find(myPhrase) If Not myCell Is Nothing Then MsgBox «Значение найденной ячейки: « & myCell MsgBox «Строка найденной ячейки: « & myCell.Row MsgBox «Столбец найденной ячейки: « & myCell.Column MsgBox «Адрес найденной ячейки: « & myCell.Address Else MsgBox «Искомая фраза не найдена» End If End Sub |
В этом примере мы присваиваем переменной myPhrase значение для поиска – "стакан". Затем проводим поиск этой фразы в диапазоне "A1:L30" с присвоением результата поиска переменной myCell. Далее проверяем переменную myCell, не содержит ли она значение Nothing, и выводим соответствующие сообщения.
Ознакомьтесь с работой кода VBA в случаях, когда в диапазоне "A1:L30" есть ячейка со строкой, содержащей подстроку "стакан", и когда такой ячейки нет.
Пример 2
Теперь посмотрим, как метод Range.Find отреагирует на поиск числа. В качестве диапазона поиска будем использовать первую строку активного листа Excel.
|
Sub primer2() Dim myPhrase As Variant, myCell As Range myPhrase = 526.15 Set myCell = Rows(1).Find(myPhrase) If Not myCell Is Nothing Then MsgBox «Значение найденной ячейки: « & myCell Else: MsgBox «Искомая фраза не найдена» End If End Sub |
Несмотря на то, что мы присвоили переменной числовое значение, метод Range.Find найдет ячейку со значением и 526,15, и 129526,15, и 526,15254. То есть, как и в предыдущем примере, поиск идет по подстроке.
Чтобы найти ячейку с точным соответствием значения поисковой фразе, используйте константу xlWhole параметра LookAt:
|
Set myCell = Rows(1).Find(myPhrase, , , xlWhole) |
Аналогично используются и другие необязательные параметры. Количество «лишних» запятых перед необязательным параметром должно соответствовать количеству пропущенных компонентов, предусмотренных синтаксисом метода Range.Find, кроме случаев указания необязательного параметра по имени, например: LookIn:=xlValues. Тогда используется одна запятая, независимо от того, сколько компонентов пропущено.
Пример 3
Допустим, у нас есть многострочная база данных в Excel. В первой колонке находятся даты. Нам необходимо создать отчет за какой-то период. Найти номер начальной строки для обработки можно с помощью следующего кода:
|
Sub primer3() Dim myPhrase As Variant, myCell As Range myPhrase = «01.02.2019» myPhrase = CDate(myPhrase) Set myCell = Range(«A:A»).Find(myPhrase) If Not myCell Is Nothing Then MsgBox «Номер начальной строки: « & myCell.Row Else: MsgBox «Даты « & myPhrase & » в таблице нет» End If End Sub |
Несмотря на то, что в ячейке дата отображается в виде текста, ее значение хранится в ячейке в виде числа. Поэтому текстовый формат необходимо перед поиском преобразовать в формат даты.
Содержание
- Макрос определяющий пустая ли ячейка или заполненная в VBA Excel
- Алгоритм для строго определенной ячейки с применением её адреса.
- Алгоритм для выделенной (активной) ячейки :
- Еще один способ определения в примере для активной ячейки, но можно использовать и для конкретной ячейки с адресом.
- Добавить комментарий Отменить ответ
- Макрос для поиска ячеек в Excel с выпадающим списком и условным форматированием
- Макрос поиска ячейки с выпадающим списком
- Макрос поиска ячейки с условным форматированием
- Метод Range.Find (Excel)
- Синтаксис
- Параметры
- Возвращаемое значение
- Примечания
- Примеры
- Поддержка и обратная связь
Макрос определяющий пустая ли ячейка или заполненная в VBA Excel
Периодически при создании различных макросов в VBA Excel возникает потребность в том, чтобы алгоритм макроса самостоятельно определял, пуста ли ячейка или заполнена данными.
Далее приведем несколько простых макросов для определения заполнения ячейки данными и разберем принцип их работы. Фрагменты этих макросов вы можете добывать в свой код для реализации проверки заполнения ячеек.
Рассмотрим несколько вариантов VBA алгоритмов:
Алгоритм для строго определенной ячейки с применением её адреса.
Пример для ячейки с адресом B6:
- Private Sub CommandButton1_Click() ‘наименование алгоритма
- If IsEmpty(Range(«B6»)) = True Then ‘условие, если ячейка пустая, то
- MsgBox («В ячейке нет данных») ‘вывод сообщения, что в ячейке нет данных
- Else ‘в противном случае
- MsgBox («Данные внесены в ячейку») ‘вывод сообщения, что в ячейке есть данные
- End If ‘конец блока «если»
- End Sub ‘конец алгоритма
Алгоритм для выделенной (активной) ячейки :
- Private Sub CommandButton1_Click() ‘наименование алгоритма
- If IsEmpty(ActiveCell) = True Then ‘условие, если активная ячейка (ActiveCell) пустая, то
- MsgBox («В ячейке нет данных») ‘вывод сообщения, что в ячейке нет данных
- Else ‘в противном случае
- MsgBox («Данные внесены в ячейку») ‘вывод сообщения, что в ячейке есть данные
- End If ‘конец блока «если»
- End Sub ‘конец алгоритма
Еще один способ определения в примере для активной ячейки, но можно использовать и для конкретной ячейки с адресом.
- Private Sub CommandButton1_Click() ‘наименование алгоритма
- If Len(ActiveCell) Then ‘если активная ячейка заполнена данными (имеет объем информации)
- MsgBox («Данные внесены в ячейку») ‘вывод сообщения, что в ячейке есть данные
- Else ‘в противном случае
- MsgBox («Ячейка пустая») ‘вывод сообщения, что в ячейке нет данных
- End If ‘конец блока «если»
- End Sub ‘конец алгоритма
Добавить комментарий Отменить ответ
Этот сайт использует Akismet для борьбы со спамом. Узнайте, как обрабатываются ваши данные комментариев.
Источник
Макрос для поиска ячеек в Excel с выпадающим списком и условным форматированием
В данном примере написаны исходные коды VBA-макросов для проверки ячеек на наличие выпадающих списков (или любых средств, созданных инструментом «проверка данных»). А также код макроса для проверки и получения доступа к ячейкам, которые содержат условное форматирование.
Макрос поиска ячейки с выпадающим списком
Допустим у нас имеется таблица Excel сформированная в результате экспорта журнала фактур из истории взаиморасчетов с клиентами фирмы, как показано ниже на рисунке:
Нам необходимо найти все выпадающие списки или определить каким ячейкам присвоена проверка вводимых данных, создана инструментом: «ДАННЫЕ»-«Работа с данными»-«Проверка данных».
В программе Excel по умолчанию есть встроенный инструмент для поиска ячеек с проверкой правил вводимых значений. Чтобы его использовать следует выбрать: ГЛАВНАЯ»-«Редактирование»-«Найти и выделить»-«Выделить группу ячеек». В появившемся диалоговом окне следует отметить опцию «проверка данных» и нажать на кнопку ОК. 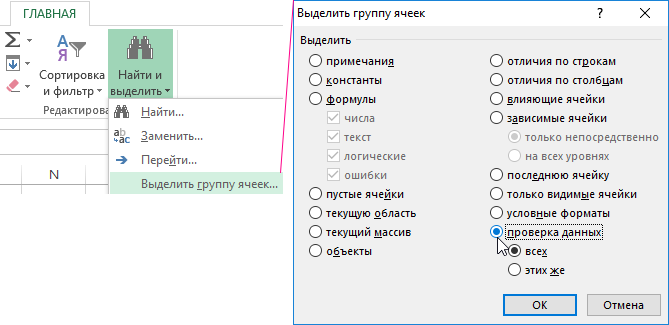
Откройте редактор макросов Visual Basic (ALT+F11) и создайте новый модуль выбрав в редакторе инструмент: «Insert»-«Module». В созданный модуль введите VBA код макроса:
Sub ProvDan()
Dim i As Long
Dim diapaz1 As Range
Dim diapaz2 As Range
Set diapaz1 = Application.Range(ActiveSheet.Range( «A1» ), _
ActiveSheet.Cells.SpecialCells(xlCellTypeLastCell))
On Error Resume Next
For i = 1 To diapaz1.Count
If IsError(diapaz1(i).Validation.Type) Then
Else
If diapaz2 Is Nothing Then
Set diapaz2 = diapaz1(i)
Else
Set diapaz2 = Application.Union(diapaz2, diapaz1(i))
End If
End If
Next
On Error GoTo 0
If diapaz2 Is Nothing Then
MsgBox «Ненайдено ниодной ячейки!»
Else
diapaz2. Select
MsgBox «Найдено: » & diapaz2.Count & » ячеек!»
End If
End Sub
Если нужно выделить все ячейки в таблице, которые содержат проверку вводимых значений включенной инструментом «Проверка данных», тогда выберите инструмент: «РАЗРАБОТЧИК»-«Код»-«Макросы»-«ProvDan»-«Выполнить».
В результате выделились 14 ячеек в столбце G, для которых включена проверка данных в стиле выпадающего списка:
В данном коде мы сначала выделяем все ячейки на текущем листе с помощью инструкции:
После, определяем диапазон ячеек на листе, который использует исходная таблица и с которыми будет работать наш макрос. Чтобы определить диапазон таблицы на рабочем листе Excel, мы могли бы использовать свойство UsedRange при создании экземпляра объекта Range в переменной diapaz1. Данное свойство охватывает только непустые ячейки, а это может быть даже несмежный диапазон. Но таблица может содержать пустые ячейки для, которых присвоена проверка ввода значений. Чтобы наш макрос не игнорировал пустые ячейки внутри таблицы мы определяем смежный (неразрывный) диапазон, который начинается с ячейки A1 и заканчивается последней используемой ячейкой на рабочем листе Excel.
Set diapaz1 = Application.Range(ActiveSheet.Range(«A1»), ActiveSheet.Cells.SpecialCells(xlCellTypeLastCell))
Последняя ячейка находиться наиболее отдаленно от ячейки A1 (в данном примере – это G15) и была использована на листе (это обязательное условие). При чем использована в прямом смысле, она может даже не содержать значения, но иметь измененный числовой формат, другой цвет фона, другие границы, объединение и т.п. Чтобы найти последнюю используемую ячейку на листе стандартными средствами Excel, выберите инструмент: «ГЛАВНАЯ»-«Редактирование»-«Найти и выделить»-«Выделить группу ячеек».
В появившемся окне следует выбрать опцию «последнюю ячейку». А после просто нажать ОК. Курсор клавиатуры сразу переместиться на последнюю используемую ячейку на рабочем листе Excel.
Можно даже при создании экземпляра объекта Range в переменной diapaz1 использовать диапазон целого листа. Для этого просто замените выше описанную инструкцию на:
Set diapaz1 = Selection
Так на первый взгляд даже проще, но тогда макрос будет проверять все ячейки на листе и потребует больше ресурсов. Особенно если мы при изменении этой инструкции не удалим инструкцию выделения всех ячеек на листе Excel. Таким кодом макроса, можно существенно снизить производительность работы программы Excel при его выполнении. Поэтому так делать не рекомендуется. Проверяйте ячейки только те, которые были использованы на листе. Так вы получите в десятки раз меньший диапазон и выше производительность макроса.
Далее в коде макроса перед циклом прописана инструкция для выключения обработки ошибок, выполняемых в коде.
On Error Resume Next
Но после конца цикла обработка ошибок снова включается.
On Error GoTo 0
Внутри цикла проверяться по отдельности все ячейки на наличие включенной проверки вводимых значений инструментом «Проверка данных». Если ячейка содержит проверку вводимых значений?
If IsError(diapaz1(i).Validation.Type) Then
Тогда она присоединяется к диапазону ячеек, находящихся в переменной diapaz2.
Set diapaz2 = Application.Union(diapaz2, diapaz1(i))
В конце кода выделяется несмежный диапазон переменной diapaz2, который включает в себя все выпадающие списки на текущем рабочем листе Excel. И сразу же выводиться сообщение о количестве найденных и выделенных ячеек в этом же диапазоне.
MsgBox «Найдено: » & diapaz2.Count & » ячеек!»
Макрос поиска ячейки с условным форматированием
Некоторые ячейки в исходной таблице содержат условное форматирование, а пользователю Excel необходимо их все найти и выделить. Очень часто нельзя визуально определить присвоено ли ячейке условное форматирование или нет. Чтобы найти и выделить ячейки с условным форматированием в Excel можно воспользоваться встроенным инструментом. Просто необходимо выбрать опцию в меню: «ГЛАВНАЯ»-«Редактирование»-«Найти и выделить»-«Выделить группу ячеек».
В появившемся окне отмечаем опцию «условные форматы» и нажимаем кнопку ОК.
Но если мы хотим получить доступ к каждой выделенной ячейки и проделать с ними какие-либо операции, тогда следует воспользоваться более гибким инструментом. А конкретнее написать макрос. В данном примере мы напишем макрос, который будет автоматически выделять и считать количество ячеек с условным форматированием.
Снова откройте редактор Visual Basic (ALT+F11) и в уже созданный модуль добавьте новый код для нового макроса:
Sub ProvFormat()
Dim i As Long
Dim diapaz1 As Range
Dim diapaz2 As Range
Set diapaz1 = Application.Range(ActiveSheet.Range( «A1» ), _
ActiveSheet.Cells.SpecialCells(xlCellTypeLastCell))
For i = 1 To diapaz1.Count
If diapaz1(i).FormatConditions.Count > 0 Then
If diapaz2 Is Nothing Then
Set diapaz2 = diapaz1(i)
Else
Set diapaz2 = Application.Union(diapaz2, diapaz1(i))
End If
End If
Next
If diapaz2 Is Nothing Then
MsgBox «Ненайдено ниодной ячейки!»
Else
diapaz2. Select
MsgBox «Найдено: » & diapaz2.Count & » ячеек!»
End If
End Sub
Теперь чтобы проверить, посчитать и выделить все ячейки для которых было применено любое условное форматирование запустите макрос: «РАЗРАБОТЧИК»-«Код»-«Макросы»-«ProvFormat»-«Выполнить».
В результате будут выделены все соответствующие ячейки и отобразиться сообщение с информацией о их количестве:
В этом макросе уже нет необходимости отключать контроль ошибок в процессе выполнения инструкций внутри цикла.
Проверка ячеек на наличие условного форматирования выполняется с помощью свойства Cuont для объекта FormatConditions. Если данное свойство возвращает значение 0, то для текущей ячейки не применялось ни одно условное форматирование.
If diapaz1(i).FormatConditions.Count > 0 Then
Разобравшись и поняв принцип действия этих макросов, пользователь теперь может получать доступ к определенной группе чек и выполнять с ними различные действия. Просто нужно изменить макрос под свои потребности и вместе где прописана инструкция для вывода сообщения о количестве выделенных определенных групп ячеек прописать свои собственные инструкции.
Источник
Метод Range.Find (Excel)
Находит определенные сведения в диапазоне.
Хотите создавать решения, которые расширяют возможности Office на разнообразных платформах? Ознакомьтесь с новой моделью надстроек Office. Надстройки Office занимают меньше места по сравнению с надстройками и решениями VSTO, и вы можете создавать их, используя практически любую технологию веб-программирования, например HTML5, JavaScript, CSS3 и XML.
Синтаксис
выражение.Find (What, After, LookIn, LookAt, SearchOrder, SearchDirection, MatchCase, MatchByte, SearchFormat)
выражение: переменная, представляющая объект Range.
Параметры
| Имя | Обязательный или необязательный | Тип данных | Описание |
|---|---|---|---|
| What | Обязательный | Variant | Искомые данные. Может быть строкой или любым типом данных Microsoft Excel. |
| After | Необязательный | Variant | Ячейка, после которой нужно начать поиск. Соответствует положению активной ячейки, когда поиск выполняется из пользовательского интерфейса. |
Обратите внимание, что параметр After должен быть одной ячейкой в диапазоне. Помните, что поиск начинается после этой ячейки; указанная ячейка не входит в область поиска, пока метод не возвращается обратно в эту ячейку.
Если не указать этот аргумент, поиск начинается после ячейки в левом верхнем углу диапазона. LookIn Необязательный Variant Может быть одной из следующих констант XlFindLookIn: xlFormulas, xlValues, xlComments или xlCommentsThreaded. LookAt Необязательный Variant Может быть одной из следующих констант XlLookAt: xlWhole или xlPart. SearchOrder Необязательный Variant Может быть одной из следующих констант XlSearchOrder: xlByRows или xlByColumns. SearchDirection Необязательный Variant Может быть одной из следующих констант XlSearchDirection: xlNext или xlPrevious. MatchCase Необязательный Variant Значение True, чтобы выполнять поиск с учетом регистра. Значение по умолчанию — False. MatchByte Необязательный Variant Используется только в том случае, если выбрана или установлена поддержка двухбайтовых языков. Значение True, чтобы двухбайтовые символы сопоставлялись только с двухбайтовым символами. Значение False, чтобы двухбайтовые символы сопоставлялись с однобайтовыми эквивалентами. SearchFormat Необязательный Variant Формат поиска.
Возвращаемое значение
Объект Range, представляющий первую ячейку, в которой обнаружены требуемые сведения.
Примечания
Этот метод возвращает значение Nothing, если совпадения не найдены. Метод Find не влияет на выделенный фрагмент или активную ячейку.
Параметры для аргументов LookIn, LookAt, SearchOrder и MatchByte сохраняются при каждом использовании этого метода. Если не указать значения этих аргументов при следующем вызове метода, будут использоваться сохраненные значения. Установка этих аргументов изменяет параметры в диалоговом окне Найти, а изменение параметров в диалоговом окне Найти приводит к изменению сохраненных значений, которые используются, если опустить аргументы. Чтобы избежать проблем, устанавливайте эти аргументы явным образом при каждом использовании этого метода.
Для повторения поиска используйте методы FindNext и FindPrevious.
Когда поиск достигает конца указанного диапазона поиска, он возвращается в начало диапазона. Чтобы остановить поиск при этом возврате, сохраните адрес первой найденной ячейки, а затем проверьте адрес каждой последующей найденной ячейки, сравнив его с этим сохраненным адресом.
Чтобы найти ячейки, отвечающие более сложным шаблонам, используйте инструкцию For Each. Next с оператором Like. Например, следующий код выполняет поиск всех ячеек в диапазоне A1:C5, где используется шрифт, имя которого начинается с букв Cour. Когда Microsoft Excel находит соответствующее значение, шрифт изменяется на Times New Roman.
Примеры
В этом примере показано, как найти все ячейки в диапазоне A1:A500 на листе 1, содержащие значение 2, и изменить значение ячейки на 5. Таким образом, значения 1234 и 99299 содержали 2 и оба значения ячеек станут 5.
В этом примере показано, как найти все ячейки в диапазоне A1:A500 на листе 1, содержащие подстроку «abc», и изменить ее на «xyz».
Поддержка и обратная связь
Есть вопросы или отзывы, касающиеся Office VBA или этой статьи? Руководство по другим способам получения поддержки и отправки отзывов см. в статье Поддержка Office VBA и обратная связь.
Источник
Хитрости »
1 Май 2011 403645 просмотров
Очень часто при внесении данных на лист Excel возникает вопрос определения последней заполненной или первой пустой ячейки. Чтобы впоследствии с этой первой пустой ячейки начать заносить данные. В этой теме я опишу несколько способов определения последней заполненной ячейки.
В качестве переменной, которой мы будем присваивать номер последней заполненной строки, у нас во всех примерах будет lLastRow. Объявлять мы её будем как Long. Для экономии памяти можно было бы использовать и тип Integer, но т.к. строк на листе может быть больше 32767(это максимальное допустимое значение переменных типа Integer) нам понадобиться именно Long, во избежание ошибки. Подробнее про типы переменных можно прочитать в статье Что такое переменная и как правильно её объявить
Одинаковые переменные для всех примеров
Во всех примерах ниже мы будем запоминать номер последней строки или столбца в одни и те же переменные:
Dim lLastRow As Long 'а для lLastCol можно было бы применить и тип Integer, 'т.к. столбцов в Excel пока меньше 32767, но для однообразности назначим тоже Long Dim lLastCol As Long
Способ 1:
Определение
последней заполненной строки
через свойство End
lLastRow = Cells(Rows.Count,1).End(xlUp).Row 'или lLastRow = Cells(Rows.Count, "A").End(xlUp).Row
1 или «A» — это номер или имя столбца, последнюю заполненную ячейку в котором мы определяем. По сути обе приведенные строки дадут абсолютно одинаковый результат. Просто иногда удобнее указать номер столбца, а иногда его имя. Поэтому использовать можно любой из приведенных вариантов, в зависимости от ситуации.
Определение последнего столбца через свойство End
lLastCol = Cells(1, Columns.Count).End(xlToLeft).Column
1 — это номер строки, последнюю заполненную ячейку в которой мы определяем.
Данный метод определения последней строки/столбца самый распространенный. Используя его мы можем определить последнюю ячейку только в одном конкретном столбце(или строке). В большинстве случаев этого более чем достаточно.
Метод основан именно на принципе работы свойства End. На примере поиска последней строки опишу принцип так, как бы мы это делали руками через выделение ячеек на листе:
- выделили самую последнюю ячейку столбца А на листе(для Excel 2007 и выше это А1048576, а для Excel 2003 — А65536)
- и выполнили переход вверх комбинацией клавиш Ctrl+стрелка вверх. Данная комбинация заставляет Excel двигаться вверх(если точнее, то в направлении стрелки, нажатой вместе с Ctrl) до тех пор, пока не встретиться первая ячейка с формулой или значением. А в случае, если сочетание было вызвано из уже заполненных ячеек — то до первой пустой. И как только Excel доходит до этой ячейки — он её выделяет
- А через свойство .Row мы просто получаем номер строки этой выделенной ячейки
Нюансы:
- даже если в ячейке нет видимого значения, но есть формула — End посчитает ячейку не пустой. С одной стороны вполне справедливо. Но иногда нам надо определить именно «визуально» заполненные ячейки. Поиск ячеек при подобных условиях будет описан ниже(Способ 4: Определение последней ячейки через метод Find)
- если на листе заполнены все строки в просматриваемом столбце(или будут заполнены несколько последних ячеек столбца или даже только одна последняя) — то результат может быть неверный(ну или не совсем такой, какой ожидали)
- Данный способ игнорирует строки, скрытые фильтром, группировкой или командой Скрыть (Hide). Т.е. если последняя строка таблицы будет скрыта, то данный метод вернет номер последней видимой заполненной строки, а не последней реально заполненной.
Ну а если надо получить первую пустую ячейку на листе(а не первую заполненную) — придется вспомнить математику. Т.к. последнюю заполненную мы определили, то первая пустая — следующая за ней. Т.е. к результату необходимо прибавить 1. Это хоть и очевидно, но на всякий случай все же лучше об этом напомнить.
Способ 2:
Определение
последней заполненной строки
через SpecialCells
lLastRow = Cells.SpecialCells(xlLastCell).Row
Определение последнего столбца через SpecialCells
lLastCol = Cells.SpecialCells(xlLastCell).Column
Данный метод не требует указания номера столбца и возвращает последнюю ячейку(Row — строку, Column — столбец).
Если хотите получить номер первой пустой строки или столбца на листе — к результату необходимо прибавить 1.
Нюансы:
- Используя данный способ следует помнить, что не всегда можно получить реальную последнюю заполненную ячейку, т.е. именно ячейку со значением. Метод SpecialCells определяет самую «дальнюю» ячейку на листе, используя при этом механизм «запоминания» тех ячеек, в которых мы работали в данном листе. Т.е. если мы занесем в ячейку AZ90345 значение и сразу удалим его — lLastRow, полученная через SpecialCells будет равна значению именно этой ячейки, из которой вы только что удалили значения(т.е. 90345). Другими словами требует обязательного обновления данных, а этого можно добиться только сохранив файла, а временами даже только закрыв файл и открыв его снова. Так же, если какая-либо ячейка содержит форматирование(например, заливку), но не содержит никаких значений, то метод SpecialCells посчитает её используемой и будет учитывать как заполненную.
Этот недостаток можно попробовать обойти, вызвав перед определением последней ячейки вот такую строку кода:With ActiveSheet.UsedRange: End With
Это должно переопределить границы рабочего диапазона и тогда определение последней строки/столбца сработает как ожидается, даже если до этого в ячейке содержались данные, которые впоследствии были удалены.
Выглядеть в единой процедуре это будет так:Sub GetLastCell() Dim lLastRow As Long 'переопределяем рабочий диапазон листа With ActiveSheet.UsedRange: End With 'ищем последнюю заполненную ячейку на листе lLastRow = Cells.SpecialCells(xlLastCell).Row End Sub
- даже если в ячейке нет видимого значения, но есть формула — SpecialCells посчитает ячейку не пустой
- Данный метод определения последней ячейки не будет работать на защищенном листе(Рецензирование(Review) —Защитить лист(Protect Sheet)).
- Данный метод не будет работать при использовании внутри UDF. Точнее будет работать не так, как ожидается. Подробнее про некоторые «баги» работы встроенных методов внутри UDF(функций пользователя) я описывал в этой статье: Глюк работы в UDF методов SpecialCells и FindNext
Сам же я этот метод обычно использую для определения последней ячейки в только что созданном файле, в котором только добавляю строки кодом и в котором не может быть описанных выше нюансов.
Способ 3:
Определение последней строки через UsedRange
lLastRow = ActiveSheet.UsedRange.Row + ActiveSheet.UsedRange.Rows.Count - 1
Определение последнего столбца через UsedRange
lLastCol = ActiveSheet.UsedRange.Column + ActiveSheet.UsedRange.Columns.Count - 1
НЕМНОГО ПОЯСНЕНИЙ:
- ActiveSheet.UsedRange.Row — этой строкой мы определяем первую ячейку, с которой начинаются данные на листе. Важно понимать для чего это — если у вас первые строк 5 не заполнены ничем(т.е. самые первые данные заносились начиная с 6-ой строки листа), то ActiveSheet.UsedRange.Row вернет именно 6(т.е. номер первой строки с данными). Если же все строки заполнены — то вернет 1.
- ActiveSheet.UsedRange.Rows.Count — определяем кол-во строк, входящих в весь диапазон данных на листе. При этом неважно, есть ли данные в ячейках или нет — достаточно было поработать в этих ячейках и удалить значения или просто изменить цвет заливки.
В итоге получается: первая строка данных + кол-во строк с данными — 1. Зачем вычитать единицу? Попробуем посчитать вместе: первая строка: 6. Всего строк: 3. 6 + 3 = 9. Вроде все верно. А теперь выделим на листе три ячейки, начиная с 6-ой. Выделение завершилось на 8-ой строке. Потому что в 6-ой строке уже есть данные. Поэтому и надо вычесть 1, чтобы учесть этот момент. Думаю, не надо пояснять, что если надо получить первую пустую ячейку — можно 1 не вычитать - То же самое и с ActiveSheet.UsedRange.Column, только уже не для строк, а для столбцов.
Нюансы:
- Обладает некоторыми недостатками предыдущего метода. Определяет самую «дальнюю» ячейку на листе, используя при этом механизм «запоминания» тех ячеек, в которых мы работали в данном листе. Следовательно попробовать обойти этот момент можно точно так же: перед определением последней строки/столбца записать строку: With ActiveSheet.UsedRange: End With
Это должно переопределить границы рабочего диапазона и тогда определение последней строки/столбца сработает как ожидается, даже если до этого в ячейке содержались данные, которые впоследствии были удалены. - даже если в ячейке нет видимого значения, но есть формула — UsedRange посчитает ячейку не пустой
Однако метод через UsedRange.Row работает прекрасно и при установленной на лист защите и внутри UDF, что делает его более предпочтительным, чем метод через SpecialCells при равных условиях.
Способ 4:
Определение последней строки и столбца, а так же адрес ячейки методом Find
Sub GetLastCell_Find() Dim rF As Range Dim lLastRow As Long, lLastCol As Long 'ищем последнюю ячейку на листе, в которой хранится хоть какое-то значение Set rF = ActiveSheet.UsedRange.Find(What:="*", LookIn:=xlValues, LookAt:=xlWhole, SearchDirection:=xlPrevious, MatchCase:=False, MatchByte:=False) If Not rF Is Nothing Then lLastRow = rF.Row 'последняя заполненная строка lLastCol = rF.Column 'последний заполненный столбец MsgBox rF.Address 'показываем сообщение с адресом последней ячейки Else 'если ничего не нашлось - значит лист пустой 'и можно назначить в качестве последних первую строку и столбец lLastRow = 1 lLastCol = 1 MsgBox "A1" 'показываем сообщение с адресом ячейки А1 End If End Sub
Этот метод, пожалуй, самый оптимальный в случае, если надо определить последнюю строку/столбец на листе без учета форматов и формул — только по отображаемому значению в ячейке. Например, если на листе большая таблица и последние строки заполнены формулами, возвращающими при определенных условиях пустую ячейку(=ЕСЛИ(A1>0;1;»»)), предыдущие варианты вернут строку/столбец ячейки с последней ячейкой, в которой формула. В то время как данный метод вернет адрес ячейки только в случае, если в ячейке реально отображается какое-то значение. Такой подход часто используется для того, чтобы определить границы данных для последующего анализа заполненных данных, чтобы не захватывать пустые ячейки с формулами и не тратить время на их проверку.
Здесь следует обратить внимание на параметры метода Find. В данном случае мы специально указываем искать по значениям, а не по формулам:
Set rF = ActiveSheet.UsedRange.Find(What:=»*», LookIn:=xlValues, LookAt:=xlWhole, SearchDirection:=xlPrevious, MatchCase:=False, MatchByte:=False)
Нюансы:
- Метод Find, вызванный с листа или другим кодом, имеет свойство запоминать все параметры последнего поиска, а если поиск еще не вызывался — то применяются параметры по умолчанию. А по умолчанию поиск идет всегда по формулам. Поэтому я настоятельно рекомендую указывать принудительно все необходимые параметры, как в примере.
- Метод Find не будет учитывать в просмотре скрытые строки и столбцы. Это следует учитывать при его применении.
Пара небольших практических кодов
Коды ниже могут помочь понять, как использовать приведенные выше строки кода по поиску последней ячейки/строки:
Sub GetLastCell() Dim lLastRow As Long Dim lLastCol As Long 'определили последнюю заполненную ячейку с учетом формул в столбце А lLastRow = Cells(Rows.Count, 1).End(xlUp).Row MsgBox "Заполненные ячейки в столбце А: " & Range("A1:A" & lLastRow).Address 'определили последний заполненный столбец на листе(с учетом формул и форматирования) lLastCol = Cells.SpecialCells(xlLastCell).Column MsgBox "Заполненные ячейки в первой строке: " & Range(Cells(1, 1), Cells(1, lLastCol)).Address 'выводим сообщение с адресом последней ячейки на листе(с учетом формул и форматирования) MsgBox "Адрес последней ячейки диапазона на листе: " & Cells.SpecialCells(xlLastCell).Address End Sub
Выделяем диапазон ячеек в столбцах с А по С, определяя последнюю ячейку по столбцу A этого же листа:
Sub SelectToLastCell() Range("A1:C" & Cells(Rows.Count, 1).End(xlUp).Row).Select End Sub
Копируем ячейку B1 в первую пустую ячейку столбца A этого же листа:
Sub CopyToFstEmptyCell() Dim lLastRow As Long lLastRow = Cells(Rows.Count, 1).End(xlUp).Row 'определили последнюю заполненную ячейку Range("B1").Copy Cells(lLastRow+1, 1) 'скопировали В1 и вставили в следующую после определенной ячейки End Sub
А код ниже делает тоже самое, но одной строкой — применяется Offset и используется тот факт, что изначально методом End мы получаем именно ячейку, а не номер строки(номер строки мы получаем позже через свойство .Row):
Sub CopyToFstEmptyCell() Range("B1").Copy Destination:=Cells(Rows.Count, 1).End(xlUp).Offset(1) End Sub
Range(«B1»).Copy — копирует ячейку В1. Если для аргумента Destination указать другую ячейку, то в неё будет вставлена скопированная ячейка. Мы передаем в этот аргумент определенную методом End ячейку
Cells(Rows.Count, 1).End(xlUp) — возвращает последнюю заполненную ячейку в столбце А (не строку, а именно ячейку)
Offset(1) — смещает полученную ячейку на строку вниз
Используем инструмент автозаполнение(протягивание) столбца В, начиная с ячейки B2 и определяя последнюю ячейку для заполнения на основании столбца А
Sub AutoFill_B() Dim lLastRow As Long lLastRow = Cells(Rows.Count, 1).End(xlUp).Row Range("B2").AutoFill Destination:=Range("B2:B" & lLastRow) End Sub
На самом деле практических кодов может быть куда больше, т.к. определение последней заполненной или первой пустой ячейки является чуть ли не самой распространенной задачей при написании кодов в Excel.
Так же см.:
Как получить последнюю заполненную ячейку формулой?
Как определить первую заполненную ячейку на листе?
Что такое переменная и как правильно её объявить?
Статья помогла? Поделись ссылкой с друзьями!
Видеоуроки
Поиск по меткам
Access
apple watch
Multex
Power Query и Power BI
VBA управление кодами
Бесплатные надстройки
Дата и время
Записки
ИП
Надстройки
Печать
Политика Конфиденциальности
Почта
Программы
Работа с приложениями
Разработка приложений
Росстат
Тренинги и вебинары
Финансовые
Форматирование
Функции Excel
акции MulTEx
ссылки
статистика
В данном примере написаны исходные коды VBA-макросов для проверки ячеек на наличие выпадающих списков (или любых средств, созданных инструментом «проверка данных»). А также код макроса для проверки и получения доступа к ячейкам, которые содержат условное форматирование.
Макрос поиска ячейки с выпадающим списком
Допустим у нас имеется таблица Excel сформированная в результате экспорта журнала фактур из истории взаиморасчетов с клиентами фирмы, как показано ниже на рисунке:
Нам необходимо найти все выпадающие списки или определить каким ячейкам присвоена проверка вводимых данных, создана инструментом: «ДАННЫЕ»-«Работа с данными»-«Проверка данных».
В программе Excel по умолчанию есть встроенный инструмент для поиска ячеек с проверкой правил вводимых значений. Чтобы его использовать следует выбрать: ГЛАВНАЯ»-«Редактирование»-«Найти и выделить»-«Выделить группу ячеек». В появившемся диалоговом окне следует отметить опцию «проверка данных» и нажать на кнопку ОК.
Но как всегда более гибким решением является написание своего специального макроса. Ведь в такие случаи всегда можно усовершенствовать инструмент и дописать много других полезных функций. А этот код макроса послужит прекрасным началом программы.
Откройте редактор макросов Visual Basic (ALT+F11) и создайте новый модуль выбрав в редакторе инструмент: «Insert»-«Module». В созданный модуль введите VBA код макроса:
Sub ProvDan()
Dim i As Long
Dim diapaz1 As Range
Dim diapaz2 As Range
Set diapaz1 = Application.Range(ActiveSheet.Range("A1"), _
ActiveSheet.Cells.SpecialCells(xlCellTypeLastCell))
On Error Resume Next
For i = 1 To diapaz1.Count
If IsError(diapaz1(i).Validation.Type) Then
Else
If diapaz2 Is Nothing Then
Set diapaz2 = diapaz1(i)
Else
Set diapaz2 = Application.Union(diapaz2, diapaz1(i))
End If
End If
Next
On Error GoTo 0
If diapaz2 Is Nothing Then
MsgBox "Ненайдено ниодной ячейки!"
Else
diapaz2.Select
MsgBox "Найдено: " & diapaz2.Count & " ячеек!"
End If
End Sub
Если нужно выделить все ячейки в таблице, которые содержат проверку вводимых значений включенной инструментом «Проверка данных», тогда выберите инструмент: «РАЗРАБОТЧИК»-«Код»-«Макросы»-«ProvDan»-«Выполнить».
В результате выделились 14 ячеек в столбце G, для которых включена проверка данных в стиле выпадающего списка:
В данном коде мы сначала выделяем все ячейки на текущем листе с помощью инструкции:
Cells.Select
После, определяем диапазон ячеек на листе, который использует исходная таблица и с которыми будет работать наш макрос. Чтобы определить диапазон таблицы на рабочем листе Excel, мы могли бы использовать свойство UsedRange при создании экземпляра объекта Range в переменной diapaz1. Данное свойство охватывает только непустые ячейки, а это может быть даже несмежный диапазон. Но таблица может содержать пустые ячейки для, которых присвоена проверка ввода значений. Чтобы наш макрос не игнорировал пустые ячейки внутри таблицы мы определяем смежный (неразрывный) диапазон, который начинается с ячейки A1 и заканчивается последней используемой ячейкой на рабочем листе Excel.
Set diapaz1 = Application.Range(ActiveSheet.Range(«A1»), ActiveSheet.Cells.SpecialCells(xlCellTypeLastCell))
Последняя ячейка находиться наиболее отдаленно от ячейки A1 (в данном примере – это G15) и была использована на листе (это обязательное условие). При чем использована в прямом смысле, она может даже не содержать значения, но иметь измененный числовой формат, другой цвет фона, другие границы, объединение и т.п. Чтобы найти последнюю используемую ячейку на листе стандартными средствами Excel, выберите инструмент: «ГЛАВНАЯ»-«Редактирование»-«Найти и выделить»-«Выделить группу ячеек».
В появившемся окне следует выбрать опцию «последнюю ячейку». А после просто нажать ОК. Курсор клавиатуры сразу переместиться на последнюю используемую ячейку на рабочем листе Excel.
Можно даже при создании экземпляра объекта Range в переменной diapaz1 использовать диапазон целого листа. Для этого просто замените выше описанную инструкцию на:
Set diapaz1 = Selection
Так на первый взгляд даже проще, но тогда макрос будет проверять все ячейки на листе и потребует больше ресурсов. Особенно если мы при изменении этой инструкции не удалим инструкцию выделения всех ячеек на листе Excel. Таким кодом макроса, можно существенно снизить производительность работы программы Excel при его выполнении. Поэтому так делать не рекомендуется. Проверяйте ячейки только те, которые были использованы на листе. Так вы получите в десятки раз меньший диапазон и выше производительность макроса.
Далее в коде макроса перед циклом прописана инструкция для выключения обработки ошибок, выполняемых в коде.
On Error Resume Next
Но после конца цикла обработка ошибок снова включается.
On Error GoTo 0
Внутри цикла проверяться по отдельности все ячейки на наличие включенной проверки вводимых значений инструментом «Проверка данных». Если ячейка содержит проверку вводимых значений?
If IsError(diapaz1(i).Validation.Type) Then
Тогда она присоединяется к диапазону ячеек, находящихся в переменной diapaz2.
Set diapaz2 = Application.Union(diapaz2, diapaz1(i))
В конце кода выделяется несмежный диапазон переменной diapaz2, который включает в себя все выпадающие списки на текущем рабочем листе Excel. И сразу же выводиться сообщение о количестве найденных и выделенных ячеек в этом же диапазоне.
MsgBox «Найдено: » & diapaz2.Count & » ячеек!»
Макрос поиска ячейки с условным форматированием
Некоторые ячейки в исходной таблице содержат условное форматирование, а пользователю Excel необходимо их все найти и выделить. Очень часто нельзя визуально определить присвоено ли ячейке условное форматирование или нет. Чтобы найти и выделить ячейки с условным форматированием в Excel можно воспользоваться встроенным инструментом. Просто необходимо выбрать опцию в меню: «ГЛАВНАЯ»-«Редактирование»-«Найти и выделить»-«Выделить группу ячеек».
В появившемся окне отмечаем опцию «условные форматы» и нажимаем кнопку ОК.
Но если мы хотим получить доступ к каждой выделенной ячейки и проделать с ними какие-либо операции, тогда следует воспользоваться более гибким инструментом. А конкретнее написать макрос. В данном примере мы напишем макрос, который будет автоматически выделять и считать количество ячеек с условным форматированием.
Снова откройте редактор Visual Basic (ALT+F11) и в уже созданный модуль добавьте новый код для нового макроса:
Sub ProvFormat()
Dim i As Long
Dim diapaz1 As Range
Dim diapaz2 As Range
Set diapaz1 = Application.Range(ActiveSheet.Range("A1"), _
ActiveSheet.Cells.SpecialCells(xlCellTypeLastCell))
For i = 1 To diapaz1.Count
If diapaz1(i).FormatConditions.Count > 0 Then
If diapaz2 Is Nothing Then
Set diapaz2 = diapaz1(i)
Else
Set diapaz2 = Application.Union(diapaz2, diapaz1(i))
End If
End If
Next
If diapaz2 Is Nothing Then
MsgBox "Ненайдено ниодной ячейки!"
Else
diapaz2.Select
MsgBox "Найдено: " & diapaz2.Count & " ячеек!"
End If
End Sub
Теперь чтобы проверить, посчитать и выделить все ячейки для которых было применено любое условное форматирование запустите макрос: «РАЗРАБОТЧИК»-«Код»-«Макросы»-«ProvFormat»-«Выполнить».
В результате будут выделены все соответствующие ячейки и отобразиться сообщение с информацией о их количестве:
В этом макросе уже нет необходимости отключать контроль ошибок в процессе выполнения инструкций внутри цикла.
Проверка ячеек на наличие условного форматирования выполняется с помощью свойства Cuont для объекта FormatConditions. Если данное свойство возвращает значение 0, то для текущей ячейки не применялось ни одно условное форматирование.
If diapaz1(i).FormatConditions.Count > 0 Then
Разобравшись и поняв принцип действия этих макросов, пользователь теперь может получать доступ к определенной группе чек и выполнять с ними различные действия. Просто нужно изменить макрос под свои потребности и вместе где прописана инструкция для вывода сообщения о количестве выделенных определенных групп ячеек прописать свои собственные инструкции.
Зачастую требуется в функциях ввести дополнительный параметр, где пользователь может задать ссылку на ячейку
(например, место для вставки данных)
Поскольку фантазия некоторых пользователей ничем не ограничена, да и хочется сделать макрос универсальным, необходимо сделать так, чтобы пользователь мог задать параметр ЯчейкаДляВставки в любом виде — будь то ссылка на ячейку, строку или столбец, или же имя столбца или номер строки.
Если же ни одной книги Excel в данный момент не открыто, — макрос должен догадаться, что необходимо создать новую книгу, содержащую один лист.
Потому и была написана функция GetCell, которую можно использовать следующим образом:
Sub ПримерИспользования_GetCell() ' вставляем значение в первую пустую ячейку столбца A ' (вставка производится ниже всех данных в первом столбце листа) GetCell("a").Value = Now ' то же самое, но с другими вариантами параметра функции (все 4 способа равнозначны) GetCell("a:a").Value = 111 GetCell(Columns(1)).Value = 222 GetCell([a:a]).Value = 333 ' ============ вставка в первую незаполненную ячейку третьей строки ================= GetCell(Destination:=3).Value = 1 ' то же самое, но с другими вариантами параметра функции (все 4 способа равнозначны) GetCell("3").Value = 2 GetCell(Rows(3)).Value = 3 GetCell([3:3]).Value = 4 ' ============ другие варианты использования ================= GetCell().Value = "активная ячейка" ' вставка в заданную ячейку (вызов без параметра) GetCell("NewSheet").Value = "на новый лист в ячейку A1" ' создаётся новый лист GetCell("NewWorkbook").Value = "в новую книгу в ячейку A1" ' создаётся новая книга Excel End Sub
Как вы заметили, в качестве параметра функции можно использовать предопределённые текстовые константы «NewSheet» и «NewWorkbook«
Код функции GetCell:
Function GetCell(Optional ByRef Destination As Variant) As Range ' Функция получает в качестве параметра ссылку на диапазон ' Возвращает ячейку для вставки данных в зависимости от параметра: ' если параметр не задан - возвращается активная ячейка текущей книги ' если параметр является ссылкой на ячейку - возвращается эта ячейка ' если параметр является ссылкой на строку - возвращается первая незаполненная ячейка этой строки ' если параметр является ссылкой на столбец - возвращается первая незаполненная ячейка этого столбца On Error Resume Next: Err.Clear If IsMissing(Destination) Then If ActiveWorkbook Is Nothing Then Workbooks.Add(xlWBATWorksheet).Worksheets(1).Name = "Данные" Set GetCell = ActiveCell: Exit Function End If If Not IsObject(Destination) Then If IsNumeric(Destination) Then Destination = Val(Destination) Select Case TypeName(Destination) Case "String" If Destination = "NewWorkbook" Then Workbooks.Add(xlWBATWorksheet).Worksheets(1).Name = "Данные" If ActiveWorkbook Is Nothing Then Workbooks.Add(xlWBATWorksheet).Worksheets(1).Name = "Данные" If Destination = "NewSheet" Then ActiveWorkbook.Worksheets.Add , ActiveSheet Set GetCell = Range(Destination) If Err.Number = 1004 Then If Destination Like String(Len(Destination), "[A-z]") Then _ Err.Clear: Set GetCell = Range(Destination & ":" & Destination) 'Debug.Print Err.Number, Err.Description If Err Then Set GetCell = ActiveCell: Exit Function ' неопознанная ошибка End If Case "Integer", "Long", "Double" If ActiveWorkbook Is Nothing Then Workbooks.Add(xlWBATWorksheet).Worksheets(1).Name = "Данные" Err.Clear: If Val(Destination) > 0 Then Set GetCell = Rows(Val(Destination)) If Err Then Set GetCell = ActiveCell: Exit Function ' неопознанная ошибка Case "Range": Set GetCell = Destination Case "Workbook": Set GetCell = Destination.Worksheets(1).[a:a] Case "Worksheet": Set GetCell = Destination.[a:a] Case Else Debug.Print "Another parameter type: ", TypeName(Destination) Set GetCell = ActiveCell: Exit Function ' неопознанная ошибка End Select If GetCell Is Nothing Then Set GetCell = ActiveCell: Exit Function Select Case True Case GetCell.Address = GetCell.EntireColumn.Address Set GetCell = GetCell.Columns(1).Cells(GetCell.Rows.Count).End(xlUp).Offset(1) Case GetCell.Address = GetCell.EntireRow.Address Set GetCell = GetCell.Rows(1).Cells(GetCell.Columns.Count).End(xlToLeft).Offset(, 1) Case Else: Set GetCell = GetCell.Cells(1) End Select End Function
-
1
Learn the following key concepts of the FIND command:
- The syntax of .Find is:
- expression.Find(What, After, LookIn, LookAt, SearchOrder, SearchDirection, MatchCase, MatchByte, SearchFormat)
- Expression (Required): is any valid range Object. So if we take an example then the range would be Range(“A1:A” & lastRow) where lastRow has been DIMensioned as type long and there is a statement: lastRow = oSht.Range(«A» & Rows.Count).End(xlUp).Row (or something similar) preceding its use in the .Find required expression.
- What (Optional Variant): is the “Search value”
- After (Optional Variant): The cell after which you want the search to begin.
- LookIn (Optional Variant): The type of information. (xlValues or xlFormulas)
- LookAt (Optional Variant): Can be one of the following XlLookAt constants: xlWhole or xlPart.
- SearchOrder (Optional Variant): Can be one of the following #** XlSearchOrder constants: xlByRows or xlByColumns.
- SearchDirection: Can be one of these XlSearchDirection constants. xlNext default xlPrevious
- MatchCase (Optional Variant): True to make the search case sensitive. The default value is False.
- MatchByte (Optional Variant): Used only if you’ve selected or installed double-byte language support. True to have double-byte characters match only double-byte characters. False to have double-byte characters match their single-byte equivalents.
- SearchFormat (Optional Variant): The search format.
- The syntax of .Find is:
-
2
You can adapt the following code to your own uses by copying it (down to where it says #** End Sub) in Advanced Editing and pasting it to a word processor and doing a REPLACE ALL for «#** » (w/o the quotes but with the trailing space please). Then in Excel Preferences, set the Ribbon Developer status to Checked or On so you can work with macros. On the Ribbon, click on Developer, and then the Record icon and just click in cell A1 and then do Stop Recording (of your dummy macro). Click on the Editor icon button and copy your REPLACE(d) ALL text from your word processor from here right over the macro, and save the workbook.
Advertisement
-
3
Open a new Excel workbook. Save the workbook as «Overall Status» and Sheet1 as «Article Views and Other».
-
4
In your browser, go to https://www.wikihow.com/User:Chris-Garthwaite and do (View More) under Articles Started, and select just to the left of the first top one down to just to the right of the bottom one’s Views, and copy it. Make sure you don’t get any excess info, just the articles and number of views. Then paste that data into the «Article Views and Other» worksheet at cell C17. Then, in your browser, go to https://www.wikihow.com/User:Xhohx and copy all 100 expanded (View More) Articles and Views from there too please, and paste those in the cell right below the ones you did before.
-
5
Then. on your toolbar, choose Macros, Macros, and Run the following pasted-in REPLACE(d) ALL macro to test it.
-
- Sub Macro2_FindArticle()
- ‘ Finds an Article String, returns cell address and goes to Article cell
- ‘ Macro2_FindArticle Macro
- Dim oSht As Worksheet
- Dim StrFinder As String
- Dim lastRow As Range
- Dim aCell As Range
- Set oSht = Sheets(«Article Views and Other»)
- Set lastRow = ActiveWorkbook.Sheets(«Article Views and Other»).Range(«C17:C217»)
- Application.ScreenUpdating = True
- Do Until StrFinder <> «»
- StrFinder = Application.InputBox _
- (Prompt:=»Article Name or string to search for: «, _
- Title:=»Article Search», _
- Type:=2)
- Set aCell = lastRow.Find(What:=StrFinder, LookIn:=xlValues, _
- LookAt:=xlPart, SearchOrder:=xlByRows, SearchDirection:=xlNext, _
- MatchCase:=False)
- If Not aCell Is Nothing Then
- MsgBox «Value Found in Cell » & aCell.Address
- End If
- aCell.Select
- Application.ScreenUpdating = False
- Exit Sub
- Loop
- End Sub
- You should have a list of articles something like this redacted image, probably without the colored background.
-
-
6
Note that if you were to use Excel’s menu-driven Find command, it would return in the upper left corner (to the left of the formula bar) the cell reference it found, if any, for the string you searched on in the given range of cells, but you would have to hit the right arrow and left arrow (or some such combination) to select the actual cell as the sole ActiveCell I believe. At least, that’s how Excel functions in this author’s experience — not obviously high lighting the cell for me or obviously selecting it, as it used to do in older versions of Excel.
-
7
Note that the underline used at the right end of code lines is to extend the line to the next line down, so the next line is in fact part of the entire sub-procedure or expression.
-
8
You can easily adapt this code by changing the sheet name reference and the cell range reference, and if it’s not an Article you’re searching for, you can certainly change that everywhere as well.
-
9
Here are two more macros that work together to update Related wikiHows:
-
- Sub Macro10()
- ‘ Macro10 Macro
- ‘ Keyboard Shortcut: Option+Cmd+n
- Windows(«OVERALL STATUS.xlsm»).Activate
- Sheets(«Relateds»).Select
- Application.Goto Reference:=»TopRow»
- Application.CutCopyMode = False
- Selection.Delete Shift:=xlUp
- ActiveWorkbook.Names.Add Name:=»TopRow», RefersToR1C1:=»=Relateds!R166″
- Range(«B166»).Select
- Selection.Copy
- Application.Goto Reference:=»Searcher»
- ‘ Searcher is a Defined Name Variable comprised of the Article Names
- ‘ and Views pasted AS TRANSPOSED from rows TO COLUMNS in row 1.
- Macro3_FindRelated
- End Sub
- Sub Macro3_FindRelated()
- ‘ Finds a Related wikiHow String and goes to Article cell,
- ‘ where User then Arrow keys down and inputs a 1,
- ‘ indicating that that Columnar Article is a Related for the Row Article.
- ‘ There are both row totals and columnar totals to keep track of Total Relateds/Article
- ‘ and how many Articles the Columnar Article is a Related for.
- ‘ Uses the Named Variable Range, «Searcher», on the worksheet «Relateds» as a Range Object
- ‘ Macro3_FindRelated Macro
- Dim oSht As Worksheet
- Dim StrFinder As String
- Dim aCell As Range
- Dim rng As Range
- Set oSht = Sheets(«Relateds»)
- Windows(«OVERALL STATUS.xlsm»).Activate
- Sheets(«Relateds»).Select
- Set rng = Worksheets(«Relateds»).Range(«Searcher»)
- Application.ScreenUpdating = True
- Do Until StrFinder <> «»
- StrFinder = Application.InputBox _
- (Prompt:=»Article Name or string to search for: «, _
- Title:=»Article Search», _
- Type:=2)
- Set aCell = rng.Find(What:=StrFinder, LookIn:=xlValues, _
- LookAt:=xlPart, SearchOrder:=xlByRows, SearchDirection:=xlNext, _
- MatchCase:=False)
- aCell.Select
- Application.ScreenUpdating = False
- Exit Sub
- Loop
- End Sub
- In cell H1 is xxxxxxxxxxxxxxxxxx and I1 is blank. From J1 to ET1 are the Article Titles and in EU1 is Other — a reconciling account rarely used. From J4 to EW4 are the Article views and their Total. From J6 to ET6 are the Article#s from 141 down to 1 (most recent at far left, oldest at far right). All of that was pasted as Transposed from cell range B10:G153.
- In cell A166 is [xxxxxxxxxxxxxxxxxxx| and that is copied far down below, as it gets deleted with continued usage.
- In cell B166 is the formula =IF(ISERR(MID(A166,D166+2,(E166-D166)-2)),»»,MID(A166,D166+2,(E166-D166)-2)) which returns the value, xxxxxxxxxxxxxxxxxx.
- In cell D166 is the formula =IF(ISERR(FIND(«[«,A166)),»»,FIND(«[«,A166)), which returns the value of 1.
- In cell E166 is the formula =IF(ISERR(FIND(«|»,A166)),»»,FIND(«|»,A166)), which returns 21.
- In cell A9 is the formula =»*[[«&B9&»|How to «&B9&»]]»
- When the formula in A9 is copied to A10, and the Article Name Find the Diagonal of a Square Using Its Area is in B10, A10 returns the value, *[[Find the Diagonal of a Square Using Its Area|How to Find the Diagonal of a Square Using Its Area]]
- Whether copied from the first sheet in the workbook, Article Views and Other, or from this sheet, Relateds, these ready-to-become-Related formatted entries in column A are then pasted, if they’re appropriate How-To’s for the article being updated, to cell B167 and below before the following macro is run and command v pasting is done into the InputBox to locate the Article in the top Searcher area to arrow key down and update the proper row (Article) with a 1 to.
-
Advertisement
Ask a Question
200 characters left
Include your email address to get a message when this question is answered.
Submit
Advertisement
-
The Type:=2 code in the Application.InputBox section means that it is a string. Type 0 is a formula; type 1 is a number; type 4 is a logical value (True or False); type 8 is a cell reference, as a range object; type 16 is an error value, such as #N/A; and type 64 is an array of values.
Thanks for submitting a tip for review!
Advertisement
References
About This Article
Thanks to all authors for creating a page that has been read 51,615 times.