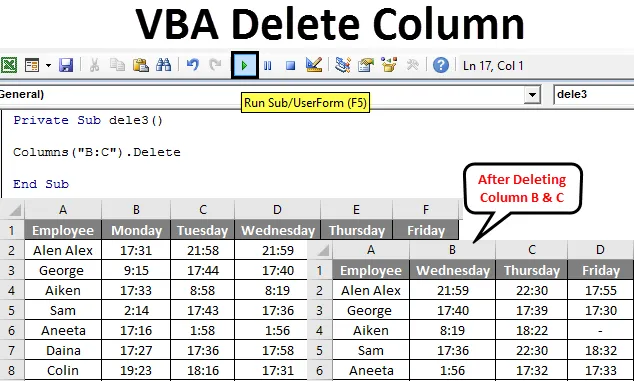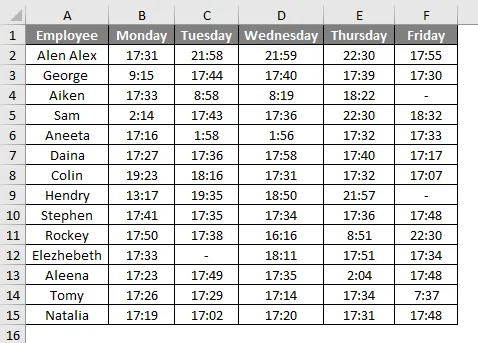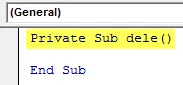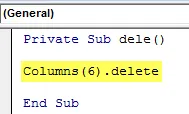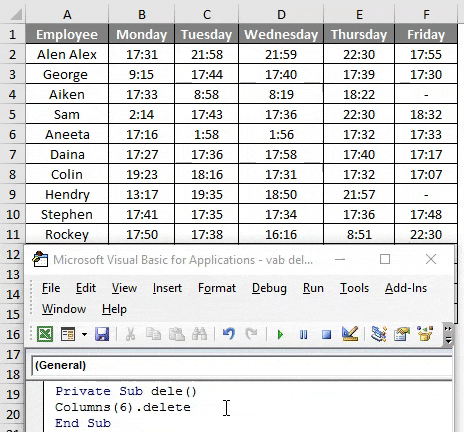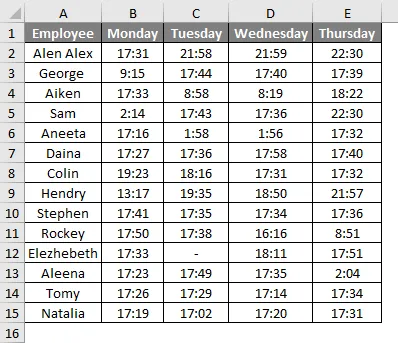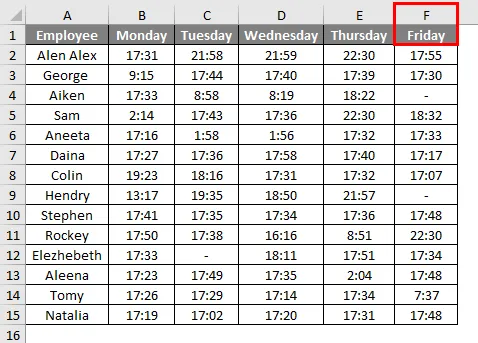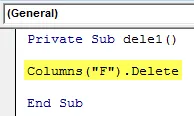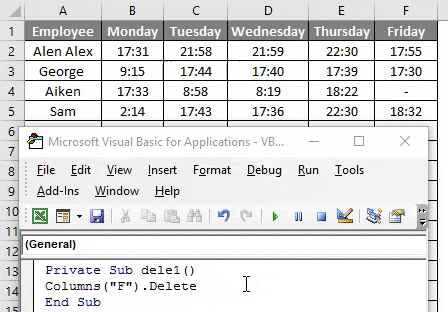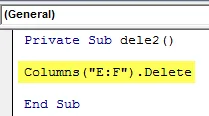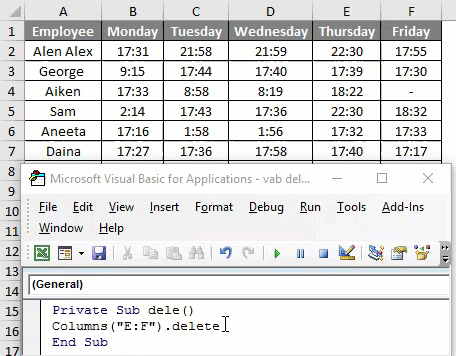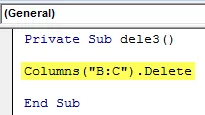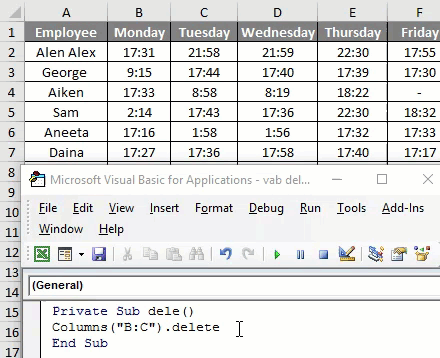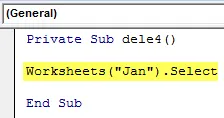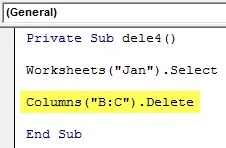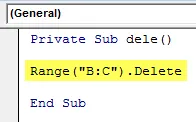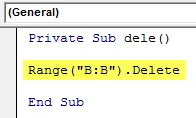Метод Range.Clear для полной очистки диапазона ячеек из кода VBA Excel. Методы очистки отдельных свойств и их групп в ячейках. Примеры использования.
Методы очистки ячеек
| Метод | Очищаемые свойства | Примечание |
|---|---|---|
| Range.Clear | Почти все свойства | Ширина и высота ячеек не изменяются |
| Range.ClearComments | Комментарии | Для Excel в составе Office 365 |
| Range.ClearContents | Формулы и значения | Исходное форматирование сохраняется |
| Range.ClearFormats | Свойства, задающие форматы | В том числе отмена объединения ячеек |
| Range.ClearHyperlinks | Гиперссылки | Текст и форматирование сохраняются |
| Range.ClearNotes | Примечания и заметки | Примечания – для локальных программ Excel, заметки – для Excel в составе Office 365 |
| Range.ClearOutline | Структура данных | Смотрите, что такое структурирование данных |
Range – выражение, возвращающее диапазон ячеек.
Примеры использования
1. Удаление гиперссылки из ячейки A1
Cells(1, 1).ClearHyperlinks
2. Очистка диапазона A1:L50 от формул и значений
Range("A1:L50").ClearContents
3. Очистка всех свойств ячеек в столбцах A:K
Columns("A:K").Clear
4. Очистка форматирования ячеек в строках 1:20
Rows("1:20").ClearFormats
Методы очистки диапазонов ячеек в VBA Excel возвращают очищаемые свойства ячеек к значениям по умолчанию. К таким, как на вновь созданном стандартном рабочем листе. При любых методах очистки высота строк и ширина столбцов не изменяются.
Фразы для контекстного поиска: очистка ячеек, очистка ячейки, очистка формул, очистка от формул, удаление формул, очистка значений, удаление значений, очистка форматов, удаление форматирования, удаление форматов.
Обычно вы можете удерживать Ctrl нажмите клавишу, чтобы выбрать несколько конкретных ячеек, а затем очистите содержимое ячейки по мере необходимости. Если вам всегда нужно время от времени очищать эти конкретные ячейки, вы можете создать кнопку очистки, чтобы очистить их одним щелчком мыши. В этой статье я расскажу о том, как создать кнопку «Очистить все», чтобы очистить определенное содержимое ячеек.
Применить кнопку, чтобы очистить конкретное содержимое ячейки с помощью кода VBA
 Применить кнопку, чтобы очистить конкретное содержимое ячейки с помощью кода VBA
Применить кнопку, чтобы очистить конкретное содержимое ячейки с помощью кода VBA
Сначала вы должны создать кнопку формы, а затем применить код, наконец, привязать код к кнопке формы. Пожалуйста, сделайте следующее:
1. Нажмите Вставить > Формы > Прямоугольники , чтобы выбрать форму прямоугольника, а затем перетащите мышь, чтобы нарисовать кнопку прямоугольника в любом месте листа, как вам нужно, см. снимок экрана:
2. Затем введите текст и отформатируйте кнопку формы, как вам нужно, см. Снимок экрана:
3. Затем вы должны вставить код VBA, удерживая ALT + F11 , чтобы открыть Microsoft Visual Basic для приложений окно. Нажмите Вставить > Модулии вставьте следующий код в Модули Окно.
Код VBA: очистить содержимое определенных ячеек:
Sub Clearcells()
'Updateby Extendoffice
Range("A2", "A5").Clear
Range("C10", "D18").Clear
Range("B8", "B12").Clear
End Sub
Внимание: В приведенном выше коде: A2, A5 указать, что он очистит ячейки в диапазоне A2: A5, а не только две ячейки по отдельности, вы можете добавить несколько диапазонов, например Диапазон («B8», «B12»). Очистить сценарий внутри кода, чтобы очистить.
4. Затем сохраните и закройте окно кода, а затем свяжите код с кнопкой формы, щелкните кнопку правой кнопкой мыши и выберите Назначить макрос, В Назначить макрос диалогового окна, выберите Клирселлс кодовое имя из Имя макроса список и щелкните OK кнопку, чтобы выйти из этого диалогового окна. Смотрите скриншот:
5. А теперь, когда вы нажимаете Очистить все Кнопка, определенные вами ячейки очищаются сразу, см. снимок экрана:
Лучшие инструменты для работы в офисе
Kutools for Excel Решит большинство ваших проблем и повысит вашу производительность на 80%
- Снова использовать: Быстро вставить сложные формулы, диаграммы и все, что вы использовали раньше; Зашифровать ячейки с паролем; Создать список рассылки и отправлять электронные письма …
- Бар Супер Формулы (легко редактировать несколько строк текста и формул); Макет для чтения (легко читать и редактировать большое количество ячеек); Вставить в отфильтрованный диапазон…
- Объединить ячейки / строки / столбцы без потери данных; Разделить содержимое ячеек; Объединить повторяющиеся строки / столбцы… Предотвращение дублирования ячеек; Сравнить диапазоны…
- Выберите Дубликат или Уникальный Ряды; Выбрать пустые строки (все ячейки пустые); Супер находка и нечеткая находка во многих рабочих тетрадях; Случайный выбор …
- Точная копия Несколько ячеек без изменения ссылки на формулу; Автоматическое создание ссылок на несколько листов; Вставить пули, Флажки и многое другое …
- Извлечь текст, Добавить текст, Удалить по позиции, Удалить пробел; Создание и печать промежуточных итогов по страницам; Преобразование содержимого ячеек в комментарии…
- Суперфильтр (сохранять и применять схемы фильтров к другим листам); Расширенная сортировка по месяцам / неделям / дням, периодичности и др .; Специальный фильтр жирным, курсивом …
- Комбинируйте книги и рабочие листы; Объединить таблицы на основе ключевых столбцов; Разделить данные на несколько листов; Пакетное преобразование xls, xlsx и PDF…
- Более 300 мощных функций. Поддерживает Office/Excel 2007-2021 и 365. Поддерживает все языки. Простое развертывание на вашем предприятии или в организации. Полнофункциональная 30-дневная бесплатная пробная версия. 60-дневная гарантия возврата денег.
Вкладка Office: интерфейс с вкладками в Office и упрощение работы
- Включение редактирования и чтения с вкладками в Word, Excel, PowerPoint, Издатель, доступ, Visio и проект.
- Открывайте и создавайте несколько документов на новых вкладках одного окна, а не в новых окнах.
- Повышает вашу продуктивность на 50% и сокращает количество щелчков мышью на сотни каждый день!
Комментарии (63)
Оценок пока нет. Оцените первым!
|
требуется очистить ячейки, нашел только макрос «удалить» rivate Sub CommandButton2_Click() замена Delete -> Clean не сработала :))) |
|
|
KuklP Пользователь Сообщений: 14868 E-mail и реквизиты в профиле. |
Попробуйте clear. Или clearcontents. Я сам — дурнее всякого примера! … |
|
Range(«B17:K500»).Select |
|
|
vikttur Пользователь Сообщений: 47199 |
Clear Чаще справку читайте. |
|
Hugo Пользователь Сообщений: 23249 |
Зачем искать? Range(«A1:A6»).Select выкидываем ненужное: Если аналогично сделать через меню «очистить всё», то получим |
|
Формат не удаляет: Формат удаляет: |
|
|
формат должен оставаться. всем пасибо! тема клозет |
|
|
vikttur Пользователь Сообщений: 47199 |
Говорил же автору — больше нужно читать closet — каморка |
|
Юрий М Модератор Сообщений: 60570 Контакты см. в профиле |
#9 09.07.2012 09:52:32 {quote}{login=d-konstruktor}{date=09.07.2012 09:45}{thema=}{post}тема клозет{/post}{/quote}Клозет — помещение для отправления естественных надобностей. |
|
4377 / 661 / 36 Регистрация: 17.01.2010 Сообщений: 2,134 |
|
|
1 |
|
|
06.04.2010, 21:14. Показов 57735. Ответов 16
0 |
|
paladin 286 / 186 / 7 Регистрация: 25.02.2009 Сообщений: 589 |
|
|
07.04.2010, 07:47 |
2 |
|
Если удалять столбец, в котором находится первая ячейка из объединенных, то данные из нее теряются
0 |
|
4377 / 661 / 36 Регистрация: 17.01.2010 Сообщений: 2,134 |
|
|
07.04.2010, 14:54 [ТС] |
3 |
|
To Yurij. Спасибо за ответ, но ситуация не стандартная, таблица большая, в ней много обьединенных ячеек разной длинны, причем размещены на листе асиметрически. Сделать можно, но очень долго. Может есть какое-нибудь решение попроще?
0 |
|
11482 / 3773 / 677 Регистрация: 13.02.2009 Сообщений: 11,145 |
|
|
08.04.2010, 00:38 |
4 |
|
Старайся не применять объединение ячеек. С ним всегда столько геморроя
0 |
|
496 / 130 / 19 Регистрация: 30.03.2010 Сообщений: 224 |
|
|
08.04.2010, 14:24 |
5 |
|
Для удаления столбца нужно применить метод Delete, непосредственно к самому столбцу, не выделяя его перед этим Columns(h).Delete ‘удаляет только указанный столбец Columns(h).Select
1 |
|
4377 / 661 / 36 Регистрация: 17.01.2010 Сообщений: 2,134 |
|
|
11.04.2010, 11:14 [ТС] |
6 |
|
Для удаления столбца нужно применить метод Delete, непосредственно к самому столбцу, не выделяя его перед этим Columns(h).Delete ‘удаляет только указанный столбец Columns(h).Select Спасибо, работает. Действительно, для контроля я выделял столбец, что в окончательном варианте кода планировалось удалить. Теперь все на месте. Еще раз спасибо.
1 |
|
24 / 8 / 17 Регистрация: 22.12.2015 Сообщений: 2,099 |
|
|
01.03.2016, 02:48 |
7 |
|
у меня есть 6 столбцов и 16 строк как в цикле FOR
0 |
|
Казанский 15136 / 6410 / 1730 Регистрация: 24.09.2011 Сообщений: 9,999 |
||||
|
01.03.2016, 03:03 |
8 |
|||
|
scherbakovss201, а зачем в цикле?
0 |
|
24 / 8 / 17 Регистрация: 22.12.2015 Сообщений: 2,099 |
|
|
01.03.2016, 04:09 |
9 |
|
вы не знаете какое пользователь в textbox1 ведет значение.Пример для трех хорош.
0 |
|
Казанский 15136 / 6410 / 1730 Регистрация: 24.09.2011 Сообщений: 9,999 |
||||
|
01.03.2016, 09:02 |
10 |
|||
|
scherbakovss201, а вместо «3» подставить значение текстбокса — не судьба?
0 |
|
inquisitor 24 / 8 / 17 Регистрация: 22.12.2015 Сообщений: 2,099 |
||||
|
01.03.2016, 17:19 |
11 |
|||
|
О так можно удалять без цикла.Круто.А можно ли загрузать(открыть/импортировать) бд екселе на vba
0 |
|
1 / 1 / 0 Регистрация: 02.03.2017 Сообщений: 3 |
|
|
17.01.2019, 16:45 |
12 |
|
Почему у меня компилятор ругается Sheets(«ДГМ»).Range(Columns(8), Columns(20)).Delete Добавлено через 19 минут Добавлено через 33 минуты
0 |
|
pashulka 4131 / 2235 / 940 Регистрация: 01.12.2010 Сообщений: 4,624 |
||||||||||||||||
|
17.01.2019, 19:12 |
13 |
|||||||||||||||
|
DANGER1979, Если в момент удаления лист с именем «ДГМ» не активен, то :
Добавлено через 3 минуты
1 |
|
DANGER1979 1 / 1 / 0 Регистрация: 02.03.2017 Сообщений: 3 |
||||||||
|
24.01.2019, 12:38 |
14 |
|||||||
оба эти варианта работает плохо, Мой вариант
т.е. мы удаляем с 8 по последний столбец с данными
0 |
|
pashulka 4131 / 2235 / 940 Регистрация: 01.12.2010 Сообщений: 4,624 |
||||
|
24.01.2019, 16:34 |
15 |
|||
|
DANGER1979, 1) Вопрос был «почему у меня компилятор ругается» и не более 2) Два представленных варианта различаются, ибо правильно будет так :
3) Если Вы утверждаете, что результаты, после удаления одних и тех же столбцов, различаются, приложите файл (.xls/.xlsm) оставив там только нужные и обезличенные данные и макросы.
0 |
|
0 / 0 / 0 Регистрация: 19.03.2018 Сообщений: 13 |
|
|
19.05.2021, 16:10 |
16 |
|
Ребята подскажите как удалить 1 нужный мне столбец к примеру «D» со сдвигом влево ?
0 |
|
Ученик 87 / 69 / 16 Регистрация: 01.04.2020 Сообщений: 247 |
|
|
21.05.2021, 01:46 |
17 |
|
lovator, доброго времени суток. Включите макрорекодер для того чтоб записать макрос. Выделите нужный вам столбец и удалите его со сдвигом влево. Остановите запись макроса в макрорекодере, ALT+F11 увидеть свой макрос для удаление столбца. Удачи вам.
0 |
- VBA Удалить столбец
VBA Удалить столбец
Копирование, вставка, вырезание, удаление, вставка — это некоторые из общих операций, используемых для выполнения в Excel. Самый простой способ сделать это, используя сочетания клавиш или встроенные функции. Но когда вы хотите выполнить операцию в один клик или автоматически, VBA является решением. Мы можем автоматизировать эти задачи, используя макросы Excel. VBA также предоставляет различные методы, аналогичные функциям Excel. Это выполняет эти задачи плавно в VBA.
Метод удаления столбцов используется для удаления одного или нескольких столбцов в Excel VBA. Свойство delete для столбцов используется вместе с индексом столбца.
Синтаксис для удаления столбца в Excel VBA
Синтаксис для удаления столбца в Excel, как показано ниже.
Столбцы (Ссылка на столбец). удалять
- Где ссылка на столбец — это номер столбца, который вы хотите удалить.
- Столбцы ((RowIndex), ColumnIndex)) здесь диапазон столбцов также принимается.
Как удалить столбец в Excel с помощью VBA?
Мы узнаем, как удалить столбец в VBA, с несколькими примерами в Excel.
Вы можете скачать этот шаблон Excel VBA Удалить столбец здесь — VBA Удалить шаблон Excel столбца
VBA Удалить столбец — Пример № 1
Из базы данных посещаемости указывается время отъезда в офис для некоторых сотрудников. Это данные, собранные за одну неделю, с понедельника по пятницу.
Мы хотим удалить столбец пятница.
Выполните следующие шаги, чтобы удалить столбец в Excel.
Шаг 1: Итак, сначала мы можем создать простую функцию как delete (), поскольку delete — это ключевое слово, которое не является предпочтительным.
Код:
Private Sub delete () Конец Sub
Шаг 2: Теперь давайте использовать свойство columns.
Код:
Private Sub delete () Столбцы (6) .delete End Sub
В столбцах () упоминается «6», поскольку указанный столбец является 6- м столбцом в таблице.
Шаг 3: Запустите этот код, нажав F5 или кнопку Run, и посмотрите результат.
Если вы проверите таблицу, она будет выглядеть так, как показано ниже. Где столбец пятница был удален.
VBA Удалить столбец — Пример № 2
Другой простой способ выполнить удаление — указать ссылку на столбец в алфавитном порядке.
Выполните следующие шаги, чтобы удалить столбец в Excel с помощью VBA.
Шаг 1: Поскольку пятница — это столбец F, укажите адрес столбца, как показано ниже в коде.
Код:
Private Sub delete1 () Столбцы ("F"). Delete End Sub
При использовании алфавита не забудьте поставить алфавит в двойных кавычках.
Шаг 2: Запустите этот код, нажав F5 или кнопку Run, и посмотрите результат.
Это удалит столбец пятница из таблицы.
VBA Удалить столбец — Пример № 3
В той же таблице, если вы хотите удалить более одного столбца, следует указать диапазон столбцов.
Выполните следующие шаги, чтобы удалить последние два столбца в Excel.
Шаг 1: Код можно изменить, как показано ниже.
Код:
Private Sub delete2 () Столбцы ("E: F"). Delete End Sub
Диапазон указан как «E: F», и это приведет к удалению столбца от F до G.
Шаг 2: Запустите этот код, нажав F5 или кнопку Run, и посмотрите результат.
Последние два столбца удалены.
VBA Удалить столбец — Пример № 4
Посмотрим, что будет, если мы удалим средние столбцы в таблице.
Выполните следующие шаги, чтобы удалить средние столбцы в таблице.
Шаг 1: Код можно изменить, как показано ниже.
Код:
Частные Sub столбцы delete3 () ("B: C"). Delete End Sub
Здесь «B: C» относится к колонке понедельник и вторник.
Шаг 2: Запустите этот код, нажав F5 или кнопку Run, и посмотрите результат.
После запуска кода, если вы проверите таблицу, вы можете увидеть столбец после смещения «B: C» справа налево.
VBA Удалить столбец — Пример № 5
В приведенном выше примере мы не упомянули имя рабочего листа. Если рабочая книга содержит более одного листа, то следует указать имя рабочего листа, тогда только код выполнит правильное действие.
На двух листах содержатся сведения о сотрудниках за два месяца, январь и февраль. Поскольку на одном листе имеется более одного листа, чтобы избежать ошибок, лучше указать имя листа.
Выполните следующие шаги, чтобы удалить столбец в Excel с помощью VBA.
Шаг 1: лист должен быть выбран с помощью кода.
Код:
Частный Sub Delete4 () Рабочие листы ("Январь"). Выберите End Sub
Шаг 2: Теперь нужно указать код для удаления столбца.
Код:
Private Sub delete () Worksheets ("Jan"). Выберите столбцы ("B: C"). Delete End Sub
Шаг 3: Запустите этот код, нажав F5 или кнопку Run, и посмотрите результат.
Будет выбран лист «Jan», а столбцы B, C, т.е. понедельник, вторник, будут удалены из таблицы.
Удаление нескольких столбцов с использованием объекта диапазона в VBA
Объект диапазона также используется для удаления столбца в VBA вместо удаления столбца. Если используется объект диапазона, код будет выглядеть так, как показано ниже.
Частный Sub Удалить () Диапазон ("B: C"). Удалить End Sub
Диапазон («B: C») представляет собой диапазон столбцов, который необходимо удалить.
Удаление одного столбца с использованием объекта диапазона
Чтобы удалить один столбец с использованием объекта диапазона, необходимо указать диапазон, как показано ниже.
Частный диапазон Sub delete () ("B: B"). Удалить End Sub
Диапазон («B: B») указывает на один столбец, и он будет удален.
То, что нужно запомнить
- Столбец может быть указан с помощью номера столбца или соответствующего алфавита при удалении.
- При удалении нескольких столбцов номера не будут приняты в качестве ссылки на столбец.
- Вместо свойства столбцов можно использовать объект Range для удаления столбца в VBA.
Рекомендуемые статьи
Это руководство по удалению столбца VBA. Здесь мы обсудили, как удалить столбец в Excel с помощью VBA, а также с практическими примерами и загружаемым шаблоном Excel. Вы также можете просмотреть наши другие предлагаемые статьи —
- Удаление строки с помощью VBA
- Excel Переместить столбцы
- Транспонировать диапазон в VBA
- Excel Удалить строку ярлык
|
Команда для макроса. Удаление не нужных мне столбцов. |
||||||||
Ответить |
||||||||
Ответить |
||||||||
Ответить |
||||||||
Ответить |
In this Article
- Delete Entire Row or Column
- Delete Multiple Rows or Columns
- Delete Blank / Empty Rows
- Delete Row if Cell is Blank
- Delete Row Based on Cell Value
- More Delete Row and Column Examples
- Delete Duplicate Rows
- Delete Table Rows
- Delete Filtered Rows
- Delete Rows in Range
- Delete Selected Rows
- Delete Last Row
- Delete Columns by Number
This tutorial will demonstrate different ways to delete rows and columns in Excel using VBA.
Delete Entire Row or Column
To delete an entire row in VBA use this line of code:
Rows(1).DeleteNotice we use the Delete method to delete a row.
Instead of referencing the Rows Object, you can reference rows based on their Range Object with EntireRow:
Range("a1").EntireRow.DeleteSimilarly to delete an entire column, use these lines of code:
Columns(1).DeleteRange("a1").EntireColumn.DeleteDelete Multiple Rows or Columns
Using the same logic, you can also delete multiple rows at once:
Rows("1:3").Deleteor columns:
Columns("A:C").DeleteNotice here we reference the specific row and column numbers / letters surrounded by quotations.
Of course, you can also reference the EntireRow of a range:
Range("a1:a10").EntireRow.DeleteNote: The examples below only demonstrate deleting rows, however as you can see above, the syntax is virtually identically to delete columns.
Delete Blank / Empty Rows
This example will delete a row if the entire row is blank:
Sub DeleteRows_EntireRowBlank()
Dim cell As Range
For Each cell In Range("b2:b20")
If Application.WorksheetFunction.CountA(cell.EntireRow) = 0 Then
cell.EntireRow.Delete
End If
Next cell
End SubIt makes use of the Excel worksheet function: COUNTA.
Delete Row if Cell is Blank
This will delete a row if specific column in that row is blank (in this case column B):
Range("b3:b20").SpecialCells(xlCellTypeBlanks).EntireRow.DeleteDelete Row Based on Cell Value
This will loop through a range, and delete rows if a certain cell value in that row says “delete”.
Sub DeleteRowswithSpecificValue()
Dim cell As Range
For Each cell In Range("b2:b20")
If cell.Value = "delete" Then
cell.EntireRow.Delete
End If
Next cell
End SubMore Delete Row and Column Examples
VBA Coding Made Easy
Stop searching for VBA code online. Learn more about AutoMacro — A VBA Code Builder that allows beginners to code procedures from scratch with minimal coding knowledge and with many time-saving features for all users!
Learn More
Delete Duplicate Rows
This code will delete all duplicate rows in a range:
Range("b2:c100").RemoveDuplicates Columns:=2Notice we set Columns:=2. This tells VBA to check both the first two columns of data when considering if rows are duplicates. A duplicate is only found when both columns have duplicate values.
If we had set this to 1, only the first row would’ve been checked for duplicate values.
Delete Table Rows
This code will delete the second row in a Table by referencing ListObjects.
ThisWorkbook.Sheets("Sheet1").ListObjects("list1").ListRows(2).DeleteDelete Filtered Rows
To delete only rows that are visible after filtering:
Range("b3:b20").SpecialCells(xlCellTypeVisible).EntireRow.DeleteVBA Programming | Code Generator does work for you!
Delete Rows in Range
This code will delete all rows in range:
Range("a1:a10").EntireRow.DeleteDelete Selected Rows
This code will delete all selected rows:
Selection.EntireRow.DeleteDelete Last Row
This will delete the last used row in column B:
Cells(Rows.Count, 2).End(xlUp).EntireRow.DeleteBy changing 2 to 1, you can delete the last used row in column A, etc.:
Cells(Rows.Count, 1).End(xlUp).EntireRow.DeleteDelete Columns by Number
To delete a column by it’s number, use a code like this:
Columns (2).DeleteSkip to content
В этом руководстве вы узнаете, как можно легко удалить пустые столбцы в Excel с помощью макроса, формулы и даже простым нажатием кнопки.
Как бы банально это ни звучало, удаление пустых столбцов в Excel не может быть выполнено простым щелчком мыши. Это тоже нельзя сделать в два клика. Но всё же это можно сделать достаточно быстро и безошибочно. Перспективы просмотра всех колонок на листе и удаления незаполненных вручную – это определенно то, чего вам следует избегать. К счастью, Microsoft Excel предоставляет множество различных функций, и, используя их творчески, вы можете справиться практически с любой задачей!
Итак, как мы будем решать проблему удаления пустых столбцов?
- Способ 1 — быстрый, но неправильный.
- Способ 2 — макрос VBA.
- Способ 3 — используем формулы.
- Способ 4 — самый быстрый, одной кнопкой.
- Почему не удаляются пустые столбцы?
Быстрый, но неправильный способ удалить пустые столбцы.
Когда дело доходит до удаления пустот в таблице в Excel (будь то пустые ячейки, строки или столбцы), многие пользователи полагаются на команду Найти и выделить. Никогда не делайте этого на своих листах!
Этот метод ( Найти и выделить > Группу ячеек > Пустые ) находит и выбирает все пустые ячейки в диапазоне:
Если теперь щелкнуть выделенные ячейки правой кнопкой мыши и выбрать «Удалить» > « Весь столбец», то все колонки, содержащие хотя бы одну пустую ячейку, будут потеряны! Если вы сделали это случайно, нажмите Ctrl + Z , чтобы вернуть все на место.
Теперь, когда вы знаете неправильный способ удаления пустых столбцов в Excel, давайте посмотрим, как это сделать правильно.
Как удалить пустые столбцы в Excel с помощью VBA
Опытные пользователи Excel знают это практическое правило: чтобы не тратить часы на что-то вручную, потратьте несколько минут на написание макроса, который сделает это за вас автоматически.
Приведенный ниже макрос VBA удаляет все пустые столбцы в выбранном диапазоне. И делает это безопасно — удаляются только абсолютно пустые. Если столбец содержит значение хотя бы в одной ячейке, пусть даже пустую строку (“”), возвращаемую какой-либо формулой, то он останется на листе.
Public Sub DeleteEmptyColumns()
Dim SourceRange As Range
Dim EntireColumn As Range
On Error Resume Next
Set SourceRange = Application.InputBox( _
"Select a range:", "Delete Empty Columns", _
Application.Selection.Address, Type:=8)
If Not (SourceRange Is Nothing) Then
Application.ScreenUpdating = False
For i = SourceRange.Columns.Count To 1 Step -1
Set EntireColumn = SourceRange.Cells(1, i).EntireColumn
If Application.WorksheetFunction.CountA(EntireColumn) = 0 Then
EntireColumn.Delete
End If
Next
Application.ScreenUpdating = True
End If
End SubВы можете в тексте макроса в шестой строке заменить сообщения на английском языке русскими. Однако, рекомендую оставить как есть во избежание проблем с отображением русских шрифтов в VBA.
Как использовать макрос удаления пустых столбцов
Вот пошаговая инструкция, чтобы добавить макрос в ваш файл Excel:
- Нажмите
Alt + F11, чтобы открыть редактор Visual Basic. - В строке меню щелкните Вставить > Модуль (Insert > Module).
- Вставьте приведенный выше код в появившееся окно. Нажмите иконку дискеты и сохраните проект.
- Если окно модуля еще открыто, то нажмите F5 для запуска макроса. В последующем для вызова программы используйте комбинацию Alt+F8.
- Когда появится всплывающее диалоговое окно, переключитесь на интересующий рабочий лист, выберите нужный диапазон и нажмите OK:
Пустые колонки в выбранном диапазоне будут удалены:
Однако, обратите внимание, что колонка, в которой есть название в шапке, но больше нет никакой информации, осталась нетронутой. Эту особенность нужно учитывать. Либо выбирайте при запуске макроса область, не включая в нее шапку таблицы.
Удаление пустых столбцов в Excel с помощью формул.
Вышеупомянутый макрос быстро и просто удаляет пустые столбцы. Но если вы относитесь к тому типу людей, которые «держит все под контролем» (как и я :), вы можете захотеть визуально увидеть те их них, которые будут удалены. В этом примере мы сначала определим пустые столбцы с помощью формулы, чтобы вы могли быстро их просмотреть, а затем удалим все или некоторые из них.
Примечание. Прежде чем удалять что-либо навсегда, особенно с помощью неопробованного вами метода, я настоятельно рекомендую вам сделать резервную копию своей книги, на всякий случай, если что-то пойдет не так.
Сохранив резервную копию в надежном месте, выполните следующие действия:
Шаг 1. Вставьте новую строку.
Добавьте новую строку вверху таблицы. Для этого щелкните правой кнопкой мыши заголовок первой строки и выберите Вставить. Не беспокойтесь о нарушении структуры таблицы и расположения ваших данных — вы сможете удалить её позже.
Шаг 2. Найдите пустые столбцы.
В самой левой ячейке только что добавленной строки введите следующую формулу:
=СЧЁТЗ(A2:A1048576)=0
Затем скопируйте формулу по строке на сколько это необходимо, перетащив маркер заполнения вправо.
Логика формулы очень проста: СЧЁТЗ проверяет количество пустых ячеек в столбце, от строки 2 до строки 1048576, что является максимумом числа строк в Excel 2019–2007. Вы сравниваете это число с нулем и в результате получаете ИСТИНА в пустых и ЛОЖЬ там, где имеется хотя бы одна непустая ячейка. Благодаря использованию относительных ссылок формула правильно настраивается для каждого столбца, в который она скопирована.
Если вы настраиваете лист для кого-то другого, вы можете пометить их более явным и понятным образом. Нет проблем, это легко сделать с помощью функции ЕСЛИ, примерно так:
=ЕСЛИ(СЧЁТЗ(A2:A1048576)=0;»Пусто»;»Не пусто»)
Теперь формула явным образом указывает, какие колонки пусты, а какие нет:
По сравнению с макросом этот метод дает больше гибкости в отношении того, какие колонки следует считать пустыми. В этом примере мы проверяем всю таблицу, включая строку заголовка. Это означает, что если столбец содержит только заголовок, то он не считается пустым и не удаляется. Если вы хотите проверять только строки данных, игнорируя заголовки, исключите строку (строки) заголовка из целевого диапазона. В результате он будет, к примеру, A3: A1048576. Имеющий заголовок, но не содержащий других данных, будет считаться пустым и посему подлежит удалению.
Кроме того, для быстроты расчетов вы можете ограничить диапазон до последней реально использованной в вашей таблице строки, которой в нашем случае будет A11.
Шаг 3. Удалите пустые столбцы.
Теперь вы можете просто выбрать те колонки, у которых в первой строке записано «Пусто» (чтобы выбрать сразу несколько, удерживайте Ctrl , нажимая на их буквы). Затем щелкните правой кнопкой мыши на любом из выделенных столбцов и укажите команду «Удалить» в контекстном меню:
Если на вашем листе десятки или сотни колонок, имеет смысл вывести на просмотр все пустые. Для этого сделайте следующее:
- Выберите верхнюю строку с формулами, перейдите на вкладку «Данные» > группу « Сортировка и фильтр » и нажмите кнопку «Сортировка» .
- В появившемся диалоговом окне с предупреждением выберите «Развернуть выделение» и нажмите «Сортировать…».
- Откроется диалоговое окно «Сортировка», в котором вы нажмете кнопку «Параметры…», выберите «столбцы диапазона» и нажмите «ОК» .
- Настройте только один уровень сортировки, как показано ниже, и нажмите ОК:
- Сортировать по: Строка 1
- Сортировка: значения ячеек
- Порядок: от А до Я
В результате пустые колонки будут перемещены в правую часть вашего рабочего листа, в конец таблицы:
Если вы выберете порядок сортировки от Я до А, то переместите их в левую чсть вашего листа, в начало.
- Выберите все пустые столбцы в конце таблицы. Для этого щелкните букву первого из них, нажмите Shift, а затем кликните на букву последнего.
- Щелкните правой кнопкой мыши на выделенном и выберите пункт «Удалить» во всплывающем меню.
Выполнено! Вы избавились от пустых столбцов, и теперь нет ничего, что могло бы помешать вам удалить верхнюю строку с формулами.
Самый быстрый способ удалить пустые столбцы в Excel.
В начале этого руководства я написал, что в Excel нет способа расправиться с пустыми столбцами одним щелчком мыши. На самом деле это не совсем так. Я должен был сказать, что нет таких стандартных возможностей в самом Excel. Пользователи надстройки Ultimate Suite могут удалить их почти автоматически, буквально за пару кликов 
На вашем листе переключитесь на вкладку AblebitsTools, нажмите Delete Blanks и выберите Пустые столбцы (Empty Columns):
Чтобы убедиться, что это не случайный щелчок мыши, программа попросит вас подтвердить, что вы действительно хотите убрать пустые столбцы с этого рабочего листа:
Нажмите ОК, и через мгновение все незаполненные колонки исчезнут!
Как и описанный выше макрос, этот инструмент удаляет только те столбцы, которые абсолютно пусты. Колонки с одним значением, включая заголовки, сохраняются.
Более подробно об инструменте удаления пустых строк, столбцов и ячеек вы можете прочитать здесь.
Удаление пробелов – это лишь одна из десятков замечательных функций, которые могут облегчить вам жизнь пользователя Excel. Чтобы узнать больше, вы можете загрузить пробную версию невероятно функциональной программы Ultimate Suite for Excel.
Пустые столбцы не удаляются! Почему?
Проблема : вы испробовали все вышеперечисленные методы, но на вашем листе застряли одна или несколько пустых колонок. Почему?
Скорее всего, потому, что они на самом деле не пусты. Различные символы, невидимые глазу, могут незаметно скрываться в ваших таблицах Excel, особенно если вы импортировали информацию из внешнего источника. Это может быть просто пробел, неразрывный пробел или другой непечатаемый символ. Это также может быть формула, которая возвращает пустое значение.
Чтобы определить виновника, выберите первую ячейку в проблемном месте и нажмите Ctrl + стрелка вниз. И вы сразу же переместитесь к первой непустой ячейке. Например, столбец B на скриншоте ниже не является пустым из-за символа пробела в B6:
Дважды щелкните ячейку, чтобы перейти в режим редактирования и увидеть, что на самом деле находится в ней. Или просто нажмите клавишу Delete, чтобы избавиться от чего-то неизвестного и невидимого.
А затем повторите описанный выше процесс, чтобы узнать, есть ли ниже ещё какие-либо другие невидимые объекты. Вы также можете очистить свои данные, удалив начальные, конечные и неразрывные пробелы.
Благодарю вас за чтение и надеюсь увидеть вас в нашем блоге снова!
Normally in an Excel worksheet, we have two different methods to delete columns: the keyboard shortcut and the right-click and insert method. But, in VBA, we must use the “Delete” command and the entire column statement to delete any column together. If we need to delete a single column, we give a single column reference, but we give multiple column references for multiple columns.
We perform many actions in Excel like cutting, copying, pasting, adding, deleting, and inserting regularly. We can use all of these actions using VBA coding. However, one of the important concepts we need to learn in VBA is the “deleting column.” This article will show you how to use this “Delete Column” option in VBA.
Table of contents
- Excel VBA Delete Column
- What Does Delete Column Do in Excel VBA?
- Examples of Excel VBA Delete Column Method
- Example #1 – Using Delete Method
- Example #2 – Delete Columns with Worksheet Name
- Example #3 – Delete Blank Columns
- Example #4 – Delete Blank Cells Columns
- Recommended Articles
What Does Delete Column Do in Excel VBA?
As the name says, it will delete the specified column. To perform this task, we must first identify which column to delete. The selection of deleted columns differs from one scenario to another, so that we will cover some of the important and often faced scenarios in this article.
Deleting the columns is easy. First, we need to use the COLUMNS property to select the column, so VBA’s syntax of the “Delete Column” method is below.
Columns (Column Reference).Delete
So, we can construct the code like this:
Columns (2).Delete or Columns (“B”).Delete
It will delete column number 2, i.e., column B.
If we want to delete multiple columns, we cannot enter columns. Instead, we need to reference the columns by column headers, i.e., alphabets.
Columns (“A:D”).Delete
It will delete the column from A to D, i.e., the first 4 columns.
Like this, we can use the “Delete Column” method in VBA to delete particular columns. In the below section, we will see more examples to understand it better. Read on.
Examples of Excel VBA Delete Column Method
Below are examples of deleting columns using VBA.
Example #1 – Using Delete Method
Assume you have the datasheet, something like the below.
If we want to delete the month “Mar,” first select the column property.
Code:
Sub Delete_Example1() Columns( End Sub
Mention the column number or alphabet. In this case, it is either 3 or C.
Code:
Sub Delete_Example1() Columns(3). End Sub
Use the Delete method.
Note: You would not get the IntelliSense list to select the Delete method. Just type “Delete.”
Code:
Sub Delete_Example1() Columns(3).Delete End Sub
Or you can enter the column address like this.
Code:
Sub Delete_Example1() Columns("C").Delete End Sub
Run this code using the F5 key, or you can run it manually and see the result.
Both the codes will do the same job of deleting the mentioned column.
If we want to delete multiple columns, we need to mention them in the alphabet. We cannot use column numbers here.
If we want to delete columns 2 to 4, we can pass the code like the below.
Code:
Sub Delete_Example1() Columns("C:D").Delete End Sub
Run this code manually through the run option or press the F5 key. It will delete the columns “Feb,” “Mar,” and “Apr.”
Example #2 – Delete Columns with Worksheet Name
The above is an overview of how to delete columns using VBA code. However, that is not a good practice to delete columns. Deleting the column without referring to the worksheet name is dangerous.
If you have not mentioned the worksheet name, then whichever sheet is active will delete columns of that sheet.
First, we need to select the worksheet by its name.
Code:
Sub Delete_Example2() Worksheets("Sales Sheet").Select End Sub
After selecting the sheet, we need to select the columns. We can also select the columns by using the VBA RANGE objectRange is a property in VBA that helps specify a particular cell, a range of cells, a row, a column, or a three-dimensional range. In the context of the Excel worksheet, the VBA range object includes a single cell or multiple cells spread across various rows and columns.read more.
Code:
Sub Delete_Example2() Worksheets("Sales Sheet").Select Range("B:D").Delete End Sub
It will delete columns B to D of the worksheet “Sales Sheet.” For this code, it does not matter which is active. Still, it will delete the mentioned columns of that sheet only.
We can construct the VBA codeVBA code refers to a set of instructions written by the user in the Visual Basic Applications programming language on a Visual Basic Editor (VBE) to perform a specific task.read more in the single line itself.
Code:
Sub Delete_Example2() Worksheets("Sales Sheet").Range("B:D").Delete End Sub
It also deletes the columns “B to D” without selecting the worksheet “Sales Sheet.”
Example #3 – Delete Blank Columns
Assume you have data that has alternative blank columns like the below.
So, delete every alternate column. Then, we can use the below code.
Code:
Sub Delete_Example3() Dim k As Integer For k = 1 To 4 Columns(k + 1).Delete Next k End Sub
Run this code using the F5 key or manually. Then, it will delete all the alternative blank columns, and our data will look like this.
Note: This works only for alternative blank columns.
Example #4 – Delete Blank Cells Columns
Now, look at this example. In certain situations, we need to delete the entire column if we find any blank cells in the data range. Consider the below data for an example.
All the yellow-colored cells are blank. So here, we require to delete all the blank cell columns. The below code will do that.
Code:
Sub Delete_Example4() Range("A1:F9").Select Selection.SpecialCells(xlCellTypeBlanks).Select Selection.EntireColumn.Delete End Sub
Let me explain this code line by line for you.
Our data is from A1 to F9, so first, we must select that range. The below code will do that.
Range("A1:F9").Select
We need to select the blank cells in this selected range of cells. So, to select a blank cell, we need a special cell property. In that property, we have used cell type as blank.
Selection.SpecialCells(xlCellTypeBlanks).Select
Next, it will select all the blank cells, and we are deleting the entire selection column in the selection.
Selection.EntireColumn.Delete
So, our result will look like this.
Wherever it has found the blank cell, it has deleted those blank cells entirely.
You can download this Excel VBA Delete Column here – VBA Delete Column Template
Recommended Articles
This article has been a guide to VBA Delete Column. Here, we learn four methods to delete columns using Excel VBA code, practical examples, and downloadable codes. Below are some useful Excel articles related to VBA: –
- How to Delete File in VBA?
- VBA Integer Function
- IsEmpty Function in VBA
- IFERROR in VBA








 Столбец проходит через диапазон обьединенных ячеек (например Сolumns(h) через ячейку, обьеденившую ячейки G10, H10, i10) Отменять обьединение не желательно. Что только не пробую — глухо.
Столбец проходит через диапазон обьединенных ячеек (например Сolumns(h) через ячейку, обьеденившую ячейки G10, H10, i10) Отменять обьединение не желательно. Что только не пробую — глухо. . По идее можно все такие ячейки разъединять, копировать значение в следующую за ней, снова объединять как надо (как было, за исключением удаляемого) и проводить удаление лишнего столбца.
. По идее можно все такие ячейки разъединять, копировать значение в следующую за ней, снова объединять как надо (как было, за исключением удаляемого) и проводить удаление лишнего столбца.