Как известно строки на листе Excel всегда обозначаются цифрами — 1;2;3;….;65536 в Excel версий до 2003 включительно или 1;2;3;….;1 048 576 в Excel версий старше 2003.
Столбцы, в отличие от строк, могут обозначаться как буквами (при стиле ссылок A1) — A;B;C;…;IV в Excel версий до 2003 включительно или — A;B;C;…;XFD в Excel версий старше 2003, так и цифрами (при стиле ссылок R1C1) — 1;2;3;….;256 в Excel версий до 2003 включительно или 1;2;3;….;16 384 в Excel версий вышедших после версии 2003.
О смене стиля ссылок подробно можно почитать в теме Названия столбцов цифрами.
Но в этой статье пойдёт речь не о смене стиля ссылок, а о том как назначить свои, пользовательские, названия заголовкам столбцов при работе с таблицей.
Например такие:
ЧТО ДЛЯ ЭТОГО НЕОБХОДИМО СДЕЛАТЬ:
Шаг 1: Составляем таблицу, содержащую заголовки, которые мы хотим видеть в качестве названий столбцов (таблица может состоять и только из заголовков). Например такую:
Шаг 2: Выделив нашу таблицу или хотя бы одну ячейку в ней (если в таблице нет пустых строк, столбцов или диапазонов) заходим во вкладку ленты «Главная» и выбираем в группе «Стили» меню «Форматировать как таблицу». Далее выбираем стиль из имеющихся или создаём свой.
Шаг 3: Отвечаем «ОК», если Excel сам правильно определил диапазон таблицы или вручную поправляем диапазон.
Шаг 4: Прокручиваем лист вниз минимум на одну строку и… Готово! Столбцы стали называться как мы хотели (одинаково при любом стиле ссылок).
Самое интересное, что такое отображение не лишает функционала инструмент «Закрепить области» (вкладка «Вид«, группа «Окно«, меню «Закрепить области«).
Закрепив области, Вы можете видеть и заголовки таблицы и фиксированную область листа:
ОБЛАСТЬ ПРИМЕНЕНИЯ: В Excel версий вышедших после версии Excel 2003.
ПРИМЕЧАНИЯ: Фактически мы не переименовываем столбцы (это невозможно), а просто присваиваем им текст заголовка. Адресация всё равно идёт на настоящие названия столбцов. Что бы убедиться в этом взгляните на первый рисунок. Выделена ячейка А3 и этот адрес (А3, а не Столбец3(!!!)) виден в адресной строке.
|
9 / 9 / 4 Регистрация: 27.06.2011 Сообщений: 295 |
|
|
1 |
|
|
15.01.2013, 14:39. Показов 2409. Ответов 8
Не подскажете программно можно вытащить названия столбцов в Excel?
0 |
|
Заблокирован |
|
|
15.01.2013, 15:06 |
2 |
|
А зачем?
0 |
|
Hugo121 6875 / 2807 / 533 Регистрация: 19.10.2012 Сообщений: 8,562 |
||||
|
15.01.2013, 17:59 |
3 |
|||
2 |
|
9 / 9 / 4 Регистрация: 27.06.2011 Сообщений: 295 |
|
|
15.01.2013, 18:29 [ТС] |
4 |
|
Вообще мне нужно чтобы названия столбцов отображались в ComboBox
0 |
|
toiai 3217 / 966 / 223 Регистрация: 29.05.2010 Сообщений: 2,085 |
||||
|
15.01.2013, 18:53 |
5 |
|||
|
Вообще-то основная подсказка предоставлена Hugo121, но можно положить и розжевать:
1 |
|
призрак 3261 / 889 / 119 Регистрация: 11.05.2012 Сообщений: 1,702 Записей в блоге: 2 |
|
|
15.01.2013, 18:58 |
6 |
|
Debug.Print там столько не уместится
0 |
|
Catstail Модератор 34702 / 19224 / 4037 Регистрация: 12.02.2012 Сообщений: 32,180 Записей в блоге: 13 |
||||
|
15.01.2013, 19:13 |
7 |
|||
0 |
|
9 / 9 / 4 Регистрация: 27.06.2011 Сообщений: 295 |
|
|
15.01.2013, 19:17 [ТС] |
8 |
|
toiai, спасибо
0 |
|
Catstail Модератор 34702 / 19224 / 4037 Регистрация: 12.02.2012 Сообщений: 32,180 Записей в блоге: 13 |
||||
|
15.01.2013, 19:21 |
9 |
|||
|
Или так
0 |
|
IT_Exp Эксперт 87844 / 49110 / 22898 Регистрация: 17.06.2006 Сообщений: 92,604 |
15.01.2013, 19:21 |
|
9 |
Lienni
Пользователь
Сообщений: 14
Регистрация: 22.07.2018
Я поняла, что на банальном примере все же что-то спрашивать — не вариант, поэтому прикладываю собственно тот файл, в котором я работаю (единственное, кол-во строк существенно уменьшила).
Из озвученных выше вариантов выбрала вариант с умной таблицей.
Какие действия были предприняты:
Я сделала ее умной и добавила 2 столбца (после столбца Доля %) и назвать их Вес 1 шт, кг и Вес итого, кг
Далее нужно прописать формулы:
в столбце Вес итого, кг (=вес 1 шт, кг*Объем 1)
в столбце Сумма без НДС = Цена без НДС * Кол
в столбце Сумма план грн без НДС порписать формулу: = ЕСЛИ(Цена план грн без НДС>0;Цена план грн без НДС*Кол;»»)
Привязка к названиям столбцов — это обязательный критерий (так как это выгрузка,то иногда могут какие-то столбцы добавляться или убираться, поэтому нужно обязательно привязаться к названиям столбцов, а не ссылке на текущую ячейку). Без такой привязки расчет всего документа уже есть (без использования умной таблицы).
Вот написанный код:
| Код |
|---|
Sub test()
Rows("2:3").UnMerge
Rows("2:3").WrapText = False
Dim a As Long
a = Cells(1, 1).CurrentRegion.Rows.Count
ActiveSheet.ListObjects.Add(xlSrcRange, Range(Cells(4, 1), Cells(a, 58)), , xlYes).Name = "БСАП_tb" 'создание умной таблицы с учетом изменяющегося кол-ва строк
Dim ShGeneral As Worksheet
Dim ListObj As ListObject 'присваиваем переменной объект умной таблицы
Set ShGeneral = Worksheets("БСАП")
Set ListObj = ShGeneral.ListObjects("БСАП_tb")
Columns("A:A").ColumnWidth = 4 'изменяем ширину столбца A
Columns("F:F").ColumnWidth = 10 'изменяем ширину столбца F
Range(Columns(11), Columns(12)).Insert
ListObj.HeaderRowRange(11).Formula = "Вес 1 шт, кг"
ListObj.HeaderRowRange(12).Formula = "Вес итого, кг"
ListObj.ListColumns("Вес итого, кг").DataBodyRange.Formula = "=[Объем тендера]*[Вес 1 шт, кг]"
End Sub
|
Последняя строка написана с ошибками, знаю, но моих познаний не хватает, чтобы ее правильно исправить. Перевести с помощью & vbLf, как было описано выше, не получилось.
P.S. по аналогии с указанными формулами в дальнейшем в макрос будут добавлены пересчеты и по другим столбцам таблицы, поэтому мне важно понять, как это делать, чтобы за каждой строчкой не обращаться к вам за помощью.
Изменено: Lienni — 29.07.2018 13:56:47
(замена вложения)
Содержание
- Преобразование чисел столбцов Excel в алфавитные символы
- Введение
- Дополнительная информация
- Функция для преобразования номера столбца в букву?
- 27 ответов
- Номер столбца Excel из имени столбца
- Vba excel столбец буквой
- Как преобразовать букву столбца в число или наоборот в Excel?
- Преобразуйте букву столбца в число или наоборот с помощью формул
- Преобразование буквы столбца в число или наоборот с помощью функции, определяемой пользователем
- Лучшие инструменты для работы в офисе
- Kutools for Excel решает большинство ваших проблем и увеличивает вашу производительность на 80%
- Вкладка Office: интерфейс с вкладками в Office и упрощение работы
Преобразование чисел столбцов Excel в алфавитные символы
Введение
В этой статье описывается, как использовать функцию Microsoft Visual Basic для приложений (VBA) в Microsoft Excel для преобразования номеров столбцов в соответствующий буквенный указатель символов для того же столбца.
Например, столбец с номером 30 преобразуется в эквивалентные буквенные символы AD.
Дополнительная информация
Корпорация Майкрософт предоставляет примеры программирования только в целях демонстрации без явной или подразумеваемой гарантии. Данное положение включает, но не ограничивается этим, подразумеваемые гарантии товарной пригодности или соответствия отдельной задаче. Эта статья предполагает, что пользователь знаком с представленным языком программирования и средствами, используемыми для создания и отладки процедур. Специалисты технической поддержки Майкрософт могут пояснить работу той или иной процедуры, но модификация примеров и их адаптация к задачам разработчика не предусмотрена.
Функция ConvertToLetter работает с помощью следующего алгоритма:
- Введите iCol номер столбца. Остановите, iCol если значение меньше 1.
- Вычисляет частное и остаток от деления на (iCol — 1) 26 и сохраняется в переменных a и b .
- Преобразуйте b целочисленное значение в соответствующий алфавитный символ (0 => A, 25 => Z) и включите его в начале результирующей строки.
- Задайте iCol делитель и a цикл.
Например, номер столбца — 30.
(Цикл 1, шаг 1) Номер столбца не ниже 1, продолжайте.
(Цикл 1, шаг 2) Номер столбца меньше единицы делится на 26:
29 / 26 = 1 остаток 3. a = 1, b = 3
(Цикл 1, шаг 3) Укажите букву (b+1) алфавита:
3 + 1 = 4, четвертая буква — «D». Result = «D»
(Цикл 1, шаг 4) Назад к шагу 1 с iCol = a
(Цикл 2, шаг 1) Номер столбца не ниже 1, продолжайте.
(Цикл 2, шаг 2) Номер столбца меньше единицы делится на 26:
0 / 26 = 0 остаток 0. a = 0, b = 0
(Цикл 2, шаг 3) Укажите букву b+1 алфавита:
0 + 1 = 1, первая буква — «A» Result = «AD»
(Цикл 2, шаг 4) Назад к шагу 1 с iCol = a
(Цикл 3, шаг 1) Номер столбца меньше 1, остановка.
Следующую функцию VBA можно преобразовать только в один из способов преобразования числовых значений столбцов в эквивалентные буквенные символы:
Примечание Эта функция преобразует только целые числа, которые передаются в нее, в эквивалентный буквенно-цифровой текстовый символ. Он не изменяет внешний вид столбца или заголовков строк на физическом листе.
Источник
Функция для преобразования номера столбца в букву?
Есть ли у кого-нибудь функция Excel VBA, которая может возвращать буквенные буквы из числа?
Например, ввод 100 должен возвращать CV .
27 ответов
Эта функция возвращает букву столбца для заданного номера столбца.
код тестирования для столбца 100
Если вы не хотите использовать объект диапазона:
Что-то, что работает для меня, это:
Это вернет ссылку формата $AE $1 для вас.
Еще один способ сделать это. Brettdj answer заставлял меня думать об этом, но если вы используете этот метод, вам не нужно использовать альтернативный массив, вы можете перейти непосредственно к строке.
или может сделать его немного более компактным с этим
Обратите внимание, что это зависит от того, как вы ссылаетесь на строку 1 в объекте ячейки.
И решение с использованием рекурсии:
- Например: MsgBox Columns( 9347).Address возвращает
.
Чтобы возвращать ТОЛЬКО буквенные ( ).Address(,0)),»:»)(0) : Split((Columns( Column Index ).Address(,0)),»:»)(0)
- Например: MsgBox Split((Columns( 2734).Address(,0)),»:»)(0) возвращает
.
Это доступно с помощью формулы:
и поэтому также может быть записана как функция VBA по запросу:
ПОСЛЕДНЕЕ ОБНОВЛЕНИЕ. Пожалуйста, проигнорируйте приведенную ниже функцию, @SurasinTancharoen удалось предупредить меня, что она разбита на n = 53 .
Для тех, кто заинтересован, вот другие сломанные значения чуть ниже n = 200 :
КОНЕЦ ОБНОВЛЕНИЯ
Ниже приведена следующая функция:
- Microsoft Office Excel 2007
- Стандартная версия Microsoft Excel 2002
- Стандартная версия Microsoft Excel 2000
- Стандартная версия Microsoft Excel 97
Это версия ответа robartsd (с ароматом однострочное решение Jan Wijninckx), используя рекурсию вместо цикла.
Я тестировал это со следующими входами:
код robertsd является элегантным, но для того, чтобы сделать его перспективным, измените объявление n на тип long
Если вам нужна формула, чтобы избежать макросов, вот что работает до столбца 702 включительно
где A1 — ячейка, содержащая номер столбца, который должен быть преобразован в буквы.
Существует очень простой способ использования Excel: используйте свойство Range.Cells.Address , таким образом:
Это вернет адрес нужного столбца в строке 1. Возьмите его 1 :
Обратите внимание, что это так быстро и мощно, что вы можете вернуть адреса столбцов, которые даже существуют!
Замените lngRow на нужный номер столбца, используя свойство Selection.Column !
Это будет работать независимо от того, какой столбец внутри вашей одной строки кода для ячейки, расположенной в строке X, в столбце Y:
Если у вас есть ячейка с уникальным именем «Cellname»:
Вот простой лайнер, который можно использовать.
Он будет работать только для обозначения столбца с 1 буквой, но он хорош для простых случаев. Если вам нужно работать только для двух буквенных обозначений, вы можете использовать следующее:
Это функция, основанная на @DamienFennely answer выше. Если вы дадите мне большие пальцы, дайте ему большие пальцы!: P
Эта формула даст столбец на основе диапазона (т.е. A1), где диапазон — это одна ячейка. Если задан диапазон нескольких ячеек, он вернет верхнюю левую ячейку. Обратите внимание: обе ссылки на ячейки должны быть одинаковыми:
MID (CELL ( «адрес», A1), 2, SEARCH ( «$», CELL ( «адрес», A1), 2) -2)
Как это устроено:
CELL («свойство», «диапазон») возвращает определенное значение диапазона в зависимости от используемого свойства. В этом случае адрес ячейки. Свойство address возвращает значение $ [col] $ [row], то есть A1 → $ A $ 1. Функция MID анализирует значение столбца между символами $.
Здесь простая функция в Pascal (Delphi).
Вот поздний ответ, просто для упрощенного подхода с использованием Int() и If в случае столбцов с 1 символом:
Далее, на основе ответа brettdj, нужно сделать ввод номера столбца опционным. Если ввод номера столбца опущен, функция возвращает букву столбца ячейки, которая вызывает функцию. Я знаю, что это также может быть достигнуто с помощью всего лишь ColumnLetter(COLUMN()) , но я подумал, что было бы хорошо, если бы оно умело это понимало.
Компромисс этой функции заключается в том, что она будет очень немного медленнее, чем ответ brettdj из-за теста IF . Но это можно почувствовать, если функция многократно используется в течение очень большого количества раз.
Решение от brettdj работает фантастически, но если вы сталкиваетесь с этим как потенциальное решение по той же причине, что и было, я думал, что предлагаю свое альтернативное решение.
Проблема, с которой я столкнулась, — это прокрутка к определенному столбцу на основе вывода функции MATCH(). Вместо того, чтобы преобразовать номер столбца в параллельную букву столбца, я решил временно переключить стиль ссылки с A1 на R1C1. Таким образом, я мог просто прокрутить до номера столбца, не зациклившись на функции VBA. Чтобы легко переключаться между двумя стилями ссылок, вы можете использовать этот код VBA:
Это только для REFEDIT. вообще использовать код uphere короткая версия. легко читается и понимается/ он использует poz из $
Источник
Номер столбца Excel из имени столбца
Как получить номер столбца из имени столбца в Excel с помощью макроса Excel?
Думаю, ты хочешь этого?
Имя столбца для столбца
Изменить. Также включите обратное, что вы хотите
Номер столбца для имени столбца
FOLLOW UP
Как если бы у меня было поле зарплаты на самом верху, скажем, в ячейке C (1,1) теперь, если я изменю файл и сдвиг столбца зарплаты в какое-то другое место скажу F (1,1), тогда мне придется изменить код, поэтому я хочу, чтобы код проверялся на зарплату и находил номер столбца, а затем выполнял остальные операции в соответствии с этим номером столбца.
В таком случае я бы рекомендовал использовать .FIND См. этот пример ниже
Пока вы искали решение VBA, это был мой лучший результат в google при поиске решения формулы, поэтому я добавлю это для всех, кто пришел сюда для этого, как я:
Формула Excel возвращает номер из столбца (из комментария @A. Klomp выше), где ячейка A1 содержит ваши столбцовые письма:
Поскольку косвенная функция является изменчивой, она пересчитывается всякий раз, когда изменяется какая-либо ячейка, поэтому, если у вас их много, это может замедлить работу вашей книги. Рассмотрим другое решение, такое как функция “code”, которая дает вам номер для символа ASCII, начиная с “A” в 65. Обратите внимание, что для этого вам нужно будет проверить, сколько цифр указано в имени столбца, и изменить результат в зависимости от “A”, “BB” или “CCC”.
Формула Excel, чтобы вернуть букву столбца из числа (из этого предыдущего вопроса Как преобразовать номер столбца (например, 127) в столбец Excel (например, AA), на который отвечает @Ian), где A1 содержит номер столбца:
Обратите внимание, что оба этих метода работают независимо от количества букв в имени столбца.
Надеюсь, это поможет кому-то еще.
Запишите и запустите следующий код в окне Immediate Window
Например, ?cells(,»BYL»).column вернется в 2014 году. Код нечувствителен к регистру, поэтому вы можете написать ?cells(,»BYL»).column , а вывод все равно будет таким же.
Вы можете пропустить все это и просто поместить свои данные в таблицу. Затем обратитесь к таблице и заголовку, и она будет полностью динамичной. Я знаю, что это с 3 лет назад, но кто-то все еще может найти это полезным.
Вы также можете использовать:
Вы даже можете использовать эту систему ссылок в формулах рабочих таблиц. Это очень динамично.
Надеюсь, это поможет!
На основании ответа Анастасии. Я думаю, что это самая короткая команда VBA:
Предостережение: единственное условие для работы этого кода – активная рабочая таблица, поскольку Columns эквивалентны ActiveSheet.Columns . 😉
Здесь чисто решение VBA, потому что Excel может содержать соединенные ячейки:
По сути, эта функция работает так же, как любая функция Hex to Dec, за исключением того, что она принимает только алфавитные символы (A = 1, B = 2,…).
Самый правый символ считается одинарным, каждый символ слева в 26 раз больше символа справа от него (что составляет AA = 27 [1 + 26], AAA = 703 [1 + 26 + 676]).
Использование UCase() делает эту функцию без учета регистра.
Источник
Vba excel столбец буквой
Как преобразовать букву столбца в число или наоборот в Excel?
В этой статье я расскажу о том, как преобразовать букву столбца в номер столбца или преобразовать номер столбца в букву. Например, преобразовать букву AA в столбце в число 27 или преобразовать номер столбца 100 в букву CV. Чтобы получить решение следующими методами.
 Преобразуйте букву столбца в число или наоборот с помощью формул
Преобразуйте букву столбца в число или наоборот с помощью формул
Чтобы преобразовать букву столбца или метку в число или наоборот, приведенные ниже формулы могут помочь вам, пожалуйста, сделайте следующее:
Преобразование буквы столбца в номер столбца:
Пожалуйста, введите эту формулу: = КОЛОНКА (КОСВЕННО («AB1»)) в пустую ячейку, где вы хотите найти преобразованный результат, а затем нажмите Enter ключ для получения номера столбца:
Примечание: В приведенной выше формуле AB — буква столбца, на основе которой вы хотите получить номер столбца, вы можете изменить его по своему усмотрению.
Преобразуйте номер столбца в букву столбца:
Введите эту формулу: = ПОДСТАВИТЬ (АДРЕС (1,200,4); 1; «») в пустую ячейку, чтобы получить результат, а затем нажмите Enter чтобы получить букву столбца следующим образом:
Примечание: В приведенной выше формуле красное число 200 — это номер столбца, который вы хотите преобразовать в букву столбца, вы можете изменить его по своему усмотрению.
 Преобразование буквы столбца в число или наоборот с помощью функции, определяемой пользователем
Преобразование буквы столбца в число или наоборот с помощью функции, определяемой пользователем
Кроме формул, здесь я также могу ввести Функция, определяемая пользователем справиться с этой задачей.
Преобразование буквы столбца в номер столбца:
1. Удерживайте ALT + F11 ключи, затем он открывает Microsoft Visual Basic для приложений окно.
2. Нажмите Вставить > Модулии вставьте следующий код в Модули Окно.
Код VBA: преобразовать букву столбца в номер столбца:
3. Затем сохраните и закройте этот код, вернитесь на рабочий лист и введите следующую формулу: = Tocolnum («ВВ») (VV — буква столбца, в которой вы хотите преобразовать число. ) в пустую ячейку и нажмите Enter ключ, чтобы получить номер столбца, см. снимок экрана:
Преобразуйте номер столбца в букву столбца:
1. Удерживайте ALT + F11 ключи, затем он открывает Microsoft Visual Basic для приложений окно.
2. Нажмите Вставить > Модулии вставьте следующий код в Модули Окно.
Код VBA: преобразовать номер столбца в букву столбца:
3. Затем сохраните и закройте этот код, вернитесь на рабочий лист и введите следующую формулу: = ToColletter (50) (50 — номер столбца, который вы хотите преобразовать в букву. ) в пустую ячейку и нажмите Enter ключ, чтобы получить номер столбца, см. снимок экрана:
Лучшие инструменты для работы в офисе
Kutools for Excel решает большинство ваших проблем и увеличивает вашу производительность на 80%
- Снова использовать: Быстро вставить сложные формулы, диаграммы и все, что вы использовали раньше; Зашифровать ячейки с паролем; Создать список рассылки и отправлять электронные письма .
- Бар Супер Формулы (легко редактировать несколько строк текста и формул); Макет для чтения (легко читать и редактировать большое количество ячеек); Вставить в отфильтрованный диапазон .
- Объединить ячейки / строки / столбцы без потери данных; Разделить содержимое ячеек; Объединить повторяющиеся строки / столбцы . Предотвращение дублирования ячеек; Сравнить диапазоны .
- Выберите Дубликат или Уникальный Ряды; Выбрать пустые строки (все ячейки пустые); Супер находка и нечеткая находка во многих рабочих тетрадях; Случайный выбор .
- Точная копия Несколько ячеек без изменения ссылки на формулу; Автоматическое создание ссылок на несколько листов; Вставить пули , Флажки и многое другое .
- Извлечь текст , Добавить текст, Удалить по позиции, Удалить пробел ; Создание и печать промежуточных итогов по страницам; Преобразование содержимого ячеек в комментарии .
- Суперфильтр (сохранять и применять схемы фильтров к другим листам); Расширенная сортировка по месяцам / неделям / дням, периодичности и др .; Специальный фильтр жирным, курсивом .
- Комбинируйте книги и рабочие листы ; Объединить таблицы на основе ключевых столбцов; Разделить данные на несколько листов ; Пакетное преобразование xls, xlsx и PDF . Pivot Table Grouping by week number, day of week and more. Show Unlocked, Locked Cells by different colors; Highlight Cells That Have Formula/Name . —>
- Более 300 мощных функций . Поддерживает Office/Excel 2007-2021 и 365. Поддерживает все языки. Простое развертывание на вашем предприятии или в организации. Полнофункциональная 30-дневная бесплатная пробная версия. 60-дневная гарантия возврата денег.
Вкладка Office: интерфейс с вкладками в Office и упрощение работы
- Включение редактирования и чтения с вкладками в Word, Excel, PowerPoint , Издатель, доступ, Visio и проект.
- Открывайте и создавайте несколько документов на новых вкладках одного окна, а не в новых окнах.
- Повышает вашу продуктивность на 50% и сокращает количество щелчков мышью на сотни каждый день!
Публичная функция AlphabetInteger (буква ByVal как строка) как целое число
Dim N как целое число
буква = Strings.UCase(буква)
Если Буква = «А» Тогда
N = 1
ИначеЕсли буква = «Б» Тогда
N = 2
ИначеЕсли буква = «С» Тогда
N = 3
ИначеЕсли буква = «Д» Тогда
N = 4
ИначеЕсли буква = «Е» Тогда
N = 5
ИначеЕсли буква = «Ф» Тогда
N = 6
ИначеЕсли буква = «Г» Тогда
N = 7
ИначеЕсли буква = «Н» Тогда
N = 8
ИначеЕсли буква = «Я» Тогда
N = 9
ИначеЕсли буква = «J» Тогда
N = 10
ИначеЕсли буква = «К» Тогда
N = 11
ИначеЕсли буква = «Л» Тогда
N = 12
ИначеЕсли буква = «М» Тогда
N = 13
ИначеЕсли буква = «Н» Тогда
N = 14
ИначеЕсли буква = «О» Тогда
N = 15
ИначеЕсли буква = «П» Тогда
N = 16
ИначеЕсли буква = «Q» Тогда
N = 17
ИначеЕсли буква = «Р» Тогда
N = 18
ИначеЕсли буква = «С» Тогда
N = 19
ИначеЕсли буква = «Т» Тогда
N = 20
ИначеЕсли буква = «У» Тогда
N = 21
ИначеЕсли буква = «В» Тогда
N = 22
ИначеЕсли буква = «W» Тогда
N = 23
ИначеЕсли буква = «Х» Тогда
N = 24
ИначеЕсли буква = «Y» Тогда
N = 25
ИначеЕсли буква = «З» Тогда
N = 26
Еще
N = 0
End If
Алфавитцелое = N
End Function
Общедоступная функция ColumnNumber (ByVal columnLetter As String) As Integer
Dim I как целое число
Dim sLength как целое число
Dim N как целое число
Dim A как целое число
Dim P как целое число
Dim C как строка
Источник
По умолчанию столбцы в Microsoft Excel имеют буквенное обозначение, которое используется вместе со строками для обозначения ячеек в функциях и при разметке таблицы. Некоторым пользователям такой подход не нравится – они предпочли бы видеть цифры на всей панели координат. Об этом изменении и пойдет речь далее.
Кстати, вы можете использовать следующие инструкции и для обратной настройки, когда вдруг обнаружили, что вместо букв на верхней панели отображаются числа, а ячейки обозначить никак не удается. Обратите внимание на следующий скриншот, чтобы понять, о какой именно панели идет речь.
Выберите один из двух методов, отталкиваясь от того, какой будет удобнее именно для вас. Чаще всего используются настройки через графическое меню, а любителям макросов я предложу альтернативу во втором способе.
Способ 1: Настройка параметра «Стиль ссылок»
В настройках самой программы Excel есть необходимый параметр, позволяющий переключить стиль ссылок, то есть сделать так, чтобы со всех сторон отображались цифры, заменяя собой буквенный ряд. Для этого достаточно выполнить такие действия:
-
Откройте любой лист и перейдите на вкладку «Файл».
-
На панели слева щелкните по надписи «Параметры».
-
Перейдите к разделу «Формулы» и активируйте галочку возле пункта «Стиль ссылок R1C1». Соответственно, если вам нужно убрать цифры сверху, галочку эту надо снять.
-
По необходимости наведите курсор на значок с информацией рядом со строкой, чтобы получить более детальное описание от разработчиков.
-
Перед выходом обязательно нажмите «ОК», применив тем самым изменения.
Предлагаю немного времени уделить разбору создания функций при использовании нового метода ссылок на ячейки. Заострять на этом внимание не буду, только поверхностно пробегусь по общим принципам.
-
Теперь при создании функции вам нужно указать R для строки и задать номер клетки по счету.
-
Далее укажем C и номер, обозначив столбец. После введения данных ячейка должна выделиться, что обозначает ее корректный выбор.
-
При выделении кнопкой мыши написание немного отличается, но разбирать его не будем, поскольку самостоятельно так писать сложнее, а результат все равно будет один и тот же.
Теперь главное не запутаться в новом стиле ссылок и корректно заполнять функции. Учитывайте, что иногда их приходится редактировать, когда изменения вносятся в уже готовую таблицу, но почти во всех случаях корректное конвертирование формул происходит автоматически.
Комьюнити теперь в Телеграм
Подпишитесь и будьте в курсе последних IT-новостей
Подписаться
Способ 2: Использование макроса
Простой макрос, состоящий всего из одной строки, точно так же меняет параметр формата ссылок, как это было показано выше, но вам не придется обращаться к параметрам Excel. Вместо этого осуществляются другие действия, которые кому-то покажутся сложнее, а для кого-то будут отличным методом.
-
Если вкладка «Разработчик» у вас еще не активирована, перейдите в «Параметры».
-
Выберите раздел «Настроить ленту» и отметьте галочкой соответствующий пункт, после чего примените изменения.
-
Перейдите на ту самую вкладку и щелкните ЛКМ по «Visual Basic».
-
Используйте сочетание клавиш Ctrl + G для вызова окна редактора.
-
Вставьте туда строку Application.ReferenceStyle=xlA1, если хотите вернуть буквы вместо цифр на верхней панели.
-
Для замены букв на цифры используйте другую строку: Application.ReferenceStyle=xlr1c1.
-
Обязательно нажмите Enter для применения изменений, после чего вернитесь к таблице и проверьте, как сейчас отображается система координат.
Эти два простых метода позволят настроить координаты так, как нужно именно вам, или же вернут исходное состояние программы, чтобы вы не путались в номерах ячеек при создании таблиц.














 .
. .
.
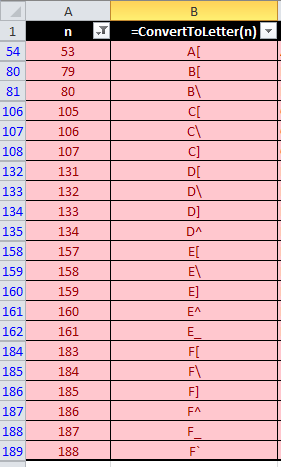
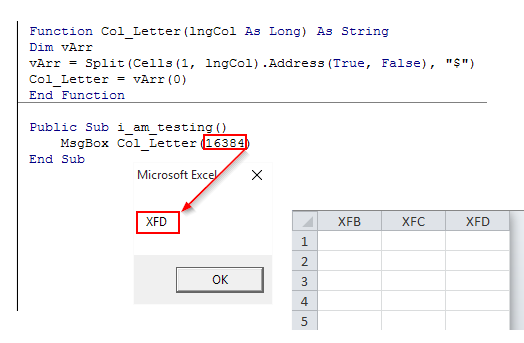

 Преобразуйте букву столбца в число или наоборот с помощью формул
Преобразуйте букву столбца в число или наоборот с помощью формул




















