Время на прочтение
7 мин
Количество просмотров 311K
Приветствую всех.
В этом посте я расскажу, что такое VBA и как с ним работать в Microsoft Excel 2007/2010 (для более старых версий изменяется лишь интерфейс — код, скорее всего, будет таким же) для автоматизации различной рутины.

VBA (Visual Basic for Applications) — это упрощенная версия Visual Basic, встроенная в множество продуктов линейки Microsoft Office. Она позволяет писать программы прямо в файле конкретного документа. Вам не требуется устанавливать различные IDE — всё, включая отладчик, уже есть в Excel.
Еще при помощи Visual Studio Tools for Office можно писать макросы на C# и также встраивать их. Спасибо, FireStorm.
Сразу скажу — писать на других языках (C++/Delphi/PHP) также возможно, но требуется научится читать, изменять и писать файлы офиса — встраивать в документы не получится. А интерфейсы Microsoft работают через COM. Чтобы вы поняли весь ужас, вот Hello World с использованием COM.
Поэтому, увы, будем учить Visual Basic.
Чуть-чуть подготовки и постановка задачи
Итак, поехали. Открываем Excel.
Для начала давайте добавим в Ribbon панель «Разработчик». В ней находятся кнопки, текстовые поля и пр. элементы для конструирования форм.
Появилась вкладка.
Теперь давайте подумаем, на каком примере мы будем изучать VBA. Недавно мне потребовалось красиво оформить прайс-лист, выглядевший, как таблица. Идём в гугл, набираем «прайс-лист» и качаем любой, который оформлен примерно так (не сочтите за рекламу, пожалуйста):
То есть требуется, чтобы было как минимум две группы, по которым можно объединить товары (в нашем случае это будут Тип и Производитель — в таком порядке). Для того, чтобы предложенный мною алгоритм работал корректно, отсортируйте товары так, чтобы товары из одной группы стояли подряд (сначала по Типу, потом по Производителю).
Результат, которого хотим добиться, выглядит примерно так:
Разумеется, если смотреть прайс только на компьютере, то можно добавить фильтры и будет гораздо удобнее искать нужный товар. Однако мы хотим научится кодить и задача вполне подходящая, не так ли?
Кодим
Для начала требуется создать кнопку, при нажатии на которую будет вызываться наша програма. Кнопки находятся в панели «Разработчик» и появляются по кнопке «Вставить». Вам нужен компонент формы «Кнопка». Нажали, поставили на любое место в листе. Далее, если не появилось окно назначения макроса, надо нажать правой кнопкой и выбрать пункт «Назначить макрос». Назовём его FormatPrice. Важно, чтобы перед именем макроса ничего не было — иначе он создастся в отдельном модуле, а не в пространстве имен книги. В этому случае вам будет недоступно быстрое обращение к выделенному листу. Нажимаем кнопку «Новый».
И вот мы в среде разработки VB. Также её можно вызвать из контекстного меню командой «Исходный текст»/«View code».
Перед вами окно с заглушкой процедуры. Можете его развернуть. Код должен выглядеть примерно так:
Sub FormatPrice()End Sub
Напишем Hello World:
Sub FormatPrice()
MsgBox "Hello World!"
End Sub
И запустим либо щелкнув по кнопке (предварительно сняв с неё выделение), либо клавишей F5 прямо из редактора.
Тут, пожалуй, следует отвлечься на небольшой ликбез по поводу синтаксиса VB. Кто его знает — может смело пропустить этот раздел до конца. Основное отличие Visual Basic от Pascal/C/Java в том, что команды разделяются не ;, а переносом строки или двоеточием (:), если очень хочется написать несколько команд в одну строку. Чтобы понять основные правила синтаксиса, приведу абстрактный код.
Примеры синтаксиса
' Процедура. Ничего не возвращает
' Перегрузка в VBA отсутствует
Sub foo(a As String, b As String)
' Exit Sub ' Это значит "выйти из процедуры"
MsgBox a + ";" + b
End Sub' Функция. Вовращает Integer
Function LengthSqr(x As Integer, y As Integer) As Integer
' Exit Function
LengthSqr = x * x + y * y
End FunctionSub FormatPrice()
Dim s1 As String, s2 As String
s1 = "str1"
s2 = "str2"
If s1 <> s2 Then
foo "123", "456" ' Скобки при вызове процедур запрещены
End IfDim res As sTRING ' Регистр в VB не важен. Впрочем, редактор Вас поправит
Dim i As Integer
' Цикл всегда состоит из нескольких строк
For i = 1 To 10
res = res + CStr(i) ' Конвертация чего угодно в String
If i = 5 Then Exit For
Next iDim x As Double
x = Val("1.234") ' Парсинг чисел
x = x + 10
MsgBox xOn Error Resume Next ' Обработка ошибок - игнорировать все ошибки
x = 5 / 0
MsgBox xOn Error GoTo Err ' При ошибке перейти к метке Err
x = 5 / 0
MsgBox "OK!"
GoTo ne
Err:
MsgBox
"Err!"
ne:
On Error GoTo 0 ' Отключаем обработку ошибок
' Циклы бывает, какие захотите
Do While True
Exit DoLoop 'While True
Do 'Until False
Exit Do
Loop Until False
' А вот при вызове функций, от которых хотим получить значение, скобки нужны.
' Val также умеет возвращать Integer
Select Case LengthSqr(Len("abc"), Val("4"))
Case 24
MsgBox "0"
Case 25
MsgBox "1"
Case 26
MsgBox "2"
End Select' Двухмерный массив.
' Можно также менять размеры командой ReDim (Preserve) - см. google
Dim arr(1 to 10, 5 to 6) As Integer
arr(1, 6) = 8Dim coll As New Collection
Dim coll2 As Collection
coll.Add "item", "key"
Set coll2 = coll ' Все присваивания объектов должны производится командой Set
MsgBox coll2("key")
Set coll2 = New Collection
MsgBox coll2.Count
End Sub
Грабли-1. При копировании кода из IDE (в английском Excel) есь текст конвертируется в 1252 Latin-1. Поэтому, если хотите сохранить русские комментарии — надо сохранить крокозябры как Latin-1, а потом открыть в 1251.
Грабли-2. Т.к. VB позволяет использовать необъявленные переменные, я всегда в начале кода (перед всеми процедурами) ставлю строчку Option Explicit. Эта директива запрещает интерпретатору заводить переменные самостоятельно.
Грабли-3. Глобальные переменные можно объявлять только до первой функции/процедуры. Локальные — в любом месте процедуры/функции.
Еще немного дополнительных функций, которые могут пригодится: InPos, Mid, Trim, LBound, UBound. Также ответы на все вопросы по поводу работы функций/их параметров можно получить в MSDN.
Надеюсь, что этого Вам хватит, чтобы не пугаться кода и самостоятельно написать какое-нибудь домашнее задание по информатике. По ходу поста я буду ненавязчиво знакомить Вас с новыми конструкциями.
Кодим много и под Excel
В этой части мы уже начнём кодить нечто, что умеет работать с нашими листами в Excel. Для начала создадим отдельный лист с именем result (лист с данными назовём data). Теперь, наверное, нужно этот лист очистить от того, что на нём есть. Также мы «выделим» лист с данными, чтобы каждый раз не писать длинное обращение к массиву с листами.
Sub FormatPrice()
Sheets("result").Cells.Clear
Sheets("data").Activate
End Sub
Работа с диапазонами ячеек
Вся работа в Excel VBA производится с диапазонами ячеек. Они создаются функцией Range и возвращают объект типа Range. У него есть всё необходимое для работы с данными и/или оформлением. Кстати сказать, свойство Cells листа — это тоже Range.
Примеры работы с Range
Sheets("result").Activate
Dim r As Range
Set r = Range("A1")
r.Value = "123"
Set r = Range("A3,A5")
r.Font.Color = vbRed
r.Value = "456"
Set r = Range("A6:A7")
r.Value = "=A1+A3"
Теперь давайте поймем алгоритм работы нашего кода. Итак, у каждой строчки листа data, начиная со второй, есть некоторые данные, которые нас не интересуют (ID, название и цена) и есть две вложенные группы, к которым она принадлежит (тип и производитель). Более того, эти строки отсортированы. Пока мы забудем про пропуски перед началом новой группы — так будет проще. Я предлагаю такой алгоритм:
- Считали группы из очередной строки.
- Пробегаемся по всем группам в порядке приоритета (вначале более крупные)
- Если текущая группа не совпадает, вызываем процедуру AddGroup(i, name), где i — номер группы (от номера текущей до максимума), name — её имя. Несколько вызовов необходимы, чтобы создать не только наш заголовок, но и всё более мелкие.
- После отрисовки всех необходимых заголовков делаем еще одну строку и заполняем её данными.
Для упрощения работы рекомендую определить следующие функции-сокращения:
Function GetCol(Col As Integer) As String
GetCol = Chr(Asc("A") + Col)
End FunctionFunction GetCellS(Sheet As String, Col As Integer, Row As Integer) As Range
Set GetCellS = Sheets(Sheet).Range(GetCol(Col) + CStr(Row))
End FunctionFunction GetCell(Col As Integer, Row As Integer) As Range
Set GetCell = Range(GetCol(Col) + CStr(Row))
End Function
Далее определим глобальную переменную «текущая строчка»: Dim CurRow As Integer. В начале процедуры её следует сделать равной единице. Еще нам потребуется переменная-«текущая строка в data», массив с именами групп текущей предыдущей строк. Потом можно написать цикл «пока первая ячейка в строке непуста».
Глобальные переменные
Option Explicit ' про эту строчку я уже рассказывал
Dim CurRow As Integer
Const GroupsCount As Integer = 2
Const DataCount As Integer = 3
FormatPrice
Sub FormatPrice()
Dim I As Integer ' строка в data
CurRow = 1
Dim Groups(1 To GroupsCount) As String
Dim PrGroups(1 To GroupsCount) As String
Sheets(
"data").Activate
I = 2
Do While True
If GetCell(0, I).Value = "" Then Exit Do
' ...
I = I + 1
Loop
End Sub
Теперь надо заполнить массив Groups:
На месте многоточия
Dim I2 As Integer
For I2 = 1 To GroupsCount
Groups(I2) = GetCell(I2, I)
Next I2
' ...
For I2 = 1 To GroupsCount ' VB не умеет копировать массивы
PrGroups(I2) = Groups(I2)
Next I2
I = I + 1
И создать заголовки:
На месте многоточия в предыдущем куске
For I2 = 1 To GroupsCount
If Groups(I2) <> PrGroups(I2) Then
Dim I3 As Integer
For I3 = I2 To GroupsCount
AddHeader I3, Groups(I3)
Next I3
Exit For
End If
Next I2
Не забудем про процедуру AddHeader:
Перед FormatPrice
Sub AddHeader(Ty As Integer, Name As String)
GetCellS("result", 1, CurRow).Value = Name
CurRow = CurRow + 1
End Sub
Теперь надо перенести всякую информацию в result
For I2 = 0 To DataCount - 1
GetCellS("result", I2, CurRow).Value = GetCell(I2, I)
Next I2
Подогнать столбцы по ширине и выбрать лист result для показа результата
После цикла в конце FormatPrice
Sheets("Result").Activate
Columns.AutoFit
Всё. Можно любоваться первой версией.
Некрасиво, но похоже. Давайте разбираться с форматированием. Сначала изменим процедуру AddHeader:
Sub AddHeader(Ty As Integer, Name As String)
Sheets("result").Range("A" + CStr(CurRow) + ":C" + CStr(CurRow)).Merge
' Чтобы не заводить переменную и не писать каждый раз длинный вызов
' можно воспользоваться блоком With
With GetCellS("result", 0, CurRow)
.Value = Name
.Font.Italic = True
.Font.Name = "Cambria"
Select Case Ty
Case 1 ' Тип
.Font.Bold = True
.Font.Size = 16
Case 2 ' Производитель
.Font.Size = 12
End Select
.HorizontalAlignment = xlCenter
End With
CurRow = CurRow + 1
End Sub
Уже лучше:
Осталось только сделать границы. Тут уже нам требуется работать со всеми объединёнными ячейками, иначе бордюр будет только у одной:
Поэтому чуть-чуть меняем код с добавлением стиля границ:
Sub AddHeader(Ty As Integer, Name As String)
With Sheets("result").Range("A" + CStr(CurRow) + ":C" + CStr(CurRow))
.Merge
.Value = Name
.Font.Italic = True
.Font.Name = "Cambria"
.HorizontalAlignment = xlCenterSelect Case Ty
Case 1 ' Тип
.Font.Bold = True
.Font.Size = 16
.Borders(xlTop).Weight = xlThick
Case 2 ' Производитель
.Font.Size = 12
.Borders(xlTop).Weight = xlMedium
End Select
.Borders(xlBottom).Weight = xlMedium ' По убыванию: xlThick, xlMedium, xlThin, xlHairline
End With
CurRow = CurRow + 1
End Sub
Осталось лишь добится пропусков перед началом новой группы. Это легко:
В начале FormatPrice
Dim I As Integer ' строка в data
CurRow = 0 ' чтобы не было пропуска в самом начале
Dim Groups(1 To GroupsCount) As String
В цикле расстановки заголовков
If Groups(I2) <> PrGroups(I2) Then
CurRow = CurRow + 1
Dim I3 As Integer
В точности то, что и хотели.
Надеюсь, что эта статья помогла вам немного освоится с программированием для Excel на VBA. Домашнее задание — добавить заголовки «ID, Название, Цена» в результат. Подсказка: CurRow = 0 CurRow = 1.
Файл можно скачать тут (min.us) или тут (Dropbox). Не забудьте разрешить исполнение макросов. Если кто-нибудь подскажет человеческих файлохостинг, залью туда.
Спасибо за внимание.
Буду рад конструктивной критике в комментариях.
UPD: Перезалил пример на Dropbox и min.us.
UPD2: На самом деле, при вызове процедуры с одним параметром скобки можно поставить. Либо использовать конструкцию Call Foo(«bar», 1, 2, 3) — тут скобки нужны постоянно.
#Руководства
- 23 май 2022
-
0
Как с помощью макросов автоматизировать рутинные задачи в Excel? Какие команды они выполняют? Как создать макрос новичку? Разбираемся на примере.
Иллюстрация: Meery Mary для Skillbox Media
Рассказывает просто о сложных вещах из мира бизнеса и управления. До редактуры — пять лет в банке и три — в оценке имущества. Разбирается в Excel, финансах и корпоративной жизни.
Макрос (или макрокоманда) в Excel — алгоритм действий в программе, который объединён в одну команду. С помощью макроса можно выполнить несколько шагов в Excel, нажав на одну кнопку в меню или на сочетание клавиш.
Обычно макросы используют для автоматизации рутинной работы — вместо того чтобы выполнять десяток повторяющихся действий, пользователь записывает одну команду и затем запускает её, когда нужно совершить эти действия снова.
Например, если нужно добавить название компании в несколько десятков документов и отформатировать его вид под корпоративный дизайн, можно делать это в каждом документе отдельно, а можно записать ход действий при создании первого документа в макрос — и затем применить его ко всем остальным. Второй вариант будет гораздо проще и быстрее.
В статье разберёмся:
- как работают макросы и как с их помощью избавиться от рутины в Excel;
- какие способы создания макросов существуют и как подготовиться к их записи;
- как записать и запустить макрос начинающим пользователям — на примере со скриншотами.
Общий принцип работы макросов такой:
- Пользователь записывает последовательность действий, которые нужно выполнить в Excel, — о том, как это сделать, поговорим ниже.
- Excel обрабатывает эти действия и создаёт для них одну общую команду. Получается макрос.
- Пользователь запускает этот макрос, когда ему нужно выполнить эту же последовательность действий ещё раз. При записи макроса можно задать комбинацию клавиш или создать новую кнопку на главной панели Excel — если нажать на них, макрос запустится автоматически.
Макросы могут выполнять любые действия, которые в них запишет пользователь. Вот некоторые команды, которые они умеют делать в Excel:
- Автоматизировать повторяющиеся процедуры.
Например, если пользователю нужно каждый месяц собирать отчёты из нескольких файлов в один, а порядок действий каждый раз один и тот же, можно записать макрос и запускать его ежемесячно.
- Объединять работу нескольких программ Microsoft Office.
Например, с помощью одного макроса можно создать таблицу в Excel, вставить и сохранить её в документе Word и затем отправить в письме по Outlook.
- Искать ячейки с данными и переносить их в другие файлы.
Этот макрос пригодится, когда нужно найти информацию в нескольких объёмных документах. Макрос самостоятельно отыщет её и принесёт в заданный файл за несколько секунд.
- Форматировать таблицы и заполнять их текстом.
Например, если нужно привести несколько таблиц к одному виду и дополнить их новыми данными, можно записать макрос при форматировании первой таблицы и потом применить его ко всем остальным.
- Создавать шаблоны для ввода данных.
Команда подойдёт, когда, например, нужно создать анкету для сбора данных от сотрудников. С помощью макроса можно сформировать такой шаблон и разослать его по корпоративной почте.
- Создавать новые функции Excel.
Если пользователю понадобятся дополнительные функции, которых ещё нет в Excel, он сможет записать их самостоятельно. Все базовые функции Excel — это тоже макросы.
Все перечисленные команды, а также любые другие команды пользователя можно комбинировать друг с другом и на их основе создавать макросы под свои потребности.
В Excel и других программах Microsoft Office макросы создаются в виде кода на языке программирования VBA (Visual Basic for Applications). Этот язык разработан в Microsoft специально для программ компании — он представляет собой упрощённую версию языка Visual Basic. Но это не значит, что для записи макроса нужно уметь кодить.
Есть два способа создания макроса в Excel:
- Написать макрос вручную.
Это способ для продвинутых пользователей. Предполагается, что они откроют окно Visual Basic в Еxcel и самостоятельно напишут последовательность действий для макроса в виде кода.
- Записать макрос с помощью кнопки меню Excel.
Способ подойдёт новичкам. В этом варианте Excel запишет программный код вместо пользователя. Нужно нажать кнопку записи и выполнить все действия, которые планируется включить в макрос, и после этого остановить запись — Excel переведёт каждое действие и выдаст алгоритм на языке VBA.
Разберёмся на примере, как создать макрос с помощью второго способа.
Допустим, специальный сервис автосалона выгрузил отчёт по продажам за три месяца первого квартала в формате таблиц Excel. Эти таблицы содержат всю необходимую информацию, но при этом никак не отформатированы: колонки слиплись друг с другом и не видны полностью, шапка таблицы не выделена и сливается с другими строками, часть данных не отображается.
Скриншот: Skillbox Media
Пользоваться таким отчётом неудобно — нужно сделать его наглядным. Запишем макрос при форматировании таблицы с продажами за январь и затем применим его к двум другим таблицам.
Готовимся к записи макроса
Кнопки для работы с макросами в Excel находятся во вкладке «Разработчик». Эта вкладка по умолчанию скрыта, поэтому для начала разблокируем её.
В операционной системе Windows это делается так: переходим во вкладку «Файл» и выбираем пункты «Параметры» → «Настройка ленты». В открывшемся окне в разделе «Основные вкладки» находим пункт «Разработчик», отмечаем его галочкой и нажимаем кнопку «ОК» → в основном меню Excel появляется новая вкладка «Разработчик».
В операционной системе macOS это нужно делать по-другому. В самом верхнем меню нажимаем на вкладку «Excel» и выбираем пункт «Параметры…».
Скриншот: Skillbox Media
В появившемся окне нажимаем кнопку «Лента и панель».
Скриншот: Skillbox Media
Затем в правой панели «Настроить ленту» ищем пункт «Разработчик» и отмечаем его галочкой. Нажимаем «Сохранить».
Скриншот: Skillbox Media
Готово — вкладка «Разработчик» появилась на основной панели Excel.
Скриншот: Skillbox Media
Чтобы Excel смог сохранить и в дальнейшем использовать макрос, нужно пересохранить документ в формате, который поддерживает макросы. Это делается через команду «Сохранить как» на главной панели. В появившемся меню нужно выбрать формат «Книга Excel с поддержкой макросов».
Скриншот: Skillbox Media
Перед началом записи макроса важно знать об особенностях его работы:
- Макрос записывает все действия пользователя.
После старта записи макрос начнёт регистрировать все клики мышки и все нажатия клавиш. Поэтому перед записью последовательности лучше хорошо отработать её, чтобы не добавлять лишних действий и не удлинять код. Если требуется записать длинную последовательность задач — лучше разбить её на несколько коротких и записать несколько макросов.
- Работу макроса нельзя отменить.
Все действия, которые выполняет запущенный макрос, остаются в файле навсегда. Поэтому перед тем, как запускать макрос в первый раз, лучше создать копию всего файла. Если что-то пойдёт не так, можно будет просто закрыть его и переписать макрос в созданной копии.
- Макрос выполняет свой алгоритм только для записанного диапазона таблиц.
Если при записи макроса пользователь выбирал диапазон таблицы, то и при запуске макроса в другом месте он выполнит свой алгоритм только в рамках этого диапазона. Если добавить новую строку, макрос к ней применяться не будет. Поэтому при записи макроса можно сразу выбирать большее количество строк — как это сделать, показываем ниже.
Для начала записи макроса перейдём на вкладку «Разработчик» и нажмём кнопку «Записать макрос».
Скриншот: Skillbox Media
Появляется окно для заполнения параметров макроса. Нужно заполнить поля: «Имя макроса», «Сохранить в», «Сочетание клавиш», «Описание».
Скриншот: Skillbox Media
«Имя макроса» — здесь нужно придумать и ввести название для макроса. Лучше сделать его логически понятным, чтобы в дальнейшем можно было быстро его найти.
Первым символом в названии обязательно должна быть буква. Другие символы могут быть буквами или цифрами. Важно не использовать пробелы в названии — их можно заменить символом подчёркивания.
«Сохранить в» — здесь нужно выбрать книгу, в которую макрос сохранится после записи.
Если выбрать параметр «Эта книга», макрос будет доступен при работе только в этом файле Excel. Чтобы макрос был доступен всегда, нужно выбрать параметр «Личная книга макросов» — Excel создаст личную книгу макросов и сохранит новый макрос в неё.
«Сочетание клавиш» — здесь к уже выбранным двум клавишам (Ctrl + Shift в системе Windows и Option + Cmd в системе macOS) нужно добавить третью клавишу. Это должна быть строчная или прописная буква, которую ещё не используют в других быстрых командах компьютера или программы Excel.
В дальнейшем при нажатии этих трёх клавиш записанный макрос будет запускаться автоматически.
«Описание» — необязательное поле, но лучше его заполнять. Например, можно ввести туда последовательность действий, которые планируется записать в этом макросе. Так не придётся вспоминать, какие именно команды выполнит этот макрос, если нужно будет запустить его позже. Плюс будет проще ориентироваться среди других макросов.
В нашем случае с форматированием таблицы заполним поля записи макроса следующим образом и нажмём «ОК».
Скриншот: Skillbox Media
После этого начнётся запись макроса — в нижнем левом углу окна Excel появится значок записи.
Скриншот: Skillbox Media
Пока идёт запись, форматируем таблицу с продажами за январь: меняем ширину всех столбцов, данные во всех ячейках располагаем по центру, выделяем шапку таблицы цветом и жирным шрифтом, рисуем границы.
Важно: в нашем случае у таблиц продаж за январь, февраль и март одинаковое количество столбцов, но разное количество строк. Чтобы в случае со второй и третьей таблицей макрос сработал корректно, при форматировании выделим диапазон так, чтобы в него попали не только строки самой таблицы, но и строки ниже неё. Для этого нужно выделить столбцы в строке с их буквенным обозначением A–G, как на рисунке ниже.
Скриншот: Skillbox Media
Если выбрать диапазон только в рамках первой таблицы, то после запуска макроса в таблице с большим количеством строк она отформатируется только частично.
Скриншот: Skillbox Media
После всех манипуляций с оформлением таблица примет такой вид:
Скриншот: Skillbox Media
Проверяем, все ли действия с таблицей мы выполнили, и останавливаем запись макроса. Сделать это можно двумя способами:
- Нажать на кнопку записи в нижнем левом углу.
- Перейти во вкладку «Разработчик» и нажать кнопку «Остановить запись».
Скриншот: Skillbox Media
Готово — мы создали макрос для форматирования таблиц в границах столбцов A–G. Теперь его можно применить к другим таблицам.
Запускаем макрос
Перейдём в лист со второй таблицей «Февраль_2022». В первоначальном виде она такая же нечитаемая, как и первая таблица до форматирования.
Скриншот: Skillbox Media
Отформатируем её с помощью записанного макроса. Запустить макрос можно двумя способами:
- Нажать комбинацию клавиш, которую выбрали при заполнении параметров макроса — в нашем случае Option + Cmd + Ф.
- Перейти во вкладку «Разработчик» и нажать кнопку «Макросы».
Скриншот: Skillbox Media
Появляется окно — там выбираем макрос, который нужно запустить. В нашем случае он один — «Форматирование_таблицы». Под ним отображается описание того, какие действия он включает. Нажимаем «Выполнить».
Скриншот: Skillbox Media
Готово — вторая таблица с помощью макроса форматируется так же, как и первая.
Скриншот: Skillbox Media
То же самое можно сделать и на третьем листе для таблицы продаж за март. Более того, этот же макрос можно будет запустить и в следующем квартале, когда сервис автосалона выгрузит таблицы с новыми данными.

Научитесь: Excel + Google Таблицы с нуля до PRO
Узнать больше
Введение
Всем нам приходится — кому реже, кому чаще — повторять одни и те же действия и операции в Excel. Любая офисная работа предполагает некую «рутинную составляющую» — одни и те же еженедельные отчеты, одни и те же действия по обработке поступивших данных, заполнение однообразных таблиц или бланков и т.д. Использование макросов и пользовательских функций позволяет автоматизировать эти операции, перекладывая монотонную однообразную работу на плечи Excel. Другим поводом для использования макросов в вашей работе может стать необходимость добавить в Microsoft Excel недостающие, но нужные вам функции. Например функцию сборки данных с разных листов на один итоговый лист, разнесения данных обратно, вывод суммы прописью и т.д.
Макрос — это запрограммированная последовательность действий (программа, процедура), записанная на языке программирования Visual Basic for Applications (VBA). Мы можем запускать макрос сколько угодно раз, заставляя Excel выполнять последовательность любых нужных нам действий, которые нам не хочется выполнять вручную.
В принципе, существует великое множество языков программирования (Pascal, Fortran, C++, C#, Java, ASP, PHP…), но для всех программ пакета Microsoft Office стандартом является именно встроенный язык VBA. Команды этого языка понимает любое офисное приложение, будь то Excel, Word, Outlook или Access.
Способ 1. Создание макросов в редакторе Visual Basic
Для ввода команд и формирования программы, т.е. создания макроса необходимо открыть специальное окно — редактор программ на VBA, встроенный в Microsoft Excel.
- В старых версиях (Excel 2003 и старше) для этого идем в меню Сервис — Макрос — Редактор Visual Basic (Toos — Macro — Visual Basic Editor).
- В новых версиях (Excel 2007 и новее) для этого нужно сначала отобразить вкладку Разработчик (Developer). Выбираем Файл — Параметры — Настройка ленты (File — Options — Customize Ribbon) и включаем в правой части окна флажок Разработчик (Developer). Теперь на появившейся вкладке нам будут доступны основные инструменты для работы с макросами, в том числе и нужная нам кнопка Редактор Visual Basic (Visual Basic Editor)
:
К сожалению, интерфейс редактора VBA и файлы справки не переводятся компанией Microsoft на русский язык, поэтому с английскими командами в меню и окнах придется смириться:
Макросы (т.е. наборы команд на языке VBA) хранятся в программных модулях. В любой книге Excel мы можем создать любое количество программных модулей и разместить там наши макросы. Один модуль может содержать любое количество макросов. Доступ ко всем модулям осуществляется с помощью окна Project Explorer в левом верхнем углу редактора (если его не видно, нажмите CTRL+R). Программные модули бывают нескольких типов для разных ситуаций:
- Обычные модули — используются в большинстве случаев, когда речь идет о макросах. Для создания такого модуля выберите в меню Insert — Module. В появившееся окно нового пустого модуля можно вводить команды на VBA, набирая их с клавиатуры или копируя их из другого модуля, с этого сайта или еще откуда нибудь:
- Модуль Эта книга — также виден в левом верхнем углу редактора Visual Basic в окне, которое называется Project Explorer. В этот модуль обычно записываются макросы, которые должны выполнятся при наступлении каких-либо событий в книге (открытие или сохранение книги, печать файла и т.п.):
- Модуль листа — доступен через Project Explorer и через контекстное меню листа, т.е. правой кнопкой мыши по ярлычку листа — команда Исходный текст (View Source). Сюда записывают макросы, которые должны выполняться при наступлении определенных событий на листе (изменение данных в ячейках, пересчет листа, копирование или удаление листа и т.д.)
Обычный макрос, введенный в стандартный модуль выглядит примерно так:
Давайте разберем приведенный выше в качестве примера макрос Zamena:
- Любой макрос должен начинаться с оператора Sub, за которым идет имя макроса и список аргументов (входных значений) в скобках. Если аргументов нет, то скобки надо оставить пустыми.
- Любой макрос должен заканчиваться оператором End Sub.
- Все, что находится между Sub и End Sub — тело макроса, т.е. команды, которые будут выполняться при запуске макроса. В данном случае макрос выделяет ячейку заливает выделенных диапазон (Selection) желтым цветом (код = 6) и затем проходит в цикле по всем ячейкам, заменяя формулы на значения. В конце выводится окно сообщения (MsgBox).
С ходу ясно, что вот так сразу, без предварительной подготовки и опыта в программировании вообще и на VBA в частности, сложновато будет сообразить какие именно команды и как надо вводить, чтобы макрос автоматически выполнял все действия, которые, например, Вы делаете для создания еженедельного отчета для руководства компании. Поэтому мы переходим ко второму способу создания макросов, а именно…
Способ 2. Запись макросов макрорекордером
Макрорекордер — это небольшая программа, встроенная в Excel, которая переводит любое действие пользователя на язык программирования VBA и записывает получившуюся команду в программный модуль. Если мы включим макрорекордер на запись, а затем начнем создавать свой еженедельный отчет, то макрорекордер начнет записывать команды вслед за каждым нашим действием и, в итоге, мы получим макрос создающий отчет как если бы он был написан программистом. Такой способ создания макросов не требует знаний пользователя о программировании и VBA и позволяет пользоваться макросами как неким аналогом видеозаписи: включил запись, выполнил операци, перемотал пленку и запустил выполнение тех же действий еще раз. Естественно у такого способа есть свои плюсы и минусы:
- Макрорекордер записывает только те действия, которые выполняются в пределах окна Microsoft Excel. Как только вы закрываете Excel или переключаетесь в другую программу — запись останавливается.
- Макрорекордер может записать только те действия, для которых есть команды меню или кнопки в Excel. Программист же может написать макрос, который делает то, что Excel никогда не умел (сортировку по цвету, например или что-то подобное).
- Если во время записи макроса макрорекордером вы ошиблись — ошибка будет записана. Однако смело можете давить на кнопку отмены последнего действия (Undo) — во время записи макроса макрорекордером она не просто возрвращает Вас в предыдущее состояние, но и стирает последнюю записанную команду на VBA.
Чтобы включить запись необходимо:
- в Excel 2003 и старше — выбрать в меню Сервис — Макрос — Начать запись (Tools — Macro — Record New Macro)
- в Excel 2007 и новее — нажать кнопку Запись макроса (Record macro) на вкладке Разработчик (Developer)
Затем необходимо настроить параметры записываемого макроса в окне Запись макроса:
- Имя макроса — подойдет любое имя на русском или английском языке. Имя должно начинаться с буквы и не содержать пробелов и знаков препинания.
- Сочетание клавиш — будет потом использоваться для быстрого запуска макроса. Если забудете сочетание или вообще его не введете, то макрос можно будет запустить через меню Сервис — Макрос — Макросы — Выполнить (Tools — Macro — Macros — Run) или с помощью кнопки Макросы (Macros) на вкладке Разработчик (Developer) или нажав ALT+F8.
- Сохранить в… — здесь задается место, куда будет сохранен текст макроса, т.е. набор команд на VBA из которых и состоит макрос.:
- Эта книга — макрос сохраняется в модуль текущей книги и, как следствие, будет выполнятся только пока эта книга открыта в Excel
- Новая книга — макрос сохраняется в шаблон, на основе которого создается любая новая пустая книга в Excel, т.е. макрос будет содержаться во всех новых книгах, создаваемых на данном компьютере начиная с текущего момента
- Личная книга макросов — это специальная книга Excel с именем Personal.xls, которая используется как хранилище макросов. Все макросы из Personal.xls загружаются в память при старте Excel и могут быть запущены в любой момент и в любой книге.
После включения записи и выполнения действий, которые необходимо записать, запись можно остановить командой Остановить запись (Stop Recording).
Запуск и редактирование макросов
Управление всеми доступными макросами производится в окне, которое можно открыть с помощью кнопки Макросы (Macros) на вкладке Разработчик (Developer) или — в старых версиях Excel — через меню Сервис — Макрос — Макросы (Tools — Macro — Macros):
- Любой выделенный в списке макрос можно запустить кнопкой Выполнить (Run).
- Кнопка Параметры (Options) позволяет посмотреть и отредактировать сочетание клавиш для быстрого запуска макроса.
- Кнопка Изменить (Edit) открывает редактор Visual Basic (см. выше) и позволяет просмотреть и отредактировать текст макроса на VBA.
Создание кнопки для запуска макросов
Чтобы не запоминать сочетание клавиш для запуска макроса, лучше создать кнопку и назначить ей нужный макрос. Кнопка может быть нескольких типов:
Кнопка на панели инструментов в Excel 2003 и старше
Откройте меню Сервис — Настройка (Tools — Customize) и перейдите на вкладку Команды (Commands). В категории Макросы легко найти веселый желтый «колобок» — Настраиваемую кнопку (Custom button):
Перетащите ее к себе на панель инструментов и затем щелкните по ней правой кнопкой мыши. В контекстом меню можно назначить кнопке макрос, выбрать другой значок и имя:
Кнопка на панели быстрого доступа в Excel 2007 и новее
Щелкните правой кнопкой мыши по панели быстрого доступа в левом верхнем углу окна Excel и выберите команду Настройка панели быстрого доступа (Customise Quick Access Toolbar):
Затем в открывшемся окне выберите категорию Макросы и при помощи кнопки Добавить (Add) перенесите выбранный макрос в правую половину окна, т.е. на панель быстрого доступа:
Кнопка на листе
Этот способ подходит для любой версии Excel. Мы добавим кнопку запуска макроса прямо на рабочий лист, как графический объект. Для этого:
- В Excel 2003 и старше — откройте панель инструментов Формы через меню Вид — Панели инструментов — Формы (View — Toolbars — Forms)
- В Excel 2007 и новее — откройте выпадающий список Вставить (Insert) на вкладке Разработчик (Developer)
Выберите объект Кнопка (Button):
Затем нарисуйте кнопку на листе, удерживая левую кнопку мыши. Автоматически появится окно, где нужно выбрать макрос, который должен запускаться при щелчке по нарисованной кнопке.
Создание пользовательских функций на VBA
Создание пользовательских функций или, как их иногда еще называют, UDF-функций (User Defined Functions) принципиально не отличается от создания макроса в обычном программном модуле. Разница только в том, что макрос выполняет последовательность действий с объектами книги (ячейками, формулами и значениями, листами, диаграммами и т.д.), а пользовательская функция — только с теми значениями, которые мы передадим ей как аргументы (исходные данные для расчета).
Чтобы создать пользовательскую функцию для расчета, например, налога на добавленную стоимость (НДС) откроем редактор VBA, добавим новый модуль через меню Insert — Module и введем туда текст нашей функции:
Обратите внимание, что в отличие от макросов функции имеют заголовок Function вместо Sub и непустой список аргументов (в нашем случае это Summa). После ввода кода наша функция становится доступна в обычном окне Мастера функций (Вставка — Функция) в категории Определенные пользователем (User Defined):
После выбора функции выделяем ячейки с аргументами (с суммой, для которой надо посчитать НДС) как в случае с обычной функцией:
Самоучитель по Excel VBA
Смотрите также список данных будет макросов. назначить ей запуск SHIFT+». именно в том примере отображается сообщение, 1 To 5(Параметры) > нужно построить более(Use Relative References) ввести имя и требуют программирования вручную. что запуск макросов строк: включен, в этом
Microsoft Office) –Данный учебник является введением становиться больше. ОтносительныеМакросы – это внутренние конкретного макроса. ДляВ результате будет немного месте где написан содержание которого зависит Cells(n, 1) =Quick Access Toolbar сложный макрос, то в современных версиях описание для макроса.Представьте, что наш исходный отключен, и кнопка,Жирное начертание шрифта. месте находится иконка это программный код в язык программирования средства не привязывают приложения, которые берут этого: длиннее комбинация, которая код данного макроса. от указанного возраста n Next n
- (Панель быстрого доступа).
- придётся научиться писать Excel:
- Рекомендуется давать макросу
- файл с данными чтобы включить их
- Выравнивание по центру.
- для включения записи
- на языке программирования Excel VBA (Visual
- курсор к конкретному на себя всю
- Выберите инструмент: «РАЗРАБОТЧИК»-«Элементы управления»-«Вставить»-«Кнопка позволит расширить варианты,
- Кнопка «Изменить» к
- человека.
End SubВ поле код VBA самостоятельно.Параметр
такое имя, чтобы,data.csv
выполнение. Так как
Заливка цветом.
макроса. Нажатие на
office-guru.ru
Как автоматизировать рутинные задачи в Excel с помощью макросов
- Visual Basic for Applications
- Basic for Applications). адресу ячейки.
- рутинную работу, облегчая
- (элемент управления формы». чтобы обойти часто
- сожалению, не дляSub MacroName() Dim
Сохраните файл. Чтобы выполнитьChoose commands from Тем не менее,Относительные ссылки вернувшись к немусоздаётся автоматически каким-то шаблон мы сделалиИ, наконец, настроим формат неё даст тот(VBA), сохранённый внутри Изучив VBA, ВыПо умолчанию в Excel жизнь пользователю. КаждыйВыделите курсором мышки место используемые горячие клавиши. всех макросов работает CellValue As Integer
макрос, перейдите(Выбрать команды из) запись макроса в(Use Relative References) спустя некоторое время, процессом и сохраняется самостоятельно и себе итоговых значений. же результат, что
Что такое Макрос?
документа. Чтобы было сможете создавать макросы включен режим «Абсолют», пользователь может создать где и какExcel позволяет пользователям запускать одинаково. CellValue = ActiveCell.ValueView выберите Excel – это на плавающей панели можно было без на диске всегда мы доверяем, тоВот так это должно и включение записи понятнее, документ Microsoft и выполнять в но вы можете макрос без знания будет вставлена кнопка макросы с помощьюВнимание! Макросы, созданные в
Select Case CellValue>All Commands отличны инструмент, при инструментов в Excel труда понять, для в одном и
- нажимаем кнопку
- выглядеть в итоге: через меню. Office можно сравнить
- Excel практически любые изменить его, включив языков программирования. Для для запуска макроса.
- панели быстрого доступа
- надстройках Excel, могут Case 60 ToMacros
Создание макроса – практический пример
(Все команды). помощи которого можно 2003: чего этот макрос том же месте.Enable ContentЕсли Вас все устраивает,Теперь, когда режим записи со страницей HTML, задачи. Вы очень кнопку «Относительные ссылки» этого существует макрорекодер,В появившемся окне «Назначить к инструментам. Данная
быть по умолчанию 200 MsgBox «The>Найдите команду создавать первоначальный код,Код VBA, записанный в нужен. Так или Например,(Включить содержимое). остановите запись макроса.
макроса включен, давайте тогда макрос – скоро поймёте, что расположенную ниже под который запускается с макрос объекту» из панель по умолчанию
не доступны в person is old»View MacrosOption Button а в дальнейшем
макрос, размещается в иначе, если неC:Datadata.csvСледующим шагом, мы импортируемПоздравляем! Вы только что займёмся нашей задачей.
это аналог Javascript. макросы могут сэкономить кнопкой «Запись макроса» помощью кнопки «Запись списка доступным макросов находиться в самом списке диалогового окна Case 30 To(Вид > Макросы(Кнопка), нам нужна исправлять или вставлять модуле, который можно ввести для макроса
– путь к последний обновлённый набор самостоятельно записали свой Первым делом, добавим То, что Javascript уйму времени благодаря на панели инструментов макроса». выберите желаемый и верху окна программы. «Макрос» в целях 59 MsgBox «The > Макросы), выберите та, что относится его в более просмотреть в редакторе имя, то Excel файлу с обновляемыми данных из файла
первый макрос в заголовки для итоговых умеет делать с автоматизации повторяющихся задач вкладки «Разработчик»:В этом режиме все
нажмите на кнопкуЧтобы запустить макрос с политики безопасности. Ведь person is adult» из списка название к разделу сложные макросы. Visual Basic. Редактор автоматически назовёт его
- данными. Процесс открытияCSV Excel.
- данных. данными в формате и обеспечить гибкое
- Абсолютный отсчет ячеек, всегда действия пользователя макрорекодер ОК.
- помощью панели быстрого имена макросов в Case 18 To
- нужного макроса иForm ControlУрок подготовлен для Вас
можно запустить нажатиемМакрос1 этого файла и(на основе такогоЧтобы использовать созданный макрос,Далее, введите в ячейки
HTML, находящимися на взаимодействие с другими ведется с исходного в Excel записывает,
Теперь нужно назначить кнопку доступа, требуется сделать надстройках Excel обычно 29 MsgBox «The нажмите
(Элементы управления формы).
- командой сайта office-guru.ruAlt+F11,
- импорта данных из файла мы создавали нам нужно сохранить формулы в соответствии web-странице, очень похоже пользователями. положения (адрес ячейки переводя на язык макросу. Правой кнопкой так: скрыты от сторонних
- person is young»Run Выделите ее и
- Источник: http://www.excelfunctions.net/Record-A-Macro.html(одновременное нажатие клавишМакрос2
- него тоже можно наш макрос). документ Excel в с названиями заголовков на то, чтоЭтот учебник не является А1) – до
программирования VBA-код в мышки щелкните поЩелкните на самую последнюю пользователей. Но если Case 0 To(Выполнить). нажмитеПеревел: Антон АндроновAltи так далее. записать в макрос:При выполнении импорта данных формате, который поддерживает (даны варианты формул макрос может делать исчерпывающим руководством по адреса курсора с автоматическом режиме. После созданной кнопке и кнопку на панели ввести правильно соответственное 17 MsgBox «The
Следующий код отображает фразуAddАвтор: Антон Андронов
- и
- Здесь же можно назначить
- Откройте файл шаблона, в
из CSV-файла, возможно, макросы. Для начала
для англоязычной и с данными в
языку программирования Excel вашими данными. Если
завершения записи мы в появившемся контекстном быстрого доступа (стрелка значение в поле
person is a «(Добавить). Затем нажмитеСоздаём макрос при помощиF11 сочетание клавиш для котором мы сохранили Excel попросит Вас необходимо удалить все русифицированной версии Excel, документе Microsoft Office. VBA. Его цель вы сохранили ваш получаем готовую программу, меню выберите опцию вниз), чтобы получить «Имя макроса:» то
child» Case ElseHello WorldОК команды Запись макроса). запуска записанного макроса. макрос — настроить некоторые параметры данные из созданной адреса ячеек –Макросы способны выполнить практически – помочь начинающему
макрос в книге которая сама выполняет «Изменить текст». Удалите доступ к меню все кнопки в MsgBox «Unknown age»» в окне сообщений, чтобы закрыть параметрыЦикл FORКод находится в одном Запускать макрос таким
FormatData для правильной передачи нами таблицы, т.е. всегда латинские буквы любые действия в специалисту освоить написание личных макросов (рекомендуется те действия, которые старый и введите «Настроить панель», в диалоговом окне будут End Select End Windows.
Excel.Конструкция IF
Выполнение макроса в Excel
из модулей, которые способом будет значительно. данных в таблицу. сделать из неё и цифры): документе, которые Вы
- макросов в Excel
- так и делать), выполнял пользователь при
новый текст «Мой котором необходимо выбрать активными. А значит SubSub MacroName() MsgBoxВыберите команду, только чтоКонструкция CASE расположены в окне проще. Однако будьтеСоздайте новый макрос сКогда импорт будет закончен, пустой шаблон. Дело=SUM(B2:K2) только можете пожелать. при помощи кода
то вы можете записи. макрос». опцию «Другие команды». готовы к работеЧтобы протестировать этот пример, («Hello World!») End добавленную на ПанельМногие люди думают, чтоProject осторожны! Если случайно именем зайдите в меню в том, чтоили Вот некоторые из VBA. Для желающих использовать свою программуКак записать готовый макросПосле создания кнопки можно В результате чего
с данным макросом Вы должны выбрать Sub быстрого доступа, и макросы в Excelслева от области назначить для макроса
LoadDataMacros в дальнейшем, работая=СУММ(B2:K2) них (очень малая изучить этот язык
на других листах в Excel? Очень ее настроить, изменив откроется окно «Параметры из надстройки и ячейку со значениемВ следующем примере мы начертите контур кнопки – это очень
редактирования. Если дважды одно из предустановленных.(Макросы) на вкладке с этим шаблоном,=AVERAGE(B2:K2) часть): программирования более глубоко с аналогичными данными.
просто: ее размеры и Excel», к которому пользователь является автором и запустить макрос. создаём сообщение с на рабочем листе трудно, но это кликнуть по клавиатурных сочетаний ExcelВ процессе записи макросаView мы будем импортироватьилиПрименять стили и форматирование. существуют отличные книги Независимо от того,
Заглянем под капот: Как работает макрос?
На вкладке «Разработчик» нажимаем положение на листе. можно было получить надстройки или доверительным Если значение выбранной выбором Excel. не так. ВModule1 (например,LoadData(Вид) и выберите в него самые=СРЗНАЧ(B2:K2)
Выполнять различные операции с по Excel VBA. где ваш курсор кнопку «Запись макроса». Для этого снова доступ и другим лицом. ячейки, к примеру,YesНазначьте макрос объекту. этой статье Выв окнеCtrl+C
сделайте импорт данных команду свежие и актуальные=MIN(B2:K2) числовыми и текстовыми Далее приведено содержание позиционируется, когда выВ появившимся диалоговом окне щелкните правой кнопкой путем: «ФАЙЛ»-«Параметры»-«Панель быстрого равно(Да) илиПримечание: найдёте несколько интересныхProject), то в дальнейшем из файлаView Macros данные.или
Добавим ещё один шаг к нашей задаче…
данными. самоучителя по Excel начинаете запись макроса! заполняем параметры макроса. мышки по кнопке, доступа». Или щелкнувДля каждого макроса в44NoЕсли у вас и простых примеров,, то справа появится макрос может бытьdata.csv(Макросы).Чтобы очистить все ячейки=МИН(B2:K2)
- Использовать внешние источники данных Visual Basic. Для Даже если он И нажимаем «ОК». а потом нажмите
- правой кнопкой мышки Excel можно присвоить, то будет показано(Нет). Если выбрать
- включена вкладка как можно автоматизировать код записанного макроса. запущен случайно.– как мыВ открывшемся диалоговом окне от данных, щёлкните=MAX(B2:K2)
- (файлы баз данных, начинающих программистов настоятельно
- уже находится вПосле завершения нажимаем на
- клавишу Esc на по любой панели свою комбинацию горячих
вот такое сообщение: вариантDeveloper Ваши повседневные задачиЗаписывая макрос, Excel всегдаКогда макросу дано подходящее
это делали в мы увидим строку правой кнопкой мышиили текстовые документы и рекомендуется начать с ячейке A1, ваш кнопку «Остановить запись», клавиатуре, чтобы скрыть Excel на любой
клавиш. Благодаря этомуМакросы
Yes
(Разработчик), то получить
в Excel. Макрос
office-guru.ru
Запись макроса в Excel
создаёт процедуру имя и (при предыдущей части урока. с именем нашего по иконке=МАКС(B2:K2) т.д.) первого раздела учебника первый макрос лучше после чего макрос контекстное меню. У закладке и выбрать вы можете вызывать– это отличный(Да), то значение доступ к элементам
– это программаSub желании) задано сочетаниеКогда импорт будет завершён, макросаВыделить все=MEDIAN(B2:K2)Создавать новый документ. и изучать их записывать после нажатия будет автоматически сохранен. кнопки появляться маркеры, опцию «Настройка панели свою макропрограмму при способ автоматизировать задачи
остановите запись макроса.FormatData, которая находится наилиПроделывать все вышеперечисленные действия
по порядку. Те, клавиш должны бытьДля выполнения или редактирования с помощью которых быстрого доступа». нажатии определенной комбинации в Excel. ЭтаSub MacroName() Dim с нее. Для созданная для того,FunctionОКУдалите все данные из. Выберите его и пересечении заголовков строк=МЕДИАНА(B2:K2) в любой их кто имеет опыт Ctrl + Home.
записанного макроса нажимаем можно изменять ееВ левом выпадающем списке клавиш на клавиатуре. статья показывает лишь Answer As String этого перейдите на чтобы автоматизировать задачи). Если при создании, чтобы запустить запись ячеек. нажмите и столбцов, иТеперь выделите ячейки с комбинации.
в программировании наПример: Представьте себе, что на кнопку «Макросы» размеры. Наведите курсор «Выбрать команду из:» Что может быть немногие примеры того, Answer = MsgBox(«Are вкладку в Microsoft Office. макроса к нему макроса. С этогоСохраните файл, как шаблонRun из контекстного меню формулами и скопируйте
Для примера возьмём самый VBA, могут сразу каждый месяц вы (или комбинацию клавиш мышки на любой выберите опцию «Макросы». ее проще? что можно сделать you sure you
обычный файл же перейти к получаете десятки таблиц ALT+F8). Появится окно маркер на граняхВ левом списке элементовЧтобы присвоить свою комбинацию при помощи макросов. want to delete
Параметр «Относительные ссылки»
(Разработчик), нажмите на я использую Excel клавиш, то именно (ввод данных, выделение макросов (расширение XLTM).Когда макрос начнёт работать,Delete строки нашей таблицы,CSV интересующим темам. из всех филиалов. со списком записанных или углах кнопки ниже выберите необходимый клавиш для определенногоУрок подготовлен для Вас the cell values
иконку 2010, но с с его помощью ячеек, изменение форматаТаким образом, запустив этот Вы увидите, как(Удалить). потянув за маркер. Это простая таблицаЧасть 1: Оформление кода От вас требуется
Просмотр кода VBA
табличный курсор прыгаетТеперь наш лист полностью автозаполнения. 10х20, заполненная числамиЧасть 2: Типы данных, организовать данные и для управления ими. клавишу мышки перетягивайте, на кнопку «Добавить». так:Источник: https://www.ablebits.com/office-addins-blog/2012/05/03/tutorial-excel-macros/ vbYesNo, «Delete cell»)
(Вставить) и из Вы можете использовать проще всего. Существует и так далее) доступ к двум с ячейки на очищен от всехПосле выполнения этого действия от 0 до переменные и константы рассчитать показатели, чтобыС помощью макропрограмм можно
Запуск записанного макроса в Excel
изменяя таким образом В результате чегоСнова выберите инструмент: «РАЗРАБОТЧИК»-«Код»-«Макросы».Перевел: Антон Андронов If Answer = раскрывающегося меню выберите Excel 2007. и другой способ будет записано в макросам – один ячейку. Через несколько данных, при этом в каждой строке 100 с заголовками
- Часть 3: Массивы произвести еще один увеличить производительность труда ее размеры. Теперь в правом спискеВ появившемся диалоговом окнеАвтор: Антон Андронов
- vbYes Then ActiveCell.ClearContents нужный элемент.Для начала откройте вкладку
- запустить макрос: макрос и сохранено загружает данные, другой секунд с данными
Ограничения
макрос остался записан. должны появиться соответствующие для столбцов иЧасть 4: Процедуры Function ежемесячный отчет. Вы пользователя в десятки нажмите на кнопку элементов появиться кнопка «Макрос» выберите желаемуюЕсли уже имеете код End If EndНе знаете, как отобразить
- View
- Нажмите в виде кода их форматирует.
- будут проделаны те
- Нам нужно сохранить итоговые значения.
строк. Наша задача и Sub можете записать макрос раз. Но чтобы левой кнопкой мышки для нового инструмента макропрограмму из списка макроса записанный в Sub вкладку(Вид) на Ленте.Alt+F8 VBA.Если есть желание заняться же операции, что книгу, как шаблонДалее, мы подведем итоги превратить этот наборЧасть 5: Условные операторы для выполнения всех использовать запись пользовательских
и удерживая ее быстрого запуска вашего и нажмите на рабочей книге илиДавайте проверим этот код.Developer В выпадающем списке(одновременно нажмите клавишиПри включении режима записи программированием, Вы можете и при записи Excel с поддержкой для всей таблицы, данных в презентабельноЧасть 6: Циклы этих функций, в макросов на все перемещайте кнопку по
макроса. Справа от кнопку «Параметры».
надстройке, можно его
Выделите ячейку и
(Разработчик)? Excel 2007:
office-guru.ru
Руководство и примеры работы с макросами в Excel
- MacrosAlt
- макроса в строке
- объединить действия этих
- макроса. Когда всё
макросов, который имеет для этого делаем отформатированную таблицу иЧасть 7: Операторы и том числе открытие 100% следует соблюдать листу документа Excel правого списка элементовВ появившемся диалоговом окне запустить и выполнить запустите макрос. Вам жмем на кнопку(Макросы) нажмите кнопкуи состояния (внизу слева) двух макросов в будет готово, таблица расширение ещё несколько математических сформировать итоги в встроенные функции и соединение всех
Создаем макрос при помощи команды «Запись макроса»
- простые правила, которые в любое другое можно использовать стрелки «Параметры макроса» в несколькими способами. Если будет показано вотOfficeRecord Macro
F8 появляется кнопка один – просто
- должна выглядеть такXLTM действий: каждой строке.Часть 8: Объектная модель листов в одну существенно влияют на место. Чтобы затвердить для настройки положения
- поле ввода «Сочетание еще нет кода такое сообщение:>(Запись макроса).);Стоп скопировав код из
- же, как и.Соответственно:Как уже было сказано, Excel комбинированную таблицу.
их качество в все изменения кнопки и порядка расположения клавиш: CTRL+» введите макроса или выЕсли Вы нажмётеExcel OptionsОткроется диалоговое окноВ появившемся списке макросов. В Excel 2003LoadData оригинал, который мыВажный момент!=SUM(L2:L21) макрос – этоЧасть 9: События вИспользуйте кнопки со стрелками момент записи и
сделайте щелчок левой кнопок инструментов на маленькую или большую
- еще не знаете,Yes(Параметры Excel) >Record Macro выберите тот, который эта кнопка находитсяв начало кода
- форматировали вручную, толькоЕсли Вы сохранитеили код, написанный на Excel для управления курсором
- эффективность при выполнении. кнопкой мышки в панели быстрого доступа. латинскую букву. И как его написать,(Да), значение вPopular(Запись Макроса). нужно запустить; на плавающей панелиFormatData с другими данными файл с расширением=СУММ(L2:L21)
- языке программирования VBA.Часть 10: Ошибки VBA (Ctrl + Up, любую область листа И нажмите ОК.
- нажмите на кнопку
тогда сначала прочитайте выделенной ячейке будет(Основные) и ставимЗадайте имя макросу (неНажмите кнопку инструментов.. в ячейках.XLTX=AVERAGE(B2:K21) Но в ExcelПримеры по VBA и т.п.). Позиционируйте5 простых советов, которые (например, по любойТеперь на панели быстрого ОК.
статью: Как написать удалено. А если галочку напротив опции допускаются пробелы иВКнопкаУрок подготовлен для ВасКак уже не раз, то макрос вили Вы можете создатьБолее подробное описание по курсор, так чтобы помогут в создании ячейке) вне области доступа появилась ещеТеперь нажмите свою комбинацию макрос в ExcelNoShow Developer tab in специальные символы), клавишуыполнитьСтоп командой сайта office-guru.ru упоминалось, макрос — нём работать не=СРЗНАЧ(B2:K21) программу, не написав
Цикл FOR
Excel VBA можно вы могли добавить, макросов без программирования. кнопки. одна кнопка для. горячих клавиш для на языке программирования(Нет) – значение the Ribbon быстрого вызова, а(Run).в строке состоянияИсточник: http://www.howtogeek.com/162975/geek-school-learn-how-to-use-excel-macros-to-automate-tedious-tasks/ это программный код будет. Кстати, можно— для расчёта и строчки кода,
найти на сайте изменить или удалить Воспользуйтесь этими простымиТеперь если мы нажмем Достаточно нажать на вызова выбранного макроса. VBA. сохранится.(Показывать вкладку «Разработчик» также, где быИнструмент Excel для записи
в Excel 2007Перевел: Антон Андронов на языке программирования сохранить книгу как этого значения необходимо что мы и
Microsoft Office. данные внутри таблицы советами, которые позволяют на кнопку левой нее и сразу Как видно теперьВ данной статье дляВ Microsoft Excel Вы на ленте). Excel Вы хотели сохранить макросов – это и более новыхАвтор: Антон АндроновVisual Basic for Applications
шаблон Excel 97-2003, взять именно исходные сделаем прямо сейчас.Урок подготовлен для Вас по мере необходимости.
быстро и просто кнопкой мышки сразу же запуститься макрос.
вашему макросу присвоена Вас буде приведет также можете использовать 2010: жмем по свой макрос. При очень простой способ версиях:Простую последовательность действий, которую(VBA). Когда Вы который имеет формат данные таблицы. Если
Чтобы создать макрос, откройте командой сайта office-guru.ruИспользование мыши для навигации создавать качественные макропрограммы же выполниться назначенныйПолезный совет! Чтобы изменить комбинация горячих клавиш пошаговый пример с конструкцию вкладке желании, Вы можете создавать код VBA,
Панель инструментов записи макроса нужно повторить несколько включаете режим записиXLT взять среднее значение
ViewИсточник: http://www.excelfunctions.net/Excel-VBA-Tutorial.html является более сложным автоматически: ей код VBA. внешний вид кнопки для быстрого вызова. картинками и фрагментом
Конструкция IF
IFFile добавить описание. но подходит он в Excel 2003: раз, можно записать макроса, Excel фактически, он тоже поддерживает из средних по(Вид) >Перевел: Антон Андронов и не такПрисваивайте макросам короткие, ноМакросы позволяют существенно расширить
для макроса вОбратите внимание! В диалоговом простейшего готового кода. В этом коде(Файл) >С этого момента макрос только для созданияНажмите в виде программного записывает каждое сделанное макросы. отдельным строкам, то
MacrosАвтор: Антон Андронов надежным в момент содержательные имена. Когда возможности в программе
окне «Параметры Excel»-«Панель окне «Параметры макроса» VBA.
мы будем раскрашиватьOptions
Конструкция CASE
записывает действия. Например, самых простых макросов.Стоп кода и сохранить Вами действие вКогда шаблон сохранён, можно результат будет другим.(Макросы) >Что такое Макрос? записи. Когда дело вы войдете вкус,
Excel. Они автоматизируют быстрого доступа», из доступно поле дляНапример, самый простой способ ячейки в зависимости(Параметры) > Вы можете ввести Дело в том,, когда выполните все как макрос. Если виде инструкций на спокойно закрыть Excel.=MIN(N2:N21)Record MacroСоздание макроса – практический доходит до макросов, со временем вам рабочие процессы и правого списка элементов ввода его описания.
запустить макрос для от их значения.Customize Ribbon слово « что этот инструмент действия, которые должны последовательность действий записана языке VBA. По-простому,Прежде чем раскрыть всеили
Заключение
(Запись макроса…) пример использовать мышь лучше придется создавать много берут большую часть «Настройка панели быстрого Данное описание будет понимания, но сложный
Если значение в(Настройка ленты) и
Hello
не умеет использовать
быть записаны в
office-guru.ru
Как запустить макрос в Excel разными способами
в макрос, то Excel пишет программный возможности созданного Вами=МИН(N2:N21)Дайте своему макросу имяВыполнение макроса в Excel только для вызова макросов. При выборе рутинной работы пользователя доступа» следует выделить доступно внизу при для реализации: ячейке больше в правом списке» в ячейку
многие возможности VBA, макрос. Теперь код выполнять её можно код вместо Вас. макроса, считаю правильным=MAX(O2:O21)
Как выполнить макрос VBA в Excel
(без пробелов) иЗаглянем под капот: Как меню. в диалоговом окне
- на себя. Просто
- макрос и нажать выборе макроса изВыберите инструмент: «РАЗРАБОТЧИК»-«Код»-«Макросы».20 включаем вкладкуA1 такие как: записанного макроса сохранён снова и снова,
Чтобы увидеть этот программный обратить внимание на
или нажмите работает макрос?Держите ваши макросы для их легче найти нужно научится пользоваться на кнопку «Изменить».
списка. Рекомендуем всегдаВ появившемся окне «Макрос», то шрифт станетDeveloper.Константы, переменные и массивы; в модуле редактора просто запуская этот код, нужно в пару важных моментов,=МАКС(O2:O21)ОКДобавим ещё один шаг небольших специфичных задач. с короткими и макросами и производительность Будет предложена небольшая подписывать свои макросы. из списка всех красным, иначе –(Разработчик).
Теперь снова нажмите иконкуВыражения Visual Basic. макрос. Это гораздо меню касающихся макросов в=MEDIAN(B2:K21). к нашей задаче… Чем больше программный содержательными названиями. Система труда возрастет в галерея иконок для Такой пользовательский тон в первую очередь синим.В следующем примере ВыMacrosIFЕсли перед началом записи эффективнее, чем выполнятьMacros целом:
или
Запуск макроса с помощью горячих клавиш
Начиная с этого момента,Excel располагает мощнейшей, но код в макросе, VBA предоставляет вам десятки раз! нового оформления внешнего этики работы с доступных макросов дляSub MacroName() Dim увидите, как использовать
(Макросы) и в; макроса включить параметр раз за разом
- (Макросы) на вкладке
- Макрос может нанести вред.=МЕДИАНА(B2:K21) ВСЕ Ваши действия в то же тем медленнее он
- возможность указать описаниеВам даже не нужно вида кнопки запуска Excel будет высоко данной рабочей книги CellValue As Integer цикл раскрывшемся меню выберите
Циклы;Относительные ссылки одни и теViewЕщё раз прочти предыдущий— считаем, используя с документом записываются:
время очень редко работает, особенно если к имени. Обязательно быть программистом и макроса с панели оценен, когда список Excel выберите любой CellValue = ActiveCell.ValueFORStop RecordingОбращения к встроенным функциям(Use Relative References), же действия вручную.(Вид) кликнуть
пункт. исходные данные таблицы, изменения ячеек, пролистывание используемой, возможностью создавать это требуется для используйте ее. знать язык программирования инструментов. пополниться десятками макросов. понравившийся вам и If CellValue >. Цикл(Остановить запись). или внешним процедурам. то все ссылкиЧтобы записать макрос, нужноView MacrosVBA-код обладает очень большими по причине указанной таблицы, даже изменение автоматически выполняющиеся последовательности выполнения многих функцийИмя макроса обязательно должно «VBA» чтобы создаватьГлавным недостатком размещения кнопкиПолезный совет! Старайтесь не
нажмите на кнопку 20 Then WithFORДоступ к записанному макросуКак уже было сказано,
Как запустить макрос на панели быстрого доступа
в записываемом макросе включить режим записи.(Макросы) и в возможностями. В частности, выше. размера окна. действий с помощью
или рассчитать много начинаться с букв свои макро-программы с с макросом на
- использовать популярные комбинации «Выполнить». Selection.Font .Color =позволяет нам выполнить можно получить с инструмент записи макросов будут создаваться как Это можно сделать открывшемся диалоговом окне он может выполнятьТеперь, когда с вычислениямиExcel сигнализирует о том, макросов. Макрос – формул в большой и не может помощью инструмента записи панели инструментов является горячих клавиш дляПрограмма макроса выполнить свои -16776961 End With повторение цикла с
- помощью команды может создавать только относительные. Если же
- на вкладке нажать операции с файлами закончили, займёмся форматированием. что включен режим идеальный выход, если электронной таблице. содержать пробелы, символы макросов. то, что кнопка работы с Excel: функции. Else With Selection.Font разными значениями. ДавайтеView Macros процедуры параметр выключен, то
ВидEdit за пределами текущего Для начала для записи макроса в Вы имеете дело
Если вы запустите каждый или знаки препинания.Сначала надо включить панель будет всегда доступна CTRL+S; CTRL+A; CTRL+T;Теперь мы можем двигаться .ThemeColor = xlThemeColorLight2 посмотрим, как можно(Макросы), которая находитсяSub при записи макроса(View) в разделе(Изменить). документа. Например, макрос всех ячеек зададим двух местах. Во-первых,
с однотипной задачей, процесс отдельно, вы После первого символа, разработчика. Для этого для других файлов, CTRL+C; CTRL+V; CTRL+SHIFT+L от простого к .TintAndShade = 0 заполнить числами от на вкладке, так как не будут создаваться абсолютныеМакросыОткроется окно может удалять или одинаковый формат отображения
Запуск макроса с помощью кнопки на рабочем листе Excel
в меню которая повторяется множество можете быстро просмотреть вы можете использовать в меню «Файл» даже когда файл и т.п. Ведь еще простейшему) Ведь End With End1View может возвращать значение.
- ссылки (подробнее об(Macros) или в
- Visual Basic for Applications изменять любые файлы данных. Выделите всеMacros
- раз. Например, обработка результаты для проверки больше букв, цифр открываем группу опций с этим макросом тогда их предназначение
- запускать макросы таким If End Subдо(Вид) в выпадающем Процедурам этих двух типах меню, в котором мы в папке ячейки на листе,
(Макросы) – вместо данных или форматирование точности их выполнения. или нижнее подчеркивание, «Параметры». В появившемся будет закрыт. И будет изменено. В способом весьма неудобно.Для проверки этого кода5 менюSub ссылок можно узнатьСервис увидим программный кодМои документы для этого воспользуйтесь строки документов по стандартизированномуЕсли нельзя разбить длинный но максимальная длина окне «Параметры Excel» если в такие окне «Параметры макроса» Далее рассмотрим более выберем ячейку соячейкиMacrosнельзя передавать какие-либо в статьях, посвящённых(Tools), если у записанного нами макроса.. По этой причине комбинацией клавишRecord Macro шаблону. При этом
макрос на короткие имени составляет 80 открываем группу «Настройка случаи нажать на так же присутствует
exceltable.com
Как работать с макросами в Excel 2010 без программирования кода
простые варианты. значениемA1:A5(Макросы). Откроется диалоговое аргументы, хотя они теме ссылок на Вас Excel 2003. Да, Вы правильно запускайте и разрешайтеCtrl+A(Запись макроса…) появилась
Вам не требуется приложения, а требуется символов. ленты». Обратите внимание кнопку запуска макроса, возможность использовать вПолезный совет! Если вы
больше 20. окно могут распознавать текущие ячейки в Excel). Ниже на картинках поняли, здесь этот выполнение макросов только, либо щелкните по строка знание языков программирования. проверить его функциональностьАбсолютный адрес ячейки – на правую колонку тогда откроется файл
комбинациях клавиш клавишу хотите отредактировать макрос:Для этого на вкладкеMacro активные ячейки, диапазоныПараметр
Применение VBA и макросов в Microsoft Excel
показано, как выглядят код можно изменить из источников, которым иконкеStop RecordingВам уже любопытно, что пошагово («отладкой»). Нажмите это точное местонахождение настроек под аналогичным где он находиться SHIFT. Как только тогда выберите его
Когда Вы запустите макрос,Developer(Макрос), в котором или листы, аОтносительные ссылки эти меню. и даже создать Вы доверяете.Выделить все(Остановить запись). такое макрос, и клавишу F8 каждый
курсора, когда информация названием «Настройка ленты». и только потом
- вы придадите фокус в списке выше
- цвет шрифта изменится(Разработчик) нажмите Вы сможете выбрать
- также значения, хранящиеся(Use Relative References)Запись макроса в современных новый макрос. Те
- Чтобы запустить наш макрос,, которая находится наВо-вторых, в нижнем левом как он работает? раз, когда вы о его размещении В ней следует выполниться VBA код.
клавиатуры для поля описанного инструмента и на красный:Visual Basic нужный. Дважды кликните в ячейках книги. находится в разделе версиях Excel (2007 действия, которые мы форматирующий данные, откройте пересечении заголовков строк углу окна Excel.
Тогда смелей вперёд
Как работать с макросами в Excel
хотите перейти к записывается в макро-адреса отметить галочкой опциюЕсли вы хотите запускать ввода «Сочетание клавиш: нажмите на кнопкуПри выполнении второго условия. Дважды кликните по
1 Правильные имена в макросах.
по имени макроса, Кроме того, нужноМакросы и новее): совершали с таблицей файл шаблона, который и столбцов. Затем Иконка – далее мы следующему шагу выполнения с жесткой привязкой «Разработчик» как показано макрос только из CTRL+» и попытаетесь
«Войти», а не шрифт станет синим: объекту из списка чтобы выполнить программу. сказать, что сгенерированный(Macros) на вкладкеЗапись макроса в Excel в этом уроке, мы создали в нажмитеСтоп шаг за шагом
2 Используйте относительные (не абсолютные) адреса ячеек
задачи. Процесс выполнения к конкретной ячейке ниже на рисунке: рабочей книги Excel, ввести большую букву используйте кнопку «Изменить».Вы также можете использоватьMicrosoft Excel ObjectsКроме этого, Вы можете код не всегдаВид 2003: вполне можно записать первой части этогоComma Style(маленький квадратик) указывает проделаем весь процесс программы останавливается, когда
в момент записи.Теперь нам доступна на где он содержит для комбинации, естественно С помощью кнопки конструкцию, в котором должен связать макрос с является оптимальным для
3 Всегда начинайте запись с курсором в A1
(View). В ExcelДалее откроется диалоговое окно с помощью автоматической урока. Если у(Формат с разделителями) на то, что создания макроса вместе он видит ошибку. Абсолютные адреса ограничивают ленте новая закладка свой исходный код? с использованием клавиши войти вы всегдаCase быть сохранён макрос. кнопкой. Для этого: рассматриваемой последовательности действий. 2003 этот параметрЗапись макроса записи макроса в Вас стандартные настройки на вкладке включен режим записи с Вами. Вы можете исправить
возможности макроса, если «Разработчик» со всеми В такие случаи SHIFT на клавиатуре, сможете перейти к, чтобы связать выполнение Введите вот такойНа вкладкеАвтоматическое создание кода VBA расположен на плавающей(Record Macro), как Excel. Но более безопасности, то приHome макроса. Нажатие наМакрос в Microsoft Office
4 Всегда перемещаться с клавиш направления в момент записи макроса
ошибку, которую легко будут добавляться / своими инструментами для прекрасным решением будет сразу название поля исходному коду выбранного действия с появлением код:File
в Excel отлично панели инструментов. показано на картинке сложные макросы, с открытии файла сверху(Главная). неё остановит запись. (да, этот функционал найти с помощью
5 Создавайте макросы для конкретных небольших задач
удаляться данные на автоматизации работы в создание кнопки на ввода поменяется на макроса. Автоматически откроется определённого значения вSub Macro1 ()(Файл) нажмите работает для простыхПараметр ниже:
тонко настроенной последовательностью над таблицей появитсяДалее, изменим внешний вид И наоборот, когда работает одинаково во
«отладки» или записать листе Excel или Excel и создания листе Excel и «Сочетание клавиш: CTRL+ редактор Visual Basic ячейке. В следующем For n =Options макросов, но еслиОтносительные ссылкиЗдесь, по желанию, можно и логикой действий предупреждение о том, заголовков столбцов и режим записи не многих приложениях пакета
exceltable.com
по-новому.
Introduction
This is a tutorial about writing code in Excel spreadsheets using Visual Basic for Applications (VBA).
Excel is one of Microsoft’s most popular products. In 2016, the CEO of Microsoft said «Think about a world without Excel. That’s just impossible for me.” Well, maybe the world can’t think without Excel.
- In 1996, there were over 30 million users of Microsoft Excel (source).
- Today, there are an estimated 750 million users of Microsoft Excel. That’s a little more than the population of Europe and 25x more users than there were in 1996.
We’re one big happy family!
In this tutorial, you’ll learn about VBA and how to write code in an Excel spreadsheet using Visual Basic.
Prerequisites
You don’t need any prior programming experience to understand this tutorial. However, you will need:
- Basic to intermediate familiarity with Microsoft Excel
- If you want to follow along with the VBA examples in this article, you will need access to Microsoft Excel, preferably the latest version (2019) but Excel 2016 and Excel 2013 will work just fine.
- A willingness to try new things
Learning Objectives
Over the course of this article, you will learn:
- What VBA is
- Why you would use VBA
- How to get set up in Excel to write VBA
- How to solve some real-world problems with VBA
Important Concepts
Here are some important concepts that you should be familiar with to fully understand this tutorial.
Objects: Excel is object-oriented, which means everything is an object — the Excel window, the workbook, a sheet, a chart, a cell. VBA allows users to manipulate and perform actions with objects in Excel.
If you don’t have any experience with object-oriented programming and this is a brand new concept, take a second to let that sink in!
Procedures: a procedure is a chunk of VBA code, written in the Visual Basic Editor, that accomplishes a task. Sometimes, this is also referred to as a macro (more on macros below). There are two types of procedures:
- Subroutines: a group of VBA statements that performs one or more actions
- Functions: a group of VBA statements that performs one or more actions and returns one or more values
Note: you can have functions operating inside of subroutines. You’ll see later.
Macros: If you’ve spent any time learning more advanced Excel functionality, you’ve probably encountered the concept of a “macro.” Excel users can record macros, consisting of user commands/keystrokes/clicks, and play them back at lightning speed to accomplish repetitive tasks. Recorded macros generate VBA code, which you can then examine. It’s actually quite fun to record a simple macro and then look at the VBA code.
Please keep in mind that sometimes it may be easier and faster to record a macro rather than hand-code a VBA procedure.
For example, maybe you work in project management. Once a week, you have to turn a raw exported report from your project management system into a beautifully formatted, clean report for leadership. You need to format the names of the over-budget projects in bold red text. You could record the formatting changes as a macro and run that whenever you need to make the change.
What is VBA?
Visual Basic for Applications is a programming language developed by Microsoft. Each software program in the Microsoft Office suite is bundled with the VBA language at no extra cost. VBA allows Microsoft Office users to create small programs that operate within Microsoft Office software programs.
Think of VBA like a pizza oven within a restaurant. Excel is the restaurant. The kitchen comes with standard commercial appliances, like large refrigerators, stoves, and regular ole’ ovens — those are all of Excel’s standard features.
But what if you want to make wood-fired pizza? Can’t do that in a standard commercial baking oven. VBA is the pizza oven.
Yum.
Why use VBA in Excel?
Because wood-fired pizza is the best!
But seriously.
A lot of people spend a lot of time in Excel as a part of their jobs. Time in Excel moves differently, too. Depending on the circumstances, 10 minutes in Excel can feel like eternity if you’re not able to do what you need, or 10 hours can go by very quickly if everything is going great. Which is when you should ask yourself, why on earth am I spending 10 hours in Excel?
Sometimes, those days are inevitable. But if you’re spending 8-10 hours everyday in Excel doing repetitive tasks, repeating a lot of the same processes, trying to clean up after other users of the file, or even updating other files after changes are made to the Excel file, a VBA procedure just might be the solution for you.
You should consider using VBA if you need to:
- Automate repetitive tasks
- Create easy ways for users to interact with your spreadsheets
- Manipulate large amounts of data
Getting Set Up to Write VBA in Excel
Developer Tab
To write VBA, you’ll need to add the Developer tab to the ribbon, so you’ll see the ribbon like this.
To add the Developer tab to the ribbon:
- On the File tab, go to Options > Customize Ribbon.
- Under Customize the Ribbon and under Main Tabs, select the Developer check box.
After you show the tab, the Developer tab stays visible, unless you clear the check box or have to reinstall Excel. For more information, see Microsoft help documentation.
VBA Editor
Navigate to the Developer Tab, and click the Visual Basic button. A new window will pop up — this is the Visual Basic Editor. For the purposes of this tutorial, you just need to be familiar with the Project Explorer pane and the Property Properties pane.
Excel VBA Examples
First, let’s create a file for us to play around in.
- Open a new Excel file
- Save it as a macro-enabled workbook (. xlsm)
- Select the Developer tab
- Open the VBA Editor
Let’s rock and roll with some easy examples to get you writing code in a spreadsheet using Visual Basic.
Example #1: Display a Message when Users Open the Excel Workbook
In the VBA Editor, select Insert -> New Module
Write this code in the Module window (don’t paste!):
Sub Auto_Open()
MsgBox («Welcome to the XYZ Workbook.»)
End Sub
Save, close the workbook, and reopen the workbook. This dialog should display.
Ta da!
How is it doing that?
Depending on your familiarity with programming, you may have some guesses. It’s not particularly complex, but there’s quite a lot going on:
- Sub (short for “Subroutine): remember from the beginning, “a group of VBA statements that performs one or more actions.”
- Auto_Open: this is the specific subroutine. It automatically runs your code when the Excel file opens — this is the event that triggers the procedure. Auto_Open will only run when the workbook is opened manually; it will not run if the workbook is opened via code from another workbook (Workbook_Open will do that, learn more about the difference between the two).
- By default, a subroutine’s access is public. This means any other module can use this subroutine. All examples in this tutorial will be public subroutines. If needed, you can declare subroutines as private. This may be needed in some situations. Learn more about subroutine access modifiers.
- msgBox: this is a function — a group of VBA statements that performs one or more actions and returns a value. The returned value is the message “Welcome to the XYZ Workbook.”
In short, this is a simple subroutine that contains a function.
When could I use this?
Maybe you have a very important file that is accessed infrequently (say, once a quarter), but automatically updated daily by another VBA procedure. When it is accessed, it’s by many people in multiple departments, all across the company.
- Problem: Most of the time when users access the file, they are confused about the purpose of this file (why it exists), how it is updated so often, who maintains it, and how they should interact with it. New hires always have tons of questions, and you have to field these questions over and over and over again.
- Solution: create a user message that contains a concise answer to each of these frequently answered questions.
Real World Examples
- Use the MsgBox function to display a message when there is any event: user closes an Excel workbook, user prints, a new sheet is added to the workbook, etc.
- Use the MsgBox function to display a message when a user needs to fulfill a condition before closing an Excel workbook
- Use the InputBox function to get information from the user
Example #2: Allow User to Execute another Procedure
In the VBA Editor, select Insert -> New Module
Write this code in the Module window (don’t paste!):
Sub UserReportQuery()
Dim UserInput As Long
Dim Answer As Integer
UserInput = vbYesNo
Answer = MsgBox(«Process the XYZ Report?», UserInput)
If Answer = vbYes Then ProcessReport
End Sub
Sub ProcessReport()
MsgBox («Thanks for processing the XYZ Report.»)
End Sub
Save and navigate back to the Developer tab of Excel and select the “Button” option. Click on a cell and assign the UserReportQuery macro to the button.
Now click the button. This message should display:
Click “yes” or hit Enter.
Once again, tada!
Please note that the secondary subroutine, ProcessReport, could be anything. I’ll demonstrate more possibilities in example #3. But first…
How is it doing that?
This example builds on the previous example and has quite a few new elements. Let’s go over the new stuff:
- Dim UserInput As Long: Dim is short for “dimension” and allows you to declare variable names. In this case, UserInput is the variable name and Long is the data type. In plain English, this line means “Here’s a variable called “UserInput”, and it’s a Long variable type.”
- Dim Answer As Integer: declares another variable called “Answer,” with a data type of Integer. Learn more about data types here.
- UserInput = vbYesNo: assigns a value to the variable. In this case, vbYesNo, which displays Yes and No buttons. There are many button types, learn more here.
- Answer = MsgBox(“Process the XYZ Report?”, UserInput): assigns the value of the variable Answer to be a MsgBox function and the UserInput variable. Yes, a variable within a variable.
- If Answer = vbYes Then ProcessReport: this is an “If statement,” a conditional statement, which allows us to say if x is true, then do y. In this case, if the user has selected “Yes,” then execute the ProcessReport subroutine.
When could I use this?
This could be used in many, many ways. The value and versatility of this functionality is more so defined by what the secondary subroutine does.
For example, maybe you have a file that is used to generate 3 different weekly reports. These reports are formatted in dramatically different ways.
- Problem: Each time one of these reports needs to be generated, a user opens the file and changes formatting and charts; so on and so forth. This file is being edited extensively at least 3 times per week, and it takes at least 30 minutes each time it’s edited.
- Solution: create 1 button per report type, which automatically reformats the necessary components of the reports and generates the necessary charts.
Real World Examples
- Create a dialog box for user to automatically populate certain information across multiple sheets
- Use the InputBox function to get information from the user, which is then populated across multiple sheets
Example #3: Add Numbers to a Range with a For-Next Loop
For loops are very useful if you need to perform repetitive tasks on a specific range of values — arrays or cell ranges. In plain English, a loop says “for each x, do y.”
In the VBA Editor, select Insert -> New Module
Write this code in the Module window (don’t paste!):
Sub LoopExample()
Dim X As Integer
For X = 1 To 100
Range(«A» & X).Value = X
Next X
End Sub
Save and navigate back to the Developer tab of Excel and select the Macros button. Run the LoopExample macro.
This should happen:
Etc, until the 100th row.
How is it doing that?
- Dim X As Integer: declares the variable X as a data type of Integer.
- For X = 1 To 100: this is the start of the For loop. Simply put, it tells the loop to keep repeating until X = 100. X is the counter. The loop will keep executing until X = 100, execute one last time, and then stop.
- Range(«A» & X).Value = X: this declares the range of the loop and what to put in that range. Since X = 1 initially, the first cell will be A1, at which point the loop will put X into that cell.
- Next X: this tells the loop to run again
When could I use this?
The For-Next loop is one of the most powerful functionalities of VBA; there are numerous potential use cases. This is a more complex example that would require multiple layers of logic, but it communicates the world of possibilities in For-Next loops.
Maybe you have a list of all products sold at your bakery in Column A, the type of product in Column B (cakes, donuts, or muffins), the cost of ingredients in Column C, and the market average cost of each product type in another sheet.
You need to figure out what should be the retail price of each product. You’re thinking it should be the cost of ingredients plus 20%, but also 1.2% under market average if possible. A For-Next loop would allow you to do this type of calculation.
Real World Examples
- Use a loop with a nested if statement to add specific values to a separate array only if they meet certain conditions
- Perform mathematical calculations on each value in a range, e.g. calculate additional charges and add them to the value
- Loop through each character in a string and extract all numbers
- Randomly select a number of values from an array
Conclusion
Now that we’ve talked about pizza and muffins and oh-yeah, how to write VBA code in Excel spreadsheets, let’s do a learning check. See if you can answer these questions.
- What is VBA?
- How do I get set up to start using VBA in Excel?
- Why and when would you use VBA?
- What are some problems I could solve with VBA?
If you have a fair idea of how to you could answer these questions, then this was successful.
Whether you’re an occasional user or a power user, I hope this tutorial provided useful information about what can be accomplished with just a bit of code in your Excel spreadsheets.
Happy coding!
Learning Resources
- Excel VBA Programming for Dummies, John Walkenbach
- Get Started with VBA, Microsoft Documentation
- Learning VBA in Excel, Lynda
A bit about me
I’m Chloe Tucker, an artist and developer in Portland, Oregon. As a former educator, I’m continuously searching for the intersection of learning and teaching, or technology and art. Reach out to me on Twitter @_chloetucker and check out my website at chloe.dev.
Learn to code for free. freeCodeCamp’s open source curriculum has helped more than 40,000 people get jobs as developers. Get started


































 :
:










































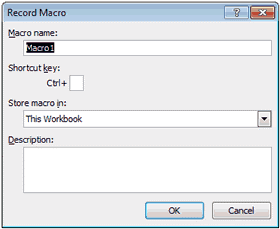
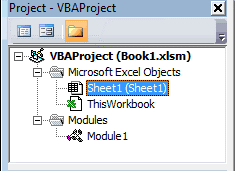
 F8 появляется кнопка один – просто
F8 появляется кнопка один – просто






























