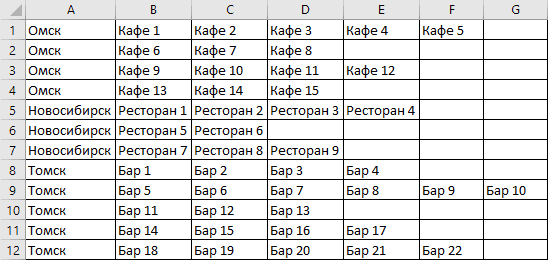|
paha83 Пользователь Сообщений: 12 |
Доброго времени суток уважаемые форумчане! Задача. С помощью VBA: Спасибо! Прикрепленные файлы
|
|
CAHO Пользователь Сообщений: 2183 |
Пункт 3 и 4 противоречат друг другу. Или я не так понял. Мастерство программиста не в том, чтобы писать программы, работающие без ошибок. |
|
paha83 Пользователь Сообщений: 12 |
Приветствую, САНО! |
|
kakaccc Пользователь Сообщений: 5 |
#4 22.09.2015 15:38:18 paha83
, если еще актуально:
Здесь первые 3 пункта. Прикрепленные файлы
Изменено: kakaccc — 22.09.2015 18:11:32 |
||
|
kakaccc Пользователь Сообщений: 5 |
#5 23.09.2015 15:35:13 Для 5 пункта:
Хотя, по-моему, без макроса будет даже проще. Пока он настроен так, что его надо запустить на каждом листе, который будет затем защищен. Прикрепленные файлы
|
||
|
paha83 Пользователь Сообщений: 12 |
Доброго времени суток, kakaccc! Большое спасибо за ответ и помощь. Еще раз спасибо!!! |
|
rSkrin Пользователь Сообщений: 3 |
Добрый день! |
|
kakaccc Пользователь Сообщений: 5 |
#8 27.02.2016 17:38:57
Немного громоздкий макрос получился. Изменено: kakaccc — 28.02.2016 02:18:56 |
||
|
KuklP Пользователь Сообщений: 14868 E-mail и реквизиты в профиле. |
#9 27.02.2016 18:36:24 kakaccc, чем по-Вашему будут отличаться результаты, если блок:
записать так:
Я сам — дурнее всякого примера! … |
||||
|
TheBestOfTheBest Пользователь Сообщений: 2366 Excel 2010 +PLEX +SaveToDB +PowerQuery |
Файл должен находиться в папке c:1. На таблице ПКМ-Обновить. Прикрепленные файлы
Неизлечимых болезней нет, есть неизлечимые люди. |
|
kakaccc Пользователь Сообщений: 5 |
KuklP, потому что я нуб в vba Спасибо! Буду теперь знать и использовать эту функцию. |
|
rSkrin Пользователь Сообщений: 3 |
Спасибо друзья! Но есть вопрос. Уважаемый kakaccc, правильно ли я понял про «таблица должна начинаться с ячейки А1»- т.е. начало всей таблицы, в том числе и шапки. |
|
rSkrin Пользователь Сообщений: 3 |
Вопрос отменяю. Чуть подправил, проверил работу, все отлично!!! Спасибо. |
|
KuklP Пользователь Сообщений: 14868 E-mail и реквизиты в профиле. |
#14 28.02.2016 13:55:14
Да, это destination.
можно записать буквально:
в этом слуячае родительский объект вычисляется 3 раза вместо одного в предыдущем примере. Я сам — дурнее всякого примера! … |
||||||
|
kakaccc Пользователь Сообщений: 5 |
KuklP, все, раз это destination, то вопросов нет. Более менее разобрался. Буду теперь пользоваться. Красиво и лаконично получилось. Спасибо за объяснение! rSkrin, да, вся таблица должна начинаться с А1 (шапка в вашемслучае). Можно сделать независимо от находжения таблицы, используя свойство CurrentRegion, например. Но тогда перед запуском макроса надо будет выделять какую-нибудь ячейку из таблицы. Первоначально я так и записал макрос. Не знал как для вас проще будет. Если хотите, можно так сделать. |
|
0mega Пользователь Сообщений: 170 |
#16 06.11.2022 11:54:18 KuklP
, здравствуйте
почему команда начинается с точки
Какое у них отличие ? |
||||
|
MikeVol Пользователь Сообщений: 229 Ученик |
#17 06.11.2022 12:29:09 0mega, Думаю если вы прочтёте справку то возможно поймёте что к чему. почему команда начинается с точки |
Вырезание, перемещение, копирование и вставка ячеек (диапазонов) в VBA Excel. Методы Cut, Copy и PasteSpecial объекта Range, метод Paste объекта Worksheet.
Метод Range.Cut
Range.Cut – это метод, который вырезает объект Range (диапазон ячеек) в буфер обмена или перемещает его в указанное место на рабочем листе.
Синтаксис
Параметры
| Параметры | Описание |
|---|---|
| Destination | Необязательный параметр. Диапазон ячеек рабочего листа, в который будет вставлен (перемещен) вырезанный объект Range (достаточно указать верхнюю левую ячейку диапазона). Если этот параметр опущен, объект вырезается в буфер обмена. |
Для вставки на рабочий лист диапазона ячеек, вырезанного в буфер обмена методом Range.Cut, следует использовать метод Worksheet.Paste.
Метод Range.Copy
Range.Copy – это метод, который копирует объект Range (диапазон ячеек) в буфер обмена или в указанное место на рабочем листе.
Синтаксис
Параметры
| Параметры | Описание |
|---|---|
| Destination | Необязательный параметр. Диапазон ячеек рабочего листа, в который будет вставлен скопированный объект Range (достаточно указать верхнюю левую ячейку диапазона). Если этот параметр опущен, объект копируется в буфер обмена. |
Метод Worksheet.Paste
Worksheet.Paste – это метод, который вставляет содержимое буфера обмена на рабочий лист.
Синтаксис
|
Worksheet.Paste (Destination, Link) |
Метод Worksheet.Paste работает как с диапазонами ячеек, вырезанными в буфер обмена методом Range.Cut, так и скопированными в буфер обмена методом Range.Copy.
Параметры
| Параметры | Описание |
|---|---|
| Destination | Необязательный параметр. Диапазон (ячейка), указывающий место вставки содержимого буфера обмена. Если этот параметр не указан, используется текущий выделенный объект. |
| Link | Необязательный параметр. Булево значение, которое указывает, устанавливать ли ссылку на источник вставленных данных: True – устанавливать, False – не устанавливать (значение по умолчанию). |
В выражении с методом Worksheet.Paste можно указать только один из параметров: или Destination, или Link.
Для вставки из буфера обмена отдельных компонентов скопированных ячеек (значения, форматы, примечания и т.д.), а также для проведения транспонирования и вычислений, используйте метод Range.PasteSpecial (специальная вставка).
Примеры
Вырезание и вставка диапазона одной строкой (перемещение):
|
Range(«A1:C3»).Cut Range(«E1») |
Вырезание ячеек в буфер обмена и вставка методом ActiveSheet.Paste:
|
Range(«A1:C3»).Cut ActiveSheet.Paste Range(«E1») |
Копирование и вставка диапазона одной строкой:
|
Range(«A18:C20»).Copy Range(«E18») |
Копирование ячеек в буфер обмена и вставка методом ActiveSheet.Paste:
|
Range(«A18:C20»).Copy ActiveSheet.Paste Range(«E18») |
Копирование одной ячейки и вставка ее данных во все ячейки заданного диапазона:
|
Range(«A1»).Copy Range(«B1:D10») |
Содержание
- VBA Excel. Вырезание, копирование и вставка ячеек (диапазонов)
- Метод Range.Cut
- Синтаксис
- Параметры
- Метод Range.Copy
- Синтаксис
- Параметры
- Метод Worksheet.Paste
- Синтаксис
- Параметры
- Примеры
- 43 комментария для “VBA Excel. Вырезание, копирование и вставка ячеек (диапазонов)”
- макрос excel выделение и копирование строк
- 2 ответа 2
- Способы VBA работы с ячейками Excel
- Копировать и вставить: наиболее распространенное действие Excel
- Вставить данные ниже последней заполненной строки
- VBA Excel. Копирование данных с одного листа на другой
- Условие задачи по копированию данных
- Решение копированием с листа на лист
- Решение с использованием массивов
- 6 комментариев для “VBA Excel. Копирование данных с одного листа на другой”
- 5 различных методов переноса данных с одного листа Excel на другой
- Практический сценарий
- Методы передачи данных из одной книги Excel в другую
- Метод № 1: автоматически Обновление одного листа Excel с другого листа
- Метод № 2: обновить электронную таблицу Excel данными из другой электронной таблицы
- Метод № 3: Как автоматически скопировать данные из одной ячейки в другую в Excel
- Метод № 4: Как скопировать данные с одного листа на другой в Excel с помощью формулы
- Метод № 5: копирование данных с одного листа на другой в Excel с помощью макросов
- Рекомендуемое решение: средство восстановления и восстановления MS Excel
- Шаги по использованию средства восстановления и восстановления MS Excel:
- Заключение:
- Маргрет
- MicroKnowledge, Inc.
- Приведенные ниже шаги объясняют, как настроить это с помощью Excel 2007 или более поздней версии.
VBA Excel. Вырезание, копирование и вставка ячеек (диапазонов)
Вырезание, перемещение, копирование и вставка ячеек (диапазонов) в VBA Excel. Методы Cut, Copy и PasteSpecial объекта Range, метод Paste объекта Worksheet.
Метод Range.Cut
Синтаксис
Параметры
| Параметры | Описание |
|---|---|
| Destination | Необязательный параметр. Диапазон ячеек рабочего листа, в который будет вставлен (перемещен) вырезанный объект Range (достаточно указать верхнюю левую ячейку диапазона). Если этот параметр опущен, объект вырезается в буфер обмена. |
Для вставки на рабочий лист диапазона ячеек, вырезанного в буфер обмена методом Range.Cut, следует использовать метод Worksheet.Paste.
Метод Range.Copy
Синтаксис
Параметры
| Параметры | Описание |
|---|---|
| Destination | Необязательный параметр. Диапазон ячеек рабочего листа, в который будет вставлен скопированный объект Range (достаточно указать верхнюю левую ячейку диапазона). Если этот параметр опущен, объект копируется в буфер обмена. |
Метод Worksheet.Paste
Синтаксис
Метод Worksheet.Paste работает как с диапазонами ячеек, вырезанными в буфер обмена методом Range.Cut, так и скопированными в буфер обмена методом Range.Copy.
Параметры
| Параметры | Описание |
|---|---|
| Destination | Необязательный параметр. Диапазон (ячейка), указывающий место вставки содержимого буфера обмена. Если этот параметр не указан, используется текущий выделенный объект. |
| Link | Необязательный параметр. Булево значение, которое указывает, устанавливать ли ссылку на источник вставленных данных: True – устанавливать, False – не устанавливать (значение по умолчанию). |
В выражении с методом Worksheet.Paste можно указать только один из параметров: или Destination, или Link.
Для вставки из буфера обмена отдельных компонентов скопированных ячеек (значения, форматы, примечания и т.д.), а также для проведения транспонирования и вычислений, используйте метод Range.PasteSpecial (специальная вставка).
Примеры
Вырезание и вставка диапазона одной строкой (перемещение):
Вырезание ячеек в буфер обмена и вставка методом ActiveSheet.Paste:
Копирование и вставка диапазона одной строкой:
Копирование ячеек в буфер обмена и вставка методом ActiveSheet.Paste:
Копирование одной ячейки и вставка ее данных во все ячейки заданного диапазона:
43 комментария для “VBA Excel. Вырезание, копирование и вставка ячеек (диапазонов)”
Странно, что не рассмотрено копирование ячеек, которые Cells.
Например, следующая строка копирует ячейку A1 в B2
а эта делает тоже самое, но демонстрирует,
как можно добавить размер и смещение:
Здравствуйте!
Скажите, как можно копировать на Лист 1, а вставить на Лист 2 диапазон ячеек целиком, либо отсортированный по 1 признаку диапазон(например по какому-то определенному значению, скажем, числу «500» в одном столбце Листа 1)?
Привет, Максим!
Вот пример сортировки таблицы по значению 500 в первом столбце на «Лист6» и копирования диапазона с «Лист6» на «Лист4» :
Спасибо большое, только я, наверно, неправильно описал ситуацию.
Сперва из эталонной таблицы Лист 1 копируем весь список на существующий Лист4.
Затем, пропускаем шапку, и, начиная со строки7, уже на Лист4 ищем строку, у которой в столбце 5 стоит число 500.
Вырезаем эту строку и вставляем на позицию строки 7. т.е первая после шапки.
Ищем следующую строку — вырезаем, потом вставляем на позицию строки 7+1=8 и т.д.
В итоге оставим только те строки, у которых в столбце 5 стоит число «500», остальные удаляются строки.
(пробовал менять местами строки в предыдущем коде, ошибок нет, копирует, переходит на лист 4, но строки на нем не удаляет, циклы пошагово проходят, но ничего не изменяется.)
Источник
макрос excel выделение и копирование строк
Здравствуйте. Есть лист в экселе, в котором имеется таблица формата
Но количество строк всегда разное. Как можно макросом узнать количество строк, и перенести их на новый лист? Спасибо
2 ответа 2
Номер строки самой нижней ячейки, которая использована на листе
Количество срок можно определить по наличию значений в определенном столбце:
Этими двумя методами можно определить последнюю ячейку, но не всегда. Если последние строки скрыты, они в подсчет не попадут.
Количество строк пользовательского диапазона:
Здесь тоже есть небольшой подводный камень. Считаем количество строк в пользовательском диапазоне, т.е. с первой использованной до последней. Но строки не всегда используются с первой. Обходим:
Стоит упомянуть и о «большом подводном камне» при использовании UsedRange.Row. Это касается и SpecialCells(xlLastCell).Row (а вот .End(xlUp).Row к этому нечувствителен).
Часто пользователи форматируют строки с запасом. Или на листе данные, копированные с другого диапазона. Или ниже данных скрыты строки. Учитывается весь пользовательский диапазон, все форматированные строки. Даже те строки, которые удалены, но сохранение изменений еще не произведено. И вместо 10 строк будет определено 10000 )
Нужно это все учитывать и применять то, что наиболее подходит к данной задаче.
С переносом данных тоже не все однозначно. Можно Вырезать/Вставить, Копировать/Вставить. Если расположение данных разное или нужна фильтрация, лучше пользоваться массивами (обработка в памяти и выгрузка на лист результата).
Источник
Способы VBA работы с ячейками Excel
Итог: Изучите 3 различных способа копирования и вставки ячеек или диапазонов в Excel с помощью макросов VBA. Это серия из трех частей, также вы сможете скачать файл, содержащий код.
Уровень мастерства: Начинающий
Копировать и вставить: наиболее распространенное действие Excel
Копирование и вставка, вероятно, является одним из самых распространенных действий в Excel. Это также одна из самых распространенных задач, которые мы автоматизируем при написании макросов.
Есть несколько различных способов выполнить эту задачу, и устройство записи макросов не всегда дает вам наиболее эффективный код VBA.
В следующих трех видео я объясняю:
- Самый эффективный метод для простого копирования и вставки в VBA.
- Самый простой способ вставить значения.
- Как использовать метод PasteSpecial для других типов вставок.
Видео № 1: Простой метод «Копировать-вставить»
Видео лучше всего просматривать в полноэкранном HD.
Видео № 2: Простой способ вставить значения
Видео № 3: Метод PasteSpecial
Вставить данные ниже последней заполненной строки
Один из самых распространенных вопросов, которые я получаю о копировании и вставке с помощью VBA: «Как мне вставить данные в конец таблицы? «
Сначала нужно найти последнюю заполненную строку данных, а затем скопировать и вставить ниже неё.
Источник
VBA Excel. Копирование данных с одного листа на другой
Решение задачи по копированию данных с одного листа на другой без использования и с использованием массивов. Вызов из кода VBA Excel других процедур.
Условие задачи по копированию данных
На одном листе расположен список повторяющихся городов с информацией о предприятиях общепита:
Исходная таблица задания №1
Необходимо данные по каждому городу перенести в одну строку на другом листе (таблица обрезана справа):
Часть результирующего списка задания №1
Решение копированием с листа на лист
Это решение значительно проще, чем с использованием массивов, но более медленное. При больших объемах информации обработка может длиться достаточно долго. Решение достигается путем присваивания значений ячеек из таблицы первого листа ячейкам второго листа.
Переменные:
- n1 – количество строк в исходной таблице;
- n2 – номер столбца текущей ячейки исходной таблицы, к которой обращается цикл;
- n3 – номер строки текущей ячейки на втором листе;
- n4 – номер столбца текущей ячейки на втором листе;
- i1 – счетчик цикла For… Next;
- gorod – переменная с наименованием города, предназначенная для контроля за сменой текущего города, который обрабатывается циклом.
Решение с использованием массивов
Циклы в массивах работают очень быстро, но решение с ними может быть сложнее, чем при простом присваивании значений одних ячеек другим. В этом примере для упрощения кода две процедуры записаны отдельно и в нужные моменты вызываются для исполнения.
Подпрограммы Kopirovanie и Vstavka используются в цикле For. Next процедуры Resheniye2 по два раза, поэтому их коды вынесены за пределы процедуры Resheniye2 и вызываются по мере необходимости.
Переменные:
- massiv1 – его элементам присваиваются значения ячеек исходной таблицы;
- massiv2 – одномерный массив, заполняемый данными из переменной txt1;
- massiv3 – двумерный массив, заполняемый данными из одномерного массива massiv2 и используемый для вставки очередной строки на второй лист;
- txt1 – сюда копируются через разделитель значения элементов массива massiv1, предназначенные для заполнения очередной строки на втором листе;
- n1 – количество строк в исходной таблице;
- n2 – количество столбцов в исходной таблице;
- n3 – номер текущей строки на втором листе;
- n4 – количество столбцов текущей строки на втором листе (соответствует количеству элементов массива massiv2);
- i1, i2, i3 – счетчики цикла For… Next;
- gorod – переменная с наименованием города, предназначенная для контроля за сменой текущего города, который обрабатывается циклом.
Переменные, использующиеся более чем в одной процедуре, объявлены как глобальные в разделе Declarations программного модуля.
6 комментариев для “VBA Excel. Копирование данных с одного листа на другой”
Классно! Авторам — уважение! Толково, без соплей, со знанием дела.
Можете подсказать синтаксис такой проблемы: таблица 10 строк, 8 столбцов, если первая ячейка не пустая, скопировать на другой лист этой книги, а лучше — в отдельную книгу всю строку таблицы. Потом то же самое со строкой ниже, и так до последней. Потом пустые строки надо скрыть.
Это сложно?
Заранее спасибо за ответ.
Привет, Илья!
Для диапазона A1:H10:
Здравствуйте, Евгений! Огромное Вам спасибо! Потраченное время и желание помочь дорогого стОит, это большая редкость в наше время, поверьте. Ваш макрос — не совсем то, что мне нужно (например, новую книгу открывать не нужно, она уже есть, нужно просто на неё (и нужный лист) сослаться). Месторасположение ячеек в книгах не совпадает, строки тоже (27-я строка первой книги вставляется в 6-ю второй, т.е., например D27 в E6). И самое главное — вторая книга заполняется с нарастающим итогом. Т.е с первой книги берутся данные, вносятся во вторую, потом первая заполняется по новой, эти данные вносятся во вторую, но уже ниже и т.д.
Но, в любом случае, огромное спасибо, Вы дали направление, куда двигаться, буду думать ):
Добрый день, Евгений!
Существует способ автоматической передачи (копирования) данных из одного файла эксель в другой методом =…
А метод автоматической передачи (копирования) цвета имеется?
Подскажите пожалуйста!
Источник
5 различных методов переноса данных с одного листа Excel на другой
Как мы все знаем, Microsoft Excel – очень полезная и популярная рабочая книга, которую пользователи могут хранить любые важные данные.
В Microsoft Excel пользователи могут выполнять несколько различных типов задач, таких как автоматически переносить данные с одного листа Excel на другой, обновлять один лист Excel с другого листа , копировать данные с одного листа на другой в Excel и т. д. для удобства.
Но сегодня в этом моем сообщении блога я расскажу о , как автоматически копировать данные из одной ячейки в другую в Excel ? Кроме того, узнайте , как автоматически обновлять один лист Excel с другого листа, автоматически переносить данные с одного листа Excel на другой, и многое другое подробно.
Итак, просто внимательно просмотрите этот блог.
Практический сценарий
Хорошо, сначала я должен упомянуть, что я полный любитель когда дело доходит до превосходства. У меня нет опыта работы с VBA или макросами, поэтому, если вы не уверены, знаю ли я что-то еще, вероятно, не знаю.
У меня есть рабочая тетрадь с 6 листами внутри; один из листов – мастер; это просто остальные 6 листов, составленные в один большой. Мне нужно настроить его так, чтобы любые новые данные, введенные в новые отдельные листы, автоматически вводились в мастер-лист в первой пустой строке.
Столбцы не одинаковы на всех листах. . Надеюсь, здесь профи будет легче, чем мне, в этом я бился головой о стену. Я буду тщательно проверять эту ветку, поэтому, если вам понадобится дополнительная информация, просто дайте мне знать …
Заранее благодарим за любую помощь.
Источник: https://ccm.net/forum/affich-1019001-automatically-update-master-worksheet-from- другие рабочие листы
Методы передачи данных из одной книги Excel в другую
Существует множество различных способов переноса данных из одной книги Excel в другую , и они следующие:
Метод № 1: автоматически Обновление одного листа Excel с другого листа
В книге MS Excel мы можем легко обновить данные, связав один лист с другим. Эта ссылка известна как динамическая формула, которая автоматически передает данные из одной книги Excel в другую .
Одна книга Excel называется источником рабочий лист , где эта ссылка автоматически переносит данные рабочего листа, а другая книга называется целевым листом , в котором он автоматически обновляет данные рабочего листа и содержит формулу связи.
Ниже приведены две разные точки для связывания Excel. данные книги для автоматических обновлений.
1) С использованием функции копирования и вставки
- В исходный лист, выберите и скопируйте данные, которые вы хотите связать на другом листе.
- Теперь на целевом листе Вставьте данные, к которым вы связали исходный лист ячейки.
- После этого выберите меню Вставить ссылку из Другие параметры вставки в книге Excel
- Сохраните всю свою работу из исходного рабочего листа перед его закрытием.
2) Введите формулу вручную
- Откройте целевой рабочий лист, коснитесь ячейки, в которой есть формула связи, и поместите знак равенства (=) поперек нее.
- Теперь перейдите к источник ш eet и коснитесь ячейки, в которой есть данные. нажмите Enter на клавиатуре и сохраните свои задачи.
Примечание- Всегда помните одну вещь, что формат исходного рабочего листа и конечный рабочий лист одинаковы.
Метод № 2: обновить электронную таблицу Excel данными из другой электронной таблицы
Чтобы обновить электронные таблицы Excel данными из другой электронной таблицы, просто следуйте приведенным ниже пунктам, которые будут применимы к версии Excel 2019, 2016, 2013, 2010, 2007.
- Сначала перейдите в меню Данные .
- Выберите параметр Обновить все
- Здесь вы должны увидеть, когда и как обновляется соединение
- Теперь щелкните любую ячейку, содержащую подключенные данные.
- Снова в меню Данные , cli ck на стрелке рядом с параметром Обновить все и выберите Свойства соединения
- После этого в меню Использование установите параметры которые вы хотите изменить.
- На вкладке Использование установите любые параметры, которые вы хотите изменить.
Примечание. Если размер книги данных Excel большой, я рекомендую регулярно проверять меню Включить фоновое обновление .
Метод № 3: Как автоматически скопировать данные из одной ячейки в другую в Excel
Чтобы скопировать данные из одной ячейки в другую в Excel, просто выполните следующие пункты, указанные ниже:
- Сначала откройте исходный рабочий лист и целевой рабочий лист.
- На исходном листе перейдите к листу, который вы хотите переместить или скопировать.
- Теперь нажмите меню Главная и выберите параметр Формат .
- Затем выберите «Переместить или скопировать лист» в разделе «Организовать листы».
- После этого снова в в меню Главная выберите параметр Формат в группе ячеек.
- Здесь в Переместить или скопировать выберите целевой лист, и Excel отобразит только открытые листы в списке.
- Иначе, если вы хотите скопировать рабочий лист вместо перемещения, сделайте копию книги Excel перед
- Наконец, нажмите ОК кнопку, чтобы скопировать или переместить целевую электронную таблицу Excel.
Метод № 4: Как скопировать данные с одного листа на другой в Excel с помощью формулы
Вы можете копировать данные с одного листа на другой в Excel с помощью формулы . Вот шаги, которые необходимо выполнить:
- Для копирования и вставки ячейки Excel в текущий рабочий лист Excel, , например; скопируйте ячейку От A1 до D5, вы можете просто выбрать целевую ячейку D5, затем ввести = A1 и нажать клавишу Enter, чтобы получить значение A1.
- Для копирования и вставки ячеек с одного рабочего листа на другой, например скопируйте ячейку A1 листа Sheet1 в ячейку D5 листа Sheet2, выберите ячейку D5 на листе Sheet2, затем введите = Sheet1! A1 и нажмите клавишу Enter, чтобы получить значение.
Метод № 5: копирование данных с одного листа на другой в Excel с помощью макросов
С помощью макросов вы можете копировать данные с одного рабочего листа на другой , но перед этим вот несколько важных советов, о которых вы должны позаботиться:
- Правильно сохраняйте расширение файла в вашу книгу Excel.
- Не обязательно, чтобы ваша электронная таблица имела поддержку макросов для выполнения этой задачи.
- Код Выбранные вами файлы также могут быть сохранены на другом листе.
- Поскольку коды уже указывают детали, нет необходимости сначала активировать книгу или ячейки Excel.
- Таким образом, ниже приведен код для выполнения этой задачи.
Sub OpenWorkbook ()
‘Открыть книгу
‘Метод открытия требует ссылки на полный путь к файлу.
Workbooks.Open «C: Users username Documents New Data.xlsx»
‘ Метод открытия имеет дополнительные параметры
‘Workbooks.Open (FileName, UpdateLinks, ReadOnly, Format, Password, WriteResPassword, IgnoreReadOnlyRecommended, Origin, Delimiter, Editable, Notify, Converter, AddToMru, Local, CorruptLoad)
Sub CloseWorkbook ()
‘Закройте книгу
Workbooks («New Data.xlsx»). Close SaveChanges: = True
‘Метод Close имеет дополнительные параметры
‘ Workbooks.Close (SaveChanges, Filename, RouteWorkbook)
Рекомендуемое решение: средство восстановления и восстановления MS Excel
Когда вы выполняете свою работу в MS Excel и по ошибке или случайно делаете это не сохранять данные книги, иначе ваш рабочий лист будет удален, тогда у нас есть для вас профессиональный инструмент восстановления, например MS Excel Repair & Recovery Tool .
С С помощью этого инструмента вы также можете легко восстановить все потерянные данные или поврежденные файлы Excel. Это очень полезное программное обеспечение, позволяющее с легкостью возвращать все типы файлов MS Excel .

Шаги по использованию средства восстановления и восстановления MS Excel:
Заключение:
Ну, я старался изо всех сил, чтобы предоставить наилучшие возможные способы автоматической передачи данных с одного листа Excel на другой. Итак, с этого момента вы не можете нужно беспокоиться о как автоматически копировать данные из одной ячейки в другую в Excel.
Я надеюсь, что вы удовлетворены приведенными выше методами, предоставленными вам по обновлению листа Excel .
Таким образом, используйте их правильно, и в будущем, если вы захотите узнать об этом, вы можете воспользоваться помощью указанных решений.
Маргрет
Маргрет Артур – предприниматель и эксперт по контент-маркетингу. Она ведет технические блоги и специализируется на MS Office, Excel и других технических вопросах. Ее отличительное искусство подачи технической информации простым для понимания языком очень впечатляет. Когда не пишет, она любит незапланированные путешествия.
MicroKnowledge, Inc.
Excel имеет отличный, недостаточно используемый способ извлечения данных из мастер-листа и записи подмножеств этих данных на других листах. Таким образом, Excel может действовать как функциональная база данных с помощью компонента под названием Microsoft Query.
Предположим, у меня есть сводная таблица всех вопросов технической поддержки, заданных в 2013 году, со столбцом под названием Назначено Кому.
Теперь мне нужны три отдельных листа, по одному для каждого представителя службы поддержки в столбце« Кому назначено », которые будут содержать только билеты службы поддержки этого человека. Но в дополнение к этому мне нужно следующее, чтобы быть возможно:
- Новые данные, добавленные в основной лист, будут автоматически заполняться на соответствующих подмножествах листов.
- Мастер-лист можно сортировать и фильтровать сам по себе, не затрагивая подмножества листов.
- Функции и диаграммы, анализирующие данные на любом листе, должны автоматически подстраиваться под новые данные.
Звучит сложно? Это не так!
Приведенные ниже шаги объясняют, как настроить это с помощью Excel 2007 или более поздней версии.
(Эта функция также доступна в предыдущих версиях Excel. )
- Создайте все нужные листы в книге. Здесь я создал лист для каждого представителя службы поддержки.
- Создайте именованный диапазон для своей главной таблицы. Выделите данные в своей таблице (включая заголовки), введите e введите имя диапазона в поле имени слева от строки формул, затем нажмите Enter. Именованный диапазон необходим Microsoft Query для выбора данных для анализа.
- Создайте таблицу из вашей главной таблицы. Выделите свои данные, как описано выше. Откройте вкладку Вставить . Щелкните Таблица . Этот шаг немного избыточен, но преобразование ваших данных в таблицу имеет массу преимуществ, главное из которых состоит в том, что при добавлении в нее новых данных она автоматически расширяется для сбора новых данных. В свою очередь, это также автоматически расширит ваш именованный диапазон.
- Перейдите на лист, на который вы хотите поместить результаты запроса. Это может быть другой рабочий лист или даже другая книга.
- Щелкните вкладку Данные . Нажмите Из других источников . Выберите Из Microsoft Query . Откроется окно Выбрать источник данных .
- Выберите файлы Excel. Нажмите ОК . Откроется окно Выбрать книгу .
- Найдите и выберите книгу для запроса. Обратите внимание, что это может быть та же книга, что и открытая в данный момент. Нажмите ОК . Отображается Мастер запросов .
- Должны появиться ваши именованные диапазоны в левой части окна в виде таблицы. Я выберу все столбцы слева, чтобы показать их на листах подмножества. Щелкните Далее .
- На шаге мастера «Фильтровать данные» выберите фильтрацию данных, которые вы хотите отобразить на этом листе. Здесь я делаю лист Джерри, поэтому мне нужны только данные, где Назначено равно Джерри. Нажмите Далее .
- Выполните оставшиеся шаги в мастера, пока вы не будете готовы выбрать место назначения для ваших данных. В диалоговом окне Импорт данных убедитесь, что Таблица выбрана в качестве способа вставки ваших данных.. Я решил вставить данные в A1 на листе Джерри.
- Поскольку вы вставили данные в качестве таблицы у вас есть особая возможность Обновить, если вы вносите какие-либо изменения в основную таблицу. Вы можете найти Обновить на вкладке «Данные» или на вкладке «Работа с таблицами» Дизайн .
Вам понадобится повторить шаги 4–11 для каждого имеющегося у вас подмножества листов. Но как только все это настроено, у вас есть небольшая симпатичная база данных Excel!
Источник
|
wishcom 1 / 1 / 0 Регистрация: 17.02.2010 Сообщений: 131 |
||||||||
|
1 |
||||||||
|
18.12.2010, 21:39. Показов 18974. Ответов 20 Метки нет (Все метки)
Не понимаю почему работат.
,а
нет.
0 |
|
pashulka 4131 / 2235 / 940 Регистрация: 01.12.2010 Сообщений: 4,624 |
||||
|
19.12.2010, 03:06 |
2 |
|||
|
Вы забыли инструкцию Select или Activate
0 |
|
wishcom 1 / 1 / 0 Регистрация: 17.02.2010 Сообщений: 131 |
||||
|
19.12.2010, 18:09 [ТС] |
3 |
|||
|
Activate Точно отпадает.
0 |
|
4131 / 2235 / 940 Регистрация: 01.12.2010 Сообщений: 4,624 |
|
|
19.12.2010, 18:36 |
4 |
|
Вы спросили, почему не работает Ваш код, и я ответил, что
0 |
|
1 / 1 / 0 Регистрация: 17.02.2010 Сообщений: 131 |
|
|
19.12.2010, 20:48 [ТС] |
5 |
|
Неужели никак иначе.
0 |
|
4131 / 2235 / 940 Регистрация: 01.12.2010 Сообщений: 4,624 |
|
|
19.12.2010, 21:39 |
6 |
|
Можно и иначе, советую более внимательно ознакомиться с help.
0 |
|
22 / 5 / 1 Регистрация: 05.09.2010 Сообщений: 370 |
|
|
20.12.2010, 09:55 |
7 |
|
Так чтобы не маячило, может надо
0 |
|
1 / 1 / 0 Регистрация: 17.02.2010 Сообщений: 131 |
|
|
20.12.2010, 20:04 [ТС] |
8 |
|
Да отлично я это знаю.
0 |
|
22 / 5 / 1 Регистрация: 05.09.2010 Сообщений: 370 |
|
|
21.12.2010, 05:25 |
9 |
|
А так?
0 |
|
1 / 1 / 0 Регистрация: 17.02.2010 Сообщений: 131 |
|
|
21.12.2010, 22:56 [ТС] |
10 |
|
НЕ…
0 |
|
4131 / 2235 / 940 Регистрация: 01.12.2010 Сообщений: 4,624 |
|
|
22.12.2010, 07:06 |
11 |
|
А вот так …
0 |
|
wishcom 1 / 1 / 0 Регистрация: 17.02.2010 Сообщений: 131 |
||||
|
22.12.2010, 20:06 [ТС] |
12 |
|||
0 |
|
pashulka 4131 / 2235 / 940 Регистрация: 01.12.2010 Сообщений: 4,624 |
||||
|
22.12.2010, 22:58 |
13 |
|||
|
А вот так :
‘хотя в Excel наверняка существует функция возвращающая имя столбца,
0 |
|
1 / 1 / 0 Регистрация: 17.02.2010 Сообщений: 131 |
|
|
23.12.2010, 18:14 [ТС] |
14 |
|
У тебя код побыстрее, но у меня для Rows и Cols, в функции содержатся все операторы. Кстати. Ссылка на адрес… это черевато крахом Exel.
0 |
|
4131 / 2235 / 940 Регистрация: 01.12.2010 Сообщений: 4,624 |
|
|
24.12.2010, 01:41 |
15 |
|
Этот код я написал специально для Вас, и в свете вышеописанных задач он свою функцию выполняет на 100%.
0 |
|
1 / 1 / 0 Регистрация: 17.02.2010 Сообщений: 131 |
|
|
24.12.2010, 11:29 [ТС] |
16 |
|
У меня сверху стоит Option Explicit Ну мне покрайней мере надо было Не. Дописал бы.. Самому пригодилось бы…
0 |
|
wishcom 1 / 1 / 0 Регистрация: 17.02.2010 Сообщений: 131 |
||||
|
24.12.2010, 14:01 [ТС] |
17 |
|||
|
Я тут к твоему коду присмотрелся и написал…
0 |
|
Dimakart 0 / 0 / 1 Регистрация: 11.10.2010 Сообщений: 48 |
||||
|
24.12.2010, 19:51 |
18 |
|||
|
А вот так не проще ли будет ?
0 |
|
1 / 1 / 0 Регистрация: 17.02.2010 Сообщений: 131 |
|
|
24.12.2010, 22:08 [ТС] |
19 |
|
По моему мой код побыстрее…
0 |
|
4131 / 2235 / 940 Регистрация: 01.12.2010 Сообщений: 4,624 |
|
|
25.12.2010, 01:21 |
20 |
|
Снимаю шляпу перед Dimakart. Я этот код хотел оставить напоследок, как мега извращение. Теперь снова придётся придумывать что-то более извращённое.
0 |
Despite many posts I have looked through being of along the same lines as my question, none of the answers satisfy what I am looking for. If you can link me to one I’d gladly read it.
I have a workbook with worksheets. For simplicity, let’s say my workbook has a worksheet. And in my worksheet which is called «Sheet1», there is data in cells A1 to A4.
What I want my VBA code to do is:
- Copy row 1 (or specifically cells A1 to A4) of Workbook ‘A’ into Range variable ‘myRange’
- Create a new workbook, let’s call this one Workbook ‘B’
- Give Workbook ‘B’s default «sheet1» a new name to «Test Name»
- Open Workbook ‘B’ (though I realise that VBA code «Workbooks.Add» opens a new book so this step may be redundant since Workbooks.Add covers half of point 2 and 3)
- Paste ‘myRange’ into first row of ‘Workbook B’
- Save ‘Workbook B’ with name «Test Book» and a timestamp enclosed in square brackets. The file must also be of the file extension «xls»
- Close ‘Workbook B’ and return to ‘Workbook A’
What I have so far is this:
Sub OpenAndSaveNewBook()
'Declarations
Dim MyBook As String
Dim MyRange As Range
Dim newBook As Workbook
'Get name of current wb
MyBook = ThisWorkbook.Name
Set MyRange = MyBook.Sheets("Sheet1").Range("A1,F1")
'Create/Open new wb
newBook = Workbooks.Add
'Save new wb with XLS extension
ActiveWorkbook.SaveAs Filename:=ThisWorkbook.Path & "/" & "TEST-BOOK", _
FileFormat:=xlNormal, CreateBackup:=False
'===NOTE: BEFORE THE FOLLOWING RUNS I NEED TO PERFORM ACTIONS ON CELLS VIA VBA ON
'===WORKBOOK 'A'. DOES THE NEWLY CREATE WORKBOOK BECOME THE PRIMARY/ACTIVE WORKBOOK
'===? AND SO THEN DO I NEED TO ACTIVATE WORKBOOK 'A'?
ActiveWorkbook.Close savechanges:=True
'Return focus to workbook 'a'
MyBook.Activate
End Sub
As you can see, I am lacking the code that will handle:
- the pasting of my copied data to the new workbook
- the changing of the new workbook’s sheet1 name to something else
- adding a timestamp to the filename string on save
Lastly, I have included a question in my code as I think I may have a misunderstanding of the ActiveWorkbook method. AFAIK when the code «Workbooks.Add» runs this becomes the Active Workbook, i.e. one with the focus. Does this effect how the VBA code running on Workbook ‘A’? Does this mean that if I wanted to add code to manipulate cells of Workbook ‘A’ then I would need to use «MyBook.Activate» where ‘MyBook’ holds the string of Workbook ‘A’s actual title?
Any help will be greatly appreciated.
Thanks,
QF