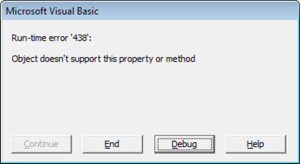Цикл For… Next в VBA Excel, его синтаксис и описание отдельных компонентов. Примеры использования цикла For… Next.
Цикл For… Next в VBA Excel предназначен для выполнения группы операторов необходимое количество раз, заданное управляющей переменной цикла — счетчиком. При выполнении цикла значение счетчика после каждой итерации увеличивается или уменьшается на число, указанное выражением оператора Step, или, по умолчанию, на единицу. Когда необходимо применить цикл к элементам, количество которых и индексация в группе (диапазон, массив, коллекция) неизвестны, следует использовать цикл For Each… Next.
|
For counter = start To end [ Step step ] [ statements ] [ Exit For ] [ statements ] Next [ counter ] |
|
For счетчик = начало To конец [ Step шаг ] [ операторы ] [ Exit For ] [ операторы ] Next [ счетчик ] |
В квадратных скобках указаны необязательные атрибуты цикла For… Next.
Компоненты цикла For… Next
| Компонент | Описание |
|---|---|
| counter | Обязательный атрибут. Числовая переменная, выполняющая роль счетчика, которую еще называют управляющей переменной цикла. |
| start | Обязательный атрибут. Числовое выражение, задающее начальное значение счетчика. |
| end | Обязательный атрибут. Числовое выражение, задающее конечное значение счетчика. |
| Step* | Необязательный атрибут. Оператор, указывающий, что будет задан шаг цикла. |
| step | Необязательный атрибут. Числовое выражение, задающее шаг цикла. Может быть как положительным, так и отрицательным. |
| statements | Необязательный** атрибут. Операторы вашего кода. |
| Exit For | Необязательный атрибут. Оператор выхода из цикла до его окончания. |
| Next [ counter ] | Здесь counter — необязательный атрибут. Это то же самое имя управляющей переменной цикла, которое можно здесь не указывать. |
*Если атрибут Step отсутствует, цикл For… Next выполняется с шагом по умолчанию, равному 1.
**Если не использовать в цикле свой код, смысл применения цикла теряется.
Примеры циклов For… Next
Вы можете скопировать примеры циклов в свой модуль VBA, последовательно запускать их на выполнение и смотреть результаты.
Простейший цикл
Заполняем десять первых ячеек первого столбца активного листа Excel цифрами от 1 до 10:
|
Sub test1() Dim i As Long For i = 1 To 10 Cells(i, 1) = i Next End Sub |
Простейший цикл с шагом
В предыдущий цикл добавлен оператор Step со значением 3, а результаты записываем во второй столбец:
|
Sub test2() Dim i As Long For i = 1 To 10 Step 3 Cells(i, 2) = i Next End Sub |
Цикл с отрицательными аргументами
Этот цикл заполняет десять первых ячеек третьего столбца в обратной последовательности:
|
Sub test3() Dim i As Long For i = 0 To —9 Step —1 Cells(i + 10, 3) = i + 10 Next End Sub |
Увеличиваем размер шага до -3 и записываем результаты в четвертый столбец активного листа Excel:
|
Sub test4() Dim i As Long For i = 0 To —9 Step —3 Cells(i + 10, 4) = i + 10 Next End Sub |
Вложенный цикл
Внешний цикл последовательно задает индексы первых десяти строк активного листа, а вложенный цикл складывает числа в первых четырех ячейках строки с текущем индексом и записывает сумму в ячейку пятого столбца. Перед запуском вложенного цикла с накопительным сложением, пятую ячейку соответствующей строки обнуляем, чтобы в случае нахождения в ней какого-либо числа, оно не прибавилось к итоговой сумме.
|
Sub test5() Dim i1 As Long, i2 As Long For i1 = 1 To 10 ‘Пятой ячейке в строке i1 присваиваем 0 Cells(i1, 5) = 0 For i2 = 1 To 4 Cells(i1, 5) = Cells(i1, 5) + Cells(i1, i2) Next Next End Sub |
Выход из цикла
В шестой столбец активного листа запишем названия десяти животных, конечно же, с помощью цикла For… Next:
|
Sub test6() Dim i As Long For i = 1 To 10 Cells(i, 6) = Choose(i, «Медведь», «Слон», «Жираф», «Антилопа», _ «Крокодил», «Зебра», «Тигр», «Ящерица», «Лев», «Бегемот») Next End Sub |
Следующий цикл будет искать в шестом столбце крокодила, который съел галоши. В ячейку седьмого столбца цикл, пока не встретит крокодила, будет записывать строку «Здесь был цикл», а когда обнаружит крокодила, запишет «Он съел галоши» и прекратит работу, выполнив команду Exit For. Это будет видно по ячейкам рядом с названиями животных ниже крокодила, в которых не будет текста «Здесь был цикл».
|
Sub test7() Dim i As Long For i = 1 To 10 If Cells(i, 6) = «Крокодил» Then Cells(i, 7) = «Он съел галоши» Exit For Else Cells(i, 7) = «Здесь был цикл» End If Next End Sub |
Результат работы циклов For… Next из примеров:
Результат работы циклов For… Next
Такие данные на активном листе Excel вы получите, если последовательно запустите на выполнение в редакторе VBA все семь подпрограмм из примеров, демонстрирующих работу циклов For… Next.
Цикл с дробными аргументами
Атрибуты start, end и step могут быть представлены числом, переменной или числовым выражением:
|
For i = 1 To 20 Step 2 For i = a To b Step c For i = a — 3 To 2b + 1 Step c/2 |
В результате вычисления значения переменной вне цикла или выражения внутри его может получиться дробный результат. VBA Excel округлит его до целого числа, используя бухгалтерское округление:
|
‘Значения атрибутов до округления For i = 1.5 To 10.5 Step 2.51 ‘Округленные значения атрибутов For i = 2 To 10 Step 3 |
Старайтесь не допускать попадания в тело цикла For… Next неокругленных значений аргументов, чтобы не получить непредсказуемые результаты его выполнения. Если без дробных чисел не обойтись, а необходимо использовать обычное округление, применяйте в коде VBA функцию рабочего листа WorksheetFunction.Round для округления числа перед использованием его в цикле For… Next.
О чём пойдёт речь?
Знакомство с объектной моделью Excel следует начинать с такого замечательного объекта, как Range. Поскольку любая ячейка — это Range, то без знания, как с этим объектом эффективно взаимодействовать, вам будет затруднительно программировать для Excel. Это очень ладно-скроенный объект. При некоторой сноровке вы найдёте его весьма удобным в эксплуатации.
Что такое объекты?
Мы собираемся изучать объект Range, поэтому пару слов надо сказать, что такое, собственно, «объект«. Всё, что вы наблюдаете в Excel, всё с чем вы работаете — это набор объектов. Например, лист рабочей книги Excel — не что иное, как объект типа WorkSheet. Однотипные объекты объединяют в коллекции себе подобных. Например, листы объединены в коллекцию Sheets. Чтобы не путать друг с другом объекты одного и того же типа, они имеют отличающиеся имена, а также номер индекса в коллекции. Объекты имеют свойства, методы и события.
Свойства — это информация об объекте. Часто эти свойства можно менять, что автоматически влечет изменения внешнего вида объекта или его поведения. Например свойство Visible объекта Worksheet отвечает за видимость листа на экране. Если ему присвоить значение xlSheetHidden (это константа, которая по факту равно нулю), то лист будет скрыт.
Методы — это то, что объект может делать. Например, метод Delete объекта Worksheet удаляет себя из книги. Метод Select делает лист активным.
События — это механизм, при помощи которого вы можете исполнять свой код VBA сразу по факту возникновения того или иного события с вашим объектом. Например, есть возможность выполнять ваш код, как только пользователь сделал текущим определенный лист рабочей книги, либо как только пользователь что-то изменил на этом листе.
Range это диапазон ячеек. Минимум — одна ячейка, максимум — весь лист, теоретически насчитывающий более 17 миллиардов ячеек (строки 2^20 * столбцы 2^14 = 2^34).
В Excel объявлены глобально и всегда готовы к использованию несколько коллекций, имеющий членами объекты типа Range, либо свойства это же типа.
Коллекции глобального объекта Application: Cells, Columns, Rows, а также свойства Range, Selection, ActiveCell, ThisCell.
ActiveCell — активная ячейка текущего листа, ThisCell — если вы написали пользовательскую функцию рабочего листа, то через это свойство вы можете определить какая конкретно ячейка в данный момент пересчитывает вашу функцию. Об остальных перечисленных объектов речь пойдёт ниже.
Работа с отдельными ячейками
| Синтаксическая форма | Комментарии по использованию |
| Range(«D5«) или [D5] |
Ячейка D5 текущего листа. Полная и краткая формы. Тут применим только синтаксис типа A1, но не R1C1. То есть такая конструкция Range(«R1C2«) — вызовет ошибку, даже если в книге Excel включен режим формул R1C1. Разумеется после этой формы вы можете обратиться к свойствам соответствующей ячейки. Например, Range(«D5«).Interior.Color = RGB(0, 255, 0). |
| Cells(5, 4) или Cells(5, «D») | Ячейка D5 текущего листа через свойство Cells. 5 — строка (row), 4 — столбец (column). Допустимость второй формы мало кому известна. |
| Cells(65540) | Ячейку D5 можно адресовать и через указание только одного параметра свойсва Cells. При этом нумерация идёт слева направо, потом сверху вниз. То есть сначала нумеруется вся строка (2^14=16384 колонок) и только потом идёт переход на следующую строку. То есть Cells(16385) вернёт вам ячейку A2, а D5 будет Cells(65540). Пока данный способ выглядит не очень удобным. |
Работа с диапазоном ячеек
| Синтаксическая форма | Комментарии по использованию |
| Range(«A1:B4«) или [A1:B4] | Диапазон ячеек A1:B4 текущего листа. Обратите внимание, что указываются координаты верхнего левого и правого нижнего углов диапазона. Причём первый указываемый угол вполне может быть правым нижним, это не имеет значения. |
| Range(Cells(1, 1), Cells(4, 2)) | Диапазон ячеек A1:B4 текущего листа. Удобно, когда вы знаете именно цифровые координаты углов диапазона. |
Работа со строками
| Синтаксическая форма | Комментарии по использованию |
| Range(«3:5«) или [3:5] | Строки 3, 4 и 5 текущего листа целиком. |
| Range(«A3:XFD3«) или [A3:XFD3] | Строка 3, но с указанием колонок. Просто, чтобы вы понимали, что это тождественные формы. XFD — последняя колонка листа. |
| Rows(«3:3«) | Строка 3 через свойство Rows. Параметр в виде диапазона строк. Двоеточие — это символ диапазона. |
| Rows(3) | Тут параметр — индекс строки в массиве строк. Так можно сослаться только не конкретную строку. Обратите внимание, что в предыдущем примере параметр текстовая строка «3:3» и она взята в кавычки, а тут — чистое число. |
Работа со столбцами
| Синтаксическая форма | Комментарии по использованию |
| Range(«B:B«) или [B:B] | Колонка B текущего листа. |
| Range(«B1:B1048576«) или [B1:B1048576] | То же самое, но с указанием номеров строк, чтобы вы понимали, что это тождественные формы. 2^20=1048576 — максимальный номер строки на листе. |
| Columns(«B:B«) | То же самое через свойство Columns. Параметр — текстовая строка. |
| Columns(2) | То же самое. Параметр — числовой индекс столбца. «A» -> 1, «B» -> 2, и т.д. |
Весь лист
| Синтаксическая форма | Комментарии по использованию |
| Range(«A1:XFD1048576«) или [A1:XFD1048576] | Диапазон размером во всё адресное пространство листа Excel. Воспринимайте эту таблицу лишь как теорию — так работать с листами вам не придётся — слишком большое количество ячеек. Даже современные компьютеры не смогут помочь Excel быстро работать с такими массивами информации. Тут проблема больше даже в самом приложении. |
| Range(«1:1048576«) или [1:1048576] | То же самое, но через строки. |
| Range(«A:XFD«) или [A:XFD] | Аналогично — через адреса столбцов. |
| Cells | Свойство Cells включает в себя ВСЕ ячейки. |
| Rows | Все строки листа. |
| Columns | Все столбцы листа. |
Следует иметь в виду, что свойства Range, Cells, Columns и Rows имеют как объекты типа Worksheet, так и объекты Range. Соответственно в первом случае эти коллекции будут относиться ко всему листу и отсчитываться будут от A1, а вот в случае конкретного объекта Range эти коллекции будут относиться только к ячейкам этого диапазона и отсчитываться будут от левого верхнего угла диапазона. Например Cells(2,2) указывает на ячейку B2, а Range(«C3:D5»).Cells(2,2) укажет на D4.
Также много путаницы в умы вносит тот факт, что объект Range имеет одноименное свойство range. К примеру, Range(«A100:D500»).Range(«A2») — тут выражение до точки ( Range(«A100:D500») ) является объектом Range, выражение после точки ( Range(«A2») ) — свойство range упомянутого объекта, но возвращает это свойство тоже объект типа Range. Вот такие пироги. Из этого следует, что такая цепочка может иметь и более двух членов. Практического смысла в этом будет не много, но синтаксически это будут совершенно корректно, например, так: Range(«CV100:GR200»).Range(«J10:T20»).Range(«A1:B2») укажет на диапазон DE109:DF110.
Ещё один сюрприз таится в том, что объекты Range имеют свойство по-умолчанию Item( RowIndex [, ColumnIndex] ). По правилам VBA при ссылке на default свойства имя свойства (Item) можно опускать. Кстати говоря, то что вы привыкли видеть в скобках после Cells, есть не что иное, как это дефолтовое свойство Item, а не родные параметры Cells, который их не имеет вовсе. Ну ладно к Cells все привыкли и это никакого отторжения не вызывает, но если вы увидите нечто подобное — Range(«C3:D5»)(2,2), то, скорее всего, будете несколько озадачены, а тем временем — это буквально тоже самое, что и у Cells — всё то же дефолтовое свойство Item. Последняя конструкция ссылается на D4. А вот для Columns и Rows свойство Item может быть только одночленным, например Columns(1) — и к этой форме мы тоже вполне привыкли. Однако конструкции вида Columns(2)(3)(4) могут сильно удивить (столбец 7 будет выделен).
Примеры кода
Скачать
Типовые задачи
-
Перебор ячеек в диапазоне (вариант 1)
В данном примере организован цикл For…Next и доступ к ячейкам осуществляется по их индексу. Вместо parRange(i) мы могли бы написать parRange.Item(i) (выше это объяснялось). Обратите внимание, что мы в этом примере успешно применяем, как вариант с parRange(i,c), так и parRange(i). То есть, если мы применяем одночленную форму свойства Item, то диапазон перебирается по строкам (A1, B1, C1, A2, …), а если двухчленную, то столбец у нас зафиксирован и каждая итерация цикла — на новой строке. Это очень интересный эффект, его можно применять для вытягивания таблиц по вертикали. Но — продолжим!
Количество ячеек в диапазоне получено при помощи свойства .Count. Как .Item, так и .Count — это всё атрибуты коллекций, которые широко применяются в объектой модели MS Office и, в частности, Excel.
Sub Handle_Cells_1(parRange As Range) For i = 1 To parRange.Count parRange(i, 5) = parRange(i).Address & " = " & parRange(i) Next End Sub
-
Перебор ячеек в диапазоне (вариант 2)
В этом примере мы использовали цикл For each…Next, что выглядит несколько лаконичней. Однако, в некоторых случаях вам может потребоваться переменная i из предыдущего примера, например, для вывода результатов в определенные строки листа, поэтому выбирайте удробную вам форму оператора For. Тут в цикле мы «вытягивали» все ячейки диапазона в текстовую строку, чтобы потом отобразить её через функцию MsgBox.
Sub Handle_Cells_2(parRange As Range) For Each c In parRange strLine = strLine & c.Address & "=" & c & "; " Next MsgBox strLine End Sub
-
Перебор ячеек в диапазоне (вариант 3)
Если необходимо перебирать ячейки в порядке A1, A2, A3, B1, …, а не A1, B1, C1, A2, …, то вы можете это организовать при помощи 2-х циклов For. Обратите внимание, как мы узнали количество столбцов (parRange.Columns.Count) и строк (parRange.Rows.Count) в диапазоне, а также на использование свойства Cells. Тут Cells относится к листу и никак не связано с диапазоном parRange.
Sub Handle_Cells_3(parRange As Range) colNum = parRange.Columns.Count For i = 1 To parRange.Rows.Count For j = 1 To colNum Cells(i + (j - 1) * colNum, colNum + 2) = parRange(i, j) Next j Next i End Sub
-
Перебор строк диапазона
В цикле For each…Next перебираем коллекцию Rows объекта parRange. Для каждой строки формируем цвет на основе первых трёх ячеек каждой строки. Поскульку у нас в ячейках формула, присваивающая ячейке случайное число от 1 до 255, то цвета получаются всегда разные. Оператор With позволяет нам сократить код и, к примеру, вместо Line.Cells(2) написать просто .Cells(2).
Sub Handle_Rows_1(parRange As Range) For Each Line In parRange.Rows With Line .Interior.Color = RGB(.Cells(1), .Cells(2), .Cells(3)) End With Next End Sub
-
Перебор столбцов
Перебираем коллекцию Columns. Тоже используем оператор With. В последней ячейке каждого столбца у нас хранится размер шрифта для всей колонки, который мы и применяем к свойству Line.Font.Size.
Sub Handle_Columns_1(parRange As Range) For Each Line In parRange.Columns With Line .Font.Size = .Cells(.Cells.Count) End With Next End Sub
-
Перебор областей диапазона
Как вы знаете, в Excel можно выделить несвязанные диапазоны и проделать с ними какие-то операции. Поддерживает это и объект Range. Получить диапазон, состоящий из нескольких областей (area) очень легко — достаточно перечислить через запятую адреса соответствующих диапазонов: Range(«A1:B3, B5:D8, Z1:AA12«).
Вот такой составной диапазон и разбирается процедурой, показанной ниже. Организован цикл по коллекции Areas, настроен оператор with на текущий элемент коллекции, и ниже и правее относительно ячейки J1 мы собираем некоторые сведения о свойствах областей составного диапазона (которые каждый по себе, конечно же, тоже являются объектами типа Range). Для задания смещения от ячейки J1 нами впервые использовано очень полезное свойство Offset. Каждый диапазон получает случайный цвет, плюс мы заносим в таблицу порядковый номер диапазона (i), его адрес (.Address), количество ячеек (.Count) и цвет (.Interior.Color) после того, как он вычислен.Sub Handle_Areas_1(parRange As Range) For i = 1 To parRange.Areas.Count With parRange.Areas(i) Cells(1, 10).Offset(i, 0) = i Cells(1, 10).Offset(i, 1) = .Address Cells(1, 10).Offset(i, 2) = .Count .Interior.Color = RGB(Int(Rnd * 255), Int(Rnd * 255), Int(Rnd * 255)) Cells(1, 10).Offset(i, 3) = .Interior.Color End With Next End Sub
Продолжение следует…
Читайте также:
-
Поиск границ текущей области
-
Массивы в VBA
-
Структуры данных и их эффективность
-
Автоматическое скрытие/показ столбцов и строк
|
Alexandr17 Пользователь Сообщений: 20 |
Помогите пожалуйста разобраться с данной таблицей, можно ли создать такие макросы? в документе подробные вопросы, СПАСИБО!!! |
|
Илья Демид Пользователь Сообщений: 320 |
#2 22.06.2017 16:58:34 Для очистки желтых, а вот дальше не понятно пошло, что должно происходить с зеленым цветом? Делать расчет как в столбце S? и так остальные все цвета не совсем понял
Изменено: Илья Демид — 22.06.2017 17:04:39 |
||
|
Alexandr17 Пользователь Сообщений: 20 |
Большое спасибо, а можете объяснить что обозначают значения в макросе, просто я не особо разбираюсь, и если я добавлю такую же колонку он будет в ней выполнять функцию или макрос нужно будет новый писать? СПАСИБО))) |
|
Alexandr17 Пользователь Сообщений: 20 |
рядом с зеленой колонкой нужно вставить точно такую же колонку с формулами, новый товар там будет |
|
Alexandr17 Пользователь Сообщений: 20 |
«красное» ниже вставить строчку с формулами |
|
Александр Пользователь Сообщений: 348 |
U10 = =СУММПРОИЗВ($B10:T10*(ОСТАТ(СТОЛБЕЦ($B10:T10);2)>0)) у меня простая версия Экселя, в ней нет кнопки «Прочитать мысли и сгенерировать файл пример» |
|
Alexandr17 Пользователь Сообщений: 20 |
#7 22.06.2017 17:17:00
я же выложил пример, что то я Вас не совсем понял |
||
|
Это подпись не обращайте внимания |
|
|
Илья Демид Пользователь Сообщений: 320 |
#9 22.06.2017 17:55:05 Зеленый. Как добавить формулу я не уверен, но можно просто доп макросом
|
||
|
Alexandr17 Пользователь Сообщений: 20 |
#10 23.06.2017 09:59:04
а макрос по какому принцыпу работает? ищет желтые ячейки и отчищает? как сделать что бы он искал колонку «количество и очищал» |
||
|
Прошу, полностью готов. Цвета желательно не менять. |
|
|
Юрий М Модератор Сообщений: 60570 Контакты см. в профиле |
«принцыпу», «отчищает»… Александр, ну что это?.. |
|
Работает: Изменено: Илья Демид — 23.06.2017 10:06:27 |
|
|
Alexandr17 Пользователь Сообщений: 20 |
#14 23.06.2017 10:05:32
ну удалить содержимое колонок на всем листе, спасибо за понимание))) |
||
|
Alexandr17 Пользователь Сообщений: 20 |
#16 23.06.2017 14:47:43
а если цвет поменять, в какой строчке что нужно изменить чтобы выполнялось действие с другой ячейкой, и если я добавлю в документ таблицы они будут выполняться? |
||
|
Илья Демид Пользователь Сообщений: 320 |
#17 23.06.2017 14:54:44 Про документ и таблицы я не понял что имелось ввиду.
,где 65535 — фон ячейки |
||
|
Alexandr17 Пользователь Сообщений: 20 |
#18 23.06.2017 14:56:06
а как узнать числовое значение? |
||
|
я выясняю это через макрорекодер Изменено: Илья Демид — 23.06.2017 15:02:35 |
|
|
Юрий М Модератор Сообщений: 60570 Контакты см. в профиле |
Не нужен рекордер: в окне Immediate пишем строку: ?activecell.Interior.Color и жмём Enter |
|
Alexandr17 Пользователь Сообщений: 20 |
#21 23.06.2017 15:09:32
спасибо, а макрос по всему листу будет искать тот цвет, если новые колонки вставлю в них будет искать? |
||
|
Илья Демид Пользователь Сообщений: 320 |
#22 23.06.2017 15:14:47
о… а ведь и правда
Если использовать код из сообщения #2 -нет. Код который в файле — сработает Изменено: Илья Демид — 23.06.2017 15:15:19 |
||||
|
Alexandr17 Пользователь Сообщений: 20 |
Илья, а можете подсказать как вставить строчку после красной и синей строк. СПАСИБО!!! Прикрепленные файлы
|
|
Илья Демид Пользователь Сообщений: 320 |
#24 26.06.2017 08:57:20 Синий
Красный
Изменено: Илья Демид — 26.06.2017 08:58:54 |
||||
Hi, I am trying to create a macro that has a loop which copies a function down column 1 (VOL) and another function down column 2 (CAPACITY) for each Station. This is what I have so far:
Sub TieOut()
Dim i As Integer
Dim j As Integer
For i = 1 To 3
For j = 1 To 3
Worksheets("TieOut").Cells(i, j).Value = "'=INDEX('ZaiNet Data'!$A$1:$H$39038,MATCH('INDEX-MATCH'!Z$7&TEXT('INDEX-MATCH'!$A9,"m/dd/yyyy"),'ZaiNet Data'!$C$1:$C$39038,0), 4)"
Next j
Next i
End Sub
The picture of what I WANT is below: You can see that I have manually copied and pasted my two functions down each column. I just need a macro that can loop through it.

The function I want to be looped down the VOL column for each Station is:
=INDEX('ZaiNet Data'!$A$1:$H$39038,MATCH('INDEX-MATCH'!Z$7&TEXT('INDEX-MATCH'!$A438,"M/DD/YYYY"),'ZaiNet Data'!$C$1:$C$39038,0), 4)
The function I want to be looped down the CAPACITY column for each Station is:
=INDEX('ZaiNet Data'!$A$1:$H$39038,MATCH('INDEX-MATCH'!Z$7&TEXT('INDEX-MATCH'!$A438,"M/DD/YYYY"),'ZaiNet Data'!$C$1:$C$39038,0), 5)
Could someone please help? Thank you!
UPDATE
****How can I make the loop run automatically without having to manually enter the formula into the first two cells and click on macro?
Also how can I make the loop run through all the columns/rows? (horizontically)****
I included two screen shots to show what I mean. Below is my current code.
Thanks!
Sub Loop3()
Selection.Copy
ActiveCell.Offset(1, 0).Select
ActiveSheet.Paste
ActiveCell.Offset(-1, 1).Select
Selection.Copy
ActiveCell.Offset(1, 0).Select
ActiveSheet.Paste
ActiveCell.Offset(0, -1).Select
Dim i As Integer
Dim j As Integer
With Worksheets("Loop")
i = 1
Do Until .Cells(10, i).Value = "blank"
For j = 1 To 10
.Cells(j, i).Formula = "=INDEX('ZAINET DATA'!$A$1:$H$39038,MATCH(Loop!E$7&TEXT(Loop!$A9,""M/D/YYYY""),'ZAINET DATA'!$C$1:$C$39038,0),4)"
.Cells(j, i + 1).Formula = "=INDEX('ZAINET DATA'!$A$1:$H$39038,MATCH(Loop!E$7&TEXT(Loop!$A9,""M/D/YYYY""),'ZAINET DATA'!$C$1:$C$39038,0),5)"
Next j
i = i + 2
Loop
End With
Selection.Copy
ActiveCell.Offset(1, 0).Select
ActiveSheet.Paste
ActiveCell.Offset(-1, 1).Select
Selection.Copy
ActiveCell.Offset(1, 0).Select
ActiveSheet.Paste
ActiveCell.Offset(0, -1).Select
End Sub
Цикл For Loop в VBA – один из самых популярных циклов в Excel. Данный цикл имеет две формы – For Next и For Each In Next. Данные операторы используются для последовательного перемещения по списку элементов или чисел. Для завершения цикла мы можем в любой момент использовать команду выхода. Давайте подробнее рассмотрим каждый из этих циклов.
Цикл For Next имеет следующий синтаксис:
|
1 |
For счетчик = начало_счетчика To конец_счетчика |
То что мы делаем здесь, по существу, это создаем цикл, который использует переменную счетчик как хранитель времени. Устанавливаем его значение равным начало_счетчика, и увеличиваем (или уменьшаем) на 1 во время каждого витка. Цикл будет выполняться до тех пор, пока значение счетчик не станет равным конец_счетчика. Когда оба эти значения совпадут, цикл выполнится последний раз и остановится.
Пример цикла
|
1 |
Sub пример_цикла1() |
Последнее значение переменной счетчик будет равным 11
VBA обратный цикл For Loop с инструкцией STEP
Если у вас появилась необходимость перемещаться от большего значения к меньшему – вы можете использовать цикл в обратном направлении. Вот пример обратного цикла:
|
1 |
Sub пример_цикла2() |
Последнее значение переменной счетчик будет равным 1.
Как вы могли заметить, мы можем использовать инструкцию Step n для работы цикла как вперед, так и в обратном направлении. По умолчанию значение Step равно 1, но оно может быть изменено, если необходимо пропускать какие-либо значения, тогда значение n будет больше одного, или перемещаться в обратном направлении, тогда n будет отрицательным.
VBA цикл For Each … Next
Цикл For Each … Next имеет следующий цикл:
|
1 |
For Each элемент_группы In группа_элементов |
Здесь переменная элемент_группы принадлежит к группе_элементов (железная логика!!!). Я имею в виду, что объект группа_элементов должен быть коллекцией объектов. Вы не сможете запустить цикл For Each для отдельно объекта (Microsoft сразу оповестит вас об этом 438-й ошибкой).
Данный цикл перебирает все элементы какой-либо коллекции, начиная с самого первого. Вы можете использовать данный цикл, если вам необходимо, например, обойти все листы в книге, объекты на листе, сводные таблицы и т.д.
Ниже представлен пример, как можно воспользоваться циклом For Each для просмотра всех листов книги:
|
1 |
Sub пример_цикла4() |
… либо всех сводных таблиц на листе
|
1 |
Sub пример_цикла() |
Прерывание цикла VBA
Если вам необходимо выйти из цикла до момента, как будет достигнуто условие завершения цикла, воспользуйтесь командой End For в связке с инструкцией IF. В примере, приведенном ниже, мы выйдем из цикла до момента достижения условия завершения, в данном цикле выход будет осуществлен при условии, когда переменная счетчик будет равна 3.
|
1 |
Sub пример_цикла5() |
Пропуск части цикла в For Each
Пропускать часть цикла, а затем возвращаться назад – плохая практика. Тем не менее, давайте рассмотрим пример:
|
1 |
Sub пример_цикла6 () |
Здесь мы пропустили одну итерацию (когда j = 3). Как вы думаете, какой результат выдаст программа? 3? 5? Ну… на самом деле, ни один из вариантов не верный. Цикл будет выполняться бесконечно, пока память компьютера не переполнится.
Однако возможность пропустить шаг цикла без последствий существует. Вы можете увеличить значение счетчика на 1 (или другое значение), что приведет к пропуску операций, находящихся между этими значениями. Вот пример:
|
1 |
Sub пример_цикла7() |
Но опять же, это плохая практика написания кода, и может привести к нежелательным последствиям при написании кода в будущем. Вместо этого, при необходимости пропуска некоторых итераций, попробуйте использовать функцию If или Select Case.