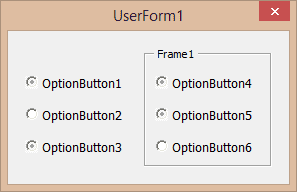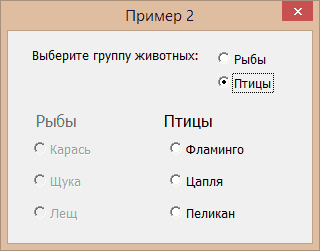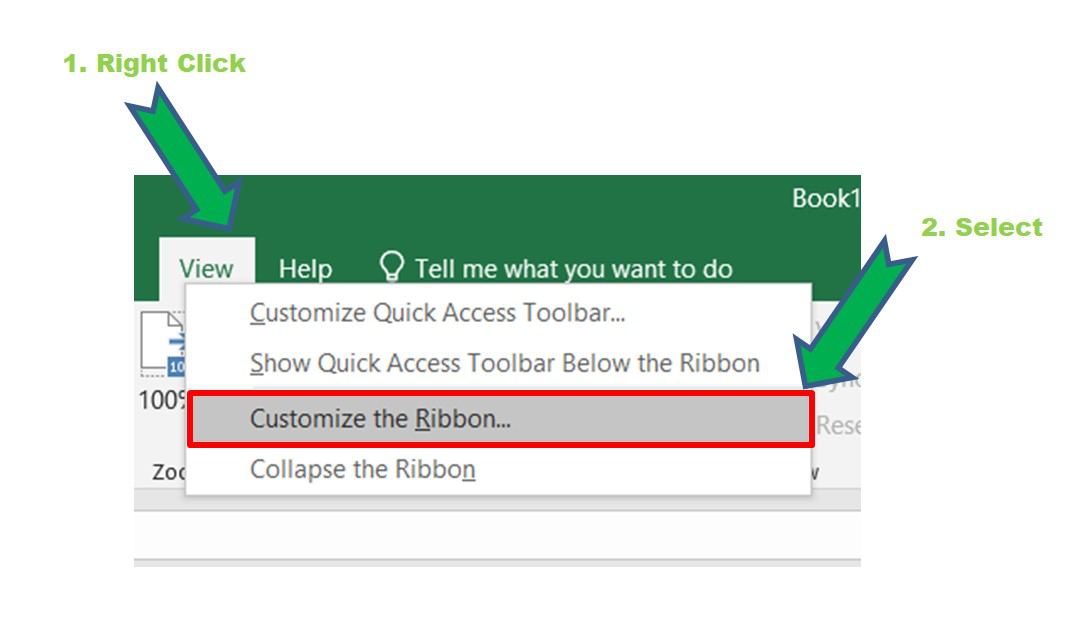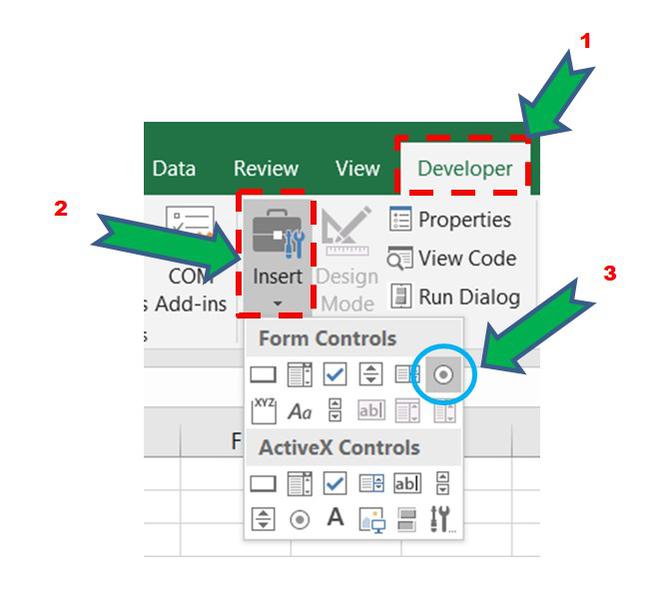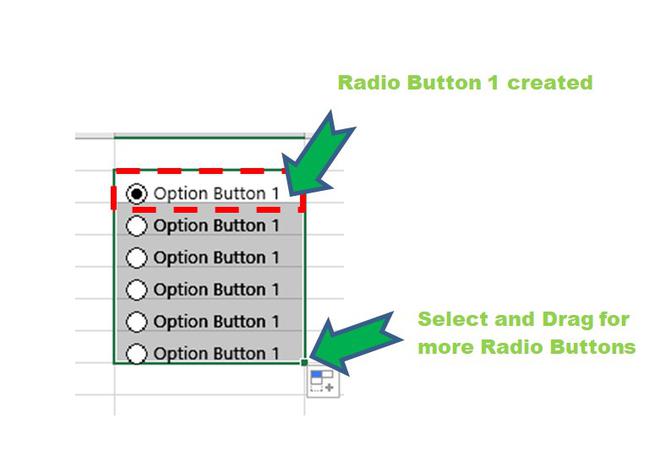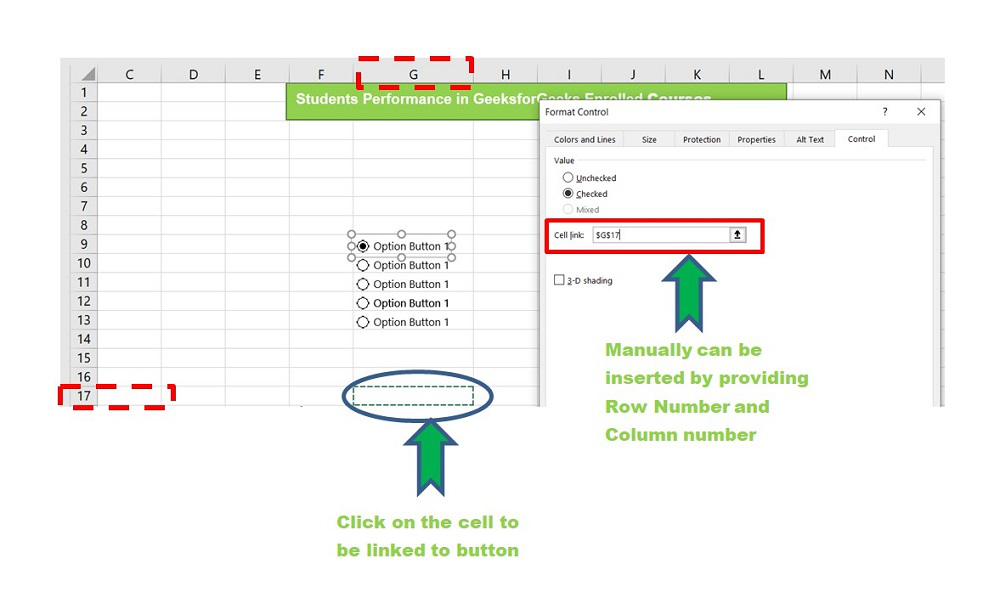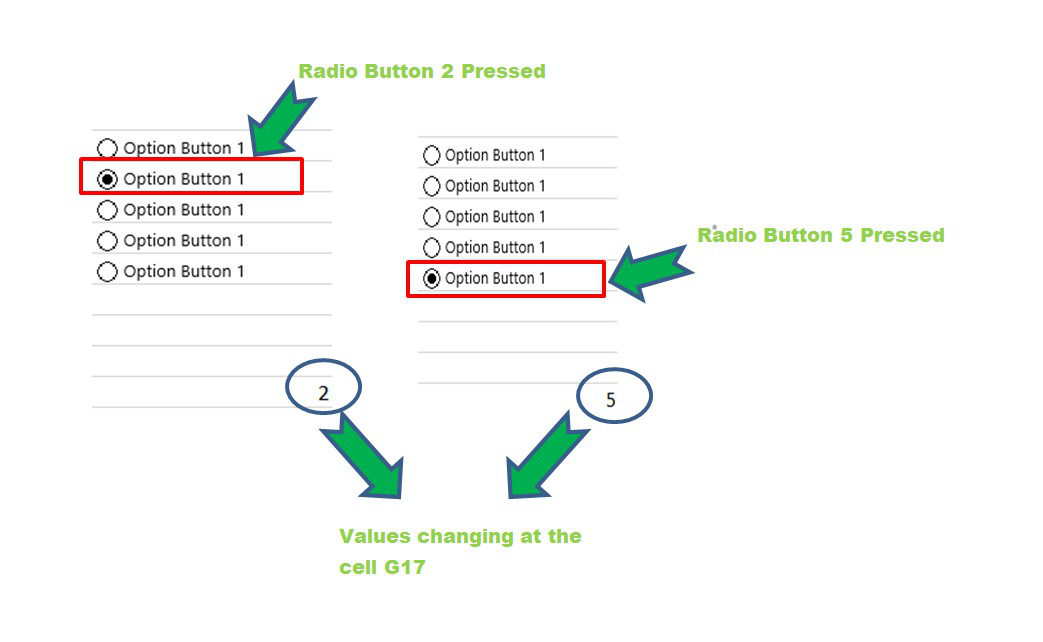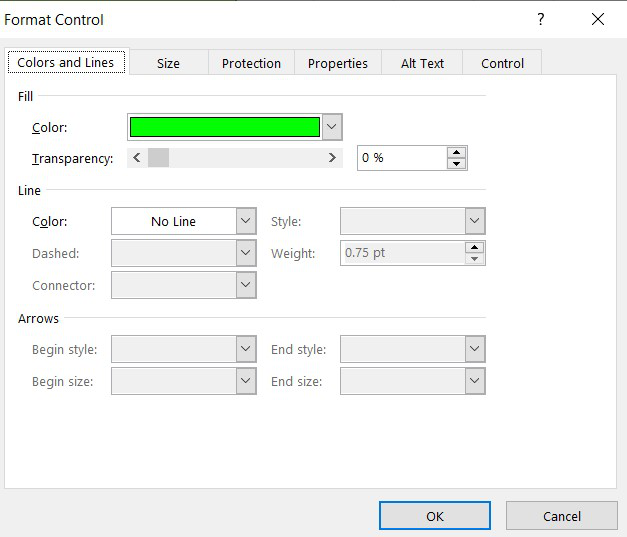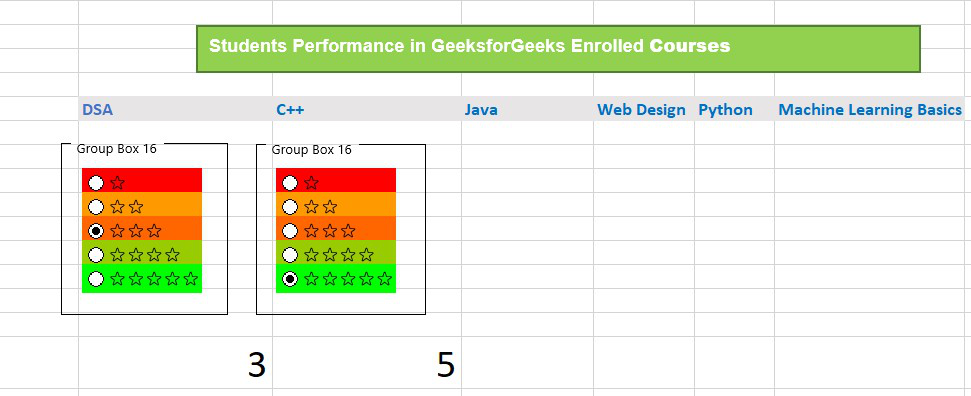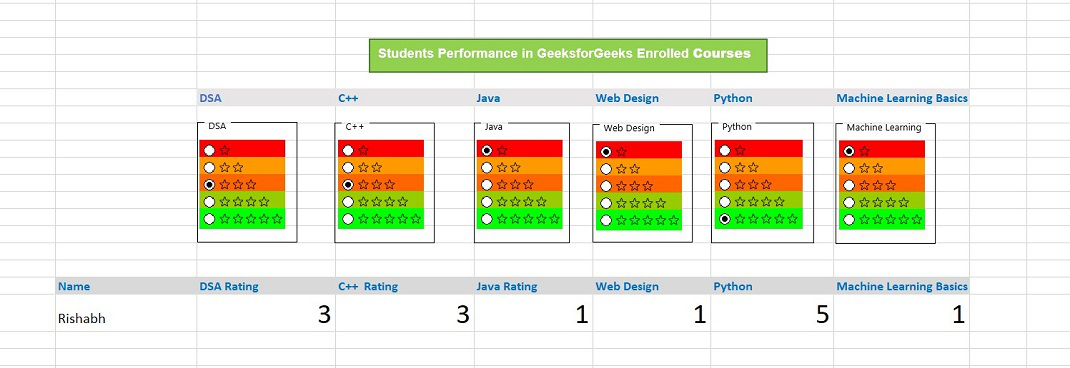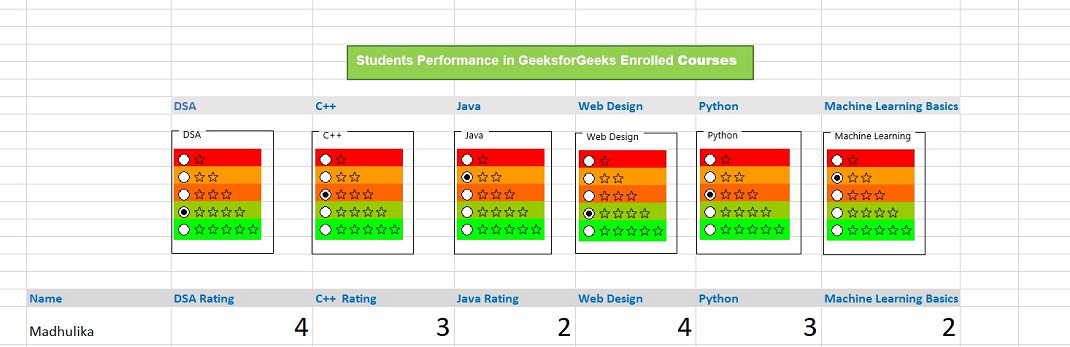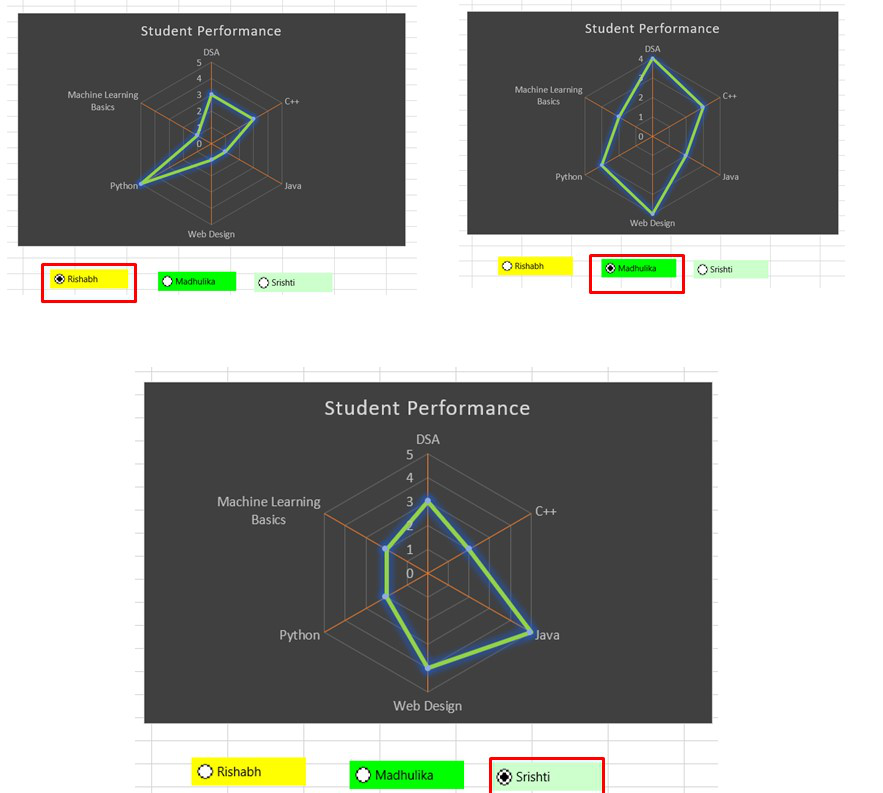Элементы Переключатель позволяют делать выбор значений из заранее заданного диапазона 1, 2, 3, … Этот элемент имеет много общего с
Флажком
.
Для вставки элементов управления на лист необходимо отобразить вкладку
Разработчик.
-
В MS EXCEL 2007 это можно сделать через меню
.
-
В MS EXCEL 2010 это можно сделать так: Откройте вкладку
Файл
; Нажмите кнопку
Параметры
; Нажмите кнопку
Настроить ленту
; Выберите команду
Настройка ленты и в разделе Основные вкладки
установите флажок
Разработчик
.
Теперь вставить элемент управления можно через меню:
.
Обратите внимание, что в этом меню можно также вставить Элементы ActiveX, которые расположены ниже интересующих нас Элементов управления формы. У обоих типов есть одни и те же элементы Кнопка, Список, Флажок и т.п. Разница между ними следующая: чтобы использовать Элементы ActiveX необходимо использовать VBA, а Элементы управления формы можно напрямую привязать к ячейке на листе.
Полоса прокрутки
(
Scroll Bar
) как, впрочем и все другие Элементы управления формы, возвращает только 1 числовое значение. См.
файл примера
.
Обзорную статью обо всех элементах управления формы можно
прочитать здесь
.
Вставка Переключателя
Через меню
выберем левой клавишей мыши элемент
Переключатель
.
После этого выпадающее меню закроется, а курсор вместо обычного толстого крестика
превратится в тонкий крестик.
Кликнув левой клавишей мыши в нужное место на листе, элемент
Переключатель
будет помещен на лист.
От одного переключателя на листе нет никакого толка, т.к. он должен что-то переключать. Поэтому добавим еще 2 переключателя.
Выделение Переключателей
Чтобы выделить
Переключатель
нажмите и удерживайте клавишу
CTRL
, затем кликните левой клавишей на
Переключатель
. Если продолжать удерживать
CTRL
можно выделить все 3
Переключателя
.
Выравнивание Переключателей
Выровнять Переключатели по левому краю, выделите их, затем нажмите кнопку меню
Выровнять по левому краю
(
).
Переключатели
выровняются по левому краю, но расстояние между ними будет различным.
Опять выделите
Переключатели
и нажмите кнопку меню
Распределить по вертикали
(
).
При желании
Переключатели
можно сгруппировать (выделите их, нажмите на них правой клавишей мыши, в контекстном меню выберите
).
Перемещение Переключателей и изменение их размеров
Если навести курсор на
выделенный
Переключатель
(курсор примет форму 4-х направленных в разные стороны стрелок), затем нажать и удерживать левую кнопку мыши, то можно его переместить.
Удерживая клавишу ALT
можно выровнять
Переключатель
по границам ячеек. Выделенный
Переключатель
также можно перемещать стрелками с клавиатуры.
Если навести курсор на углы прямоугольника или на маленькие квадратики на границе, то можно изменить его размер.
Связываем Переключатель с ячейкой
Как было сказано выше, все Элементы управления формы возвращают значение. Это значение помещается в ячейку определенную пользователем. Чтобы связать Элемент управления с ячейкой, кликните на него ПРАВОЙ клавишей мыши, в появившемся контекстном меню выберите
Формат объекта…
Появится диалоговое окно, выберите вкладку Элемент управления (если такая вкладка отсутствует, то Вы вставили Элемент ActiveX, а не Элемент управления формы, об этом см. выше).
В поле
Связь с ячейкой
нужно ввести ссылку на ячейку. Свяжем наши
Переключатели
с ячейкой
А1
.
Нажмите ОК.
Как только мы свяжем первый
Переключатель
с ячейкой, все остальные автоматически свяжутся с этой же ячейкой. При добавлении новых
Переключателей
на этот лист, они также будут связываться с этой ячейкой.
В нашем случае (3
Переключателя
) в ячейке
А1
будет выводится значение 1, если выбран первый
Переключатель
, 2, если выбран второй и 3, если третий.
Существует и другой способ связать Элемент управления и ячейку: выделите правой клавишей мыши Элемент управления, в
Строке формул
введите =, затем кликните левой клавишей мыши на нужную ячейку, нажмите клавишу
ENTER
. Чтобы изменить ячейку, с которой связан Элемент управления, достаточно перетащить эту ячейку в нужное место, взяв за ее границу.
Чтобы организовать 2 независимых группы
Переключателей
, необходимо использовать Элемент управления формы —
Группа
. Сначала разместите на листе две
Группы
, затем поместите на них требуемое количество
Переключателей
, затем свяжите по одному из
Переключателей
из каждой группы с разными ячейками на листе (см. лист
Группа в файле примера
).
Примечание
: Использовать только 2
Переключателя
на листе не имеет смысла — их функциональность эквивалентна элементу
Флажок
, а затрат на их создание в 2 раза больше.
Флажок
возвращает ИСТИНА или ЛОЖЬ, а 2
Переключателя
— 1 или 2. Хотя, это, безусловно, дело вкуса.
Использование Переключателей
Переключатели
часто
используются для выбора опций или параметров вычислений. Например, при планировании планов продаж можно рассчитать объемы продаж по трем сценариям «Базовый», «Умеренный», «Оптимистичный», каждый из которых предусматривает свой рост продаж +5%, +10%, +20%.
Переключатели связаны с ячейкой
А1
. Значения в ячейке (от 1 до 3) преобразуются в 5%, 10%, 20% с помощью формулы
=ВЫБОР($A$1;5%;10%;20%)
в ячейке
Е7
.
Перерасчет планов продаж ведется с помощью формулы
=B11*(1+$E$7)
Для выделения выбранного сценария в диапазоне
С11:С16
использовано
Условное форматирование
.
Имя Элемента управления
У каждого Элемента управления есть имя. Чтобы его узнать нужно выделить
Переключатель
, в
Поле имя
будет отображено его имя. Чтобы изменить имя
Переключателя
— введите в
Поле имя
новое имя
Переключателя
и нажмите клавишу
ENTER
. Также имя можно изменить в
Области выделения
(
).
Зачем нам знать имя элемента управления? Если Вы не планируете управлять
Переключателем
из программы VBA, то имя может потребоваться только для настройки его отображения на листе. Об этом читайте ниже.
Прячем Переключатель на листе
Включите
Область выделения
(
)
В
Области выделения
можно управлять отображением не только Элементов управления, но и других объектов на листе, например рисунков.
Нажмите на изображение глаза напротив имени объекта и объект исчезнет/ появится. Например, скроем переключатели из второй группы.
В этом материале мы рассмотрим пример, в котором используется очень популярный интерфейсный элемент управления «Переключатель» (рис. 1.44). Как правило, он используется для того, чтобы установить определенную опцию либо отобразить конкретный набор элементов управления.
Рис. 1.44. Размещение элемента управления «Переключатель» на листе
На рис. 1.45 показан интерфейс, который нам необходимо разработать на листе новой книги.
Рис. 1.45. Пример использования переключателей
Для верхнего переключателя в качестве значения свойства Name используем NN, а для нижнего — MS. Подберем шрифт, необходимый цвет и текст самой подписи иа элементе управления (значение свойства Caption).
В правой части листа расположим два элемента управления «Поле со списком» для отображения городов (Name — SpCity) и фирм (Name — SpFrm).
Функциональность разработки выглядит следующим образом. При щелчке на одном из переключателей список городов заполняется городами указанной области. В одном случае это будут города Нижегородской области, а в другом — Московской. Далее щелчком на определенном городе в поле со списком городов производится заполнение другого поля со списком. В него включаются организации, расположенные в указанном городе. В листингах 1.29 и 1.30 представлены процедуры, связанные со щелчками на переключателях.
1 2 3 4 5 6 7 |
' Листинг 1.29. Обработка щелчка на переключателе NN Private Sub NN_Click() SpCity.Clear SpFrm.Clear SpCity.AddItem "Арзамас" SpCity.AddItem "Балахна" End Sub |
1 2 3 4 5 6 7 8 |
' Листинг 1.30. Обработка щелчка на переключателе MS Private Sub MS_Click() SpCity.Clear SpFrm.Clear SpCity.AddItem "Красногорск" SpCity.AddItem "Мытищи" SpCity.AddItem "Раменское" End Sub |
После заполнения поля со списком городами на очереди — процедура обработки щелчка на данном элементе управления (листинг 1.31).
1 2 3 4 5 6 7 8 9 10 11 12 13 14 15 16 17 18 19 20 |
' Листинг 1.31. Обработка щелчка на поле со списком SpCity Private Sub SpCity_Click() SpFrm.Clear If SpCity.Text = "Красногорск" Then SpFrm.AddItem "Альт" SpFrm.AddItem "Веда" ElseIf SpCity.Text = "Мытищи" Then SpFrm.AddItem "Миг" SpFrm.AddItem "Марс" ElseIf SpCity.Text = "Раменское" Then SpFrm.AddItem "Сатурн" SpFrm.AddItem "Юпитер" ElseIf SpCity.Text = "Арзамас" Then SpFrm.AddItem "Меркурий" SpFrm.AddItem "Зенит" ElseIf SpCity.Text = "Балахна" Then SpFrm.AddItem "Венера" SpFrm.AddItem "Ника" End If End Sub |
Осталось завершить разработку. Так, при выборе фирмы в поле со списком фирм на рабочем листе в ячейке Н8 должно отображаться название фирмы. Для этого определим процедуру обработки щелчка на поле со списком SpFrm в виде, представленном в листинге 1.32.
1 2 3 4 |
' Листинг 1.32. Обработка щелчка на переключателе SpFrm Private Sub SpFrm_Click() Range("H8").Value = SpFrm.Text End Sub |
По теме
Новые публикации
Элемент управления пользовательской формы OptionButton для выбора одной опции из группы и передачи результата в VBA Excel. Свойства переключателя, примеры.
UserForm.OptionButton – это элемент управления пользовательской формы, который используется в группе одноименных элементов и предназначен для передачи в код VBA информации о его выборе или невыборе пользователем: False – переключатель не выбран, True – переключатель выбран.
В VBA Excel элемент управления OptionButton состоит из белого кружка с черной точкой (переключатель выбран) или без нее (переключатель не выбран) и надписи. Надпись расположена справа и реагирует на нажатие мышью так же, как и белый кружок.
В отличие от элемента управления CheckBox, только один OptionButton из группы переключателей может иметь значение True. Для разделения разных групп переключателей друг от друга используются элементы управления Frame (рамки). Все переключатели вне рамок являются одной группой.
Так же, как и элемент управления CheckBox, OptionButton принимает третье состояние при присвоении ему в коде VBA Excel значения Null. Переключатель отображается с серым кружком и серой точкой.
Свойства элемента Переключатель
| Свойство | Описание |
|---|---|
| AutoSize | Автоподбор размера переключателя. True – размер автоматически подстраивается под длину набираемой строки. False – размер элемента управления определяется свойствами Width и Height. |
| ControlSource | Ссылка на источник данных для свойства Value. |
| ControlTipText | Текст всплывающей подсказки при наведении курсора на OptionButton. |
| Enabled | Возможность взаимодействия пользователя с элементом управления. True – взаимодействие включено, False – отключено (цвет переключателя становится серым). |
| Font | Шрифт, начертание и размер текста надписи. |
| Height | Высота элемента управления. |
| Left | Расстояние от левого края внутренней границы пользовательской формы до левого края элемента управления. |
| Picture | Добавление изображения вместо текста надписи или дополнительно к нему. |
| PicturePosition | Выравнивание изображения и текста в поле надписи. |
| TabIndex | Определяет позицию элемента управления в очереди на получение фокуса при табуляции, вызываемой нажатием клавиш «Tab», «Enter». Отсчет начинается с 0. |
| TextAlign* | Выравнивание текста надписи: 1 (fmTextAlignLeft) – по левому краю, 2 (fmTextAlignCenter) – по центру, 3 (fmTextAlignRight) – по правому краю. |
| Top | Расстояние от верхнего края внутренней границы пользовательской формы до верхнего края элемента управления. |
| Value | Значение переключателя: True – включен, False – выключен, Null – серый кружок с серой точкой. |
| Visible | Видимость элемента OptionButton. True – элемент отображается на пользовательской форме, False – скрыт. |
| Width | Ширина элемента управления. |
| WordWrap | Перенос текста надписи на новую строку при достижении границы ее поля. True – перенос включен, False – перенос выключен. |
* При загруженной в поле надписи картинке свойство TextAlign не работает, следует использовать свойство PicturePosition.
Свойство по умолчанию для элемента OptionButton – Value, основное событие – Click.
В таблице перечислены только основные, часто используемые свойства переключателя. Все доступные свойства отображены в окне Properties элемента управления OptionButton.
Примеры кода VBA с OptionButton
Пример 1
Отображение элементов управления OptionButton на пользовательской форме с параметрами, заданными в коде VBA Excel:
|
1 2 3 4 5 6 7 8 9 10 11 12 13 14 15 16 17 18 19 20 21 22 23 24 25 26 27 28 29 30 31 32 33 34 |
Private Sub UserForm_Initialize() With Me .Width = 160 .Height = 110 .Caption = «Пьедестал почета» End With With OptionButton1 .Caption = «1 место» .Value = True .Width = 60 .Height = 18 .Left = 60 .Top = 18 .Font.Size = 10 End With With OptionButton2 .Caption = «2 место» .Value = False .Width = 60 .Height = 18 .Left = 12 .Top = 36 .Font.Size = 10 End With With OptionButton3 .Caption = «3 место» .Value = False .Width = 60 .Height = 18 .Left = 90 .Top = 48 .Font.Size = 10 End With End Sub |
Разместите на пользовательской форме три переключателя с именами OptionButton1, OptionButton2, OptionButton3 и добавьте в модуль формы представленный выше код. Запуск этого кода отобразит следующую форму:
Пример 2
Управление доступностью двух групп переключателей, заключенных в рамки, с помощью двух управляющих элементов OptionButton, расположенных непосредственно на пользовательской форме.
Для этого создадим следующий проект формы в редакторе VBA Excel («Рыбы» и «Птицы» большими буквами – это значения свойств Caption рамок Frame1 и Frame2):
В модуль формы вставляем следующий код:
|
1 2 3 4 5 6 7 8 9 10 11 12 13 14 15 16 17 18 19 20 21 22 23 24 25 26 27 28 29 30 31 32 33 34 35 36 37 38 39 40 41 42 43 44 45 46 47 48 49 50 51 52 53 54 55 56 57 58 59 60 61 62 63 64 65 66 67 68 69 70 71 72 73 74 75 76 77 78 79 80 81 82 83 |
‘Присвоение исходных значений ‘свойствам элементов управления ‘перед отображением формы Private Sub UserForm_Initialize() OptionButton1.Value = False OptionButton2.Value = False OptionButton3.Enabled = False OptionButton4.Enabled = False OptionButton5.Enabled = False OptionButton6.Enabled = False OptionButton7.Enabled = False OptionButton8.Enabled = False Frame1.Enabled = False Frame2.Enabled = False End Sub ‘Смена значений свойств переключателей, ‘расположенных в рамке Frame1, ‘при смене значения OptionButton1.Value Private Sub OptionButton1_Change() If OptionButton1.Value Then Frame1.Enabled = True With OptionButton3 .Value = False .Enabled = True End With With OptionButton4 .Value = False .Enabled = True End With With OptionButton5 .Value = False .Enabled = True End With Else Frame1.Enabled = False With OptionButton3 .Value = False .Enabled = False End With With OptionButton4 .Value = False .Enabled = False End With With OptionButton5 .Value = False .Enabled = False End With End If End Sub ‘Смена значений свойств переключателей, ‘расположенных в рамке Frame2, ‘при смене значения OptionButton2.Value Private Sub OptionButton2_Change() If OptionButton2.Value Then Frame2.Enabled = True With OptionButton6 .Value = False .Enabled = True End With With OptionButton7 .Value = False .Enabled = True End With With OptionButton8 .Value = False .Enabled = True End With Else Frame2.Enabled = False With OptionButton6 .Value = False .Enabled = False End With With OptionButton7 .Value = False .Enabled = False End With With OptionButton8 .Value = False .Enabled = False End With End If End Sub |
При запуске пользовательской формы или процедуры UserForm_Initialize() откроется форма с неактивными переключателями в рамках Frame1 и Frame2. Нажатие мышью на элементы управления OptionButton с надписями «Рыбы» и «Птицы» будет активировать группу переключателей в одноименных рамках.
Radio button, also known as Option Button is used extensively when we have a choice of selecting one option from a set of predefined options. We can see radio buttons on websites during a Review or Feedback, Survey or in online competitive exams mostly. It looks like a small circle and when we click on it fills up with a black dot inside the circle which indicates the option is marked. The same radio button can be implemented in Excel.
In this article, we are going to see how to insert, organize radio buttons in Excel with an example. Suppose we want to design a rating system in which our mentors can rate the geek students performance in our enrolled courses. The ratings are solely based on their performances in the individual courses based on various parameters. The rating starts from a single star and goes maximum to five stars.
Implementation :
Step 1: In the Microsoft Excel tabs, select the Developer Tab. Initially, the Developer Tab may not be available.
The Developer Tab can be enabled easily by a two-step process :
- Right-click on any of the existing tabs at the top of the Excel window.
- Now select Customize the Ribbon from the pop-down menu.
Customize Ribbon
- In the Excel Options Box, check the box Developer to enable it and click on Ok.
- Now, the Developer Tab is visible and can be accessed to insert the radio button.
Step 2: To insert the radio button into the Excel sheet, click on Developer Tab and then click Insert. The Form Control pop down will be shown.
Developer Tab -> Insert -> Select Option Button from Form Control
Radio Button Insertion
Place this button in any of the cells. Initially, it will show Option Button 1. Drag and copy-paste the buttons based on the number of requirements. The radio buttons now can be accessed for various purposes. Initially, on clicking the radio button it will just be selected but show nothing. In our case, we took five radio buttons which will be discussed below.
Placing the Radio Buttons
Step 3: Now, we need to configure the Option Button. For that right-click on any of the set of radio buttons and go to the Format Control box.
In the Format Control, under the Control Tab two operations need to be performed :
1. The value button needs to be checked in case it is unchecked.
2. We have to provide a cell link. It can be done in two ways :
- Manually insert the cell location The syntax is : “$Column_Number$Row_Number”.
- Select the cell link box and then click on the cell where you want to link the Radio button.
Linking cell to radio button
We have allocated the cell link to G17 successfully till now. By default, Excel will assign integers starting from 1 to the radio buttons. In our case, we have five radio buttons, so if we click on the first radio button we see 1 in the G17 location. Similarly, if we select radio button 3, G17 will show 3.
Radio Buttons Ready
Step 4: Now various modifications can be done to the Options buttons.
Right-click on the Radio button and click on Format Control to change the color, size, shape, and width of the button. You can also provide a suitable name for the radio button.
Format Control Box
Step 5: It is the most important part of Excel while dealing with Radio buttons. Suppose, we need a set of radio buttons for different groups. Say, 5 radio buttons in Group 1 and 3 radio buttons in Group 2. By default, it is not possible in Excel because it takes the integer associated with the radio button sequentially.
So, for this, we need the help of “Group Box”. It will separate the set of buttons into various groups and help to work on them individually. To access multiple groups :
Select Developer -> Click Insert -> Group Box
Now, drag the Group Box on the set of option buttons and provide a suitable name to individual groups as shown below.
Step 6: Now, you have to repeat Step 3 for every individual group and provide a suitable cell link where you want to show the output by pressing the Radio Button.
Grouped
We can see in the above picture, we have two separate groups for DSA and C++. Two group boxes are used to cover the radio buttons. The cell links are different for both groups. We can see the output as “Rating 3” in DSA and “Rating 5” in C++ when the buttons are clicked.
Similarly, we can do this for all the groups by copy-pasting the option buttons and repeating step 3 for every group. The rating system is ready to use. Our mentors can now input the name of students and rate the students in individual courses based on his/her performance.
Final Outcome :
Rating of Geek 1
Rating of Geek 2
Now, you can copy-paste these data and form a table and convert it to a beautiful chart as shown below. The chart is linked with a radio button for individual students. You can see by clicking on the button “Srishti” we get Srishti’s performance chart and similarly for others.
Analysis Chart
You can do the above example as an exercise to get more insights about the Radio or Options button and their linking with the cells in Excel. There are tons of other things which can be performed using the Radio or Options button in Excel.
|
Код по созданию переключателя/кнопки типа ВКЛ/ВЫКЛ |
||||||||
Ответить |
||||||||
Ответить |
||||||||
Ответить |
||||||||
Ответить |
||||||||
Ответить |
||||||||
Ответить |
||||||||
Ответить |
||||||||
Ответить |