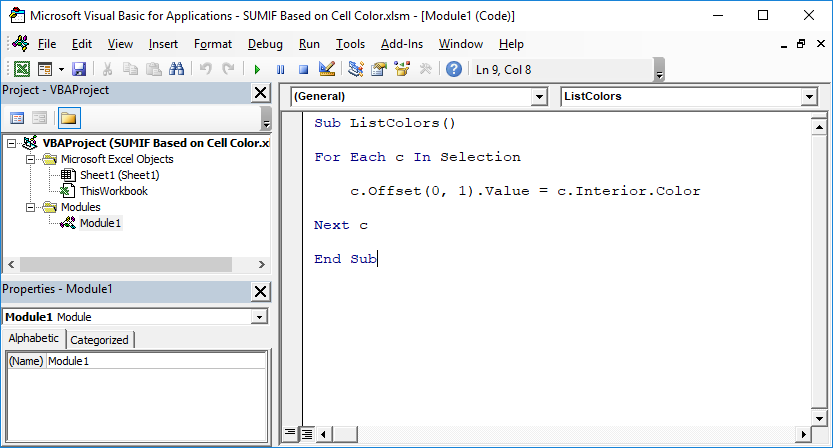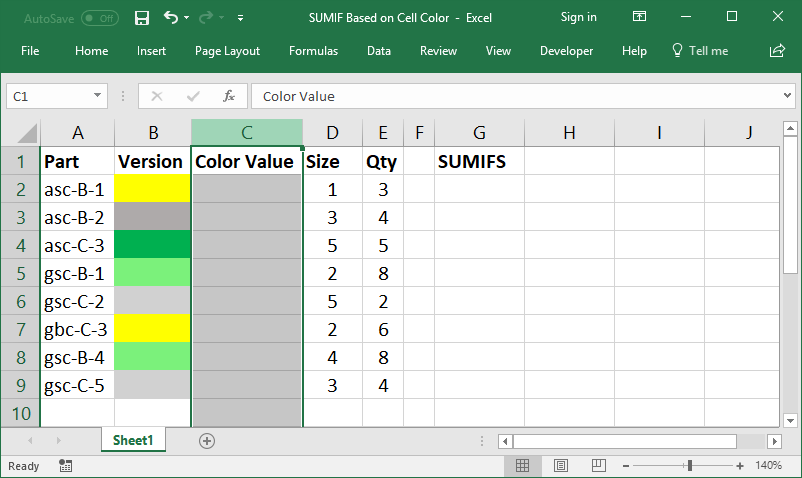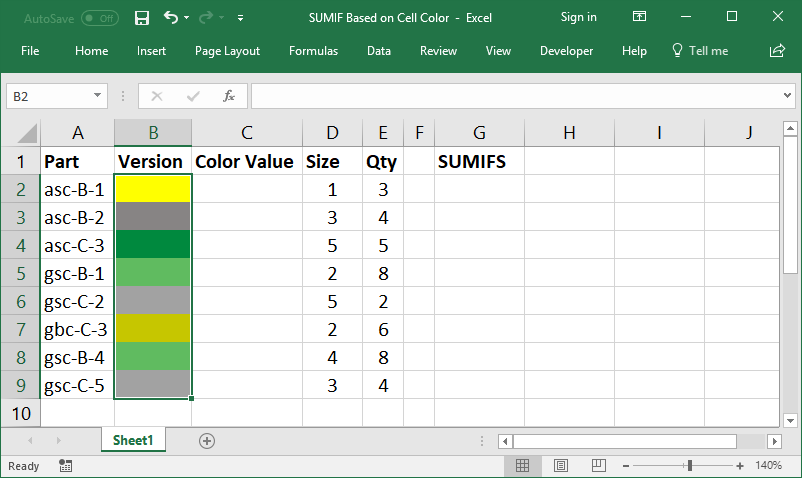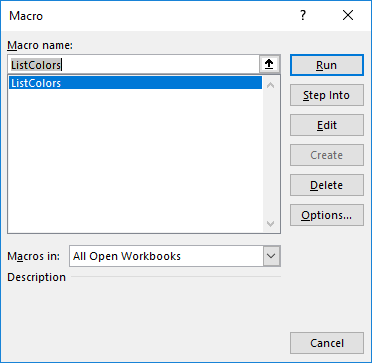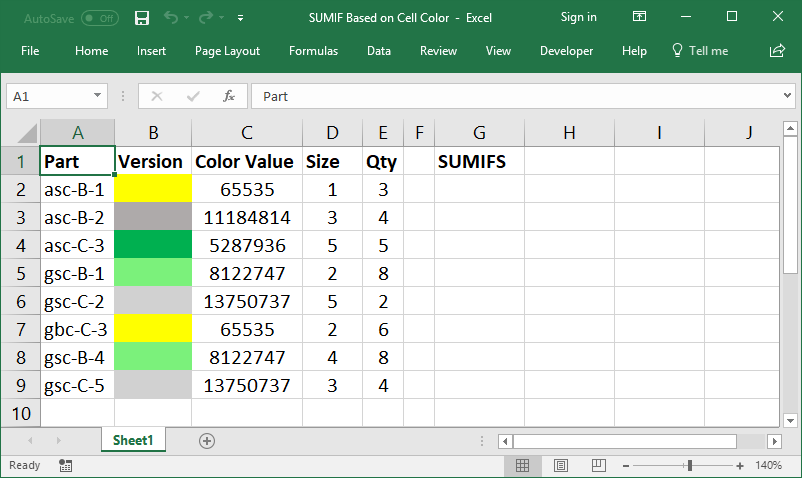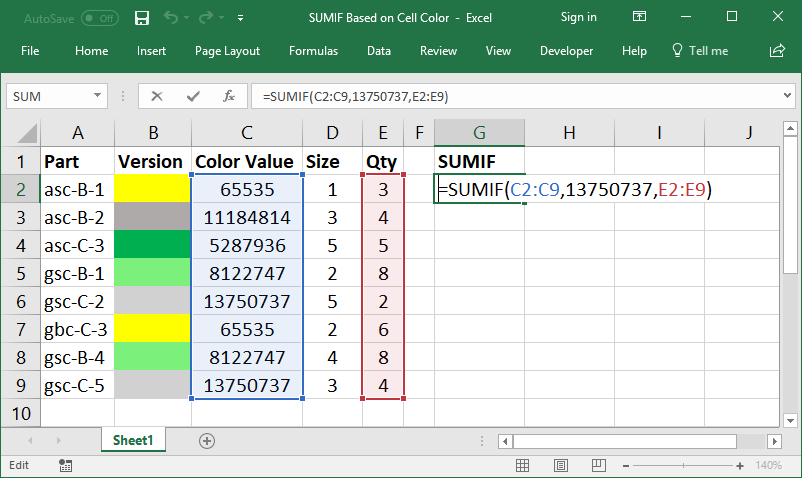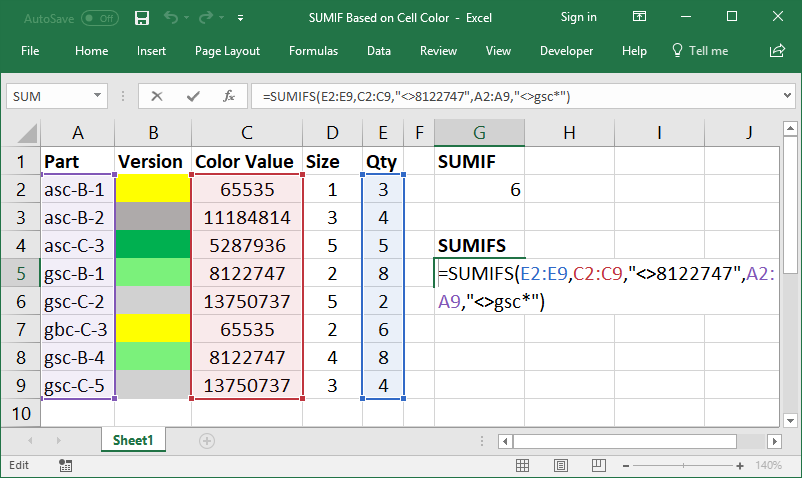Заливка ячейки цветом в VBA Excel. Фон ячейки. Свойства .Interior.Color и .Interior.ColorIndex. Цветовая модель RGB. Стандартная палитра. Очистка фона ячейки.
Свойство .Interior.Color объекта Range
Начиная с Excel 2007 основным способом заливки диапазона или отдельной ячейки цветом (зарисовки, добавления, изменения фона) является использование свойства .Interior.Color объекта Range путем присваивания ему значения цвета в виде десятичного числа от 0 до 16777215 (всего 16777216 цветов).
Заливка ячейки цветом в VBA Excel
Пример кода 1:
|
Sub ColorTest1() Range(«A1»).Interior.Color = 31569 Range(«A4:D8»).Interior.Color = 4569325 Range(«C12:D17»).Cells(4).Interior.Color = 568569 Cells(3, 6).Interior.Color = 12659 End Sub |
Поместите пример кода в свой программный модуль и нажмите кнопку на панели инструментов «Run Sub» или на клавиатуре «F5», курсор должен быть внутри выполняемой программы. На активном листе Excel ячейки и диапазон, выбранные в коде, окрасятся в соответствующие цвета.
Есть один интересный нюанс: если присвоить свойству .Interior.Color отрицательное значение от -16777215 до -1, то цвет будет соответствовать значению, равному сумме максимального значения палитры (16777215) и присвоенного отрицательного значения. Например, заливка всех трех ячеек после выполнения следующего кода будет одинакова:
|
Sub ColorTest11() Cells(1, 1).Interior.Color = —12207890 Cells(2, 1).Interior.Color = 16777215 + (—12207890) Cells(3, 1).Interior.Color = 4569325 End Sub |
Проверено в Excel 2016.
Вывод сообщений о числовых значениях цветов
Числовые значения цветов запомнить невозможно, поэтому часто возникает вопрос о том, как узнать числовое значение фона ячейки. Следующий код VBA Excel выводит сообщения о числовых значениях присвоенных ранее цветов.
Пример кода 2:
|
Sub ColorTest2() MsgBox Range(«A1»).Interior.Color MsgBox Range(«A4:D8»).Interior.Color MsgBox Range(«C12:D17»).Cells(4).Interior.Color MsgBox Cells(3, 6).Interior.Color End Sub |
Вместо вывода сообщений можно присвоить числовые значения цветов переменным, объявив их как Long.
Использование предопределенных констант
В VBA Excel есть предопределенные константы часто используемых цветов для заливки ячеек:
| Предопределенная константа | Наименование цвета |
|---|---|
| vbBlack | Черный |
| vbBlue | Голубой |
| vbCyan | Бирюзовый |
| vbGreen | Зеленый |
| vbMagenta | Пурпурный |
| vbRed | Красный |
| vbWhite | Белый |
| vbYellow | Желтый |
| xlNone | Нет заливки |
Присваивается цвет ячейке предопределенной константой в VBA Excel точно так же, как и числовым значением:
Пример кода 3:
|
Range(«A1»).Interior.Color = vbGreen |
Цветовая модель RGB
Цветовая система RGB представляет собой комбинацию различных по интенсивности основных трех цветов: красного, зеленого и синего. Они могут принимать значения от 0 до 255. Если все значения равны 0 — это черный цвет, если все значения равны 255 — это белый цвет.
Выбрать цвет и узнать его значения RGB можно с помощью палитры Excel:
Палитра Excel
Чтобы можно было присвоить ячейке или диапазону цвет с помощью значений RGB, их необходимо перевести в десятичное число, обозначающее цвет. Для этого существует функция VBA Excel, которая так и называется — RGB.
Пример кода 4:
|
Range(«A1»).Interior.Color = RGB(100, 150, 200) |
Список стандартных цветов с RGB-кодами смотрите в статье: HTML. Коды и названия цветов.
Очистка ячейки (диапазона) от заливки
Для очистки ячейки (диапазона) от заливки используется константа xlNone:
|
Range(«A1»).Interior.Color = xlNone |
Свойство .Interior.ColorIndex объекта Range
До появления Excel 2007 существовала только ограниченная палитра для заливки ячеек фоном, состоявшая из 56 цветов, которая сохранилась и в настоящее время. Каждому цвету в этой палитре присвоен индекс от 1 до 56. Присвоить цвет ячейке по индексу или вывести сообщение о нем можно с помощью свойства .Interior.ColorIndex:
Пример кода 5:
|
Range(«A1»).Interior.ColorIndex = 8 MsgBox Range(«A1»).Interior.ColorIndex |
Просмотреть ограниченную палитру для заливки ячеек фоном можно, запустив в VBA Excel простейший макрос:
Пример кода 6:
|
Sub ColorIndex() Dim i As Byte For i = 1 To 56 Cells(i, 1).Interior.ColorIndex = i Next End Sub |
Номера строк активного листа от 1 до 56 будут соответствовать индексу цвета, а ячейка в первом столбце будет залита соответствующим индексу фоном.
Подробнее о стандартной палитре Excel смотрите в статье: Стандартная палитра из 56 цветов, а также о том, как добавить узор в ячейку.
|
Доброго времени суток, Друзья! |
|
|
Bema Пользователь Сообщений: 6750 |
Алексей, добрый и Вам. Обязательно нужен макрос? Можно и при помощи УФ такое сделать. Если в мире всё бессмысленно, — сказала Алиса, — что мешает выдумать какой-нибудь смысл? ©Льюис Кэрролл |
|
Bema
, и Вам доброго….без макроса никуда к сожалению |
|
|
Bema Пользователь Сообщений: 6750 |
Дело хозяйское Если в мире всё бессмысленно, — сказала Алиса, — что мешает выдумать какой-нибудь смысл? ©Льюис Кэрролл |
|
А если бы в макросе были бы еще комментарии что за что отвечает и счетчик сколько то или иное условие встречалось ранее(вывод счетчика в той же окрашенной ячейки), то этот макрос был бы очень хорошим) |
|
|
Kuzmich Пользователь Сообщений: 7998 |
Сделайте небольшой пример |
|
Kuzmich
, возможности сделать хотя бы очень маленький пример не имею т.к. незнаю как… |
|
|
Kuzmich Пользователь Сообщений: 7998 |
#8 05.07.2017 21:36:15 Макрос (в модуль листа) срабатывает на изменение значений в ячейках столбцов H:O
|
||
|
Kuzmich
, спасибо большое, но у меня чего-то не работает)))) Kuzmich , скажите, а этот счетчик можно вывести именно в ту ячейку которая должна окрасится? Изменено: Aleksey.g84 — 05.07.2017 21:54:57 |
|
|
Kuzmich Пользователь Сообщений: 7998 |
#10 05.07.2017 22:23:05
Скопируйте и вставьте код при русской раскладке клавиатуры |
||
|
Kuzmich
, не помогает смена раскладки…. |
|
|
Kuzmich Пользователь Сообщений: 7998 |
|
|
Kuzmich
, грешу все таки на то, что у меня макбук… |
|
|
Kuzmich Пользователь Сообщений: 7998 |
#14 05.07.2017 23:11:29 Сравните ваши строки в макросе
И то, что у меня в примере Изменено: Kuzmich — 05.07.2017 23:27:50 |
||
|
Aleksey.g84 Пользователь Сообщений: 80 |
#15 05.07.2017 23:14:30 совершенно идентичны…
|
||
|
Kuzmich Пользователь Сообщений: 7998 |
У вас в коде «_7», «_4» и «_10» |
|
И все же Kuzmich продолжаю грешить на то, что у меня макбук….сделал как вы сказали…скопировал прямо из книги в редактор…сохранил и ничего))) |
|
|
Kuzmich Пользователь Сообщений: 7998 |
Мой пример из сообщения 12 у вас работает? |
|
Kuzmich
, к сожалению нет…. |
|
|
vikttur Пользователь Сообщений: 47199 |
Для MAC есть отдельная ветка форума. |
|
Kuzmich Пользователь Сообщений: 7998 |
#21 05.07.2017 23:37:30
Не надо ничего нажимать. Sub iSumma() это от другого примера |
||
|
vikttur
, прекрасно вас понимаю…но на данный момент это похоже на расизм….аааа…у тебя мак…пошел вон от сюда… |
|
|
Aleksey.g84 Пользователь Сообщений: 80 |
#23 05.07.2017 23:42:56 Kuzmich
, немного поменял код…
получилось ничего) Прикрепленные файлы
|
||
|
Kuzmich Пользователь Сообщений: 7998 |
Вы сделали то, что я вам говорил в #16 ? |
|
Obelisk Пользователь Сообщений: 49 |
У меня так получилось, все работает: |
|
vikttur Пользователь Сообщений: 47199 |
#26 05.07.2017 23:49:36
Да при чем здесь рассизм?! MAC имеет отличия в работе с VBA |
||
|
Kuzmich
, совершенно верно….сейчас еще раз повторил…. |
|
|
vikttur
, не принимайте близко))) |
|
|
Kuzmich Пользователь Сообщений: 7998 |
#29 05.07.2017 23:56:38 Obelisk
Ваш макрос только для первой строки
|
||
|
Obelisk Пользователь Сообщений: 49 |
#30 05.07.2017 23:58:27
я так понял.. |
||
Содержание
- Процедура изменения цвета ячеек в зависимости от содержимого
- Способ 1: условное форматирование
- Способ 2: использование инструмента «Найти и выделить»
- Вопросы и ответы
При работе с таблицами первоочередное значение имеют выводимые в ней значения. Но немаловажной составляющей является также и её оформление. Некоторые пользователи считают это второстепенным фактором и не обращают на него особого внимания. А зря, ведь красиво оформленная таблица является важным условием для лучшего её восприятия и понимания пользователями. Особенно большую роль в этом играет визуализация данных. Например, с помощью инструментов визуализации можно окрасить ячейки таблицы в зависимости от их содержимого. Давайте узнаем, как это можно сделать в программе Excel.
Процедура изменения цвета ячеек в зависимости от содержимого
Конечно, всегда приятно иметь хорошо оформленную таблицу, в которой ячейки в зависимости от содержимого, окрашиваются в разные цвета. Но особенно актуальна данная возможность для больших таблиц, содержащих значительный массив данных. В этом случае заливка цветом ячеек значительно облегчит пользователям ориентирование в этом огромном количестве информации, так как она, можно сказать, будет уже структурированной.
Элементы листа можно попытаться раскрасить вручную, но опять же, если таблица большая, то это займет значительное количество времени. К тому же, в таком массиве данных человеческий фактор может сыграть свою роль и будут допущены ошибки. Не говоря уже о том, что таблица может быть динамической и данные в ней периодически изменяются, причем массово. В этом случае вручную менять цвет вообще становится нереально.
Но выход существует. Для ячеек, которые содержат динамические (изменяющиеся) значения применяется условное форматирование, а для статистических данных можно использовать инструмент «Найти и заменить».
Способ 1: условное форматирование
С помощью условного форматирования можно задать определенные границы значений, при которых ячейки будут окрашиваться в тот или иной цвет. Окрашивание будет проводиться автоматически. В случае, если значение ячейки, вследствие изменения выйдет за пределы границы, то автоматически произойдет перекрашивание данного элемента листа.
Посмотрим, как этот способ работает на конкретном примере. Имеем таблицу доходов предприятия, в которой данные разбиты помесячно. Нам нужно выделить разными цветами те элементы, в которых величина доходов менее 400000 рублей, от 400000 до 500000 рублей и превышает 500000 рублей.
- Выделяем столбец, в котором находится информация по доходам предприятия. Затем перемещаемся во вкладку «Главная». Щелкаем по кнопке «Условное форматирование», которая располагается на ленте в блоке инструментов «Стили». В открывшемся списке выбираем пункт «Управления правилами…».
- Запускается окошко управления правилами условного форматирования. В поле «Показать правила форматирования для» должно быть установлено значение «Текущий фрагмент». По умолчанию именно оно и должно быть там указано, но на всякий случай проверьте и в случае несоответствия измените настройки согласно вышеуказанным рекомендациям. После этого следует нажать на кнопку «Создать правило…».
- Открывается окно создания правила форматирования. В списке типов правил выбираем позицию «Форматировать только ячейки, которые содержат». В блоке описания правила в первом поле переключатель должен стоять в позиции «Значения». Во втором поле устанавливаем переключатель в позицию «Меньше». В третьем поле указываем значение, элементы листа, содержащие величину меньше которого, будут окрашены определенным цветом. В нашем случае это значение будет 400000. После этого жмем на кнопку «Формат…».
- Открывается окно формата ячеек. Перемещаемся во вкладку «Заливка». Выбираем тот цвет заливки, которым желаем, чтобы выделялись ячейки, содержащие величину менее 400000. После этого жмем на кнопку «OK» в нижней части окна.
- Возвращаемся в окно создания правила форматирования и там тоже жмем на кнопку «OK».
- После этого действия мы снова будем перенаправлены в Диспетчер правил условного форматирования. Как видим, одно правило уже добавлено, но нам предстоит добавить ещё два. Поэтому снова жмем на кнопку «Создать правило…».
- И опять мы попадаем в окно создания правила. Перемещаемся в раздел «Форматировать только ячейки, которые содержат». В первом поле данного раздела оставляем параметр «Значение ячейки», а во втором выставляем переключатель в позицию «Между». В третьем поле нужно указать начальное значение диапазона, в котором будут форматироваться элементы листа. В нашем случае это число 400000. В четвертом указываем конечное значение данного диапазона. Оно составит 500000. После этого щелкаем по кнопке «Формат…».
- В окне форматирования снова перемещаемся во вкладку «Заливка», но на этот раз уже выбираем другой цвет, после чего жмем на кнопку «OK».
- После возврата в окно создания правила тоже жмем на кнопку «OK».
- Как видим, в Диспетчере правил у нас создано уже два правила. Таким образом, осталось создать третье. Щелкаем по кнопке «Создать правило».
- В окне создания правила опять перемещаемся в раздел «Форматировать только ячейки, которые содержат». В первом поле оставляем вариант «Значение ячейки». Во втором поле устанавливаем переключатель в полицию «Больше». В третьем поле вбиваем число 500000. Затем, как и в предыдущих случаях, жмем на кнопку «Формат…».
- В окне «Формат ячеек» опять перемещаемся во вкладку «Заливка». На этот раз выбираем цвет, который отличается от двух предыдущих случаев. Выполняем щелчок по кнопке «OK».
- В окне создания правил повторяем нажатие на кнопку «OK».
- Открывается Диспетчер правил. Как видим, все три правила созданы, поэтому жмем на кнопку «OK».
- Теперь элементы таблицы окрашены согласно заданным условиям и границам в настройках условного форматирования.
- Если мы изменим содержимое в одной из ячеек, выходя при этом за границы одного из заданных правил, то при этом данный элемент листа автоматически сменит цвет.
Кроме того, можно использовать условное форматирование несколько по-другому для окраски элементов листа цветом.
- Для этого после того, как из Диспетчера правил мы переходим в окно создания форматирования, то остаемся в разделе «Форматировать все ячейки на основании их значений». В поле «Цвет» можно выбрать тот цвет, оттенками которого будут заливаться элементы листа. Затем следует нажать на кнопку «OK».
- В Диспетчере правил тоже жмем на кнопку «OK».
- Как видим, после этого ячейки в колонке окрашиваются различными оттенками одного цвета. Чем значение, которое содержит элемент листа больше, тем оттенок светлее, чем меньше – тем темнее.
Урок: Условное форматирование в Экселе
Способ 2: использование инструмента «Найти и выделить»
Если в таблице находятся статические данные, которые не планируется со временем изменять, то можно воспользоваться инструментом для изменения цвета ячеек по их содержимому под названием «Найти и выделить». Указанный инструмент позволит отыскать заданные значения и изменить цвет в этих ячейках на нужный пользователю. Но следует учесть, что при изменении содержимого в элементах листа, цвет автоматически изменяться не будет, а останется прежним. Для того, чтобы сменить цвет на актуальный, придется повторять процедуру заново. Поэтому данный способ не является оптимальным для таблиц с динамическим содержимым.
Посмотрим, как это работает на конкретном примере, для которого возьмем все ту же таблицу дохода предприятия.
- Выделяем столбец с данными, которые следует отформатировать цветом. Затем переходим во вкладку «Главная» и жмем на кнопку «Найти и выделить», которая размещена на ленте в блоке инструментов «Редактирование». В открывшемся списке кликаем по пункту «Найти».
- Запускается окно «Найти и заменить» во вкладке «Найти». Прежде всего, найдем значения до 400000 рублей. Так как у нас нет ни одной ячейки, где содержалось бы значение менее 300000 рублей, то, по сути, нам нужно выделить все элементы, в которых содержатся числа в диапазоне от 300000 до 400000. К сожалению, прямо указать данный диапазон, как в случае применения условного форматирования, в данном способе нельзя.
Но существует возможность поступить несколько по-другому, что нам даст тот же результат. Можно в строке поиска задать следующий шаблон «3?????». Знак вопроса означает любой символ. Таким образом, программа будет искать все шестизначные числа, которые начинаются с цифры «3». То есть, в выдачу поиска попадут значения в диапазоне 300000 – 400000, что нам и требуется. Если бы в таблице были числа меньше 300000 или меньше 200000, то для каждого диапазона в сотню тысяч поиск пришлось бы производить отдельно.
Вводим выражение «3?????» в поле «Найти» и жмем на кнопку «Найти все».
- После этого в нижней части окошка открываются результаты поисковой выдачи. Кликаем левой кнопкой мыши по любому из них. Затем набираем комбинацию клавиш Ctrl+A. После этого выделяются все результаты поисковой выдачи и одновременно выделяются элементы в столбце, на которые данные результаты ссылаются.
- После того, как элементы в столбце выделены, не спешим закрывать окно «Найти и заменить». Находясь во вкладке «Главная» в которую мы переместились ранее, переходим на ленту к блоку инструментов «Шрифт». Кликаем по треугольнику справа от кнопки «Цвет заливки». Открывается выбор различных цветов заливки. Выбираем тот цвет, который мы желаем применить к элементам листа, содержащим величины менее 400000 рублей.
- Как видим, все ячейки столбца, в которых находятся значения менее 400000 рублей, выделены выбранным цветом.
- Теперь нам нужно окрасить элементы, в которых располагаются величины в диапазоне от 400000 до 500000 рублей. В этот диапазон входят числа, которые соответствуют шаблону «4??????». Вбиваем его в поле поиска и щелкаем по кнопке «Найти все», предварительно выделив нужный нам столбец.
- Аналогично с предыдущим разом в поисковой выдаче производим выделение всего полученного результата нажатием комбинации горячих клавиш CTRL+A. После этого перемещаемся к значку выбора цвета заливки. Кликаем по нему и жмем на пиктограмму нужного нам оттенка, который будет окрашивать элементы листа, где находятся величины в диапазоне от 400000 до 500000.
- Как видим, после этого действия все элементы таблицы с данными в интервале с 400000 по 500000 выделены выбранным цветом.
- Теперь нам осталось выделить последний интервал величин – более 500000. Тут нам тоже повезло, так как все числа более 500000 находятся в интервале от 500000 до 600000. Поэтому в поле поиска вводим выражение «5?????» и жмем на кнопку «Найти все». Если бы были величины, превышающие 600000, то нам бы пришлось дополнительно производить поиск для выражения «6?????» и т.д.
- Опять выделяем результаты поиска при помощи комбинации Ctrl+A. Далее, воспользовавшись кнопкой на ленте, выбираем новый цвет для заливки интервала, превышающего 500000 по той же аналогии, как мы это делали ранее.
- Как видим, после этого действия все элементы столбца будут закрашены, согласно тому числовому значению, которое в них размещено. Теперь можно закрывать окно поиска, нажав стандартную кнопку закрытия в верхнем правом углу окна, так как нашу задачу можно считать решенной.
- Но если мы заменим число на другое, выходящее за границы, которые установлены для конкретного цвета, то цвет не поменяется, как это было в предыдущем способе. Это свидетельствует о том, что данный вариант будет надежно работать только в тех таблицах, в которых данные не изменяются.
Урок: Как сделать поиск в Экселе
Как видим, существует два способа окрасить ячейки в зависимости от числовых значений, которые в них находятся: с помощью условного форматирования и с использованием инструмента «Найти и заменить». Первый способ более прогрессивный, так как позволяет более четко задать условия, по которым будут выделяться элементы листа. К тому же, при условном форматировании цвет элемента автоматически меняется, в случае изменения содержимого в ней, чего второй способ делать не может. Впрочем, заливку ячеек в зависимости от значения путем применения инструмента «Найти и заменить» тоже вполне можно использовать, но только в статических таблицах.
У Вас лишняя буква r прицепилась 
.Interior.Color = vbRed
.Interior.Color = RGB(255, 0, 0)
.Interior.Color = 255
Работа с объектами листа медленная. Если ячеек много и заливать нужно не целым диапазоном, можно обработать в памяти и залить ячейки одной командой.
Sub PaintCells()
Dim r1 As Range, r2 As Range
Dim c As Range
Set r1 = Range("A1:C10") ' диапазон в переменную
r1.Interior.Pattern = xlNone ' убираем заливку
' r1.Interior.ColorIndex = 0 ' или так
For Each c In r1 ' цикл по ячейкам диапазона
If c.Value = 25 Then ' если условие выполняется
If r2 Is Nothing Then ' диапазон еще пустой
Set r2 = c ' формируем диапазон
Else
Set r2 = Union(r2, c) ' пополняем диапазон
End If
End If
Next c
If Not r2 Is Nothing Then r2.Interior.Color = 255 ' заливаем
Set r1 = Nothing: Set r2 = Nothing ' освобождаем память
End Sub
Залить строки по условию в ячейке:
For i = 1 To r1.Rows.Count ' цикл по строкам диапазона
If r1(i, 1).Value = 25 Then ' если левая ячейка диапазона...
If r2 Is Nothing Then ' диапазон еще пустой
Set r2 = Range(Cells(i, 1), Cells(i, 3)) ' формируем диапазон
Else
Set r2 = Union(r2, Range(Cells(i, 1), Cells(i, 3))) ' пополняем диапазон
End If
End If
Next i
|
1 / 1 / 0 Регистрация: 10.12.2011 Сообщений: 7 |
|
|
1 |
|
Закрасить ячейки определенным цветом в зависимости от содержимого26.10.2012, 10:09. Показов 83368. Ответов 23
Здравствуйте. Я не могу разобраться в создании программы.
1 |
|
Catstail Модератор 34702 / 19224 / 4037 Регистрация: 12.02.2012 Сообщений: 32,180 Записей в блоге: 13 |
||||
|
26.10.2012, 10:25 |
2 |
|||
2 |
|
1 / 1 / 0 Регистрация: 10.12.2011 Сообщений: 7 |
|
|
26.10.2012, 10:32 [ТС] |
3 |
|
Catstail, а можно по-подробнее? Описать каждую строчку) А то ещё сплю на ходу)
0 |
|
15136 / 6410 / 1730 Регистрация: 24.09.2011 Сообщений: 9,999 |
||
|
26.10.2012, 10:33 |
4 |
|
|
Условное форматирование не подойдет? Вложения
0 |
|
1 / 1 / 0 Регистрация: 10.12.2011 Сообщений: 7 |
|
|
26.10.2012, 10:40 [ТС] |
5 |
|
Условное форматирование не подойдет? Извините, но нет. Хотя мб и пойдёт, мне нужен код. Я не давно начал изучать VBA, и поэтому желательно с пояснениями.
0 |
|
Catstail Модератор 34702 / 19224 / 4037 Регистрация: 12.02.2012 Сообщений: 32,180 Записей в блоге: 13 |
||||||||
|
26.10.2012, 11:57 |
6 |
|||||||
Вот запускающая процедура:
1 |
|
Модератор 34702 / 19224 / 4037 Регистрация: 12.02.2012 Сообщений: 32,180 Записей в блоге: 13 |
|
|
26.10.2012, 12:03 |
7 |
|
Вот и картинка: Изображения
0 |
|
Hugo121 6875 / 2807 / 533 Регистрация: 19.10.2012 Сообщений: 8,562 |
||||||||
|
26.10.2012, 13:16 |
8 |
|||||||
Добавлено через 9 минут
4 |
|
Модератор 34702 / 19224 / 4037 Регистрация: 12.02.2012 Сообщений: 32,180 Записей в блоге: 13 |
|
|
26.10.2012, 14:39 |
9 |
|
Либо тоже самое короче, но непонятнее: — а если числа и строки будут расположены по-другому, Ваш код раскрасит их правильно (в соотв. с заданием TC)?
0 |
|
Казанский 15136 / 6410 / 1730 Регистрация: 24.09.2011 Сообщений: 9,999 |
||||||||
|
26.10.2012, 15:35 |
10 |
|||||||
|
— Условное форматирование не подойдет? Код для применения УФ к выделенному диапазону. Получен правкой кода макрорекордера:
В файле поста #4 было 2 условия УФ, т.е. ячейки изначально имели зеленый фон. Здесь я добавил зеленую заливку в условие УФ. Теперь ячейки, содержащие значение ошибки (это не число, не текст и не пусто) будут оставаться неокрашенными. Добавлено через 10 минут
— а если числа и строки будут расположены по-другому, Ваш код раскрасит их правильно (в соотв. с заданием TC)? Да. С кодом Hugo121 другие проблемы:
1 |
|
1 / 1 / 0 Регистрация: 10.12.2011 Сообщений: 7 |
|
|
30.10.2012, 23:17 [ТС] |
11 |
|
Всем доброго времени суток. Не могу понять, что написать для того что бы закрашивались ячейки, в зависимости от содержимого. Приложен файл. Лучше всего писать коды в нём. Заранее благодарю
0 |
|
1177 / 419 / 106 Регистрация: 31.03.2012 Сообщений: 1,138 |
|
|
31.10.2012, 10:34 |
12 |
|
А что мешает поставить правильную задачу в соответствии правилами форума, в частности с п. 4.1
Приложен файл. Лучше всего писать коды в нём. Куда приложен?, где лучше писАть коды? Не по теме: PS. никак не смог избавиться от цитирования cyberforum.ru в качестве ссылки для указания в качестве поисковой строки, потому использовал вместо настоящего пробела — это слово в скобках
0 |
|
5468 / 1148 / 50 Регистрация: 15.09.2012 Сообщений: 3,514 |
|
|
31.10.2012, 11:48 |
13 |
|
Никогда не пользуюсь поиском на этом форуме, т.к. невозможно ничего найти.
0 |
|
Catstail Модератор 34702 / 19224 / 4037 Регистрация: 12.02.2012 Сообщений: 32,180 Записей в блоге: 13 |
||||
|
31.10.2012, 12:18 |
14 |
|||
|
Да. С кодом Hugo121 другие проблемы: Да??? Я про вот этот код:
Хотя, действительно ДА. Я неправ…
0 |
|
1 / 1 / 0 Регистрация: 10.12.2011 Сообщений: 7 |
|
|
31.10.2012, 12:44 [ТС] |
15 |
|
Вот он(файл)
0 |
|
1 / 1 / 0 Регистрация: 03.12.2014 Сообщений: 329 |
|
|
27.05.2015, 13:34 |
16 |
|
Catstail, пожалуйста, можно палитру цветов с кодами (если их много)
0 |
|
Модератор 34702 / 19224 / 4037 Регистрация: 12.02.2012 Сообщений: 32,180 Записей в блоге: 13 |
|
|
27.05.2015, 14:24 |
17 |
|
1 |
|
1 / 1 / 0 Регистрация: 03.12.2014 Сообщений: 329 |
|
|
27.05.2015, 14:24 |
18 |
|
Так это же иконки, а мне нужна заливка ячеек
0 |
|
3827 / 2254 / 751 Регистрация: 02.11.2012 Сообщений: 5,928 |
|
|
27.05.2015, 14:26 |
19 |
|
Так это же иконки, а мне нужна заливка ячеек смотрите лист КОДЫ левее иконок.
0 |
|
1 / 1 / 0 Регистрация: 03.12.2014 Сообщений: 329 |
|
|
27.05.2015, 16:27 |
20 |
|
нашла, спасибо. открывала коды-0 Добавлено через 1 час 54 минуты
0 |
|
IT_Exp Эксперт 87844 / 49110 / 22898 Регистрация: 17.06.2006 Сообщений: 92,604 |
27.05.2015, 16:27 |
|
20 |
How to SUM cells with certain background colors.
Sections:
Prepare the Data
SUMIF Cells with Certain Colors
SUMIFS Cells with Certain Colors
Notes
Prepare the Data
To get the data ready, we need to put the cell colors into an adjacent column so that we can use the SUM functions on them. To do this, we use a macro that will output the numerical representation of each color into Excel.
Here is the macro:
Sub ListColors()
For Each c In Selection
c.Offset(0, 1).Value = c.Interior.Color
Next c
End Sub
Install the macro like this: Hit Alt + F11 to go to the VBA Window and go to Insert > Module on the menu. In the window that opens, paste the above macro.
Next, go to the data table and insert a new column directly to the right of the old column.
Next, select all of the cells that have background colors and run the macro.
Hit Alt + F8 to get to the macro window, select the macro, and click the Run button.
Now, you should see the new column filled with numbers that are unique to each color.
Your data is now setup for the SUM functions.
SUMIF Cells with Certain Colors
(make sure to setup your data like in the previous section)
Here is a sample SUMIF that you can now use to sum only the light-grey cells.
=SUMIF(C2:C9,C6,E2:E9)You could also hard-code the number in like this:
=SUMIF(C2:C9,13750737,E2:E9)SUMIFS Cells with Certain Colors
(make sure to setup your data like in the first section of this tutorial)
Here is a SUMIFS function (available in Excel 2007 and later) that will sum all cells that are not light-green and do not begin with «gsc».
=SUMIFS(E2:E9,C2:C9,"<>8122747",A2:A9,"<>gsc*")Notes
The most important thing is to prepare the data correctly. The numbers generated by the macro are what allow you to include or exclude values based on a cell’s color.
Make sure that the column where you put the numbers for the colors is directly to the right of the column with the colors; the macro will automatically input data in the first column to the right of the cells that you select.
You can hide the Color Value column once you finish making your formulas; it will still work and then it won’t mess-up the design of your table.
Download the attached project file so you can see these examples in Excel.
Similar Content on TeachExcel
Formulas Based on Cell Color — SUMIFS, IF, COUNTIF, Etc.
Tutorial:
How to use a SUMIF or SUMIFS function (or any conditional function or formula) on cell ba…
SUMIF — Sum Values Based on Criteria in Excel
Tutorial:
The SUMIF function allows you to sum values based on a single criteria. This function wor…
SUMIFS — Sum Values Based on Multiple Criteria in Excel
Tutorial:
The SUMIFS function allows you to sum values that meet multiple criteria across multiple …
Sum Values that Meet 1 of Multiple Conditions in Excel
Tutorial:
How to sum values that equal one of many potential criteria; this is basically summing wi…
Sum Values that Equal 1 of Many Conditions across Multiple Columns in Excel
Tutorial:
How to Sum values using an OR condition across multiple columns, including using OR with …
Wildcards in Excel
Tutorial:
Wildcards are characters that allow you to make more robust functions, searches, and filt…