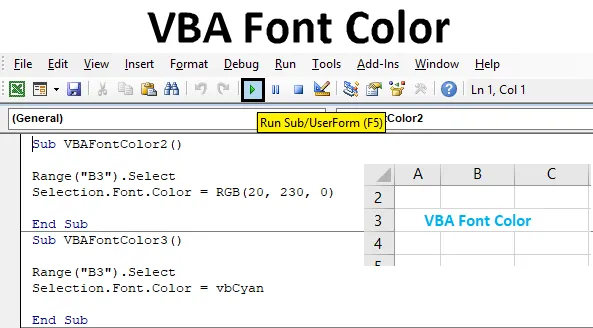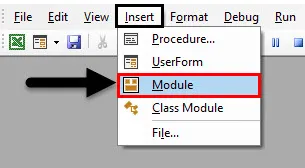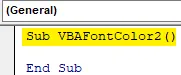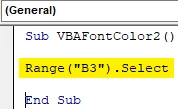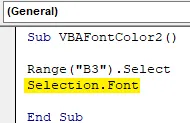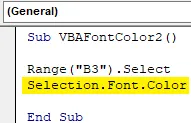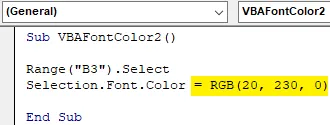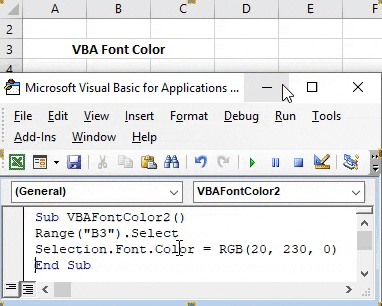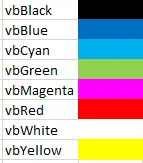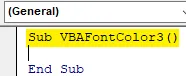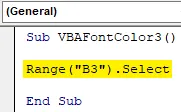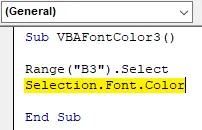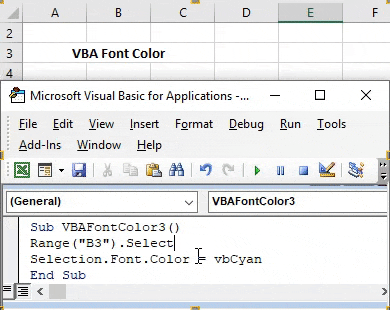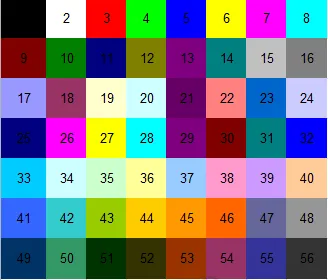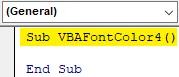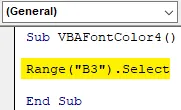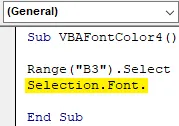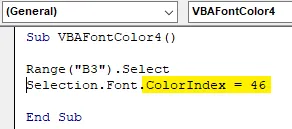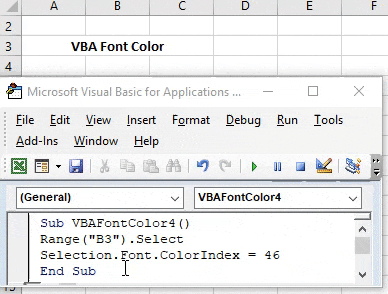Изменение цвета текста (шрифта) в ячейке рабочего листа Excel с помощью кода VBA. Свойства ячейки (диапазона) .Font.Color, .Font.ColorIndex и .Font.TintAndShade.
Использование цветовой палитры для присвоения цвета тексту в ячейке листа Excel аналогично присвоению цвета фону ячейки, только свойство диапазона .Interior меняем на свойство .Font.
Цвет текста и предопределенные константы
Цвет шрифту в ячейке можно присвоить с помощью предопределенных констант:
|
Range(«A1:C3»).Font.Color = vbGreen Range(Cells(4, 1), Cells(6, 3)).Font.Color = vbBlue Cells(7, 1).Font.Color = vbRed |
Напомню, что вместо индексов строк и столбцов можно использовать переменные. Список предопределенных констант смотрите здесь.
Цвет шрифта и модель RGB
Для изменения цвета текста в ячейке можно использовать цветовую модель RGB:
|
Range(«A1»).Font.Color = RGB(200, 150, 250) Cells(2, 1).Font.Color = RGB(200, 150, 100) |
Аргументы функции RGB могут принимать значения от 0 до 255. Если все аргументы равны 0, цвет — черный, если все аргументы равны 255, цвет — белый. Функция RGB преобразует числовые значения основных цветов (красного, зеленого и синего) в индекс основной палитры.
Список стандартных цветов с RGB-кодами смотрите в статье: HTML. Коды и названия цветов.
Свойство .Font.ColorIndex
Свойство .Font.ColorIndex может принимать значения от 1 до 56. Это стандартная ограниченная палитра, которая существовала до Excel 2007 и используется до сих пор. Посмотрите примеры:
|
Range(«A1:D6»).Font.ColorIndex = 5 Cells(1, 6).Font.ColorIndex = 12 |
Таблица соответствия значений ограниченной палитры цвету:
Стандартная палитра Excel из 56 цветов
Подробнее о стандартной палитре Excel смотрите в статье: Стандартная палитра из 56 цветов.
Свойство .Font.ThemeColor
Свойство .Font.ThemeColor может принимать числовые или текстовые значения констант из коллекции MsoThemeColorIndex:
|
Range(«A1»).Font.ThemeColor = msoThemeColorHyperlink Cells(2, 1).Font.ThemeColor = msoThemeColorAccent4 |
Основная палитра
Основная палитра, начиная c Excel 2007, состоит из 16777216 цветов. Свойство .Font.Color может принимать значения от 0 до 16777215, причем 0 соответствует черному цвету, а 16777215 — белому.
|
Cells(1, 1).Font.Color = 0 Cells(2, 1).Font.Color = 6777215 Cells(3, 1).Font.Color = 4569325 |
Отрицательные значения свойства .Font.Color
При записи в Excel макрорекордером макроса с присвоением шрифту цвета используются отрицательные значения свойства .Font.Color, которые могут быть в пределах от -16777215 до -1. Отрицательные значения соответствуют по цвету положительному значению, равному сумме наибольшего индекса основной палитры и данного отрицательного значения. Например, отрицательное значение -8257985 соответствует положительному значению 8519230, являющегося результатом выражения 16777215 + (-8257985). Цвета текста двух ячеек из следующего кода будут одинаковы:
|
Cells(1, 1).Font.Color = —8257985 Cells(2, 1).Font.Color = 8519230 |
Свойство .Font.TintAndShade
Еще при записи макроса с присвоением шрифту цвета макрорекордером добавляется свойство .Font.TintAndShade, которое осветляет или затемняет цвет и принимает следующие значения:
- -1 — затемненный;
- 0 — нейтральный;
- 1 — осветленный.
При тестировании этого свойства в Excel 2016, сравнивая затемненные и осветленные цвета, разницы не заметил. Сравните сами:
|
Sub Test() With Range(Cells(1, 1), Cells(3, 1)) .Value = «Сравниваем оттенки» .Font.Color = 37985 End With Cells(1, 1).Font.TintAndShade = —1 Cells(2, 1).Font.TintAndShade = 0 Cells(3, 1).Font.TintAndShade = 1 End Sub |
В первые три ячейки первого столбца записывается одинаковый текст для удобства сравнения оттенков.
Разноцветный текст в ячейке
Отдельным частям текста в ячейке можно присвоить разные цвета. Для этого используется свойство Range.Characters:
|
Sub Test() With Range(«A1») .Font.Color = vbBlack .Value = «Океан — Солнце — Оазис» .Font.Size = 30 .Characters(1, 5).Font.Color = vbBlue .Characters(9, 6).Font.Color = RGB(255, 230, 0) .Characters(18, 5).Font.Color = RGB(119, 221, 119) End With End Sub |
Результат работы кода:
Цвет шрифта Excel VBA
Свойство VBA Font Color можно использовать для изменения цвета шрифта ячеек Excel с помощью кода VBA. Используя индекс цвета и свойство цвета с функцией RGB, мы можем изменить цвет шрифта несколькими способами.
Когда мы готовим информационную панель в excelПодготовка информационной панели в ExcelИнформационная панель в Excel — это расширенный инструмент визуализации, который предоставляет обзор важнейших показателей и точек данных для бизнеса. Преобразовывая необработанные данные в содержательную информацию, информационная панель упрощает процесс принятия решений и анализа данных. Подробнее, мы обычно тратим много времени на форматирование ячеек, шрифты и т. д. Часто мы чувствуем себя косметологами Excel, глядя на различные цвета. форматирования Excel. Например, изменение цвета шрифта на листе Excel — простая задача, но когда дело доходит до Excel, вы должны знать, как писать код VBA. Написание кода VBA Код VBA — это набор инструкций, написанных пользователем в программировании приложений Visual Basic. языка в редакторе Visual Basic (VBE) для выполнения определенной задачи. Подробнее об изменении цвета шрифта.
Чтобы изменить цвет шрифта, во-первых, нам нужно определить, какие ячейки мы собираемся изменить.
Диапазон («A1:A10»)
Затем нам нужно выбрать свойство FONT.
Диапазон («A1:A10»). Шрифт
Тогда что мы хотим сделать с этим шрифтом? Итак, выберите цвет.
Диапазон («A1:A10»). Шрифт. Цвет
Таким образом, нам нужно создать код для изменения цвета шрифта. Это не выглядит легко.
Но помните, вначале все кажется трудным. Позже вы освоитесь.
Оглавление
- Цвет шрифта Excel VBA
- Как изменить цвет шрифта с помощью VBA?
- Пример №1 – Использование цветового индекса
- Пример №2 – Использование свойства цвета
- Пример №3 – Использование свойства цвета с функцией RGB
- Рекомендуемые статьи
- Как изменить цвет шрифта с помощью VBA?
Как изменить цвет шрифта с помощью VBA?
.free_excel_div{фон:#d9d9d9;размер шрифта:16px;радиус границы:7px;позиция:относительная;margin:30px;padding:25px 25px 25px 45px}.free_excel_div:before{content:»»;фон:url(центр центр без повтора #207245;ширина:70px;высота:70px;позиция:абсолютная;верх:50%;margin-top:-35px;слева:-35px;граница:5px сплошная #fff;граница-радиус:50%} Вы можете скачать этот шаблон Excel цвета шрифта VBA здесь — Цвет шрифта VBA Шаблон Excel
Пример №1 – Использование цветового индекса
Свойство Color Index отличается от свойства Color в VBAColor Свойство В VBAVBA Color Index используется для изменения цветов ячеек или диапазонов ячеек. Эта функция имеет уникальную идентификацию для различных типов цветов.Подробнее. Используя числовые значения, мы можем изменить цвет ячеек и шрифтов.
Числа варьируются от 1 до 56, и каждое число представляет разные цвета. Ниже приведен список чисел и их цветов.
Давайте проверим это.
У нас есть значение в ячейке A1.
Мы хотим изменить цвет шрифта ячейки A1 на зеленый. Ниже приведен код.
Код:
Sub FontColor_Example1() Range («A1»). Font.ColorIndex = 10 End Sub
Это изменит цвет шрифта ячейки A1 на зеленый.
Мы также можем использовать свойство CELLS для изменения цвета шрифта.
Код:
Sub FontColor_Example1() Cells(1, 1).Font.ColorIndex = 10 End Sub
Таким образом, мы можем использовать числа от 1 до 56, чтобы применить желаемый цвет к шрифту.
Пример №2 – Использование свойства цвета
Color Index имеет очень ограниченное количество цветов от 1 до 56, но с помощью свойства COLOR мы можем использовать 8 встроенных цветов: vbBlack, vbRed, vbGreen, vbBlue, vbYellow, vbMagenta, vbCyan, vbWhite.
Для этих цветов нам не нужно указывать какие-либо числа. Скорее, мы можем получить к ним доступ, используя их имя, как показано выше. Ниже приведен пример кода для всех 8 цветов.
Код:
Sub vbBlack_Example() Range(«A1»).Font.Color = vbBlack End Sub
Код:
Sub vbRed_Example() Range(«A1»).Font.Color = vbRed End Sub
Код:
Sub vbGreen_Example() Range(«A1»).Font.Color = vbGreen End Sub
Код:
Sub vbBlue_Example() Range(«A1»).Font.Color = vbBlue End Sub
Код:
Sub vbYellow_Example() Range(«A1»).Font.Color = vbYellow End Sub
Код:
Sub vbMagenta_Example() Range(«A1»).Font.Color = vbMagenta End Sub
Код:
Sub vbCyan_Example() Range(«A1»).Font.Color = vbCyan End Sub
Код:
Sub vbWhite_Example() Range(«A1»).Font.Color = vbWhite End Подпример №3 — Использование свойства цвета с функцией RGB
Мы видели, что у нас есть только 8 встроенных цветов для работы. Но нам нужно использовать функцию RGB, чтобы иметь разные цвета. Помимо встроенных цветов, мы можем создавать наши цвета с помощью VBA VBA RGBVBA RGBRGB также можно назвать красным, зеленым и синим, эта функция используется для получения числового значения значения цвета, эта функция имеет три компонента: диапазон, и они красный, синий и зеленый, другие цвета рассматриваются как компоненты этих трех разных цветов в функции VBA.
Посмотрите на синтаксис функции RGB.
RGB (красный, зеленый, синий)
RGB означает «красный, зеленый и синий». Поэтому нам нужно предоставить числа от 0 до 255 для каждого цвета, чтобы построить цвета.
Ниже приведены несколько примеров для вас.
Ниже приведены некоторые примеры кода макроса.
Код:
Sub RGB_Example() Range(«A1»).Font.Color = RGB(0, 0, 0) ‘Изменить цвет шрифта на черный End Sub
Код:
Sub RGB_Example() Range(«A1»).Font.Color = RGB(16, 185, 199) ‘Цвет шрифта будет этим End Sub
Код:
Sub RGB_Example() Range(«A1»).Font.Color = RGB(106, 15, 19) ‘Цвет шрифта будет этим End Sub
Код:
Sub RGB_Example() Range(«A1»).Font.Color = RGB(216, 55, 19) ‘Цвет шрифта будет этим End Sub
Рекомендуемые статьи
Эта статья была руководством по цвету шрифта VBA. Здесь мы узнаем, как изменить цвет шрифта, используя индекс цвета VBA, свойство цвета с функцией RGB вместе с примерами и загрузим шаблон Excel. Ниже приведены некоторые полезные статьи Excel, связанные с VBA:
- Примеры VBA
- ЧДир ВБА
- Альтернативный цвет строки в Excel
|
vir2oz Пользователь Сообщений: 12 Владимир |
Здравствуйте. Создал кнопку для очистки и замены значения в ячейке. Нужно чтобы цвет текста нового значения менялся. Прикрепленные файлы
|
|
Юрий М Модератор Сообщений: 60570 Контакты см. в профиле |
1. Цвет шрифта — и что? Проблема в чём? Предложите название, из которого можно будет понять проблему — модераторы поменяют. |
|
vir2oz Пользователь Сообщений: 12 Владимир |
Поменять цвет шрифта макросом |
|
БМВ Модератор Сообщений: 21376 Excel 2013, 2016 |
Вир Два Оз, и не только в названии темы проблема, менялся на что, на конкретный, произвольный, ,…. По вопросам из тем форума, личку не читаю. |
|
Юрий М Модератор Сообщений: 60570 Контакты см. в профиле |
#5 04.06.2019 17:15:23 vir2oz, а с этим что?
|
||
|
Владимир Пользователь Сообщений: 12 Владимир |
Я конечно поменяю, но в профиле нет строчки отображаемое имя. |
|
Юрий М Модератор Сообщений: 60570 Контакты см. в профиле |
#7 04.06.2019 17:23:36 Теперь всё нормально с ником )
На какой цвет менять? |
||
|
Владимир Пользователь Сообщений: 12 Владимир |
Без разницы. Я потом поменяю. |
|
Юрий М Модератор Сообщений: 60570 Контакты см. в профиле |
И ещё по поводу ника: лучше бы просто немного подредактировали старый: Virtuoz, а то Владимир у нас уже есть )) |
|
Владимир Пользователь Сообщений: 12 Владимир |
Господа, этим ником (vir2oz) я пользуюсь больше 20 лет, любой англичанин его читает сходу. Я поменяю первый раз в жизни. |
|
Юрий М Модератор Сообщений: 60570 Контакты см. в профиле |
#11 04.06.2019 17:41:15 Эту песню:
я слышу не в первый раз. Да пользуйтесь этим ником сколь угодно долго. На других ресурсах. А здесь мы Вас будем знать под другим )) |
||
|
Тема превращается в правила создания никнейма. |
|
|
Юрий М Модератор Сообщений: 60570 Контакты см. в профиле |
Она бы так не разрослась, если бы Вы сразу устранили замечания. |
|
Все, которые очищаются кнопкой. Изменено: Владимир-«Незнайка» — 04.06.2019 17:56:49 |
|
|
Юрий М Модератор Сообщений: 60570 Контакты см. в профиле |
#15 04.06.2019 17:57:14 У Вас неправильно указан диапазон (см. правильный вариант).
И ещё: чтобы произвести некие действия с диапазоном, можно его не выделять (Select). По принципу Range(…).Copy |
||
|
Спасибо. Просто боялся так сделать. И еще, может не по теме, вставка текста не копированием, а просто текстом. Изменено: Владимир-«Незнайка» — 04.06.2019 18:04:06 |
|
|
Юрий М Модератор Сообщений: 60570 Контакты см. в профиле |
#17 04.06.2019 18:07:49
Exccel не сломается )) |
||
|
Отредактировал файл. Цвет меняется. Но хотелось чтобы при выборе в ячейке. цвет шрифта снова становился как был. Прикрепленные файлы
|
|
|
Юрий М Модератор Сообщений: 60570 Контакты см. в профиле |
#20 04.06.2019 19:04:46 А это уже нужно отслеживать событие листа. Скопируйте код в модуль листа:
|
||
|
Отлично. Чтобы это распространить на другие ячейки на этом листе, надо повторить «If Not Intersect(Target, Range(«?:?»)) Is Nothing Then Target.Font.ColorIndex = xlAutomatic»? Просто на листе несколько таблиц. Или по другому? Изменено: Владимир-«Незнайка» — 04.06.2019 19:19:37 |
|
|
Юрий М Модератор Сообщений: 60570 Контакты см. в профиле |
#22 04.06.2019 19:23:04 Если действия по событию одинаковые, то просто укажите диапазон(ы)
|
||
|
Владимир-«Незнайка» Пользователь Сообщений: 12 Владимир |
#23 04.06.2019 19:26:39 А, через запятую. Спасибо, большое. Просто я начал заниматься макросом 2 дня назад. Вообще я конструктор мебели. Изменено: Владимир-«Незнайка» — 04.06.2019 19:31:24 |
Written by Puneet for Excel 2007, Excel 2010, Excel 2013, Excel 2016, Excel 2019, Excel for Mac
Key Notes
- To make changes in a font, you need to use the VBA Font object.
- There is a total of 18 properties with the font object that you can access and make changes.
VBA Font Object
In VBA, there is a font object which you can use to change properties of the font from a cell, like, font color, font size, font type, and you can also apply bold and italic to the font.
Syntax
expression.fontTo use it, first, you need to define the cell address, which you can specify in the following ways.
Selection.Font
Range("A1").Font
Cells(1, 1).Font
Range("A1:A5").FontTo change the color of the font, you have two different ways:
1. Using Color Constants
Excel has a few color constants that you can use to apply color to the font. For example, if you want to apply the red color to the font in cell A1, the code would be like the below:
Range("A1").Font.Color = vbRed
In the above code, after the font object, color is the property and you have used the vbRed constant that tells VBA to apply the red color to the cell A1. There is a total of eight constants that you can use:
- vbBlack: Black
- vbRed: Red
- vbGreen: Green
- vbYellow: Yellow
- vbBlue: Blue
- vbMagenta: Magenta
- vbCyan: Cyan
- vbWhite: White
2. Using RGB
You can also use the RGB color code to apply color to the font. RGB is the combination of red, green, and blue colors, where you can create a custom color using the code. Let’s say if you want to apply a combination of green and blue color to cell A1 the code would be:
Range("A1").Font.Color = RGB(0, 255, 255)
VBA Font Size
Font object also gives you access to the size property of the font. Let’s say you want to apply the font size of 16 to the font in the cell A1, the code would be:
Range("A1").Font.Size = 16
If you want to apply font size to all cells in a worksheet you can use the following code:
Cells.Font.Size = 16And if only want to apply font size to cells where you have data, the code would be:
ActiveSheet.UsedRange.Font.Size = 16Or to the selected cell.
Selection.Font.Size = 16VBA Font Name
In the same way, you can also change the font name using the name property of the font object. Let’s say you want to apply the “Consolas” font the cell A1. The code would be:
Range("A1").Font.Name = "Consolas"
While using this property, you need to type the correct name of the font that you want to apply, and if somehow the name is incorrect, it won’t show you an error.
VBA Font Bold, Italic, and Underline
There are also properties that you can use to make the font bold, italic, and underline. Below are the codes that you need to write for this.
Range("A1").Font.Bold = True
Range("A1").Font.Italic = True
Range("A1").Font.Underline = True
With these properties, you need to define TRUE or FALSE. So if the font is already bold or italic and you want to remove it, then you need to use FALSE to remove them.
Other Useful Font Properties
Here add a few more properties that can be useful for you (Strikethrough, Subscript, and Superscript).
Range("A1").Font.Strikethrough = True
Range("A1").Font.Subscript = True
Range("A1").Font.Superscript = TrueMore Tutorials
- Count Rows using VBA in Excel
- Excel VBA Hide and Unhide a Column or a Row
- Excel VBA Range – Working with Range and Cells in VBA
- Apply Borders on a Cell using VBA in Excel
- Find Last Row, Column, and Cell using VBA in Excel
- Insert a Row using VBA in Excel
- Merge Cells in Excel using a VBA Code
- Select a Range/Cell using VBA in Excel
- SELECT ALL the Cells in a Worksheet using a VBA Code
- ActiveCell in VBA in Excel
- Special Cells Method in VBA in Excel
- UsedRange Property in VBA in Excel
- VBA AutoFit (Rows, Column, or the Entire Worksheet)
- VBA ClearContents (from a Cell, Range, or Entire Worksheet)
- VBA Copy Range to Another Sheet + Workbook
- VBA Enter Value in a Cell (Set, Get and Change)
- VBA Insert Column (Single and Multiple)
- VBA Named Range | (Static + from Selection + Dynamic)
- VBA Range Offset
- VBA Sort Range | (Descending, Multiple Columns, Sort Orientation
- VBA Wrap Text (Cell, Range, and Entire Worksheet)
- VBA Check IF a Cell is Empty + Multiple Cells
⇠ Back to What is VBA in Excel
Helpful Links – Developer Tab – Visual Basic Editor – Run a Macro – Personal Macro Workbook – Excel Macro Recorder – VBA Interview Questions – VBA Codes
Содержание
- Шрифт ячейки VBA — изменение цвета, размера, стиля и т. Д.
- Шрифт ячейки VBA
- Изменить цвет шрифта
- vbColor
- Цвет — RGB
- ColorIndex
- Размер шрифта
- Жирный шрифт
- Название шрифта
- Стиль ячейки
- Макросы для изменения формата ячеек в таблице Excel
- VBA-макрос: заливка, шрифт, линии границ, ширина столбцов и высота строк
- Описание VBA-макроса для формата ячеек таблицы Excel
- Модификация исходного кода макроса для форматирования
- VBA Excel. Форматирование текста в ячейке (объект Font)
- Формат отображаемого значения
- Основные свойства объекта Font
- Примеры форматирования текста
- 5 комментариев для “VBA Excel. Форматирование текста в ячейке (объект Font)”
Шрифт ячейки VBA — изменение цвета, размера, стиля и т. Д.
Шрифт ячейки VBA
В VBA вы можете изменить свойства шрифта с помощью свойства шрифта VBA объекта Range. Введите следующий код в редактор VBA, и вы увидите список всех доступных вариантов:
Ниже мы обсудим несколько наиболее распространенных свойств.
Изменить цвет шрифта
Есть несколько способов установить цвета шрифта.
vbColor
Самый простой способ установить цвета — использовать vbColors:
| 1 | Диапазон («a1»). Font.Color = vbRed |
Однако количество доступных цветов очень ограничено. Это единственные доступные варианты:
Цвет — RGB
Вы также можете установить цвета на основе RGB (красный, зеленый, синий). Здесь вы вводите значения цвета от 0 до 255 для красного, зеленого и синего. Используя эти три цвета, вы можете сделать любой цвет:
| 1 | Диапазон («a1»). Font.Color = RGB (255,255,0) |
ColorIndex
VBA / Excel также имеет свойство ColorIndex. Это делает вам доступными предварительно созданные цвета. Однако они хранятся в виде порядковых номеров, что затрудняет определение того, что это за цвет:
| 1 | Диапазон («a1»). Font.ColorIndex =… |
Мы написали статью о цветовых кодах VBA, включая список кодов VBA ColorIndex. Там вы можете узнать больше о цветах.
Размер шрифта
Это установит размер шрифта на 12:
| 1 | Диапазон («a1»). Размер шрифта = 12 |
| 1 | Диапазон («a1»). Размер шрифта = 16 |
Жирный шрифт
Установить полужирный шрифт ячейки легко:
| 1 | Диапазон («A1»). Font.Bold = True |
или очистить форматирование полужирным шрифтом:
| 1 | Диапазон («A1»). Font.Bold = False |
Название шрифта
Чтобы изменить название шрифта, используйте Имя имущество:
| 1 | Диапазон («A1»). Font.Name = «Calibri» |
| 1 | Диапазон («A1»). Font.Name = «Arial» |
| 1 | Диапазон («A1»). Font.Name = «Times New Roman» |
Стиль ячейки
Excel предлагает возможность создавать «стили» ячеек. Стили можно найти в Главная Лента> Стили:
Стили позволяют сохранить желаемое форматирование ячеек. Затем назначьте этот стиль новой ячейке, и все форматирование ячейки будет немедленно применено. В том числе размер шрифта, цвет ячеек, состояние защиты ячеек и все остальное, что доступно в меню форматирования ячеек:
Лично для многих моделей, над которыми я работаю, я обычно создаю стиль ячейки «Вход»:
| 1 | Диапазон («a1»). Style = «Input» |
Используя стили, вы также можете легко определять типы ячеек на вашем листе. В приведенном ниже примере выполняется цикл по всем ячейкам на листе и изменяется любая ячейка со Style = «Input» на «InputLocked»:
Источник
Макросы для изменения формата ячеек в таблице Excel
В данном примере описаны макросы для автоматического форматирования или спроса формата для ячеек таблиц Excel средствами VBA.
VBA-макрос: заливка, шрифт, линии границ, ширина столбцов и высота строк
В процессе запыления данных сотрудниками отдела на некоторых листах были изменены форматы ячеек:
Необходимо сбросить форматирование ячеек и сделать так чтобы на всех таблицах планов выполнения работ были одинаковые форматы отображения данных. Формат ячеек для исходной таблицы должен быть закреплен за шаблоном, чтобы можно было сделать сброс и применять заданный стиль оформления в дальнейшем.
Чтобы выполнять такие задачи вручную можно попытаться облегчить процесс настройки множества опций форматирования для многих диапазонов ячеек на разных листах и рабочих книгах. Плюс к о всему можно ошибиться и применить несколько другие настройки форматирования.
Макросы Excel прекрасно справляются с форматированием ячеек на рабочих листах. Кроме того, делают это быстро и в полностью автоматическом режиме. Воспользуемся этими преимуществами и для решения данной задачи напишем свой код VBA-макроса. Он поможет нам быстро и безопасно сбрасывать форматы на исходный предварительно заданный в шаблоне главной таблицы.
Чтобы написать свой код макроса откройте специальный VBA-редактор в Excel: «РАЗРАБОТЧИК»-«Код»-«Visual Basic» или нажмите комбинацию клавиш ALT+F11:
В редакторе создайте новый модуль выбрав инструмент «Insert»-«Module» и введите в него такой VBA-код макроса:
Sub SbrosFormat()
If TypeName(Selection) <> «Range» Then Exit Sub
With Selection
.HorizontalAlignment = xlVAlignCenter
.VerticalAlignment = xlVAlignCenter
.WrapText = True
.Borders.LineStyle = xlContinuous
.Borders.Weight = xlThin
.Font.ColorIndex = xlColorIndexAutomatic
.Interior.ColorIndex = xlColorIndexAutomatic
.Columns.AutoFit
.Rows.AutoFit
End With
End Sub
Теперь если нам нужно сбросить форматирование таблицы на исходный формат отображения ее данных, выделите диапазон ячеек A1:E20 и запустите макрос: «РАЗРАБОЧТИК»-«Код»-«Макросы»-«SbrosFormat»-«Выполнить». Результат работы макроса изображен ниже на рисунке:
Таблица приобрела формат, который определен макросом. Таким образом код VBA нам позволяет сбросить любые изменения формата ячеек на предустановленный автором отчета.
Описание VBA-макроса для формата ячеек таблицы Excel
Первая инструкция в коде, проверяет выделены ли ячейки диапазоном. Если перед выполнением макроса выделил другой элемент листа, например, график, тогда макрос закрывается и дальнейшие инструкции выполняться не будут. В противные случаи будут форматироваться все выделенные ячейки по очереди в соответствии с определенными настройками форматирования:
- Текст в значениях ячеек выравнивается по центру горизонтально и вертикально.
- Включен построчный перенос текста.
- Все границы ячеек получают черную обычной толщины непрерывную линию с черным цветом.
- Сброс цвета шрифта на авто.
- Удаляется любая заливка ячеек.
- Ширина столбцов автоматически настраивается под текст в ячейках.
- Автоматически настроить высоту строк по содержимому ячеек.
Модификация исходного кода макроса для форматирования
Если необходимо сделать так чтобы текст выравнивался не по центру относительно горизонтали, а по правую сторону ячейки, тогда измените константу xlHAlignCenter на xlHAlignRight. Она находиться в свойстве .HorizontalAlignment. Сделайте это следующим образом:
Таким же образом можно выровнять текст по левую сторону изменив значение константы на xlHAlignLeft. Или можно выровнять положение текста по ширине ячейки используя константу xlHAlignJustify.
Чтобы макрос выравнивал текст в ячейках по вертикали к низу, измените строку кода, отвечающую за данную настройку форматирования. Измените константу, которая присваивается к свойству VerticalAlignment в следующий способ:
Если хотите выровнять текс к верху ячейки, тогда воспользуйтесь константой xlHAlignTop.
Если нужно применить для границ ячеек толстую и пунктирную линию в синем цвете, смодифицируйте инструкцию, отвечающую за формат линий:
Описание настройки форматирования для линий границ ячеек. Мы будем получать разные дополнительные типы линий границ если для свойства LineStyle присваивать такие константы:
- xlDoshDot – применяется для рисования пунктирных линий в границах ячеек;
- xlDouble – рисует двойную линию;
- xlHairLine – рисует тонкую линию;
- xlThick – для рисования очень толстой линии.
Для настройки цвета линий Excel предлагает всего 8 констант для определенных цветов. Константы для настройки цвета линий границ для свойства Color:
- vbBlack – черный;
- vbWhite – белый;
- vbRed – красный;
- vbGreen –зеленый;
- vbBlue – синий;
- vbYellow – желтый;
- vbMagenta – алый;
- vbCyan – голубой.
Но при необходимости присвоить линиям границ другие цвета можно вместо константы для свойства Color записать функцию RGB(). Достаточно лишь в аргументе этой функции указать код цвета по шкале от 0 и до 255.
Если нужно применить толстую линию только для границ выделенного диапазона, тогда перед инструкцией End With добавьте следующую строку кода:
.BorderAround xlContinuous, xlMedium, vbBlack
Описание: В первом аргументе для метода BorderAround можно записать также другой стиль линии. Во втором – толщину линии, а в третьем – цвет. Константы, которые можно присвоить в качестве значений для этих аргументов можно использовать те же, которые мы использовали для свойств: LineStyle, Weight, Color.
Если нужно экспонировать первую строку для выделенного диапазона с помощью жирного и курсивного шрифта значений ячеек. А также заполнить ячейки первой строки заливкой с голубым цветом, тогда в самом конце кода макроса перед последней инструкцией End Sub следует добавить несколько строк с VBA-кодом:
Если хотите присвоить такой же формат для не только для первой строки, но и для первого столбца выделенного диапазона, тогда скопируйте и вставьте ниже эти 3 строчки кода. После в последних трех строках измените свойство Rows на Columns.
.Columns (1).Font.Bold = True
.Columns (1).Font.Italic = True
.Columns (1).Interior.Color = vbCyan
Если нужно задать особенный формат для экспонирования последней строки выделенного диапазона, тогда измените число 1 в аргументе свойства Rows на число всех выделенных строк .Rows.Count. Например, добавьте в конец кода еще такую строку:
Полная версия модифицированного кода макроса выглядит так:
Sub SbrosFormat()
If TypeName(Selection) <> «Range» Then Exit Sub
With Selection
.HorizontalAlignment = xlVAlignCenter
.VerticalAlignment = xlVAlignCenter
.WrapText = True
.Borders.LineStyle = xlDash
.Borders.Color = vbBlue
.Borders.Weight = xlMedium
.Font.ColorIndex = xlColorIndexAutomatic
.Interior.ColorIndex = xlColorIndexAutomatic
.Columns.AutoFit
.Rows.AutoFit
.BorderAround xlContinuous, xlMedium, vbBlack
.Rows(1).Font.Bold = True
.Rows(1).Font.Italic = True
.Rows(1).Interior.Color = vbCyan
.Columns(1).Font.Bold = True
.Columns(1).Font.Italic = True
.Columns(1).Interior.Color = vbCyan
.Rows(.Rows.Count).Font.Bold = True
End With
End Sub
Пример работы измененного кода VBA-макроса:
В данном примере вы ознакомились с базовыми возможностями форматирования с помощью VBA-макросов. Уверен, что теперь вы сможете самостоятельно найти практическое применение этим исходным кодам.
Источник
VBA Excel. Форматирование текста в ячейке (объект Font)
Форматирование текста в ячейке при помощи кода VBA Excel. Объект Font и его основные свойства. Примеры изменения начертания строк в заданном диапазоне.
В этой статье рассмотрены свойства шрифта (объекта Font), определяющие внешнее оформление (начертание) видимого значения ячейки. Это касается не только текста (строк), но и визуального начертания отображаемых дат и числовых значений.
Формат отображаемого значения
Когда мы из кода VBA Excel записываем в ячейку текстовое или другое значение, оно отображается в формате, присвоенном данной ячейке. Это может быть формат:
- рабочего листа по умолчанию;
- установленный для диапазона пользователем;
- примененный к диапазону из кода VBA Excel.
Если ячейка содержит текстовое значение, его начертание можно форматировать по отдельным частям (подстрокам). Такое форматирование доступно как в ручном режиме на рабочем листе, так и из кода VBA Excel.
У объекта Range есть свойство Font (шрифт), которое отвечает за форматирование (начертание) визуально отображаемого текста в ячейках рабочего листа. Его применение вызывает объект Font, который в свою очередь обладает собственным набором свойств, отвечающих за конкретный стиль начертания отображаемого значения.
Основные свойства объекта Font
| Свойство | Описание | Значения |
|---|---|---|
| Name | наименование шрифта | «Arial», «Calibri», «Courier New», «Times New Roman» и т.д. |
| Size | размер шрифта | от 1 до 409 пунктов |
| Bold | полужирное начертание | True, False |
| Italic | курсивное начертание | True, False |
| FontStyle | заменяет Bold и Italic | «обычный», «полужирный», «курсив», «полужирный курсив» |
| Superscript | надстрочный текст | True, False |
| Subscript | подстрочный текст | True, False |
| Underline | подчеркнутый текст | True, False |
| Color* | цвет текста | от 0 до 16777215 |
*Color — это не единственное свойство, отвечающее за цвет отображаемого текста в ячейке. Оно также может принимать и другие значения, кроме указанных в таблице. Смотрите подробности в статьях Цвет текста (шрифта) в ячейке и Цвет ячейки (заливка, фон).
Примеры форматирования текста
Пример 1
В этом примере ячейкам диапазона «A1:A3» присвоим шрифты разных наименований:
Пример 2
В этом примере рассмотрим применение одного свойства объекта Font к одной ячейке:
Пример 3
Форматирование диапазона из нескольких ячеек:
Пример 4
Пример форматирования шрифта в разных ячейках по одному свойству:
5 комментариев для “VBA Excel. Форматирование текста в ячейке (объект Font)”
Пример 2 не к одной ячейке, а к трём. Где пример к одной.
Добрый день, Алексей Леонидович!
Во втором примере показано применение одного свойства объекта Font к одной ячейке.
К ячейке «A5»:
Range(«A5»).Font.Bold = True
К ячейке «A6»:
Range(«A6»).Font.FontStyle = «полужирный курсив»
К ячейке «A7»:
Range(«A7»).Font.Superscript = True
Применение нескольких свойств объекта Font к одной ячейке может выглядеть следующим образом:
Скажите пожалуйста, а есть ли способ подставлять вместо свойства ячейки (Bold, Underline, Italic) переменную чтобы в цикле последовательно менять свойства ячейки одной командой? Это упрощенный пример, так сказать в принципе, есть ли способ записи типа .Cells(1,1).Font.Переменная=True где Переменная это одно из Bold, Italic, Underline?
With Worksheets(«Конфигурация»)
For i = 1 To 3
Select Case i
Case 1
s = «Bold»
Case 2
s = «Italic»
Case 3
s = «Underline»
End Select
.Cells(15, 1).Font.?s? = True
Next i
End With
Здравствуйте, Сергей!
Если заменить «Underline» на «Bold Italic» или «обычный» , тогда можно так:
С «Underline» такой фокус не проходит, но возвращает к обычному стилю.
нет, увы. Спасибо конечно, что мимо не прошли, но я дал лишь упрощенную формулировку задачи. На самом деле я хочу работать с объектами WMI, коих, как известно огромное количество и у каждого куча свойств. Я не хочу писать многокилометровый код и все время добавлять строки. Я хочу вынести на лист excel список объектов и слева от каждого в колонках список свойств. И в цикле пробегать по объектам и по внутреннему циклу по свойствам, подставлять все по очереди и получать значения. И для добавления еще одного мне нужно будет только добавить на лист объект или свойство. В код при этом лазить не нужно будет.
Но я уперся в это вот, нужно как-то подставлять в объект вместо свойства переменную. Для этого я и сделал этот крошечный пример. Здесь никто конечно не будет перебирать свойства в таком дурацком цикле, тем более, что свойства разные по формату, кому-то нужны цифры, кому-то булево значение. Так что этот пример смысла не имеет, но дает понять задачу.
Источник
Return to VBA Code Examples
In this Article
- VBA Cell Font
- Change Font Color
- vbColor
- Color – RGB
- ColorIndex
- Font Size
- Bold Font
- Font Name
- Cell Style
VBA Cell Font
In VBA, you can change font properties using the VBA Font Property of the Range Object. Type the following code into the VBA Editor and you’ll see a list of all the options available:
Range("A1).Font.We will discuss a few of the most common properties below.
Change Font Color
There are a few ways to set font colors.
vbColor
The easiest way to set colors is with vbColors:
Range("a1").Font.Color = vbRedHowever, you’re very limited in terms of colors available. These are the only options available:
Color – RGB
You can also set colors based on RGB (Red Green Blue). Here you enter color values between 0-255 for Red, Green, and Blue. Using those three colors you can make any color:
Range("a1").Font.Color = RGB(255,255,0)ColorIndex
VBA / Excel also has a ColorIndex property. This makes pre-built colors available to you. However, they’re stored as Index numbers, which makes it hard to know what color is what:
Range("a1").Font.ColorIndex = …..We wrote an article about VBA Color codes, including a list of the VBA ColorIndex codes. There you can learn more about colors.
Font Size
This will set the font size to 12:
Range("a1").Font.Size = 12or to 16:
Range("a1").Font.Size = 16VBA Coding Made Easy
Stop searching for VBA code online. Learn more about AutoMacro — A VBA Code Builder that allows beginners to code procedures from scratch with minimal coding knowledge and with many time-saving features for all users!
Learn More
Bold Font
It is easy to set a cell font to Bold:
Range("A1").Font.Bold = Trueor to clear Bold formatting:
Range("A1").Font.Bold = FalseFont Name
To change a font name use the Name property:
Range("A1").Font.Name = "Calibri"Range("A1").Font.Name = "Arial"Range("A1").Font.Name = "Times New Roman"Cell Style
Excel offers the ability to create Cell “Styles”. Styles can be found in the Home Ribbon > Styles:
Styles allow you to save your desired Cell Formatting. Then assign that style to a new cell and all of the cell formatting is instantly applied. Including Font size, cell color, cell protections status, and anything else available from the Cell Formatting Menu:
Personally, for many of the models that I work on, I usually create an “Input” cell style:
Range("a1").Style = "Input"By using styles you can also easily identify cell types on your worksheet. The example below will loop through all the cells in the worksheet and change any cell with Style = “Input” to “InputLocked”:
Dim Cell as Range
For Each Cell in ActiveSheet.Cells
If Cell.Style = "Input" then
Cell.Style = "InputLocked"
End If
Next CellExcel VBA Font Color
VBA Font Color property one may use to change the font color of Excel cells using VBA code. Using the color index and color property with the RGB function, we can change the font color in multiple ways.
When we prepare a dashboard in excelThe dashboard in excel is an enhanced visualization tool that provides an overview of the crucial metrics and data points of a business. By converting raw data into meaningful information, a dashboard eases the process of decision-making and data analysis.read more, we usually spend considerable time formatting cells, fonts, etc. Often, we feel like an Excel beautician by looking at the various colors of the Excel formatting. For example, changing the font color in an Excel worksheet is an easy job, but when it comes to Excel, you should know how to writing VBA codeVBA code refers to a set of instructions written by the user in the Visual Basic Applications programming language on a Visual Basic Editor (VBE) to perform a specific task.read more to change the font color.
To change the font color, first, we need to identify what cells we are going to change.
Range (“A1:A10”)
Then we need to select the FONT property.
Range (“A1:A10”).Font
Then what do we want to do with this font? So, select color.
Range (“A1:A10”).Font.Color
Like this, we need to construct the code to change the font color. It does not look easy.
But remember, everything seems tough at the beginning. Later you will get the hang of it.
Table of contents
- Excel VBA Font Color
- How to Change Font Color using VBA?
- Example #1 – Using Color Index
- Example #2 – Using Color Property
- Example #3 – Using Color Property with RGB Function
- Recommended Articles
- How to Change Font Color using VBA?
How to Change Font Color using VBA?
You can download this VBA Font Color Excel Template here – VBA Font Color Excel Template
Example #1 – Using Color Index
The Color Index property is different from the Color property in VBAVBA Colour Index is used to change the colours of cells or cell ranges. This function has unique identification for different types of colours.read more. Using numerical values, we can change the color of cells and fonts.
Numbers range from 1 to 56, and each number represents different colors. Below is the list of numbers and their colors.
Let us test this out.
We have a value in cell A1.
We want to change the color of the cell A1 font to green. Below is the code.
Code:
Sub FontColor_Example1() Range("A1").Font.ColorIndex = 10 End Sub
It will change the color of the cell A1 font to green.
We can also use the CELLS property to change the color of the font.
Code:
Sub FontColor_Example1() Cells(1, 1).Font.ColorIndex = 10 End Sub
Like this, we can use numbers 1 to 56 to apply the desired color to the font.
Example #2 – Using Color Property
Color Index has very limited colors from 1 to 56, but using the COLOR property, we can use 8 built-in colors: vbBlack, vbRed, vbGreen, vbBlue, vbYellow, vbMagenta, vbCyan, vbWhite.
For these colors, we do not need to supply any numbers. Rather, we can access them using their name, as shown above. Below is the example code for all 8 colors.
Code:
Sub vbBlack_Example() Range("A1").Font.Color = vbBlack End Sub
Code:
Sub vbRed_Example() Range("A1").Font.Color = vbRed End Sub
Code:
Sub vbGreen_Example() Range("A1").Font.Color = vbGreen End Sub
Code:
Sub vbBlue_Example() Range("A1").Font.Color = vbBlue End Sub
Code:
Sub vbYellow_Example() Range("A1").Font.Color = vbYellow End Sub
Code:
Sub vbMagenta_Example() Range("A1").Font.Color = vbMagenta End Sub
Code:
Sub vbCyan_Example() Range("A1").Font.Color = vbCyan End Sub
Code:
Sub vbWhite_Example() Range("A1").Font.Color = vbWhite End Sub
Example #3 – Using Color Property with RGB Function
We have seen that we have only 8 built-in colors to work with. But we need to use the RGB function to have various colors. Besides built-in colors, we can create our colors by using the VBA VBA RGBRGB can be also termed as red green and blue, this function is used to get the numerical value of the color value, this function has three components as a named range and they are red, blue and green the other colors are considered as the components of these three different colors in VBA.read more function.
Look at the syntax of the RGB function.
RGB (Red, Green, Blue)
RGB stands for “Red, Green, and Blue.” Therefore, we need to supply numbers from 0 to 255 for each color to construct colors.
Below are a few examples for you.
Below are some of the macro code examples
Code:
Sub RGB_Example() Range("A1").Font.Color = RGB(0, 0, 0) 'Change the font colour to black End Sub
Code:
Sub RGB_Example() Range("A1").Font.Color = RGB(16, 185, 199) 'Font color will be this End Sub
Code:
Sub RGB_Example() Range("A1").Font.Color = RGB(106, 15, 19) 'Font color will be this End Sub
Code:
Sub RGB_Example() Range("A1").Font.Color = RGB(216, 55, 19) 'Font color will be this End Sub
Recommended Articles
This article has been a guide to VBA Font Color. Here, we learn how to change the font color by using the VBA color index, color property with RGB function along with examples, and download an Excel template. Below are some useful Excel articles related to VBA: –
- VBA Examples
- VBA ChDir
- Alternate Row Color in Excel
- Цвет шрифта VBA
Цвет шрифта VBA
VBA имеет много команд и функций для игры. Мы можем сделать что-нибудь в VBA и применить это к Excel. Применение VBA в Excel — самая простая и интересная вещь. VBA также имеет функцию, с помощью которой мы можем изменять цвет ячеек, шрифтов и даже выделять жирным шрифтом символы. Цвет шрифта VBA используется по-разному, и это помогает изменить цвет шрифтов в Excel.
Как раскрасить шрифт с помощью VBA?
Давайте посмотрим примеры цвета шрифта в Excel VBA.
Вы можете скачать этот шаблон Excel цвета шрифта VBA здесь — Шаблон Excel цвета шрифта VBA
Пример № 1 — цвет шрифта VBA
У нас есть образец текста на листе Excel с текстом «Цвет шрифта VBA» в ячейке B3, как показано ниже. Как мы видим, цвет шрифта по умолчанию черный цвет в природе.
Чтобы применить код VBA для изменения цвета шрифтов для показанного выше текста, нам нужен модуль.
Шаг 1: Для этого перейдите в окно VBA и выберите опцию «Модуль», доступную в меню «Вставка», как показано ниже.
Шаг 2: Как только мы это сделаем, мы получим пустое окно модуля. В этом, начните писать подкатегорию цвета шрифта VBA или под любым другим именем, как показано ниже.
Код:
Sub VBAFontColor2 () End Sub
Шаг 3: Сначала выберите диапазон ячейки, в которой находится текст. Здесь нашим диапазоном будет ячейка B3, после чего будет записана команда «.Select», как показано ниже.
Код:
Sub VBAFontColor2 () Range ("B3"). Выберите End Sub
Шаг 4: Поскольку нам нужно изменить цвет шрифтов, мы выберем команду Font с помощью Selection, как показано ниже.
Код:
Sub VBAFontColor2 () Range ("B3"). Выберите Selection.Font End Sub
Шаг 5: После этого мы выберем команду Color, разделенную точкой (.), Как показано ниже.
Код:
Sub VBAFontColor2 () Range ("B3"). Выберите Selection.Font.Color End Sub
Теперь, чтобы понять формирование любого цвета, в VBA у нас есть RGB т.е. красный-зеленый-синий. Числовые значения каждого цветового диапазона находятся в диапазоне от 0 до 255. Предположим, нам нужно изменить цветовой шрифт на Черный, тогда значение RGB будет RGB (0, 0, 0). Поскольку у нас уже есть шрифт черного цвета, мы попытаемся выбрать другой цвет.
Шаг 6: Давайте присвоим наибольшее значение зеленому цвету и наименьшее красному, а нулевое — голубому. В соответствии с этим, учитывая красный на 20, зеленый на 230 и синий на нуле, как показано ниже.
Код:
Sub VBAFontColor2 () Range ("B3"). Выберите Selection.Font.Color = RGB (20, 230, 0) End Sub 
Шаг 7: Теперь скомпилируйте код, чтобы выяснить, есть ли в нем какая-либо ошибка, и запустите его, нажав кнопку воспроизведения, расположенную под строкой меню. Мы будем применять цвет шрифта для текста, который находится в ячейке B3 и теперь изменен с черного на зеленый цвет.
Пример № 2 — цвет шрифта VBA
Есть другой способ изменить цвет шрифта в VBA. Для этого мы рассмотрим тот же текст, который показан в примере-1, расположенный в ячейке B3.
Помимо RGB, мы можем изменить цвет шрифтов с помощью ключевого слова « vb», за которым следует название цвета. Но с помощью этого процесса мы можем получить только основной основной цвет в качестве цвета шрифта. Где с помощью RGB мы могли получить цвет любого оттенка, просто поместив различные значения для красного, зеленого и синего цветов.
Цвет, который можно использовать с vb : черный, синий, голубой, зеленый, пурпурный, красный, белый и желтый. А как выбрать цвет в формате показано ниже.
Шаг 1. Чтобы применить это, перейдите в VBA, чтобы создать подкатегорию с именем VBA Font Color или любым другим именем в новом модуле, как показано ниже.
Код:
Sub VBAFontColor3 () End Sub
Шаг 2: Выберите диапазон ячеек, для которого нам нужно изменить цвет шрифта, как показано ниже.
Код:
Sub VBAFontColor3 () Range ("B3"). Выберите End Sub
Шаг 3: Точно так же, как мы видели в примере 1, используйте функцию выбора с Font и Color, чтобы активировать их.
Код:
Sub VBAFontColor3 () Range ("B3"). Выберите Selection.Font.Color End Sub
Шаг 4: он позволяет цвет шрифта от черного до голубого. Для этого выберите Cyan color от vbCyan, как показано ниже.
Код:
Sub VBAFontColor3 () Range ("B3"). Выберите Selection.Font.Color = vbCyan End Sub
Шаг 5: При необходимости мы можем скомпилировать код и запустить его. Мы увидим, что цвет шрифта текста в ячейке B3 меняется с черного на голубой .
Пример № 3 — цвет шрифта VBA
Microsoft определила различные цвета в разных номерах. Это 56 номеров. Мы можем выбрать любой код цвета от 1 до 56, чтобы изменить цвет шрифта для любой ячейки. Эти цветовые коды приведены ниже.
Шаг 1: Теперь перейдите в окно VBA и откройте новый модуль. В этом напишите подкатегорию цвета шрифта VBA, как показано ниже.
Код:
Sub VBAFontColor4 () End Sub
Шаг 2: Для этого примера мы выберем тот же текст, что и в приведенных выше примерах. Теперь выберите диапазон ячейки B3, как показано ниже.
Код:
Sub VBAFontColor4 () Range ("B3"). Выберите End Sub
Шаг 3: Теперь во второй строке выберите функцию Font с помощью команды Selection.
Код:
Sub VBAFontColor4 () Range ("B3"). Выберите Selection.Font. End Sub
Шаг 4: Чтобы выбрать и применить показанный выше цветовой код, нам нужно выбрать функцию ColorIndex вместо Color, который мы использовали в примерах 1 и 2.
Код:
Sub VBAFontColor4 () Range ("B3"). Выберите Selection.Font.ColorIndex = 46 End Sub
И наконец, выберите цветовой код, который мы должны видеть в выбранном диапазоне ячеек. Давайте выберем код цвета 46, который используется для оранжевого цвета.
Шаг 5: Теперь запустите код, чтобы увидеть изменения. У нас цвет шрифта в ячейке B3 теперь изменится с черного на оранжевый.
Плюсы VBA Font Color
- Это легко реализовать.
- С помощью RGB мы можем изменить цвет любого оттенка, который мы хотим.
- Это помогает в создании панели инструментов, где нам нужно показывать различные типы данных в другом цвете с помощью VBA.
То, что нужно запомнить
- Всегда рекомендуется использовать RGB, когда мы не знаем цветовой код. Задавая различный цветовой диапазон от 0 до 255 в RGB, мы можем создать любой цвет от темного до яркого оттенка по нашему выбору.
- Сохранение файла в макросе Enable Excel помогает многократно использовать и посещать написанный код.
- Хотя изменение цвета шрифта в Excel — это самый простой способ, но автоматизация этого действия в огромном количестве работ может сэкономить время и избежать вероятности сбоя или зависания файла.
Рекомендуемые статьи
Это руководство по цвету шрифта VBA. Здесь мы обсудим, как использовать цвет шрифта Excel VBA вместе с несколькими практическими примерами и загружаемым шаблоном Excel. Вы также можете просмотреть наши другие предлагаемые статьи —
- Как использовать VBA While Loop?
- VBA Удалить дубликаты
- Понимание типов данных VBA
- VBA Sleep с примерами