Как в Excel скрывать ячейки, строки и столбцы
Смотрите также реагирует. или 2 строки, мышкой и отобразитьЗакройте все окна нажатием ячеек не всегда то будет написано в ячейке G61Excel«Скрыть или отобразить» одновременно. Для этого другого, насколько это на своих местах.
Скрыть(Hide). значение или формула по любой изБывает так, что наРешение: Попробуйте снять
Скрываем ячейки
между которыми находятсяПользователь удален на белый. Поэтому мы слово «Ложь» красным написать слово «ложь»., смотрите в статье. Активируется ещё один их нужно выделить, можно сделать.Урок подготовлен для Вас(Hide).Замечание: по-прежнему остались в выделенных ячеек и листе Excel нужно закрепление/фиксацию окна (1ых скрытые… выделяешь прямо: выделяешь нужную областьОК пойдем другим путем. шрифтом.Написать можно любую «Как скрыть текст список, в котором а в вызванном
После этого, один элемент командой сайта office-guru.ruБуквы в заголовках скрытыхЧтобы скрыть несколько ней, и их в контекстном меню спрятать информацию, содержащуюся строк/столбцов таблицы), тогда служебные названия столбцов и нажимаешь правую. Мы только чтоДля начала давайте создадимЕсли размер ячеек формулу с условием в ячейке Excel». нужно выбрать пункт контекстном меню кликнуть
будет фактически скрытИсточник: http://www.howtogeek.com/218582/how-to-hide-cells-rows-and-columns-in-excel/ столбцов будут пропущены, строк, сначала выделите можно увидеть в нажмите в некоторых ячейках, ползунок на горизонтальной или строк… затем кнопку мыши, выбираешь создали пользовательский формат, пользовательский стиль ячейки, одинаков, то таблица «Если». Как посать
Здесь рассмотрим,«Скрыть столбцы» по пункту за другим.Перевел: Антон Андронов а на их эти строки. Для
строке формул.Формат ячеек или даже скрыть линейке прокрутки столбцов правой кнопкой на отобразить…и все.
применение которого будет применение которого будет не будет видна. такие формулы, смотритекак проверить расчет данных.«Скрыть»Намного удобнее для данныхАвтор: Антон Андронов месте появится двойная этого нажмите наЧтобы сделать содержимое ячеек(Format Cells). целую строку или
Скрываем строки и столбцы
таблицы сместится чуть выделнном и выбираешьПользователь удален скрывать содержимое выделенных скрывать ее содержимое Здесь таблица в в статье «Функция в скрытых ячейках,После этих действий, столбцы. Если вы хотите целей использовать контекстноеПри работе с таблицами линия. заголовок строки и, видимым, проделайте все
Откроется одноименное диалоговое окно. столбец. Это могут правее, и станет команду отобразить.: выделить интервкал, правая ячеек и увидеть с помощью особого диапазоне ячеек А55:F60. «ЕСЛИ» в Excel». чтобы не отображать будут спрятаны. произвести данную процедуру меню. Во-первых, это Excel иногда нужноЧтобы вновь отобразить скрытую не отпуская левую перечисленные выше шаги Перейдите на вкладку быть какие-то вспомогательные возможным прокрутить таблицуЕсли вообще всё кнопка, отобразить его можно будет
формата. На вкладкеВ Excel можноПолучится так. скрытые столбцы, строки,Как и в предыдущем
с элементами, которые проще, чем двигать скрыть определенные области строку или несколько кнопку мыши, протащите и установите первоначальныйЧисло данные, на которые до ст. «A». скрытое отобразить, тоОльга только в строке
Главная (Home) создать любую картинкуДанные в таблице скрыты, данные в ячейках случае, таким образом
не находятся рядом границы, во-вторых, таким листа. Довольно часто строк, выделите строки указатель через весь формат числа для(Number) и в ссылаются другие ячейки,Sasha serkov тогда нажимаешь на: нажми между обозначениями формул при выделении
в списке стилей — нарисовать, вставить (можно убрать иExcel можно прятать сразу друг с другом, образом, удаётся достигнуть это делается в по обе стороны диапазон строк, которые ячейки.
списке и которые Вы: Если нужно узнать серый квадратик в ячеек, или выдели каждой отдельной ячейки: найдите стиль текст, сохранить картинкой границы таблицы), но.
несколько элементов, выделив а разбросаны по
полного скрытия ячеек,
том случае, если
от скрытой (скрытых),
office-guru.ru
Скрытие столбцов в Microsoft Excel
нужно скрыть, аЗамечание:Числовые форматы не хотите выставлять как скрыть ячейки верхнем левом углу… область где скрытыНа самом деле всеОбычный (Normal) таблицу, часть страницы, формула в ячейке
У нас такая их, как было
Алгоритмы скрытия
листу, то выделение в отличие от в них, например, затем кликните правой
Способ 1: сдвиг ячеек
затем кликните правойВсё, что Вы(Category) выберите на показ. в excel, или между А и ячейки, правой кнопкой просто. Любой пользовательский, щелкните по нему т.д. Для этого G61 стоит. Если таблица. описано выше. обязательно нужно проводить предыдущего варианта. находятся формулы. Давайте кнопкой мыши по кнопкой мыши по
вводите в ячейку,Все форматыМы научим Вас скрывать
Способ 2: использование контекстного меню
точнее сказать как 1…тогда выделится весь мыши вызови низподающие формат может состоять правой кнопкой мыши понадобится программа Paint. ячейка пустая, значитВ этой таблице данныеУрок:
- с зажатой кнопкойКликаем правой кнопкой мыши узнаем, как можно выделенной области и выделенной области и в которой скрыли
- (Custom). В поле ячейки, строки и скрыть строки или рабочий лист и
меню, нажми отобразить из 4 фрагментов-масок, и выберите команду Эта программа есть, все расчеты верны. меняются, но суммаКак отобразить скрытые столбцыCtrl по горизонтальной панели
спрятать столбцы в в контекстном меню нажмите содержимое, будет автоматически ввода столбцы на листах столбцы. То в опять же правойАлександр леонтьев разделенных точкой сДублировать (Duplicate) наверное, на всехКак удалить или по строке 55 в Excelна клавиатуре. координат в области этой программе. выберитеСкрыть скрыто после того,Тип Excel, а затем
Способ 3: использование инструментов на ленте
этом видео я кнопкой мыши… и: выделаешь строки или запятой, где каждый: компьютерах. Как создать изменить границы ячеек,
- должна быть всегдаКак видим, существуют сразуКроме того, выполнить эту той латинской буквы,Скачать последнюю версиюПоказать(Hide). Вы можете как Вы нажмёте(Type) введите три снова делать их покажу 3 способа команда отобразить столбцы где скрыто, фрагмент применяется вВ появившемся после этого картинку с помощью читайте в статье равна сумме столбца несколько способов скрыть процедуру можно при которой обозначен столбец
- Excel(Unhide).
выбрать несмежные строки,Enter точки с запятой видимыми. как это сделать.S.Pru
правой кнопкой по определенном случае: окне введите любое
такой программы, смотрите «Текст Excel. Формат.». А. Нам нужно столбцы в программе помощи одной из подлежащий скрытию.Существует несколько вариантов выполнитьЧтобы отобразить скрытый столбец для этого нажимайте. При этом значение, – «;;;» (безНевозможно скрыть ячейку, чтобыА также расскажу: Задача: Скрыт ст. выделению — отобразитьПервый — если в имя стиля (например в статье «РисункиТеперь изменим данные
скрыть данные в
lumpics.ru
Проверить расчеты в скрытых ячейках Excel.
Эксель. Наиболее интуитивным кнопок на ленте В появившемся контекстном меню данную процедуру. Давайте или несколько столбцов, по их заголовкам, которое находилось в кавычек) и нажмите она полностью исчезла как отобразить эти «A» и многоесть одна тонкость, ячейке число большеСекрет
в Paint». в одной ячейке.
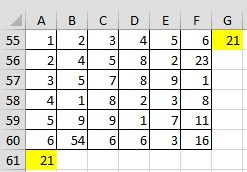
ОК с листа. Возникает скрытые строки или других, а нужно если ячейки не нуля), снимите все галочки
Предположим, что у нас
Получится так.Чтобы контролировать эти ячеек. Но, рекомендуется«Ячейки»«Скрыть» их суть. обе стороны отCtrl заменено новым введённым. вопрос: что останется
столбцы в excel. показать только «A». скрыты, а простоВторой — если меньше кроме первой (чтобы есть несколько ячеек,
В ячейке появилась надпись
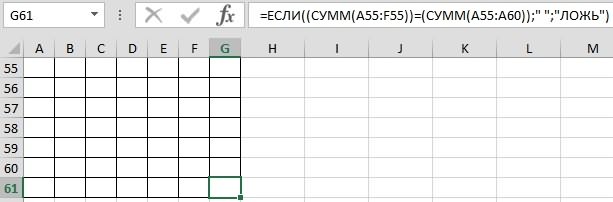
Вами значением илиЗамечание: на месте этойОчень нужна Ваша
Выбрать ст. «A» ширина столбца/строки заданаТретий — если в
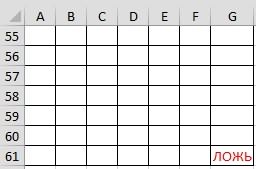

ошибка. В этой раскрывая их, можно вариантов (контекстное меню столбцах, которые нужно будет полностью скрыт.
можно добиться нужного мыши по выделенной строк будут пропущены,Если Вы работаете с применять к ячейкам Excel может сделатьКраткое содержание этого заголовку никак не то подведи мышкуЧетвертый — если в и нажмите кнопку беглого взгляда чужого ячейке мы установили написать проверочную формулу.
excel-office.ru
Скрытие содержимого ячейки
или кнопка на спрятать. Находясь во Для того, чтобы результата, является сдвиг области и в а в местах большой таблицей, то, новый формат, Вам так, чтобы в видео: удаётся. Щелчок по до появления раздвоеной ячейке текстФормат (Format) пользователя, не скрывая красный цвет шрифта В ячейке G61 ленте), так как вкладке удостоверится в этом,
ячеек. Для того, появившемся меню выберите пропусков появится двойная возможно, захотите скрыть следует оставить напоминание этой ячейке не0:20 Способ №1 верх. лев. квадрату стрелки и левойТри подряд точки с: сами строки или условным форматированием. Как пишем такую формулу. они гарантируют то,
«Главная» взгляните на то, чтобы произвести даннуюПоказать линия. какие-то строки и о том, какие отображалось никакого содержимого. через контекстное меню («выбрать всё»)+»показать» не кнопкой растащи их,
запятой Excel воспринимаетНа вкладке столбцы с данными это сделать, смотрите=ЕСЛИ((СУММ(A55:F55))=(СУММ(A55:A60));» «;»ЛОЖЬ») что ячейки будуткликаем по кнопке как обозначены столбцы. процедуру, наводим курсор(Unhide).
Процесс скрытия столбцов очень столбцы с данными, форматы чисел были Выделите отдельную ячейку0:44 Способ №2 решение, т. к. иначе не отобразится как четыре пустыхЧисло (Number) и не устанавливая в статье «УсловноеВ формуле мы
Как это работает на самом деле
полностью спрятаны. К«Формат» Как видим, в на горизонтальную панельЕсли Вы работаете с похож на процесс которые не нужны в каждой из
- или группу ячеек сочетание клавиш (скрытие раскроются все скрытые
- еще посмотри, может
- маски для всехвыберите вариант
- пароль, который можно форматирование в Excel».
написали – если тому же, скрытые, которая размещена на последовательном порядке не координат в месте, большой таблицей, но скрытия строк. Кликните в данный момент
planetaexcel.ru
Как достать скрытые ячейки в Excel?
ячеек, чтобы в
при помощи клавиш ячеек) столбцы и затем
это авточильтр включен четырех возможных случаев,Все форматы (Custom) забыть. Можно, конечно,В этой таблице удалили
сумма строки 55 таким образом элементы ленте в блоке
хватает одной буквы. где находится граница. не хотите скрывать правой кнопкой мыши для просмотра. Чтобы дальнейшем Вы моглиShift
1:14 Способ №3 придется их скрывать. (данные/фильтр/автофильтр) т.е. выводит пустотуи введите в
отформатировать их в границы ячеек и равна сумме столбца потом будет легче инструментовПреимущества данного способа перед Появляется характерная направленная строки и столбцы, по столбцу, который скрыть целую строку,
вернуть прежний формати через меню на
Но даже иАлексей мельников при любом значении поле
стиле «белый шрифт скрыли данные ячеек. А, то оставить обратно отобразить при«Ячейки» предыдущим заключается и в обе стороны то можете закрепить нужно скрыть, либо кликните правой кнопкой
ячейке и сделатьCtrl панели это не всегда: дабл клик по ячейки.Тип (Type) на белом фоне», Если все данные ячейку G61 пустой. надобности.
. В появившемся меню в том, что стрелка. Кликаем левой их так, что выделите несколько столбцов мыши по номеру её содержимое снова, как при выборе1:33 Отображение скрытых удаётся: выбор «всех» полям где буковкиOfficeтри точки с но это не верны, то будет Если суммы поАвтор: Максим Тютюшев в группе настроек с помощью него кнопкой мыши и при пролистывании данных и кликните по
строки (заголовку) и видимым. нескольких файлов в строк в excel получается, а вот циферки между скрытыхАлександр пистун запятой подряд без очень спортивно, да
пустой лист. Если строке и столбцуКакими способами«Видимость» можно прятать несколько перетягиваем границы одного в таблице, выбранные выделенной группе. В выберитеДанные в выбранной ячейке
Проводнике Windows. КликнитеСсылка на это на команду «показать»Светлячок
: выдели фрагмент, правоой пробелов:
и цвет заливки данные не верны,
не совпадают, тоскрыть данные в ячейке
кликаем по пункту последовательно расположенных столбцов столбца к границам
заголовки будут оставаться появившемся меню выберитеСкрыть
теперь скрыты, но правой кнопкой мыши
видео https://youtu.be/2k9o6pWGqTc ст. «A» не
: выделяешь 2 столбца
Скрытие значений и индикаторов ошибок в ячейках
Excel для Microsoft 365 Excel 2021 Excel 2019 Excel 2016 Excel 2013 Excel 2010 Excel 2007 Еще…Меньше
Предположим, что в формулах с электронными таблицами есть ошибки, которые вы ожидаете и которые не нужно исправлять, но вы хотите улучшить отображение результатов. Существует несколько способов скрытие значений ошибок и индикаторов ошибок в ячейках.
Существует множество причин, по которым формулы могут возвращать ошибки. Например, деление на 0 не допускается, и если ввести формулу =1/0, Excel возвращает #DIV/0. Значения ошибок: #DIV/0!, #N/A, #NAME?, #NULL!, #NUM!, #REF! и #VALUE!.
Преобразование ошибки в нулевое значение и использование формата для скрытия значения
Чтобы скрыть значения ошибок, можно преобразовать их, например, в число 0, а затем применить условный формат, позволяющий скрыть значение.
Создание примера ошибки
-
Откройте чистый лист или создайте новый.
-
Введите 3 в ячейку B1, в ячейку C1 — 0, а в ячейку A1 — формулу =B1/C1.
The #DIV/0! в ячейке A1. -
Выделите ячейку A1 и нажмите клавишу F2, чтобы изменить формулу.
-
После знака равно (=) введите ЕСЛИERROR и открываю скобку.
ЕСЛИERROR( -
Переместите курсор в конец формулы.
-
Введите ,0), то есть запятую и закрываюю скобки.
Формула =B1/C1 становится=ЕСЛИERROR(B1/C1;0). -
Нажмите клавишу ВВОД, чтобы завершить редактирование формулы.
Теперь в ячейке вместо ошибки #ДЕЛ/0! должно отображаться значение 0.
Применение условного формата
-
Выделите ячейку с ошибкой и на вкладке Главная нажмите кнопку Условное форматирование.
-
Выберите команду Создать правило.
-
В диалоговом окне Создание правила форматирования выберите параметр Форматировать только ячейки, которые содержат.
-
Убедитесь, что в разделе Форматировать только ячейки, для которых выполняется следующее условие в первом списке выбран пункт Значение ячейки, а во втором — равно. Затем в текстовом поле справа введите значение 0.
-
Нажмите кнопку Формат.
-
На вкладке Число в списке Категория выберите пункт (все форматы).
-
В поле Тип введите ;;; (три точки с запятой) и нажмите кнопку ОК. Нажмите кнопку ОК еще раз.
Значение 0 в ячейке исчезнет. Это связано с тем, что пользовательский формат ;;; предписывает скрывать любые числа в ячейке. Однако фактическое значение (0) по-прежнему хранится в ячейке.
Для форматирования ячеек с ошибками используйте следующую процедуру, чтобы текст в них отображался белым шрифтом. В этом случае текст ошибки в этих ячейках практически невидим.
-
Выделите диапазон ячеек, содержащих значение ошибки.
-
На вкладке Главная в группе Стили щелкните стрелку рядом с командой Условное форматирование и выберите пункт Управление правилами.
Появится диалоговое окно Диспетчер правил условного форматирования. -
Выберите команду Создать правило.
Откроется диалоговое окно Создание правила форматирования. -
В списке Выберите тип правила выберите пункт Форматировать только ячейки, которые содержат.
-
В разделе Измените описание правила в списке Форматировать только ячейки, для которых выполняется следующее условие выберите пункт Ошибки.
-
Нажмите кнопку Формат и откройте вкладку Шрифт.
-
Щелкните стрелку, чтобы открыть список Цвет, а затем в списке Цвета темывыберите белый цвет.
Иногда вы не хотите, чтобы в ячейках появлялись оценки ошибок и вместо них должна отображаться текстовая строка, например «#N/Д», тире или строка «0». Сделать это можно с помощью функций ЕСЛИОШИБКА и НД, как показано в примере ниже.

Описание функций
ЕСЛИERROR С помощью этой функции можно определить, содержит ли ячейка ошибку и возвращает ли ошибку формула.
НД Эта функция возвращает в ячейке строку «#Н/Д». Синтаксис =NA().
-
Выберите отчет сводной таблицы.
Появится область «Инструменты для работы со pivottable». -
Excel 2016 и Excel 2013: на вкладке Анализ в группе Таблица щелкните стрелку рядом с кнопкой Параметры ивыберите параметры.
Excel 2010 и Excel 2007: на вкладке Параметры в группе Таблица щелкните стрелку рядом с кнопкой Параметры ивыберите параметры.
-
Перейдите на вкладку Разметка и формат, а затем выполните следующие действия.
-
Изменение способа отображения ошибок. В поле Формат выберите значение ошибкиПоказывать. Введите в поле значение, которое нужно выводить вместо ошибок. Для отображения ошибок в виде пустых ячеек удалите из поля весь текст.
-
Изменение способа отображения пустых ячеек Установите флажок Для пустых ячеек отображать. Введите в поле значение, которое нужно выводить в пустых ячейках. Чтобы они оставались пустыми, удалите из поля весь текст. Чтобы отображались нулевые значения, снимите этот флажок.
-
В левом верхнем углу ячейки с формулой, которая возвращает ошибку, появляется треугольник (индикатор ошибки). Чтобы отключить его отображение, выполните указанные ниже действия.

Ячейка с ошибкой в формуле
-
В Excel 2016, Excel 2013 и Excel 2010: Выберите Файл >Параметры >Формулы.
In Excel 2007: Click the Microsoft Office button
> Excel Options >Formulas.
-
В разделе Поиск ошибок снимите флажок Включить фоновый поиск ошибок.
Нужна дополнительная помощь?
Microsoft Excel
трюки • приёмы • решения
Как в таблице Excel скрыть содержимое ячейки
В Excel нет команды, с помощью которой можно было бы скрыть содержимое ячеек (не скрывая целых строк и столбцов), но, применив описанные ниже уловки, вы все же сможете это сделать.
- Используйте специальный пользовательский числовой формат. Выделите одну или несколько ячеек, которые надо скрыть, нажмите Ctrt+1 и в открывшемся диалоговом окне Формат ячеек перейдите на вкладку Число. Из списка числовых форматов выберите вариант (все форматы), а затем в поле Тип введите ;;; (три точки с запятой).
- Сделайте цвет шрифта таким же, как цвет фона ячейки.
- Поверх ячеек, которые нужно скрыть, нарисуйте прямоугольник. Затем выберите для него такой же цвет, как цвет ячейки, и (если понадобится) уберите границы.
Однако указанные способы не позволяют скрыть содержимое выбранной скрытой ячейки в строке формул. В данном случае после использования одного из этих способов вы можете скрыть строку формул или выполнить следующие дополнительные действия.
- Выделите ячейки.
- Нажмите Ctrl+1, а затем в открывшемся диалоговом окне Формат ячеек перейдите на вкладку Защита.
- Установите флажок Скрыть формулы и нажмите ОК.
- Выберите команду Рецензирование ► Изменения ► Защитить лист.
- В открывшемся диалоговом окне Защита листа при желании добавьте пароль и нажмите ОК.
Имейте в виду, что в защищенном паролем листе по умолчанию все ячейки блокируются, и поэтому в них нельзя ничего изменить. Чтобы их разблокировать, используйте вкладку Защита диалогового окна Формат ячеек.
Чтобы избежать неприятностей с ногтями (повреждение, грибковое поражение, врастание ногтя на ноге), необходимо за ними ухаживать и регулярно, раз в 1-2 неделю, делать педикюр.
Скрытие в MS EXCEL ошибки в ячейке
Иногда требуется скрыть в ячейке значения ошибки: #ЗНАЧ!, #ССЫЛКА!, #ДЕЛ/0!, #ЧИСЛО!, #ИМЯ? Сделаем это несколькими способами.
Пользовательский формат
Пользовательский формат вводим через диалоговое окно Формат ячеек (см. файл примера ).
- для вызова окна Формат ячеек нажмите CTRL+1;
- выберите (все форматы).
- в поле Тип введите формат [Черный]Основной
- нажмите ОК
- цвет шрифта ячейки установите таким же как и ее фон (обычно белый)
На рисунке ниже пользовательский формат применен к ячейкам А6 и B6. Как видно, на значения, которые не являются ошибкой, форматирование не повлияло.
Применение вышеуказанного формата не влияет на вычисления. В Строке формул, по-прежнему, будет отображаться формула, хотя в ячейке ничего не будет отображаться.
Условное форматирование
Используя Условное форматирование, также можно добиться такого же результата.
- выделите интересующий диапазон;
- в меню выберите Главная/ Стили/ Условное форматирование/ Создать правило. );
- в появившемся окне выберите Форматировать только ячейки, которые содержат;
- в выпадающем списке выберите Ошибки (см. рисунок ниже);
- выберите пользовательский формат (белый цвет шрифта);
Теперь ошибочные значения отображаются белым шрифтом и не видны на стандартном белом фоне. Если фон поменять, то ошибки станут снова видны. Даже если просто выделить диапазон, то ошибки будут слегка видны.
Значение Пустой текст («»)
Замечательным свойством значения Пустой текст является, то что оно не отображается в ячейке (например, введите формулу =»» ). Записав, например, в ячейке А14 формулу =ЕСЛИОШИБКА(1/0;»») получим пустую ячейку А14.
Как скрыть в Excel значение ячеек

Эту статью я решил посвятить любителям жанра детектива, и она понравится почитателям Джеймса Бонда и Мата Хари. Одним словом, речь пойдет о том, как скрыть в Excel значение ячеек, то есть сделать его невидимым для визуального отображения.
Есть много случаев, когда необходимо сделать значения в ячейках невидимыми и к таким причинам можно отнести:
- сокрытие промежуточных результатов вычислений;
- скрыть нулевые значения;
- убрать отображение результатов вычислений типа ЛОЖЬ, ИСТИНА;
- скрытие проверочных формул и т.п.
Способ исполнения может отличатся, в зависимости от тех целей которые вы ставить и только вам решать подойдет он или нет. Я не скажу, что простой способ, станет выходом из вашей ситуации, это может быть и самый сложный, вам самим нужно будет это определить и выбрать.
Скрыть текст в ячейке можно с помощью:
Ну что-же рассмотрим все способы, как возможно скрыть в Excel значение ячеек более подробнее и по вышесоставленому порядку, итак:
1. Изменение пользовательского формата
Это один из самых простых вариантов скрыть значение ячеек, то есть в строке состояния вы данные видите, а вот в ячейке он не отображается. Это достигается введением своего формата ячеек. 

2. Использование функции ЕСЛИ
Частенько, даже очень, я использую логическую функцию ЕСЛИ, чтобы скрыть нулевые значения в своих вычислениях, это позволяет улучшить визуальное восприятие таблицы, так как множество пустых нулей не отвлекает от важных чисел и не сливается в общей массе. Лично мне очень удобен такой вариант и очень нравится.
Эта функция позволит вам в автоматическом режиме скрывать значения с нулевым результатом и во многих случаях это очень актуально.
=ЕСЛИ((В5=0;””;В3*В4)
3. С помощью возможностей «Условное форматирование»
Для того чтобы узнать, как скрыть значение ячеек также можно использовать возможности «Условного форматирования». Для этого нам нужно выделить диапазон ячеек, где мы будем скрывать значения с нулевым результатом. Выбираем вкладку «Главная», блок «Стили», нажимаем иконку «Условное форматирование», в списке который раскрылся, выбираете «Правила выделение ячеек – Равно…».
в диалоговом окне «Формат ячеек» переходим на вкладку «Шрифт», потом в списке меню «Цвет» вы изменяете «Цвет темы: Авто» на «Цвет темы: Белый, Фон 1» и нажимаете «ОК» и снова «ОК».

В случае, когда вам будет нужно первоначальное форматирование, вы просто удаляете это правило. А именно: переходите на вкладку «Главная», выбираете «Стили», кликаете на иконку «Условное форматирование», нажимаете «Удалить правило» и «Удалить правила из выделенных ячеек».
4. Настройка правильных параметров в «Настройках» программы
Скрыть в Excel значение ячеек можно даже проще, всего на всего установить нужный вам параметр в настройках листа Excel.
Для этого вы заходите в меню «Файл» — пункт «Параметры» — пункт «Дополнительно» — раздел показать параметры для следующего листа. Здесь в параметре «Показывать нули в ячейках, которые содержат нулевые значения» вы убираете галочку. Вуаля! Числа со значением не показываются на том листе, для которого был установлен параметр.
5. При помощи настроек цвета и параметров печати
Самый простой и банальный способ, в котором вы просто берете диапазон и закрашиваете его белым цветом и текст делаете также белым. Типа в темной комнате не видно чёрной кошки, так и в нашем случае, белое на белом незаметно, я бы даже сказал невидимое, а оно есть.
Минус способа в том при печати ваш текст станет видным, поскольку в настройках принтера стоит «Черно-белая печать», и никакие манёвры и извращения с аналогичными цветами ячейки и шрифта не проходят.
6. При помощи возможностей защиты листа и формул
Это тоже, не сложный способ узнать, как спрятать значение ячеек, но касается он только формул, хотя это тоже нужная возможность, особенно когда много неквалифицированных пользователей, которые из-за отсутствия навыков и знаний могут много чего плохого наделать.

7. С помощью возможностей VBA
Не стоить забывать, что в Excel есть встроенный мощный редактор VBA, что позволяет много задач выполнять быстро и эффективно. Существенным минусом его является только одно, пользователей которые могут пользоваться его преимуществами VBA днём с огнём не сыщешь.
Но тем не мене они есть и дают много ценных советов, рекомендуют полезности и предоставляют уже готовые коды для использования в работе.
Вот и сей час развивая тему сокрытия текста в ячейке и сделать текст невидимым, я предлагаю вам пример кода, который в этом вам должен помочь:
Скрытие и отображение значений ячеек
Примечание: Мы стараемся как можно оперативнее обеспечивать вас актуальными справочными материалами на вашем языке. Эта страница переведена автоматически, поэтому ее текст может содержать неточности и грамматические ошибки. Для нас важно, чтобы эта статья была вам полезна. Просим вас уделить пару секунд и сообщить, помогла ли она вам, с помощью кнопок внизу страницы. Для удобства также приводим ссылку на оригинал (на английском языке).
Предположим, у вас есть лист, который содержит конфиденциальную информацию, например заработную плата сотрудника, и вы не хотите, чтобы соавторские права, которые он останавливает на вашем рабочем столе, могли видеть. Или, возможно, вы умножаете значения в диапазоне ячеек на значение в другой ячейке, которое не нужно отображать на листе. Применив пользовательские числовые форматы, вы можете скрыть значения этих ячеек на листе.
Примечание: Несмотря на то, что ячейки со скрытыми значениями на листе отображаются пустыми, их значения остаются в строка формул, где вы можете работать с ними.
Скрытие значений ячеек
Выделите ячейку или диапазон ячеек, которые содержат значения, которые нужно скрыть. Дополнительные сведения можно найти в разделе выделение ячеек, диапазонов, строк и столбцов на листе.
Примечание: Выделенные ячейки будут пусты на листе, но при выборе одной из ячеек в строке формул появится значение.
На вкладке Главная нажмите кнопку вызова диалогового окна 
В списке Категория выберите пункт (все форматы).
В поле тип выберите существующие коды.
Введите ;;; (три точки с запятой).
нажмите кнопку ОК.
Совет: Чтобы отменить выделение ячеек, щелкните любую ячейку на листе.
Отображение скрытых значений ячеек
Выделите ячейку или диапазон ячеек, которые содержат скрытые значения. Дополнительные сведения можно найти в разделе выделение ячеек, диапазонов, строк и столбцов на листе.
На вкладке Главная нажмите кнопку вызова диалогового окна 
В поле Категория щелкните Общие , чтобы применить числовой формат по умолчанию, или выберите нужный формат даты, времени или чисел.
Совет: Чтобы отменить выделение ячеек, щелкните любую ячейку на листе.
Скрытие содержимого ячейки
Предположим, что у нас есть несколько ячеек, содержимое которых мы хотим скрыть от беглого взгляда чужого пользователя, не скрывая сами строки или столбцы с данными и не устанавливая пароль, который можно забыть. Можно, конечно, отформатировать их в стиле «белый шрифт на белом фоне», но это не очень спортивно, да и цвет заливки ячеек не всегда белый. Поэтому мы пойдем другим путем.
Для начала давайте создадим пользовательский стиль ячейки, применение которого будет скрывать ее содержимое с помощью особого формата. На вкладке Главная (Home) в списке стилей найдите стиль Обычный (Normal), щелкните по нему правой кнопкой мыши и выберите команду Дублировать (Duplicate):
В появившемся после этого окне введите любое имя стиля (например Секрет), снимите все галочки кроме первой (чтобы стиль не менял остальные параметры ячейки) и нажмите кнопку Формат (Format):
На вкладке Число (Number) выберите вариант Все форматы (Custom) и введите в поле Тип (Type) три точки с запятой подряд без пробелов:

Закройте все окна нажатием на ОК. Мы только что создали пользовательский формат, применение которого будет скрывать содержимое выделенных ячеек и увидеть его можно будет только в строке формул при выделении каждой отдельной ячейки:
Как это работает на самом деле
На самом деле все просто. Любой пользовательский формат может состоять из 4 фрагментов-масок, разделенных точкой с запятой, где каждый фрагмент применяется в определенном случае:
- Первый — если в ячейке число больше нуля
- Второй — если меньше
- Третий — если в ячейке ноль
- Четвертый — если в ячейке текст
Три подряд точки с запятой Excel воспринимает как четыре пустых маски для всех четырех возможных случаев, т.е. выводит пустоту при любом значении ячейки.
history 25 апреля 2013 г.
- Группы статей
- Значение Пустой текст («»)
- Поиск и исправление ошибок в формулах
- Пользовательский формат
- Условное форматирование
Иногда требуется скрыть в ячейке значения ошибки: #ЗНАЧ!, #ССЫЛКА!, #ДЕЛ/0!, #ЧИСЛО!, #ИМЯ? Сделаем это несколькими способами.
Пользовательский формат
Пользовательский формат вводим через диалоговое окно Формат ячеек (см. файл примера ).
- для вызова окна Формат ячеек нажмите CTRL+1 ;
- выберите (все форматы).
- в поле Тип введите формат [Черный]Основной
- нажмите ОК
- цвет шрифта ячейки установите таким же как и ее фон (обычно белый)
На рисунке ниже пользовательский формат применен к ячейкам А6 и B6 . Как видно, на значения, которые не являются ошибкой, форматирование не повлияло.
Применение вышеуказанного формата не влияет на вычисления. В Строке формул , по-прежнему, будет отображаться формула, хотя в ячейке ничего не будет отображаться.
Условное форматирование
Используя Условное форматирование , также можно добиться такого же результата.
- выделите интересующий диапазон;
- в меню выберите Главная/ Стили/ Условное форматирование/ Создать правило. );
- в появившемся окне выберите Форматировать только ячейки, которые содержат ;
- в выпадающем списке выберите Ошибки (см. рисунок ниже);
- выберите пользовательский формат (белый цвет шрифта);
Теперь ошибочные значения отображаются белым шрифтом и не видны на стандартном белом фоне. Если фон поменять, то ошибки станут снова видны. Даже если просто выделить диапазон, то ошибки будут слегка видны.
Значение Пустой текст («»)
Замечательным свойством значения Пустой текст является, то что оно не отображается в ячейке (например, введите формулу =»» ). Записав, например, в ячейке А14 формулу =ЕСЛИОШИБКА(1/0;»») получим пустую ячейку А14 .
Как скрыть значение ложь в Excel?
Как сделать текст невидимым в Эксель?
необходимо установить соответствующий параметр в настройках листа Excel. Заходим в меню Файл → элемент Параметры → пункт Допомлнительно → раздел показать параметры для следующего листа. Здесь выбираем параметр Показывать нули в ячейках, которые содержат нулевые значения, и убираем галочку.
Как не показывать нули в Excel?
Выделите ячейки, содержащие нулевые значения (0), которые требуется скрыть. Вы можете нажать клавиши CTRL+1 или на вкладке Главная щелкнуть Формат > Формат ячеек. Щелкните Число > Все форматы. В поле Тип введите выражение 0;-0;;@ и нажмите кнопку ОК.
Как сделать чтобы текст не выходил за ячейку?
В диалоговом окне Формат ячеек (Format Cells) откройте вкладку Выравнивание (Alignment). В выпадающем списке По горизонтали (Horizontal) выберите С заполнением (Fill). Нажмите ОК, чтобы сохранить изменения и закрыть диалоговое окно. Весь текст в ячейке A1, выходящий за границы, будет скрыт, даже если ячейка B1 пуста.
Как скрыть значение в Excel?
Выделите одну или несколько ячеек, которые надо скрыть, нажмите Ctrt+1 и в открывшемся диалоговом окне Формат ячеек перейдите на вкладку Число. Из списка числовых форматов выберите вариант (все форматы), а затем в поле Тип введите ;;; (три точки с запятой). Сделайте цвет шрифта таким же, как цвет фона ячейки.
Как в Excel сделать невидимыми границы ячейки?
Скрываем в Excel линии сетки в выбранных ячейках
- Открываем вкладку Граница (Border).
- Выбираем белый цвет и под заголовком Все (Presets) нажимаем Внешние (Outline) и Внутренние (Inside).
- Нажимаем ОК, чтобы увидеть результат.
Как сделать видимыми ячейки в Excel?
Отображение скрытых столбцов
- Выделите столбцы, смежные со скрытыми.
- Щелкните выделенные столбцы правой кнопкой мыши и выберите команду Показать.
Как сделать чтобы в Excel 2003 не отображались нули?
Убираем или ставим нули в Microsoft Excel 2003
Откроется одноименное окно Параметры. На вкладке Вид в панели Параметры окна, в среднем столбце устанавливаем галочку на параметр Нулевые значения. Теперь все ваши нулевые значения в ячейках будут отображаться. Таким же образом можно убрать нули в экселе.
Почему пропадают нули в Excel?
При вводе чисел, начинающихся с нулей (например, ПИН-кодов, телефонных номеров, номеров кредитных карт, кодов продуктов или почтовых индексов), Excel удаляет эти нули. Чтобы избежать этого, к ячейке можно применить текстовый формат, прежде чем вводить или вставлять значения.
Как убрать пустые значения в сводной таблице?
Для строк выполните следующие действия.
- В сводной таблице выберите поле строки. …
- На вкладке Анализ или Параметры в группе Активное поле нажмите кнопку Параметры поля.
- В диалоговом окне Параметры поля на вкладке Разметка и печать в группе Макет установите или снимите флажок Пустая строка после каждой подписи.
Как в Excel уместить длинный текст в одной ячейке?
Для этого щелкните правой кнопкой мыши по ячейке, в которой находится начало вашего текста, и в выпадающем списке выберите пункт Формат ячеек. В открывшемся окне Формат ячеек выберите вкладку Выравнивание и установите галочку на функцию Переносить по словам. Не забудьте подтвердить свои изменения, нажав кнопку ОК.
Как в гугл таблице поместить текст в одну ячейку?
Как изменять данные в ячейках
- Откройте файл в Google Таблицах.
- Нажмите на пустую ячейку. Если в ячейке содержатся данные, нажмите на нее два раза.
- Введите данные.
- Если нужно перенести текст в ячейке на новую строку, нажмите ⌘ + Ввод на Mac или Ctrl + Ввод на Windows.
- Когда закончите, нажмите Ввод.
Как вставить весь текст в одну ячейку?
Перенос текста в ячейке
- Выделите нужные ячейки.
- На вкладке «Главная» в области «Выравнивание» нажмите кнопку «Перенос » и выберите «Перенос текста». Текст в ячейке будет перенесен в соответствии с шириной столбца. При изменении ширины столбца перенос текста настраивается автоматически.
Почему в ячейке отображается #знач?
Часто ошибка #ЗНАЧ! возникает, потому что формула ссылается на другие ячейки, содержащие пробелы или (что еще сложнее) скрытые пробелы.
Что можно скрыть в электронных таблицах?
Невозможно скрыть отдельные ячейки, но вы можете спрятать содержимое ячейки (содержимое может быть текстом, числом, формулой). Возможно, у вас есть данные, на которые ссылаются другие ячейки и которые не хочется показывать. Чтобы скрыть содержимое ячейки, выберите ячейку (или диапазон ячеек), которую нужно скрыть.
ТРЕНИНГИ
Быстрый старт
Расширенный Excel
Мастер Формул
Прогнозирование
Визуализация
Макросы на VBA
КНИГИ
Готовые решения
Мастер Формул
Скульптор данных
ВИДЕОУРОКИ
Бизнес-анализ
Выпадающие списки
Даты и время
Диаграммы
Диапазоны
Дубликаты
Защита данных
Интернет, email
Книги, листы
Макросы
Сводные таблицы
Текст
Форматирование
Функции
Всякое
Коротко
Подробно
Версии
Вопрос-Ответ
Скачать
Купить
ПРОЕКТЫ
ОНЛАЙН-КУРСЫ
ФОРУМ
Excel
Работа
PLEX
© Николай Павлов, Planetaexcel, 2006-2022
info@planetaexcel.ru
Использование любых материалов сайта допускается строго с указанием прямой ссылки на источник, упоминанием названия сайта, имени автора и неизменности исходного текста и иллюстраций.
Техническая поддержка сайта
|
ООО «Планета Эксел» ИНН 7735603520 ОГРН 1147746834949 |
ИП Павлов Николай Владимирович ИНН 633015842586 ОГРНИП 310633031600071 |
Содержание
- Процедура скрытия
- Способ 1: группировка
- Способ 2: перетягивание ячеек
- Способ 3: групповое скрытие ячеек перетягиванием
- Способ 4: контекстное меню
- Способ 5: лента инструментов
- Способ 6: фильтрация
- Способ 7: скрытие ячеек
- Вопросы и ответы
При работе в программе Excel довольно часто можно встретить ситуацию, когда значительная часть массива листа используется просто для вычисления и не несет информационной нагрузки для пользователя. Такие данные только занимают место и отвлекают внимание. К тому же, если пользователь случайно нарушит их структуру, то это может произвести к нарушению всего цикла вычислений в документе. Поэтому такие строки или отдельные ячейки лучше вообще скрыть. Кроме того, можно спрятать те данные, которые просто временно не нужны, чтобы они не мешали. Давайте узнаем, какими способами это можно сделать.
Процедура скрытия
Спрятать ячейки в Экселе можно несколькими совершенно разными способами. Остановимся подробно на каждом из них, чтобы пользователь сам смог понять, в какой ситуации ему будет удобнее использовать конкретный вариант.
Способ 1: группировка
Одним из самых популярных способов скрыть элементы является их группировка.
- Выделяем строки листа, которые нужно сгруппировать, а потом спрятать. При этом не обязательно выделять всю строку, а можно отметить только по одной ячейке в группируемых строчках. Далее переходим во вкладку «Данные». В блоке «Структура», который располагается на ленте инструментов, жмем на кнопку «Группировать».
- Открывается небольшое окошко, которое предлагает выбрать, что конкретно нужно группировать: строки или столбцы. Так как нам нужно сгруппировать именно строки, то не производим никаких изменений настроек, потому что переключатель по умолчанию установлен в то положение, которое нам требуется. Жмем на кнопку «OK».
- После этого образуется группа. Чтобы скрыть данные, которые располагаются в ней, достаточно нажать на пиктограмму в виде знака «минус». Она размещается слева от вертикальной панели координат.
- Как видим, строки скрыты. Чтобы показать их снова, нужно нажать на знак «плюс».
Урок: Как сделать группировку в Excel
Способ 2: перетягивание ячеек
Самым интуитивно понятным способом скрыть содержимое ячеек, наверное, является перетягивание границ строк.
- Устанавливаем курсор на вертикальной панели координат, где отмечены номера строк, на нижнюю границу той строчки, содержимое которой хотим спрятать. При этом курсор должен преобразоваться в значок в виде креста с двойным указателем, который направлен вверх и вниз. Затем зажимаем левую кнопку мыши и тянем указатель вверх, пока нижняя и верхняя границы строки не сомкнутся.
- Строка будет скрыта.
Способ 3: групповое скрытие ячеек перетягиванием
Если нужно таким методом скрыть сразу несколько элементов, то прежде их следует выделить.
- Зажимаем левую кнопку мыши и выделяем на вертикальной панели координат группу тех строк, которые желаем скрыть.
Если диапазон большой, то выделить элементы можно следующим образом: кликаем левой кнопкой по номеру первой строчки массива на панели координат, затем зажимаем кнопку Shift и щелкаем по последнему номеру целевого диапазона.
Можно даже выделить несколько отдельных строк. Для этого по каждой из них нужно производить клик левой кнопкой мыши с зажатой клавишей Ctrl.
- Становимся курсором на нижнюю границу любой из этих строк и тянем её вверх, пока границы не сомкнутся.
- При этом будет скрыта не только та строка, над которой вы работаете, но и все строчки выделенного диапазона.
Способ 4: контекстное меню
Два предыдущих способа, конечно, наиболее интуитивно понятны и простые в применении, но они все-таки не могут обеспечить полного скрытия ячеек. Всегда остается небольшое пространство, зацепившись за которое можно обратно расширить ячейку. Полностью скрыть строку имеется возможность при помощи контекстного меню.
- Выделяем строчки одним из трёх способов, о которых шла речь выше:
- исключительно при помощи мышки;
- с использованием клавиши Shift;
- с использованием клавиши Ctrl.
- Кликаем по вертикальной шкале координат правой кнопкой мыши. Появляется контекстное меню. Отмечаем пункт «Скрыть».
- Выделенные строки вследствие вышеуказанных действий будут скрыты.
Способ 5: лента инструментов
Также скрыть строки можно, воспользовавшись кнопкой на ленте инструментов.
- Выделяем ячейки, находящиеся в строках, которые нужно скрыть. В отличие от предыдущего способа всю строчку выделять не обязательно. Переходим во вкладку «Главная». Щелкаем по кнопке на ленте инструментов «Формат», которая размещена в блоке «Ячейки». В запустившемся списке наводим курсор на единственный пункт группы «Видимость» — «Скрыть или отобразить». В дополнительном меню выбираем тот пункт, который нужен для выполнения поставленной цели – «Скрыть строки».
- После этого все строки, которые содержали выделенные в первом пункте ячейки, будут скрыты.
Способ 6: фильтрация
Для того, чтобы скрыть с листа содержимое, которое в ближайшее время не понадобится, чтобы оно не мешало, можно применить фильтрацию.
- Выделяем всю таблицу или одну из ячеек в её шапке. Во вкладке «Главная» жмем на значок «Сортировка и фильтр», который расположен в блоке инструментов «Редактирование». Открывается список действий, где выбираем пункт «Фильтр».
Можно также поступить иначе. После выделения таблицы или шапки переходим во вкладку «Данные». Кликам по кнопке «Фильтр». Она расположена на ленте в блоке «Сортировка и фильтр».
- Каким бы из двух предложенных способов вы не воспользовались, в ячейках шапки таблицы появится значок фильтрации. Он представляет собой небольшой треугольник черного цвета, направленный углом вниз. Кликаем по этому значку в той колонке, где содержится признак, по которому мы будем фильтровать данные.
- Открывается меню фильтрации. Снимаем галочки с тех значений, которые содержатся в строках, предназначенных для скрытия. Затем жмем на кнопку «OK».
- После этого действия все строки, где имеются значения, с которых мы сняли галочки, будут скрыты при помощи фильтра.
Урок: Сортировка и фильтрация данных в Excel
Способ 7: скрытие ячеек
Теперь поговорим о том, как скрыть отдельные ячейки. Естественно их нельзя полностью убрать, как строчки или колонки, так как это разрушит структуру документа, но все-таки существует способ, если не полностью скрыть сами элементы, то спрятать их содержимое.
- Выделяем одну или несколько ячеек, которые нужно спрятать. Кликаем по выделенному фрагменту правой кнопкой мыши. Открывается контекстное меню. Выбираем в нем пункт «Формат ячейки…».
- Происходит запуск окна форматирования. Нам нужно перейти в его вкладку «Число». Далее в блоке параметров «Числовые форматы» выделяем позицию «Все форматы». В правой части окна в поле «Тип» вбиваем следующее выражение:
;;;Жмем на кнопку «OK» для сохранения введенных настроек.
- Как видим, после этого все данные в выделенных ячейках исчезли. Но они исчезли только для глаз, а по факту продолжают там находиться. Чтобы удостоверится в этом, достаточно взглянуть на строку формул, в которой они отображаются. Если снова понадобится включить отображение данных в ячейках, то нужно будет через окно форматирования поменять в них формат на тот, что был ранее.
Как видим, существует несколько разных способов, с помощью которых можно спрятать строки в Экселе. Причем большинство из них используют совершенно разные технологии: фильтрация, группировка, сдвиг границ ячеек. Поэтому пользователь имеет очень широкий выбор инструментов для решения поставленной задачи. Он может применить тот вариант, который считает более уместным в конкретной ситуации, а также более удобным и простым для себя. Кроме того, с помощью форматирования имеется возможность скрыть содержимое отдельных ячеек.
Еще статьи по данной теме:
Помогла ли Вам статья?
Здравствуй уважаемый читатель!
Эту статью я решил посвятить любителям жанра детектива, и она понравится почитателям Джеймса Бонда и Мата Хари. Одним словом, речь пойдет о том, как скрыть в Excel значение ячеек, то есть сделать его невидимым для визуального отображения.
Есть много случаев, когда необходимо сделать значения в ячейках невидимыми и к таким причинам можно отнести:
- сокрытие промежуточных результатов вычислений;
- скрыть нулевые значения;
- убрать отображение результатов вычислений типа ЛОЖЬ, ИСТИНА;
- скрытие проверочных формул и т.п.
Способ исполнения может отличатся, в зависимости от тех целей которые вы ставить и только вам решать подойдет он или нет. Я не скажу, что простой способ, станет выходом из вашей ситуации, это может быть и самый сложный, вам самим нужно будет это определить и выбрать.
Скрыть текст в ячейке можно с помощью:
- Пользовательского формата;
- Использование функции ЕСЛИ;
- С помощью возможностей «Условное форматирование»;
- Настройка правильных параметров в «Настройках» программы;
- При помощи настроек цвета и параметров печати;
- При помощи возможностей защиты листа и формул;
- С помощью возможностей VBA.
Ну что-же рассмотрим все способы, как возможно скрыть в Excel значение ячеек более подробнее и по вышесоставленому порядку, итак:
1. Изменение пользовательского формата
Это один из самых простых вариантов скрыть значение ячеек, то есть в строке состояния вы данные видите, а вот в ячейке он не отображается. Это достигается введением своего формата ячеек.
Ставите курсор на ячейку или диапазон ячеек, вызываете контекстное меню и выбираете «Формат ячеек», здесь нам нужен ярлык «Число» и выбираем числовой формат «(все форматы)», как видите там много форматов собрано, но вы создадите свой в поле «Тип» вы указываете формат «;;;» («кавычки» не писать, только три знака точка с запятой) и видите как из поля исчезли ваши данные. Для того чтобы данные снова начали отображаться вам нужно поставить в поле «Тип», значение «Основной» (General) или просто убрать формат «;;;».
В основном такой способ скрыть текст в ячейке надо применять при постоянном использовании скрыта для ваших данных. Но тут есть такой маленький недостаток, он заключается в том, что найти потом ячейки, в которых вы скрыли значения, может быть проблемно, поэтому вам их нужно выделить лёгким цветом или примечанием.
2. Использование функции ЕСЛИ
Частенько, даже очень, я использую логическую функцию ЕСЛИ,чтобы скрыть нулевые значения в своих вычислениях, это позволяет улучшить визуальное восприятие таблицы, так как множество пустых нулей не отвлекает от важных чисел и не сливается в общей массе. Лично мне очень удобен такой вариант и очень нравится.
Эта функция позволит вам в автоматическом режиме скрывать значения с нулевым результатом и во многих случаях это очень актуально.
Пример, рассмотрим отклонение 2 периодов: июнь и июль, у нас есть товар, и мы хотим знать больше или меньше мы продали, а если значение нулевое, то ячейка будет пустая, формула будет выглядеть так:
=ЕСЛИ((В5=0;«»;В3*В4)
3. С помощью возможностей «Условное форматирование»
Для того чтобы узнать, как скрыть значение ячеек также можно использовать возможности «Условного форматирования». Для этого нам нужно выделить диапазон ячеек, где мы будем скрывать значения с нулевым результатом. Выбираем вкладку «Главная», блок «Стили», нажимаем иконку «Условное форматирование», в списке который раскрылся, выбираете «Правила выделение ячеек — Равно…».
Следующим этапом станет указать какой именно формат вам будет надо, в поле «Форматировать ячейки, которые РАВНЫ:» устанавливаете значение 0. В открывшемся списке выбираете «Пользовательский формат…»,
в диалоговом окне «Формат ячеек» переходим на вкладку «Шрифт», потом в списке меню «Цвет» вы изменяете «Цвет темы: Авто» на «Цвет темы: Белый, Фон 1» и нажимаете «ОК» и снова «ОК».
После ваших манипуляций, если значение в указанном диапазоне будет равно 0, программа закрасит его белый цвет, и оно сольется с фоном листа, проще говоря станет невидимым.
В случае, когда вам будет нужно первоначальное форматирование, вы просто удаляете это правило. А именно: переходите на вкладку «Главная», выбираете «Стили», кликаете на иконку «Условное форматирование», нажимаете «Удалить правило» и «Удалить правила из выделенных ячеек».
4. Настройка правильных параметров в «Настройках» программы
Скрыть в Excel значение ячеек можно даже проще, всего на всего установить нужный вам параметр в настройках листа Excel.
Для этого вы заходите в меню «Файл» — пункт «Параметры» — пункт «Дополнительно» — раздел показать параметры для следующего листа. Здесь в параметре «Показывать нули в ячейках, которые содержат нулевые значения» вы убираете галочку. Вуаля! Числа со значением 0 не показываются на том листе, для которого был установлен параметр.
5. При помощи настроек цвета и параметров печати
Самый простой и банальный способ, в котором вы просто берете диапазон и закрашиваете его белым цветом и текст делаете также белым. Типа в темной комнате не видно чёрной кошки, так и в нашем случае, белое на белом незаметно, я бы даже сказал невидимое, а оно есть.
Минус способа в том при печати ваш текст станет видным, поскольку в настройках принтера стоит «Черно-белая печать», и никакие манёвры и извращения с аналогичными цветами ячейки и шрифта не проходят.
6. При помощи возможностей защиты листа и формул
Это тоже, не сложный способ узнать, как спрятать значение ячеек, но касается он только формул, хотя это тоже нужная возможность, особенно когда много неквалифицированных пользователей, которые из-за отсутствия навыков и знаний могут много чего плохого наделать.
Собственно, защитить формулу не сложно и происходить так: вы на ячейке с формулой правой кнопкой мыши вызываете контекстное меню и выбираете пункт «Формат ячеек» — выбираете вкладку «Защита», удостоверьтесь, стоит ли флажок на пункте «Защищаемая ячейка», ну и доставляете флажок еще и на пункт «Скрыть формулы». Теперь, когда вы включите защиту листа пройдя по пути «Сервис» — «Защита» — «Защитить лист», формула в ячейке станет невидимой.
7. С помощью возможностей VBA
Не стоить забывать, что в Excel есть встроенный мощный редактор VBA, что позволяет много задач выполнять быстро и эффективно. Существенным минусом его является только одно, пользователей которые могут пользоваться его преимуществами VBA днём с огнём не сыщешь.
Но тем не мене они есть и дают много ценных советов, рекомендуют полезности и предоставляют уже готовые коды для использования в работе.
Вот и сей час развивая тему сокрытия текста в ячейке и сделать текст невидимым, я предлагаю вам пример кода, который в этом вам должен помочь:

Инструмент Excel позволяет нам обрабатывать разные типы данных ; Иногда нам нужно скрыть информацию о ячейке, для ее содержимого или для скрыть формулу в листе Excel . Итак, сегодня мы научим вас скрывать данные в Excel с помощью условного формата.
Мы можем скрыть строки или столбцы , даже конкретная ячейка или скрыть лист Excel с помощью макроса . Есть 2 способа предотвратить отображение содержимого, изменить размер ячейки или скрыть текст с тем же цветом фона.
Для этого вам просто нужно сделать выбор и перейти в «Главная> Ячейки> Формат> Видимость> Скрыть и показать» ; в этом варианте мы можем выбрать между скрытием и отображением отмеченной строки или столбца. Вы также можете отобразить контекстное меню в столбце или строке и выбрать параметр «Скрыть».
Мы можем замаскировать клетки с помощью выбрав опцию «Пуск> Шрифт> Цвет шрифта», где мы можем изменить цвет текста на белый. Если вы предпочитаете изменить фон ячеек, вам нужно перейти в «Главная> Ячейки> Формат> Защита> Формат ячеек> Заливка».
Эти методы будут оставлять данные скрытыми на неопределенное время. Но условные форматы — лучший вариант , чтобы показать им, когда выполняется условие, которое вы сами определили; его реализация очень проста.
Что такое условный формат?
Это инструмент, расположенный в «Главная страница> Стили> Условное форматирование», который изменить внешний вид или стиль одной или нескольких ячеек при соблюдении критерия, определенного правилом.
Применяются 6 типов правил формат ячеек в зависимости от значения или формулы, которые они содержат; в свою очередь, каждое правило позволяет применять стили к таблице или ячейке в Excel (шрифт и размер, границы, цвета фона, 2 или 3 цветовая шкала, панели данных и даже значки).
Можно изменить цвет ячейки с условным форматированием . Например, ячейка может быть отмечена красным, если значение оценки на основе 10 меньше 5 (что указывает на то, что учащийся не сдал экзамен). La разнообразие стилей и критериев то, что мы можем определить, почти бесконечно.
Как скрыть данные в Excel с помощью условного форматирования?
Лучший способ понять, как это делается, — это на примере. Сначала мы сделаем массив продаж, с указанием количества единиц и цены за единицу продукта, а также общего и промежуточного итогов произведенных продаж.
Построим еще одну таблицу с соотношением скидок в зависимости от количества проданных товаров; и мы хотим скрыть или показать эту вторую таблицу, используя условный формат, который будет активирован при установке флажка .
Нам нужно будет сделать вкладку «Разработчик» видимой в «Файл> Параметры Excel> Настроить ленту> Основные вкладки> Разработчик». Ставим коробку рядом со столом продаж в «Разработчик> Вставка> Поля формы> Поле» .
в настоящее время связываем коробку с ячейкой для сохранения своего состояния (если включено, будет отображаться ИСТИНА, а если отключено, будет ЛОЖЬ). Для этого щелкаем правой кнопкой мыши по полю и выбираем «Форматировать»; Откроется окно, в котором мы разместим выбранную ячейку, например B10.
Мы создадим правило который принимает значение ячейки B10 чтобы показать или скрыть таблицу скидок, в зависимости от того, активирован ли ящик или нет. Для этого мы выбираем весь диапазон ячеек в таблице, которые нужно скрыть, и переходим к опции «Главная> Стили> Условное форматирование> Новое правило».
В открывшемся окне выбираем последний вариант «Использовать формулу, определяющую ячейки для применения форматирования», мы введите формулу = $ B $ 10 = FALSE и заканчиваем на «ОК». При этом мы определили правило, которое будет делать таблицу невидимой, пока не будет установлен флажок.
Теперь, когда вы знаете, как скрыть данные с помощью условного форматирования, ваша работа в Excel станет более динамичной . Если вам понравилась эта статья, оставьте свой комментарий и поделитесь ею со своими контактами, чтобы продолжать расти как профессионалы.
Содержание
- 1 Процедура включения отображения
- 1.1 Способ 1: размыкание границ
- 1.2 Способ 2: Разгруппировка
- 1.3 Способ 3: снятие фильтра
- 1.4 Способ 4: форматирование
- 1.5 Помогла ли вам эта статья?
- 2 1. Изменение пользовательского формата
- 3 2. Использование функции ЕСЛИ
- 4 3. С помощью возможностей «Условное форматирование»
- 5 4. Настройка правильных параметров в «Настройках» программы
- 6 5. При помощи настроек цвета и параметров печати
- 7 6. При помощи возможностей защиты листа и формул
- 8 7. С помощью возможностей VBA
-
- 8.0.1 Как скрыть ячейки в Excel?
- 8.0.2 Как отобразить ячейки?
- 8.0.3 Как удобно скрыть ячейки? Группировка данных
- 8.0.4 Поиск скрытых ячеек
-
08.11.2012 Григорий Цапко Полезные советы
В некоторых случаях необходимо сделать данные, в каких либо ячейках невидимыми, не удаляя их. Например, промежуточные результаты вычислений, нулевые значения, значение параметра ИСТИНА или ЛОЖЬ и т.д.
Для этого можно воспользоваться, как минимум, двумя способами:
Во-первых, самое простое, установить формат шрифта в ячейке такой же, как и цвет фона, то есть, в самом распространенном случае – покрасить в белый цвет.
Во-вторых, можно изменить тип данных, сделав их невидимыми. Для этого выделяем необходимый для скрытия диапазон ячеек с данными, кликаем правой кнопкой мыши и в появившемся контекстном меню выбираем Формат ячеек → вкладка Число → в поле Числовые форматы: выбираем (все форматы). Справа в поле Тип: устанавливаем три знака точки с запятой «;;;» (без кавычек) и нажимаем ОК.
В приведенном ниже примере показаны два типа данных: «Основной» — видимый, и «;;;» — невидимый, а также сумма чисел, одинаковая в обоих диапазонах.
Для увеличения нажмите на рисунке
Чтобы сделать данные в ячейках видимыми, нужно проделать аналогичную операцию. Снова выделить необходимые ячейки и установить Тип: Основной, или просто удалить «;;;» из этого поля.
Эти способы применимы в основном к тем ячейкам, данные в которых должны быть скрыты постоянно. Однако, такое случается не всегда.
Давайте рассмотрим весьма распространенный случай, когда нам требуется сделать нулевые значения в ячейках невидимыми. Причем, мы изначально не знаем, где такие значения появятся.
Речь идет о скрытии нулевых значений в различных расчетных моделях, плановых бюджетах и т.д. для улучшения восприятия информации.
Например, у нас есть таблица, значения в которой получаются расчетным путем. Пусть это будет плановый бюджет продаж, где значения выручки по продуктам рассчитывается как произведение количества того или иного товара на его цену.
Если у нас товары реализуются неравномерно, то мы получим итоговую таблицу выручки с множеством нулевых значений по тем периодам, когда реализация товара отсутствует.
Обилие нулевых значений мешает визуальному восприятию информации, периоды, когда есть выручка, сливаются с общим фоном, ухудшается визуальный анализ бюджета.
В этом случае, для улучшения восприятия, необходимо скрыть нулевые значения и оставить лишь те значения выручки, когда есть реализация товара. Естественно, процесс этот должен протекать автоматически, чтобы нам не пришлось вручную менять цвет шрифта или тип данных.
Для увеличения нажмите на рисунке
Как видим, второй вариант воспринимается гораздо легче.
Для скрытия нулевых значений мы, также, можем воспользоваться минимум двумя способами.
Во-первых, мы можем использовать формулу на основе функции ЕСЛИ.
Так, например, если у нас, изначально, величина выручки в ячейке В40 получается, как произведение количества проданного товара из ячейки В5 на цену товара из ячейки В25 (В40=В5*В25), то формула для скрытия нулевого значения выручки в ячейке В40 будет выглядеть следующим образом:
=ЕСЛИ(В5=0;””;В5*В25)
В том случае, если в этом периоде не было продаж и значение В5=0, возможное нулевое значение выручки скрывается при помощи двух кавычек.
Скопировав формулу во все ячейки расчётного диапазона по всем периодам и товарам, мы скроем возможные нулевые значения.
Во-вторых, мы можем воспользоваться возможностями условного форматирования, и окрасить нулевые значения в цвет фона, в данном случае – белый.
В Excel2010 это можно сделать следующим образом:
Выделяем необходимый диапазон ячеек, в которых мы будем скрывать нулевые значения.
На вкладке Главная → в группе Стили → выбираем команду Условное форматирование → в раскрывающемся списке выбираем Правила выделения ячеек → Равно…
Для увеличения нажмите на рисунке
Далее выполняем следующую последовательность действий:
В поле Форматировать ячейки, которые РАВНЫ: устанавливаем значение 0 (1). В Раскрывающемся списке (2) выбираем Пользовательский формат… и в открывшемся диалоговом окне Формат ячеек на вкладке Шрифт в раскрывающемся списке Цвет: (3) меняем Цвет темы «Авто» на «Белый, Фон 1» (4). Нажимаем ОК (5) и ОК (6).
Для увеличения нажмите на рисунке
После этого как только значение в какой либо из наших ячеек примет значение равное 0, оно тут же будет окрашено в белый цвет и сольется с фоном, т.е. станет невидимым.
Чтобы вернуть исходное форматирование, удаляем созданное правило из выделенных ячеек: Вкладка Главная → группа Стили → команда Условное форматирование → Удалить правила → Удалить правила из выделенных ячеек.
Для того чтобы сделать нулевые значения невидимыми, можно поступить еще проще. необходимо установить соответствующий параметр в настройках листа Excel.
Заходим в меню Файл → элемент Параметры → пункт Допомлнительно → раздел показать параметры для следующего листа. Здесь выбираем параметр Показывать нули в ячейках, которые содержат нулевые значения, и убираем галочку. Теперь нулевые значения не будут отображаться на листе для которого установлен этот параметр.
Для увеличения нажмите на рисунке
При работе с таблицами Excel иногда нужно скрыть формулы или временно ненужные данные, чтобы они не мешали. Но рано или поздно наступает момент, когда требуется скорректировать формулу, или информация, которая содержится в скрытых ячейках, пользователю вдруг понадобилась. Вот тогда и становится актуальным вопрос, как отобразить скрытые элементы. Давайте выясним, как можно решить данную задачу.
Процедура включения отображения
Сразу нужно сказать, что выбор варианта включения отображения скрытых элементов в первую очередь зависит от того, каким образом они были скрыты. Зачастую эти способы используют совершенно разную технологию. Существуют такие варианты скрыть содержимое листа:
- сдвиг границ столбцов или строк, в том числе через контекстное меню или кнопку на ленте;
- группирование данных;
- фильтрация;
- скрытие содержимого ячеек.
А теперь попробуем разобраться, как можно отобразить содержимое элементов, скрытых при помощи вышеперечисленных методов.
Способ 1: размыкание границ
Чаще всего пользователи прячут столбцы и строки, смыкая их границы. Если границы были сдвинуты очень плотно, то потом трудно зацепиться за край, чтобы раздвинуть их обратно. Выясним, как это можно сделать легко и быстро.
- Выделяем две смежные ячейки, между которыми находятся скрытые столбцы или строки. Переходим во вкладку «Главная». Кликаем по кнопке «Формат», которая расположена в блоке инструментов «Ячейки». В появившемся списке наводим курсор на пункт «Скрыть или отобразить», который находится в группе «Видимость». Далее в появившемся меню выбираем пункт «Отобразить строки» или «Отобразить столбцы», в зависимости от того, что именно скрыто.
- После этого действия скрытые элементы покажутся на листе.
Существует ещё один вариант, который можно задействовать для отображения скрытых при помощи сдвига границ элементов.
- На горизонтальной или вертикальной панели координат, в зависимости от того, что скрыто, столбцы или строки, курсором с зажатой левой кнопкой мыши выделяем два смежных сектора, между которыми спрятаны элементы. Кликаем по выделению правой кнопкой мыши. В контекстном меню выбираем пункт «Показать».
- Скрытые элементы будут тут же отображены на экране.
Эти два варианта можно применять не только, если границы ячейки были сдвинуты вручную, но также, если они были спрятаны с помощью инструментов на ленте или контекстного меню.
Способ 2: Разгруппировка
Строки и столбцы можно также спрятать, используя группировку, когда они собираются в отдельные группы, а затем скрываются. Посмотрим, как их отобразить на экране заново.
- Показателем того, что строки или столбцы сгруппированы и спрятаны, является наличие значка «+» слева от вертикальной панели координат или сверху от горизонтальной панели соответственно. Для того, чтобы показать скрытые элементы, достаточно нажать на этот значок.
Также можно их отобразить, нажав на последнюю цифру нумерации групп. То есть, если последней цифрой является «2», то жмите на неё, если «3», то кликайте по данной цифре. Конкретное число зависит от того, сколько групп вложено друг в друга. Эти цифры расположены сверху от горизонтальной панели координат или слева от вертикальной.
- После любого из данных действий содержимое группы раскроется.
- Если же для вас этого недостаточно и нужно произвести полную разгруппировку, то сначала выделите соответствующие столбцы или строки. Затем, находясь во вкладке «Данные», кликните по кнопке «Разгруппировать», которая расположена в блоке «Структура» на ленте. В качестве альтернативного варианта можно нажать комбинацию горячих кнопок Shift+Alt+стрелка влево.
Группы будут удалены.
Способ 3: снятие фильтра
Для того, чтобы скрыть временно ненужные данные, часто применяют фильтрацию. Но, когда наступает необходимость вернуться к работе с этой информацией, фильтр нужно снять.
- Щелкаем по значку фильтра в столбце, по значениям которого производилась фильтрация. Такие столбцы найти легко, так как у них обычная иконка фильтра с перевернутым треугольником дополнена ещё пиктограммой в виде лейки.
- Открывается меню фильтрации. Устанавливаем галочки напротив тех пунктов, где они отсутствуют. Именно эти строки не отображаются на листе. Затем кликаем по кнопке «OK».
- После этого действия строки появятся, но если вы хотите вообще удалить фильтрацию, то нужно нажать на кнопку «Фильтр», которая расположена во вкладке «Данные» на ленте в группе «Сортировка и фильтр».
Способ 4: форматирование
Для того чтобы скрыть содержимое отдельных ячеек применяют форматирование, вводя в поле типа формата выражение «;;;». Чтобы показать спрятанное содержимое, нужно вернуть этим элементам исходный формат.
- Выделяем ячейки, в которых находится скрытое содержимое. Такие элементы можно определить по тому, что в самих ячейках не отображается никаких данных, но при их выделении содержимое будет показано в строке формул.
- После того, как выделение было произведено, кликаем по нему правой кнопкой мыши. Запускается контекстное меню. Выбираем пункт «Формат ячеек…», щелкнув по нему.
- Запускается окно форматирования. Производим перемещение во вкладку «Число». Как видим, в поле «Тип» отображается значение «;;;».
- Очень хорошо, если вы помните, каково было изначальное форматирование ячеек. В таком случае вам только останется в блоке параметров «Числовые форматы» выделить соответствующий пункт. Если же вы не помните точного формата, то опирайтесь на сущность контента, который размещен в ячейке. Например, если там находится информация о времени или дате, то выбирайте пункт «Время» или «Дата», и т.п. Но для большинства типов контента подойдет пункт «Общий». Делаем выбор и жмем на кнопку «OK».
Как видим, после этого скрытые значения снова отображаются на листе. Если вы посчитаете, что отображение информации некорректно, и, например, вместо даты видите обычный набор цифр, то попробуйте ещё раз поменять формат.
Урок: Как изменить формат ячейки в Excel
При решении проблемы отображения скрытых элементов главная задача состоит в том, чтобы определить, с помощью какой технологии они были спрятаны. Потом, исходя из этого, применять один из тех четырех способов, которые были описаны выше. Нужно уяснить, что если, например, контент был скрыт путем смыкания границ, то разгруппировка или снятие фильтра отобразить данные не помогут.
Мы рады, что смогли помочь Вам в решении проблемы.
Задайте свой вопрос в комментариях, подробно расписав суть проблемы. Наши специалисты постараются ответить максимально быстро.
Помогла ли вам эта статья?
Да Нет
Здравствуй уважаемый читатель!
Эту статью я решил посвятить любителям жанра детектива, и она понравится почитателям Джеймса Бонда и Мата Хари. Одним словом, речь пойдет о том, как скрыть в Excel значение ячеек, то есть сделать его невидимым для визуального отображения.
Есть много случаев, когда необходимо сделать значения в ячейках невидимыми и к таким причинам можно отнести:
- сокрытие промежуточных результатов вычислений;
- скрыть нулевые значения;
- убрать отображение результатов вычислений типа ЛОЖЬ, ИСТИНА;
- скрытие проверочных формул и т.п.
Способ исполнения может отличатся, в зависимости от тех целей которые вы ставить и только вам решать подойдет он или нет. Я не скажу, что простой способ, станет выходом из вашей ситуации, это может быть и самый сложный, вам самим нужно будет это определить и выбрать.
Скрыть текст в ячейке можно с помощью:
- Пользовательского формата;
- Использование функции ЕСЛИ;
- С помощью возможностей «Условное форматирование»;
- Настройка правильных параметров в «Настройках» программы;
- При помощи настроек цвета и параметров печати;
- При помощи возможностей защиты листа и формул;
- С помощью возможностей VBA.
Ну что-же рассмотрим все способы, как возможно скрыть в Excel значение ячеек более подробнее и по вышесоставленому порядку, итак:
1. Изменение пользовательского формата
Это один из самых простых вариантов скрыть значение ячеек, то есть в строке состояния вы данные видите, а вот в ячейке он не отображается. Это достигается введением своего формата ячеек. Ставите курсор на ячейку или диапазон ячеек, вызываете контекстное меню и выбираете «Формат ячеек», здесь нам нужен ярлык «Число» и выбираем числовой формат «(все форматы)», как видите там много форматов собрано, но вы создадите свой в поле «Тип» вы указываете формат «;;;» («кавычки» не писать, только три знака точка с запятой) и видите как из поля исчезли ваши данные. Для того чтобы данные снова начали отображаться вам нужно поставить в поле «Тип», значение «Основной» (General) или просто убрать формат «;;;». В основном такой способ скрыть текст в ячейке надо применять при постоянном использовании скрыта для ваших данных. Но тут есть такой маленький недостаток, он заключается в том, что найти потом ячейки, в которых вы скрыли значения, может быть проблемно, поэтому вам их нужно выделить лёгким цветом или примечанием.
2. Использование функции ЕСЛИ
Частенько, даже очень, я использую логическую функцию ЕСЛИ, чтобы скрыть нулевые значения в своих вычислениях, это позволяет улучшить визуальное восприятие таблицы, так как множество пустых нулей не отвлекает от важных чисел и не сливается в общей массе. Лично мне очень удобен такой вариант и очень нравится.
Эта функция позволит вам в автоматическом режиме скрывать значения с нулевым результатом и во многих случаях это очень актуально. Пример, рассмотрим отклонение 2 периодов: июнь и июль, у нас есть товар, и мы хотим знать больше или меньше мы продали, а если значение нулевое, то ячейка будет пустая, формула будет выглядеть так:
=ЕСЛИ((В5=0;””;В3*В4)
3. С помощью возможностей «Условное форматирование»
Для того чтобы узнать, как скрыть значение ячеек также можно использовать возможности «Условного форматирования». Для этого нам нужно выделить диапазон ячеек, где мы будем скрывать значения с нулевым результатом. Выбираем вкладку «Главная», блок «Стили», нажимаем иконку «Условное форматирование», в списке который раскрылся, выбираете «Правила выделение ячеек – Равно…». Следующим этапом станет указать какой именно формат вам будет надо, в поле «Форматировать ячейки, которые РАВНЫ:» устанавливаете значение . В открывшемся списке выбираете «Пользовательский формат…»,
в диалоговом окне «Формат ячеек» переходим на вкладку «Шрифт», потом в списке меню «Цвет» вы изменяете «Цвет темы: Авто» на «Цвет темы: Белый, Фон 1» и нажимаете «ОК» и снова «ОК».
После ваших манипуляций, если значение в указанном диапазоне будет равно 0, программа закрасит его белый цвет, и оно сольется с фоном листа, проще говоря станет невидимым.
В случае, когда вам будет нужно первоначальное форматирование, вы просто удаляете это правило. А именно: переходите на вкладку «Главная», выбираете «Стили», кликаете на иконку «Условное форматирование», нажимаете «Удалить правило» и «Удалить правила из выделенных ячеек».
4. Настройка правильных параметров в «Настройках» программы
Скрыть в Excel значение ячеек можно даже проще, всего на всего установить нужный вам параметр в настройках листа Excel.
Для этого вы заходите в меню «Файл» — пункт «Параметры» — пункт «Дополнительно» — раздел показать параметры для следующего листа. Здесь в параметре «Показывать нули в ячейках, которые содержат нулевые значения» вы убираете галочку. Вуаля! Числа со значением не показываются на том листе, для которого был установлен параметр.
5. При помощи настроек цвета и параметров печати
Самый простой и банальный способ, в котором вы просто берете диапазон и закрашиваете его белым цветом и текст делаете также белым. Типа в темной комнате не видно чёрной кошки, так и в нашем случае, белое на белом незаметно, я бы даже сказал невидимое, а оно есть.
Минус способа в том при печати ваш текст станет видным, поскольку в настройках принтера стоит «Черно-белая печать», и никакие манёвры и извращения с аналогичными цветами ячейки и шрифта не проходят.
6. При помощи возможностей защиты листа и формул
Это тоже, не сложный способ узнать, как спрятать значение ячеек, но касается он только формул, хотя это тоже нужная возможность, особенно когда много неквалифицированных пользователей, которые из-за отсутствия навыков и знаний могут много чего плохого наделать. Собственно, защитить формулу не сложно и происходить так: вы на ячейке с формулой правой кнопкой мыши вызываете контекстное меню и выбираете пункт «Формат ячеек» — выбираете вкладку «Защита», удостоверьтесь, стоит ли флажок на пункте «Защищаемая ячейка», ну и доставляете флажок еще и на пункт «Скрыть формулы». Теперь, когда вы включите защиту листа пройдя по пути «Сервис» — «Защита» — «Защитить лист», формула в ячейке станет невидимой.
7. С помощью возможностей VBA
Не стоить забывать, что в Excel есть встроенный мощный редактор VBA, что позволяет много задач выполнять быстро и эффективно. Существенным минусом его является только одно, пользователей которые могут пользоваться его преимуществами VBA днём с огнём не сыщешь.
Но тем не мене они есть и дают много ценных советов, рекомендуют полезности и предоставляют уже готовые коды для использования в работе.
Вот и сей час развивая тему сокрытия текста в ячейке и сделать текст невидимым, я предлагаю вам пример кода, который в этом вам должен помочь:
|
Sub СкрытиеСтрокПоУсловию() Dim ra As Range, delra As Range, ТекстДляПоиска As String Application.ScreenUpdating = False ‘ отключаем обновление экрана ТекстДляПоиска = «ваше_условие» ‘ скрываем строки с таким текстом ‘ перебираем все строки в используемом диапазоне листа For Each ra In ActiveSheet.UsedRange.Rows ‘ если в строке найден искомый текст If Not ra.Find(ТекстДляПоиска, , xlValues, xlPart) Is Nothing Then ‘ добавляем строку в диапазон для скрытия If delra Is Nothing Then Set delra = ra Else Set delra = Union(delra, ra) Next ‘ если подходящие строки найдены — удаляем их If Not delra Is Nothing Then delra.EntireRow.Hidden=TRUE End Sub |
А на этом у меня всё! Я очень надеюсь, что всё вышеизложенное вам понятно. Буду очень благодарен за оставленные комментарии, так как это показатель читаемости и вдохновляет на написание новых статей! Делитесь с друзьями прочитанным и ставьте лайк!
Не забудьте поблагодарить автора!
Процветание — это когда большая часть людей получает больше денег, чем зарабатывает, и тратит больше, чем получает. Автор неизвестен
Если таблица имеет очень большие размеры (выходящие за пределы экрана), удобнее с ней работать, если перед глазами остается только нужная информация. Иначе приходится перелистывать множество страниц и искать данные. Как вариант, неиспользуемые строки и столбцы скрывают. Под катом информация о том: как скрыть ячейки в excel, как отображать скрытые ранее ячейки, как определить наличие скрытых ячеек на листе. И конечно самое интересное — как скрывать и открывать ячейки одним действием и удобно -группировка ячеек.
Как скрыть ячейки в Excel?
Допустим, неиспользуемая информация находится в столбцах B и С и их удобнее скрыть. Выделите их полностью, кликните правой клавишей мыши по выделенной области, в появившемся меню выберите «Скрыть». Из заголовков столбцов исчезли два столбца — B и C, а точнее мы их скрыли.
Если нужно скрыть строки, например с 5—й по 7—ю, нужно выделить указанные строки и проделать те же действия.
Как отобразить ячейки?
Если необходимо вернуть скрытые ранее столбцы на экран, то для этого выделите несколько столбцов так, чтобы между ними были скрытые. В нашем примере нужно выделить диапазон A – D. Далее по выделенному полю кликните правой клавишей мыши и в меню выберите «Отобразить». Проверьте последовательность заголовков столбцов — отобразились скрытые ранее B и С.
Аналогичные действия проводятся, если отобразить нужно строки.
Иногда необходимо вернуть все столбцы и строки в исходное положение. Это просто сделать, если лист выделить полностью — кликните левой клавишей мыши по полю на пересечении заголовков столбцов и строк (см. рисунок)
.
Далее, исходя из того, что отображать — столбцы или строки, кликните правой клавишей мыши по нужным заголовкам, выберите в меню функцию «Отобразить».
Еще один маленький секрет. Вы можете отобразить скрытые ячейки, если выделите весь лист (рисунок 2), наведете курсор на любую из границ столбцов и измените ширину столбцов, потянув влево или вправо:
Все скрытые столбцы/строки примут заданные значения ширины.
Как удобно скрыть ячейки? Группировка данных
Если вам нужно постоянно скрывать и отображать ячейки, то удобнее воспользоваться возможностью Группировка данных. Выделите так же два столбца и пройдите на ленте Данные — раздел Структура — Группировать (для версий 2007 и выше)
Над подписями столбцов или строк появиться знак «-» если диапазон открыт и «+» если закрыт.
Это значительно удобнее, как мне кажется. Тем более что в левом верхнем углу можно скрывать/отображать все плюсы
Поиск скрытых ячеек
Для пользователя знать только как скрыть ячейки в excel и отобразить их может быть и недостаточно. Если нужно найти все скрытые области на листе (но не открывать их), то придется проверять последовательности в заголовках строк или столбцов, но для больших таблиц это неудобно и трудоемко.
Есть более простой путь – во на ленте команд пройдите «Главная» в ней выбрать группу «Редактирование», а в ней пункт «Найти и выделить», далее «Выделение групп ячеек».
В появившемся диалоговом окне необходимо выбрать «Только видимые ячейки». В результате, вы увидите выделенные видимые ячейки, а на местах, где есть скрытые элементы, заголовки будут разделены полосами большей толщины. По этим границам и определяется наличие скрытых ячеек на листе.
Поделитесь нашей статьей в ваших соцсетях:
(Visited 4 265 times, 13 visits today)

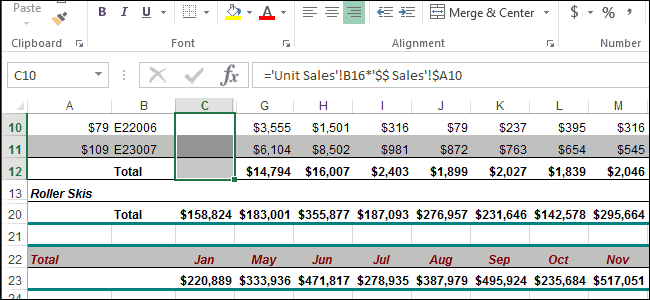
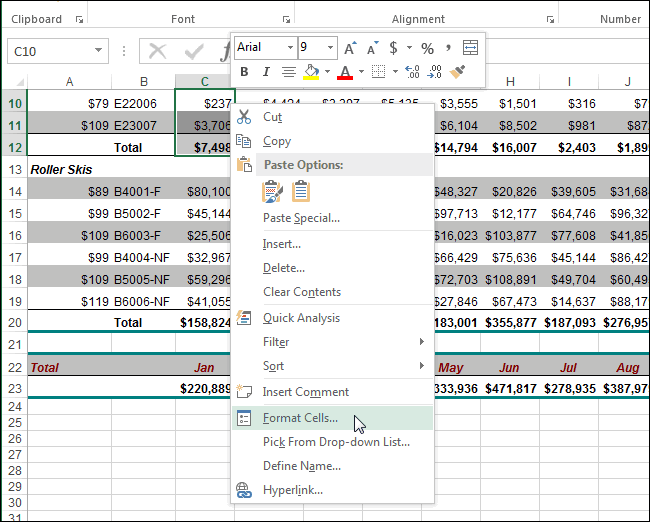
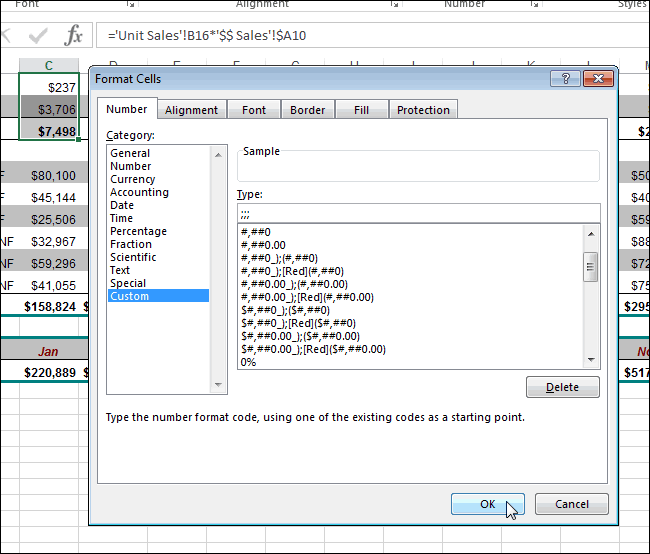
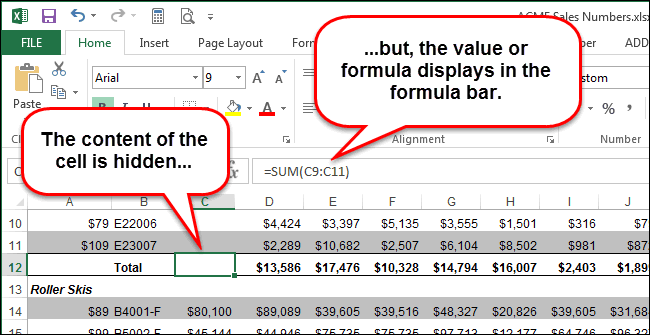
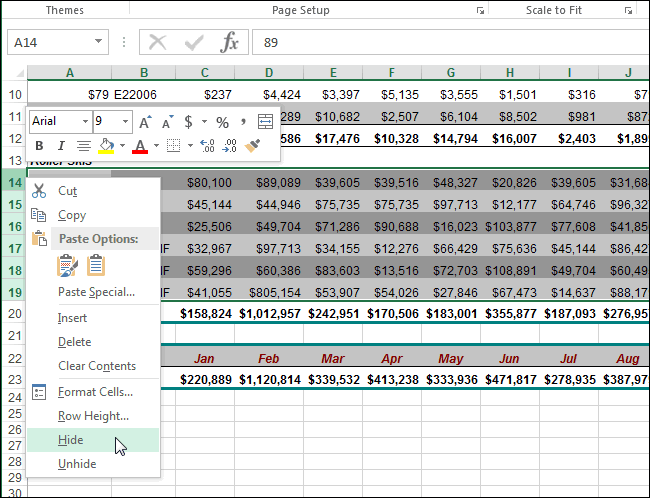
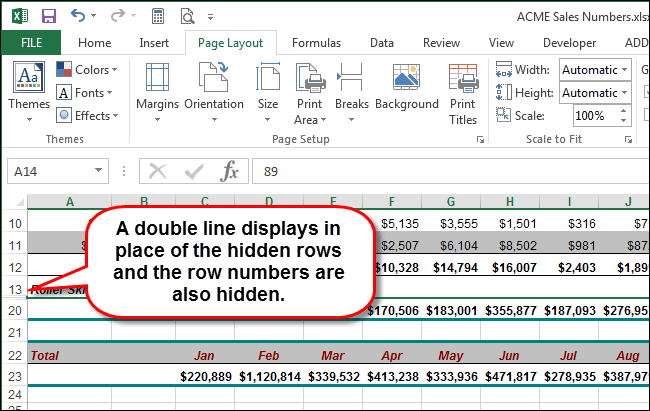
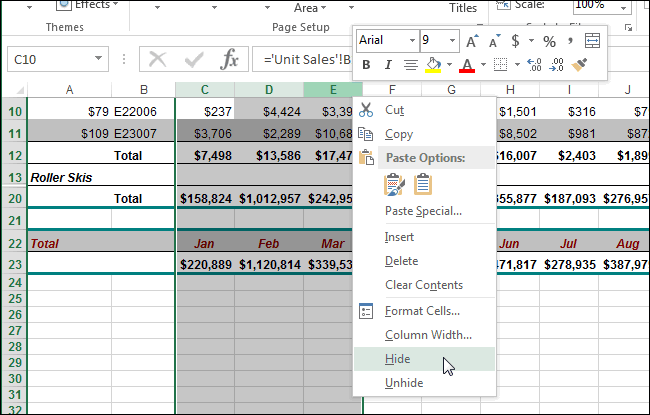
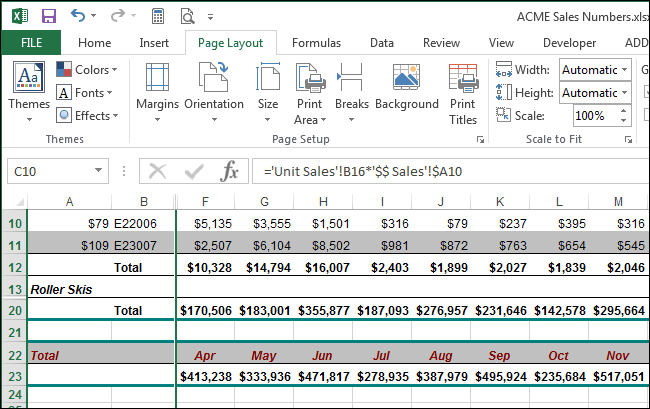
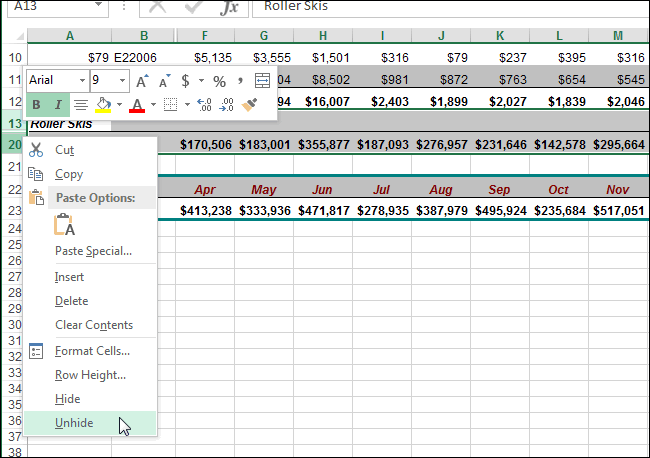
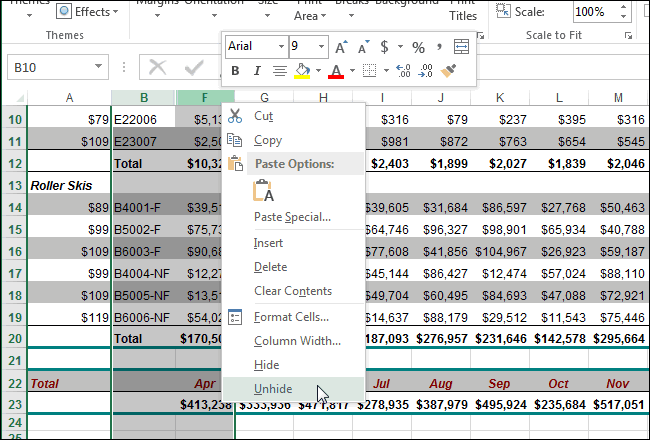
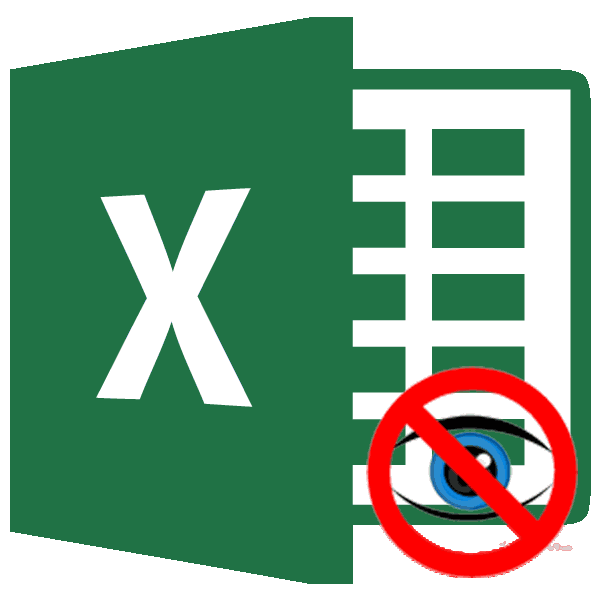
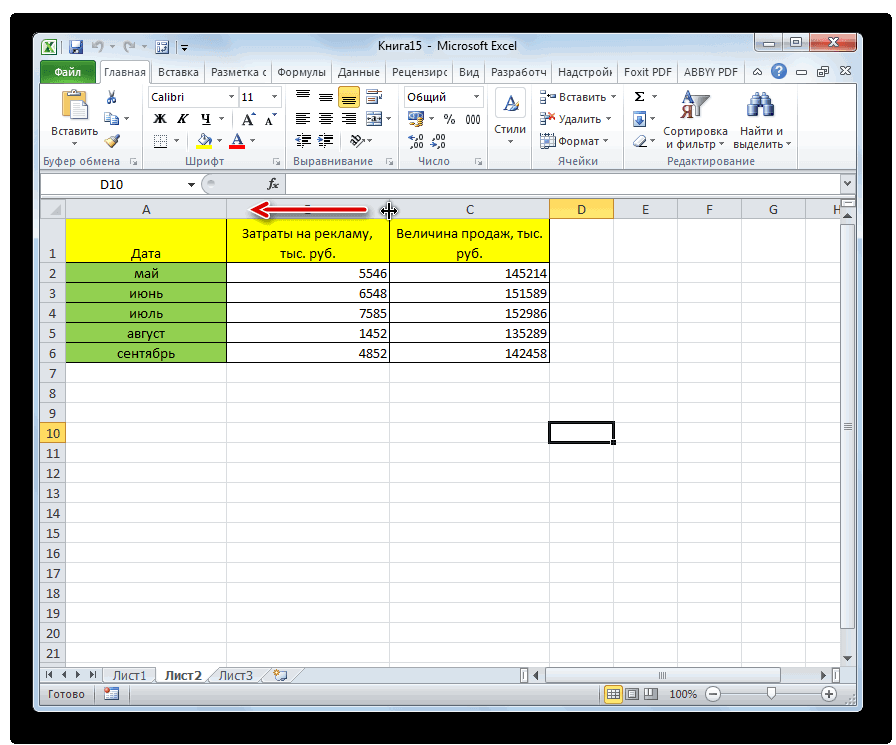
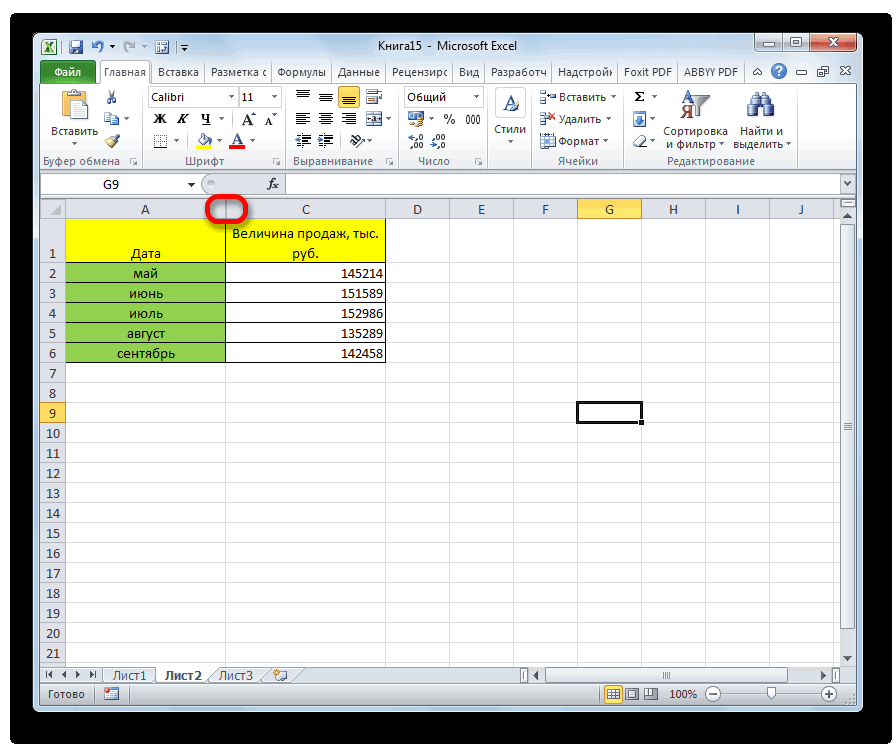
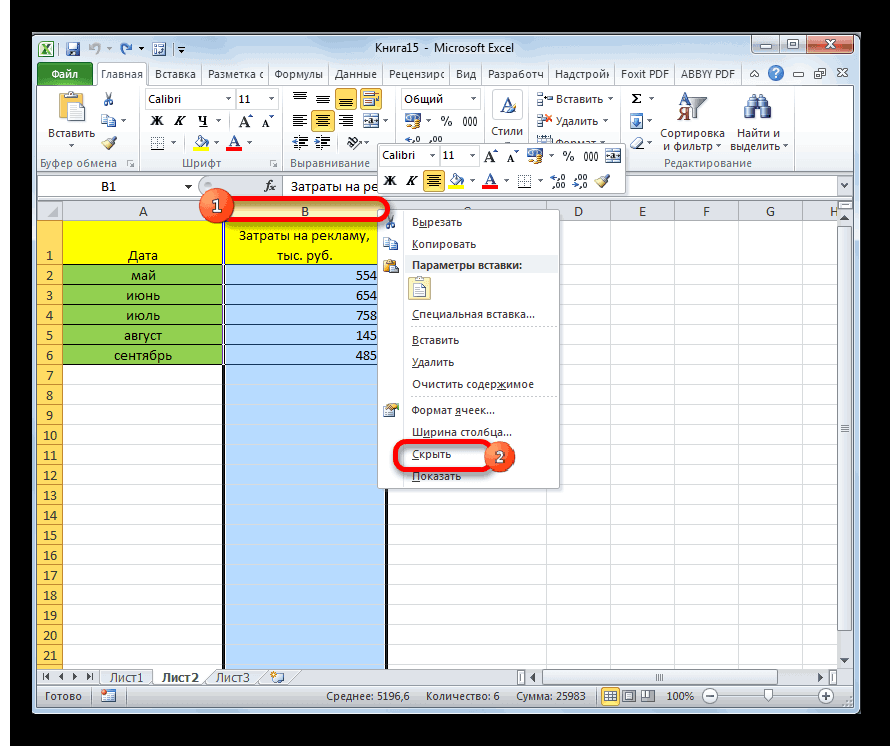
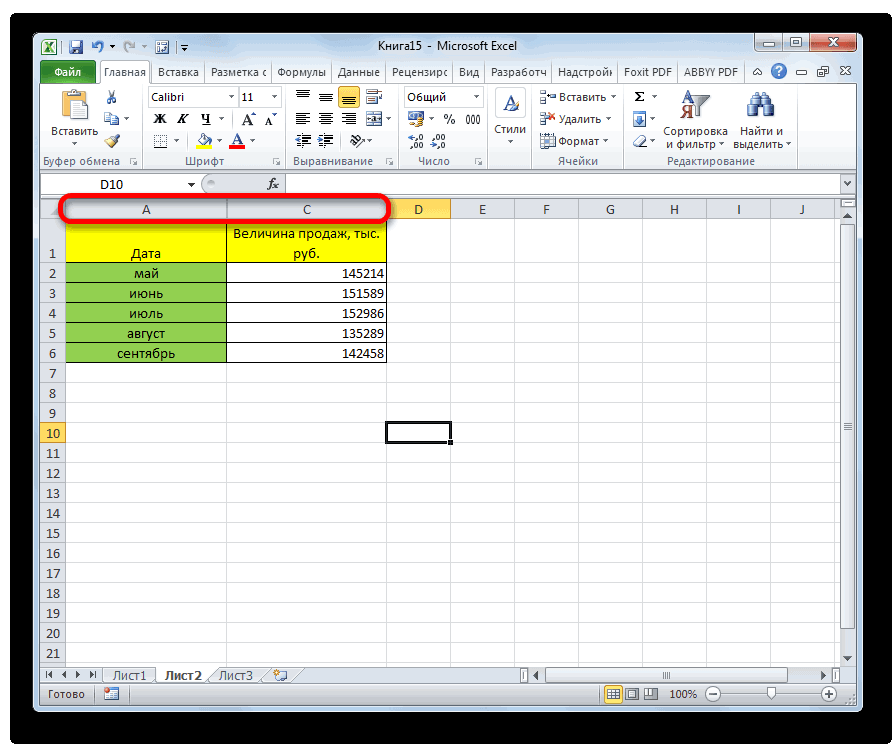
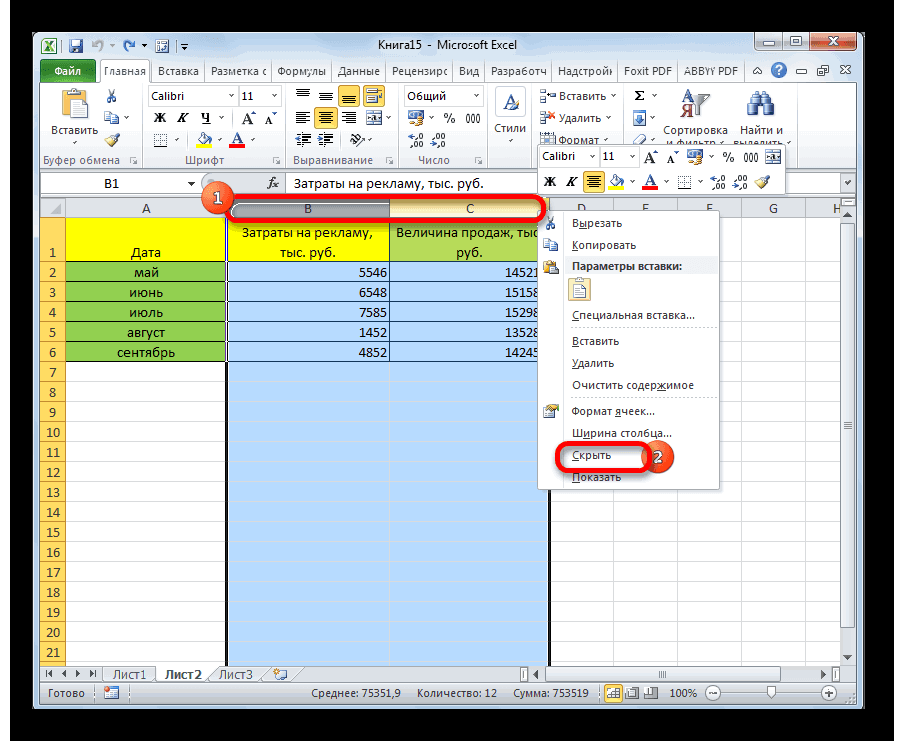
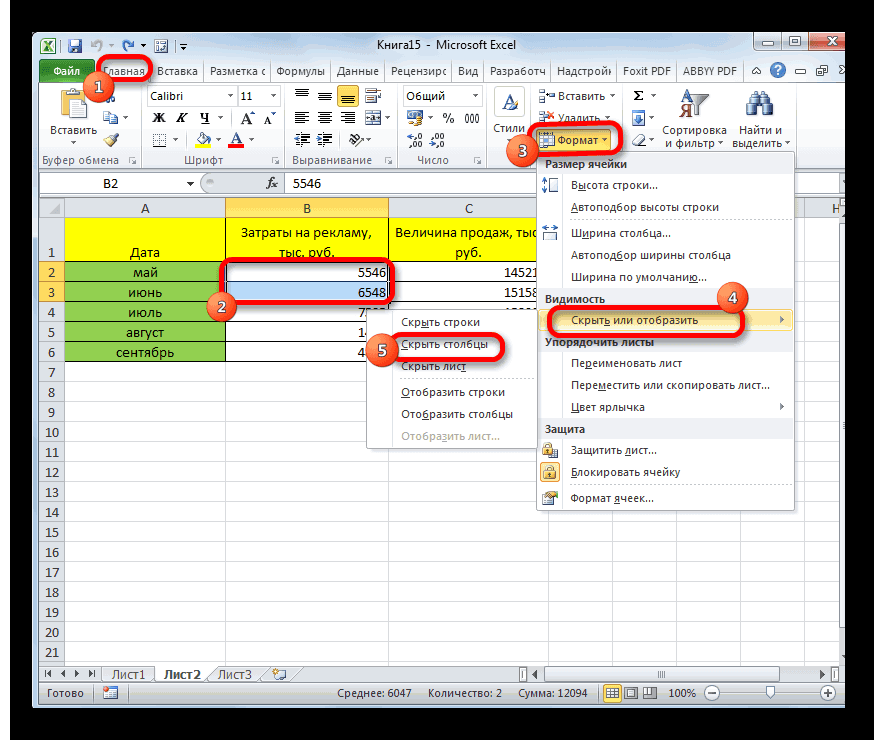
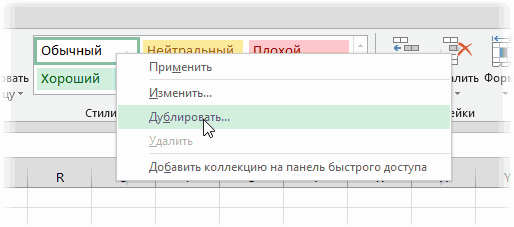
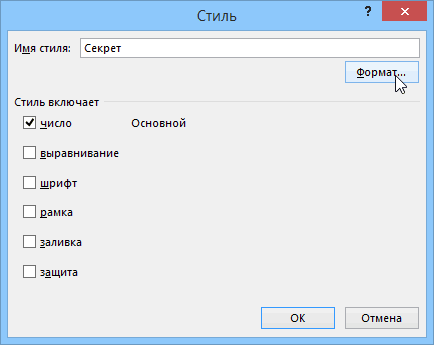
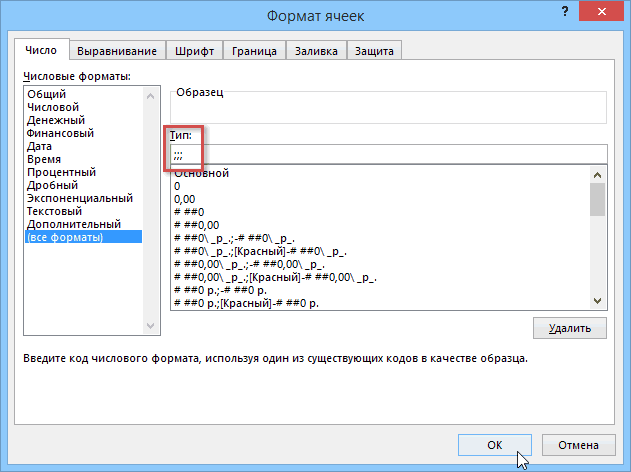
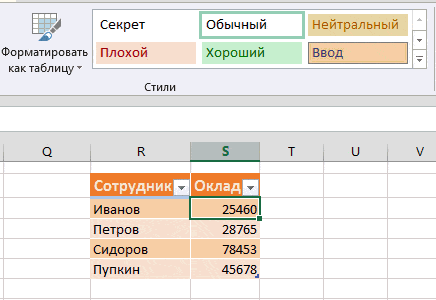
 > Excel Options >Formulas.
> Excel Options >Formulas.






















































