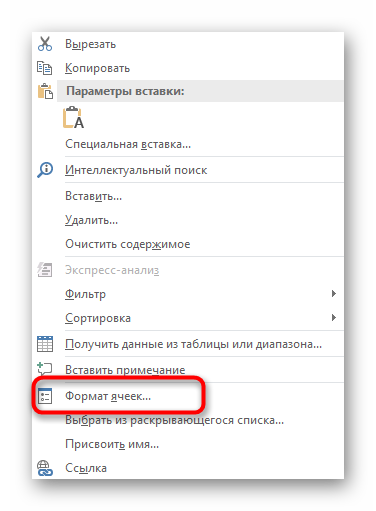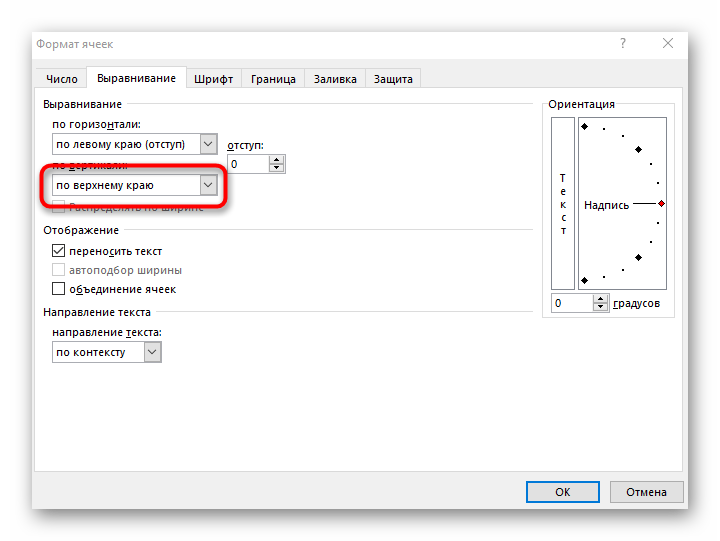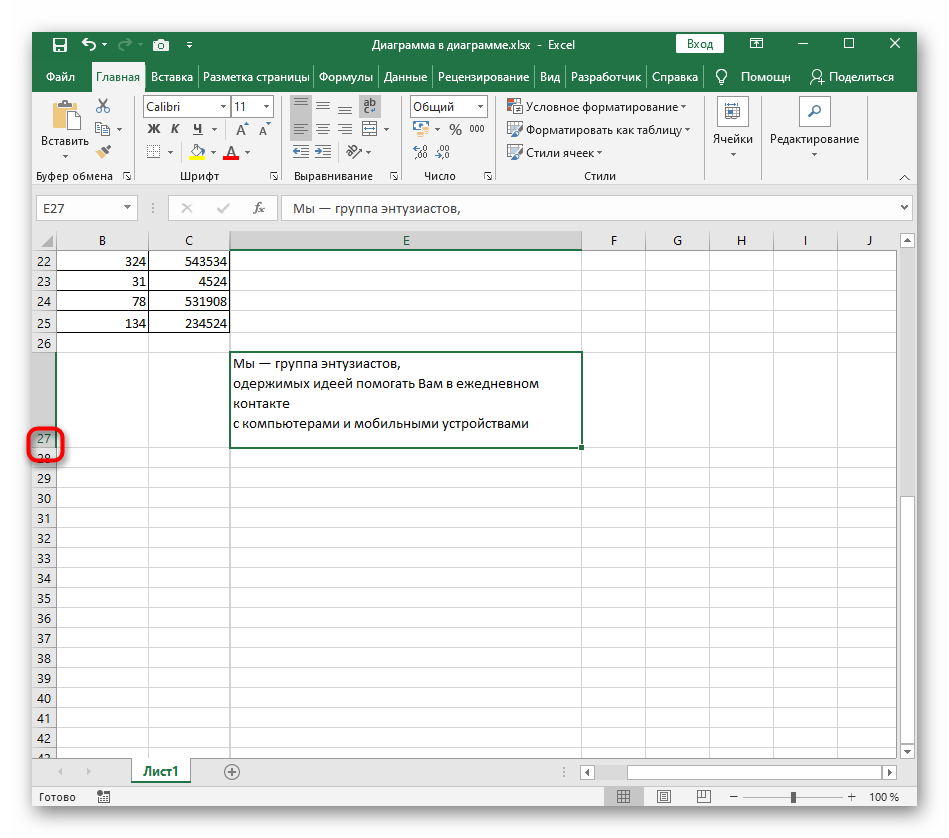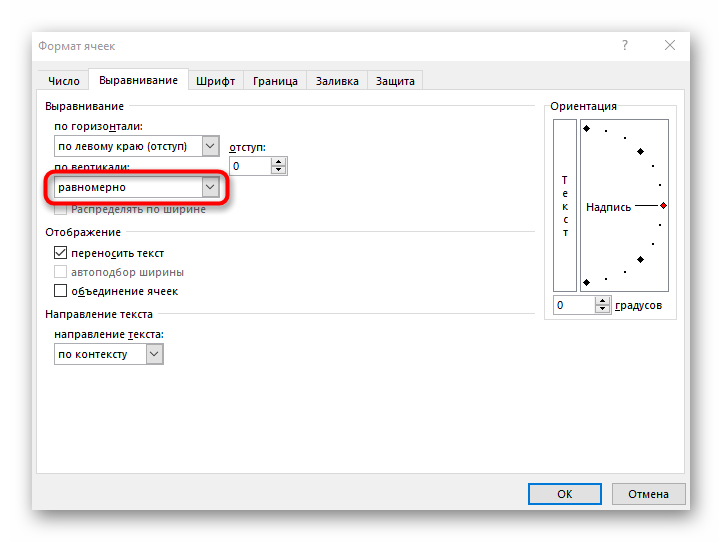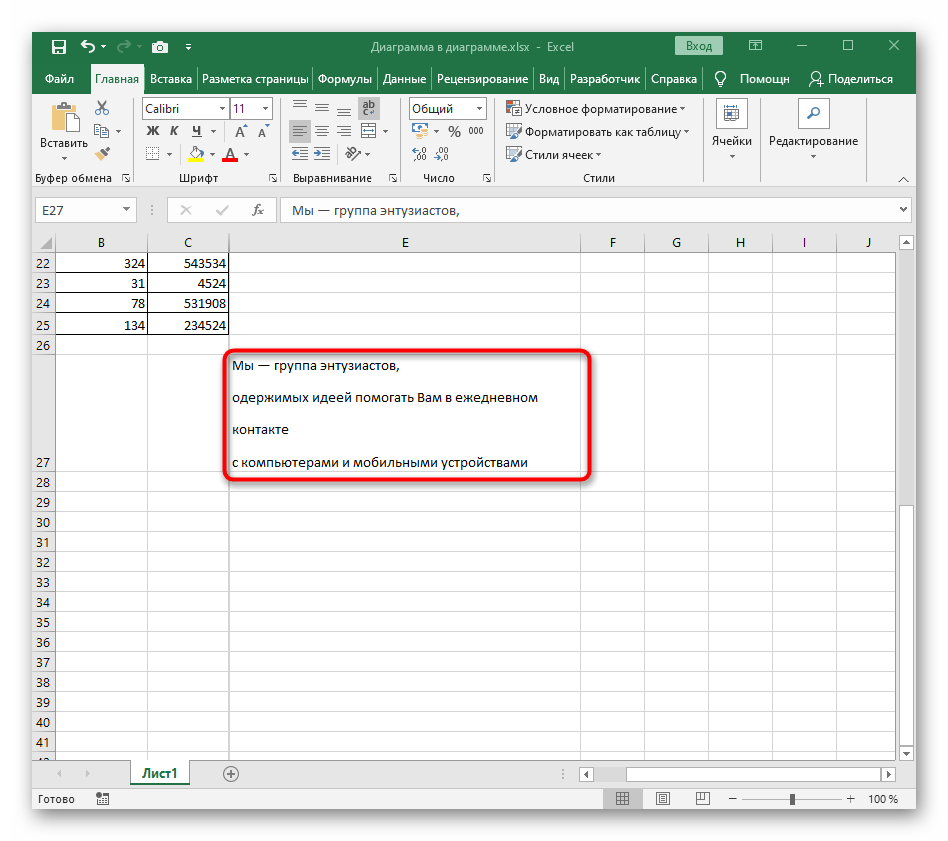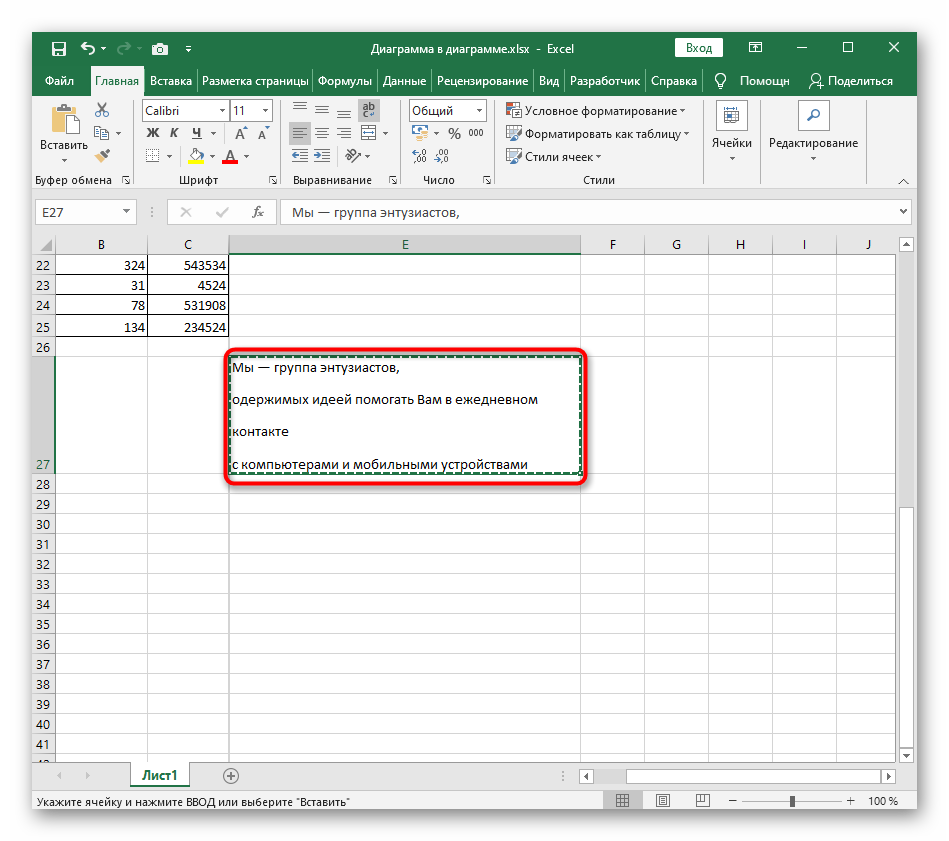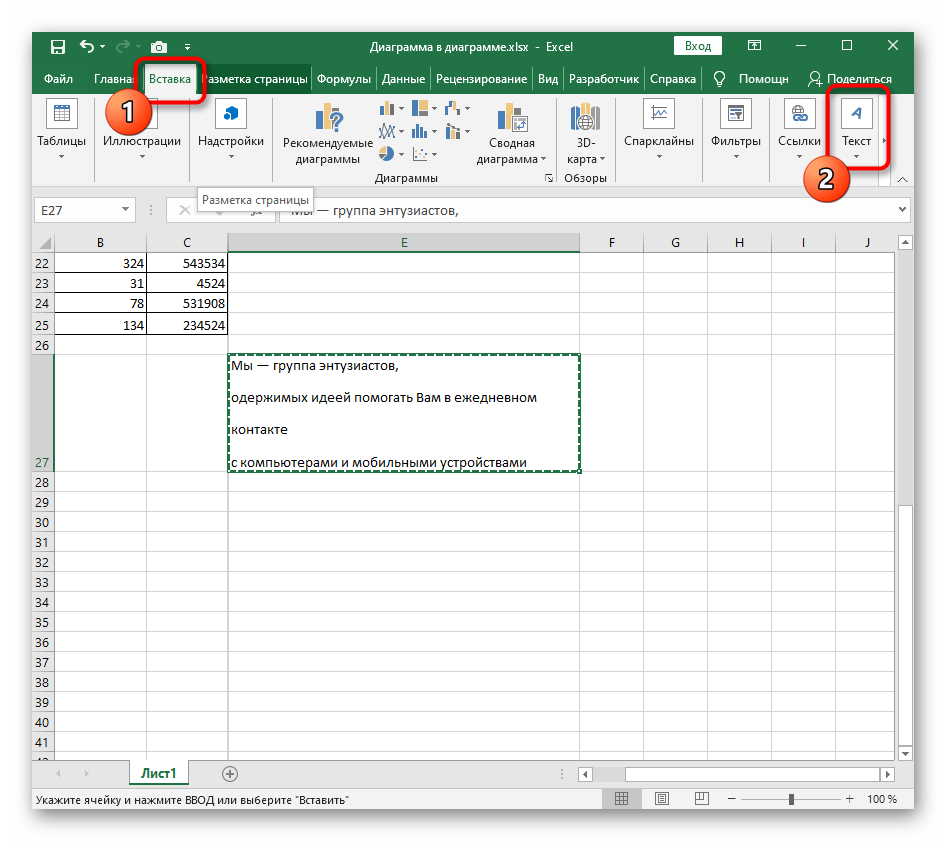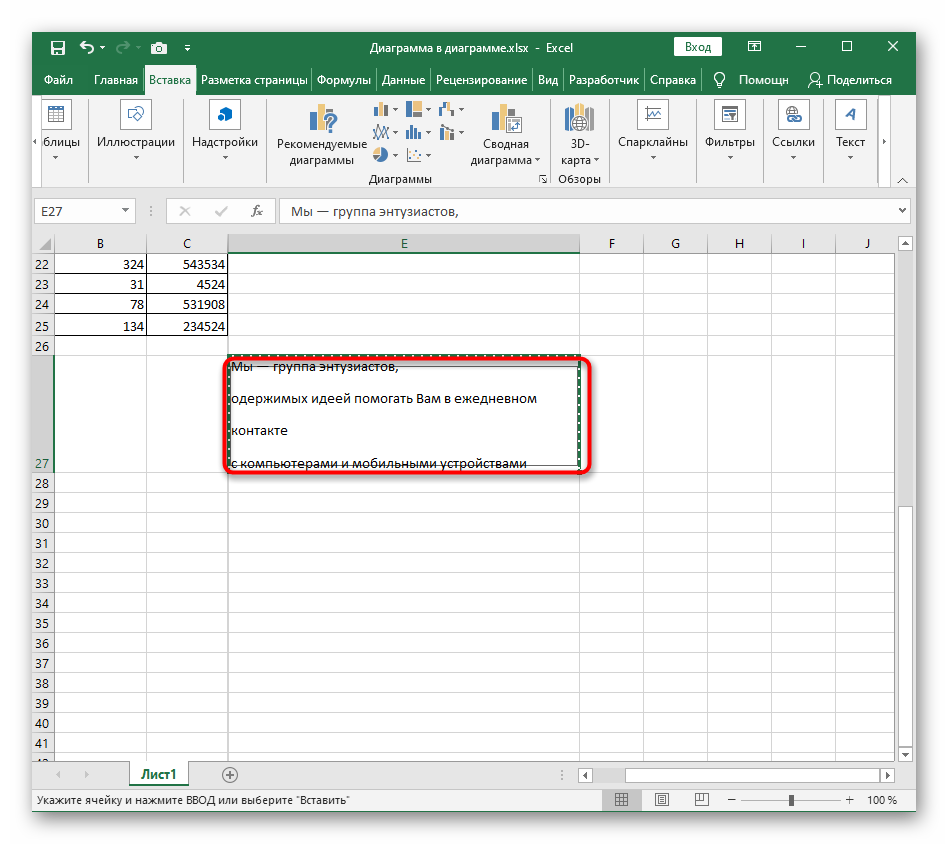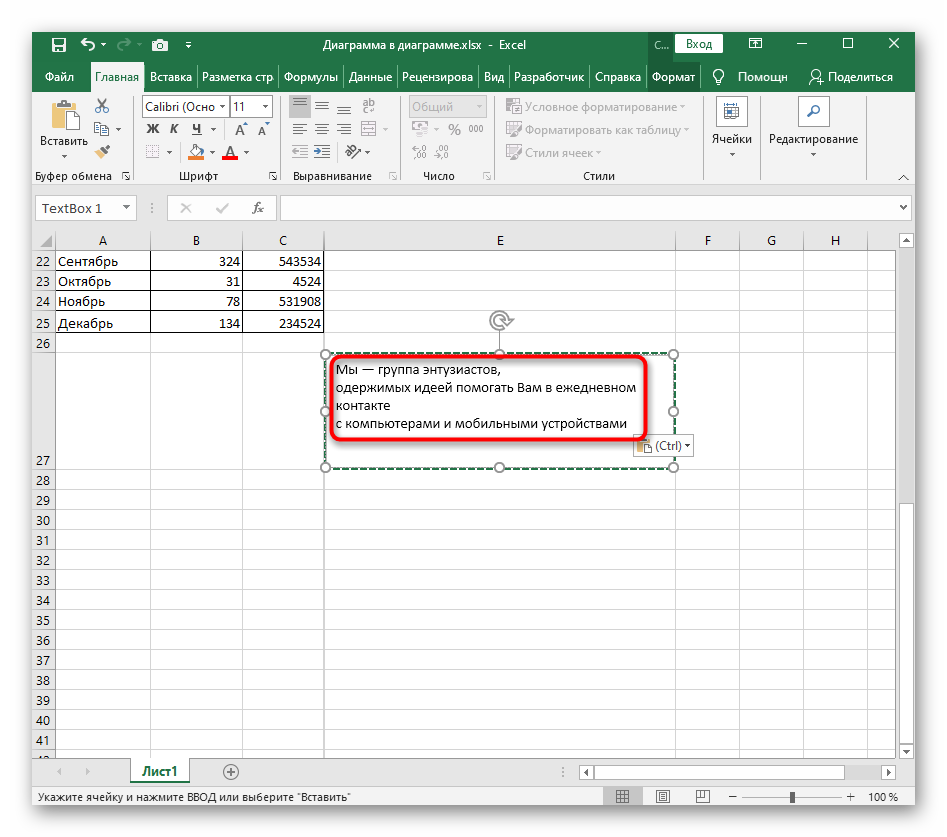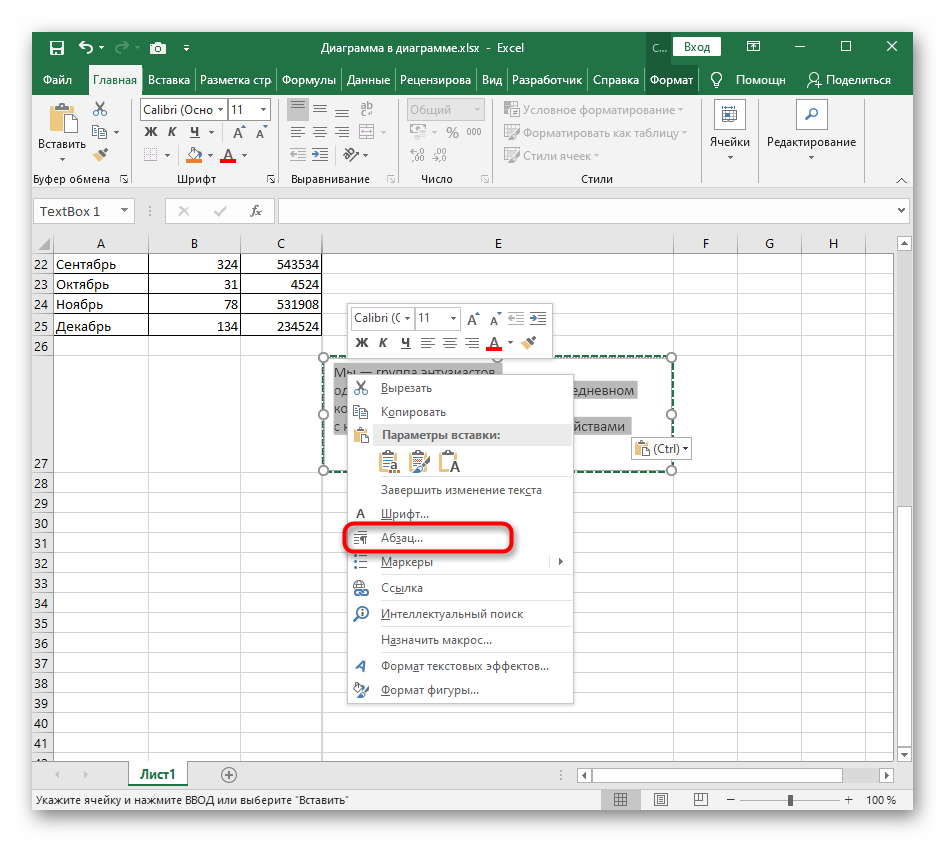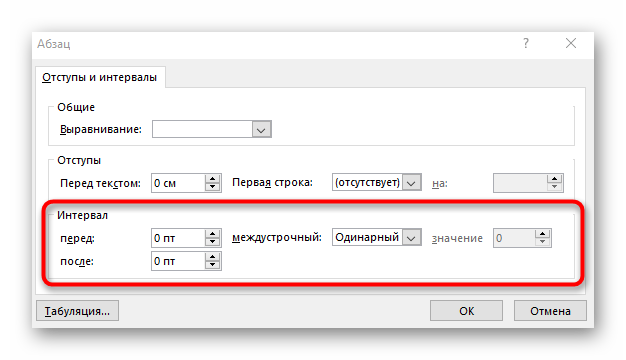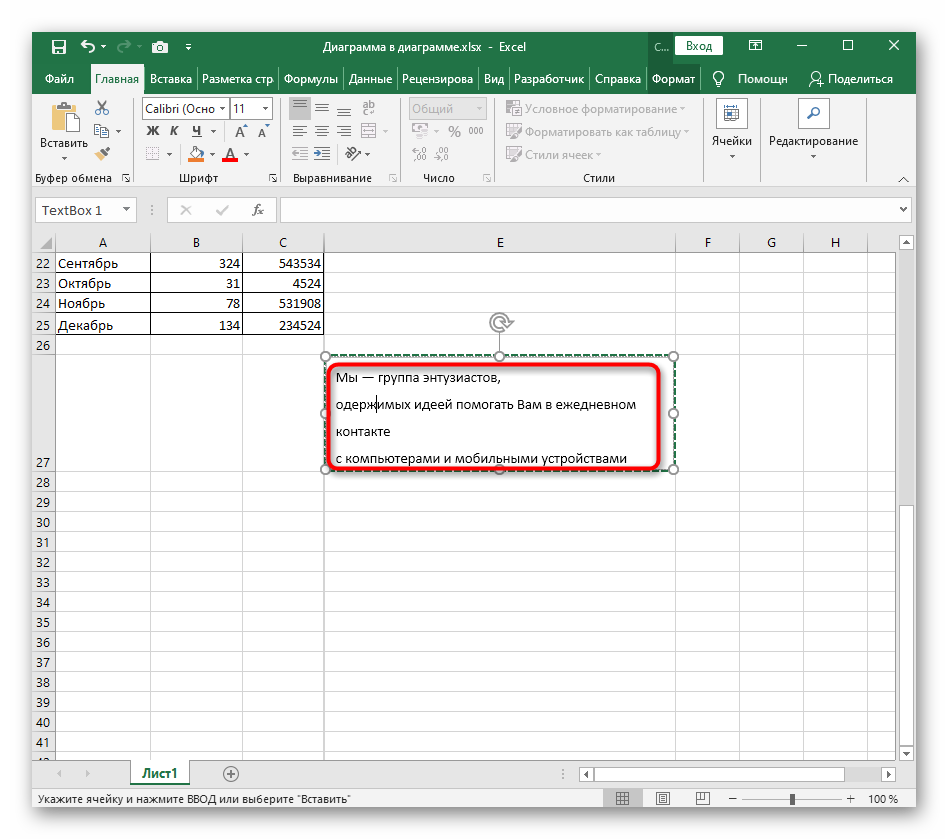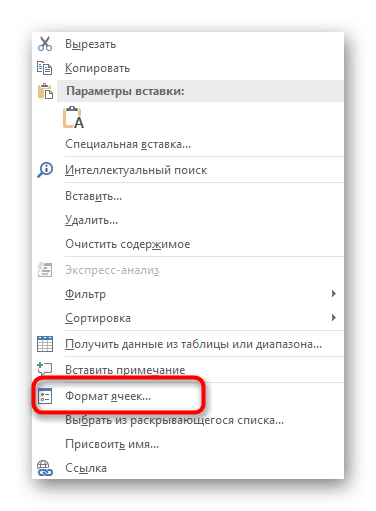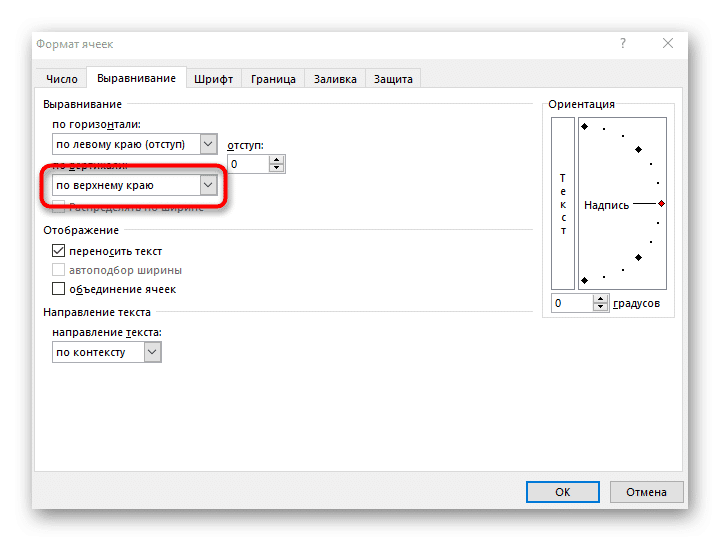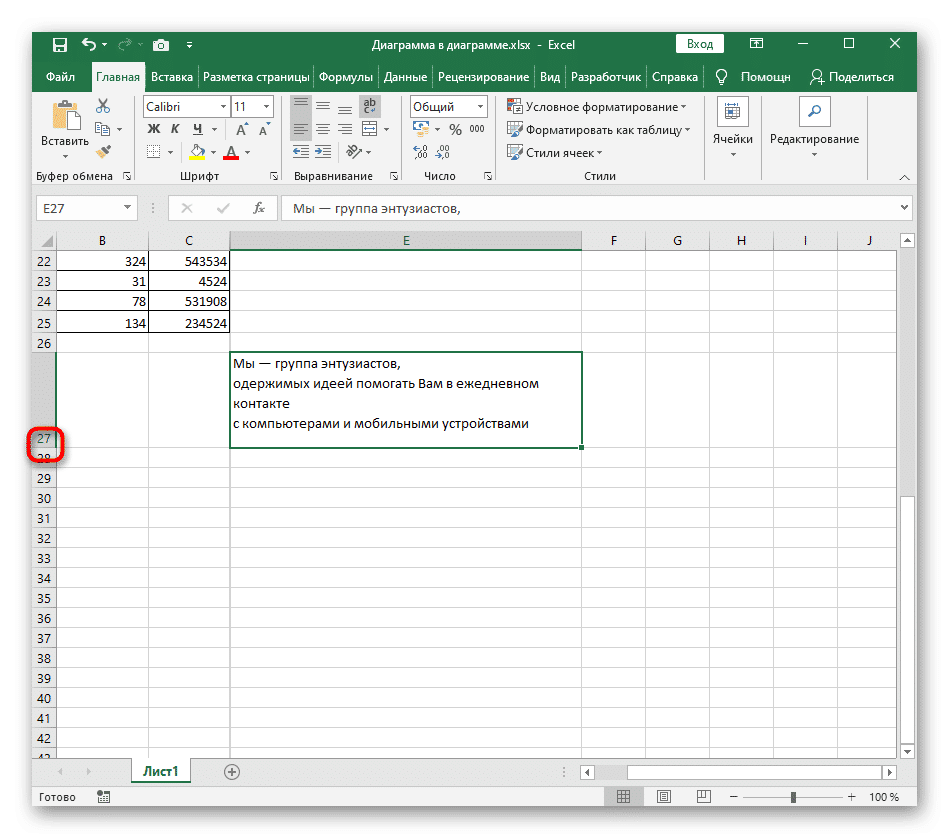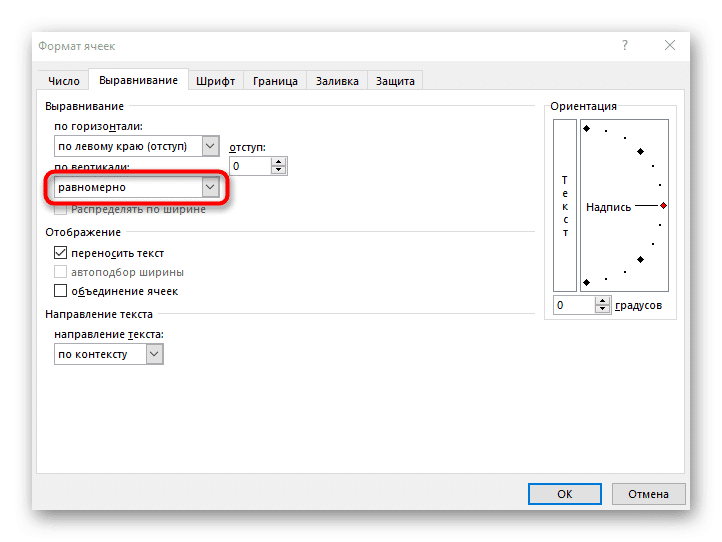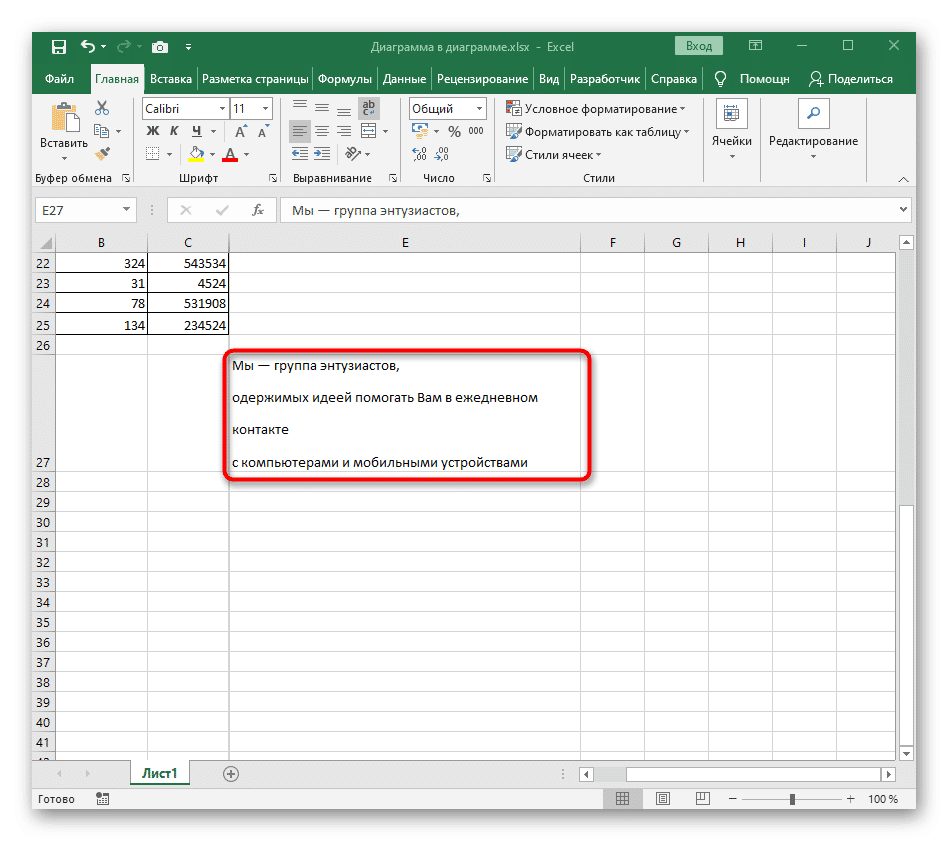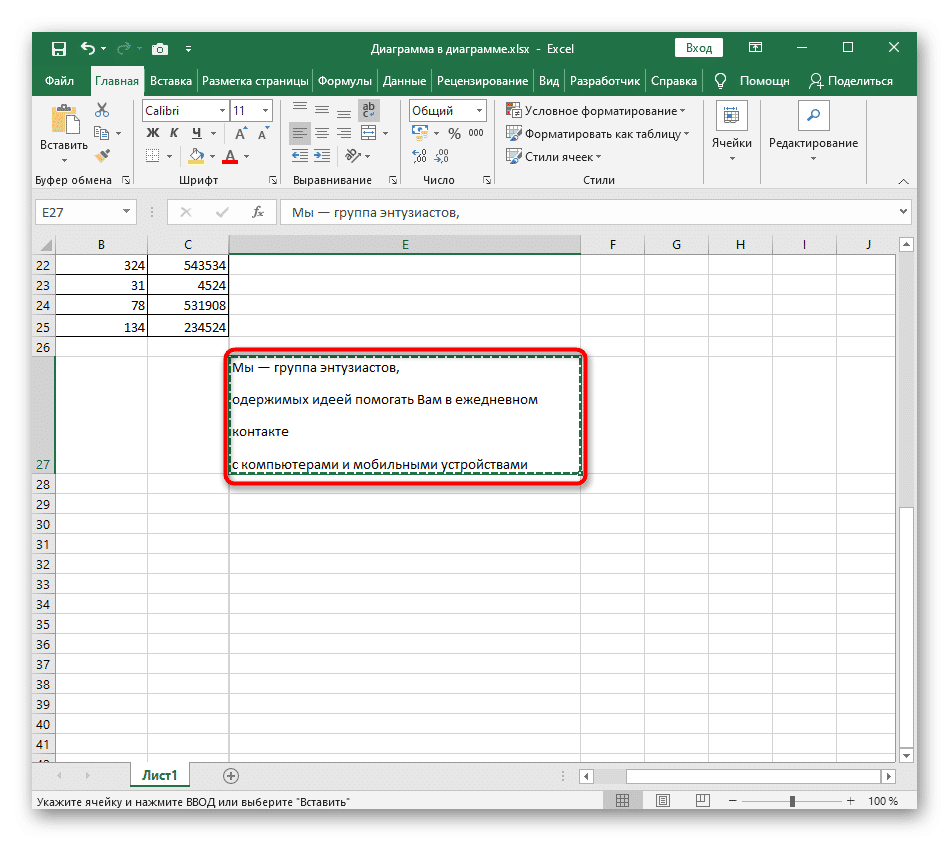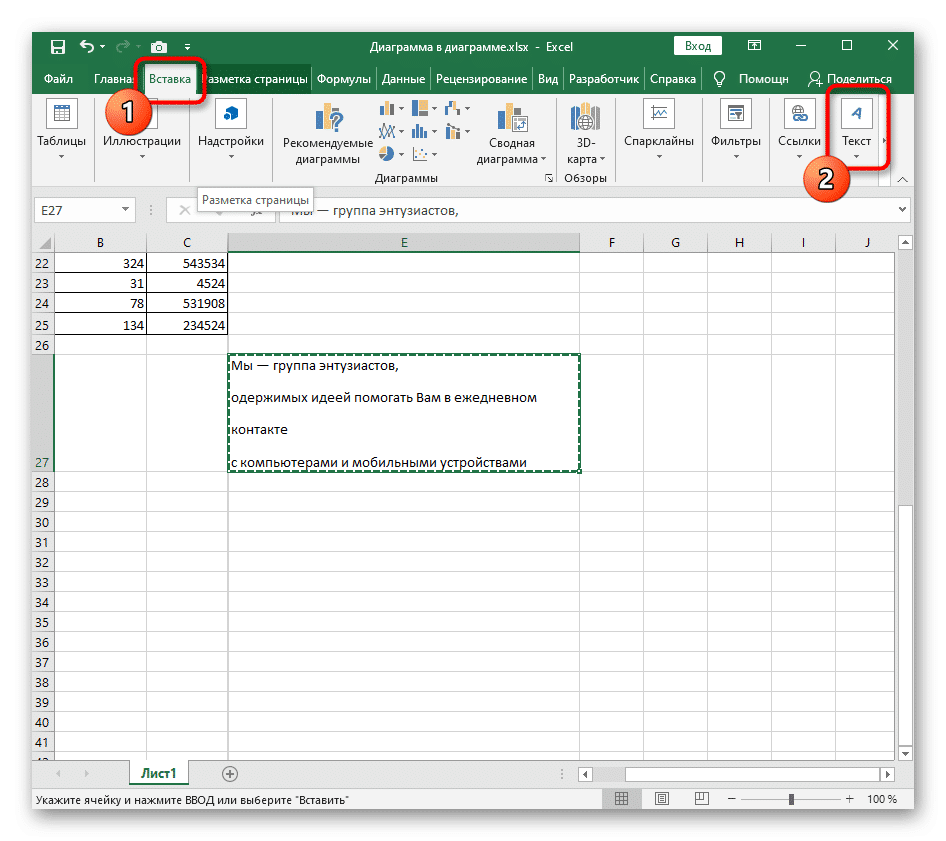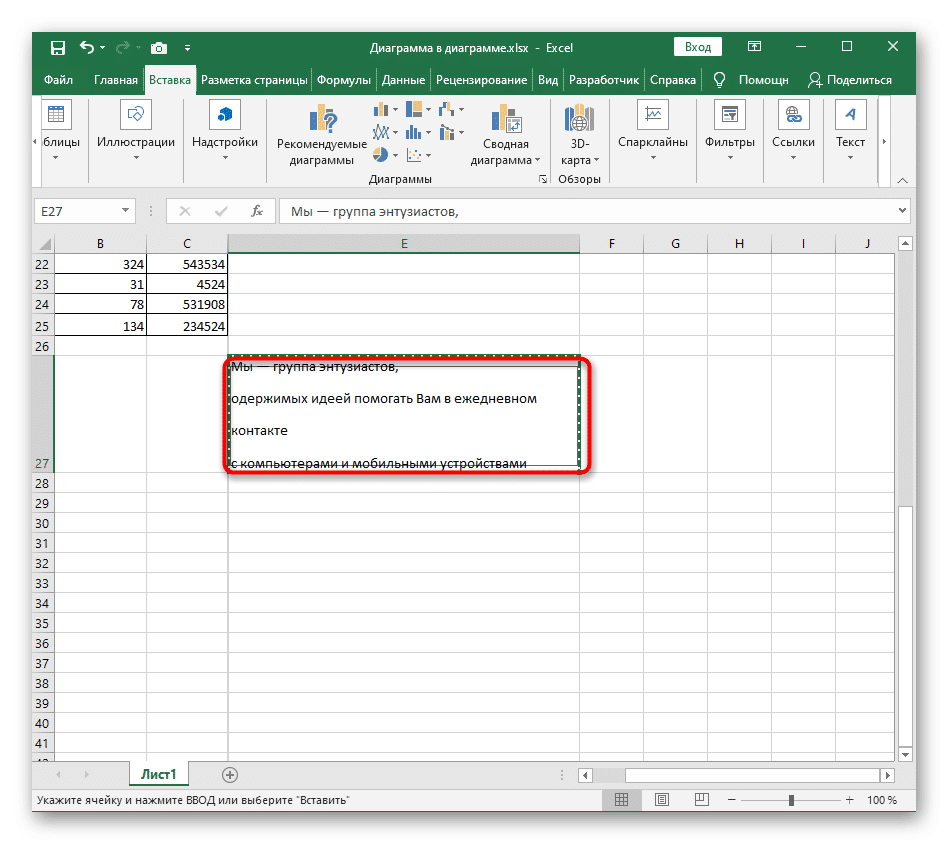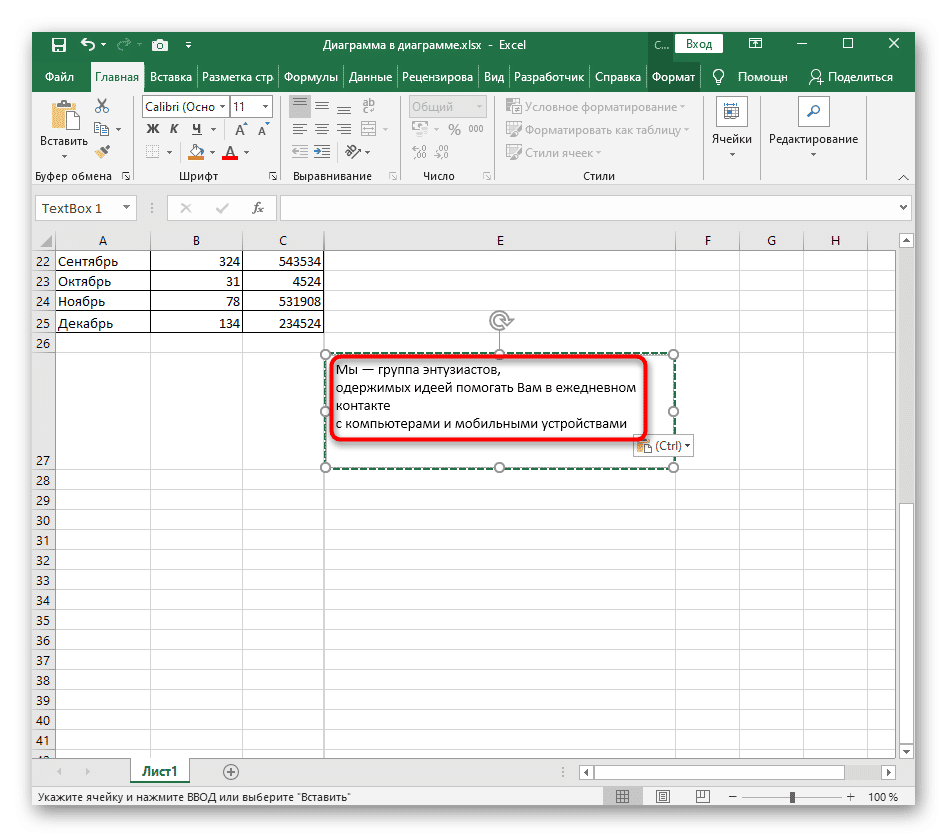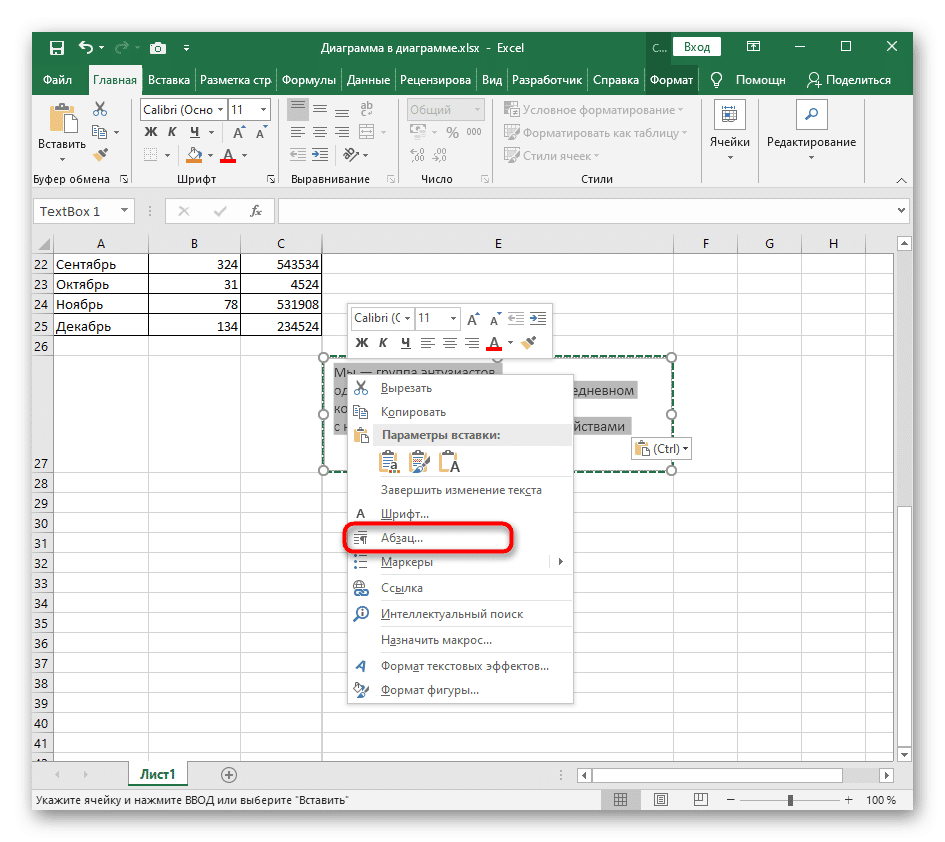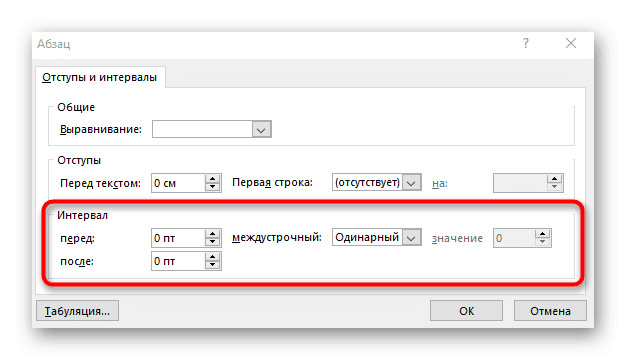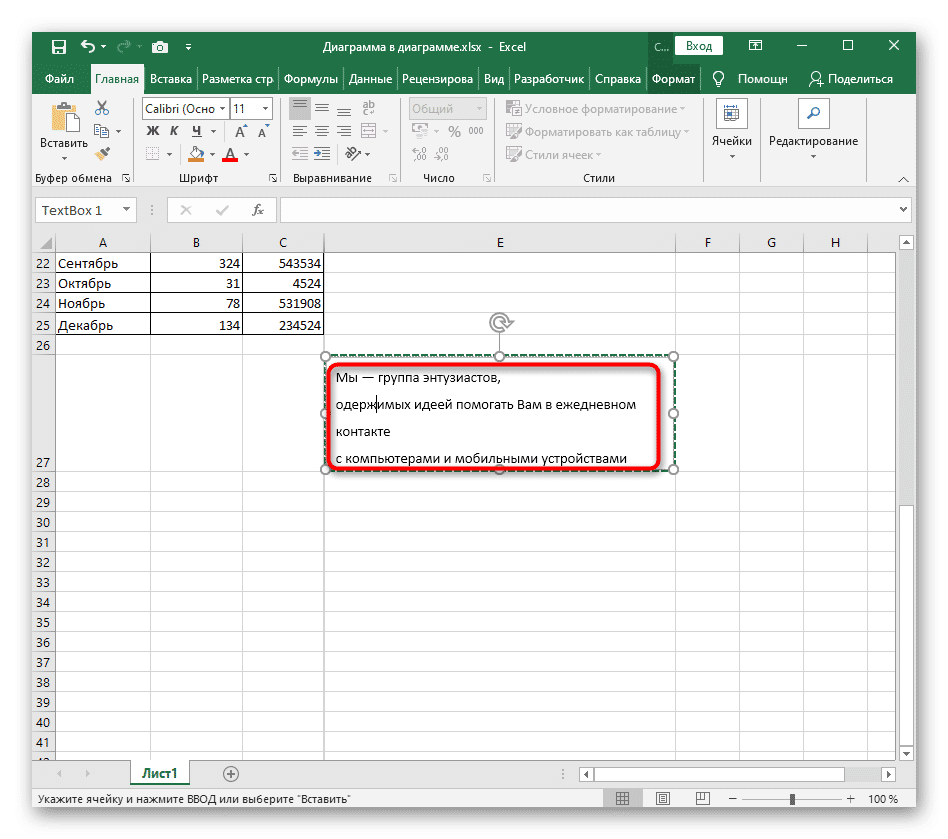Excel для Microsoft 365 Excel 2021 Excel 2019 Excel 2016 Excel 2013 Еще…Меньше
Вы можете улучшить вид текста в ячейке, изменив междустрочный интервал. Хотя в Excel нет инструментов для непосредственного изменения междустрочных интервалов в ячейке, вы можете изменить расстояние между строками и облегчить чтение, выровняв текст несколькими способами. Чтобы расширить возможности работы с текстом, вы также можете добавить надпись на место ячейки.
В этой статье
-
Уменьшение междустрочных интервалов в ячейке
-
Увеличение междустрочных интервалов в ячейке
-
Замена текста ячейки надписью
Уменьшение междустрочных интервалов в ячейке
Если текст расположен в ячейке слишком широко, вы можете уменьшить междустрочные интервалы. Часто можно улучшить читаемость, изменив выравнивания текста для сближения строк.
-
Щелкните правой кнопкой мыши необходимую ячейку и выберите пункт Формат ячеек в контекстном меню.
-
На вкладке Выравнивание в раскрывающемся списке по вертикали выберите значение по верхнему краю, по центру или по нижнему краю (в зависимости от того, как вы хотите расположить текст в ячейке).
-
Нажмите кнопку OK.
Текст будет выровнен и равномерно расположен в выбранной части ячейки.
Совет: Если в одной ячейке осталось слишком много места из-за того, что в другой находится больше текста, вы можете выбрать вертикальное выравнивание По середине, чтобы заполнить пространство более равномерно.
К началу страницы
Увеличение междустрочных интервалов в ячейке
Если в ячейке есть свободное пространство, и вы хотите расположить текст равномернее, измените выравнивание по вертикали на Распределенное.
-
Щелкните правой кнопкой мыши необходимую ячейку и выберите пункт Формат ячеек в контекстном меню.
-
На вкладке Выравнивание в раскрывающемся списке по вертикали выберите пункт Распределенное.
-
Нажмите кнопку ОК.
Текст будет равномерно распределен по ячейке. Если изменить высоту строки, междустрочные интервалы автоматически изменятся для равномерного распределения текста.
К началу страницы
Замена текста ячейки надписью
Если вам нужно изменить только несколько ячеек с текстом, можно вставить поверх нее текстовое поле. Используя вместо ячейки текстовое поле, вы можете более контролировать форматирование текста.
-
Дважды щелкните необходимую ячейку, выделите весь текст и нажмите клавиши CTRL+X.
-
Щелкните другую ячейку, чтобы отменить выделение.
-
При необходимости измените высоту строки.
-
На вкладке Вставить щелкните Надпись.
-
Наведите указатель на левый верхний угол необходимой ячейки, щелкните и, удерживая кнопку мыши, нарисуйте поле для надписи по размеру ячейки. Если после создания надписи вам потребуется изменить ее размер, перетащите угловые маркеры выделения.
-
Щелкните надпись, чтобы выделить ее, а затем нажмите клавиши CTRL+V для вставки скопированного текста.
-
Выделите весь текст надписи, щелкните его правой кнопкой мыши и в контекстном меню выберите пункт Абзац.
-
Выберите подходящие междустрочные интервалы.
Совет: Вы также можете уменьшить расстояние между строками, уменьшив размер шрифта. Выделите текст, щелкните его правой кнопкой мыши, выберите пункт Шрифт в контекстном меню, а затем укажите необходимый размер шрифта.
Примечание: Надпись располагается не внутри ячейки, а поверх нее. Если строка с надписью переместится из-за изменений, внесенных на листе выше, сама надпись останется на прежнем месте. Чтобы переместить надпись, наведите указатель на ее край, щелкните и, удерживая кнопку мыши, перетащите ее на новое место.
К началу страницы
См. также
Добавление, копирование или удаление надписи
Изменение формата ячейки
Нужна дополнительная помощь?
Не все пользователи, работающие в Microsoft Excel, сталкиваются с редактированием текста, особенно когда в одной ячейке находится аж несколько строк. Иногда надписи вставляют или печатают самостоятельно, но не учитывают стандартные настройки межстрочного интервала. Из-за этого строки растягиваются, остается много пустого места и портится внешний вид содержимого. Для избежания подобных ситуаций нужно разобраться в параметрах межстрочного интервала, изменяя их по необходимости.
Вариант 1: Меню «Формат ячеек»
В большинстве случаев текст в формате нескольких строк просто пишется в самой ячейке без каких-либо специальных вставок. Тогда за настройку межстрочного интервала отвечает отдельная вкладка «Формат ячеек», знакомая почти всем по доступным параметрам чисел.
В следующей инструкции я рассмотрю как пример уменьшения, так и увеличения интервала, а вам останется только посмотреть на шаги и понять, какие настройки применить для достижения желаемого эффекта.
-
Для начала найдите ячейку с текстом и кликните по ней правой кнопкой мыши.
-
Из появившегося контекстного меню выберите пункт «Формат ячеек».
-
В новом окне перейдите на вкладку «Выравнивание» и обратите внимание на список «По вертикали».
-
В нем вы найдете разные типы выравнивания строк, если между ними слишком много пространства или, наоборот, не хватает пробела. Выберите «По верхнему краю», если хотите удалить лишние пробелы.
-
В таком случае вы получите компактную надпись и сможете уменьшить размер строки, сделав книгу более красивой внешне. Сравните результат на первом и следующем скриншоте этой инструкции, чтобы понять, насколько ощутима разница.
-
Используйте горизонтальное выравнивание только тогда, когда пробелы между словами слишком большие.
-
Если же вам понадобилось увеличить межстрочный интервал, создав четкое разграничение строк, выберите вариант «Равномерно» в том же списке выравнивания.
-
Теперь вы можете изменить размер строки так, чтобы расстояние между строками текста вас устраивало.
-
Добавьте отступы, если нужно добавить пробелы слева от начала текста. Тут вы самостоятельно можете указать количество пунктов для отступа.
Комьюнити теперь в Телеграм
Подпишитесь и будьте в курсе последних IT-новостей
Подписаться
Вариант 2: Редактирование вставки «Надпись»
Более обширный список настроек текста в Excel появляется только в том случае, если вы используете специальную вставку «Надпись», вводя в ней необходимый текст. Присутствуют и параметры межстрочного интервала, позволяющие более детально изменить отображение. Далее я разберу не только эту настройку, но и процесс перевода текста из ячейки в надпись, если вы захотите сделать это.
-
Выделите ячейку с текстом и нажмите Ctrl + X, скопировав и одновременно вырезав содержимое (то есть при следующей вставке текст из ячейки будет удален).
-
Перейдите на вкладку «Вставка», в блоке «Текст» выберите «Надпись».
-
Зажмите левую кнопку мыши в любом удобном месте и растяните прямоугольник, сформировав область для будущей надписи.
-
Используйте сочетание клавиш Ctrl + V для вставки ранее вырезанного текста.
-
Выделите его, щелкните ПКМ и перейдите в меню «Абзац».
-
Как видно, теперь вы можете не только задать общее выравнивание, но и указать количество пунктов вертикального и горизонтального интервала между словами либо строками.
Отмечу, что полученную надпись вы можете перемещать как обычный прямоугольник в любое место листа. При этом сама вставка не относится к ячейке, поэтому ни один из ваших расчетов в таблице не будет нарушен.
Вместо заключения
Я дам один совет, касающийся работы с текстом в Excel. Если вы часто копируете текст из других источников, вставьте его в Word или другой текстовый редактор, используя сочетание клавиш Ctrl + Shift + V. Такая вставка игнорирует особенности шрифта и форматирования, вставляя его с теми настройками, которые вы задали в программе. Затем скопируйте текст заново уже в редакторе или предварительно измените его, после вставив в Excel. Это позволит избежать проблем с форматированием, на исправление которых может уйти еще много времени.
Обычно междустрочный интервал интересует исключительно тех людей, которые работают с текстовым процессором Microsoft Word. Тем не менее, в некоторых случаях уметь это делать полезно и в Excel. Например, если формат таблицы требует более компактного расположения всех элементов или же наоборот, более широкого. Сегодня мы подробно распишем то, как изменить межстрочный интервал в Excel. Ничего сложного в этом нет, достаточно нажать буквально пару кнопок и выполнить несколько кликов мышью, чтобы достичь поставленной цели. Вы сможете как уменьшить, так и увеличить межстрочный интервал, а также научитесь произвольно его изменять с помощью инструмента «надпись».
Содержание
- Как изменить межстрочный интервал
- Как уменьшить межстрочный интервал
- Как увеличить межстрочный интервал
- Как наложить надписи для ячейки
Как изменить межстрочный интервал
Изменение межстрочного интервала подразумевает или его увеличение, или уменьшение. Осуществляется эта операция через контекстное меню. Далее откроется окно настроек, где можно внести также и другие параметры форматирования.
Эта проблема может возникать, если настройка осуществлялась автоматически. Как правило, после неправильной вставки текста строки могут располагаться на слишком большом расстоянии друг от друга. Причина очень проста – очень большое количество тегов форматирования, которые есть в исходном документе. Чтобы не допустить этой проблемы, необходимо или воспользоваться специальными сервисами, которые очищают текст от ненужных тегов, или убирают ненужное форматирование.
Также можно очистить ячейки с помощью встроенных инструментов Excel. Надо сказать, что далеко не все действия получится сделать автоматически. Некоторые из них, в том числе, и уменьшение межстрочного интервала, придется делать самостоятельно. Давайте более подробно разберемся в том, как это сделать.
Как уменьшить межстрочный интервал
Это самая частая ситуация, с которой приходится сталкиваться пользователю Excel. Поэтому давайте рассмотрим в первую очередь ее. Чтобы исправить ее, необходимо включить всего одну опцию. А последовательность шагов следующая:
- Сделайте правый клик мышью по той ячейке, которую нам надо исправлять.
- После этого появляется меню, в котором нам надо перейти в раздел «Формат ячеек».
- После этого откроется диалоговое окно, в котором будет множество вкладок. Нас интересует меню «Выравнивание», поэтому разворачиваем соответствующую опцию. После этого выбираем такие параметры, которые есть на скриншоте. То есть, выбрать опцию «по верхнему краю» в меню, выделенном красным прямоугольником.
После этого подтверждаем свои действия и закрываем окно. Результат мы увидим сразу же. После того, как мы получим удовлетворительный результат, необходимо уменьшить подходящую строчку до того размера, который будет соответствовать реальной высоте текста, расположенном в нашей ячейке. 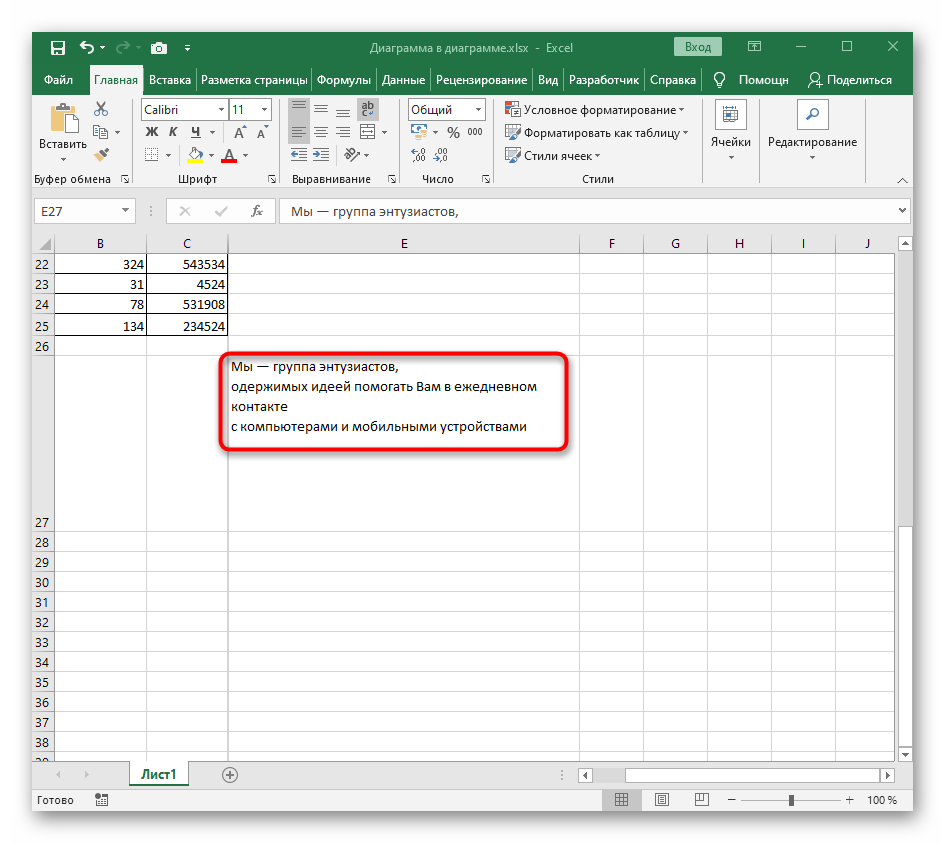
Как увеличить межстрочный интервал
Типичная ситуация, в которой надо увеличить междустрочный интервал ячейки – когда нам надо растянуть текст по всей высоте ячейки. Чтобы это сделать, нужно выполнять по сути ту же последовательность действий, за исключением других параметров.
Сначала нам необходимо нажать правой кнопкой мыши по той ячейке, в которой мы хотим внести изменения. Далее в контекстном меню выбираем опцию «Формат ячеек». После этого выбираем способ выравнивания по вертикали «равномерно».
После этого подтверждаем свои действия и смотрим на получившийся результат. Мы видим, что текст расположен по всей величине ячейки. После этого, регулируя ее размеры, можно и менять междустрочный интервал так, как вам нужно.
Этот метод не позволяет настолько гибко увеличить межстрочный интервал, но зато он позволяет использовать формулы.
Как наложить надписи для ячейки
А что же делать, если нужно междустрочный интервал настраивать более тонко? В этом случае необходимо осуществить специальные действия. В этом случае не будет привязки текста к таблице, и можно задавать абсолютно любые параметры. Чтобы это сделать, необходимо привязать надпись к ячейке. Последовательность действий следующая:
- Выделить ячейку и вырезать ее. Можно для этого воспользоваться контекстным меню, специальной кнопкой на панели инструментов или комбинацией клавиш Ctrl + X.
- После этого раскрываем вкладку «Вставка», расположенную в главном меню сверху окна программы. После этого нам нужно раскрыть блок инструментов «Текст» или посмотреть на него, если размер экрана достаточный и его не надо дополнительно раскрывать.
- После этого нажимаем на кнопку «Надпись», нажав на подходящий пункт.
- Затем нажимаем левую кнопку мыши и удерживаем ее. Делать это надо в том месте, который будет левым верхним углом будущей надписи. После этого создаем блок надписи такого размера, который нам надо, с помощью курсора, переводя его по диагонали вправо и вниз. После этого на месте ячейки будет создан блок, в который нам надо будет вписать текст.
- Вставляем текст любым из возможных методов: с помощью комбинации клавиш Ctrl + V, панели инструментов или контекстного меню.
- Затем делаем правый клик мышью по нашему тексту и выбираем пункт «Абзац».
- Далее в появившемся диалоговом окне необходимо найти опцию «Интервал» и задать такой его размер, который подходит в вашем случае. После этого нажимаем на кнопку «ОК».
- Далее можно посмотреть на получившийся результат. Если он не удовлетворяет, то его можно изменить с помощью клавиш Ctrl + Z.
Этот метод имеет один недостаток. Значения, которые будут в такой ячейке, невозможно будет использовать в формулах, а также в эту ячейку нельзя будет вставлять формулы.
Видим, что ничего сложного в том, чтобы изменить междустрочный интервал в Excel нет. Достаточно нажать всего пару кнопок, как мы получаем тот результат, который нам нужен. Настоятельно рекомендуем сделать тестовый документ и потренироваться в выполнении описанных выше инструкций на практике. Это поможет не теряться, когда нужно будет применить эту возможность в реальной работе. Каждый из описанных выше методов имеет свои преимущества и недостатки, которые надо учитывать во время их применения.
Оцените качество статьи. Нам важно ваше мнение:
Обычно руководство интересует только тех, кто работает с текстовым редактором Microsoft Word. Однако в некоторых случаях это полезно и в Excel. Например, если формат таблицы требует более компактного расположения всех элементов или, наоборот, большего размера. Сегодня мы подробно расскажем, как изменить интерлиньяж в Excel. В этом нет ничего сложного, достаточно нажать пару кнопок и выполнить несколько щелчков мышью, чтобы достичь своей цели. Вы сможете как уменьшать, так и увеличивать межстрочный интервал, а также узнать, как его произвольно изменять, используя инструмент «зарегистрироваться».
Как изменить межстрочный интервал
Изменение межстрочного интервала предполагает его увеличение или уменьшение. Это делается через контекстное меню. После этого откроется окно настроек, в котором также можно будет ввести другие параметры форматирования.
Эта проблема может возникнуть, если конфигурация была выполнена автоматически. Как правило, после неправильного ввода текста строки могут располагаться слишком далеко друг от друга. Причина очень проста: в исходном документе присутствует очень большое количество тегов форматирования. Чтобы избежать этой проблемы, нужно использовать специальные сервисы, очищающие текст от ненужных тегов или удаляющие ненужное форматирование.
Вы также можете очистить ячейки с помощью встроенных инструментов Excel. Надо сказать, что не все действия можно выполнять автоматически. Некоторые из них, в том числе ведущие к сокращению, нужно будет выполнить самостоятельно. Давайте подробнее рассмотрим, как это сделать.
Как уменьшить межстрочный интервал
Это наиболее частая ситуация, с которой сталкивается пользователь Excel. Итак, давайте сначала взглянем. Чтобы исправить это, вам просто нужно включить одну опцию. И последовательность шагов следующая:
- Щелкните правой кнопкой мыши ячейку, которую нам нужно исправить.
- Далее появляется меню, в котором нам нужно перейти в раздел «Формат ячеек».
- Откроется диалоговое окно с множеством вкладок. Нас интересует меню «Выровнять», поэтому разворачиваем соответствующую опцию. Далее выбираем параметры, которые есть на скриншоте. То есть выберите опцию «Выровнять по верху» в меню, выделенном красным прямоугольником.
Далее подтверждаем свои действия и закрываем окно. Мы сразу увидим результат. После получения удовлетворительного результата нам нужно уменьшить соответствующую строку до размера, который соответствует фактической высоте текста в нашей ячейке. 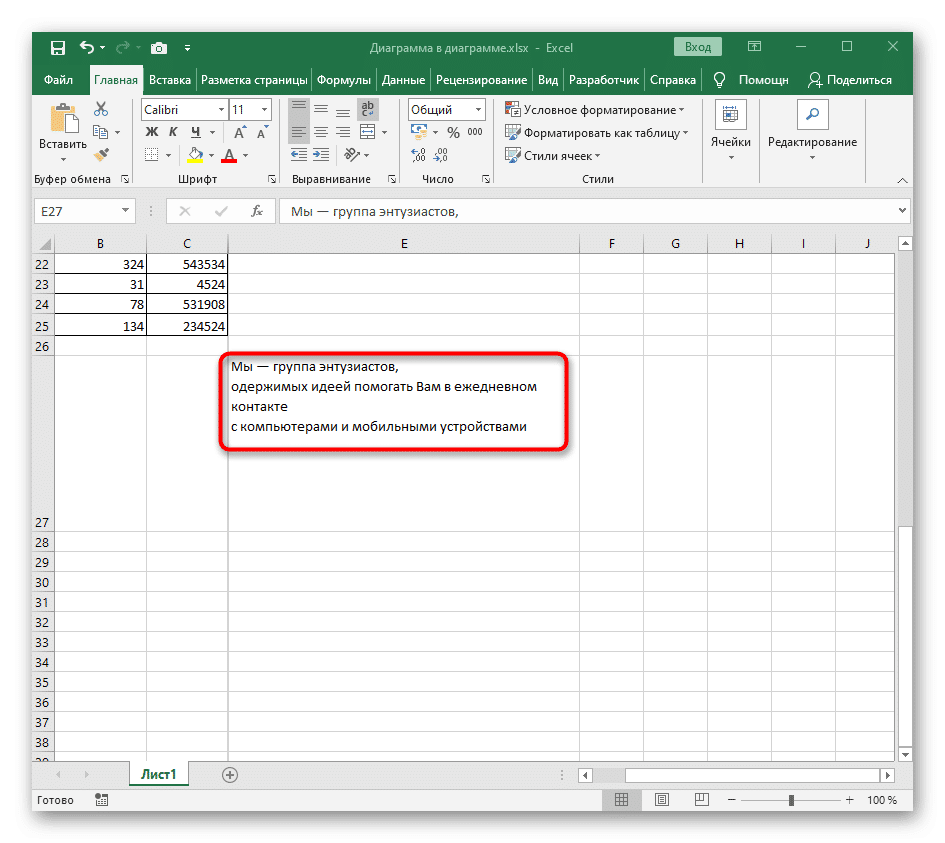
Как увеличить межстрочный интервал
Типичная ситуация, когда вам нужно увеличить межстрочный интервал ячейки, — это когда вам нужно растянуть текст на всю высоту ячейки. Для этого вам необходимо выполнить практически такую же последовательность действий, за исключением других параметров.
Во-первых, нам нужно щелкнуть правой кнопкой мыши по ячейке, в которой мы хотим внести изменения. Затем в контекстном меню выберите параметр «Форматировать ячейки». Затем выберите метод «плавного» вертикального выравнивания».
Далее подтверждаем свои действия и наблюдаем полученный результат. Мы видим, что текст занимает всю ячейку. Позже, отрегулировав его размер, вы можете изменить интерлиньяж по своему усмотрению.
Этот метод не дает такой гибкости при увеличении интерлиньяжа, но позволяет использовать формулы.
Как наложить надписи для ячейки
Но что, если вам нужно оптимизировать ведущие? В этом случае необходимо предпринять особые действия. В этом случае привязки текста к таблице не будет и можно будет задать абсолютно любые параметры. Для этого нужно связать метку с ячейкой. Последовательность действий следующая:
- Выберите ячейку и вырежьте ее. Для этого можно использовать контекстное меню, специальную кнопку на панели инструментов или комбинацию клавиш Ctrl + X.
- Затем откройте вкладку «Вставка», расположенную в главном меню вверху окна программы. Затем вам нужно развернуть панель инструментов «Текст» или проверить ее, если размер экрана достаточно велик и вам не нужно расширять дальше.
- Затем нажмите кнопку «Подписаться», щелкнув соответствующий пункт.
- Затем нажмите левую кнопку мыши и удерживайте ее. Делать это нужно в том месте, которое будет левым верхним углом будущей надписи. Далее делаем блок надписей нужного нам размера, перемещая ползунком по диагонали вправо и вниз. Далее вместо ячейки будет создан блок, в который нам нужно будет вставить текст.
- Вставляем текст одним из возможных способов: с помощью комбинации клавиш Ctrl + V, панели инструментов или контекстного меню.
- Итак, давайте щелкнем правой кнопкой мыши по нашему тексту и выберем «Абзац».
- Затем в появившемся диалоговом окне вам нужно найти параметр «Диапазон» и установить его размер в соответствии с вашим случаем. Затем нажмите кнопку «ОК».
- Затем вы можете посмотреть на полученный результат. Если его не устраивает, его можно изменить с помощью клавиш Ctrl + Z.
У этого метода есть недостаток. Значения, которые будут в этой ячейке, нельзя использовать в формулах, а также невозможно будет вставить формулы в эту ячейку.
Мы видим, что в Excel нет ничего сложного в изменении интерлиньяжа. Просто нажмите пару кнопок и мы получим нужный нам результат. Настоятельно рекомендуется создать тестовую бумагу и практиковаться, следуя приведенным выше инструкциям на практике. Это поможет вам не заблудиться, когда вам понадобится применить эту функцию в реальной работе. Каждый из описанных выше методов имеет свои достоинства и недостатки, которые необходимо учитывать при их применении.
Содержание
- Вариант 1: Уменьшение межстрочного интервала
- Вариант 2: Увеличение межстрочного интервала
- Вариант 3: Наложение надписи для ячейки
- Вопросы и ответы
Вариант 1: Уменьшение межстрочного интервала
Чаще всего пользователю требуется уменьшить межстрочный интервал в Excel, поэтому начнем именно с этого варианта. Подобное форматирование текста возникает из-за его неправильной вставки или автоматической настройки, но исправляется быстро — понадобится активировать только один параметр.
- Найдите ячейку с текстом, межстрочный интервал которого хотите уменьшить, и нажмите по нему правой кнопкой мыши.
- В контекстном меню щелкните по пункту «Формат ячеек».
- В новом окне перейдите на вкладку «Выравнивание» и разверните выпадающее меню «по вертикали».
- Установите для него значение «По верхнему краю» и закройте текущее меню.
- Вернитесь к таблице и проверьте правильность уменьшения межстрочного интервала.
- Теперь можно и сузить текущий ряд, ведь текст занимает гораздо меньше места.

Вариант 2: Увеличение межстрочного интервала
Увеличение межстрочного интервала текста в ячейке требуется в тех случаях, когда пользователю необходимо растянуть его на весь размер блока. Для этого используются те же настройки, но выбираются другие значения.
- Снова выделите ячейку и нажмите по ней ПКМ, выбирая в контекстном меню пункт «Формат ячеек».
- На вкладке «Выравнивание» снова разверните выпадающее меню «По вертикали».
- В нем укажите режим «равномерно».
- Вернитесь к таблице, чтобы увидеть, как текст автоматически растягивается по всей длине ячейки. При ее изменении растягивание динамически изменяется.


Вариант 3: Наложение надписи для ячейки
Завершающий вариант подходит юзерам, нуждающимся в более детальной настройке межстрочного интервала тех ячеек, текст в которых не привязан к определенной таблице и может форматироваться как угодно. Для этого содержимое ячейки заменяется надписью.
- Выделите саму ячейку и нажмите Ctrl + X.
- Через верхнюю панель перейдите на вкладку «Вставка» и разверните блок «Текст».
- Приступите к вставке надписи, выбрав соответствующий пункт.
- Зажмите левую кнопку мыши и проведите прямоугольную область на необходимое расстояние, создав блок для будущей надписи.
- Горячей клавишей Ctrl + V вставьте ранее вырезанное содержимое.
- Кликните правой кнопкой мыши по тексту и выберите «Абзац».
- Найдите раздел «Интервал» и редактируйте его значения так, как это нужно конкретно в вашем случае.
- Все изменения сразу же отображаются в таблице, а по необходимости их можно отменить через Ctrl + Z.


Еще статьи по данной теме: