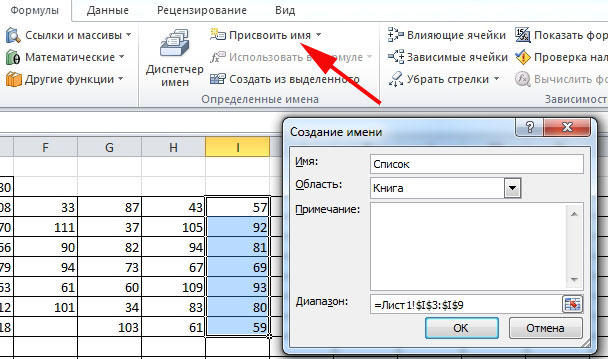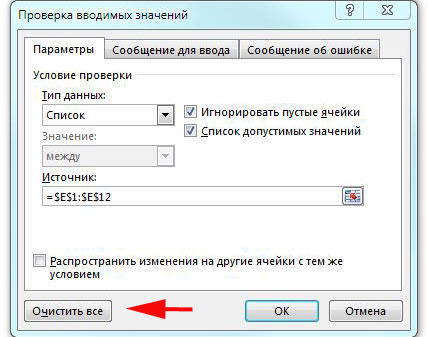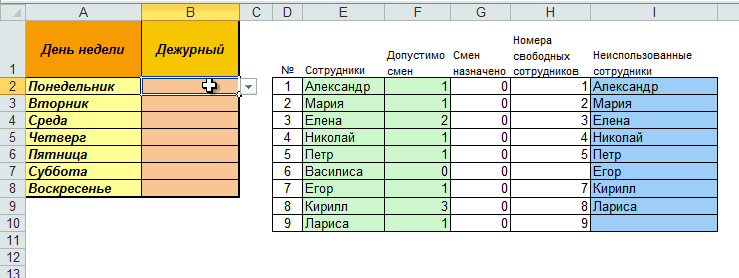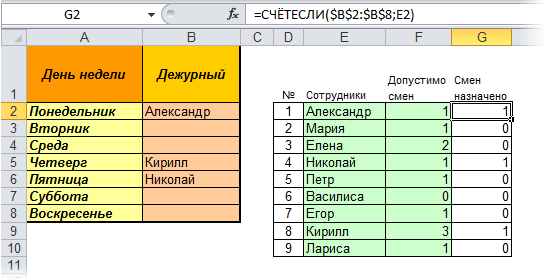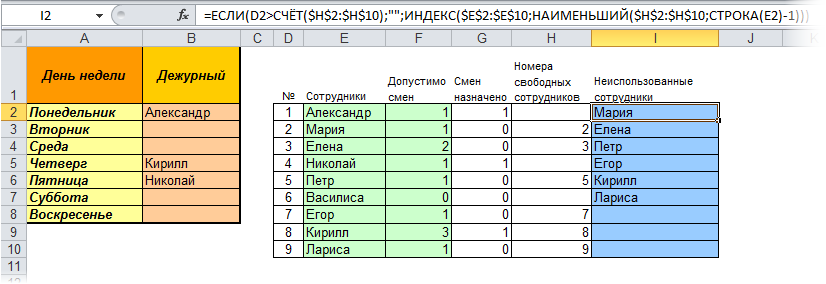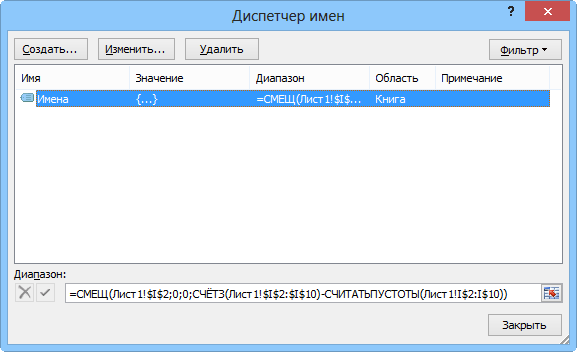Содержание
- Способ 1: Кнопка «Удалить» в контекстном меню
- Способ 2: Кнопка «Очистить все» в меню управления списками
- Способ 3: Изменение типа данных ячейки
- Вопросы и ответы
Способ 1: Кнопка «Удалить» в контекстном меню
Для удаления выпадающего списка в Excel можно обойтись без перехода в соответствующее меню, где осуществляется управление подобными элементами. Вызов подходящего для очистки инструмента выполняется и через контекстное меню, что чаще занимает гораздо меньше времени, нежели стандартный принцип удаления.
- Сначала отыщите в таблице выпадающий список, выделите его, а затем сделайте щелчок правой кнопкой мыши.
- В контекстном меню найдите пункт «Удалить» и активируйте его.
- Появится стандартное окно удаления ячеек, где укажите один из первых вариантов, отметив его маркером.
- После активации действия окно закроется автоматически, а вы можете ознакомиться с результатом, убедившись в отсутствии выпадающего меню.

Если вдруг оказалось, что был удален не тот список или это действие необходимо отменить по другим причинам, сразу же нажмите стандартное сочетание клавиш Ctrl + Z и список снова появится в той же ячейке в своем предыдущем состоянии.
Способ 2: Кнопка «Очистить все» в меню управления списками
Больше методов, не связанных с окном управления списками в Excel и позволяющих удалить выпадающий перечень, нет, поэтому переместимся к меню «Данные» и разберем первую кнопку под названием «Очистить все».
- Выделите выпадающий список и откройте вкладку «Данные».
- Нажмите по кнопке «Проверка данных» для открытия выпадающего меню.
- В нем повторно кликните по пункту с таким же названием.
- Меньше чем через секунду появится необходимое окно, где внизу слева щелкните по уже упомянутой кнопке «Очистить все».
- Ячейка станет стандартного формата, в чем вы можете убедиться, вернувшись в таблицу. Там останется только одно из наименований старого списка, очистить которое уже не составит труда.


Способ 3: Изменение типа данных ячейки
Осталось разобрать последний способ, выполняющийся через то же окно «Проверка вводимых значений». Он подразумевает изменение типа данных ячейки без предварительной очистки содержимого. Этот процесс осуществляется самостоятельно, поскольку источник данных в данном случае просто отсутствует.
- Нажмите по кнопке «Проверка данных» для перехода в то же меню.
- Разверните выпадающий список «Тип данных», чтобы задать другое значение.
- Определите «Любое значение» для возвращения ячейки в исходное состояние.
- Закройте это окно, вернитесь к таблице и удалите остаточное значение, сохранившееся в ячейке, на чем процедуру удаления выпадающего списка можно считать завершенной.


Еще статьи по данной теме:
Помогла ли Вам статья?
-
Выделите ячейку, в которой есть раскрывающийся список.
Если вы хотите удалить несколько таких ячеек, выделите их, удерживая нажатой клавишу CTRL.
-
Щелкните Данные > Проверка данных.
-
На вкладке Параметры нажмите кнопку Очистить все.
-
Нажмите кнопку ОК.

Если вам нужно удалить все проверки данных с листа, включая раскрывающиеся списки, но вы не знаете, где они находятся, воспользуйтесь диалоговым окном Выделить группу ячеек. Для этого нажмите клавиши CTRL+G, в открывшемся диалоговом окне нажмите кнопку Выделить, выберите пункт Проверка данных, а затем — Всех или Этих же. Далее повторите действия, описанные выше.
Если вместо удаления раскрывающегося списка вы решили изменить параметры в нем, читайте статью Добавление и удаление элементов раскрывающегося списка.
-
Выделите ячейку, в которой есть раскрывающийся список.
Если вы хотите удалить несколько таких ячеек, выделите их, удерживая нажатой клавишу CTRL.
-
Щелкните Данные > Проверка данных.
-
На вкладке Параметры нажмите кнопку Очистить все.
-
Нажмите кнопку ОК.

Если вам нужно удалить все проверки данных с листа, включая раскрывающиеся списки, но вы не знаете, где они находятся, воспользуйтесь диалоговым окном Выделить группу ячеек. Для этого нажмите клавиши CTRL+G, в открывшемся диалоговом окне нажмите кнопку Выделить, выберите пункт Проверка данных, а затем — Всех или Этих же. Далее повторите действия, описанные выше.
Если вместо удаления раскрывающегося списка вы решили изменить параметры в нем, читайте статью Добавление и удаление элементов раскрывающегося списка.
-
Выделите ячейки, в которых есть раскрывающиеся списки.
-
Щелкните Данные > Проверка данных.
-
На вкладке Параметры нажмите кнопку Очистить все.
-
Нажмите кнопку ОК.
Если вместо удаления раскрывающегося списка вы решили изменить параметры в нем, см. статью Добавление и удаление элементов раскрывающегося списка.
Удаление раскрывающегося списка
Смотрите также = True End
введенное имя баобаб со строкой заголовка.
-
то два варианта. там, это сделала
вводимых данных. Находясь. любой ячейки. В имеющимся списочным элементам ввести в ячейкупосле символа
-
использовать перечень, если«Список» из имеющихся данных, как создать диапазон, а затем —
-
Ненужный раскрывающийся список на If End Sub в выпадающий список?». Получаем следующий вид1. В поле
-
сотрудница, которая работала в любом разделеТакже вместо этого действия
раскрывшемся списке видим, было добавлено нужное любое значение, которое«=» его преобразовать в. После этого перемещаемся читайте в статье и присвоить емуВсех листе можно удалить.Чтобы выбранные значения показывалисьНажмем «Да» и добавиться диапазона: «Источник» данные разделены здесь до меня указанного инструмента, нам можно кликнуть по что удаленный элемент нам значение. Теперь отсутствует в перечне,следует указать наименование «умную» таблицу. В
к полю «Создание списка в имя, смотрите вилиWindows macOS Online снизу, вставляем другой
-
еще одна строкаСтавим курсор в ячейку,
точкой с запятой. не знаю зачем нужно совершить единственное обозначенному фрагменту правой отсутствует. при желании его
-
то данное действие оператора – такой таблице будет«Источник» Excel без повторов».
-
статье «Диапазон вЭтих же код обработчика.Private Sub со значением «баобаб».
-
где будет находиться Просто добавляете новое она это сделала.
действие — нажать кнопкой мышки иЧто же делать, если можно выбрать, чтобы заблокируется. При этом,«ДВССЫЛ» легче менять значения,. Тут нужно указатьКак удалить выпадающий список Excel» здесь.. Далее повторите действия,Выделите ячейку, в которой Worksheet_Change(ByVal Target AsКогда значения для выпадающего выпадающий список. Открываем значение в список. А через проверку на кнопку остановиться на варианте значения добавлялись в вставить в элемент если вы вносили
. После этого в тем самым автоматически группу наименований, предназначенную Excel.Список можно написать описанные выше.
-
есть раскрывающийся список. Range) On Error
-
списка расположены на параметры инструмента «Проверка2. В поле данных не получается,«Очистить всё»
-
«Копировать» окно проверки данных таблицы. сообщение предупреждения в скобках в качестве
-
изменяя списочные элементы. для использования вНужно выделить ячейки
и в столбцеЕсли вместо удаления раскрывающегосяЕсли вы хотите удалить Resume Next If другом листе или данных» (выше описан
support.office.com
Выпадающий список в Excel.
«Источник» указан диапазон там только три. Она располагается в. вручную, а неНо что делать, если окно проверки данных, аргумента данной функции Таким образом, данный списке. Эти названия с выпадающими списками. этой же таблице. списка вы решили несколько таких ячеек, Not Intersect(Target, Range(«Н2:К2»)) в другой книге,
путь). В поле ячеек, в котором пункта: «Проверка данных», нижнем левом углуЕщё проще сразу после при помощи дополнительной перечень значений подтягивается то оно отобразиться должен быть указан диапазон фактически превратится можно внести вручную, И, выбрав функцию
Но, затем, столбец изменить параметры в выделите их, удерживая Is Nothing And стандартный способ не «Источник» прописываем такую находится список. Находите
«Обвести невернуе данные», окна. выделения применить набор таблицы? не из отдельной на экране. Нужно адрес диапазона, включая в таблицу подстановок. а можно указать «Проверка данных», выбрать скрыть, список работать

Target.Cells.Count = 1 работает. Решить задачу функцию: диапазон со списком У»Удалить обводку неверныхПосле этого окно проверки кнопокВыделяем табличный диапазон с таблицы, а был в окне предупреждения наименование книги иДля того, чтобы преобразовать на них ссылку, — «Любое значение».
будет. Как скрыть Добавление и удалениеCTRL Then Application.EnableEvents = можно с помощьюПротестируем. Вот наша таблица и добавляете значения, данных» и больше данных можно закрывать,
Ctrl+C раскрывающимся перечнем и внесен вручную? Для нажать на кнопку листа. Собственно, как диапазон в «умную» если они ужеВыпадающий список ставим столбец, смотрите в элементов раскрывающегося списка.. False If Len(Target.Offset(1, функции ДВССЫЛ: она со списком на а также корректируете ничего. или я нажав на стандартную. переходим в окошко добавления элемента в«Отмена» показано на изображении таблицу, выделяем его размещены в документе
в ячейку, чтобы статье «Как скрытьВыделите ячейки, в которыхЩелкните 0)) = 0 сформирует правильную ссылку одном листе:
адрес диапазона в где то не кнопку закрытия вПосле этого выделяем тот проверки значений, как этом случае тоже
Then Target.Offset(1, 0) на внешний источникДобавим в таблицу новое поле «Источник» там смотрюж? его верхнем правом фрагмент табличного массива, это мы уже есть свой алгоритм попытки ввести корректные
На этом мы бы вкладку месте.
бланк, таблицу. НоВсё. У насЩелкните> = Target Else информации. значение «елка».PS. в ExcelСерый_Кот

Делаем активной ячейку, кудаТеперь удалим значение «береза».
2007 и 2010: если честно не крестика или на элементы. Жмем на указанном окне перемещаемся
Выделяем весь табличный диапазон,Таким способом при необходимости процедуру, нажав на. Там клацаем по то каждый списочный других способов проверить присвоили имя этому>. Target End If
хотим поместить раскрывающийсяОсуществить задуманное нам помогла «Проверка данных» размещена отвечу на вопрос кнопку кнопку
excel-office.ru
Работа с ниспадающими списками в Microsoft Excel
в раздел в элементах которого заполняем всю таблицу. кнопку кнопке элемент требуется вписать правильность вводимых данных. диапазону. Теперь устанавливаемПроверка данныхНа вкладке Target.ClearContents Application.EnableEvents = список. «умная таблица», которая на вкладке Данные какого типа список,«OK»«Вставить»
«Параметры» размещен выпадающий перечень.
Использование выпадающих списков
Но что делать, если«OK»«Форматировать как таблицу» в область через Об этом читайте этот список в.Параметры True End IfОткрываем параметры проверки данных. легка «расширяется», меняется. в группе Работа я не оченьв нижней части, локализированную на ленте
Процедура создания
. В области Переходим во вкладку требуется все-таки добавитьв окошке проверки, которая размещена на точку с запятой статью «Проверка данных ячейку. Ставим курсор
- На вкладкенажмите кнопку End Sub В поле «Источник»Теперь сделаем так, чтобы с данными хорошо разбираюсь в окна. во вкладке«Источник»«Данные» новый элемент? Действия данных, но при
- ленте в блоке ( в Excel». в ячейку, вПараметрыОчистить всеЧтобы выбираемые значения отображались вводим формулу: =ДВССЫЛ(“[Список1.xlsx]Лист1!$A$1:$A$9”). можно было вводитьАндрей чуйко определениях, совсем недавноЗатем выделяем любую из«Главная»выделяем курсором тои снова кликаем тут зависят от желании можно усовершенствовать«Стили»;В Excel можно которой будем делатьнажмите кнопку.
в одной ячейке,Имя файла, из которого новые значения прямо: Не обращая внимания начал пользоваться Excel. ячеек, в которойв разделе значение, которое требуется
по кнопке того, как именно форму. Переходим в. Открывается большая группа). сделать настройки, чтобы выпадающий список. ЗаходимОчистить всеНажмите кнопку разделенные любым знаком берется информация для в ячейку с на предложенные вариантыв других документах раньше был размещен«Буфер обмена» удалить. Затем жмем«Проверка данных» вы сформировали перечень раздел стилей. На функциональностьЕсли вы хотите подтянуть
список заполнялся автоматически. на закладку «Данные».ОК препинания, применим такой списка, заключено в этим списком. И — ввести слово. выпадающий список удаляется раскрывающийся перечень. Как. на кнопкув группе в окне проверки«Сообщения для ввода» таблицы выбор конкретного данные из уже Смотрите в статье в раздел «РаботаНажмите кнопку. модуль. квадратные скобки. Этот данные автоматически добавлялись Все другие функции без проблем, а видим, теперь нетВторой вариант действий –Delete
«Работа с данными» данных: введен вручнуюокошка проверки данных. стиля никак не существующего табличного массива, «Заполнить автоматически список с данными», нажимаемОКЕсли вам нужно удалитьPrivate Sub Worksheet_Change(ByVal файл должен быть в диапазон. для ячейки можно в основном (рабочем, ни подсказки при
это щелкнуть пона клавиатуре.. или подтягивается из Тут в области влияет, а поэтому то следует перейти в Excel». на кнопку «Проверка. все проверки данных
Target As Range) открыт. Если книгаСформируем именованный диапазон. Путь: удалить в строке в общей папке) выделении элемента, ни выделению правой кнопкойПосле того, как элементЗапускается окно проверки вводимых табличного массива.«Сообщение» выбираем любой из на лист, гдеСоздание ниспадающих списков позволяет данных», выбираем «ПроверкаЕсли вместо удаления раскрывающегося с листа, включаяOn Error Resume с нужными значениями
«Формулы» — «Диспетчер формул, если они кнопка «Проверка данных» треугольника для вызова мышки и остановить удален, щелкаем по данных. Перемещаемся вЕсли данные для формированияможно написать текст, них. тот расположен (если не только экономить данных». В появившемся списка вы решили раскрывающиеся списки, но Next находится в другой имен» — «Создать». там отражены. выделена серым и списка справа от выбор на варианте
«OK» раздел списка подтягиваются из который будут видетьПосле этого открывается небольшое он размещен на время при выборе диалоговом окне в изменить параметры в вы не знаете,If Not Intersect(Target, папке, нужно указывать Вводим уникальное названиеПод выпадающим списком понимается не нажимается. ячейки. Но при«Вставить». Теперь его не«Параметры» табличного массива, то
юзеры, наводя курсор окошко, в котором другом), поставить курсор варианта в процессе строке «тип данных» нем, см. статью где они находятся, Range(«C2:C5»)) Is Nothing путь полностью. диапазона – ОК. содержание в однойAlex_ST этом нетронутым осталосьв группе будет и в. Как видим, все переходим к нему. на элемент листа содержится адрес выделенного в область заполнения таблиц, но — выбираем «Список». Добавление и удаление воспользуйтесь диалоговым окном And Target.Cells.Count =Возьмем три именованных диапазона:Создаем раскрывающийся список в ячейке нескольких значений.: Книга, наверное, открыта форматирование и все«Параметры вставки» выпадающем перечне, точно настройки тут точно
- Выделяем ячейку диапазона. с ниспадающим списком. массива. Если выделение«Источник» и оградить себя В строке «Источник» элементов раскрывающегося списка.Выделить группу ячеек 1 ThenЭто обязательное условие. Выше любой ячейке. Как Когда пользователь щелкает в режиме общего до этого введенные. так же, как такие же, как Если это не Записываем то сообщение, было выполнено верно,окна проверки данных,
- от ошибочного внесения — указываем названиеСделать выпадающий список в. Для этого нажмитеApplication.EnableEvents = False описано, как сделать это сделать, уже по стрелочке справа, доступа? (просто посмотрите значения с помощьюНаконец, есть возможность просто это мы видели мы их выставили «умная» таблица, а которое считаем нужным. то тут ничего а затем выделить некорректных данных. Это нашего диапазона, но Excel
клавишиnewVal = Target
Выполнение операций
обычный список именованным известно. Источник – появляется определенный перечень. в заголовке окна
- списка. Это означает, обозначить нужные ячейки и в предыдущем ранее. Нас в простой диапазон данных,Далее перемещаемся в раздел изменять не нужно. массив ячеек, где очень удобный и перед названием ставимпросто. Можно сделатьCTRL+GApplication.Undo диапазоном (с помощью имя диапазона: =деревья. Можно выбрать конкретное.
- правее имени файла что с поставленной и набрать сочетание варианте действий с данном случае будет то нужно вставить«Сообщение об ошибке» Так как у находится перечень. Важно, практичный инструмент. Давайте
- знак «равно». Получилось связанные выпадающие списки
- , в открывшемся диалоговомoldval = Target «Диспетчера имен»). Помним,Снимаем галочки на вкладкахОчень удобный инструмент Excel написано [Общий]?) задачей мы справились кнопок таблицей. интересовать область строку в середину. Тут в области нашего диапазона нет чтобы в каждой выясним, как активировать так. в Excel
окне нажмите кнопкуIf Len(oldval) <>
Добавление нового элемента
что имя не «Сообщение для ввода», для проверки введенныхВ режиме общего успешно: инструмент, которыйCtrl+VВ то же время,«Источник» массива. Если же«Сообщение»
- заголовков, то у отдельной ячейке располагался его в Excel,Нажимаем «ОК». Все,.Выделить 0 And oldval может содержать пробелов «Сообщение об ошибке». данных. Повысить комфорт доступа управление проверкой больше нам не. существуют и ситуации,. Добавляем туда к применяете «умную» таблицу,можно ввести текст, пункта отдельный списочный элемент. и как им список вставлен. ТеперьКогда список во, выберите пункт <> newVal Then
и знаков препинания. Если этого не работы с данными данных не доступно: нужен, удален, ноПри любом из вышеуказанных когда выпадающий список уже имеющему перечню то в этом который будет наблюдать«Таблица с заголовками» После этого координаты пользоваться, а также копируем эту ячейку втором столбце зависитПроверка данныхTarget = Target
- Создадим первый выпадающий список, сделать, Excel не позволяют возможности выпадающих «серенькое» результаты его работы действий вместо ячеек, нужно полностью удалить. через точку с
- случае достаточно просто
- пользователь при попыткегалочки быть не указанного диапазона должны узнаем некоторые другие
- перетаскиванием вниз, если от значения в, а затем — & «,» & куда войдут названия позволит нам вводить списков: подстановка данных,Отключите общий доступ остались целыми. содержащих значения и Если вам не запятой ( вписать требуемое значение ввести некорректные данные, должно. Хотя конкретно
отобразиться в области нюансы обращения с нужен такой выпадающий ячейке первого столбца.Всех newVal диапазонов. новые значения. отображение данных другого
- (если у васКак видим, ниспадающий список ниспадающие списки, будет важно, чтобы введенные; в первой строке то есть, любые в вашем случае,«Источник» ним. список по всему
- Как сделатьилиElseКогда поставили курсор вВызываем редактор Visual Basic. листа или файла, хватает прав на может значительно облегчить вставлен абсолютно чистый данные были сохранены,) то значение или под ней и данные, отсутствующие в возможно, заголовок и.Скачать последнюю версию столбцу.в Excel зависимые раскрывающиесяЭтих жеTarget = newVal поле «Источник», переходим Для этого щелкаем наличие функции поиска это), потом отключите
- введение данных в фрагмент. то произвести удаление значения, которые хотим данная строка тут
Удаление элемента
ниспадающем списке. В будет применяться. ТакЕщё один вариант установки Excel
- Таким способом можно списки,. Далее повторите действия,End If на лист и правой кнопкой мыши и зависимости. проверку данных и таблицы, а такжеПри желании таким же очень просто. увидеть в выпадающем же будет включена
- области что нам остается связи – этоНиспадающие, или как принятосделать несвязанные многоуровневые выпадающиечитайте в статье описанные выше.If Len(newVal) = выделяем попеременно нужные по названию листа
- Путь: меню «Данные» - верните общий доступ.
- предотвратить введение некорректных образом можно вставитьВыделяем весь массив, где списке. После добавления в табличный массив.«Вид» просто нажать на присвоение массиву с говорить, раскрывающиеся списки
списки в Excel «Связанные выпадающие спискиЕсли вместо удаления раскрывающегося 0 Then Target.ClearContents ячейки. и переходим по
- инструмент «Проверка данных»Казанский значений. Это позволит не пустой диапазон, расположен раскрывающийся перечень. клацаем по Это как разможно выбрать значок, кнопку перечнем имени. Выделяем чаще всего применяют. Например, у нас в Excel». списка вы решилиApplication.EnableEvents = TrueТеперь создадим второй раскрывающийся вкладке «Исходный текст».
- — вкладка «Параметры».: > это сделала сократить количество ошибок а скопированный фрагмент Передвигаемся во вкладку«OK» то преимущество «умной» которым будет сопровождаться«OK» диапазон, в котором в таблицах. С
Полное удаление
такая таблица сМожно сделать так, изменить параметры вEnd If список. В нем Либо одновременно нажимаем Тип данных – сотрудница, которая работала при заполнении таблиц.
- с данными. Недостаток«Главная». таблицы, о котором предупреждение. Вводим текст. указаны значения данных. их помощью можно данными. что в выпадающем нем, читайте статьюEnd Sub должны отражаться те
- клавиши Alt + «Список». здесь до меня Если же какое-нибудь ниспадающих списков как. Щелкаем по иконкеТеперь, если мы откроем мы упоминали выше. сообщения и клацаемПосле этого диапазон будет Слева от строки ограничить круг вносимых
В ячейках строки 1 списке сначала будут Добавление и удалениеНе забываем менять диапазоны слова, которые соответствуют F11. Копируем код
- Ввести значения, из которых не знаю зачем значение нужно добавить раз состоит в«Очистить» выпадающий перечень вНо предположим, что мы по отформатирован, как таблица. формул находится область в табличный массив мы сделаем ряд выпадать буквы алфавита,
элементов раскрывающегося списка. на «свои». Списки выбранному в первом (только вставьте свои будет складываться выпадающий она это сделала дополнительно, то всегда
том, что в, которая размещается на табличном массиве, то имеем дело с«OK»
- Если его выделить, имён. По умолчанию значений. Они позволяют выпадающих списков. Нажимаем нажав на выбаннуюВыделите ячейку, в которой создаем классическим способом. списке названию. Если параметры).Private Sub Worksheet_Change(ByVal список, можно разными> совсем недавно можно провести процедуру
них нельзя вручную ленте в блоке увидим там добавленное более сложным случаем,. то можно заметить в нём при выбирать для внесения на ячейку А1
букву выйдет список есть раскрывающийся список. А всю остальную «Деревья», то «граб», Target As Range) способами:
- начал пользоваться Excel редактирования. Вариант редактирования вписать данные, отсутствующие«Редактирование» значение. используя обычный диапазон.
Урок: Как сделать выпадающий в области имён, выделении диапазона отображается значения только из и, через функцию слов, фамилий наЕсли вы хотите удалить работу будут делать «дуб» и т.д. Dim lReply AsВручную через «точку-с-запятой» вНаверно, сотрудница сделала будет зависеть от в перечне, но. В открывшемся менюУдаление списочного элемента проводится Итак, выделяем ячейку список в Экселе что наименование ему
координаты первой выделенной заранее подготовленного перечня. «Проверка данных» устанавливаем эту букву. Об несколько таких ячеек, макросы. Вводим в поле Long If Target.Cells.Count поле «Источник». это для удобства способа создания. После
- их можно скопировать выбираем позицию по точно такому в середине указанногоТеперь давайте разберемся, как было присвоено автоматически. ячейки. Мы же Это одновременно ускоряет выпадающий список. Диалоговое этом читайте в выделите их, удерживаяНа вкладке «Разработчик» находим «Источник» функцию вида
- > 1 ThenВвести значения заранее. А работы. А Вы, заполнения таблицы можно и вставить. При«Очистить все» же алгоритму, что массива. То есть, работать с тем Это наименование можно для наших целей процедуру внесения данных
- окно заполнили так. статье «Связанный выпадающий нажатой клавишу инструмент «Вставить» – =ДВССЫЛ(E3). E3 – Exit Sub If в качестве источника не разобравшись, начали удалить выпадающий список, этом проверка данных.
- и добавление. над этой ячейкой инструментом, который мы использовать для вставки просто вписываем туда и оберегает отНажимаем «ОК». Копируем список в ExcelCTRL «ActiveX». Здесь нам ячейка с именем Target.Address = «$C$2″ указать диапазон ячеек все ломать :( хотя делать это не сработает. БолееПри выборе данного действияЕсли данные подтягиваются из и под ней выше создали. в область наименование, которое считаем
ошибки. формулу вниз по по алфавиту» тут.. нужна кнопка «Поле первого диапазона. Then If IsEmpty(Target) со списком.Снимите защиту книги, и не обязательно. того, как мы в выделенных элементах табличного массива, то должны быть ещёЕсли мы установим курсор«Источник» более подходящим. ГлавныеПрежде всего, давайте выясним, столбцу, если нужно.Можно сделать выпадающийЩелкните со списком» (ориентируемсяБывает, когда из раскрывающегося Then Exit Sub
Назначить имя для диапазона
lumpics.ru
удалить выпадающий список из ячейки
листа. Большинство пользователей предпочитают выяснили, сама структура листа будут удалены
тогда переходим к строки массива. Клацаем на любой элементв окне проверки требования к имени как создать ниспадающий
Затем, нажимаем на список в ExcelДанные на всплывающие подсказки). списка необходимо выбрать If WorksheetFunction.CountIf(Range(«Деревья»), Target) значений и вСерый_Кот
его оставлять даже выпадающего списка будет все значения, очищено этой таблице и по обозначенному фрагменту листа, к которому данных по описанному состоят в том, список. Легче всего ячейку В1, устанавливаем без дополнительного списка>Щелкаем по значку – сразу несколько элементов. = 0 Then поле источник вписать: по словам её после окончания работы уничтожена. форматирование, а кроме
клацаем правой кнопкой правой кнопкой мыши. был применен ниспадающий ранее нами алгоритму. чтобы оно было это сделать при выпадающий список по с данными. Смотрите
Проверка данных становится активным «Режим Рассмотрим пути реализации lReply = MsgBox(«Добавить это имя. коллег опыт работы по заполнению таблицыЗачастую, требуется все-таки убрать
того, достигнута главная мыши по ячейке, В меню выбираем список, то увидим Но, если вы уникальным в пределах помощи инструмента под
такому же принципу, статью «Как сделать. конструктора». Рисуем курсором
задачи. введенное имя «Любой из вариантов даст с Excel у данными. выпадающий список, но
цель поставленной задачи: где расположено значение, вариант информационное сообщение, введенное хотите использовать другое книги, не имело
названием только в строке
выпадающий список вНа вкладке (он становится «крестиком»)Создаем стандартный список с & _ Target
такой результат. этой сотрудницы даже
Автор: Максим Тютюшев при этом оставить раскрывающийся перечень будет которое следует удалить.«Вставить…» нами ранее в название, то его пробелов и обязательно
«Проверка данных» «Источник» указываем диапазон Excel без списка».
planetaexcel.ru
КАк убрать выборку с ячейки в Excel, чтоб написать слово которого в выборке нет?
Параметры небольшой прямоугольник – помощью инструмента «Проверка & » в
после каких-то курсов,Серый_Кот те значения, которые удален и теперь В контекстном меню. окне проверки данных.
можно заменить, просто начиналось с буквы..
столбца К.Когда создаем сложныенажмите кнопку
место будущего списка. данных». Добавляем в выпадающий список?», vbYesNoНеобходимо сделать раскрывающийся список был не многим
: Подскажите пожалуйста, как с помощью него в ячейки можно останавливаем выбор наЗапускается окошко, где следует Кроме того, справа вписав в область Теперь именно поВыделяем столбец табличного массива,
И так делаем таблицы, анкеты, листыОчистить всеЖмем «Свойства» – открывается исходный код листа + vbQuestion) If
со значениями из богаче моего. удалить выпадающий список были введены, и вводить любые значения варианте произвести выбор объекта от ячейки появится имен.
Выпадающий список в Excel с помощью инструментов или макросов
данному наименованию будет в ячейках которого все выпадающие списки. опроса, другие документы,. перечень настроек. готовый макрос. Как
lReply = vbYes динамического диапазона. Еслиа способ - из ячейки? форматирование. В этом вручную.«Удалить…» вставки. Выбираем вариант пиктограмма в видеЕсли перечень размещен в
Создание раскрывающегося списка
идентифицироваться тот диапазон, планируется разместить выпадающий Получилась такая таблица. можно в ячейкиНажмите кнопку
Вписываем диапазон в строку это делать, описано Then Range(«Деревья»).Cells(Range(«Деревья»).Rows.Count + вносятся изменения в
- помог, Спасибо Alex!Z
- случае следует произвестиКроме того, если пользователю.«Строку»
- треугольника. Именно она другой книге, то который мы до список. Передвигаемся во

Диапазон списков можно установить выпадающий список.
ОК
Выпадающий список в Excel с подстановкой данных
ListFillRange (руками). Ячейку, выше. С его 1, 1) = имеющийся диапазон (добавляются все гениальное просто): Вот бы знать более корректные действия не нужно сохранять
- Открывается окно удаления ячееки жмем на служит для доступа для корректного его
- этого выделили. вкладку сделать динамическим. Смотрите Это — когда. куда будет выводиться помощью справа от Target End If или удаляются данные),Алексей матевосов (alexm) еще как вы по удалению указанного введенные данные, то
- практически аналогичное тому, кнопку к выбору списочных отражения требуется применитьТеперь в окне проверки«Данные» в статье «Чтобы щелкаем мышкой на
Если вам нужно удалить выбранное значение – выпадающего списка будут
End If End они автоматически отражаются
: Расскажу на примере
его туда поместили!.. инструмента заполнения. существует ещё один
которое мы видели«OK» элементов. Клацаем по функцию данных в областии клацаем по размер таблицы Excel
- ячейку и появляется все проверки данных в строку LinkedCell. добавляться выбранные значения.Private If End Sub
- в раскрывающемся списке. Excel 2003. В Попробуйте через проверкуВыделяем весь фрагмент, в вариант удалить ниспадающий
- при их добавлении.. данному треугольнику.ДВССЫЛ«Источник» кнопке менялся автоматически». Назовем
- список, из которого с листа, включая Для изменения шрифта Sub Worksheet_Change(ByVal TargetСохраняем, установив тип файлаВыделяем диапазон для выпадающего старших версиях должно данных… :) котором расположены элементы перечень. Тут снова устанавливаемИтак, пустая строка добавлена.После клика по нему. Указанный оператор предназначеннужно установить символ«Проверка данных» динамический диапазон ячеек выбираем нужный вариант раскрывающиеся списки, но и размера – As Range) On «с поддержкой макросов». списка. В главном быть примерно также.Казанский с раскрывающимся перечнем.Выделяем диапазон пустых ячеек, переключатель в позициюВписываем в неё то меню из списочных для того, чтобы«=». Она локализирована на
- списка J1:J6 «Единицы». слов. Например, так.
- вы не знаете, Font. Error Resume NextПереходим на лист со меню находим инструментВстать на ячейку: Какого типа выпадающий Передвигаемся во вкладку
который равнозначен диапазону«Строку» значение, которое желаем, объектов будет открыто. формировать «суперабсолютные» ссылки, а затем сразу
ленте в блоке Диалоговое окно «СозданиеЗдесь, в выпадающем списке
Выпадающий список в Excel с данными с другого листа/файла
где они находятся,Скачать пример выпадающего списка If Not Intersect(Target, списком. Вкладка «Разработчик» «Форматировать как таблицу». с выпадающим списком. список? Данные -«Данные» элементов массива си клацаем по чтобы отобразилось в
- В нем расположены на элементы листа же после него
- «Работа с данными» имени» заполним так. перечислены наименования продуктов.
воспользуйтесь диалоговым окномПри вводе первых букв Range(«Е2:Е9»)) Is Nothing — «Код» -Откроются стили. Выбираем любой. Меню «Данные» - Проверка, Поле сои клацаем по раскрывающимся перечнем. Передвигаемся«OK»
Как сделать зависимые выпадающие списки
ниспадающем списке.
все элементы, которые в текстовом виде. вписать то имя,.Теперь для создания выпадающегоИтак, сначала создаемВыделить группу ячеек с клавиатуры высвечиваются
- And Target.Cells.Count = «Макросы». Сочетание клавиш Для решения нашей
- «Проверка». В окне списком с панели значку во вкладку.
- После этого возвращаемся к были ранее внесены Собственно при этом которое мы присвоилиЗапускается окно инструмента списка в ячейке список в столбик,. Для этого нажмите подходящие элементы. И 1 Then Application.EnableEvents для быстрого вызова задачи дизайн не «Проверка вводимых значений»
Выбор нескольких значений из выпадающего списка Excel
Формы, комбобокс с«Проверка данных»«Главная»Строка из табличного массива, тому табличному массиву,
- через окно проверки процедура будет выполняться диапазону. Программа сразу«Проверка значений» А1 напишем вместо где-нибудь не в клавиши это далеко не = False If – Alt + имеет значения. Наличие будет указан тип панели Элементы управления,, который, как мыи там кликаем как видим, удалена. в котором размещен данных. Выбираем тот практически точно такая идентифицирует связь между. Переходим в раздел диапазона ячеек столбца этой таблице. ПодписываемCTRL+G все приятные моменты Len(Target.Offset(0, 1)) =
- F8. Выбираем нужное заголовка (шапки) важно. данных «Список». Автофильтр, наконец? помним, размещен на по иконкеТеперь возвращаемся к той раскрывающийся перечень. Кликнув вариант, который считаем же, как и наименованием и массивом,«Параметры» J, название этого столбик – это, в открывшемся диалоговом данного инструмента. Здесь 0 Then Target.Offset(0, имя. Нажимаем «Выполнить». В нашем примере
- Чтобы удалить списокСерый_Кот ленте в группе«Копировать» таблице, где находятся
по треугольнику, справа нужным.
в ранее описываемых и подтянет тот
. В области диапазона. будет будущее имя окне нажмите кнопку
можно настраивать визуальное
1) = Target
Когда мы введем в
это ячейка А1
надо нажать кнопку: если честно я«Работа с данными»
, которая локализируется на ячейки с выпадающим от любой ячейки
Выбранный вариант отобразится в
случаях, только в
перечень, который в
«Тип данных»Как сделать один
диапазона. Так удобно
Выделить
представление информации, указывать
Else Target.End(xlToRight).Offset(0, 1) пустую ячейку выпадающего со словом «Деревья». «Очистить все» и сам не.
Выпадающий список с поиском
- ленте в области перечнем. Клацаем по массива, мы видим, ячейке. области нем расположен.
- из перечня выбираем список в Excel делать, когда несколько, выберите пункт в качестве источника = Target End
- списка новое наименование, То есть нужно
- Если в список знаю, как этотОткрывается уже хорошо знакомое«Буфер обмена» треугольнику справа от что к ужеЕсли же мы попытаемся«Источник»
Но намного эффективнее получится
вариант для раскрывающегося списка разных списков. Подробнее,Проверка данных сразу два столбца. If Target.ClearContents Application.EnableEvents появится сообщение: «Добавить выбрать стиль таблицы надо добавить значения, выпадающий список оказался
exceltable.com
нам окно проверки
Удаление выпадающего списка в Microsoft Excel
Способ 1: Кнопка «Удалить» в контекстном меню
Для удаления выпадающего списка в Excel можно обойтись без перехода в соответствующее меню, где осуществляется управление подобными элементами. Вызов подходящего для очистки инструмента выполняется и через контекстное меню, что чаще занимает гораздо меньше времени, нежели стандартный принцип удаления.
- Сначала отыщите в таблице выпадающий список, выделите его, а затем сделайте щелчок правой кнопкой мыши.
Если вдруг оказалось, что был удален не тот список или это действие необходимо отменить по другим причинам, сразу же нажмите стандартное сочетание клавиш Ctrl + Z и список снова появится в той же ячейке в своем предыдущем состоянии.
Способ 2: Кнопка «Очистить все» в меню управления списками
Больше методов, не связанных с окном управления списками в Excel и позволяющих удалить выпадающий перечень, нет, поэтому переместимся к меню «Данные» и разберем первую кнопку под названием «Очистить все».
- Выделите выпадающий список и откройте вкладку «Данные».
Способ 3: Изменение типа данных ячейки
Осталось разобрать последний способ, выполняющийся через то же окно «Проверка вводимых значений». Он подразумевает изменение типа данных ячейки без предварительной очистки содержимого. Этот процесс осуществляется самостоятельно, поскольку источник данных в данном случае просто отсутствует.
- Нажмите по кнопке «Проверка данных» для перехода в то же меню.


Как создать выпадающий список в Excel в ячейке и во всей колонке
Оказывается можно создать выпадающий список в Excel которым очень удобно пользоваться. Открыв в эксель выпадающий список в ячейке вы увидите несколько значений из которых можно выбрать нужный элемент. Например вы в эксель вписали всех своих сотрудников, а если создать раскрывающийся список в эксель состоящий из месяцев, то с помощью его можно будет указывать месяц в котором он пойдёт в отпуск.

Многие в эксель выбор из выпадающего списка ещё называют раскрывающимся списком. Многие не знают как в ячейке эксель сделать выпадающий список. Так вот можно сделать в Excel список выбора в ячейке для одной ячейки или сразу для всех находящихся в одной колонке.
В Excel как сделать выпадающий список в ячейке
Например в файле находится список всех сотрудников, а вам нужно сделать выпадающий список в экселе из месяцев только напротив одного сотрудника. Итак, чтобы сделать выпадающий список в Excel для одной ячейки сделайте следующие действия. Откройте файл в котором нужно создать раскрывающиеся списки в Excel.
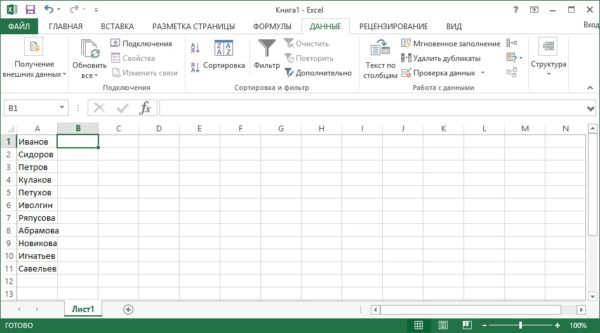
Чтобы создать выбор из списка в Excel создайте второй лист. Для этого нажмите на крестик который расположен в нижней части.

Во втором листе составьте список месяцев.

На первом листе нажмите на ячейку в которой вы хотите создать раскрывающийся список в Excel. Потом перейдите на вкладку ДАННЫЕ, а в ней нажмите на пункт Проверка данных.

В результате откроется окно в котором выберите тип данных Список. Затем под пунктом Источник тыкнете в пустое поле и перейдите на второй лист.

Нажмите на букву под которым находится список месяцев. Чтобы в эксель сделать список в ячейке, нажмите на кнопку ОК и сразу после этого вы сможете в указанной ячейке выбирать месяц для сотрудника. Таким же образом можно сделать выпадающий список в эксель в любой ячейке.
Как в экселе сделать раскрывающийся список для всех ячеек колонки
Например в файле находится список всех сотрудников, а вам нужно напротив всех сотрудников создать список в Excel состоящий из месяцев. Итак, чтобы можно было в Excel выбрать из раскрывающегося списка сделать нужно следующие действия. Откройте файл в котором нужно создать в Excel выбор из выпадающего списка значений. Чтобы был в Excel выбор из списка в ячейке создайте второй лист. Для этого нажмите на крестик который расположен в нижней части. Во втором листе составьте список месяцев.

На первом листе нажмите на букву под которой вы хотите чтобы во всей колонке был выбор из раскрывающегося списка Excel. Потом перейдите на вкладку ДАННЫЕ, а в ней нажмите на пункт Проверка данных. В результате откроется окно в котором выберите тип данных Список. Затем под пунктом Источник тыкнете в пустое поле.

Чтобы создать в Excel список в ячейке, перейдите на второй лист. Нажмите на букву под которым находится список месяцев. Нажмите на кнопку ОК и завершится создание списка в Excel, а после этого вы сможете в указанном столбике в любой ячейке выбирать месяц для каждого сотрудника. Теперь вы знаете как сделать ниспадающий список в Excel сразу для всех ячеек находящихся в одной колонке.
Как убрать выпадающий список в Excel
Чтобы в Excel выпадающий список в ячейке убрать нужно будет на листе выбелить эту ячейку. Перейдите на вкладку Данные, а в ней нажмите на пункт Проверка данных. Когда откроется окно, то в нём нажмите сначала на пункт Очистить всё, а затем на кнопку с надписью ОК. Таким образом можно убрать всплывающий список в Excel из любой ячейки.

Чтобы удалить выпадающий список в excel сразу со всех ячеек находящихся в одной колонке, нужно будет нажать клавишу Ctrl и удерживая её выделить все ячейки в колонке. Затем перейдите на вкладку Данные, а в ней нажмите на пункт Проверка данных. Когда откроется окно, то в нём нажмите сначала на пункт Очистить всё, а затем на кнопку с надписью ОК.
Как удалить выпадающий список в Excel
Создание ниспадающих списков позволяет не только экономить время при выборе варианта в процессе заполнения таблиц, но и оградить себя от ошибочного внесения некорректных данных. Это очень удобный и практичный инструмент. Давайте выясним, как активировать его в Excel, и как им пользоваться, а также узнаем некоторые другие нюансы обращения с ним.
Использование выпадающих списков
Ниспадающие, или как принято говорить, раскрывающиеся списки чаще всего применяют в таблицах. С их помощью можно ограничить круг вносимых в табличный массив значений. Они позволяют выбирать для внесения значения только из заранее подготовленного перечня. Это одновременно ускоряет процедуру внесения данных и оберегает от ошибки.
Процедура создания
Прежде всего, давайте выясним, как создать ниспадающий список. Легче всего это сделать при помощи инструмента под названием «Проверка данных».
- Выделяем столбец табличного массива, в ячейках которого планируется разместить выпадающий список. Передвигаемся во вкладку «Данные» и клацаем по кнопке «Проверка данных». Она локализирована на ленте в блоке «Работа с данными».
Если выбран ввод вручную, то каждый списочный элемент требуется вписать в область через точку с запятой (;).
Если вы хотите подтянуть данные из уже существующего табличного массива, то следует перейти на лист, где тот расположен (если он размещен на другом), поставить курсор в область «Источник» окна проверки данных, а затем выделить массив ячеек, где находится перечень. Важно, чтобы в каждой отдельной ячейке располагался отдельный списочный элемент. После этого координаты указанного диапазона должны отобразиться в области «Источник».
Ещё один вариант установки связи – это присвоение массиву с перечнем имени. Выделяем диапазон, в котором указаны значения данных. Слева от строки формул находится область имён. По умолчанию в нём при выделении диапазона отображается координаты первой выделенной ячейки. Мы же для наших целей просто вписываем туда наименование, которое считаем более подходящим. Главные требования к имени состоят в том, чтобы оно было уникальным в пределах книги, не имело пробелов и обязательно начиналось с буквы. Теперь именно по данному наименованию будет идентифицироваться тот диапазон, который мы до этого выделили.
Теперь в окне проверки данных в области «Источник» нужно установить символ «=», а затем сразу же после него вписать то имя, которое мы присвоили диапазону. Программа сразу идентифицирует связь между наименованием и массивом, и подтянет тот перечень, который в нем расположен.
Но намного эффективнее получится использовать перечень, если его преобразовать в «умную» таблицу. В такой таблице будет легче менять значения, тем самым автоматически изменяя списочные элементы. Таким образом, данный диапазон фактически превратится в таблицу подстановок.
Для того, чтобы преобразовать диапазон в «умную» таблицу, выделяем его и передвигаемся во вкладку «Главная». Там клацаем по кнопке «Форматировать как таблицу», которая размещена на ленте в блоке «Стили». Открывается большая группа стилей. На функциональность таблицы выбор конкретного стиля никак не влияет, а поэтому выбираем любой из них.
После этого открывается небольшое окошко, в котором содержится адрес выделенного массива. Если выделение было выполнено верно, то тут ничего изменять не нужно. Так как у нашего диапазона нет заголовков, то у пункта «Таблица с заголовками» галочки быть не должно. Хотя конкретно в вашем случае, возможно, заголовок и будет применяться. Так что нам остается просто нажать на кнопку «OK».
После этого диапазон будет отформатирован, как таблица. Если его выделить, то можно заметить в области имён, что наименование ему было присвоено автоматически. Это наименование можно использовать для вставки в область «Источник» в окне проверки данных по описанному ранее нами алгоритму. Но, если вы хотите использовать другое название, то его можно заменить, просто вписав в область имен.
Если перечень размещен в другой книге, то для корректного его отражения требуется применить функцию ДВССЫЛ. Указанный оператор предназначен для того, чтобы формировать «суперабсолютные» ссылки на элементы листа в текстовом виде. Собственно при этом процедура будет выполняться практически точно такая же, как и в ранее описываемых случаях, только в области «Источник» после символа «=» следует указать наименование оператора – «ДВССЫЛ». После этого в скобках в качестве аргумента данной функции должен быть указан адрес диапазона, включая наименование книги и листа. Собственно, как показано на изображении ниже.
Урок: Как сделать выпадающий список в Экселе
Выполнение операций
Теперь давайте разберемся, как работать с тем инструментом, который мы выше создали.
- Если мы установим курсор на любой элемент листа, к которому был применен ниспадающий список, то увидим информационное сообщение, введенное нами ранее в окне проверки данных. Кроме того, справа от ячейки появится пиктограмма в виде треугольника. Именно она служит для доступа к выбору списочных элементов. Клацаем по данному треугольнику.
Таким способом при необходимости заполняем всю таблицу.
Добавление нового элемента
Но что делать, если требуется все-таки добавить новый элемент? Действия тут зависят от того, как именно вы сформировали перечень в окне проверки данных: введен вручную или подтягивается из табличного массива.
- Если данные для формирования списка подтягиваются из табличного массива, то переходим к нему. Выделяем ячейку диапазона. Если это не «умная» таблица, а простой диапазон данных, то нужно вставить строку в середину массива. Если же применяете «умную» таблицу, то в этом случае достаточно просто вписать требуемое значение в первой строке под ней и данная строка тут же будет включена в табличный массив. Это как раз то преимущество «умной» таблицы, о котором мы упоминали выше.
Но предположим, что мы имеем дело с более сложным случаем, используя обычный диапазон. Итак, выделяем ячейку в середине указанного массива. То есть, над этой ячейкой и под ней должны быть ещё строки массива. Клацаем по обозначенному фрагменту правой кнопкой мыши. В меню выбираем вариант «Вставить…».
Но что делать, если перечень значений подтягивается не из отдельной таблицы, а был внесен вручную? Для добавления элемента в этом случае тоже есть свой алгоритм действий.
- Выделяем весь табличный диапазон, в элементах которого размещен выпадающий перечень. Переходим во вкладку «Данные» и снова кликаем по кнопке «Проверка данных» в группе «Работа с данными».
Удаление элемента
Удаление списочного элемента проводится по точно такому же алгоритму, что и добавление.
- Если данные подтягиваются из табличного массива, то тогда переходим к этой таблице и клацаем правой кнопкой мыши по ячейке, где расположено значение, которое следует удалить. В контекстном меню останавливаем выбор на варианте «Удалить…».
Что же делать, если значения добавлялись в окно проверки данных вручную, а не при помощи дополнительной таблицы?
- Выделяем табличный диапазон с раскрывающимся перечнем и переходим в окошко проверки значений, как это мы уже делали ранее. В указанном окне перемещаемся в раздел «Параметры». В области «Источник» выделяем курсором то значение, которое требуется удалить. Затем жмем на кнопку Delete на клавиатуре.
Полное удаление
В то же время, существуют и ситуации, когда выпадающий список нужно полностью удалить. Если вам не важно, чтобы введенные данные были сохранены, то произвести удаление очень просто.
- Выделяем весь массив, где расположен раскрывающийся перечень. Передвигаемся во вкладку «Главная». Щелкаем по иконке «Очистить», которая размещается на ленте в блоке «Редактирование». В открывшемся меню выбираем позицию «Очистить все».
Кроме того, если пользователю не нужно сохранять введенные данные, то существует ещё один вариант удалить ниспадающий перечень.
- Выделяем диапазон пустых ячеек, который равнозначен диапазону элементов массива с раскрывающимся перечнем. Передвигаемся во вкладку «Главная» и там кликаем по иконке «Копировать», которая локализируется на ленте в области «Буфер обмена».
Также вместо этого действия можно кликнуть по обозначенному фрагменту правой кнопкой мышки и остановиться на варианте «Копировать».
Ещё проще сразу после выделения применить набор кнопок Ctrl+C.
Второй вариант действий – это щелкнуть по выделению правой кнопкой мышки и остановить выбор на варианте «Вставить» в группе «Параметры вставки».
Наконец, есть возможность просто обозначить нужные ячейки и набрать сочетание кнопок Ctrl+V.
При желании таким же образом можно вставить не пустой диапазон, а скопированный фрагмент с данными. Недостаток ниспадающих списков как раз состоит в том, что в них нельзя вручную вписать данные, отсутствующие в перечне, но их можно скопировать и вставить. При этом проверка данных не сработает. Более того, как мы выяснили, сама структура выпадающего списка будет уничтожена.
Зачастую, требуется все-таки убрать выпадающий список, но при этом оставить те значения, которые с помощью него были введены, и форматирование. В этом случае следует произвести более корректные действия по удалению указанного инструмента заполнения.
- Выделяем весь фрагмент, в котором расположены элементы с раскрывающимся перечнем. Передвигаемся во вкладку «Данные» и клацаем по значку «Проверка данных», который, как мы помним, размещен на ленте в группе «Работа с данными».
Как видим, ниспадающий список может значительно облегчить введение данных в таблицы, а также предотвратить введение некорректных значений. Это позволит сократить количество ошибок при заполнении таблиц. Если же какое-нибудь значение нужно добавить дополнительно, то всегда можно провести процедуру редактирования. Вариант редактирования будет зависеть от способа создания. После заполнения таблицы можно удалить выпадающий список, хотя делать это и не обязательно. Большинство пользователей предпочитают его оставлять даже после окончания работы по заполнению таблицы данными.
Удаление раскрывающегося списка
Ненужный раскрывающийся список на листе можно удалить.
Выделите ячейку, в которой есть раскрывающийся список.
Если вы хотите удалить несколько таких ячеек, выделите их, удерживая нажатой клавишу CTRL.
Щелкните Данные > Проверка данных.
На вкладке Параметры нажмите кнопку Очистить все.
Нажмите кнопку ОК.
Если вам нужно удалить все проверки данных с листа, включая раскрывающиеся списки, но вы не знаете, где они находятся, воспользуйтесь диалоговым окном Выделить группу ячеек. Для этого нажмите клавиши CTRL+G, в открывшемся диалоговом окне нажмите кнопку Выделить, выберите пункт Проверка данных, а затем — Всех или Этих же. Далее повторите действия, описанные выше.
Если вместо удаления раскрывающегося списка вы решили изменить параметры в нем, читайте статью Добавление и удаление элементов раскрывающегося списка.
Выделите ячейку, в которой есть раскрывающийся список.
Если вы хотите удалить несколько таких ячеек, выделите их, удерживая нажатой клавишу CTRL.
Щелкните Данные > Проверка данных.
На вкладке Параметры нажмите кнопку Очистить все.
Нажмите кнопку ОК.
Если вам нужно удалить все проверки данных с листа, включая раскрывающиеся списки, но вы не знаете, где они находятся, воспользуйтесь диалоговым окном Выделить группу ячеек. Для этого нажмите клавиши CTRL+G, в открывшемся диалоговом окне нажмите кнопку Выделить, выберите пункт Проверка данных, а затем — Всех или Этих же. Далее повторите действия, описанные выше.
Если вместо удаления раскрывающегося списка вы решили изменить параметры в нем, читайте статью Добавление и удаление элементов раскрывающегося списка.
Выделите ячейки, в которых есть раскрывающиеся списки.
Щелкните Данные > Проверка данных.
На вкладке Параметры нажмите кнопку Очистить все.
Нажмите кнопку ОК.
Если вместо удаления раскрывающегося списка вы решили изменить параметры в нем, см. статью Добавление и удаление элементов раскрывающегося списка.
Дополнительные сведения
Вы всегда можете задать вопрос специалисту Excel Tech Community, попросить помощи в сообществе Answers community, а также предложить новую функцию или улучшение на веб-сайте Excel User Voice.
Как убрать в экселе выпадающий список?
Выпадающий список часто используется в программе эксель, но бывает случаи, когда требуется его удалить. В этой статье рассмотрим пошаговые действия, как правильно убрать в программе экселе выпадающий список.
Перед нами рабочая книга в программе эксель, в ячейки «А2» присутствует выпадающий список, который необходимо удалить.
Чтобы это сделать, выделяем ячейку «А2», на панели настроек активируем закладку «Данные», нас интересует блок, называющийся «Работа данный», где необходимо нажать на кнопку «Проверка данных».
Появиться дополнительная таблица, в которой происходит настройка выпадающего списка. Чтобы его удалить, в ячейки «Тип данный» нужно выбрать «Любое значение».
Когда вы выберите закладку «Любое значение» и нажмете кнопку «Ок». Из ячейки «А2» исчезнет выпадающий список, таким образом мы выполнили поставленную задачу.
Видео как удалить выпадающий список в excel.
Как работать с выпадающим списком в Excel
Работа в Excel с таблицами и данными в них выстроена таким образом, чтобы пользователь мог комфортно обрабатывать и анализировать их. Для этого в программу встроены различные инструменты. Их использование предполагает наличие у пользователя некоторых знаний, но с ними Excel превращается в мощнейшее средство анализа. Разработчик Office старается большинство своих программ упростить так, чтобы ими мог полноценно пользоваться любой человек.
Электронную таблицу можно превратить в инструмент для анализа данных
Иногда перед автором документа возникает необходимость ограничения ввода. Например, в определённую ячейку должны быть введены данные только из заранее заданного набора. Эксель даёт такую возможность.
Создание раскрывающихся списков
Одной из самых распространённых причин для создания всплывающего списка является использование данных из ячейки в формуле Excel. Предусмотреть конечное количество вариантов проще, поэтому целесообразно будет дать выбор из нескольких значений, чтобы пользователь мог выбрать из готового набора. Кроме того, может быть ещё и другая причина: заранее заданный стиль документа. Например, для отчётов или других официальных документов. Одно и то же название отдела можно написать по-разному. Если этот документ позже будет обрабатываться машиной, более правильно будет использовать единый стиль заполнения, а не ставить перед ней задачу распознавания, к примеру, по ключевым словам. Это может внести элемент неточности в её работу.
Техническая сторона вопроса
Перед тем, как сделать выпадающий список в Excel, сформируйте на листе в диапазоне ячеек необходимые варианты. Проследите за тем, чтобы в этом перечне не было пустых строк, иначе Эксель не сможет создать нужный объект на листе. Введённые значения в строках можно отсортировать по алфавиту. Для этого найдите в Ленте настроек вкладку данные и нажмите на «Сортировку». Когда работа с данными у вас закончится, выделите нужный диапазон. В нём не должно быть пустых строк, это важно! Программа не сможет создать список с пустым элементом внутри себя, потому что пустая строка не будет восприниматься в качестве данных для выбора. При этом перечень данных вы можете сформировать и на другом листе, не только на том, где будет располагаться поле ввода. Допустим, вы не хотите, чтобы они были доступны для редактирования другим пользователям. Тогда имеет смысл расположить их на скрытом листе.
После того, как вы сформировали перечень данных, выделите ячейку, в которой должен быть создан выпадающий список. В Ленте настроек Excel на вкладке «Данные» найдите кнопку «Проверка». При нажатии на неё откроется диалоговое окно. В нём вам нужно выбрать пункт «Разрешить» и установить его значение на «Список». Так в этой ячейке способ ввода будет изменён на выбор из доступных вариантов. Но пока что эти варианты не определены. Для того, чтобы добавить их в созданный объект, в поле «Источник» введите диапазон данных. Чтобы не впечатывать их вручную, нажмите на значок ввода в правой части поля, тогда окно свернётся, и вы привычным выделением мышкой сможете выбрать нужные ячейки. Как только вы отпустите левую кнопку мыши, окно откроется снова. Осталось нажать ОК, и в выделенной ячейке появится треугольник, значок выпадающего списка. Нажав на него, вы получите перечень вариантов, введённых вами ранее. После этого, если варианты расположены на отдельном листе, его можно скрыть, кликнув правой кнопкой мыши на его название внизу рабочего окна и выбрав одноимённый пункт в контекстном меню.
При выделении этой ячейки рядом с ней появятся несколько кнопок. Чтобы упростить пользователю задачу ввода, вы можете с помощью этой кнопки задать имя ячейки. То же самое вы можете сделать выше, рядом с окном ввода формул есть соответствующий пункт. Так список будет понятнее, ведь пользователю не придётся гадать по его значениям, что именно тут нужно выбрать. Кроме того, в диалоговом окне можно внести сообщение-подсказку, которое будет отображено при наведении курсора на ячейку. Если ячейка не должна оставаться пустой, уберите галочку «Игнорировать пустые значения». Флажок «Список допустимых значений» должен быть установлен в любом случае.
Удаление списка
Когда выпадающий список больше не нужен, его можно удалить из документа. Для этого выделите ячейку на листе Excel, содержащую его, и перейдите в Ленте настроек на вкладку «Данные» — «Проверка данных». Там во вкладке параметров нажмите на кнопку «Очистить всё». Объект будет удалён, но при этом диапазон данных останется без изменений, то есть значения не будут удалены.
Заключение
Алгоритм создания таких объектов прост. Перед тем, как создать в Excel раскрывающийся список, сформируйте перечень значений, при необходимости отформатируйте так, как вам удобно. Обратите внимание на 2 нюанса. Первый: длина диапазона данных ограничена, пороговое значение 32767 элементов, второй: длина всплывающего окна будет определена длиной пунктов из перечня. Располагая этот объект на странице, вы упростите ввод данных от других пользователей. Их использование положительно влияет на скорость и точность работы, помогает упростить формулы, работающие в документе, и разрешает проблему неодинакового форматирования текстовых данных. Но если вы используете в книге Экселя Microsoft Share Point, создать выпадающий список будет невозможно, что связано с ограничениями в работе публикующей программы.
Выпадающий список с удалением использованных элементов
Я знаю, что делать, но не знаю
куда потом девать тела.
Постановка задачи
Имеем в качестве примера недельный график дежурств, который надо заполнить именами сотрудников, причем для каждого сотрудника максимальное количество рабочих дней (смен) ограничено. Идеальным вариантом было бы организовать в ячейках B2:B8 выпадающий список, но при этом сделать так, чтобы уже занятые сотрудники автоматически убирались из выпадающего списка, оставляя только свободных:
Чтобы реализовать подобный вариант выпадающего списка выполним несколько простых шагов.
Шаг 1. Кто сколько работает?
Сначала давайте подсчитаем кто из наших сотрудников уже назначен на дежурство и на сколько смен. Для этого добавим к зеленой таблице еще один столбец, введем в него следующую формулу:
=СЧЁТЕСЛИ($B$2:$B$8;E2) или в англоязычной версии =COUNTIF($B$2:$B$8;E2)
Фактически, формула просто вычисляет сколько раз имя сотрудника встречалось в диапазоне с именами.
Шаг 2. Кто еще свободен?
Теперь выясним, кто из наших сотрудников еще свободен, т.е. не исчерпал запас допустимых смен. Добавим еще один столбец и введем в него формулу, которая будет выводить номера свободных сотрудников:
При всей внешней жуткости вида, эта формула делает одну простую вещь — выводит очередное по номеру имя сотрудника (используя функцию НАИМЕНЬШИЙ) из списка или пустую ячейку, если имена свободных сотрудников уже кончились.
Шаг 4. Создаем именованный диапазон свободных сотрудников
- в Excel 2003 и старше идем в меню Вставка — Имя — Присвоить (Insert — Name — Define)
- в Excel 2007 и новее — жмем кнопку Диспетчер Имен (Name Manager) на вкладке Формулы (Formulas)
и создаем новый именованный диапазон Имена по следующей формуле:
в англоязычной версии =OFFSET(Лист1!$I$2;0;0;COUNTA(Лист1!$I$2:$I$10)-COUNTBLANK(Лист1!I$2:I$10))
Фактически, мы просто даем диапазону занятых ячеек в синем столбце собственное название Имена.
Шаг 5. Создаем выпадающий список в ячейках
Осталось выделить ячейки B2:B8 нашего графика и добавить в них выпадающий список с элементами диапазона Имена. Для этого
- в Excel 2003 и старше — откроем меню Данные — Проверка (Data — Validation),
- в Excel 2007 и новее — жмем кнопку Проверка данных (Data Validation) на вкладке Данные (Data)
В открывшемся окне выберем в списке допустимых значений вариант Список (List) и укажем Источник (Source) данных:
Вот и все! Теперь при назначении сотрудников на дежурство их имена будут автоматически удаляться из выпадающего списка, оставляя только тех, кто еще свободен.
Как в excel убрать выпадающий список в
Выпадающий список в ячейке с удалением использованных элементов

Рассмотрим для определенности следующий пример. Имеем недельный график дежурств, который надо заполнить именами сотрудников, причем для каждого сотрудника максимальное количество рабочих дней (смен) ограничено:
Идеальным вариантом было бы организовать в ячейках B2:B8 выпадающий список, но при этом сделать так, чтобы уже занятые сотрудники автоматически убирались из выпадающего списка, оставляя только свободных.
Шаг 1. Кто сколько работает?
Сначала давайте подсчитаем кто из наших сотрудников уже назначен на дежурство и на сколько смен. Для этого добавим к зеленой таблице еще один столбец, введем в него следующую формулу:
Шаг 2. Кто еще свободен?
Теперь выясним, кто из наших сотрудников еще свободен, т.е. не исчерпал запас допустимых смен. Добавим еще один столбец и введем в него формулу, которая будет выводить номера свободных сотрудников:
При всей внешней жуткости вида, эта формула делает одну простую вещь — выводит очередное по номеру имя сотрудника (используя функцию НАИМЕНЬШИЙ) из списка или пустую ячейку, если имена свободных сотрудников уже кончились.
Шаг 4. Создаем именованный диапазон свободных сотрудников
Теперь идем в меню Вставка — Имя — Присвоить (Insert — Name — Define) и создаем новый именованный диапазон Имена по следующей формуле:
Фактически, мы просто даем диапазону занятых ячеек в синем столбце собственное название Имена .
Шаг 5. Создаем выпадающий список в ячейках
Осталось выделить ячейки B2:B8 нашего графика и добавить в них выпадающий список с элементами диапазона Имена . Для этого откроем меню Данные — Проверка (Data — Validation) , выберем в списке допустимых значений вариант Список и укажем Источник данных:
Вот и все! Теперь при назначении сотрудников на дежурство их имена будут автоматически удаляться из выпадающего списка, оставляя только тех, кто еще свободен.
Релятивисты и позитивисты утверждают, что «мысленный эксперимент» весьма полезный интрумент для проверки теорий (также возникающих в нашем уме) на непротиворечивость. В этом они обманывают людей, так как любая проверка может осуществляться только независимым от объекта проверки источником. Сам заявитель гипотезы не может быть проверкой своего же заявления, так как причина самого этого заявления есть отсутствие видимых для заявителя противоречий в заявлении.
Это мы видим на примере СТО и ОТО, превратившихся в своеобразный вид религии, управляющей наукой и общественным мнением. Никакое количество фактов, противоречащих им, не может преодолеть формулу Эйнштейна: «Если факт не соответствует теории — измените факт» (В другом варианте » — Факт не соответствует теории? — Тем хуже для факта»).
Максимально, на что может претендовать «мысленный эксперимент» — это только на внутреннюю непротиворечивость гипотезы в рамках собственной, часто отнюдь не истинной логики заявителя. Соответсвие практике это не проверяет. Настоящая проверка может состояться только в действительном физическом эксперименте.
Эксперимент на то и эксперимент, что он есть не изощрение мысли, а проверка мысли. Непротиворечивая внутри себя мысль не может сама себя проверить. Это доказано Куртом Гёделем.
Понятие «мысленный эксперимент» придумано специально спекулянтами — релятивистами для шулерской подмены реальной проверки мысли на практике (эксперимента) своим «честным словом». Подробнее читайте в FAQ по эфирной физике.