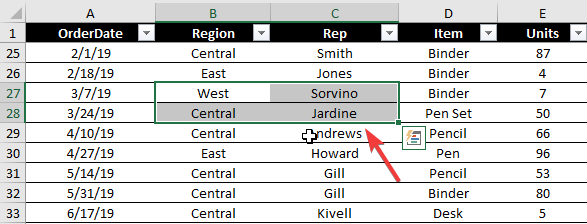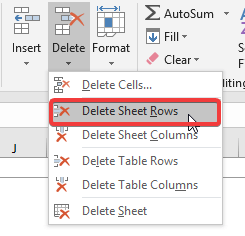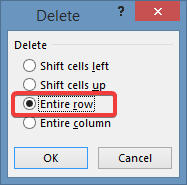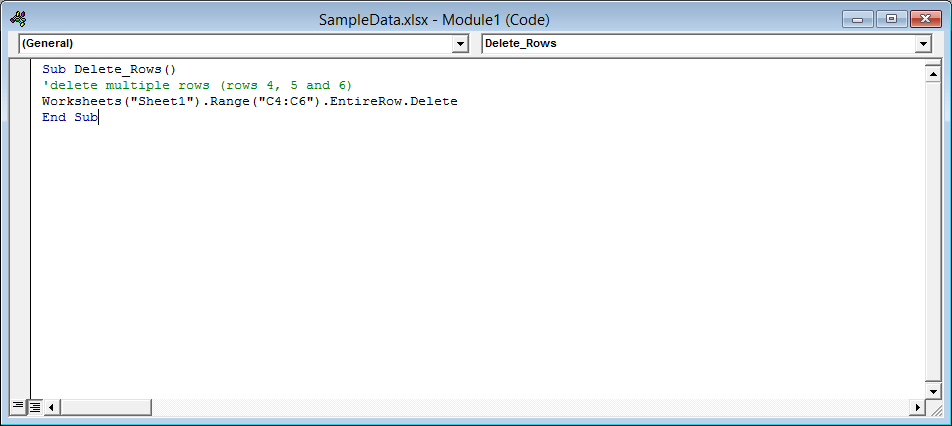Перед выводом документа Excel на печать пользователю необходимо удалить лишние строки. Если их одна или две, это несложно. Но что делать, когда документ массовый и требует оперативного подхода к форматированию?
Первый способ: удаление одиночных строчек в малом количестве
Для того, чтобы отформатировать документ Excel, не нужно знать сложные функции и формулы. Чтобы удалить несколько строк, сделайте следующее:
- Предположим, в Excel имеется таблица, в которой присутствует одна лишняя строчка. Чтобы ее удалить, необходимо сделать клик на ячейке строки, от которой нужно избавиться, затем правой кнопкой мыши вызвать контекстное меню. Выбираем пункт «Удалить», а следом «Удалить строки».
- После этого объект будет удален из таблицы. Также можно выбрать номер строки в начале электронной книги и нажать «Удалить».
- Можно воспользоваться инструментами, расположенными на панели инструментов. Для этого выделяем строку, которая оказалась лишней в электронной книге. Переходим в рабочую панель, находим блок «Ячейки» во вкладке «Главная». Выбираем инструмент «Удалить», где нажимаем «Удалить строки с листа».
Для пользователей, хорошо знакомых с интерфейсом программы, удобнее брать инструменты для работы именно с панели управления, так как их отыскать в разы быстрее, чем те, что находятся в контекстном меню.
Когда диапазон документа большой, можно использовать групповое выделение ненужных строк и их удаление. Покажем, как это сделать на примере маленькой таблицы, но в случае масштабной электронной книги все получится ровно также.
- Если лишние строки располагаются друг за другом, можно сделать выделение мышью, затем воспользоваться кнопкой «Удалить». Здесь важно правильно выбрать «удалить строки с таблицы» или «Удалить строки с листа».
- Что делать, если строки расположены через одну или в любом другом хаотичном порядке на листе? Зажимаем клавишу «Ctrl» и левой кнопкой мыши делаем клики по необходимым строкам.
- По таблице хорошо видно, какие строчки отметились. Далее, чтобы их исключить из электронной книги, делаем вызов контекстного меню и нажимаем кнопку «Удалить».
Как видите, появляется только возможность «Удалить строки». После проделанных действий можно оформлять таблицу для отправки.
Третий способ: удаление пустых лишних строк
Если после обработки электронной таблицы остались пустые строки, их тоже необходимо удалить.
- Для этого находим все пустые строки во всем диапазоне таблицы. Переходим во вкладку «Главная», затем в блок «Найти и выделить», выбираем инструмент «Выделить группы ячеек».
- В появившемся небольшом окне необходимо переставить флажок напротив записи «Пустые ячейки», затем нажать на кнопку «Ок». Все необходимые строки выделены фоном.
- Далее во вкладке «Главная переходим к блоку «Ячейки» и нажимаем «Удалить».
Если электронная книга не имеет ограниченных таблиц, то последний способ удаления может не получиться, так как он предназначен только для тех случаев, если таблица с пустыми ячейками имеет рамки.
Четвертый способ: применение инструмента «Сортировка»
Когда для оформления документа есть конкретные условия, воспользуйтесь сортировкой для исключения ненужных строк.
- Выделяем ту область таблицы, которую необходимо отсортировать и оставить неизменной. Затем переходим во вкладку «Главная», перемещаемся к блоку «Сортировка и фильтр». Затем выбираем «Настраиваемая сортировка».
- В открывшемся окне выставляем все необходимые параметры, как показано на фото, и нажимаем кнопку «Ок». В каждом конкретном случае сортировка может выполняться по-другому.
- Оставшиеся строки можно удалить при помощи способов, рассмотренных выше.
Майкрософт Эксель является одним из наиболее широко используемых инструментов в любой отрасли. Как типичная программа для работы с электронными таблицами, она позволяет пользователям импортировать и хранить большие объемы данных в книгах. MS Excel оптимизирован для анализа данных и расчетов. Эту гибкую программу также можно использовать для построения моделей для анализа данных, написания простых и сложных формул для выполнения вычислений с этими данными, извлечения сводных таблиц из данных любым возможным способом и представления данных с помощью профессионально выглядящих диаграмм. Пока пользователи экспериментируют с данными в Excel, они часто обнаруживают необходимость удалить несколько строк в Microsoft Excel.
Когда пользователи имеют дело с большими наборами данных, существует множество способов удаления отдельных строк до тысяч. В этом руководстве вы узнаете о различных приемах удалить несколько строк в Microsoft Excel за один раз.
Вы можете попробовать следующие методы, чтобы удалить несколько ненужных строк в Microsoft Excel:
- Удаление нескольких строк в Microsoft Excel через контекстное меню
- Удаление нескольких строк в Microsoft Excel с помощью ярлыка
- Удаление нескольких строк в Excel по цвету ячейки
- Удалить несколько строк, запустив макрос
Читайте дальше, чтобы узнать, как работают эти уловки.
1. Удалите несколько строк в Microsoft Excel через контекстное меню.
Этот трюк хорошо работает, когда вы собираетесь удалить несколько последовательных строк, выполните следующие действия:
1]Откройте лист Microsoft Excel, содержащий данные, которыми вы хотите манипулировать.
2]Из данных выберите все строки, которые вы хотите удалить за один раз.
3]Теперь щелкните выбор правой кнопкой мыши, чтобы открыть контекстное меню.
4]Hit ‘Удалить‘.
5]Затем выберите ‘Весь ряд’ из списка опций удаления и нажмите ‘Ok’.
Кроме того, вы также можете нажать ‘Дома‘на листе MS Excel и перейдите к’Клетки‘ группа. Разверните параметры, щелкнув кнопку со стрелкой рядом с символом «Удалить‘ вариант. Теперь в раскрывающемся меню выберите «Удалить строки листа‘, чтобы удалить ненужные строки.
2. Удалите несколько строк в Excel с помощью ярлыка.
Здесь мы собираемся использовать одну из наиболее часто используемых горячих клавиш, то есть ‘CTRL + минус (-) ‘. Давайте разберемся, как его использовать:
- Выберите несколько строк за одну попытку
1]Выберите ненужные строки за одну попытку на листе, чтобы удалить несколько строк в Microsoft Excel.
2]Теперь нажмите ‘Ctrl + — ‘, чтобы удалить сделанный выбор.
Пожалуйста, обрати внимание: Теперь, если столбцы или строки не идут подряд, вам нужно будет выбрать отдельные строки, нажав и удерживая кнопку CTRL на клавиатуре и щелкая по отдельности на ненужных строках.
Как только выбор будет завершен, нажмите ярлык, как указано.
- Массовое удаление данных после строки
Если у вас есть набор данных, в котором вам нужно удалить все данные, например, за строкой 30. Это легко сделать с помощью ярлыка ‘CTRL + Shift + ?‘, чтобы выбрать все строки от начальной до последней. После того, как строки выбраны, нажмите удалить либо из контекстное меню или же группа ячеек от Дома вкладка или просто нажмите «CTRL + -. ‘
3. Удалите несколько строк в Excel по цвету ячейки.
Excel предлагает этот удивительный вариант фильтра, который позволяет пользователям сортировать данные по-разному, и сортировка по цвету ячеек является одним из них. Это позволяет удалить все столбцы, содержащие определенный цвет фона.
1]Откройте лист Microsoft Excel, содержащий данные, которыми вы хотите манипулировать.
2]Чтобы применить файловые системы к вашей таблице, перейдите в ‘Данные’ вкладка и нажмите «Фильтр’ значок.
3]Теперь щелкните маленькую стрелку, появляющуюся справа от имени целевого столбца.
4]Перейти к ‘Фильтр по цвету‘и выберите правильный цвет ячейки, которую вы хотите удалить.
5]Нажмите ОК, и вы увидите все выбранные ячейки вверху.
6]Теперь выберите отфильтрованные цветные ячейки, щелкните их правой кнопкой мыши и выберите ‘Удалить строку‘из списка опций.
Линии одного цвета будут удалены в кратчайшие сроки.
4. Удалите несколько строк, запустив макрос.
Для тех, у кого есть задачи в Microsoft Excel, которые им нужно выполнять многократно, их можно легко автоматизировать, записав макрос. Макрос — это действие или набор действий, которые пользователь может выполнять столько раз, сколько пожелает. Следовательно, вы также можете создать макрос для удаления нескольких строк в Microsoft Excel; вот шаги:
1]Выберите целевые строки, которые вы хотите удалить.
2]Нажмите ‘ALT + F11‘на клавиатуре, чтобы открыть Редактор VBA.
3]Щелкните первый проект на левой панели.
4]]Перейдите к строке меню и выберите ‘Вставить> Модуль‘.
5]Вставьте следующий код в новое окно, чтобы выбрать несколько ячеек для удаления:
Sub Delete_Rows () ‘удаляет несколько строк (строки 4, 5 и 6) рабочих листов («Sheet1»). Диапазон («C4: C6»). CompleteRow.Delete End Sub
Измените ссылки на номера строк («C4: C6»), чтобы выбрать конкретные строки, которые являются нежелательными.
6]Наконец, запустите макрос-скрипт. Вы можете либо щелкнуть значок «Пробег’ кнопку или нажмите ярлык F5 для удаления нескольких строк в Excel.
Выполнено! Теперь выполняйте один и тот же макрос всякий раз, когда необходимо манипулировать похожими данными.
Microsoft Excel — это универсальное место для хранения и хранения данных, которые время от времени меняются. Но обновление данных может быть утомительной задачей; даже мелкие вещи, такие как удаление строк, могут занять много времени и могут потребовать больших усилий. Мы надеемся, что это руководство действительно поможет вам и упростит задачу.
Связанные чтения:
- 10 самых полезных советов и рекомендаций по Excel для начинающих
- Дополнительные советы и рекомендации по работе с Microsoft Excel.
Содержание
- Как удалить пустые строки в Excel быстрыми способами
- Как в таблице Excel удалить пустые строки?
- Как удалить повторяющиеся строки в Excel?
- Как удалить каждую вторую строку в Excel?
- Как удалить скрытые строки в Excel?
- Как удалить сразу несколько строк в Microsoft Excel
- Как удалить несколько строк в Microsoft Excel за один раз
- Метод №1 — нажмите кнопку «Удалить».
- Метод № 2 — Используйте опцию удаления строки
- Метод № 3 — Использование сочетания клавиш
- Как: удалить несколько строк в Excel
- Удаление строк или столбцов из контекстного меню
- Удалить строки в Excel по цвету ячейки
- Обновление за февраль 2023 года:
- Удалите несколько строк, выбрав целые строки.
- Удаление нескольких строк с помощью опции ленты
- Заключение
- Как удалить несколько строк в Microsoft Excel за один раз
- Как удалить несколько строк в Excel
- 1. Удалите несколько строк в Microsoft Excel через контекстное меню.
- 2. Удалите несколько строк в Excel с помощью ярлыка.
- 3. Удалите несколько строк в Excel по цвету ячейки.
- 4. Удалите несколько строк, запустив макрос.
Как удалить пустые строки в Excel быстрыми способами
При импорте и копировании таблиц в Excel могут формироваться пустые строки и ячейки. Они мешают работе, отвлекают.
Некоторые формулы могут работать некорректно. Использовать ряд инструментов в отношении не полностью заполненного диапазона невозможно. Научимся быстро удалять пустые ячейки в конце или середине таблицы. Будем использовать простые средства, доступные пользователю любого уровня.
Как в таблице Excel удалить пустые строки?
Чтобы показать на примере, как удалить лишние строки, для демонстрации порядка действий возьмем таблицу с условными данными:
Пример 1 . Сортировка данных в таблице. Выделяем всю таблицу. Открываем вкладку «Данные» — инструмент «Сортировка и фильтр» — нажимаем кнопку «Сортировка». Или щелкаем правой кнопкой мыши по выделенному диапазону и делаем сортировку «от минимального к максимальному».
Пустые строки после сортировки по возрастанию оказываются внизу диапазона.
Если порядок значений важен, то до сортировки необходимо вставить пустой столбец, сделать сквозную нумерацию. После сортировки и удаления пустых строк вновь отсортировать данные по вставленному столбцу с нумерацией.
Пример 2 . Фильтр. Диапазон должен быть отформатирован как таблица с заголовками. Выделяем «шапку». На вкладке «Данные» нажимаем кнопку «Фильтр» («Сортировка и фильтр»). Справа от названия каждого столбца появится стрелочка вниз. Нажимаем – открывается окно фильтрации. Снимаем выделение напротив имени «Пустые».
Таким же способом можно удалить пустые ячейки в строке Excel. Выбираем нужный столбец и фильтруем его данные.
Пример 3 . Выделение группы ячеек. Выделяем всю таблицу. В главном меню на вкладке «Редактирование» нажимаем кнопку «Найти и выделить». Выбираем инструмент «Выделение группы ячеек».
В открывшемся окне выбираем пункт «Пустые ячейки».
Программа отмечает пустые ячейки. На главной странице находим вкладку «Ячейки», нажимаем «Удалить».
Результат – заполненный диапазон «без пустот».
Внимание! После удаления часть ячеек перескакивает вверх – данные могут перепутаться. Поэтому для перекрывающихся диапазонов инструмент не подходит.
Полезный совет! Сочетание клавиш для удаления выделенной строки в Excel CTRL+«-». А для ее выделения можно нажать комбинацию горячих клавиш SHIFT+ПРОБЕЛ.
Как удалить повторяющиеся строки в Excel?
Чтобы удалить одинаковые строки в Excel, выделяем всю таблицу. Переходим на вкладку «Данные» — «Работа с данными» — «Удалить дубликаты».
В открывшемся окне выделяем те столбцы, в которых находятся повторяющиеся значения. Так как нужно удалять повторяющиеся строки, то должны быть выделены все столбцы.
После нажатия ОК Excel формирует мини-отчет вида:
Как удалить каждую вторую строку в Excel?
Проредить таблицу можно с помощью макроса. Например, такого:
А можно ручками. Предлагаем простенький способ, доступный каждому пользователю.
- В конце таблицы делаем вспомогательный столбец. Заполняем чередующимися данными. Например, «о у о у о у» и т.д. Вносим значения в первые четыре ячейки. Потом выделяем их. «Цепляем» за черный крестик в правом нижнем углу и копируем буквы до конца диапазона.
- Устанавливаем «Фильтр». Отфильтровываем последний столбец по значению «у».
- Выделяем все что осталось после фильтрации и удаляем.
- Убираем фильтр – останутся только ячейки с «о».
Вспомогательный столбец можно устранить и работать с «прореженной таблицей».
Как удалить скрытые строки в Excel?
Однажды пользователь скрыл некую информацию в строках, чтобы она не отвлекала от работы. Думал, что впоследствии данные еще понадобятся. Не понадобились – скрытые строки можно удалить: они влияют на формулы, мешают.
В тренировочной таблице скрыты ряды 5, 6, 7:
Будем их удалять.
- Переходим на «Файл»-«Сведения»-«Поиск проблем» — инструмент «Инспектор документов».
- В отрывшемся окне ставим галочку напротив «Скрытые строки и столбцы». Нажимаем «Проверить».
- Через несколько секунд программа отображает результат проверки.
- Нажимаем «Удалить все». На экране появится соответствующее уведомление.
В результате проделанной работы скрытые ячейки удалены, нумерация восстановлена.
Таким образом, убрать пустые, повторяющиеся или скрытые ячейки таблицы можно с помощью встроенного функционала программы Excel.
Источник
Как удалить сразу несколько строк в Microsoft Excel
Когда вы имеете дело с большими наборами данных и хотите их правильно организовать, хорошим инструментом является Microsoft Excel. Пользователи могут упорядочивать данные в книгах, выполнять вычисления и строить диаграммы. Он оснащен инструментами форматирования, которые помогают пользователям профессионально работать со своими данными.
Бывают случаи, когда вам нужно удалить строки в электронных таблицах. Это простая задача, если вы имеете дело с 1 или 2 рядами. Но это отнимает много времени, если вам нужно удалить несколько строк на листе Excel. Вам придется потратить некоторое время, удаляя вручную по одной строке за раз.
К счастью, есть простые способы удалить несколько строк за один раз. Ознакомьтесь с приведенными ниже методами, чтобы узнать, как это сделать.
Как удалить несколько строк в Microsoft Excel за один раз
Метод №1 — нажмите кнопку «Удалить».
- Сначала выберите строки, которые вы хотите удалить, выбрав строку и перетащив курсор на остальные строки. Вы также можете нажать Shift и щелкнуть строки, которые хотите выделить. Это работает правильно, если вы удаляете строки, которые не находятся рядом друг с другом.
- После выбора строк нажмите кнопку «Удалить» на клавиатуре или кнопку «Backspace».
Image / Windows Dispatch
Программы для Windows, мобильные приложения, игры — ВСЁ БЕСПЛАТНО, в нашем закрытом телеграмм канале — Подписывайтесь:)
Метод № 2 — Используйте опцию удаления строки
Если описанный выше метод не работает, вы можете использовать опцию «Удалить строку» из меню.
- Выберите строки, которые хотите удалить.
- Щелкните правой кнопкой мыши или трекпада, чтобы открыть раскрывающееся меню.
- Выберите Удалить строку.
- Щелкните Вся строка и щелкните ОК.

Метод № 3 — Использование сочетания клавиш
Сочетание клавиш для удаления строк в Microsoft Excel — это клавиши Ctrl и — (минус).
- Выберите строки, которые вы хотите удалить. Вы также можете использовать сочетание клавиш Ctrl + Shift + (количество строк), чтобы выбрать последовательные строки, которые вы хотите удалить. Количество строк должно быть от первой до последней, которую вы хотите удалить. Если последняя строка 40, нажмите Ctrl + Shift + 40.
- Теперь нажмите Ctrl + -, чтобы удалить строки.
Какой из приведенных выше методов помог вам быстро удалить несколько строк в электронной таблице Microsoft Excel? Дайте нам знать в комментариях ниже.
Программы для Windows, мобильные приложения, игры — ВСЁ БЕСПЛАТНО, в нашем закрытом телеграмм канале — Подписывайтесь:)
Источник
Как: удалить несколько строк в Excel
Please enable JavaScript
Обновлено февраль 2023: перестаньте получать сообщения об ошибках и замедлите работу вашей системы с помощью нашего инструмента оптимизации. Получить сейчас в эту ссылку
- Скачайте и установите инструмент для ремонта здесь.
Пустые строки не плохие, но в большинстве листов они определенно нежелательны. Excel использует пробелы для определения диапазонов данных, а пустая строка в неправильном месте мешает многим интегрированным функциям. К счастью, есть простой способ удалить пустые строки из области данных, но этот простой метод может уничтожить данные, поэтому вы должны быть осторожны.
Как удалить несколько строк в Excel?
Удаление строк или столбцов из контекстного меню
- Сначала выберите строку строк или столбцов и щелкните правой кнопкой мыши.
- Затем выберите «Удалить строки» или «Удалить столбцы» соответственно.
- Вы также можете выбрать строки или столбцы и нажать на макет.
Удалить строки в Excel по цвету ячейки
Обновление за февраль 2023 года:
Теперь вы можете предотвратить проблемы с ПК с помощью этого инструмента, например, защитить вас от потери файлов и вредоносных программ. Кроме того, это отличный способ оптимизировать ваш компьютер для достижения максимальной производительности. Программа с легкостью исправляет типичные ошибки, которые могут возникнуть в системах Windows — нет необходимости часами искать и устранять неполадки, если у вас под рукой есть идеальное решение:
- Шаг 1: Скачать PC Repair & Optimizer Tool (Windows 10, 8, 7, XP, Vista — Microsoft Gold Certified).
- Шаг 2: Нажмите «Начать сканирование”, Чтобы найти проблемы реестра Windows, которые могут вызывать проблемы с ПК.
- Шаг 3: Нажмите «Починить все», Чтобы исправить все проблемы.
Опция фильтра позволяет сортировать данные по цвету ячейки. Это позволяет удалить все строки, которые содержат определенный цвет фона.
- Примените фильтры к вашему столу. В Excel перейдите на вкладку «Данные» и щелкните значок «Фильтр».
- Нажмите на маленькую стрелку рядом с именем нужного столбца, перейдите в Фильтр по цвету и выберите правильный цвет ячейки. Нажмите кнопку ОК, и вы увидите все выбранные ячейки в верхней части.
- Выберите отфильтрованные цветные ячейки, щелкните их правой кнопкой мыши и выберите «Удалить линию» из меню.
Удалите несколько строк, выбрав целые строки.
1. Выберите количество строк, которые вы хотите удалить.
Примечание. В этом примере мы удаляем три строки (строки 2, 3 и 4). Чтобы выделить целые строки, нажмите и перетащите номер первой строки вниз, пока не достигнете количества строк, которое вы хотите удалить, или выберите первую ячейку строки, удерживайте клавиши Ctrl и Shift и нажмите правую кнопку мыши, затем отпустите нажмите клавишу Ctrl (нажмите клавишу Shift) и, удерживая нажатой клавишу Shift, выберите количество строк, которые вы хотите удалить.
2. Щелкните правой кнопкой мыши в любом месте выбранной строки и нажмите «Удалить».
Удаление нескольких строк с помощью опции ленты
1. Выберите ячейки, из которых вы хотите удалить строки.
Примечание. В этом примере мы удаляем три строки (строки 2, 3 и 4). Вы можете выбрать несколько ячеек в отдельных строках и столбцах (например, B4, E7, G9), удалив строки 4, 7 и 9.
2. выберите вкладку Главная.
3. в группе Клетки нажмите Удалить.
4. нажмите Удалить строку с листа.
Заключение
Excel — это идеальный инструмент для хранения данных, которые время от времени меняются. Однако обновление таблицы после нескольких изменений может занять много времени. Задача может быть такой же простой, как удаление всех пустых строк в Excel. Или вам может понадобиться найти и удалить дубликаты данных. Одна вещь, в которой мы уверены, это то, что каждый раз, когда детали приходят или уходят, вы ищете лучшее решение, чтобы сэкономить время на незавершенной работе.
Совет экспертов: Этот инструмент восстановления сканирует репозитории и заменяет поврежденные или отсутствующие файлы, если ни один из этих методов не сработал. Это хорошо работает в большинстве случаев, когда проблема связана с повреждением системы. Этот инструмент также оптимизирует вашу систему, чтобы максимизировать производительность. Его можно скачать по Щелчок Здесь
CCNA, веб-разработчик, ПК для устранения неполадок
Я компьютерный энтузиаст и практикующий ИТ-специалист. У меня за плечами многолетний опыт работы в области компьютерного программирования, устранения неисправностей и ремонта оборудования. Я специализируюсь на веб-разработке и дизайне баз данных. У меня также есть сертификат CCNA для проектирования сетей и устранения неполадок.
Источник
Как удалить несколько строк в Microsoft Excel за один раз
Майкрософт Эксель является одним из наиболее широко используемых инструментов в любой отрасли. Как типичная программа для работы с электронными таблицами, она позволяет пользователям импортировать и хранить большие объемы данных в книгах. MS Excel оптимизирован для анализа данных и расчетов. Эту гибкую программу также можно использовать для построения моделей для анализа данных, написания простых и сложных формул для выполнения вычислений с этими данными, извлечения сводных таблиц из данных любым возможным способом и представления данных с помощью профессионально выглядящих диаграмм. Пока пользователи экспериментируют с данными в Excel, они часто обнаруживают необходимость удалить несколько строк в Microsoft Excel.
Когда пользователи имеют дело с большими наборами данных, существует множество способов удаления отдельных строк до тысяч. В этом руководстве вы узнаете о различных приемах удалить несколько строк в Microsoft Excel за один раз.
Как удалить несколько строк в Excel
Вы можете попробовать следующие методы, чтобы удалить несколько ненужных строк в Microsoft Excel:
- Удаление нескольких строк в Microsoft Excel через контекстное меню
- Удаление нескольких строк в Microsoft Excel с помощью ярлыка
- Удаление нескольких строк в Excel по цвету ячейки
- Удалить несколько строк, запустив макрос
Читайте дальше, чтобы узнать, как работают эти уловки.
1. Удалите несколько строк в Microsoft Excel через контекстное меню.
Этот трюк хорошо работает, когда вы собираетесь удалить несколько последовательных строк, выполните следующие действия:
1]Откройте лист Microsoft Excel, содержащий данные, которыми вы хотите манипулировать.
2]Из данных выберите все строки, которые вы хотите удалить за один раз.
3]Теперь щелкните выбор правой кнопкой мыши, чтобы открыть контекстное меню.
4]Hit ‘Удалить‘.
5]Затем выберите ‘Весь ряд’ из списка опций удаления и нажмите ‘Ok’.
Кроме того, вы также можете нажать ‘Дома‘на листе MS Excel и перейдите к’Клетки‘ группа. Разверните параметры, щелкнув кнопку со стрелкой рядом с символом «Удалить‘ вариант. Теперь в раскрывающемся меню выберите «Удалить строки листа‘, чтобы удалить ненужные строки.
2. Удалите несколько строк в Excel с помощью ярлыка.
Здесь мы собираемся использовать одну из наиболее часто используемых горячих клавиш, то есть ‘CTRL + минус (-) ‘. Давайте разберемся, как его использовать:
- Выберите несколько строк за одну попытку
1]Выберите ненужные строки за одну попытку на листе, чтобы удалить несколько строк в Microsoft Excel.
2]Теперь нажмите ‘Ctrl + — ‘, чтобы удалить сделанный выбор.
Пожалуйста, обрати внимание: Теперь, если столбцы или строки не идут подряд, вам нужно будет выбрать отдельные строки, нажав и удерживая кнопку CTRL на клавиатуре и щелкая по отдельности на ненужных строках.
Как только выбор будет завершен, нажмите ярлык, как указано.
- Массовое удаление данных после строки
Если у вас есть набор данных, в котором вам нужно удалить все данные, например, за строкой 30. Это легко сделать с помощью ярлыка ‘CTRL + Shift + ?‘, чтобы выбрать все строки от начальной до последней. После того, как строки выбраны, нажмите удалить либо из контекстное меню или же группа ячеек от Дома вкладка или просто нажмите «CTRL + -. ‘
3. Удалите несколько строк в Excel по цвету ячейки.
Excel предлагает этот удивительный вариант фильтра, который позволяет пользователям сортировать данные по-разному, и сортировка по цвету ячеек является одним из них. Это позволяет удалить все столбцы, содержащие определенный цвет фона.
1]Откройте лист Microsoft Excel, содержащий данные, которыми вы хотите манипулировать.
2]Чтобы применить файловые системы к вашей таблице, перейдите в ‘Данные’ вкладка и нажмите «Фильтр’ значок.
3]Теперь щелкните маленькую стрелку, появляющуюся справа от имени целевого столбца.
4]Перейти к ‘Фильтр по цвету‘и выберите правильный цвет ячейки, которую вы хотите удалить.
5]Нажмите ОК, и вы увидите все выбранные ячейки вверху.
6]Теперь выберите отфильтрованные цветные ячейки, щелкните их правой кнопкой мыши и выберите ‘Удалить строку‘из списка опций.
Линии одного цвета будут удалены в кратчайшие сроки.
4. Удалите несколько строк, запустив макрос.
Для тех, у кого есть задачи в Microsoft Excel, которые им нужно выполнять многократно, их можно легко автоматизировать, записав макрос. Макрос — это действие или набор действий, которые пользователь может выполнять столько раз, сколько пожелает. Следовательно, вы также можете создать макрос для удаления нескольких строк в Microsoft Excel; вот шаги:
1]Выберите целевые строки, которые вы хотите удалить.
2]Нажмите ‘ALT + F11‘на клавиатуре, чтобы открыть Редактор VBA.
3]Щелкните первый проект на левой панели.
4]]Перейдите к строке меню и выберите ‘Вставить> Модуль‘.
5]Вставьте следующий код в новое окно, чтобы выбрать несколько ячеек для удаления:
Sub Delete_Rows () ‘удаляет несколько строк (строки 4, 5 и 6) рабочих листов («Sheet1»). Диапазон («C4: C6»). CompleteRow.Delete End Sub
Измените ссылки на номера строк («C4: C6»), чтобы выбрать конкретные строки, которые являются нежелательными.
6]Наконец, запустите макрос-скрипт. Вы можете либо щелкнуть значок «Пробег’ кнопку или нажмите ярлык F5 для удаления нескольких строк в Excel.
Выполнено! Теперь выполняйте один и тот же макрос всякий раз, когда необходимо манипулировать похожими данными.
Microsoft Excel — это универсальное место для хранения и хранения данных, которые время от времени меняются. Но обновление данных может быть утомительной задачей; даже мелкие вещи, такие как удаление строк, могут занять много времени и могут потребовать больших усилий. Мы надеемся, что это руководство действительно поможет вам и упростит задачу.
Связанные чтения:
- 10 самых полезных советов и рекомендаций по Excel для начинающих
- Дополнительные советы и рекомендации по работе с Microsoft Excel.
Источник
Последнее обновление Ноя 12, 2021
- Есть много советов и приемов, которые можно сделать в Microsoft Excel.
- В приведенном ниже руководстве показано, как удалить сразу несколько строк.
- Дополнительные статьи об этом удивительном программном обеспечении можно найти в нашем специализированном центре MS Excel.
- Чтобы узнать больше, посетите нашу страницу руководств по Microsoft Office.
Чтобы исправить различные проблемы с ПК, мы рекомендуем DriverFix: это программное обеспечение будет поддерживать ваши драйверы в рабочем состоянии, тем самым защищая вас от распространенных компьютерных ошибок и сбоев оборудования. Проверьте все свои драйверы сейчас за 3 простых шага:
- Загрузите DriverFix (проверенный файл загрузки).
- Нажмите «Начать сканирование», чтобы найти все проблемные драйверы.
- Нажмите «Обновить драйверы», чтобы получить новые версии и избежать сбоев в работе системы.
- DriverFix в этом месяце скачали 502 786 читателей.
Microsoft Excel – одна из популярных программ, которую используют миллиарды людей для управления своими данными и счетами. Он используется предприятиями для отслеживания своих финансов, запасов и многого другого.
Тот факт, что предприятия полагаются на приложение для управления своими данными, им часто приходится удалять несколько записей из документов Excel.
Один из пользователей, у которых возникли проблемы при удалении нескольких строк, сообщил на форумах.
Как удалить несколько строк в Excel? Если я отмечу все и попытаюсь удалить, то удалится только одна строка. Даже если я щелкну правой кнопкой мыши и выберу «Удалить», он все равно удалит по одной строке за раз. Мне нужно удалить все строки, отдельно выделенные с помощью Ctrl, за один раз.
К счастью, есть много способов удалить несколько строк с листа Excel за один раз.
Как удалить несколько строк в Excel?
1 Удалить несколько строк через контекстное меню
- Откройте лист Excel и выберите все строки, которые вы хотите удалить.
- Щелкните выделение правой кнопкой мыши и выберите Удалить или Удалить строки из списка параметров.
- Либо щелкните вкладку «Главная», перейдите к группе «Ячейки» и нажмите «Удалить».
- На вашем экране откроется раскрывающееся меню.
- Выберите «Удалить строки листа», чтобы удалить выделение.
- Выберите «Удалить строки листа», чтобы удалить выделение.
2 Удалите несколько строк с помощью сочетания клавиш
- Выберите целевые строки на листе Excel, чтобы удалить несколько строк за одну попытку.
- Нажмите клавиши Ctrl и -, чтобы удалить выделение.
Этот метод применяется как к нескольким последовательным, так и непоследовательным строкам.
3 Удалите несколько строк с помощью выбора ячейки
- Прежде всего, выберите все ячейки в соответствующих строках, которые вы хотите удалить.
- Щелкните правой кнопкой мыши один из выбранных элементов и выберите «Удалить».
- Щелкните всю строку в диалоговом окне удаления и нажмите кнопку ОК.
4 Удалите несколько строк, запустив макрос
- Выберите целевые строки, которые вы хотите удалить.
- Откройте редактор VBA, нажав клавиши Alt + F11 на клавиатуре.
- Щелкните первый проект на левой панели.
- Перейдите к строке меню и выберите Вставить >> Модуль.
- Вставьте следующий код в новое окно, чтобы выбрать несколько ячеек для удаления:
- Sub Delete_Rows()
- ‘удалить несколько строк (строки 4, 5 и 6)
- Листы («Лист1»). Диапазон («C4: C6»). Целая строка. Удалить
- Конец подписки
Измените ссылки на номера строк («C4: C6»), чтобы выбрать конкретные строки, которые вы хотите удалить. Например, если вы хотите удалить непоследовательные строки (3,7,8), вы можете указать диапазон как («C3, C7, C8»). Укажите имя своего рабочего листа, изменив Sheet1.
Наконец, нажмите кнопку «Выполнить» или нажмите F5, чтобы запустить сценарий.
Какой из следующих методов сработал для вас? Дайте нам знать в комментариях ниже.
Источник записи: windowsreport.com
Когда вы имеете дело с большими наборами данных и хотите их правильно организовать, хорошим инструментом является Microsoft Excel. Пользователи могут упорядочивать данные в книгах, выполнять вычисления и строить диаграммы. Он оснащен инструментами форматирования, которые помогают пользователям профессионально работать со своими данными.
Бывают случаи, когда вам нужно удалить строки в электронных таблицах. Это простая задача, если вы имеете дело с 1 или 2 рядами. Но это отнимает много времени, если вам нужно удалить несколько строк на листе Excel. Вам придется потратить некоторое время, удаляя вручную по одной строке за раз.
К счастью, есть простые способы удалить несколько строк за один раз. Ознакомьтесь с приведенными ниже методами, чтобы узнать, как это сделать.
Метод №1 — нажмите кнопку «Удалить».
- Сначала выберите строки, которые вы хотите удалить, выбрав строку и перетащив курсор на остальные строки. Вы также можете нажать Shift и щелкнуть строки, которые хотите выделить. Это работает правильно, если вы удаляете строки, которые не находятся рядом друг с другом.
- После выбора строк нажмите кнопку «Удалить» на клавиатуре или кнопку «Backspace».

Метод № 2 — Используйте опцию удаления строки
Если описанный выше метод не работает, вы можете использовать опцию «Удалить строку» из меню.
- Выберите строки, которые хотите удалить.
- Щелкните правой кнопкой мыши или трекпада, чтобы открыть раскрывающееся меню.
- Выберите Удалить строку.
- Щелкните Вся строка и щелкните ОК.

Метод № 3 — Использование сочетания клавиш
Сочетание клавиш для удаления строк в Microsoft Excel — это клавиши Ctrl и — (минус).
- Выберите строки, которые вы хотите удалить. Вы также можете использовать сочетание клавиш Ctrl + Shift + (количество строк), чтобы выбрать последовательные строки, которые вы хотите удалить. Количество строк должно быть от первой до последней, которую вы хотите удалить. Если последняя строка 40, нажмите Ctrl + Shift + 40.
- Теперь нажмите Ctrl + -, чтобы удалить строки.
Какой из приведенных выше методов помог вам быстро удалить несколько строк в электронной таблице Microsoft Excel? Дайте нам знать в комментариях ниже.