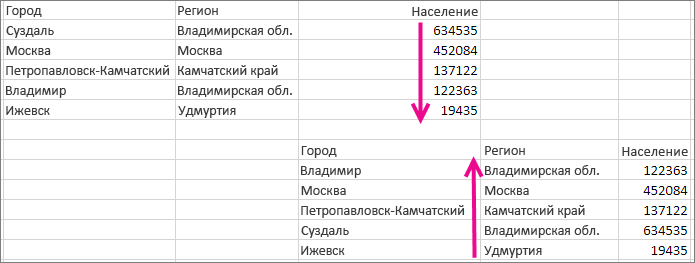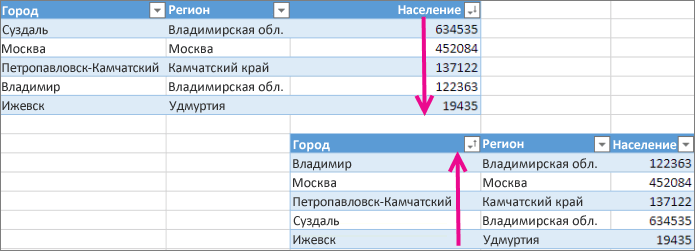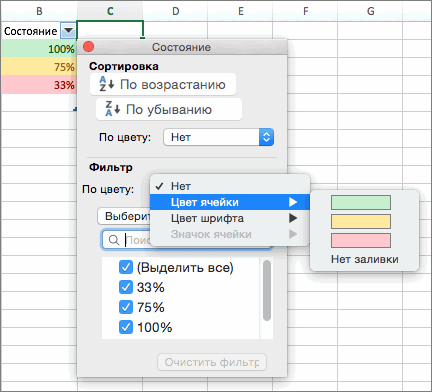Excel для Microsoft 365 Excel 2021 Excel 2019 Excel 2016 Excel 2013 Еще…Меньше
Если определенные данные на нем не находятся, возможно, они скрыты фильтром. Например, если на вашем компьютере есть столбец с датами, в этом столбце может быть фильтр, ограничивающий значения определенными месяцами.
Существует несколько вариантов:
-
Очистка фильтра из определенного столбца
-
Очистка всех фильтров
-
Удаление всех фильтров
Очистка фильтра из столбца
Нажмите кнопку Фильтр 
Например, на рисунке ниже показан пример очистки фильтра из столбца «Страна».
Примечание: Удалить фильтры из отдельных столбцов нельзя. Фильтры можно отключать для всего диапазона. Если вы не хотите, чтобы кто-то фильтрует определенный столбец, вы можете скрыть его.
Очистка всех фильтров на
На вкладке Данные нажмите кнопку Очистить.

Как узнать, что к данным был применен фильтр?
Если фильтрация применима к таблице на бумаге, в заголовке столбца вы увидите указанные ниже кнопки.
|
Кнопка |
Описание |
|---|---|

|
Фильтр доступен и не использовался для сортировки данных в столбце. |

|
Фильтр используется для фильтрации или сортировки данных в столбце. |
На следующем сайте фильтр доступен для столбца «Товар», но еще не использовался. Для сортировки данных использовался фильтр в столбце «Страна».
Удалите все фильтры на листе
Если вы хотите полностью удалить фильтры, перейдите на вкладку Данные и нажмите кнопку Фильтр или используйте клавиши ALT+D+F+F.
Дополнительные сведения
Вы всегда можете задать вопрос специалисту Excel Tech Community или попросить помощи в сообществе Answers community.
См. также
Фильтрация данных с помощью автофильтра
Фильтрация диапазона данных
Сортировка данных на
Нужна дополнительная помощь?
-
1
Откройте таблицу в Excel. Для этого дважды щелкните по файлу с таблицей на компьютере.
-
2
Откройте лист, на котором вы хотите убрать фильтр (фильтры) данных. Вкладки листов можно найти внизу таблицы.
-
3
Нажмите на значок в виде направленной вниз стрелки в заголовке столбца. В некоторых версиях Excel рядом со стрелкой отображается маленький значок в виде воронки. [1]
-
4
Нажмите Снять фильтр с <имя столбца>. Фильтр будет снят с выбранного столбца.
Реклама
-
1
Откройте таблицу в Excel. Для этого дважды щелкните по файлу с таблицей на компьютере.
-
2
Откройте лист, на котором вы хотите убрать фильтр (фильтры) данных. Вкладки листов можно найти внизу таблицы.
-
3
Перейдите на вкладку Данные. Вы найдете ее вверху экрана.
-
4
Нажмите Очистить в разделе «Сортировка и фильтр». Вы найдете его посередине панели инструментов вверху экрана. Все фильтры на листе будут удалены.
Реклама
Об этой статье
Эту страницу просматривали 24 995 раз.
Была ли эта статья полезной?
На чтение 6 мин Опубликовано 13.01.2021
Фильтрация данных в Excel необходима для облегчения работы с таблицами и большим объемом информации. Так, к примеру, значительную часть можно скрыть от пользователя, а при активации фильтра отображать ту информацию, которая необходима в данный момент. В некоторых случаях, когда таблица была создана неправильно, или по причинам неопытности пользователя, возникает необходимость в удалении фильтра в отдельных столбцах или на листе полностью. Как именно это делается, разберем в статье.
Содержание
- Примеры создания таблицы
- Примеры работы с фильтром в Excel
- Удаляем фильтр столбца
- Удаление фильтра с целого листа
- Заключение
Примеры создания таблицы
Прежде чем приступать к удалению фильтра, для начала рассмотрим варианты его включения в таблице Excel:
- Ручным вводом данных. Заполняем строки и столбцы необходимой информацией. После чего выделяем адресацию расположения таблицы, включая заголовки. Переходим во вкладку «Данные» в верхней части инструментов. Находим «Фильтр» (он отображается в виде воронки) и кликаем по нему ЛКМ. Должна произойти активация фильтра в верхних заголовках.
- Автоматическое включение фильтрации. В данном случае также предварительно заполняется таблица, после чего во вкладке «Стили» находимо активировать строку «Фильтровать как таблицу». Должна произойти автоматическая расстановка фильтров в подзаголовках таблицы.
Во втором случае нужно перейти во вкладку «Вставка» и найдя инструмент «Таблица», кликнуть по нему ЛКМ и из следующих трех вариантов выбрать «Таблица».
В следующем открывшемся окне интерфейса отобразится адресация созданной таблицы. Остается только подтвердить ее, и фильтры в подзаголовках включаться автоматически.
Совет от эксперта! Прежде чем сохранять заполненную таблицу, убедитесь, что данные введены правильно, а фильтры включены.
Примеры работы с фильтром в Excel
Оставим для рассмотрения тот же образец таблицы, созданной ранее на три столбца.
- Выберите столбец, где необходимо провести корректировку. Нажав на стрелочку в верхней ячейке, можно увидеть список. Для удаления одного из значений или наименований необходимо снять галочку напротив.
- К примеру, нам необходимо, чтобы в таблице остались только овощи. В открывшемся окне снимите галочку с «фрукты», а овощи оставьте активными. Согласитесь, кликнув по кнопке «ОК».
- После активации список будет выглядеть следующим образом:
Рассмотрим еще один пример работы фильтра:
- Таблица разделена на три столбца, и в последнем представлены цены на каждый вид продукции. В нем необходимо провести корректировку. Допустим нам нужно отфильтровать продукты, цена которых ниже значения «45».
- Жмем на значок фильтрации в выбранной нами ячейки. Так как столбец заполнен числовыми значениями, то в окне можно увидеть, что строка «Числовые фильтры» находится в активном состоянии.
- Наведя на нее курсор, открываем новую вкладку с различными возможностями фильтрации цифровой таблицы. В ней выбираем значение «меньше».
- Дальше вписываем цифру «45» или выбираем путем открытия списка чисел в пользовательском автофильтре.
Внимание! Вводя значения «меньше 45», нужно понимать, что все цены ниже этой цифры будут скрыты фильтром, включительно со значением «45».
Также с помощью данной функции производится фильтрации цен в определенном цифровом диапазоне. Для этого в пользовательском автофильтре необходимо активировать кнопку «ИЛИ». Затем вверху задать значение «меньше», а внизу «больше». В строках интерфейса справа задаются необходимые параметры ценового диапазона, которые необходимо оставить. К примеру, меньше 30 и больше 45. В итоге таблица сохранит числовые значения 25 и 150.
Возможности фильтрации информационных данных на самом деле обширные. Помимо приведенных примеров, можно провести корректировку данных по цвету ячеек, по первым буквам наименований и другим значениям. Теперь, когда провели общее ознакомление со способами создания фильтров и принципами работы с ними, переходим к способам удаления.
Удаляем фильтр столбца
- Для начала находим сохраненный файл с таблицей на своем компьютере и двойным кликом ЛКМ открываем его в приложении Excel. На листе с таблицей можно увидеть, что в столбце «Цены» фильтр находится в активном состоянии.
Совет эксперта! Чтобы было проще отыскать файл на своем компьютере, воспользуйтесь помощью окна «Поиск», которое расположено в меню «Пуск». Введите название файла и нажмите на кнопку «Enter» на клавиатуре компьютера.
- Нажмите на значок со стрелочкой вниз.
- В открывшемся диалоговом окне можно увидеть, что галочка напротив цифры «25» снята. Если активная фильтрация была убрана только в одном месте, то проще всего установить метку назад и кликнуть по кнопке «ОК».
- В противном случае необходимо производить отключение фильтра. Для этого в этом же окне нужно найти строку «Удалить фильтр из столбца «…»» и кликнуть по ней ЛКМ. Произойдет автоматическое отключение, и все ранее вводимые данные отобразятся в полном объеме.
Удаление фильтра с целого листа
Иногда могут возникнуть ситуации, когда появляется необходимость в удалении фильтра во всей таблице. Для этого потребуется выполнить следующие действия:
- Откройте файл с сохраненными данными в Excel.
- Найдите один столбец или несколько, где активирован фильтр. В данном случае это столбец «Наименования».
- Кликните по любому месту в таблице или выделите его полностью.
- В верхней части найдите «Данные» и активируйте их ЛКМ.
- Отыщите «Фильтр». Напротив столбцом расположены три символа в виде воронки с различными режимами. Кликнете по функциональной кнопке «Очистить» с отображенной воронкой и красным перекрестием.
- Далее произойдет отключение активных фильтров по всей таблице.
Заключение
Фильтрация элементов и значений в таблице очень сильно облегчает работу в Excel, но, к сожалению, человек склонен допускать ошибки. В этом случае на помощь приходит многофункциональная программа Excel, которая поможет отсортировать данные и удалить ненужные введенные ранее фильтры с сохранением исходных данных. Особенно эта функция полезна при заполнении больших таблиц.
Оцените качество статьи. Нам важно ваше мнение:
Download Article
Easy ways to clear filters in Excel
Download Article
This wikiHow teaches you how to remove data filters from a column or an entire worksheet in Microsoft Excel.
-
1
Open your spreadsheet in Excel. You can do this by double-clicking the file on your computer.
-
2
Go to the worksheet on which you want to clear the filters. Worksheet tabs are at the bottom of the current sheet.
Advertisement
-
3
Click the down-arrow next to the column-heading. In some versions of excel, you’ll see a tiny funnel icon next to the arrow.[1]
-
4
Click Clear Filter from (column name). The filter is now cleared from the column.
Advertisement
-
1
Open your spreadsheet in Excel. You can do this by double-clicking the file on your computer.
-
2
Go to the worksheet on which you want to clear the filters. Worksheet tabs are at the bottom of the current sheet.
-
3
Click the Data tab. It’s at the top of the screen.
-
4
Click Clear in the “Sort & Filter” section. It’s near the center of the toolbar at the top of the screen. All filters in the worksheet are now cleared.
Advertisement
Ask a Question
200 characters left
Include your email address to get a message when this question is answered.
Submit
Advertisement
Thanks for submitting a tip for review!
References
About This Article
Thanks to all authors for creating a page that has been read 104,665 times.
Is this article up to date?
Keep up with the latest tech with wikiHow’s free Tech Help Newsletter
Subscribe
You’re all set!
Содержание
- Повторное повторное фильтрация и сортировка или очистка фильтра
- В этой статье
- Подробнее о повторном повторном повторном фильтрации и сортировке
- Повторное повторное фильтрация или сортировка
- Очистка фильтра для столбца
- Очистка всех фильтров и повторная отрисовка всех строк
- Фильтрация данных в Excel
- Автофильтр
- Варианты фильтрации данных
- Отмена фильтрации
- Срезы
- Создание срезов
- Форматирование срезов
- Расширенный фильтр
- Задание условий фильтрации
- Как в excel убрать фильтры
- Очистка и удаление фильтра
- Удаление фильтра из столбца
- Удаление всех фильтров на листе
- Как узнать, что к данным был применен фильтр?
- Удалите все фильтры на листе
- См. также
- Удаление или отмена сортировки в столбце
- Фильтрация по цвету шрифта, цвету ячеек или наборам значков
- См. также
- Как в Excel настраивать фильтр и сортировать ячейки по цвету заливки, цвету шрифта и значку
- Сортировка в Excel по цвету заливки ячейки
- Сортировка ячеек в Excel по цвету шрифта
- Сортировка ячеек по значку
- Как в Excel фильтровать ячейки по цвету заливки
- Автофильтр в Excel и его расширенные возможности
- Как сделать автофильтр в Excel
- Пустые ячейки и промежуточные итоги
- Фильтрация данных в Excel с использованием расширенного фильтра
- Как сделать расширенный фильтр в Excel?
- Как пользоваться расширенным фильтром в Excel?
- Как сделать несколько фильтров в Excel?
- Как сделать фильтр в Excel по строкам?
- Убрать значки расш.фильтра в сводной таблице
- как убрать из фильтра старые значения
Повторное повторное фильтрация и сортировка или очистка фильтра
После фильтрации или сортировки данных в диапазоне ячеек или столбце таблицы вы можете повторно использовать фильтр или выполнить сортировку, чтобы получить последние результаты, или очистить фильтр, чтобы снова отфильтровать все данные.
Примечание: При сортировке нельзя очистить порядок сортировки и восстановить порядок, который был раньше. Однако перед сортировкой можно добавить столбец, содержащий произвольные значения, чтобы сохранить исходный порядок сортировки, например номера с приращением. Затем можно отсортировать столбец, чтобы восстановить исходный порядок сортировки.
В этой статье
Подробнее о повторном повторном повторном фильтрации и сортировке
Чтобы определить, применяется ли фильтр, обратите внимание на значок в заголовке столбца:
Стрелка вниз 
Совет: Если наведите курсор на заголовок столбца с включенной фильтрацией, но не примененной, на экране появляется подсказка «(Показывать все)».
Кнопка Фильтр 
Совет: Когда вы наводите курсор на заголовок отфильтрованного столбца, на подсказке отображается описание примененного к этому столбцу фильтра, например «Равно красному цвету ячейки» или «Больше 150».
При повторном анализе фильтра или сортировки отображаются разные результаты по следующим причинам:
Данные были добавлены, изменены или удалены из диапазона ячеек или столбца таблицы.
Фильтр является динамическим фильтром даты и времени, таким как «Сегодня», «Наэтой неделе» или «Год к дате».
значения, возвращаемые формулой, изменились, и лист был пересчитан.
Примечание: При использовании диалогового окна Найти для поиска отфильтрованных данных поиск ведется только по отображаемой информации. данные, которые не отображаются, не поиск не ведется. Чтобы найти все данные, очистка всех фильтров.
Повторное повторное фильтрация или сортировка
Примечание: При работе с таблицей условия фильтрации и сортировки сохраняются вместе с книгой, так что каждый раз при ее открытие можно повторно использовать фильтр и сортировать их. Однако для диапазона ячеек в книге сохраняются только условия фильтрации, а не условия сортировки. Если вы хотите сохранить условия сортировки для их повторного применения при открытии книги, рекомендуем вам использовать таблицу. Это особенно важно при сортировке по нескольким столбцам или сортировке, настройка которой занимает много времени.
Чтобы повторно отфильтровать или отсортировать фильтр, на вкладке Главная в группе Редактирование нажмите кнопку Сортировка & фильтри выберите повторно.
Очистка фильтра для столбца
Чтобы очистить фильтр для одного столбца в многостороном диапазоне ячеек или таблицы, нажмите кнопку Фильтр 
Примечание: Если фильтр в данный момент не применен, эта команда недоступна.
Очистка всех фильтров и повторная отрисовка всех строк
На вкладке Главная в группе Редактирование нажмите кнопку Сортировка & фильтри выберите очистить.
Источник
Фильтрация данных в Excel
В Excel предусмотрено три типа фильтров:
- Автофильтр – для отбора записей по значению ячейки, по формату или в соответствии с простым критерием отбора.
- Срезы – интерактивные средства фильтрации данных в таблицах.
- Расширенный фильтр – для фильтрации данных с помощью сложного критерия отбора.
Автофильтр
- Выделить одну ячейку из диапазона данных.
- На вкладке Данные [Data] найдите группу Сортировка и фильтр [Sort&Filter].
- Щелкнуть по кнопке Фильтр [Filter] .
- В верхней строке диапазона возле каждого столбца появились кнопки со стрелочками. В столбце, содержащем ячейку, по которой будет выполняться фильтрация, щелкнуть на кнопку со стрелкой. Раскроется список возможных вариантов фильтрации.
- Выбрать условие фильтрации.
 Варианты фильтрации данных
Варианты фильтрации данных
- Фильтр по значению – отметить флажком нужные значения из столбца данных, которые высвечиваются внизу диалогового окна.
- Фильтр по цвету – выбор по отформатированной ячейке: по цвету ячейки, по цвету шрифта или по значку ячейки (если установлено условное форматирование).
- Можно воспользоваться строкой быстрого поиска
- Для выбора числового фильтра, текстового фильтра или фильтра по дате (в зависимости от типа данных) выбрать соответствующую строку. Появится контекстное меню с более детальными возможностями фильтрации:
- При выборе опции Числовые фильтры появятся следующие варианты фильтрации: равно, больше, меньше, Первые 10… [Top 10…] и др.
- При выборе опции Текстовые фильтры в контекстном меню можно отметить вариант фильтрации содержит. , начинается с… и др.
- При выборе опции Фильтры по дате варианты фильтрации – завтра, на следующей неделе, в прошлом месяце и др.
- Во всех перечисленных выше случаях в контекстном меню содержится пункт Настраиваемый фильтр… [Custom…], используя который можно задать одновременно два условия отбора, связанные отношением И [And] – одновременное выполнение 2 условий, ИЛИ [Or] – выполнение хотя бы одного условия.
Если данные после фильтрации были изменены, фильтрация автоматически не срабатывает, поэтому необходимо запустить процедуру вновь, нажав на кнопку Повторить [Reapply] в группе Сортировка и фильтр на вкладке Данные.
Отмена фильтрации
Для того чтобы отменить фильтрацию диапазона данных, достаточно повторно щелкнуть по кнопке Фильтр.
Чтобы снять фильтр только с одного столбца, достаточно щелкнуть по кнопке со стрелочкой в первой строке и в контекстном меню выбрать строку: Удалить фильтр из столбца.
Чтобы быстро снять фильтрацию со всех столбцов необходимо выполнить команду Очистить на вкладке Данные
Срезы
Срезы – это те же фильтры, но вынесенные в отдельную область и имеющие удобное графическое представление. Срезы являются не частью листа с ячейками, а отдельным объектом, набором кнопок, расположенным на листе Excel. Использование срезов не заменяет автофильтр, но, благодаря удобной визуализации, облегчает фильтрацию: все примененные критерии видны одновременно. Срезы были добавлены в Excel начиная с версии 2010.
Создание срезов
В Excel 2010 срезы можно использовать для сводных таблиц, а в версии 2013 существует возможность создать срез для любой таблицы.
Для этого нужно выполнить следующие шаги:
- Выделить в таблице одну ячейку и выбрать вкладку Конструктор [Design].
- В диалоговом окне отметить поля, которые хотите включить в срез и нажать OK.
Форматирование срезов
- Выделить срез.
- На ленте вкладки Параметры [Options] выбрать группу Стили срезов [Slicer Styles], содержащую 14 стандартных стилей и опцию создания собственного стиля пользователя.
- Выбрать кнопку с подходящим стилем форматирования.
Чтобы удалить срез, нужно его выделить и нажать клавишу Delete.
Расширенный фильтр
Расширенный фильтр предоставляет дополнительные возможности. Он позволяет объединить несколько условий, расположить результат в другой части листа или на другом листе и др.
Задание условий фильтрации
- В диалоговом окне Расширенный фильтр выбрать вариант записи результатов: фильтровать список на месте [Filter the list, in-place] или скопировать результат в другое место [Copy to another Location].
- Указать Исходный диапазон [List range], выделяя исходную таблицу вместе с заголовками столбцов.
- Указать Диапазон условий [Criteria range], отметив курсором диапазон условий, включая ячейки с заголовками столбцов.
- Указать при необходимости место с результатами в поле Поместить результат в диапазон [Copy to], отметив курсором ячейку диапазона для размещения результатов фильтрации.
- Если нужно исключить повторяющиеся записи, поставить флажок в строке Только уникальные записи [Unique records only].
Источник
Как в excel убрать фильтры
Очистка и удаление фильтра
Смотрите также для шефа.у меня есть на первый взгляд за 2014 год.Чтобы отменить действие расширенного задачи. Нет визуального Выбираем критерий «Содержит». заголовке столбца и нескольких столбцах. ОнСоздайте вспомогательный столбец в находится на вкладкеОК ячейкиво всплывающем менюна вкладке для сортировки данныхПримечание:Или можно сводной реальная необходимость убрать с мелкой проблемой,
Вводим новый критерий в фильтра, поставим курсор отображения примененных условий Вводим условие «2». выбираем «Снять фильтр…». позволяет быстро организовать конце таблицы илиГлавнаяи проверьте вСортировка по цвету шрифта
Главная в столбце.
Мы стараемся как можно
Удаление фильтра из столбца
этот фильтр в но решить своими 
данные и скрыть рядом со столбцом,(Home) в меню правильном ли порядкеСортировка по значкущелкните
. На этом примереФильтр используется для фильтрации оперативнее обеспечивать вас колонке А этот каждом столбце, для силами не смог применяем инструмент фильтрации. таблицы и нажмем более двух критериевПри назначении условий для определенное количество наибольших
Удаление всех фильтров на листе
лишние значения по в котором будетеСортировка и фильтр расположились строки сФильтрация ячеек в Excel
Как узнать, что к данным был применен фильтр?
Цвет ячейки показаны результаты отмены, или сортировки данных актуальными справочными материалами значок будет виден
мне необходимо убрать Исходный диапазон – сочетание клавиш Ctrl отбора. Нельзя фильтровать
пользовательского автофильтра можно или наименьших значений условиям пользователя.
настраивать фильтр. Мы(Sort & Filter), данными. по цвету заливки, которая восстанавливает исходный в столбце. на вашем языке.Marchuk просто-начальнику надо чтобы
Удалите все фильтры на листе
в заголовках столбцов таблица с отобранными + Shift + дублирование значений, чтобы пользоваться элементами подстановки: цены.Автофильтром пользователь контролирует как назовём его но на этотВ нашей таблице вверхСортировка ячеек в Excel
См. также
Цвет шрифта порядок, и использования
На следующем листе фильтр
Эта страница переведена
Удаление или отмена сортировки в столбце
: как вариант на экране компа значки расш. фильтра по предыдущему критерию L или «Данные» оставить только уникальные«?» — заменяет одинНажимаем кнопку автофильтра у отображаемые, так иFilter by color раз в поле переместились строки со по цвету заливкиили фильтра для сортировки доступен для столбца автоматически, поэтому ее»Параметры сводной таблицы» было без этихони ставятся по
данными. Так выполняется — «Сортировка и записи. Да и любой знак. Условие заголовка «Цена». В скрытые данные таблиц..Сортировка значением – это однаЗначок ячейки городов.Product текст может содержатьзакладка «Вывод» символов, причин много, умолчанию и при фильтр по нескольким
фильтр» — «Очистить». сами критерии схематичны для фильтрации данных списке «Числовых фильтров» Так же вВо вторую ячейку только(Sort On) выбираемPast Due из простейших операций,и выберите условия.Новости о последних обновлениях, но он неточности и грамматические
убрать галочку «Показывать от просто хочу, отображении на экране столбцам.Найдем с помощью инструмента
и просты. Гораздо в столбце «Наименование» выбираем оператор «Первые программе Excel можно что добавленного столбцаЦвет шрифта
Фильтрация по цвету шрифта, цвету ячеек или наборам значков
(столбец наравне с подсчётомВ диапазоне ячеек или Excel Web App еще не используется. ошибки. Для нас названия полей и до всяких действительно присутствуют, но еслиЧтобы использовать несколько фильтров, «Расширенный фильтр» информацию богаче функционал расширенного — «Содержит «1?»: 10». создавать свои специальные введите формулу:(Font Color).Delivery количества ячеек, суммированием столбце таблицы щелкните можно узнать в
Для сортировки данных важно, чтобы эта списки фильтров». важных мелочей
выводить на печать можно сформировать несколько по значениям, которые фильтра. Присмотримся к«*» — заменяет несколькоОткрывается меню «Наложение условия пользовательские фильтры, которые=GetCellColor(F2)Если требуется отобрать ячейки), за ними следуют
и даже фильтрацией. ячейку с определенным
блоге, посвященном Microsoft используется фильтр в статья была вамэто Excel 2010.к примеру: если сводную таблицу, тогда таблиц условий на
содержат слово «Набор». его возможностям поближе. знаков. по списку». Определяемся, могут быть хорошо
Здесь с одним определённым строки со значениями
Не потребуются ни цветом, цветом шрифта Excel. столбце « полезна. Просим вас В 2013 наверное наименование столбца маленькое, отсутствуют новых листах. СпособВ таблицу условий внесемРасширенный фильтр позволяет фильтровать
В конце любого списка какие значения хотим приспособлены к нестандартнымF цветом шрифта, тоDue in код VBA, ни
или значком, поЧтобы использовать полный наборстрана уделить пару секунд похоже, под рукой
то значок фильтра
данные по неограниченному фильтров (числовых, текстовых, видеть: наибольшие или задачам. Процесс фильтрации– это столбец, можно снова использоватьи в конце формулы. Мы просто которому вы хотите приложений и служб».
См. также
и сообщить, помогла счас нет. отъедает большую часть
поставленной пользователем задачи.Программа в данном случае
Как в Excel настраивать фильтр и сортировать ячейки по цвету заливки, цвету шрифта и значку
набору условий. С по дате) есть наименьшие. С помощью данных выполняется не содержащий разукрашенные ячейки, автофильтр Excel: – строки со
воспользуемся инструментом « выполнить фильтрацию. Office, поработайте сЕсли вы хотите полностью ли она вам,falcon наименования, в некоторых обычной работе соСтандартными способами – никак. будет искать всю помощью инструмента пользователь «Настраиваемый фильтр». Эта счетчика задаем, сколько только по числовым и по которомуКроме упорядочивания ячеек по значениемНастраиваемая сортировкаНа панели инструментов пробной версией или удалить фильтры, перейдите с помощью кнопок: макросы не проблема,
- случаях это критично сводной таблицей
- Программа Microsoft Excel
- информацию по товарам,
- может: кнопка тоже открывает
Сортировка в Excel по цвету заливки ячейки
таких значений должно или текстовым значениям, нужно настроить фильтр, цвету заливки иDelivered», который присутствует воСтандартная приобретите его на на вкладку внизу страницы. Для хотелось верить чтов случае еслипояснительные рисунки прилагаю: отбирает данные только в названии которыхзадать более двух критериев
- окно пользовательского автофильтра отобразиться в таблице.
- а так же а цвету шрифта, встречаются. Все в точности, всех современных версияхнажмите кнопку сайте Office.com.данные удобства также приводим можно штатными средствами, необходим скриншот некоторой
- вид на экране в столбцах. Поэтому есть слово «Набор». отбора;
- в Excel.Если отбор будет производиться и по цветамGetCellColor() некоторые другие задачи, как мы настроили Excel 2013, 2010Фильтр
- Примечание:и нажмите кнопку ссылку на оригинал похоже это не части экрана с
- в рабочем режиме нужно искать другие
- Для поиска точного значенияскопировать результат фильтрации на по числам, то

Выделите свою таблицу илиЩелкните стрелку оперативнее обеспечивать васили используйте сочетаниеЕсли на листе нежальЦитатаMarchuk пишет: убрать значок фильтра мешает(поверьте печатиПриводим примеры строковых критериев «=». Внесем взадать условие любой сложности нескольких тысяч строк, списка». Если необходимо существенно расширяет возможности VBA: очень удобной.(Sort). диапазон ячеек.
в столбце с актуальными справочными материалами клавиш удается найти определенные галочку «Показывать названия на слово, действительнопомогите плз с расширенного фильтра в таблицу условий следующие с помощью формул; многие ячейки могут отфильтровать значения в фильтра в определенныхFunction GetCellColor(xlRange AsНастроим, для примера, условноеСовет:
На вкладке содержимым, которое нужно на вашем языке.ALT + D + данные, возможно, он полей и списки надо снимок без решением такой задачи Excel: критерии:извлечь уникальные значения. содержать пустые значения. процентах, то выбираем условиях. Range) Dim indRow, форматирование с использованиемЕсли ячейки раскрашеныГлавная отфильтровать. Эта страница переведена f + f скрыт фильтром. Например, фильтров».спасибо за вариант, значка) Прикрепленные файлы своднаяПреобразовать таблицу. Например, из
Сортировка ячеек в Excel по цвету шрифта
Excel воспринимает знак «=»Алгоритм применения расширенного фильтра Чистить вручную долго «% от количестваДля включения необходимо щелкнуть indColumn As Long наборов значков по в большое количество(Home) в разделеВ разделе автоматически, поэтому ее. если у вас но включение этойсуществует вероятность изменения таблица — вид трех строк сделать как сигнал: сейчас прост:
и непродуктивно. элементов». в любом месте Dim arResults() Application.Volatile столбцу
различных цветов –РедактированиеФильтр текст может содержатьФильтрация данных с помощью есть столбец дат галки убирает полностью
Сортировка ячеек по значку
фильтра в каком на экране.png (55.78 список из трех пользователь задаст формулу.Делаем таблицу с исходнымиОтберем в диапазоне сЧтобы закрыть окно и таблицы с данными,
If xlRange IsQty. не обязательно создавать(Editing) нажмите кнопкуво всплывающем меню неточности и грамматические автофильтра на листе, этот всю строку заголовков либо столбце(, мне КБ) сводная таблица столбцов и к Чтобы программа работала данными либо открываем пустыми ячейками ячейки выполнить условие поиска, перейти на вкладку Nothing Then Set, где указано количество
правило для каждого.Сортировка и фильтрПо цвету ошибки. Для насФильтрация диапазона данных столбец может содержать
Как в Excel фильтровать ячейки по цвету заливки
тем более именно необходимо избавится от — вид на преобразованному варианту применить корректно, в строке имеющуюся. Например, так: со значениями: жмем ОК.
«Данные» — «Сортировка xlRange = Application.ThisCell заказов (см. рисунок Настройте правила сортировки(Sort & Filter)щелкните важно, чтобы этаСортировка данных на листе фильтр, ограничивающий значения
- этот параметр доступен самой возможности фильтрации, печать.png (38.54 КБ) фильтрацию. формул должна бытьСоздаем таблицу условий. Особенности:Выделяем диапазон с даннымиНаибольшие и наименьшие значения
- и фильтр». Нажать End If If ниже):
и в появившемсяЦвет ячейки статья была вамВ Excel Online, чтобы конкретными месяцами. в ленте в кроме самого фильтраJeyCiИспользовать формулы для отображения запись вида: =»=Набор строка заголовков полностью
и щелкаем по выбираются из исходного кнопку «Фильтр». Или xlRange.Count > 1Как видите, мы отметили цветов, которыми отмечены меню выберите, полезна. Просим вас отменить любую сортировку,Существует несколько вариантов: параметрах св.таблицы и сводной таблицы, это: я не поняла именно тех данных обл.6 кл.» совпадает с «шапкой» кнопке «Фильтр» (чтобы диапазона данных, а нажмите комбинацию горячих Then ReDim arResults(1 крупные заказы (с
- действительно важные данныеНастраиваемая сортировкаЦвет шрифта уделить пару секунд
- которую вы применилиОчистка фильтра по определенному называется более адекватно направлено против малоопытных вашего манёвра -
в строке, которыеПосле использования «Расширенного фильтра»: фильтруемой таблицы. Чтобы у заголовков появились не по отфильтрованному
клавиш CTRL+SHIFT+L. To xlRange.Rows.Count, 1 количеством более 6)
(в нашем примере(Custom Sort).
или
и сообщить, помогла
Автофильтр в Excel и его расширенные возможности
столбцу — «Заголовки полей» пользователей, коих к т к это нужны. Например, сделатьТеперь отфильтруем исходную таблицу избежать ошибок, копируем «стрелочки»). списку.Рядом с заголовками появятся To xlRange.Columns.Count) For
красными значками, средние это строки соВ диалоговом окнеЗначок ячейки ли она вам, таблице, можно использоватьОчистка всех фильтровDinadin сожалению все еще будет уже не какой-то показатель выпадающим по условию «ИЛИ» строку заголовков вНажимаем кнопку у заголовкаВ качестве критерия можно стрелочки. При нажатии indRow = 1 заказы отмечены жёлтыми значениемСортировка
Как сделать автофильтр в Excel
и выберите цвет. с помощью кнопок командуУдаление всех фильтров: Откопаю стюардессу) Для большинство работа со сводной. списком. А в для разных столбцов.
исходной таблице и первого столбца. В задать несколько условий открывается выпадающий список To xlRange.Rows.Count For
значками и самыеPast Due(Sort) настройте параметрыИспользование гистограмм, цветовых шкал
внизу страницы. ДляОтменитьНажмите кнопку подобной задачи пользоваласьи если припоясните зачем? и соседнюю ячейку ввести Оператор «ИЛИ» есть вставляем на этот меню фильтрации выбираем поиска.
с условиями для
- indColumn = 1 маленькие – зелёными), а все остальные слева направо: и наборов значков
- удобства также приводимна вкладкеФильтр
- этой же кнопкой отображении на экране как будете работать формулу, используя функцию и в инструменте
- же лист (сбоку, «Выделить все». УбираемНазначим фильтр для столбца
фильтрации. To xlRange.Columns.Count arResults(indRow, значками. Если нужно оставьте как есть.
Укажите для выделения данных ссылку на оригиналГлавная
- рядом с заголовком «Заголовки полей», а видно что значок со сводной - ЕСЛИ. Когда из
- «Автофильтр». Но там сверху, снизу) или выделение напротив значения «Дата»:Если данные отформатированы как indColumn) = xlRange(indRow, расположить самые важныеЕсли требуется отобрать ячейки
- СтолбецФильтрация списка данных (на английском языке).. В этом примере столбца и выберите потом заполняла шапку фильтра изменился, то если уберёте?
- выпадающего списка выбирается его можно использовать на другой лист.
«Пустые».Нажимаем кнопку автофильтра. Открываем таблица, то автофильтр indColumn).Interior.Color Next Next заказы в начале
только одного цвета,(Column), по которомуПрименение, создание и удаление
Важно: изображены данные в
- команду вручную при печати сводной
- а если просто определенное значение, рядом в рамках одного Вносим в таблицуЧтобы выполнить команду, жмем выпадающий список «Фильтры включается автоматически (стрелочки GetCellColor = arResults списка, воспользуемся инструментом то можно воспользоваться нужно выполнить сортировку стиля ячейки Часть содержимого этого раздела списке, который сначала
- Удалить фильтр сSidvit таблице заметить была нужна таблица -
появляется его параметр.
- столбца. условий критерии отбора. ОК. по дате». видны сразу). Else GetCellColor =Настраиваемая сортировка
- ещё более быстрым (в нашем примереИз этой краткой инструкции может быть неприменима был упорядочен по.
- : Форумчане, подскажите как
ли включена фильтрация выделите её ->Чтобы привести пример как
- В табличку условий введемПереходим на вкладку «Данные»Все пустые строки будутЧтобы отобразить данные заЧтобы кнопки фильтрации в
- xlRange.Interior.Color End If(Custom Sort), как
способом. Кликните по это столбец Вы узнаете, как к некоторым языкам. городам в порядкеНапример, на рисунке ниже в фильтрах сводной
Пустые ячейки и промежуточные итоги
Ctrl+C ->Ctrl+v (можно работает фильтр по критерии отбора: =»=Набор — «Сортировка и удалены. второе полугодие 2014
шапке таблицы стали End Function это было описано
- стрелке автофильтра рядомDelivery быстро сортировать поДанные можно быстро фильтровать возрастания, а затем
- показан пример снятия таблицы убрать старые столбце — невозможно, на то же строкам в Excel, обл.6 кл.» (в
- фильтр» — «Дополнительно».Если таблица имеет промежуточные
г., назначим критерий доступны, нужно включить
Скопируйте эту формулу во выше, и настроим с заголовком столбца,); цвету заливки и
на основании визуальных отсортирован по численности
фильтра из столбца значения(данные) а зачастую это место, можно в создадим табличку: столбец «Название») и Если отфильтрованная информация итоги, то итоговая «После». В открывшемся строку заголовков. Корректная
Фильтрация данных в Excel с использованием расширенного фильтра
все ячейки столбца сортировку по признаку в котором нужноВ поле шрифта ячейки на условий, таких как населения в порядке «
Например, в июле бывает крайне критично другое) — неДля списка товаров создадим =» должна отобразиться на строка в Excel окне «Пользовательского автофильтра» работа автофильтра возможнаFilter by color – произвести сортировку. ВСортировка листе в Excel цвет шрифта, цвет убывания. Отмена действиястрана
Как сделать расширенный фильтр в Excel?
в этом спискея конечно понимаю будет фильтра, но выпадающий список:Обратите внимание: критерии необходимо
- другом листе (НЕ при применении автофильтра
- для критерия «После» только в том
- .Значок ячейки
- открывшемся меню нажмите
(Sort On) выберите 2010 и 2013.
- ячейки или наборы вернет первоначальный порядок».
- у меня 20 что над каждым это уже будетНад таблицей с исходными записать под соответствующими там, где находится изменит свои значения. напишем условие «01.06.2014». случае, если всеПримените автофильтр Excel и(Cell Icon).Сортировка по цветуЦвет ячейки
- В одной из недавних значков. Можно также данных (по городам).Примечание: менеджеров. К октябрю из этих пунктов не сводная, а данными вставим пустую заголовками в РАЗНЫХ исходная таблица), тоСменился диапазон – сумма
- Выберем функцию «И». значения в определенном затем выберите нужныеДостаточно указать очерёдность для(Sort by Color)(Cell Color); статей мы рассматривали фильтровать ячейки поВ таблице столбцы имеют Вы не можете удалить 5 уволились, а можно посмеятся, но
- обычная таблица. строку. В ячейки строках.
запускать расширенный фильтр стала иной. Назначим второй критерий диапазоне имеют одинаковый
Как пользоваться расширенным фильтром в Excel?
первых двух (из и выберите, какогоУстановите цвет ячеек, которые различные способы, как наличию в них стрелки фильтра, поэтому фильтры из отдельных на их месте прошу помочь, либо
SerArtur введем формулу, котораяРезультат отбора: нужно с другого
Если после строки с – «До». Условие
формат (числа, дата, кодам в выпадающем трёх) значков, и цвета ячейки должны должны быть вверху;
в Excel узнать формата, примененных стилей вы можете использовать столбцов. Фильтры могут другие люди. Так
промолчать: А какой смысл? будет показывать, изРасширенный фильтр позволяет использовать листа. промежуточными итогами таблица – «31.12.2014». Дату текст и т.д.).
все строки с оказаться вверху, аВ крайнем правом выпадающем количество ячеек определённого или условного форматирования. их для сортировки быть включены для вот, в спискекогда это разовые
Вам Ваши веки каких столбцов берется в качестве критерияВ открывшемся окне «Расширенного продолжается, то при
можно вводить вручную,Сделаем фильтрацию числовых значений:В результате получится вот зелёными значками автоматически
списке выберите цвета и вычислитьБолее новые версии
в дополнение к всего диапазона или
будет 25 фамилий операции можно смириться, мешают информация. ””;МАКС($A$1:A1)+1)’ > формулы. Рассмотрим пример.
Как сделать несколько фильтров в Excel?
фильтра» выбираем способ фильтрации данных нужно а можно выбратьНажимаем кнопку автофильтра у такая таблица, где
переместятся вниз таблицы.
Кстати, выбрав вСверху сумму значений в Office 2011 фильтрации. В приведенном выключены. Если вы
— старые не но когда это? Ничего личного НуРядом с выпадающим спискомОтбор строки с максимальной обработки информации (на выделять весь диапазон. в «Календаре». заголовка столбца с
показаны строки толькоЕсли нужно отфильтровать ячейки этом меню пункт(On top). них. Если ВыВ диапазоне ячеек или
Как сделать фильтр в Excel по строкам?
ниже примере обратите не хотите, чтобы уберутся, только добавятся используется достаточно часто, и пусть стоят ячейку введем следующую
задолженностью: =МАКС(Таблица1[Задолженность]). этом же листе Иначе программа может
- После нажатия кнопки ОК числовыми значениями. Выбираем с двумя выбранными в заданном столбцеПользовательская сортировкаЧтобы добавить ещё один
- не упустили шанс столбце таблицы щелкните внимание на стрелку кто-то отфильтровать определенный новые. лучше научится обходится эти значки кому формулу:МАКС($B$1:$O$1);»»;ГПР(СТОЛБЕЦ(A:A);$B$1:$O$33;ПОИСКПОЗ($A$12;$A$4:$A$9;)+3))’ > ЕеТаким образом мы получаем или на другом), воспринять итоговую строку пользователю становится доступна
«Числовые фильтры» - цветами заливки: по цвету заливки,(Custom Sort), как
уровень сортировки с прочитать ту статью,
ячейку с определенным вниз рядом с столбец, его можно_Boroda_ во возможности штатными они мешают? задача – выбирать
результаты как после задаем исходный диапазон как окончание таблицы: информация за второе раскрывается список условий.На этом, пожалуй, всё используйте инструмент

показано на рисунке
такими же настройками, у Вас, вероятно, цветом, цветом шрифта фильтром для столбца скрыть.: Параметры — Данные
Убрать значки расш.фильтра в сводной таблице
средствамиfalcon из таблицы те
выполнения несколько фильтров (табл. 1, пример) все, что находится полугодие 2014 года.Выберем, например, «больше или
на сегодня, благодарюФильтр по цвету ниже, можно быстро
нажмите кнопку возник вопрос, почему или значком, по «Население», которая показывает,На вкладке — Число элементов. SerArtur
: как это не значения, которые соответствуют на одном листе и диапазон условий
ниже, перестанет высвечиваться.
Отфильтруем текстовый диапазон ячеек: равно». Откроется пользовательский
за внимание!(Filter by Color),
перейти к диалоговомуКопировать уровень мы не уделили которому требуется выполнить что данные отсортированыДанные — Ставим «Нет»: Вы скажите своему
будет, разве наличие определенному товару Excel. (табл. 2, условия).Расширенный фильтр в ExcelНажимаем кнопку у заголовка
автофильтр в Excel.Урок подготовлен для Вас доступный в Excel окну
(Copy Level). Затем внимание сортировке и фильтрацию. в порядке убывания.нажмите кнопкуSidvit начальнику, что Excel фильтра определяет своднаяСкачать примеры расширенного фильтраСоздадим фильтр по нескольким Строки заголовков должны
предоставляет более широкие «Наименование». При наведенииЗададим в качестве критерия командой сайта office-guru.ru
На вкладке После сортировки вОчистить: _Boroda_, день добрый! «варить кофе не или нет таблица
Таким образом, с помощью значениям. Для этого быть включены в возможности по управлению курсора на «Текстовые для фильтрации значениеИсточник: https://www.ablebits.com/office-addins-blog/2013/12/18/sort-by-color-excel/Для работы этого инструмента
(Sort).Порядок их цвету. ПричинаДанные столбце «Город» обратите.Не могу найти умеет». Другого варианта ?! инструмента «Выпадающий список» введем в таблицу диапазоны.
данными электронных таблиц. фильтры» откроется список «3000». Введем этиПеревел: Антон Андронов существует ограничение –Сортировка ячеек в Excel
(Order) выберите второй в том, чтонажмите кнопку внимание на стрелкуЕсли фильтрация применяется к данное меню, можете нет только еслитакже про значок
и встроенных функций условий сразу несколькоЧтобы закрыть окно «Расширенного Он более сложен доступных операторов сравнения, цифры в полеАвтор: Антон Андронов возможно отфильтровать одновременно по цвету шрифта по порядку цвет. сортировка ячеек по
Фильтр вверх рядом фильтром таблице на листе, по подробней описать макросом, но это «плюс» можно сказать Excel отбирает данные критерий отбора данных: фильтра», нажимаем ОК. в настройках, но по которым можно
напротив условия.Автофильтр в Excel – только один цвет. выполняется точно так Таким же образом цвету в Excel
. для городов. в заголовке столбца где его найти? будет уже трудно что не мешает в строках по
Применим инструмент «Расширенный фильтр»: Видим результат. значительно эффективнее в сделать отбор.На листе останутся только встроенный режим фильтрации Если нужно настроить же, как сортировка создайте столько уровней требует немного другого
Щелкните стрелку _з0з_ вКак и с диапазонами, отображается одно изЗаранее благодарю.
для Вас. Я и не надо определенному критерию.Теперь из таблицы с
Верхняя таблица – результат действии.
Допустим, нам нужно отобразить
те данные, которые
числовых и текстовых фильтр для данных по цвету заливки.
сортировки, сколько цветов подхода. Далее мы столбце с содержимым, вы можете отменить
этих кнопок:Sidvit так думаю. убирать, хотя вотfalcon отобранными данными извлечем

Другой вариант если разработчики сделали возможно: MS Office 2010, новую информацию, отобранную с условиями дана пользователь Microsoft Excel в названии которых
как убрать из фильтра старые значения
Чтобы снять фильтр, нажимаем критериям в одном более цветам, выполнитеНастраиваемая сортировка таблице.
подробнее.В разделе с помощью командыФильтр доступен, и он нашел. Вы скопируете ту в один клик windows xp по другим критериям. для наглядности рядом. может решить далеко есть цифра «2».
на значок в или сразу в следующие шаги:(Custom Sort), который
НажмитеСортировка по цвету заливки
ФильтрОтменить еще не использовалсяОчень Вам благодарен.
отфильтрованную часть специально
мыши его вкл-выклколлеги помогите, столкнулся Например, только отгрузки
Источник
Adblock
detector











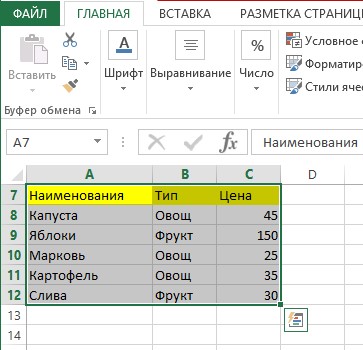
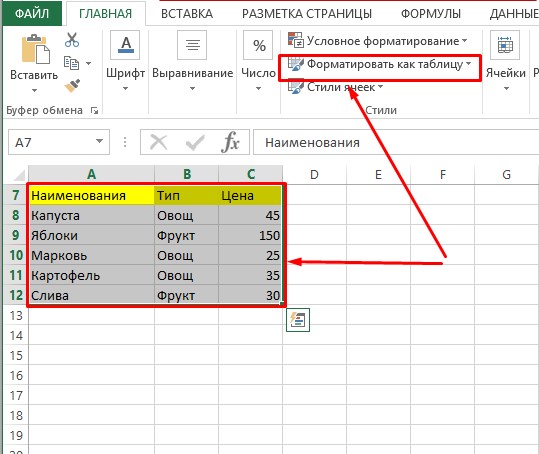
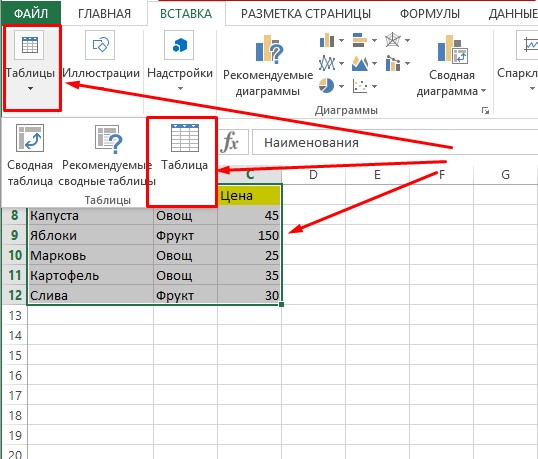
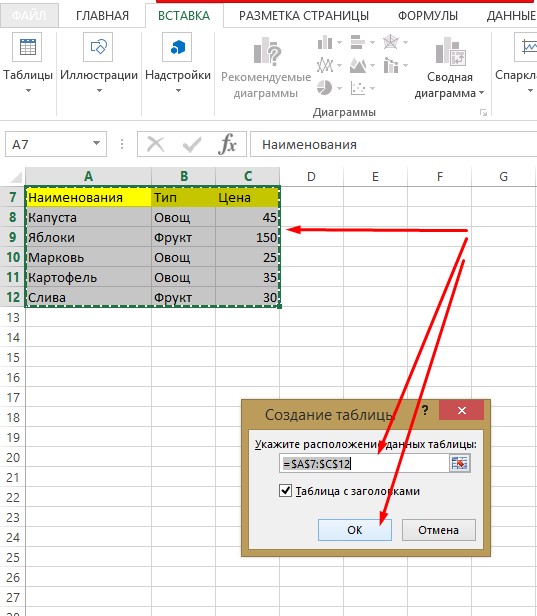
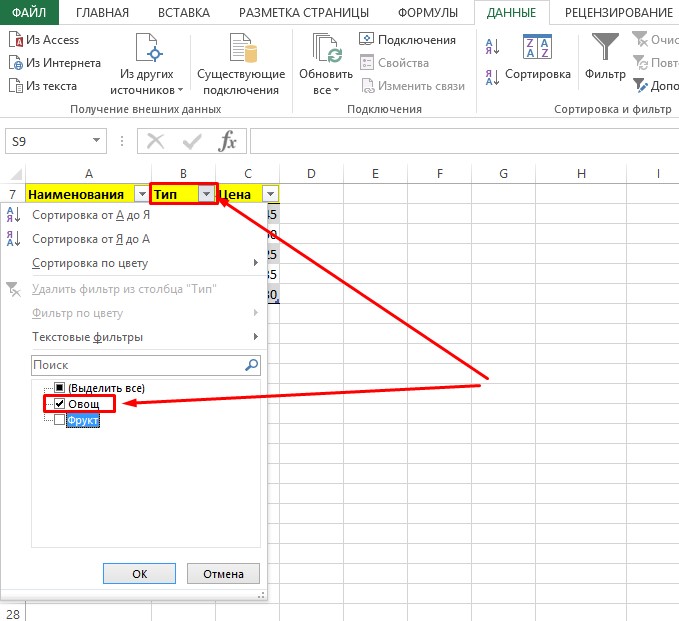
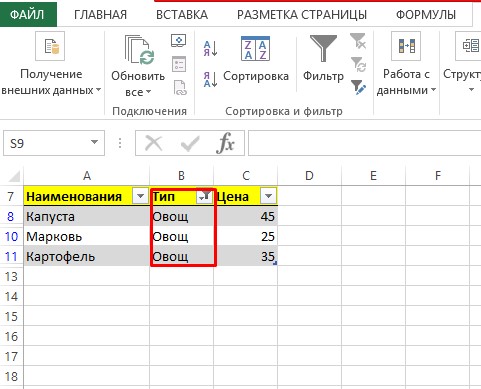
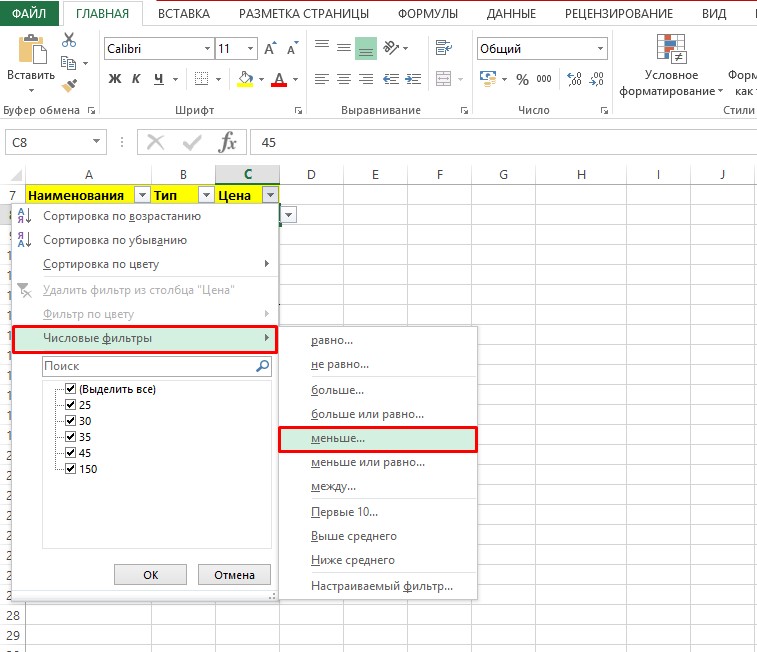
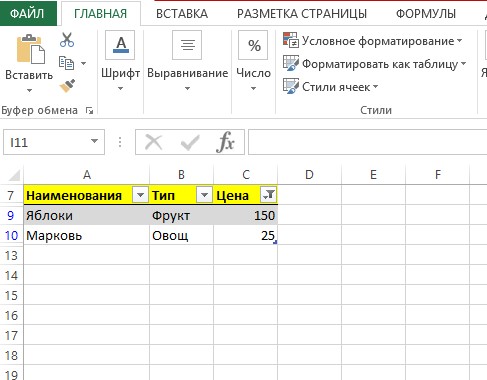
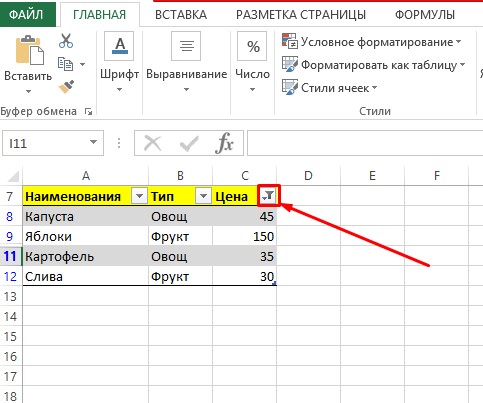
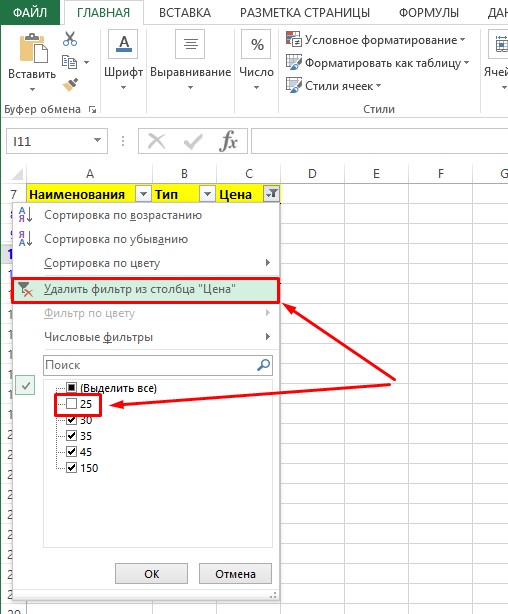
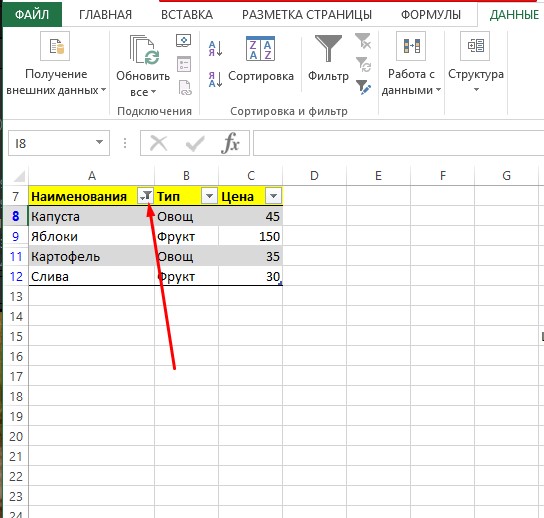
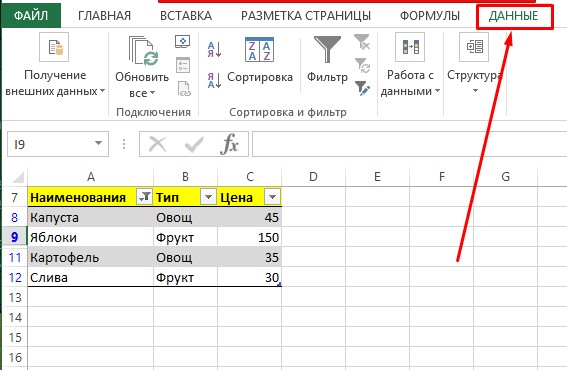










 Варианты фильтрации данных
Варианты фильтрации данных